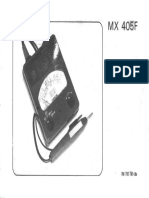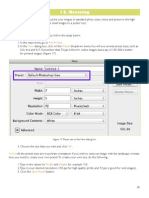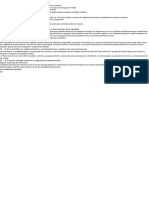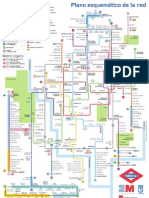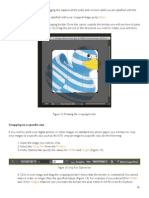Professional Documents
Culture Documents
Mis Primeros Pasos Con PhotoShop Par6-1 PDF
Uploaded by
shensey0Original Title
Copyright
Available Formats
Share this document
Did you find this document useful?
Is this content inappropriate?
Report this DocumentCopyright:
Available Formats
Mis Primeros Pasos Con PhotoShop Par6-1 PDF
Uploaded by
shensey0Copyright:
Available Formats
4.
Resize the border by dragging the squares at the sides and corners untill you are satisfied with the
way your image looks.
5. Once you are completely satisfied with your cropped image, press Enter.
Note: You can also rotate your cropping border. Move the cursor outside the border, you will see how it turns
into a double-headed arrow (Figure 12). Drag the arrows in the directions you wish to rotate your selection.
Figure 12. Rotating the cropping border
Cropping to a specific size
If you wish to print your digital photos or other images on standard size photo paper, you will have to crop
your images to a specific size, such as 8x10. To crop an image to a specific size, do the following:
1. Open the image you wish to crop.
2. Select the Crop Tool from the Toolbox.
3. In the Options bar, specify the values for Width and Height (Figure 13).
Figure 13. Crop Tool Options bar
4. Click in your image and drag the cropping border. Notice that the border is constrained.You cannot
make it wider or longer than the specified values (Figure 14). For example, if you entered 8 for Width
and 10 for Height, whatever size you make the border, the area within it will fit on an 8x10 photo.
16
You might also like
- Color Correct Photos in PhotoshopDocument3 pagesColor Correct Photos in Photoshopshensey0No ratings yet
- Apache LicenseDocument5 pagesApache Licenseapi-286574869No ratings yet
- Color Correct Photos in PhotoshopDocument3 pagesColor Correct Photos in Photoshopshensey0No ratings yet
- Mis Primeros Pasos Con PhotoShop Par9-1Document1 pageMis Primeros Pasos Con PhotoShop Par9-1shensey0No ratings yet
- Mis Primeros Pasos Con PhotoShop Par6-3Document3 pagesMis Primeros Pasos Con PhotoShop Par6-3shensey0No ratings yet
- Photoshop CS6 Tutorial: Getting Started with Image EditingDocument27 pagesPhotoshop CS6 Tutorial: Getting Started with Image EditingmulyadiNo ratings yet
- Mis Primeros Pasos Con PhotoShop Par9-1Document1 pageMis Primeros Pasos Con PhotoShop Par9-1shensey0No ratings yet
- Color Correct Photos in PhotoshopDocument3 pagesColor Correct Photos in Photoshopshensey0No ratings yet
- Sign LicDocument3 pagesSign LicSumit GoyalNo ratings yet
- Mis Primeros Pasos Con PhotoShop Par7Document3 pagesMis Primeros Pasos Con PhotoShop Par7shensey0No ratings yet
- Color Correct Photos in PhotoshopDocument3 pagesColor Correct Photos in Photoshopshensey0No ratings yet
- Megometro schmes-metrix-MX405FDocument18 pagesMegometro schmes-metrix-MX405Fshensey0100% (1)
- Transistor 2SC3281Document2 pagesTransistor 2SC3281shensey0No ratings yet
- Color Correct Photos in PhotoshopDocument3 pagesColor Correct Photos in Photoshopshensey0No ratings yet
- PCB Relay CatalogDocument6 pagesPCB Relay Catalogshensey0No ratings yet
- D880 NPN Epitaxial Silicon TransistorDocument1 pageD880 NPN Epitaxial Silicon Transistorshensey0No ratings yet
- Mis Primeros Pasos Con PhotoShop Par7-1Document1 pageMis Primeros Pasos Con PhotoShop Par7-1shensey0No ratings yet
- 12 1Document1 page12 1shensey0No ratings yet
- Metro MadridDocument1 pageMetro MadridAna XuminiNo ratings yet
- Metro MadridDocument1 pageMetro MadridAna XuminiNo ratings yet
- D880 NPN Epitaxial Silicon TransistorDocument1 pageD880 NPN Epitaxial Silicon Transistorshensey0No ratings yet
- Mis Primeros Pasos Con PhotoShop Par7Document3 pagesMis Primeros Pasos Con PhotoShop Par7shensey0No ratings yet
- Mis Primeros Pasos Con PhotoShop Par7Document3 pagesMis Primeros Pasos Con PhotoShop Par7shensey0No ratings yet
- Mis Primeros Pasos Con PhotoShop Par7-2Document2 pagesMis Primeros Pasos Con PhotoShop Par7-2shensey0No ratings yet
- Mis Primeros Pasos Con PhotoShop Par6-2Document2 pagesMis Primeros Pasos Con PhotoShop Par6-2shensey0No ratings yet
- Mis Primeros Pasos Con PhotoShop Par6-3Document3 pagesMis Primeros Pasos Con PhotoShop Par6-3shensey0No ratings yet
- Tic263 Series Silicon Triacs: Absolute Maximum Ratings Over Operating Case Temperature (Unless Otherwise Noted)Document5 pagesTic263 Series Silicon Triacs: Absolute Maximum Ratings Over Operating Case Temperature (Unless Otherwise Noted)shensey0No ratings yet
- Mis Primeros Pasos Con PhotoShop Par6-3Document3 pagesMis Primeros Pasos Con PhotoShop Par6-3shensey0No ratings yet
- Mis Primeros Pasos Con PhotoShop Par6-1Document1 pageMis Primeros Pasos Con PhotoShop Par6-1shensey0No ratings yet
- The Yellow House: A Memoir (2019 National Book Award Winner)From EverandThe Yellow House: A Memoir (2019 National Book Award Winner)Rating: 4 out of 5 stars4/5 (98)
- The Subtle Art of Not Giving a F*ck: A Counterintuitive Approach to Living a Good LifeFrom EverandThe Subtle Art of Not Giving a F*ck: A Counterintuitive Approach to Living a Good LifeRating: 4 out of 5 stars4/5 (5794)
- Shoe Dog: A Memoir by the Creator of NikeFrom EverandShoe Dog: A Memoir by the Creator of NikeRating: 4.5 out of 5 stars4.5/5 (537)
- Grit: The Power of Passion and PerseveranceFrom EverandGrit: The Power of Passion and PerseveranceRating: 4 out of 5 stars4/5 (587)
- Never Split the Difference: Negotiating As If Your Life Depended On ItFrom EverandNever Split the Difference: Negotiating As If Your Life Depended On ItRating: 4.5 out of 5 stars4.5/5 (838)
- Hidden Figures: The American Dream and the Untold Story of the Black Women Mathematicians Who Helped Win the Space RaceFrom EverandHidden Figures: The American Dream and the Untold Story of the Black Women Mathematicians Who Helped Win the Space RaceRating: 4 out of 5 stars4/5 (895)
- Elon Musk: Tesla, SpaceX, and the Quest for a Fantastic FutureFrom EverandElon Musk: Tesla, SpaceX, and the Quest for a Fantastic FutureRating: 4.5 out of 5 stars4.5/5 (474)
- The Little Book of Hygge: Danish Secrets to Happy LivingFrom EverandThe Little Book of Hygge: Danish Secrets to Happy LivingRating: 3.5 out of 5 stars3.5/5 (399)
- A Heartbreaking Work Of Staggering Genius: A Memoir Based on a True StoryFrom EverandA Heartbreaking Work Of Staggering Genius: A Memoir Based on a True StoryRating: 3.5 out of 5 stars3.5/5 (231)
- Devil in the Grove: Thurgood Marshall, the Groveland Boys, and the Dawn of a New AmericaFrom EverandDevil in the Grove: Thurgood Marshall, the Groveland Boys, and the Dawn of a New AmericaRating: 4.5 out of 5 stars4.5/5 (266)
- The Emperor of All Maladies: A Biography of CancerFrom EverandThe Emperor of All Maladies: A Biography of CancerRating: 4.5 out of 5 stars4.5/5 (271)
- The Hard Thing About Hard Things: Building a Business When There Are No Easy AnswersFrom EverandThe Hard Thing About Hard Things: Building a Business When There Are No Easy AnswersRating: 4.5 out of 5 stars4.5/5 (344)
- On Fire: The (Burning) Case for a Green New DealFrom EverandOn Fire: The (Burning) Case for a Green New DealRating: 4 out of 5 stars4/5 (73)
- Team of Rivals: The Political Genius of Abraham LincolnFrom EverandTeam of Rivals: The Political Genius of Abraham LincolnRating: 4.5 out of 5 stars4.5/5 (234)
- The Gifts of Imperfection: Let Go of Who You Think You're Supposed to Be and Embrace Who You AreFrom EverandThe Gifts of Imperfection: Let Go of Who You Think You're Supposed to Be and Embrace Who You AreRating: 4 out of 5 stars4/5 (1090)
- The Unwinding: An Inner History of the New AmericaFrom EverandThe Unwinding: An Inner History of the New AmericaRating: 4 out of 5 stars4/5 (45)
- The World Is Flat 3.0: A Brief History of the Twenty-first CenturyFrom EverandThe World Is Flat 3.0: A Brief History of the Twenty-first CenturyRating: 3.5 out of 5 stars3.5/5 (2219)
- The Sympathizer: A Novel (Pulitzer Prize for Fiction)From EverandThe Sympathizer: A Novel (Pulitzer Prize for Fiction)Rating: 4.5 out of 5 stars4.5/5 (119)
- Her Body and Other Parties: StoriesFrom EverandHer Body and Other Parties: StoriesRating: 4 out of 5 stars4/5 (821)