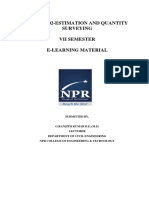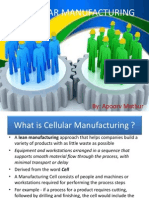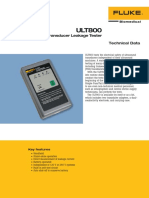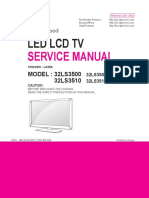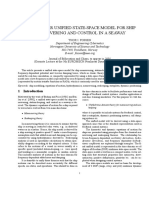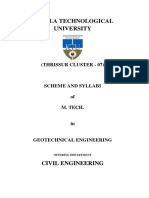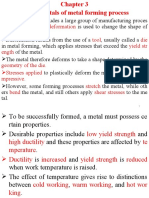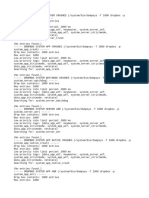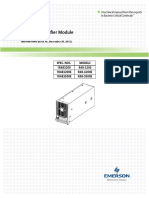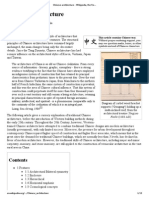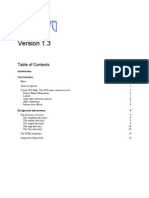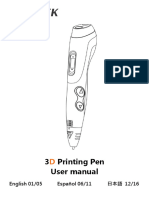Professional Documents
Culture Documents
Reso
Uploaded by
noguri25Original Title
Copyright
Available Formats
Share this document
Did you find this document useful?
Is this content inappropriate?
Report this DocumentCopyright:
Available Formats
Reso
Uploaded by
noguri25Copyright:
Available Formats
Resona 7/Resona 7CV/Resona 7EXP/Resona 7S/Resona 7OB
Diagnostic Ultrasound System
Service Manual
Revision 11.0
Downloaded from www.Manualslib.com manuals search engine
Downloaded from www.Manualslib.com manuals search engine
Table of Content
Table of Content .....................................................................................................................i
Revision History .....................................................................................................................I
Intellectual Property Statement ............................................................................................II
Applicable for.........................................................................................................................II
Statement ...............................................................................................................................II
Responsibility on the Manufacturer Party .........................................................................III
Customer Service Department ............................................................................................III
1 Safety Precautions ..................................................................................................... 1-1
1.1 Meaning of Signal Words ..................................................................................................... 1-1
1.2 Symbols ................................................................................................................................ 1-1
1.2.1 Meaning of Safety Symbols .......................................................................................... 1-1
1.2.2 Warning Labels ............................................................................................................. 1-2
1.2.3 General Symbols .......................................................................................................... 1-2
1.3 Safety Precautions ............................................................................................................... 1-4
1.3.1 Electric safety ............................................................................................................... 1-4
1.3.2 Mechanical safety ......................................................................................................... 1-5
1.3.3 Personnel Safety .......................................................................................................... 1-5
1.3.4 Other ............................................................................................................................. 1-5
2 Specifications ............................................................................................................. 2-1
2.1 Overview .............................................................................................................................. 2-1
2.1.1 Intended Use ................................................................................................................ 2-1
2.1.2 Introduction of Each Unit .............................................................................................. 2-1
2.1.3 Peripherals Supported .................................................................................................. 2-9
2.2 Specifications ....................................................................................................................... 2-9
2.2.1 Dimensions & Weight ................................................................................................... 2-9
2.2.2 Electrical Specifications ................................................................................................ 2-9
2.2.3 Environmental Conditions ........................................................................................... 2-10
2.2.4 Monitor Specification .................................................................................................. 2-10
3 System Installation ..................................................................................................... 3-1
3.1 Preparations for Installation.................................................................................................. 3-1
3.1.1 Electrical Requirements ................................................................................................ 3-1
3.1.2 Installation Conditions..................................................................................................... 3-2
3.1.3 Confirmation before Installation .................................................................................... 3-3
3.2 Unpacking ............................................................................................................................ 3-3
3.2.1 Unpacking Process ....................................................................................................... 3-3
3.2.2 Checking ....................................................................................................................... 3-6
3.3 Bare Machine Transport ....................................................................................................... 3-7
3.3.1 Tool ............................................................................................................................... 3-7
3.3.2 Device Transport........................................................................................................... 3-8
3.3.3 Fixing Methods ............................................................................................................. 3-8
3.4 Installing Main Unit ............................................................................................................. 3-11
3.4.1 Opening up the Monitor .............................................................................................. 3-11
3.4.2 Connecting the Power Cord ....................................................................................... 3-11
3.4.3 Connecting ECG ......................................................................................................... 3-12
Downloaded from www.Manualslib.com manuals search engine
3.4.4 Installing Probe Holder ............................................................................................... 3-12
3.4.5 Installing Gel Holder ................................................................................................... 3-12
3.4.6 Connecting the Transducer ........................................................................................ 3-14
3.5 Installing Peripherals .......................................................................................................... 3-15
3.5.1 Connecting a Footswitch ............................................................................................ 3-15
3.5.2 Installing a Graph / Laser Printer ................................................................................ 3-16
3.5.3 Installing Video Printer ................................................................................................ 3-18
3.5.4 Installing a Wireless Printer ........................................................................................ 3-19
3.5.5 Installing a Barcode Scanner ...................................................................................... 3-20
3.6 Ascending/descending the Main Control Panel Manually .................................................. 3-21
3.7 System Configuration ......................................................................................................... 3-24
3.7.1 Running the System ................................................................................................... 3-24
3.7.2 Entering Doppler ......................................................................................................... 3-24
3.7.3 System Preset ............................................................................................................ 3-25
3.7.4 Printer Preset .............................................................................................................. 3-26
3.7.5 Network Preset ........................................................................................................... 3-27
3.7.6 DICOM/HL7 Preset ..................................................................................................... 3-28
3.7.7 Check System Information ......................................................................................... 3-29
4 Product Principle ........................................................................................................ 4-1
4.1 General Structure of Hardware System ............................................................................... 4-1
4.2 Ultrasound Front Unit ........................................................................................................... 4-2
4.2.1 Probe Board.................................................................................................................. 4-3
4.2.2 TR Board ...................................................................................................................... 4-4
4.2.3 Engine Board ................................................................................................................ 4-5
4.2.4 ECG Module ................................................................................................................. 4-6
4.2.5 4D-TEE Board .............................................................................................................. 4-7
4.3 Ultrasound Back-end Unit .................................................................................................... 4-7
4.3.1 COME (CPU) module ................................................................................................... 4-8
4.3.2 Independent GPU (GPU) .............................................................................................. 4-8
4.3.3 Memory device (SSD&SATA hard disk) ........................................................................ 4-8
4.3.4 PC carrier board ........................................................................................................... 4-8
4.3.5 User I/O Interface Board ............................................................................................. 4-16
4.3.6 WiFi Module ................................................................................................................ 4-17
4.4 Power Supply Unit .............................................................................................................. 4-17
4.4.1 AC Interface Module ................................................................................................... 4-17
4.4.2 Auxiliary Output Power Isolation Transformer ............................................................ 4-18
4.4.3 AC-DC module............................................................................................................ 4-18
4.4.4 DC-DC board .............................................................................................................. 4-18
4.4.5 PHV module................................................................................................................ 4-18
4.5 New Power Supply Unit ..................................................................................................... 4-19
4.5.1 AC-DC module............................................................................................................ 4-20
4.5.2 12V to 24V Control Board ........................................................................................... 4-20
4.5.3 DC-DC board .............................................................................................................. 4-20
4.5.4 PHV module................................................................................................................ 4-20
4.6 User Interaction Unit........................................................................................................... 4-21
4.6.1 Control Panel .............................................................................................................. 4-21
4.6.2 Primary Display Assembly .......................................................................................... 4-22
4.6.3 Secondary Display Assembly ..................................................................................... 4-22
4.6.4 Electrical Ascending/Descending and Electromagnet ................................................ 4-23
5 Function and Performance Checking Method ......................................................... 5-1
ii
Downloaded from www.Manualslib.com manuals search engine
5.1 NOTE ................................................................................................................................... 5-1
5.2 Device Status Checking ....................................................................................................... 5-1
5.2.1 Running Status ............................................................................................................. 5-1
5.2.2 Working Condition ........................................................................................................ 5-1
5.3 General Exam ...................................................................................................................... 5-2
5.3.1 Check Flow ................................................................................................................... 5-2
5.3.2 Checking Content ......................................................................................................... 5-2
5.4 Function Checking ................................................................................................................. 5-4
5.4.1 Check Flow ................................................................................................................... 5-5
5.4.2 Content ......................................................................................................................... 5-5
5.5 Performance Test ............................................................................................................... 5-11
5.5.1 Test Process ............................................................................................................... 5-11
5.5.2 Test Content................................................................................................................ 5-11
6 Software Installation &Maintenance ......................................................................... 6-1
6.1 Entering Maintenance .......................................................................................................... 6-1
6.2 Set Installment...................................................................................................................... 6-1
6.3 Software Installation/Restoration ......................................................................................... 6-4
6.4 Enter Windows ..................................................................................................................... 6-4
6.5 Software Maintenance.......................................................................................................... 6-5
6.5.1 Export Log .................................................................................................................... 6-5
6.6 Data Backup and Storage .................................................................................................... 6-5
6.6.1 Preset Data Management ............................................................................................. 6-5
6.6.2 Patient Data Backup and Restoration .......................................................................... 6-6
6.7 Introduction on Hard Disk's Partitions .................................................................................. 6-7
7 Adjustments ................................................................................................................ 7-1
7.1 Adjusting Monitor.................................................................................................................. 7-1
7.1.1 Adjusting Position ......................................................................................................... 7-1
7.1.2 Adjusting Brightness and Contrast ............................................................................... 7-3
7.1.3 Monitor Test .................................................................................................................. 7-3
7.2 Touch Screen Adjustment .................................................................................................... 7-6
7.2.1 Touch Screen Brightness and Contrast Adjustment ..................................................... 7-6
7.2.2 Touch Screen Test ........................................................................................................ 7-6
7.3 Control Panel Adjustment..................................................................................................... 7-7
7.4 Adjusting Caster ................................................................................................................... 7-7
8 Field Replaceable Unit ............................................................................................... 8-1
9 Structure and Assembly/Disassembly...................................................................... 9-1
9.1 Structure of the Complete System ....................................................................................... 9-1
9.2 Preparation ........................................................................................................................... 9-2
9.2.1 Tools Required .............................................................................................................. 9-2
9.2.2 Engineers Required ...................................................................................................... 9-2
9.2.3 Requirements ............................................................................................................... 9-2
9.3 Assembly/Disassembly ........................................................................................................ 9-3
9.3.1 Large/Small Probe Holders, Left Bracket of Coupling Gel Heating cup, Intracavitary Probe
Holder 9-4
9.3.2 Cup Rack Assembly...................................................................................................... 9-5
9.3.3 Wire Pothook Assembly ................................................................................................ 9-6
9.3.4 Mesh of the Base .......................................................................................................... 9-6
9.3.5 Display (monitor) Assembly .......................................................................................... 9-7
9.3.6 Control Panel Assembly ............................................................................................... 9-9
iii
Downloaded from www.Manualslib.com manuals search engine
9.3.7 Handle Panel Assembly ............................................................................................. 9-20
9.3.8 Touch Screen Assembly ............................................................................................. 9-20
9.3.9 Speaker Cover Assembly ........................................................................................... 9-22
9.3.10 Left/Right Speaker Assembly ...................................................................................... 9-23
9.3.11 Upper/Lower Support Arm Cover ............................................................................... 9-23
9.3.12 Support Arm Assembly ............................................................................................... 9-24
9.3.13 LCD Signal Connector PCBA assembly ..................................................................... 9-25
9.3.14 Support Arm Spanner/Bale of Wire for the Monitor/Side Control Panel Base/Base
Assembly ................................................................................................................................. 9-26
9.3.15 Control Panel Moving Mechanism Assembly ............................................................. 9-29
9.3.16 Main Unit Rear Cover Assembly................................................................................. 9-34
9.3.17 Main Unit Left Cover Assembly .................................................................................. 9-34
9.3.18 Main Unit Right Cover Assembly ................................................................................ 9-35
9.3.19 Main Unit Front-top Cover Assembly.......................................................................... 9-36
9.3.20 Turbine Cover ............................................................................................................. 9-37
9.3.21 Turbine Protective Shell Assembly ............................................................................. 9-37
9.3.22 Main Unit Top Cover/Main Unit Top Cover Assembly ................................................. 9-38
9.3.23 Right/Left Brake Pedal ................................................................................................ 9-39
9.3.24 Machine Assembly...................................................................................................... 9-40
9.3.25 PC Main Board Assembly ........................................................................................... 9-47
9.3.26 Wireless Net Adapter .................................................................................................. 9-51
9.3.27 Antenna and Cable Assembly .................................................................................... 9-52
9.3.28 IO Assembly................................................................................................................ 9-53
9.3.29 Probe Board Assembly ............................................................................................... 9-54
9.3.30 Electronics Assembly on the Base ............................................................................. 9-55
9.3.31 HDD Assembly............................................................................................................ 9-63
9.3.32 DVD Assembly ............................................................................................................ 9-64
9.3.33 Front Output panel ...................................................................................................... 9-66
9.3.34 ECG Assembly............................................................................................................ 9-68
9.3.35 Signal Cable of ECG Module...................................................................................... 9-68
9.3.36 Mother Board Assembly ............................................................................................. 9-69
9.3.37 Housing Assembly of the Main Unit ............................................................................ 9-72
9.3.38 Magnetic Generator Trolley ........................................................................................ 9-88
9.3.39 Magnetic Navigator ..................................................................................................... 9-91
10 Installing Options ..................................................................................................... 10-1
10.1 Installing Optional Software................................................................................................ 10-1
10.2 Installation of Hardware Optional Function ........................................................................ 10-3
10.2.1 Magnetic Transmitter Trolley Assembly ...................................................................... 10-4
10.2.2 Probe Adapter Installation .......................................................................................... 10-6
10.2.3 Pencil Probe Signal Cable Assembly ......................................................................... 10-7
11 System Diagnosis and Support................................................................................11-1
11.1 General Status Indicator ..................................................................................................... 11-1
11.1.1 Indicators on Control Panel ........................................................................................ 11-1
11.1.2 The Status Indicator of the Batteries on IO Rear Board ............................................. 11-1
11.1.3 Display Status Indicator .............................................................................................. 11-2
11.1.4 Status of Entire Device ............................................................................................... 11-2
11.2 Starting Process of the Whole Machine ............................................................................. 11-3
11.3 Alarming and Errors ........................................................................................................... 11-4
11.3.1 The voltage of system power is abnormal .................................................................. 11-4
11.3.2 Abnormal Temperature ............................................................................................... 11-4
iv
Downloaded from www.Manualslib.com manuals search engine
11.3.3 Fan Error..................................................................................................................... 11-5
11.3.4 PHV Error ................................................................................................................... 11-5
11.3.5 4D Board Error............................................................................................................ 11-6
11.3.6 Other Errors ................................................................................................................ 11-6
11.3.7 Error Code List............................................................................................................ 11-7
11.4 Self Test ............................................................................................................................ 11-12
11.4.1 Self Test Introduction ................................................................................................ 11-12
11.4.2 Operation Procedures of Maintenance Self Test ...................................................... 11-12
11.4.3 User Self Test ........................................................................................................... 11-17
11.4.4 Test Report ............................................................................................................... 11-19
12 Care and Maintenance.............................................................................................. 12-1
12.1 Overview ............................................................................................................................ 12-1
12.1.1 Tools, Measurement Devices and Consumables ....................................................... 12-1
12.1.2 Routine Maintenance Items ........................................................................................ 12-1
12.2 Cleaning ............................................................................................................................. 12-3
12.2.1 System Cleaning......................................................................................................... 12-3
12.2.2 Peripherals Cleaning .................................................................................................. 12-7
12.3 Check ................................................................................................................................. 12-8
12.3.1 General Check ............................................................................................................ 12-8
12.3.2 System Performance Check ....................................................................................... 12-8
12.3.3 Check for Peripherals and Optional Functions ........................................................... 12-9
12.3.4 Mechanical Safety Inspection ................................................................................... 12-10
12.3.5 Electrical Safety Inspection ...................................................................................... 12-12
13 Troubleshooting of Regular Malfunctions.............................................................. 13-1
13.1 System Cannot Power On .................................................................................................. 13-1
13.1.1 Related Modules or Boards ........................................................................................ 13-1
13.1.2 Key Points Supporting Troubleshooting ..................................................................... 13-1
13.1.3 Troubleshooting---System Cannot Power up ............................................................. 13-2
13.2 System Cannot Start .......................................................................................................... 13-3
13.2.1 Related Modules or Boards ........................................................................................ 13-3
13.2.2 Key Points Supporting Troubleshooting ..................................................................... 13-3
13.2.3 Troubleshooting—The System Cannot Start .............................................................. 13-3
13.3 Image Problems ................................................................................................................. 13-4
13.3.1 Related Modules or Boards ........................................................................................ 13-4
13.3.2 Key Points Supporting Troubleshooting ..................................................................... 13-4
13.3.3 Troubleshooting-Imaging ............................................................................................ 13-5
13.4 Probe Socket System Malfunction ..................................................................................... 13-6
13.4.1 Related Modules or Boards ........................................................................................ 13-6
13.4.2 Key Points Supporting Troubleshooting ..................................................................... 13-6
13.4.3 Troubleshooting of Probe Socket System .................................................................. 13-6
13.5 IO Interface System Failure ............................................................................................... 13-6
13.5.1 Related Modules or Boards ........................................................................................ 13-6
13.5.2 Key Points Supporting Troubleshooting ..................................................................... 13-7
13.5.3 Troubleshooting of IO Interface System ..................................................................... 13-8
13.6 Control Panel Failure ......................................................................................................... 13-9
13.6.1 Related Modules or Boards ........................................................................................ 13-9
13.6.2 Key Points Supporting Troubleshooting ..................................................................... 13-9
13.6.3 Troubleshooting of Control Panel ............................................................................... 13-9
13.7 LCD Display Failure ......................................................................................................... 13-10
13.7.1 Related Modules or Boards ...................................................................................... 13-10
Downloaded from www.Manualslib.com manuals search engine
13.7.2 Key Points Supporting Troubleshooting ................................................................... 13-10
13.7.3 Troubleshooting of the Monitor ................................................................................. 13-11
13.8 ECG Module Failure ......................................................................................................... 13-11
13.8.1 Related Modules or Boards ...................................................................................... 13-11
13.8.2 Key Points Supporting Troubleshooting ................................................................... 13-12
13.8.3 Troubleshooting for ECG Module ............................................................................. 13-12
13.9 4D Troubleshooting .......................................................................................................... 13-12
13.9.1 Related Modules or Boards ...................................................................................... 13-12
13.9.2 Key Points Supporting Troubleshooting ................................................................... 13-12
13.9.3 4D Drive Troubleshooting ......................................................................................... 13-12
Appendix A Electrical Safety Inspection .................................................................. A-1
Appendix B Phantom Usage Illustration................................................................... B-1
Appendix C Description of Self Test Items ............................................................... C-1
vi
Downloaded from www.Manualslib.com manuals search engine
Revision History
Mindray may revise this publication from time to time without written notice.
Revision Date Reason for Change
1.0 2015.10 Initial release
2.0 2015.12 Change FRU order number.
3.0 2016.4 Change the order number of wireless net adapter.
4.0 2016.5 Add the installation of the Gel holder.
5.0 2016.7 Add the installation of Magnetic Generator Trolley.
6.0 2016.8 Change the warning labels.
7.0 2016.12 Change the description of the gel warmer.
Add the installation of probe adapter, change the description of
8.0 2017.03
the CW assembly.
9.0 2017.06 Add the installation of protective board.
10.0 2017.09 Change FRU number of PC board.
11.0 2018.5 Add the installation of AC Power Assembly (UR POWER).
© 2015-2018 Shenzhen Mindray Bio-medical Electronics Co., Ltd. All Rights Reserved.
Downloaded from www.Manualslib.com manuals search engine
Intellectual Property Statement
SHENZHEN MINDRAY BIO-MEDICAL ELECTRONICS CO., LTD. (hereinafter called Mindray)
owns the intellectual property rights to this Mindray product and this manual. This manual may
referring to information protected by copyright or patents and does not convey any license under
the patent rights or copyright of Mindray, or of others.
Mindray intends to maintain the contents of this manual as confidential information. Disclosure of
the information in this manual in any manner whatsoever without the written permission of Mindray
is strictly forbidden.
Release, amendment, reproduction, distribution, rental, adaptation, translation or any other
derivative work of this manual in any manner whatsoever without the written permission of Mindray
is strictly forbidden.
, , , , , BeneView, WATO,
BeneHeart, are the trademarks, registered or otherwise, of Mindray in China and other
countries. All other trademarks that appear in this manual are used only for informational or
editorial purposes. They are the property of their respective owners.
Applicable for
This service manual is applicable for the service engineers, authorized service personnel and
service representatives of this ultrasound system.
Statement
This service manual describes the product according to the most complete configuration; some of
the content may not apply to the product you are responsible for. If you have any questions, please
contact Mindray Customer Service Department.
Do not attempt to service this equipment unless this service manual has been consulted and is
understood. Failure to do so may result in personnel injury or product damage.
II
Downloaded from www.Manualslib.com manuals search engine
Responsibility on the Manufacturer
Party
Mindray is responsible for the effects on safety, reliability and performance of this product, only if:
z All installation operations, expansions, changes, modifications and repairs of this product are
conducted by Mindray authorized personnel;
z The electrical installation of the relevant room complies with the applicable national and local
requirements;
z The product is used in accordance with the instructions for use.
Mindray's obligation or liability under this warranty does not include any transportation or other
charges or liability for direct, indirect or consequential damages or delay resulting from the improper
use or application of the product or the use of parts or accessories not approved by Mindray or
repairs by people other than Mindray authorized personnel.
This warranty shall not extend to:
z Any Mindray product which has been subjected to misuse, negligence or accident;
z Any Mindray product from which Mindray's original serial number tag or product identification
markings have been altered or removed;
z Any products of any other manufacturers.
It is important for the hospital or organization that employs this
WARNING: equipment to carry out a reasonable service/maintenance plan.
Neglect of this may result in machine breakdown or injury of human
health.
Customer Service Department
Manufacturer: Shenzhen Mindray Bio-Medical Electronics Co., Ltd.
Address: Mindray Building, Keji 12th Road South, High-tech industrial park,
Nanshan, Shenzhen 518057,P.R.China
Website: www.mindray.com
E-mail Address: service@mindray.com
Tel: +86 755 81888998
Fax: +86 755 26582680
III
Downloaded from www.Manualslib.com manuals search engine
Downloaded from www.Manualslib.com manuals search engine
1 Safety Precautions
This chapter describes important issues related to safety precautions, as well as the labels and
icons on the ultrasound machine.
1.1 Meaning of Signal Words
In this operator’s manual, the signal words DANGER, WARNING, CAUTION and
NOTE are used regarding safety and other important instructions. The signal words and their
meanings are defined as follows. Please understand their meanings clearly before reading this
manual.
Signal word Meaning
Indicates an imminently hazardous situation that, if not avoided, will
DANGER result in death or serious injury.
Indicates a potentially hazardous situation that, if not avoided,
WARNING could result in death or serious injury.
Indicates a potentially hazardous situation that, if not avoided, may
CAUTION result in minor or moderate injury.
Indicates a potentially hazardous situation that, if not avoided, may result
NOTE in property damage.
1.2 Symbols
The following tables provide location and information of the safety symbols and warning labels,
please read carefully.
1.2.1 Meaning of Safety Symbols
Symbol Meaning
Type-BF applied part
The ultrasound transducers connected to this system are type-BF applied parts.
The ECG module connected to this system is Type-BF applied part.
"Attention" indicates the points that you should pay attention to. Before using the
system, be sure to carefully read the relevant contents of this operator’s manual.
Safety precautions1-1
Downloaded from www.Manualslib.com manuals search engine
1.2.2 Warning Labels
No. Warning Labels Meaning
1. a. Do not place the device on a sloped surface.
Otherwise the device may slide, resulting in
personal injury or the device malfunction. Two
a persons are required to move the device over a
sloped surface.
b. Do not sit on the device.
c. DO NOT push the device. When the casters are
b c
locked.
2. 127kg:Main unit weight (not including the weight of
the probe)
140kg:The weight in total for main unit weight and
maximum load.
3. Mind your hands.
1.2.3 General Symbols
This system uses the symbols listed in the following table, and their meanings are explained as
well.
Symbol Description
Type-BF applied part
Refer to the relevant content in the Operator’s Manual, to avoid safety incidents
AC (Alternating current)
Functional grounding
Equipotentiality
Transducer sockets
Pencil probe port
Network port
USB port
VGA Used for VGA output.
S-VIDEO Reserved, used for separate video output
AUDIO Used for stereo audio output.
HDMI High definition multimedia interface.
Microphone input jack
1-2 Safety precautions
Downloaded from www.Manualslib.com manuals search engine
Symbol Description
When the lever located at the bottom of the monitor supporting arm points to ,
you can move the monitor to the right and left.
When the lever located at the bottom of the monitor supporting arm points to ,
the supporting arm is fixed in the middle position.
Dangerous voltage
Product serial number
Manufacture date
Authorized representative in the European Community
This product is provided with a CE marking in accordance with the regulations stated
in Council Directive 93/42/EEC concerning Medical Devices. The number adjacent to
the CE marking (0123) is the number of the EU-notified body certified for meeting the
requirements of the Directive.
The radio device used in this product complies with the essential requirements
and other relevant provisions of Directive 1999/5/EC (Radio Equipment and
Telecommunications Terminal Equipment Directive). The product is in compliance
with ETSI EN 300 328 and ETSI EN 301 489.
Safety precautions1-3
Downloaded from www.Manualslib.com manuals search engine
1.3 Safety Precautions
Please read the following precautions carefully to ensure the safety of the patient and the operator
when using the probes.
DANGER Do not operate this system in an atmosphere containing flammable
or explosive gases such as anesthetic gases, oxygen, and
hydrogen or explosive fluid such as ethanol because an explosion
may occur.
1.3.1 Electric safety
WARNING: 1. Connect the power plug of this system and power plugs of the
peripherals to wall receptacles that meet the ratings indicated
on the rating nameplate. Using a multifunctional receptacle
may affect the system grounding performance, and cause the
leakage current to exceed safety requirements. Use the power
cord accompanied with the system provided by Mindray.
Disconnect the AC power before you clean or uninstall the
2.
ultrasound machine, otherwise, electric shock may result.
When using peripherals not powered by the auxiliary output of
the ultrasound system, or using peripherals other than permitted
by Mindray, make sure the overall leakage current of peripherals
3. and the ultrasound system meets the requirement of the local
medical device electrical regulation (like enclosure leakage
current should be no more than 500uA of IEC 60601-1-1), and the
responsibility is held by the user.
4. In maintenance or assembly/disassembly, make sure other
cables are connected well before the battery connecting cable
is connected, otherwise the system may be damaged due to
hot-plug.
5. Do not use this system simultaneously with equipment such
as an electrosurgical unit, high-frequency therapy equipment,
or a defibrillator, etc.; otherwise electric shock may result.
6. This system is not water-proof. If any water is sprayed on or
into the system, electric shock may result.
1. DO NOT connect or disconnect the system’s power cord or its
CAUTION: accessories (e.g., a printer or a recorder) without turning OFF
the power first. This may damage the system and its
accessories or cause electric shock.
2. Avoid electromagnetic radiation when perform performance
test on the ultrasound system.
3. In an electrostatic sensitive environment, don’t touch the
device directly. Please wear electrostatic protecting gloves if
necessary.
1-4 Safety precautions
Downloaded from www.Manualslib.com manuals search engine
4. You should use the ECG leads provided with the ECG module.
Otherwise it may result in electric shock.
1.3.2 Mechanical safety
1. Before moving the system, please hold the handle. If other parts
WARNING: of the system are held, it may cause damage due to the
abnormal force. Do not push the system from the left/right side;
otherwise, it may be toppled over.
2. Do not subject the transducers to knocks or drops. Use of a
defective probe may cause electric shock to the patient.
1. Fasten and fully secure any peripheral device before moving
CAUTION: the system, gently and carefully move the system to avoid
falling over.
2. Do not expose the system to excessive vibration (during the
transportation) to avoid device dropping, collision, or
mechanical damage.
3. Please install the system on a flat plane with the four casters
locked. Otherwise, damage may be resulted by accidental
moving.
4. Pay extra attention when moving the system on a sloping
ground, do not move it on a more than 10°-sloped plane to avoid
system toppling.
5. Move the system ONLY WHEN the system is shut down or in
standby status, otherwise the system hardware disk may be
damaged.
1.3.3 Personnel Safety
1. The user is not allowed to open the covers and panel of the system, neither
NOTE:
device disassemble is allowed.
2. To ensure the system performance and safety, only Mindray engineers or
engineers authorized by Mindray can perform maintenance.
3. Only technical professionals from Mindray or engineers authorized by Mindray
after training can perform maintenance.
1.3.4 Other
For detailed operation and other information about the ultrasound system, please
NOTE:
refer to the operator’s manual.
Safety precautions1-5
Downloaded from www.Manualslib.com manuals search engine
Downloaded from www.Manualslib.com manuals search engine
2 Specifications
2.1 Overview
2.1.1 Intended Use
The Resona 7/Resona 7CV/Resona 7EXP/Resona 7S/Resona 7OB series diagnostic ultrasound
system is intended for use in clinical ultrasonic diagnosis.
2.1.2 Introduction of Each Unit
No. Name Function
<1> Monitor Displays the images and parameters during scanning.
Screen-touching operator-system interface or accessible to
<2> Touch Screen
control.
<3> Speaker Outputs the audio.
<4> Power button Used for powering on/ off the power supply.
Specifications 2-1
Downloaded from www.Manualslib.com manuals search engine
No. Name Function
<5> DVD driver DVD reading and writing
<6> Front-in panel Connected to ECG leads and USB drive, etc.
<7> Probe port Sockets connecting transducers and the main unit.
<8> Caster Used for moving the system.
Used for securing the system or moving the system straight
forward.
<9> Central brake Step on the left brake pedal to lock the device from being
moved.
Step on the right walking pedal to move the device straight.
Intracavitary probe
<10> Used for placing the probe.
holder
Rotatable knob on the
<11> Lock or unlock the movement of the control panel
control panel
Ascending/descending
<12> The button to ascending or descending the system.
button
Key- pressing operator-system interface or accessible to
<13> Control panel
control
<14> Transducer (gel) holder Used for placing transducers and gel temporarily.
Supports the monitor, for adjusting the angle of LCD
<15> Monitor support arm
monitor.
Used for stretching or rotating the control panel.
The control panel
<16> Note: subject to the Control Panel Moving Mechanism
stretch mechanism
Assembly when the user purchases the product.
Motor-driven lift
<17> Used for adjusting the height of the control panel
mechanical assembly
The back handle of Used for winding the cables up and assisting for moving the
<18>
main unit system.
<19> I/O Panel Port panel for input and output signals.
Power supply assembly
<20> Provides the power to the system.
for the system
2-2 Specifications
Downloaded from www.Manualslib.com manuals search engine
2.1.2.1 I/O panel
No. Symbol Function
<1> USB ports.
<2> HDMI High definition multimedia interface.
<3> Network port.
<4> VGA VGA signal output.
<5> S-Video Used for separate video output.
<6> Audio signal output port, left channel.
<7> Audio signal output port, right channel.
<8> / 12V power indicator
<9> / 5V power indicator
<10> / 3.3V power indicator
<11> / LVDS_OK indicator
<12> / PHV protection indicator (reserved)
NOTE: 1. The S-VIDEO port performs better with analog video printing.
2. When connecting an external video device (HDMI/VGA), make sure the display
resolution setting is 1920x1080, otherwise the image quality may be degraded.
Specifications 2-3
Downloaded from www.Manualslib.com manuals search engine
2.1.2.2 Power Supply Panel
No. Name Function
Alternative
<1> current auxiliary Supply power for optional peripheral devices.
output
<2> Circuit breaker Used for switching off/ on the power supply.
<3> Power inlet AC power inlet
Equipotential Used for equipotential connection, that balances the protective earth
<4>
terminal potentials between the system and other electrical equipment.
2-4 Specifications
Downloaded from www.Manualslib.com manuals search engine
2.1.2.3 Physio Panel
No. Name Function
<1> USB port Connects USB devices.
<2> MIC interface Microphone input
<3> Pencil probe port Used for connecting a pencil probe.
ECG lead signal input Connects to ECG leads, to directly obtain the ECG signals of
<4> port / external ECG the patient.
signal input port Connects the signal output port of ECG monitoring device.
<5> Reserved port Reserved feature.
Connects to PCG transducer, to directly obtain the PCG
<6> PCG signal input port
signals of the patient.
2.1.2.4 Control Panel
<1>
<4>
<2> <3>
<14>
<13>
<5> <6> <7> <8> <9> <10> <11> <12>
<19>
<18> <20>
<17> <25> <21> <22> <23>
<24> <26>
<16> <30> <31> <32>
<15> <33>
<27> <28> <29>
Specifications 2-5
Downloaded from www.Manualslib.com manuals search engine
No. Name Description
Power button
Press the button to turn on the system, the system enters the
work status and the indicator becomes green.
<1> / AC (Alternating current). It turns on at AC supply.
Standby. It becomes orange in standby status.
Hard disk indicator. It blinks when reading/writing the disk.
<2> A.power Adjust the acoustic power.
<3> Volume /
<4> / Adjust the corresponding functions on the touch screen.
Undefined Button, set by the user in the Preset. See the
<5> P1-P4
operator’s manual [Basic Volume] for details.
Enter fusion. Or
<6> Fusion Undefined Button, set by the user in the Preset. See the
operator’s manual [Basic Volume] for details.
Enter elastography. Or
<7> Elasto Undefined Button, set by the user in the Preset. See the
operator’s manual [Basic Volume] for details.
Enter contrast imaging. Or
<8> Contrast Undefined Button, set by the user in the Preset. See the
operator’s manual [Basic Volume] for details.
Enter iWorks. Or
<9> iWorks Undefined Button, set by the user in the Preset. See the
operator’s manual [Basic Volume] for details
Press: to set the Baseline
<10> / Rotate: to set the Scale
Slide: to set the Steer
Press to enter PW mode, and rotate to adjust PW gain (in PW
<11> PW mode) or CW gain (in CW mode); while in 3D/4D mode, rotate
the knob to cycle the 3D image through Y axis.
Press to enter Color mode, and rotate to adjust Color gain (in
<12> C color mode) or Power gain(in Power mode); while in 3D/4D
mode, rotate the knob to cycle the 3D image through Z axis.
Press: to enter 3D
Slide right: to enter 4D
<13> / Slide upwards: to enter quad-split display
Slide downwards: to enter dual-split display
Rotate: to switch the view
<14> TGC Slide to adjust the depth gain.
<15> Cursor Display/hide the cursor.
<16> Clear Remove the comments or measurement caliper.
2-6 Specifications
Downloaded from www.Manualslib.com manuals search engine
No. Name Description
Enter M mode, and rotate to adjust M mode gain. While in
<17> M 3D/4D mode, rotate the knob to cycle the 3D image rotate
through X-axis.
<18> CW Enter CW mode.
<19> Power Enter Power mode.
Enter Dual mode in Non-Dual mode.
<20> Dual
Press to switch between the two interfaces in the Dual mode.
<21> B Press: to enter B mode; Rotate: to adjust B mode gain.
<22> Depth Adjust the depth in real-time imaging.
Rotate to enter the pan-zoom mode, and press to enter the
<23> Zoom
spot-zoom mode.
<24> Measure Enter/exit the application measurement mode.
Switching key: Press to change the currently active window.
<25> Update
Start/stop image acquisition in iScape or 3D/4D mode.
<26> Caliper Enter/exit the general measurement mode.
Confirm an operation. The function is same with the
<27> /
left-button of the mouse.
<28> / Move the trackball to change the cursor position.
Confirm an operation. The function is same with the
<29> /
left-button of the mouse.
<30> iTouch Press to optimize the images.
<31> Save Save the image; user-defined key.
<32> Print Print: user-defined key.
<33> Freeze Freeze/defreeze the image.
NOTE: “/” means the key is undefined or has no silk print. For the undefined keys, you can
customize them.
Specifications 2-7
Downloaded from www.Manualslib.com manuals search engine
Keyboard
Common functional keys
No. Key Description
Confirms the input data; or moves the cursor to the head of
1. Enter
next row of the text or the input field.
2. Esc Cancel or quit the operation.
3. Tab Go to the next operation item.
4. Space or comment Insert a space or input the comment
5. Caps Lock Switch the upper/ lower case.
Activate the Home function: return to the start position of
6. Home
comment.
7. Delete Text Delete all comments on the screen.
Move the cursor one letter each time; or, select the ambient
8. Direction keys
one in a selectable area.
9. Arrow Press the key to turn to the symbol of arrow.
10. Body Mark Press the key to enter the body mark.
11. Back Space Delete the character before the cursor
12. Del Delete the character after the cursor
Functions of the F1 to F12 keys
Key Function
F1 Help Open or close the accompanying help documents.
F2 iStation Enter or exit the Patient Info system.
F3~F6 User-defined keys, the functions of which can be preset.
F7 QSave Save the current image parameters quickly.
F8 iZoom Enter/exit full-screen zoom status.
F9 DVR Enter VCR/DVR mode.
F10 Setup Enter/exit Setup.
2-8 Specifications
Downloaded from www.Manualslib.com manuals search engine
Key Function
F11 Biopsy Display/hide the guide line.
F12 Physio Enter Physio mode.
For user-defined keys, please refer to the operator’s manual [Basic Volume].
2.1.3 Peripherals Supported
Type Model
Graph/text printer HP Officejet 7000 wide format, HP Officejet Pro 8100
MITSUBISHI P95D
Black/white video
SONY UP-D897
printer (digital)
SONY UP-D898MD
Digital color video SONY UP-D25MD
printer
Black/white video SONY UP-X898MD
printer (analog)
Photo printer Cannon SELPHY CP800
Barcode reader SYMBOL LS2208 (1D), SYMBOL DS6707-SR
Wired: 971-SWNOM (2-pedal, 3-pedal)
Footswitch
Wireless: Steute (2-pedal, 3-pedal)
Note: the printer driver is preinstalled in the system. Please install other printer drivers for other
types of the printers.
2.2 Specifications
2.2.1 Dimensions & Weight
External dimension: depth: 945±10mm; width: 545±10 mm (main unit)/510±10mm (control panel);
height: 1360±10 mm (with the display vertical).
Weight: less than 135 Kg (not including the weight of the probe).
2.2.2 Electrical Specifications
2.2.2.1 AC Input
Voltage 220-240~ 100-127V~
Frequency 50/60Hz
Power consumption 1000VA
Specifications 2-9
Downloaded from www.Manualslib.com manuals search engine
2.2.3 Environmental Conditions
Operating conditions Storage and transportation conditions
Ambient temperature 0°C~40°C -20°C~55°C
Relative humidity 20%~85% (no condensation) 20%~95% (no condensation)
Atmospheric pressure 700hPa~1060hPa 700hPa~1060hPa
Do not use this system in the conditions other than those
Warning: specified
2.2.4 Monitor Specification
2.2.4.1 Main Monitor
Size 21.5 inches
Voltage 12 V
Resolution 1920×1080
Visible angle ≥170°
2.2.4.2 Touch Screen
Size 12.1 inches
Voltage 12 V
Resolution 1280×800
Visible angle ≥140°
2-10 Specifications
Downloaded from www.Manualslib.com manuals search engine
3 System Installation
3.1 Preparations for Installation
NOTE: Do not install the machine in the following locations:
Locations near heat generators;
Locations of high humidity;
Locations with flammable gases.
3.1.1 Electrical Requirements
3.1.1.1 Requirement of Regulated Power Supply
Power specification is showing in chapter 2.2.2. Due to the difference of the power supply
stability of different districts, please advise the user to adopt a regulator of good quality
and performance such as an on-line UPS.
3.1.1.2 Grounding Requirements
The power cable of the system is a three-wire cable, the protective grounding terminal of
which is connected with the grounding phase of the power supply. Please ensure that the
grounding protection of the power supply works normally.
WARNING: DO NOT connect this system to outlets with the same
fuses that control the current of devices such as
life-support systems. If this system malfunctions and
generates an over current, or when there is an
instantaneous current at power ON, fuses of the
building’s supply circuit may be tripped.
3.1.1.3 EMI Limitation
Ultrasound machines are susceptible to Electromagnetic Interference (EMI) by radio
frequencies, magnetic fields, and transient in the air wiring. They also generate a weak
electromagnetic radiation. Possible EMI sources should be identified before the unit is
installed. Electrical and electronic equipment may produce EMI unintentionally as the
result of defect.
These sources include: medical lasers, scanners, monitors, cauterizing guns and so on.
Besides, other devices that may result in high frequency electromagnetic interference
such as mobile phone, radio transceiver and wireless remote control toys are not allowed
to be presented or used in the room. Turn off those devices to make sure the ultrasound
system can work in a normal way.
System Installation 3-1
Downloaded from www.Manualslib.com manuals search engine
3.1.2 Installation Conditions
3.1.2.1 Space Requirements
Place the system with necessary peripherals in a position that is convenient for operation:
1. Place the system in a room with good ventilation or an air conditioner.
2. The door is at least 0.8m wide. The ultrasound machines can move into the room
easily.
3. Leave at least 0.2m clearance around the system to ensure effective cooling.
4. An adjustable lighting system in the room (dim/bright) is recommended.
5. Except the receptacle dedicated for the ultrasound system, there should be at least
3-4 more receptacles on the wall for other medical devices and peripherals.
6. The distance between wall outlet and any peripherals should be less than 2m and
distance between ultrasound system and peripherals should be less than 1m, to
make it easy for cable connections.
3.1.2.2 Networking Pre-installation Requirements
Both wireless and wired LANs are supported by this ultrasound system.
Data transmission is allowed between different departments or areas without network
cable. Network can be automatically connected after disconnection in case that the device
is required to be moved, wireless transmission task can be recovered after the network
resumed to normal condition. Confirm the network devices and network conditions before
the installation.
1. General information: default gateway IP address, and the other routers relevant
information.
2. DICOM application information: DICOM server name, DICOM port, channels, and IP
address.
3-2 System Installation
Downloaded from www.Manualslib.com manuals search engine
3.1.3 Confirmation before Installation
Perform the following confirmation before installing the system:
1. The video format used in the region or country where the system is installed.
2. The language used in the region or country where the system is installed.
3. The power voltage used in the region or country where the system is installed.
4. Obstetric formulae and other measurement formulae used in the region or country
where the system is installed.
5. Other settings to be used in the region or country where the system is installed but
different from the factory settings.
6. The doctor’s habits of using the system.
Perform the confirmation above before installing the system. And set up the system to
make it according with the usage of the region or country where the system is installed.
3.2 Unpacking
Unpacking tool: a pair of scissors
Installation duration: 1~2 people, 20 minutes.
3.2.1 Unpacking Process
1. Cut off 4 strips of the external package.
2. Remove the wooden cover and use it as the slope in the front of the device.
System Installation 3-3
Downloaded from www.Manualslib.com manuals search engine
3. Remove the crate. Press the clasps down to release them.
4. Remove "front foam", "LCD protect foam", "back foam", "small accessory carton".
3-4 System Installation
Downloaded from www.Manualslib.com manuals search engine
LCD protect foam
Front foam Back foam
Small accessory carton
5. Remove "support arm foam", "big accessory carton", release the buckle, and remove
"front foam", "handle foam".
Front foam
Support arm
foam
Large accessory
carton
Handle foam
6. Pull the machine out along the slope.
System Installation 3-5
Downloaded from www.Manualslib.com manuals search engine
Note: please follow up the procedures of reverse unpacking when transporting.
3.2.2 Checking
1. After unpacking, check the objects in the container with the package list to see if
anything is missing or is wrong.
2. Ensure there is no damage, indentation or cracks occurring to the machine. If any
happen, please contact Mindray Customer Service Department.
3-6 System Installation
Downloaded from www.Manualslib.com manuals search engine
3.3 Bare Machine Transport
Refer to chapter 3.2.1 for machine transport.
If the machine is not packaged, it is only allowed for short-distance trasnport. Refer to the
following procedures to protect the machine during the transport.
3.3.1 Tool
Tool Specifications
Vehicle door size: larger than 700 mm (width) X 1280 mm (height)
Vehicle The space for the ultrasound device: larger than 1050mm (length) X 700
mm (width) X 1280 mm (height).
LCD protection foam for bare machine transport (1)
LCD protection
Note: Do not dispose of red protection foam after completing the
foam
unpacking.
Rope Several
System Installation 3-7
Downloaded from www.Manualslib.com manuals search engine
3.3.2 Device Transport
Protect the monitor with the red
foam, and use the rope to fasten it
around the device. Protect the
monitor from moving.
Lower the support arm
to the minimum
Fasten the moving
mechanism (from
moving). Tie the rope
around the back
handle. Do not press
the external cover of
the device hard.
Four ends of the
ropes should be
fastened to four
directions of the
car. Keep the
device from
moving in the car
Unlock the brake pedal
3.3.3 Fixing Methods
1. Press the button to lower the control panel to the minimum position when the
ultrasound device is powered on. Press the button to push the moving mechanism
straight forward.
3-8 System Installation
Downloaded from www.Manualslib.com manuals search engine
2. Toggle the control switch along the red arrow’s direction and press the upper support
arm down following the blue arrow’s direction. The support arm stays at the lowest
position.
3. Protect the monitor with the red foam, and use the rope to fasten it around the device.
Protect the monitor from moving.
4. Push the ultrasound device into the car against the slope (other methods also work).
5. Warp the device tight around the front handle and the back handle. Keep the device from
moving in the car.
System Installation 3-9
Downloaded from www.Manualslib.com manuals search engine
6. Rotate the two switches anticlockwise. Keep the two switches and the brake pedal loosed
(marked with the red circle).
3-10 System Installation
Downloaded from www.Manualslib.com manuals search engine
3.4 Installing Main Unit
NOTE: To prevent the machine from damage, when you perform the following
operations, please lock the casters.
3.4.1 Opening up the Monitor
Adjust the monitor from the horizontal position to the vertical position.
NOTE: Take care of your hands when adjust the monitor up and down.
3.4.2 Connecting the Power Cord
1. Push the retaining clamp upward, and insert the power plug into the receptacle. Take
off two screws and the fixing board of the power plug from the accessory kits. Fix the
power plug board on electronics assembly on the base to press the power cable with
2 M3X8 sunk head screws.
The power plug board
2. Plug the other end of power plug into an appropriate outlet. The grounding terminal
should be connected with a power grounding cable to ensure that protective
grounding works normally.
Grounding terminal
System Installation 3-11
Downloaded from www.Manualslib.com manuals search engine
NOTE: Make sure to allow sufficient slack in the cable so that the plug won't be pulled
out when the system is moved slightly.
3.4.3 Connecting ECG
Connect the ECG cable to the corresponding interface on the physio panel under the
control panel. See “2.1.2.3 Physio Panel” for details.
3.4.4 Installing Probe Holder
Insert the coupling gel heating cup, left bracket, 4D probe holder, larger probe holder,
small probe holder and plug the coupling gel heating cup to the control panel.
Small probe
holder Small probe
holder
Large
probe Large probe
holder holder
Gel warmer and 4D probe
left support holder
3.4.5 Installing Gel Holder
1. Slide the left/right support beneath the control panel along the gliding track according
to the marks (“L” refers to the left bracket and “R” refers to the right support) on the
support of the gel warmer.
3-12 System Installation
Downloaded from www.Manualslib.com manuals search engine
“L” refers to the left support of the gel warmer
“R” refers to the right support of the gel warmer
For example:
Slide the left
support
beneath the
control panel
along the left
gliding track
2. Put the gel warmer into the left/right support, and plug the cable of the gel warmer
into the port of the control panel bottom.
System Installation 3-13
Downloaded from www.Manualslib.com manuals search engine
The indicator of the gel
warmer facing outside
Placing the gel bottle:
Fasten the gel bottle, and then place the bottle in the gel warmer. See the figure
below:
Fasten the gel
bottle, and then
place the bottle
in the gel
warmer.
3.4.6 Connecting the Transducer
Four sockets (A, B, C, D) are configured on the system; every socket can be connected
with all types of supported transducers.
1. Keep the cable end of the transducer to the up side of the system, and insert the
connector into the socket of the system, and then press in fully. (Shown as the left
figure)
2. Turn the lock handle 90° clockwise to lock it securely. (Shown as the right figure)
Lock
3-14 System Installation
Downloaded from www.Manualslib.com manuals search engine
3. Place the probe properly to avoid being treaded or wrapping with other devices (use
hanger or hook). DO NOT allow the probe head to hang free.
4. Turn the lock handle 90° anticlockwise to unlock it, and then pull out the connector.
3.5 Installing Peripherals
For the models of the supported peripherals, please refer to “2.1.3 Supported
Peripherals”.
3.5.1 Connecting a Footswitch
WARNING: Do not connect two or more footswitches to the main unit;
otherwise, it may lead to the malfunction to the system.
The system supports the wired footswitch (two-pedal, and three-pedal) and wireless
footswitch (two-pedal, and three-pedal).
The setting for the wireless footswitch:
1. Connect the wireless footswitch to the main unit.
2. Press <F10 Setup> to open the page. Select [Maintenance]->[Setup]->[Paring
Wireless Footswitch] to set the footswitch.
3. Click [OK]. The dialog box appears.
4. The warning dialog box appears.
System Installation 3-15
Downloaded from www.Manualslib.com manuals search engine
5. Press two footswitches. Click [OK].
6. Select [Key Config]->[Footswitch] to set for the footswitch. After completing the
configuration, each of the footswitch can be used according to its function. Step the
footswitch to complete the operation.
The setting for the wired footswitch:
1. Connection: directly insert the USB port of the footswitch to the system applicable
USB ports.
2. Function setting: for details, please refer to chapter 3.8.3.
3.5.2 Installing a Graph / Laser Printer
NOTE: Please restart the ultrasound system after printer installation.
Connecting a local printer
NOTE: Printers listed in “2.1.3 Peripherals Supported” Chapter have drivers installed
already.
As shown in the figure below, a graph / text printer has a power cord and data cable.
The power cord should be directly plugged into a well-grounded outlet.
1. Connect the data cable to the USB port on the ultrasound system.
3-16 System Installation
Downloaded from www.Manualslib.com manuals search engine
2. Power the system and the printer on.
3. Put the installation optical disk of the printer driver into the DVD R/W drive.
4. Install the printer driver: Select [Setup]→[Print Preset]→[Add Printer].
NOTE: all the operations are finished with right <Set> key.
5. Select [Add a local printer] and click [Next] to enter the screen used for browsing driver.
NOTE: see the printer’s operation manual to select the port, or try to use the default port
of the system.
6. Click [Have Disk…] to find the driver path (the installation type should be WIN7 64), and
then click [Next] to install the driver.
System Installation 3-17
Downloaded from www.Manualslib.com manuals search engine
7. Complete the operation according to the tips on the screen. Click [Finish] to end the
installation.
NOTE: 1.
Before adding the local printer, make sure the printer is powered on, and the
printer has been well connected with the ultrasound device (a sound
feedback will be heard when connecting)
2. In case of installation failure under Doppler, try to install the printer in
Windows (click [Enter Windows] on the Maintenance menu). If the
installation can’t be performed neither in Doppler nor Windows, then the
printer can’t be supported by the ultrasound machine.
3. Use the original driver disk to perform the driver installation.
Add network printer
1. As the system is connected into a LAN, open [Setup]-> [Printer Preset] screen.
2. Click [Add Printer], select [Add a network, wireless or Bluetooth printer].
3. The system starts to search all available printers within the network. Select the target
printer and click [Next], the system tries to connect to this printer.
4. When the connection is successful, the system prompts the dialogue box, click [Next]
according to the screen tips and then click [Finish].The printer is installed successfully.
Tips: the system has combined many types/brands of printer drivers, if targeted printer
drive is not included in the system, you may need to install the driver for the network
printer. Please use the optical disk or USB disk with the driver to install according to the
system prompts.
NOTE: When you install the printer’s driver, you must specify the specific path for
installation. A vague path may result in longer searching times.
The network printer functions depending on the configured network environment
in the hospital, please consult the network configuration manager in case of
failure.
Before connecting a network printer, connect the ultrasound machine into the
same network with the printer and make sure the network works normally.
Once a network printer is found, an identification dialogue box will appear if the
server needs identity confirmation. Enter the user name and pass code; select
“Auto Connecting” and then click [OK].
The printer name typed should be valid, \\server\printer for example. Otherwise,
a connection failure notice may appear.
Both report and image can be printed on a graph / text printer.
To set the default report printer and its attribute:
In "[Setup]→[Print Preset]" screen, select the "Report Print" column in the service list.
You can select printer from the driver list next to “Printer” in the lower screen and set the
items in the "Property" box. Click [Save] after you have finished setting.
Please refer to the accompanying manuals of the printers for more details.
3.5.3 Installing Video Printer
The system support both black/white video printers (digital) and color video printers
(digital).
3-18 System Installation
Downloaded from www.Manualslib.com manuals search engine
The auxiliary power outlet in the system is used to supply
CAUTION: power for approved peripheral devices. Do not connect
other/unapproved devices to this outlet; otherwise the rated
output power may be exceeded and the system failure may
result. Maximum output power of the outlet is 240VA.
Local printer installation
1. Position the printer in the proper place.
2. Plug the printer power cord into an appropriate outlet.
3. Use a USB cable to connect between the system's USB port and the printer's USB port.
4. Load a paper roll, and turn on the system and printer.
See section “3.5.2 Installing a Graph / Laser Printer” for the driver installation procedure
(printer drivers listed in chapter “2.1.3 Peripherals Supported” are installed already).
5. Add a print service:
(1) Open the “[Setup] → [Print Preset]” screen.
(2) Click [Add Service] to enter the page.
(3) Select the service type and enter the service name manually.
(4) Click [OK] to return to the page.
(5) Select the target printer from the drop-down list in the “Property” box and set other
printing properties.
(6) Click [Save] to complete.
3.5.4 Installing a Wireless Printer
The system supports the Officejet Pro 8100 wireless printer for report printing.
1. Plug the printer power cord into an appropriate outlet.
2. Power the system and the printer on.
3. Make sure the ultrasound machine and the printer are connected to the same LAN,
and turn the printer's W-LAN function on.
4. Add a wireless adapter, following the steps described in “Add network printer.” See
chapter “3.5.2 Installing a Graph / Laser Printer.”
5. Open the [Setup] → [Printer Preset] page, select “Report Print” from the printer list,
select the printer to be Officejet Pro 8100, and set properties.
6. Click [Save] to exit the preset and make the settings effective.
System Installation 3-19
Downloaded from www.Manualslib.com manuals search engine
3.5.5 Installing a Barcode Scanner
The system supports barcode reader to read the patient information (ID).
1. For structure of the scanner, see the figure below. The important parts are: LED
indicator, scanning surface, and the switch.
Scanning surface
LED indicator
Switch
2. Connect the cable to the port on the scanner.
3. Connect the other end of the cable to the USB port on the ultrasound system.
4. When the ultrasound system is working, information scanning can be performed by
pressing the switch on the scanner. For detailed operations, please refer to the
operator’s manual of the scanner.
3-20 System Installation
Downloaded from www.Manualslib.com manuals search engine
5. Fix the scanner on the bracket (see the figure below) to avoid accidental falling.
Scanning surface
Bracket
Bracket
2D scanner 1D scanner
3.6 Ascending/descending the Main
Control Panel Manually
Ascending/descending the main control panel manually after the cut-off:
1. Turn the inner hexagon spanner on the device back left or right, and pull the spanner
straight forward.
2. Insert the shorter end of the inner hexagon spanner into the hole as shown in the
figure below.
Turn the inner hexagon spanner clockwise. The main control panel becomes lower;
Turn the inner hexagon spanner anti-clockwise. The main control panel becomes
higher;
System Installation 3-21
Downloaded from www.Manualslib.com manuals search engine
Note: z Re-insert the inner hexagon spanner into the hole when the spanner
reaches the horizontal level. Turn the spanner again to ascend or
descend the main control panel.
z Do not turn the inner hexagon spanner while the spanner becomes
tightened. It indicates the main control panel reaches the height
limits (lowest position or highest position).
Moving the main control panel horizontally after the cut-off:
1. Toggle the lever of support arm to Unlock. See the figure below.
Unlocking
2. Step the brake pedal down to lock the casters. See the figure below.
3-22 System Installation
Downloaded from www.Manualslib.com manuals search engine
Brake pedal
3. Stretch the main control panel out towards the arrow’s direction. See the figure below.
4. Move the main control panel left or right towards the arrow’s direction. See the figure below.
System Installation 3-23
Downloaded from www.Manualslib.com manuals search engine
3.7 System Configuration
3.7.1 Running the System
Connect the AC power; make sure the ultrasound system and other optional devices are correctly
connected.
When the AC power indicator on the control panel is on (indicator is in green), press the power
button on the control panel to turn on the system.
3.7.2 Entering Doppler
After the system is activated and the initialization is completed (about 1 minute), it enters Doppler
interface, see the figure below:
3-24 System Installation
Downloaded from www.Manualslib.com manuals search engine
3.7.3 System Preset
1. Press <F10> on the keyboard to open the Setup menu.
2. The system displays the System Preset screen.
System Installation 3-25
Downloaded from www.Manualslib.com manuals search engine
The following settings can be performed on the System Preset screen.
Page Description
To set the hospital name, language, time zone, system time format, system
Region
date format and system date/time.
To set patient information, exam setup, patient management, storage, system
General
dormancy, operation log and so on.
Image To set some general parameters in imaging modes.
To set the measure ruler, measure setting, follicle method, comment setting and
Application
so on.
To set the relevant information about fetal gestational age, fetal growth formula
OB
and fetal weight.
Key Config To assign functions to footswitch and the user-defined keys.
Gesture Preset the gesture on the touch screen.
Audio Control Set audio function.
Output Set the output format, the range and the resolution for the image.
Admin To set the user account control relevant information.
Barcode To set relevant information of barcode.
3.7.4 Printer Preset
This screen is used to set up the printer and image printing.
Click [Print] in the preset menu to enter.
Printer setting
The printer settings include print service and print driver.
z Print Service Setting
h Add Service: click to begin adding print services.
h Remove Service: click to delete the selected print service.
h Rename Service: click to rename the selected print service.
h Default print service: click to set the selected print service as the default one.
h Property: to preset print service properties.
3-26 System Installation
Downloaded from www.Manualslib.com manuals search engine
Image Settings
Click [Image Setting] to enter the page, you can set the brightness, contrast and saturation of
image printing, or you can use the default values.
3.7.5 Network Preset
You can set the system as a hotspot. When other devices (with available wireless network function)
are connected to the system, DICOM, iStorage and network print function can be implemented this
way.
Turn on hosted network function:
1. Select [Wireless Network Connection] page in Network Preset screen.
2. Confirm the Wi-Fi is enabled: you see [Disable Wi-Fi] in the screen.
3. Enter the name and password for this hotspot in the Hosted Network box.
4. Click [Start] to enable the function.
5. Use other devices to search and connect to this network.
NOTE: Please do not switch [Disable Wi-Fi]/[Enable Wi-Fi] frequently. If [Start]/[Stop] button
become available after frequent switching or the system can no longer search any other
hotspots, please click [Disable Wi-Fi] again and then click [Enable Wi-Fi] to see if it works.
TCP/IP setting
Click the network icon in the bottom-right corner of the screen (including wireless connection icon
and wired connection icon ) to enter TCP/IP setting:
a) Select “DHCP”, and then click [OK].
b) Or, select "Static", input the IP address, subnet mask and gateway, then click [OK].
Note: the name of the device is saved under the service name by default. The system remembers
the service name of the ultrasound system when sending the image, the report to DICOM server.
Open the file (DCM Editor Tool、eZDicom.exe) to view the service name (iStation Name).
NOTE: IP address of the system should be at the same network segment as that of the
server.
System Installation 3-27
Downloaded from www.Manualslib.com manuals search engine
3.7.6 DICOM/HL7 Preset
NOTE: Only if DICOM basic option is configured, [DICOM Preset] is available.
1. Click [DICOM/HL7] to open the DICOM Preset screen. Enter the AE Title of the ultrasound
system, port and PDU according to the actual situation.
2. DICOM Server Setting
1) Enter the device name and the IP address.
2) You can ping other machines to verify connection after entering the correct IP address by
clicking [Ping].
3) Click [Add] to add the server to the list if the connection works normally.
The following is an example:
NOTE: 1. AE Title should be the same with the SCU AE Title preset in the server
(PACS/RIS/HIS).
2. DICOM communication port should be the same with the one in the server.
3. If the currently entered name has already existed, the system will pop up: “The
server name exists!” Click [OK] to enter another name.
3. Click [Set DICOM Service].
3-28 System Installation
Downloaded from www.Manualslib.com manuals search engine
When the system is configured with DICOM basic function module, and installed DICOM Worklist,
MPPS, DICOM Structured Reporting and Query/ Retrieve modules, the corresponding preset
settings can be found in DICOM Service screen.
The DICOM Service Setting is used to set properties of DICOM services as Storage, Print, Worklist,
MPPS, Storage Commitment and Query/ Retrieve. The detailed information please refer to DICOM
chapter in the operator’s manual [Basic Volume].
NOTE: Only if DICOM basic option is configured, Worklist page and other pages are
available.
3.7.7 Check System Information
In System Information screen, it displays the product configuration, the optional hardware
installation status, software version, hardware & boards, and driver related information. You can
check the product information here.
1. Press <F10 Setup>, and then click [About] to open the following screen.
2. On About Detail page, system hardware & board related information can be seen.
System Installation 3-29
Downloaded from www.Manualslib.com manuals search engine
NOTE: 1. Be sure to confirm the system information before and after the software
maintenance.
2. If necessary, please remind the user of saving the current system
information.
3-30 System Installation
Downloaded from www.Manualslib.com manuals search engine
4 Product Principle
4.1 General Structure of Hardware System
Symbol Illustration
Figure 1 Schematic Diagram of System Hardware
The structure of Resona 7 series hardware system is shown in the figure above, the main unit
consisits of:
¾ Front unit (probe board, TR board, engine board, CW sub-board, 4D-TEE board, ECG
module);
¾ Back-end unit (PC carrier board, IO interface board);
¾ Power supply unit (AC input unit, AC-DC module (including 5V_STB, 12V, 24V module),
isolation transformer, DC-DC board, PHV board);
¾ User interaction unit (main monitor, touch screen (sub-monitor), speaker, control panel,
microphone, electronic ascending/descending, moving mechanism of the control panel);
Product Principle 4-1
Downloaded from www.Manualslib.com manuals search engine
4.2 Ultrasound Front Unit
Fig 2 Schematic Diagram of Ultrasound System Front-end
Front-end unit mainly consists of:
¾ Probe board
¾ TR_A board, TR_B board, TR_C board
¾ Engine board
¾ CW sub-board (option configuration on the TR_A and TR_C board, standard configuration on
the TR_B board)
¾ 4D-TEE board
¾ ECG module
¾ Pencil probe board (optional)
Ultrasound front-end unit carries out the transmitting and receiving, the ultrasound image
signal will be sent to the CPU module on the digital board for post processing after amplification,
A/D conversion, beam forming and signal processing.
For details of the each board, see the following chapters:
4-2 Product Principle
Downloaded from www.Manualslib.com manuals search engine
4.2.1Probe Board
BTB connection BTB connection
4D drive 4D signal 4D signal
module 4D probe
Control control
selection
POUT
x256 Prb Con
A
POUT
x256 Prb Con
TR board Moth EMIT[1-256] POUT
B
xN er switch POUT
boar array x256
Power
Prb Con
d (relay)
supply C
Engine POUT
Control Control
board x256 Prb Con
D
ID_SPI
Interrupt PRT_INT Probe control x4
DSP JTAG
192/TEE/DP special probe control CPLD
FPGA
Probe
board
Figure 3 Schematic Diagram of the Probe Board
The hardware structure of the probe board is shown in the figure above: The introduction of probe
board is described as follows:
¾ The probe board supports probe switching of four 408pin probe plug, every plug has 192-array
connecting with the main unit physical channels.
¾ 408-pin probe plug supports general probe (192-array at most), mechanical 4D, 1.25D/1.5D
probe, bi-plane, TEE (compatible with the interface) probe and probe containing high-voltage
switch.
¾ Probe board FPGA supports on-line upgrade.
¾ Support the detection of the probe’s hot swapping.
¾ Support activating the indicator of the probe.
¾ The probe board can be used for the burn-in without disassembling the JTAG of FPGA.
Product Principle 4-3
Downloaded from www.Manualslib.com manuals search engine
4.2.2TR Board
Figure 4 Principle Diagram of TR Board
The principle diagram of TR board is shown above, the main functions include:
¾ Transmitting: in accomplishing the transmitting focus of the entire unit, TR_FPGA controls 64
channels on a single board to send high-voltage ultrasound signal to the probe.
¾ Receiving: in accomplishing the receiving focus, TR_FPGA controls 64 channels on a single
board to receive ultrasound echo signal of the probe.
¾ Assemble CW function.
¾ It refers to the CW mini board on TRB board; it fulfills the filtering and sampling of adjustment of
CW, and accomplishes the reception of CW signal.
¾ Pencil probe supports: the switch between the receiving channel and general receiving
channel of pencil probe on TRB board
4-4 Product Principle
Downloaded from www.Manualslib.com manuals search engine
4.2.3Engine Board
Figure 5 Principle Diagram of Engine Board
The hardware circuit of engine board is shown in the figure above.
Function:
¾ Distribute the clock.
¾ Provides the control and management function of probe related.
a) Probe online, IDs, hot-plug.
b) Control of interior circuit of the probe, such as high-voltage switch, parallel turning, Cable
Driver, etc.
¾ Corresponding control signal of the probe board:
a) Control of the high-voltage (only applicable for the physical channel less than 128, Plato is
not equipped with the function).
b) Configuration of the CPLD on the probe.
c) SPI communicate with probe
¾ Responsible for the module resetting, online upgrade, the management of module information.
¾ Communication and control of the accessories related with image scan, the accessories
include:
a) 4D driving function module; it is an optional independent module, which belongs to the
engine board.
b) Physiological signals function module.
Product Principle 4-5
Downloaded from www.Manualslib.com manuals search engine
4.2.4 ECG Module
Clock
(11.0592MHz) MINDRAY ASIC
Input Buffer Amplifier
RA_IN RA + +
LA_IN Input Low-pass
LA - -
protection filter
LL_IN LL
wave + +
- -
+ +
Via simulation switch - -
RA-LA or RA-LL
A
D
C
Low-pass High-pass
Breathi filter
High-pass ng test filter wave
Low-pass filter wave
wave wave
filter wave
Simulati
on
switch Upper
(CD4053)
RESET SPI machine
Carrier Buffering PWM
circuit circuit MCU Clock
(12MHz)
(STM32F205 )
Reset iso
UART
A
D
C
UART
A
D
C
(TPS3828) lat
ion
ECG JTAG
RESPIRATION
DC_IN High-pass Amplitude Offset tra
filter wave adjustment adjustment nsf 12V
orm
DC_IN POWER er
PCG PCG High-pass Amplitude Offset
filter wave adjustment adjustment
Figure 6 Principle Diagram of ECG module
The ECG module is designed for monitoring of ECG signals and display of ECG waveforms, which
serve as the reference of ultrasound images. This module can synchronously trigger display of 2-D
images and color flow images. After the ECG signal is amplified, filtered and sampled, the signal is
sent to the DSC module through the serial port; at the same time the R-wave is detected, and the
detected ECG-triggering signal is sent to the system controllers through interrupt, to start the scan
transmission.
The detail specifications are:
¾ Support 3 lead: RA, LA and LL available.
¾ Do not support lead reorganization.
¾ Only support one channel.
¾ AC overloading protection, 50Hz/60Hz, 1Vp-p, duration 10s, module return to be normal after
overload signal disappear
¾ 3 lead provides drop check of all limbs lead and RL lead.
¾ QRS: 0.2mV.
¾ Input impedance is more than 5 MΩ (10Hz).
¾ The input range of ECG is ±8 mV.
4-6 Product Principle
Downloaded from www.Manualslib.com manuals search engine
4.2.5 4D-TEE Board
Engine board 4D Drive Board
Digital
Simulation part
DA
Filter
Drive Load Comp
DAC SPI wave
DSP FPGA Current
FPGA ADC SPI overcurrent
monitoring
unit
AD
Unit
Overcurrent
AD Current monitoring
unit
TEE
Figure 7 Principle Diagram of 4D-TEE board
Function:
¾ Provides two channels H-bridge power amplified signal
¾ The gain of power amplified circuit can be adjusted.
¾ Provides the detection for the hot resistance in TEE probe.
¾ Provides the adjustment and switch for TEE probe's temperature signal.
¾ Provides self- diagnosis channel of 4D drive circuit.
¾ Overcurrent, overvoltage and over-temperature protection.
4.3 Ultrasound Back-end Unit
The back-end unit supports the platform of whole ultrasound system. It takes charge of back-end’s
central control. It also offers the calculation capacity for image post-processing, user information
storage, the display, etc. the modules include:
¾ COME (CPU) Module
¾ Independent GPU (GPU)
¾ Memory device (SSD&SATA hard disk)
¾ PC carrier board
¾ User I/O Interface Board
Product Principle 4-7
Downloaded from www.Manualslib.com manuals search engine
¾ WIFI Module
PHV control
Back end power
Power supply
Reset and the
Power on/off
monitoring
PCIE bus
cong status
Front FPGA
JTAG
control
respond
supply
Reserve
signal
Back unit
end PC carrier SATA 2.0x2
MF
Back
FPGA COME
end EC
HDD
DVR IO &
monito module
expansi GPU
ring
on
Control/communi
cation/storage
To UI User IO
USB 2.0 x N
USB 3.0 x N
video+ I2C
VGA & I2C
video + I2C
USB x1
PCIE x1
Right channel
USB 2.0
S-Video
USB x1
USB x1
USB 2.0
Video
HDMI
audio
WiFi User Simulat
Magnetic Digital Video
navagator
bluetoo Ethernet interfac ion Printer
video output
th e video
UI
Second
Control Electric Primary Touch Speake
ary
panel al lift display screen r mic
display
Figure 8 Diagram of Back-end Unit
4.3.1COME (CPU) module
COME (CPU) module is integrated CPU (with integrated graphics), host bridge (IO extension),
memory bank, together with PC carrier board, hard disk and independent GPU, as the calculation
and control center of the entire unit, CPU module fulfills the comprehensive functions on the
computer system.
Key specification of Resona 7 COME (CPU) module is shown below:
¾ Select the industrial CPU module which meets the COME 2.0 Type 6.
¾ CPU: i7
¾ Memory: 8G
4.3.2Independent GPU (GPU)
The independent GPU is used as the coprocessor of COME (CPU) module, it has stronger
calculation capacity. The key specification below:
¾ Module type under standard MAX 3.0 Type B. mechanical size: 82mm*105mm. Plug height:
5mm.
¾ Support CUDA, the processing ability is not less than GTX770M.
4.3.3Memory device (SSD&SATA hard disk)
It is used for saving image data, user data and operating system. Together with COME (CPU)
module, PC carrier board and independent GPU, it fulfills the comprehensive functions on the
computer system.
Taking account of compatibility and capacity of , Resona 7 chooses a SSD with mSata interface
120G as the operating system disk and a 2.5 inches hard disk with 1T to save user data.
4.3.4PC carrier board
Function
¾ Provide PC environment for ultrasound system
4-8 Product Principle
Downloaded from www.Manualslib.com manuals search engine
¾ Provide interface of GPU processor.
¾ Responsible for interface output of the main screen and touch screen.
¾ Provide the interface of memory function, such as system hard disk, user memory hard disk,
drive, etc.
¾ Extend user IO interface, such as display interface, USB interface, and network interface.
¾ Provide the communication interface of engine board and PC system to fulfill data uploading
and control sending of front-end system.
¾ Fulfill power management function of ultrasound system.
¾ Provide interface of wireless module and Bluetooth.
¾ Provide ascending/descending management, high-voltage power management, system
monitoring, power monitoring.
¾ Provide printing control, JTAG interface of hardware system debug, ID management of
hardware board.
Figure 9 Schematic Diagram of PC carrier board
PC carrier board is used as the carrier of COME (CPU) module. The main functions include:
¾ as PC main board to support the following modules :
a) Support COME (CPU) module, provide the power, power management, on/off
management for COME (CPU) module.
b) Support GPU, provide power and power management for GPU, and provide the channel
(PEG×16) between GPU and COME (CPU) module.
Product Principle 4-9
Downloaded from www.Manualslib.com manuals search engine
c) In order to decrease the distance between COME (CPU) module and SSD, the MSata is
on the carrier, and the carrier provides the power for SSD.
¾ Extend the interface of COME (CPU) module; it can be applied for user interface or
communicating with other module. The extend interface module include:
a) Video extension. Through mother board, PC carrier board provides Video extension to the
main monitor, touch screen, IO board.
b) Audio distribution. Through mother board, PC carrier board provides Audio distribution to
speaker and IO interface board.
c) USB extend module. Through mother board, PC carrier board provides USB extension to
other modules and IO interface board.
d) SATA extend module.
e) PCIE distribution. COME distribute PCIE interface to other modules by PC carrier board
and mother board, such as WIFI module, engine board, GPU, Ethernet port.
f) Network interface;
g) I2C distribution
¾ System monitoring function.
¾ System resetting function.
¾ System upgrade function.
Most of modules are coupled with user interaction unit, detail description is shown below.
4.3.4.1 Video Extension Function Specifications and Plans
Resona 7 product has following instantiated items on platform:
¾ Primary display interface Mini HDMI, resolution 1920*1080.
¾ Secondary display interface HDMI, resolution 1280*800.
The distribution image of Resona 7 is shown in figure 10, and the description is as follows:
¾ The primary display and secondary display use DVI signal, communicate with PC carrier board
through DDC, and adjust the display parameter.
¾ PC carrier board offers DDC channel. It communicates with VGA peripheral, HDMI peripheral.
Obtain peripheral resolution information, etc.
¾ The signal between primary display and secondary display is transmitted through the cables
(lifting column).
The primary display uses Mini HDMI.
The secondary display use HDMI cable to transport DVI signal
¾ The video signal of the peripheral is connected through board-to-board.
¾ The changes of the video signal and the resolution can be realized by the multifunctional logic
of PC carrier board.
4-10 Product Principle
Downloaded from www.Manualslib.com manuals search engine
Pri_DP
Pri_AUX
Pri_DVI Primary Display
Pri_DDC
Sec_DP
Sec_AUX
PC carrier Secondary Display
Sec_DVI
Board
Sec_DDC
DVR
VGA
VGA_DDC
HDMI
IO Board
HDMI_DDC
S-Video
Fig 10 Plato Video Distribution
Product Principle 4-11
Downloaded from www.Manualslib.com manuals search engine
4.3.4.2 USB Distribution Plan (including USB power distribution plan)
Figure 11 USB Distribution Plan
USB distribution plan is shown in figure 11, descriptions is as follows:
¾ The VBUS of USB comes from the DC-DC board; it is not distributed by PC carrier board. PC
carrier board only receives overcurrent indicating signal.
4.3.4.3 Network Port Requirements and Plan
Connect the network to ultrasound device to accomplish DICOM, remote control, remote print, etc.
The requirement of the system to network capability:
¾ Supports wired network: ten trillion Ethernet, hundred trillion Ethernet and gigabit Ethernet.
¾ Supports wireless network: Wi-Fi (802.11b/g/n). Bluetooth reserved.
Realization of network capability:
¾ Wired network: is realized based on CPU module (MAC+PHY) and isolation transformer of IO
board. The network capability is decided by CPU module. Isolation transformer and RJ45
network circuit have to meet the security requirements of creepage distance.
¾ Wireless network: uses built-in wireless module. The network capability is decided by wireless
module and cables.
4-12 Product Principle
Downloaded from www.Manualslib.com manuals search engine
4.3.4.4 PCIE Interface Distribution plans
The data and controls of ultrasound devices are based on PCIE interface.
The structure of PCIE interface distribution of the system is shown in table 1
Table 1 PCIE distribution
PCIE interface on CPU
Device Transport speed
module
Engine board on PCIE Gen 2, 5Gbps,
LANE [3:0]
front-end Form x4
Wireless module on
LANE [4] PCIE Gen 1, 2.5Gbps
back-end
LANE [6:5] Reserved /
4.3.4.5 SATA Interface Function Requirements and Plan
SATA interface is applied for connecting memory device; detail distribution is shown in table 2:
Table 2 SATA interface distribution
SATA interface on Device Description
CPU module
Port 0 SSD for PC carrier BTB connect, SATA 3.0
board
Port 3 Hard Disk WTB connect, SATA 2.0
Port 2 DVD driver WTB connect, SATA 1.0
4.3.4.6 Audio Interface Function Requirements and Plan
The audio interface is applied for connecting speaker, microphone, earphone and other devices, so
back-end must support speaker output, microphone input, general audio output (speaker and
earphone).
The load index of speaker: the speakers on the device support dual tracks of 10W/8Ω for
earphone and speaker, it supports dual output only.
Product Principle 4-13
Downloaded from www.Manualslib.com manuals search engine
4.3.4.7 The Frame of System Monitor Function
CPU Fan
Doppler
GPU Temperature
Driver
Operating System CPU Temperature
USB
CPU Module PCIE
LPC
UART
Alert3 Psoc3
MF FPGA SMBus3 ADUC
7024
Alert2
SMBus2
Alert0
PHV Board Control
Alert1 Panel
Voltage
SMBus0 Key Stuck
Error Event
ATD7462 ATD7462 DSP FPGA
ATD7462 Temperature
_A _B LPC1113
ADD:0X5C Core Voltage
ADD:0X58 ADD:0X5C
Carrier Carrier DC_DC DC_DC LiftCtr RX1 FPGA RX2 FPGA RX3 FPGA
Fan_IN Board Fan_OUT Board Board Board 24V 4D FPGA
Board Temprature Temprature Temprature
Voltage GPU Fan Temprature Voltage Error Event Error Event
Temprature Core Voltage Core Voltage Core Voltage
Fig 12 Principle Diagram of System Monitor Function
Main monitoring content:
z CPU/GPU temperature
z GPU/GPU fan
z The voltage and temperature of PC carrier board, voltage and temperature of DCDC board
which are captured by 7462.
z The cooling fan captured by 7462
z PHV related voltage
z Electrical ascending/descending voltage, communication and key block monitor
z The key block of control panel
z DSP/RX1/RX2/RX3/4D FPGA voltage, temperature monitoring
Related monitor description:
Monitoring Function description
Interface Description
items
Monitor the rotation speed of Doppler software read the speed
CPU Fan CPU fan and control the rotation via the port, and controls the
speed of CPU speed speed
GPU/CPU Monitor the temperature of Doppler reads it directly by
Temperature CPU/GPU interface.
Control panel, key block of USB connects with main unit,
Psoc3 control panel Doppler communicates with Psoc
by USB interface
4-14 Product Principle
Downloaded from www.Manualslib.com manuals search engine
PHV voltage monitoring Communicate with multifunctional
ADUC 7024
FPGA by serial port
DSP/RX1/RX2/RX3/4D FPGA Communicate with PCIE and host
FPGA
voltage, temperature monitoring computer by DSP FPGA
Monitor fan of machine, GPU fan
Communicate with multifunctional
ADT7462A/B/C and PC carrier board, DCDC
FPGA by Smbus
related voltage, temperature.
Electrical ascending/descending Communicate with multifunctional
LPC1113
voltage and warning monitor FPGA by Smbus
4.3.4.8 Extend Function of Other Interface
Except for the interfaces described above, the system uses modules to communicate with PC; the
main modules include:
1. System monitoring (power supply, temperature, fan): I2C interface.
2. VGA video I2C, HDMI video I2C.
3. The primary display/touch screen I2C (reserved for the display which is compatible but has
non-DP interface).
4. Battery management (serial port, platform reserved)
5. PHV module (serial port)
CPU module does not have any I2C interfaces, so the serial port and I2C interface must be
extended by MF_FPGA to connect with different devices. MF_FPGA communicates with CPU
module by LPC.
Product Principle 4-15
Downloaded from www.Manualslib.com manuals search engine
4.3.5User I/O Interface Board
Fig 13 Principle Diagram of I/O Box Board
Function:
IO interface board includes functions as follows:
¾ Provide user IO interface. IO interfaces are all from COME (CPU) module which is extended by
PC carrier board and connects to the IO interface. IO interface types include:
a) Video input and output interface
i. HDMI output
ii. VGA output
iii. SVIDEO output
b) Audio output port
i. Audio OUT
c) USB interface: 2, version 2.0 or above.
d) Ethernet port
¾ Debug interface
a) Test signal of output acoustic power.
b) JTAG port of machine debugging
¾ Standby status indicator
a) FPGA configuration status;
b) Power indicator.
¾ Wi-Fi module is on the IO interface board. Connect with COME (CPU) module through mother
board and PC carrier board by PCIE and USB interface.
4-16 Product Principle
Downloaded from www.Manualslib.com manuals search engine
4.3.6WiFi Module
TheWiFi module, as shown above, is on the IO interface board. Resona 7 uses wireless network
module and supports Bluetooth function. The functions are shown below:
¾ Built-in Wi-Fi module
¾ Mini PCIE interface
¾ Half-size card
¾ Meet 802.11 b/g/n
4.4 Power Supply Unit
Control System & Ultrasound Functions
control control power control
AC input AC input DC supply DC-DC Module
AC-DC Module
PHV Module
AC output AC Interface AC input
Devices Module
Assistant Output
AC output AC output Module Battery
Printer Assembly
AC Unit Power Unit DC Unit
Figure 14 Schematic Diagram of Power Supply Unit
The function of power supply unit is to provide power for each unit of machine, including: front-end
unit, back-end unit, user interaction unit, user peripherals (auxiliary output). Power supply is mainly
from net power, the system is compatible with the standby status when powering off; corresponding
battery and battery management do not have the function as the product does not define the
function. The power unit main include following modules:
¾ AC Interface Module
¾ Auxiliary Out Module
¾ AC-DC Module
¾ DC-DC Module
¾ PHV Module
4.4.1 AC Interface Module
The function of this module has the function of connection and net power processing. Main function
is to output the processed net power to AC-DC module and auxiliary output module, as follows:
¾ The function of connection board: support AC input connector, transport the processed AC
input power to user as auxiliary output and AC-DC as the input.
¾ The overcurrent protection of machine. When the current is overloaded, it can cut off the input
power.
¾ Provide the user with grounding equipotential terminal.
Product Principle 4-17
Downloaded from www.Manualslib.com manuals search engine
¾ Select isolation transformer when switching between 220V and 110V. It is not necessary to
switch for AC-DC input It supports 110V or 220V generally.
¾ Auxiliary output switch control function; the default auxiliary output is off when the machine is
powered off.
4.4.2 Auxiliary Output Power Isolation Transformer
Auxiliary output provides AC power for the user peripherals. It needs to isolate the leakage current
of auxiliary output in order to meet the regulation. The platform uses the isolation transformer.
The key indices of the auxiliary output of Resona 7: 2 auxiliary output port, one for B/W printer,
another for color printer and other peripherals, Power consumption is totally 300VA (100~127 Vac or
220~240Vac@50/60Hz in total).The two interfaces of Resona 7 are on the AC interface module.
4.4.3 AC-DC module
AC-DC module changes the AC power to DC power to provide power for other assemblies by
DC-DC module. The module needs the indicating signal when AC power is off to control the circuit
of battery.
The specification of Resona 7 is as follows:
¾ AC-DC outputs 3 voltage, there are:
a) 12V: not less than 692W (DC-DC module 572W, PHV module 120W);
b) 24V: not less than 150W (electrical ascending/descending 50W, two electromagnets
each is 50W).
c) 5V_STB (Output from 5V board assembly): the peak current is 2A when powering on,
duration in 4ms; the average valve is in 500mA when working normally.
¾ Resona 7 does not define the function of standby status when battery in, so it is not
necessary to have AC power off indicator. Take the reservation into consideration by
platforms.
¾ The indicator when AC is in the place: reminds of the validity of AC input; it is used for
service personnel to decide the failure on the scene, available.
¾ I2C interface: main control system obtains the work status of module. Available.
4.4.4DC-DC board
DC-DC board provides DC power for different functional boards and peripherals to fulfill the
requirement of current and voltage, special requirement as follows:
¾ Support PC system standby.
¾ Support ATX sequence.
The switch of DC-DC can interfere with the analog circuit of front-end easily. It should keep
away from the front-end board. Provide grounding shield when necessary.
Power-up and power-down sequence of functional board is realized in board.
4.4.5PHV module
The PHV module provides the DC current for the following modules:
¾ Programmable voltage power of the general transmission circuit.
¾ Programmable power for CW transmission circuit.
¾ Power for high voltage switch.
¾ Programmable bias voltage for special probe.
The PHV board functional block diagram is shown in the figure below:
4-18 Product Principle
Downloaded from www.Manualslib.com manuals search engine
Flyback circuit
(programmable)
High-voltage circuit
Figure 15 Schematic Diagram of PHV Board
4.5 New Power Supply Unit
Figure 16 Schematic Diagram of New Power Supply Unit
The function of new power supply unit is to provide power for each unit of machine, including:
front-end unit, back-end unit, user interaction unit, user peripherals (auxiliary output). Power supply
Product Principle 4-19
Downloaded from www.Manualslib.com manuals search engine
is mainly from net power, the system is compatible with the standby status when powering off;
corresponding battery and battery management do not have the function as the product does not
define the function. The power unit main include following modules:
¾ 12V to 24V Control Board
¾ AC-DC Module
¾ DC-DC Module
¾ PHV Module
4.5.1AC-DC module
AC-DC module changes the AC power to DC power to provide power for other assemblies by
DC-DC module. The module needs the indicating signal when AC power is off to control the circuit
of battery.
The specification of Resona 7/8 is as follows:
¾ AC-DC outputs 3 voltage, there are:
a) 12V: not less than 692W (DC-DC module 572W, PHV module 120W);
b) 5V_STB: the peak current is 2A when powering on, duration in 4ms; the average
valve is in 500mA when working normally.
c) Auxiliary Output :
¾ Resona 7/8 does not define the function of standby status when battery in, so it is not
necessary to have AC power off indicator. Take the reservation into consideration by
platforms.
¾ The indicator when AC is in the place: reminds of the validity of AC input; it is used for
service personnel to decide the failure on the scene, available.
¾ I2C interface: main control system obtains the work status of module. Available.
4.5.2 12V to 24V Control Board
4.5.3 DC-DC board
DC-DC board provides DC power for different functional boards and peripherals to fulfill the
requirement of current and voltage, special requirement as follows:
¾ Support PC system standby.
¾ Support ATX sequence.
The switch of DC-DC can interfere with the analog circuit of front-end easily. It should keep
away from the front-end board. Provide grounding shield when necessary.
Power-up and power-down sequence of functional board is realized in board.
4.5.4 PHV module
The PHV module provides the DC current for the following modules:
¾ Programmable voltage power of the general transmission circuit.
¾ Programmable power for CW transmission circuit.
4-20 Product Principle
Downloaded from www.Manualslib.com manuals search engine
¾ Power for high voltage switch.
¾ Programmable bias voltage for special probe.
The PHV board functional block diagram is shown in the figure below:
Flyback circuit
(programmable)
High-voltage circuit
Figure 15 Schematic Diagram of PHV Board
4.6 User Interaction Unit
4.6.1Control Panel
Control panel is the key assembly for user input; the basic functions is as follows:
¾ Key scan: scan the input action of user.
¾ Key backlights: according ID design requirement, lay the LED beneath the button; user knows
different key status and optimized function. Four adjustable levels for backlight’s brightness.
Four adjustable levels for sound volume.
¾ Signal processing about USB trackball input (including left/right key)
¾ USB extended function: extend 2 USB interface for user.
¾ USB communicates with main unit.
¾ Power on button
Product Principle 4-21
Downloaded from www.Manualslib.com manuals search engine
¾ Status indicators: including working status, AC in-place, standby status, hard disk reading
status.
¾ Support outsourceuser-defined key, and support backlight function; the backlight’s brightness
can be adjusted.
¾ 8-segment TGC sliders.
¾ Provide the power supply to one gel heater: 12V@3A.
Control Panel Assembly
USB 1.1 USB 1.1
POWER Status
USB 2.0 ON/OFF Indicator VBUS Touchscreen
Button LED
Control Status Indicators
System
USB 1.1
PWR_BTN_N Character
TrackBall USB Ports VBUS
Key Board
DC-DC Power
Power Coupling
Module Function
Encoder Knob TGC Lever Solvent
Keys
Heater
Figure 16 Schematic Diagram of Control Panel Assembly
4.6.2Primary Display Assembly
Primary display shows the interface of ultrasound application program, including imaging area.
The specifications of Plato’s primary display are:
¾ 21.5 inches, resolution: 1920*1080 @ 60±1Hz.
¾ Visual angle: left/right angle is equal to or larger than 85°, up/down is equal to or larger
than 85°.
¾ Adjustable brightness and contrast can be adjusted via communication software.
¾ Display status indicator.
¾ Powering: 12V±5%.
¾ The signal is DVI; the connector is MiniHDMI.
4.6.3Secondary Display Assembly
The secondary monitor shows auxiliary control interface of ultrasound application program and
completes touch control with touch screen.
The specifications of Plato’s primary display are:
¾ 12.1 inches, resolution: 1280*1080 @ 60±1Hz.
¾ Visual angle: left/right angle is equal to or larger than 85°, up/down is equal to or larger
than 85°.
¾ Adjustable brightness and contrast: can be adjusted via communication software.
¾ Powering: 12V±5%。
¾ The signal is DVI; the connector is HDMI.
¾ Power supply and the signal uses USB 1.1 standard. Used-definition of the connector.
4-22 Product Principle
Downloaded from www.Manualslib.com manuals search engine
4.6.4Electrical Ascending/Descending and Electromagnet
The diagram of electrical ascending/descending and moving system is shown below:
Turbine
System Machine
mechanism
software
Quad-rod Support
Operating mechanism
system Electrical lift
Position Control
PC system drive
monitoring panel
Ctrl& and the
24V Status
Comm display
Int Electrical lift assembly
Lift button
3.3V control control
ShutDown Magnetic Lock
Power supply control
Controled Power
24V
Power Mechanism Electrical lift
signal connection system
supply
Figure 17 Schematic Diagram of Electrical Ascending/Descending and Moving System
There is only communication interface (defined as IIC), interruption interface, power interface
between electrical ascending/descending and main unit system. It supports the control panel, locks
the control panel.
Signal name Description Signal constraint
Communication interface (defined as IIC) of
Comm electrical ascending/descending and main unit 3.3V level
system
Direction: electrical
Interruption interface of electrical
Int ascending/descending
ascending/descending and main unit system
to main unit
Control logical power of electrical
3.3V /
ascending/descending and moving system
24V Power supply /
ShutDown Switch control signal of 24V power Reserved design
Four rods mechanism support the control
Support /
panel
Electromagnet locks/unlocks control panel to
Lock /
move.
Product Principle 4-23
Downloaded from www.Manualslib.com manuals search engine
Downloaded from www.Manualslib.com manuals search engine
5 Function and Performance
Checking Method
5.1 NOTE
The chapter offers the detailed method for checking product main function and performance. It is
only for reference not a required task.
5.2 Device Status Checking
5.2.1 Running Status
1. Normal power on/off operation (duration time is normal), no abnormal sounds or phenomena
occur during normal operation.
2. After ultrasound system is turned on, the fan starts working and no abnormal sound when the
fan is working.
3. Check if configuration, software version are normal through the [About] in preset menu.
4. Check if contrast and brightness of the monitor are normal.
5. Check if time and date are valid and correct.
6. Check if all status indicators are normal.
7. Check all log records with user, to confirm if there is any abnormality.
5.2.2 Working Condition
Check the ambient temperature and humidity to see whether it meets the requirement. The
measurements related to safety features are particularly sensitive to humidity. If the insulation
feature of the system deteriorates due to the increase of system service time or system
malfunctions; the fluctuation range of measurement results are likely to increase with the increase
of humidity.
Function and Performance Checking Method 5-1
Downloaded from www.Manualslib.com manuals search engine
5.3 General Exam
5.3.1 Check Flow
5.3.2 Checking Content
5.3.2.1 Check Control Panel
Procedure Checking Standard
Check all buttons, keys and knobs All keys and knobs are effective.
Follow the direction: left to right, and up to down.
Function checking of the trackball: The trackball can be rotated easily; the
Press the <Freeze> key to enter the Freeze status. cursor responds sensitively, the rotation
direction is the same as the direction of
Press <Measure> to enter into measure status, do the cursor.
vertical and horizontal measurement, or do other
trackball operations.
5-2 Function and Performance Checking Method
Downloaded from www.Manualslib.com manuals search engine
5.3.2.2 Check the Monitor
Procedure Standard
z Monitor Brightness/Contrast Press on the monitor to adjust the values, real-time
Adjustment values will be displayed on the adjusting bar.
Press <F10>. Select Brightness/Contrast load factory values
[System]→[General]. Click Click each functional button, the LCD responds
[LCD] to adjust the brightness correctly, the standard is as follows:
and the contrast.
1. Light-spot: 0; flash point: 0.
z Restore the factory default
settings 2. The adjoining dark spots are no more than 3 pairs, and
there is no adjoining dark spot in image area.
Press <F10>. Click
[System]→[General]. Click 3. There is no adjoining dark spot of 3 or more than 3.
[LCD] to adjust. 4. The dark spots are no more than 7 and those in the
z Monitor maintenance image area are no more than 2
Log on as Service, click 5. The distance between bad spots is no less than 5mm.
[Maintenance]->[Test Main NOTE: image area refers to rectangle when the background
Monitor] to check the monitor is black/right.
functions
5.3.2.3 Check Touch Panel
Procedure Standard
z Check if keys on the touch screen of z All keys functions are effective.
each exam mode can respond normally. z Press on the touch screen to adjust the values,
z [Preset]→[System]→[General]. Click real-time values will be displayed on the
[TouchPanel] to adjust the brightness adjusting bar.
and the contrast. z Brightness/Contrast load factory values
z Press <F10>. Click z Click each functional button, the LCD responds
[System]→[General]. Click correctly, the standard is as follows:
[TouchPanel]→[Default] to adjust.
1. Light-spot: 0; flash point: 0.
z Touch screen maintenance
2. The adjoining dark spots are no more than
Log on as Service, click 3 pairs, and there is no adjoining dark spot
[Maintenance]->[Setup]->[Test Touch in image area.
Screen] to check the monitor functions
3. There is no adjoining dark spot of 3 or
more than 3.
4. The dark spots are no more than 7 and
those in the image area are no more than 2
5. The distance between bad spots is no less
than 5mm.
NOTE: image area refers to rectangle
when the background is black/right.
5.3.2.4 Check DVD-R/W
Procedure Standard
Press [Eject] Disk can be normally ejected.
Use the optical disk drive to read and burning. Normal, no abnormal sounds.
Function and Performance Checking Method 5-3
Downloaded from www.Manualslib.com manuals search engine
5.3.2.5 Check Peripherals
Procedure Standard
Footswitch: Press the freeze key (the right key), image is
Connect the footswitch; check the frozen, the freeze menu is displayed; press the
functions of footswitch according to the key again, image is unfrozen.
functions listed in Key Config. (e.g. right Press the print key (middle key), color printing
key- image frozen, middle key- starts.
Prospectivet, left key- Retrospective) Press the print key (left key), B/W printing starts.
Video printer: Press <Print> key, the printer begins to work, no
Check if the video printer and ultrasound image print deficiency or degradation.
system are correctly connected. Then Switch video output port or USB port; repeat the step.
check the function of each key.
Text/graph printer:
Check if the printer and ultrasound system Press <Print> key, the printer begins to work, no print
are correctly connected. deficiency or degradation.
Then check the function of each key.
Barcode reader:
Perform code bar scanning when the The bar code is correctly displayed on the screen.
ultrasound system is running normally.
5.3.2.6 Check ECG Module
Procedure Standard
Confirm if the ECG module is ECG trace is displayed; the heart icon is displayed
configured, then: at the upper right corner of the screen.
Set [ECG] as “On”. The parameters [Speed], [ECG Gain], [ECG Pos],
[Rotate] can be adjusted.
ECG signal can be reviewed correctly.
5.3.2.7 Check I/O Ports
Procedure Standard
Checking the main I/O ports: The contents displayed on the display are
Besides the video/audio ports, USB ports, the the same as those displayed on the
other ports required to be checked including: ultrasound system displayer, no character
and image loss, no color difference, no
VGA port; fluttering and flicking.
Connect external VGA/LCD monitor (with Smooth communication.
resolution supporting 1280*1024)
USB port data storage/accessing are
Other USB ports. normal.
5.4 Function Checking
NOTE: A complete function inspection is described here, do the checking according to the actual
system configuration.
5-4 Function and Performance Checking Method
Downloaded from www.Manualslib.com manuals search engine
5.4.1 Check Flow
5.4.2 Content
5.4.2.1 Imaging Modes
¾ B mode
In B Mode scanning, the image parameter area in the upper left corner of the screen will
display the real-time parameter values as follows:
Parameter F D G FR DR iClear iBeam iTouch Zoom
Meaning Frequency Depth Gain Frame Rate Dynamic Range Display when the function is turned on.
Parameters that can be adjusted to optimize the B Mode image are indicated in the following.
Adjustment Parameter
Control panel Gain, depth, TGC, iTouch, Zoom, Focus Position, Steer
Tint map, line density, flip, persistence, image quality, focus, FOV, iClear,
Touch screen / menu dynamic range, TSI, iBeam, H Scale, dual live, LGC, echo boost, gray
map
Function and Performance Checking Method 5-5
Downloaded from www.Manualslib.com manuals search engine
Procedure Checking criteria
Press <B> button. Enter B mode image. B mode interface appears.
Gain adjustment G Gain increases with rotating the knob clockwise;
Rotate <B> button Gain decreases with rotating the knob anticlockwise;
Depth adjustment D The depth of the image changes accordingly. Depth range varies
Poke <Depth> rod. depending upon the probe types.
TGC adjustment Push the slider right to increase the gain. The brightness of the
Adjust 8 sliders on the control area becomes brighter.
panel Push the slider right to decrease the gain. The brightness of the
area becomes darker.
About 1.5s after the adjustment is finished, the TGC curve
disappears.
iTouch Press <iTouch> on the control panel to enter the iTouch status, the
Press <iTouch> button symbol of which will be displayed in the image parameter area of
the screen.
Click [iTouch] on the image menu to adjust the gain in iTouch
status among -12 through 12dB.
Long press <iTouch> to exit iTouch mode.
Zoom Rotate clockwise to zoom in the image and vice versa.
Rotate <Zoom> button Roll the trackball to change the image position.
Press <Zoom> to exit magnification status.
Acoustic power adjustment The system offers 34 values to adjust the acoustic power.
B image touch Acoustic power (AP) is displayed in real time in the upper part of
screen-[Acoustic power]. the screen.
Focus
B image touch screen-[Focus Focus position/number adjustment
number] The focus position icon is displayed on the right side of the
Use <Focus> deflector rod to image.
adjust focus position.
Scan range and FOV position Image display adjustment
B image touch screen-[FOV]. [FOV] is on and move the trackball to adjust the scan range.
Frequency adjustment The real-time value of frequency is displayed in the image
B image touch screen-[Image parameter area in the upper screen (fundamental wave-F,
quality] Harmonic frequency-H). Values of frequency vary depending upon
the probe types.
Steer
To steer the beam the probe transmits.
Use <Steer> deflector rod.
ExFov
Click [ExFov] on the touch screen to enable/disable the function.
B image touch screen-[ExFov]
Line Density The function determines the quality and information of the image.
B image touch screen-[Line Levels of line density: UH/ H/ M/ L.
Density].
5-6 Function and Performance Checking Method
Downloaded from www.Manualslib.com manuals search engine
Dynamic Range
The adjusting range of parameter is 30-180 dB in increments of 5
B image touch dB.
screen-[Dynamic Range].
iClear The system provides 7 levels of iClear effects adjustment, Off
B image touch screen-[iClear]. represents iClear is disabled, and the bigger the value is the
stronger the effect becomes.
Persistence
The system provides 7 level of persistence. The bigger the value
B image touch is the stronger the effect becomes.
screen-[Persistence].
Rotation/Invert To invert the image horizontally or vertically.
B image touch screen-[L/R Image can be rotated by the angle of 0°, 90°, 180° and 270°.
Flip]/[U/D Flip]. When the image is rotated in the angle of 90° or 270°, the depth
scale is displayed on the upper part of the screen.
The “M” mark indicates the direction of the image; the M mark is
located on the top of the imaging area by default.
iBeam The system provides 4 values of iBeam in B mode. iBeam is
B image touch screen-[iBeam]. disabled when it is off.
Auto Merge In the Dual-split mode, when the images of the two windows have
B image touch screen-[Auto the same probe type, depth, invert status, rotation status and
Merge]. magnification factor, the system will merge the two images so as
to extend the field of vision.
Turn on or off the function through the [Auto Merge] item in the
touch screen;
Gray Map
Adjust the gray from [Gray Map] on the touch screen;
B image touch screen-[Gray
There are 8 different maps available.
Map]
Tint Map
Select the tint map from [Tint Map] on the touch screen.
B image touch screen-[Tint
Turn on or off the tint map from [Tint Map] on the touch screen.
Map]
TSI Select TSI from [TSI] on the touch screen.
B image touch screen-[TSI]. The system provided 4 ways of optimization for specific tissues:
general, muscle, fluid and fat.
HScale Click [HScale] on the menu to display or hide the scale (HScale).
B image touch
screen-[HScale]
Dual live Enable [Dual Live] on touch screen, and dual-split window of
B image touch screen-[Dual images are displayed on the screen.
live]. Two pages of adjustable parameters are displayed on the touch
screen as well; where, shared parameters and left window
parameters are displayed on the B(L) page, while right window
parameters are displayed on the B(R) page.
LGC Images corresponding to four groups of parameters are displayed
B image touch screen-[LGC]. on the touch screen (from left to right).
Click [LGC1-5] to adjust the parameters.
Function and Performance Checking Method 5-7
Downloaded from www.Manualslib.com manuals search engine
Echo Boost
[Echo Boost] is enabled when it is on in B mode. (Highlighted) the
B image touch screen-[Echo system is in “Echo Boost” status.
Boost].
¾ M mode
In M mode scanning, the image parameter area in the upper left corner of the screen displays
the real-time parameter values as follows:
Parameter F D G V DR
Meaning Frequency Depth M Gain M speed M Dynamic Range
Parameters that can be adjusted to optimize the M Mode image are indicated in the following.
Control Panel Gain, Depth, TGC, Focus position
Speed, Display Format, Gray Map, Dynamic Range, Tint Map, M Soften, Edge
Touch Screen
Enhance
¾ Color mode
In Color mode scanning, the image parameter area in the upper left corner of the screen
displays the real-time parameter values as follows:
Parameter F G PRF WF
Meaning Frequency Color Gain Pulse Repetition Frequency (PRF) Color Wall Filter
Parameters that can be adjusted to optimize the Color Mode image are indicated in the
following.
Control Panel Gain, Depth, iTouch, Scale
Invert, Baseline, B/C Wide, Dual Live, Image quality, Flow State, Priority, Packet
Touch Screen
Size, Map, Wall Filter, Line Density, Smooth, Persistence, Velocity Tag, steer
¾ Power mode
In Power mode scanning, the image parameter area in the upper left corner of the screen
displays the real-time parameter values as follows:
Display F G WF PRF
Parameter Frequency Power Power Wall Pulse
Gain Filter Repetition
Frequency
¾ PW/CW mode
The parameters will be displayed in the image parameter area on the left part of the screen as
follows:
Display F G PRF WF SVD SV Angle
Frequency Gain Pulse WF SV SV Size Angle
Parameters Repetition (Wall Position (only CW )
Frequency Filter)
5-8 Function and Performance Checking Method
Downloaded from www.Manualslib.com manuals search engine
Parameters that can be adjusted to optimize the PW/CW Mode image are indicated in the
following.
Control Panel Gain, iTouch, Baseline, PW Steer, Scale, Angle
Display Format, Invert, Duplex/ Triplex, Quick Angle, Wall Filter, Image Quality,
Tint Map, Dynamic Range, Trace Area, Speed, SV,
Menu
Gray Map, T/F Res, Auto Calc, Auto Calc Para, HPRF, Auto Calc cycle, Volume,
A. power
5.4.2.2 Basic Measurements
Procedure Standard
In B image mode: The system enters application measurements
Press <Measure>: The system enters general measurement mode.
Press <Caliper> key Perform any 1-2 measurements (e.g., length, area), the
results will display at the lower part of the image.
Press the same key again or press Exits measurement.
<Esc>.
Do the same operation in other image Application measurements are classified into different
modes. application packages, do the application measurements
selectively.
5.4.2.3 Cine Review
Procedure Standard
Press [Freeze] key to freeze an image, and the The system enters into cine review status
[Cine] key indicator lights on. The system
automatically enters the manual cine status.(It has
been set that when system enters into freeze mode, The system enters into auto cine review
the default status is cine review.) status.
Press <iStation> key, then click [Review]; or press
<Review> key to open a cine file.
Roll the trackball Manual cine review
Click [Auto Play] on the menu or soft menu. Auto play function is turned on, adjust the
soft menu button.
The greater the value is, the quicker the
speed is.
When the value is 0, the system exits auto
play mode.
Move the cursor onto the desired start point of the Set the start point of cine loop.
cine loop, click [Set First Frame] in the menu or soft
menu to set the start point.
Move the cursor onto the desired end point of the Set the end point of cine loop.
cine loop, click [Set Last Frame] in the menu or soft
menu to set the start point.
Click [Auto Play] again Review region is confined to the set start
point and end point.
Function and Performance Checking Method 5-9
Downloaded from www.Manualslib.com manuals search engine
Then press the [Cine] key again. Cine review stops.
Press the <Freeze> key to unfreeze the image. Freeze indicator light is off; the system will
Press <Cine> or <Esc> key. return to image scanning and exit cine
review.
The images are still frozen but the system
exits cine review.
Auto Review Region
Total frames
Start mark Current
frame
Playback mark
End mark
5.4.2.4 Probe Recongizing/Switching
Procedure Standard
Connect a convex probe to probe socket A, and
Press <Freeze> key→ connect the probe to the
then connect a linear probe to probe socket B,
system→ press <Freeze> key→ press <Probe>
the operator can select probe A or probe B as the
key to select the probe.
active probe.
Press <Freeze> key→ disconnect the probe→ The system can recognize the newly connected
connect another probe to the port probe in no time.
5.4.2.5 Patient Information Management
Procedure Standard
Image will be saved to the patient database, and
Press <Save> (the function already set) during
a thumbnail will be displayed at the right part of
image scanning
the screen.
Open [Setup] →[System Preset]→”General”,
then check “Send/Print Image after End Exam” The system automatically sends the images of
in the Patient Management area. the exam to the default DICOM storage server or
print server.
Click [End] during image scanning
z Click [Review].
z The system enters into image review mode.
z Click [Exit] on the Review screen; or, Click
z The system exits image review mode.
[Review] again, or, press <Esc> key
z Select the contents to be demonstrated, z Demonstration begins.
and select the demo mode in the iVision z Image files are played according to file
screen. Then select an item already added names one by one (including the image of
to the list and click [Start] system-relevant and PC-compatible format).
z When the demonstration is finished, click z The system exits the demonstration.
[Exit] or press <Esc>.
5-10 Function and Performance Checking Method
Downloaded from www.Manualslib.com manuals search engine
The saved patient information (images) can be
Press <iStation> key to enter patient information found, and the patient information can be:
management (iStation page) z Backed up/ Restored
z Sent (To DICOM or USB disk etc. )
5.5 Performance Test
5.5.1 Test Process
5.5.2 Test Content
The image used here is only for reference, stick to the image effect in the real
NOTE:
situation.
Requirements:
1. Display: set the contrast and brightness at the clinical application value (or the default status)
2. Operation environment: dark room, simulating the clinical application environment.
3. Scanning techniques: contact the probe with the acoustic window of the phantom, no spacing
nor pressing.
Tips:
For the testing phantoms, please refer to Appendix B.
KS107BD is low frequency phantom and used when Probe focus frequency is less than 4MHZ;
KS107BG is high frequency phantom and used when Probe focus frequency is more than
5MHZ;
Function and Performance Checking Method 5-11
Downloaded from www.Manualslib.com manuals search engine
5.5.2.1 Resolution
transverse resolution
Test Step:
1. Cover the scan surface of the phantom with water or couple gel, gently contact the probe with
the scan surface, making the transverse resolution testing targets to be displayed around the
midline of the image.
2. Scan the position where the transverse resolution testing targets are displayed.
3. Adjust parameters like gain, dynamic range, TGC, making the background tissue unseen, just
displaying the target image clearly.
4. In condition that the transverse resolution testing targets are horizontally displayed, record the
minimal distance of two targets that can be clearly recognized.
5. Repeat the operation above for the transverse resolution testing targets at other depths.
As shown in figure below.
Axial resolution
Test Step:
1. Cover the scan surface of the phantom with water or couple gel, gently contact the probe with
the scan surface, making the longitudinal resolution testing targets to be displayed around the
midline of the image.
2. Adjust the focus point focuses at the position where the longitudinal resolution testing targets
are displayed.
3. Adjust parameters like gain, dynamic range, TGC, making the background tissue unseen, just
displaying the target image clearly.
4. Record the minimal distance of two longitudinal resolution testing targets that can be clearly
recognized.
5-12 Function and Performance Checking Method
Downloaded from www.Manualslib.com manuals search engine
5. Repeat the operation above for the longitudinal resolution testing targets at other depths.
1. When using the convex probe, keep the transverse resolution testing targets
NOTE:
displaying near the midline.
2. When using a linear probe with steer function, do not turn on the steer function
when performing the transverse resolution test.
3. Zoom in the region where the targets located if necessary.
4. The diameter of the target point at a certain depth is equal to the transverse
resolution at the depth.
5.5.2.2 Maximum Depth
Test Step:
1. Cover the scan surface of the phantom with water or couple gel, gently contact the probe with
the scan surface
2. Set the system display depth according to the expected maximum available depth of the probe
in use.
3. Adjust the focus point to the deepest, and AP at the maximum value.
4. Set gain, contrast, TGC at a greater value, but no halation nor defocus is allowed.
5. Record the depth of the furthest target (the target can be seen clearly).
NOTE: 1. Increasing the gain will also increase the noise, and echo may be covered.
2. When using a linear probe, please completely contact the probe with the scan
surface, no side clearance is allowed.
3. When using a convex or phased-array probe, make the axis targets to be
displayed at the middle of the scanning image.
4. When system is not frozen, the fast field target information may be similar to that
of the noise, do not use this target.
Function and Performance Checking Method 5-13
Downloaded from www.Manualslib.com manuals search engine
As shown in figure below.
5-14 Function and Performance Checking Method
Downloaded from www.Manualslib.com manuals search engine
5.5.2.3 Geometric positioning accuracy
Longitudinal geometric positioning accuracy
Test Step:
1. Do adjustments as the way in testing the maximum depth.
2. Record the distance by 20mm each segment on the longitudinal targets line using the
measurement caliper;
3. Select the value with the greatest error (to 20mm), calculate the accuracy using the formula
below
1. The measurement caliper should be positioned at the upper edge of the
NOTE:
target, not the middle nor the lower edge.
2. The scanning plane should be vertical to the target line, that means the
scanning plane is parallel with the cross-section of the phantom
As shown in figure below.
Transverse geometric positioning accuracy
Test Step:
1. Cover the scan surface of the phantom with water or couple gel, gently contact the probe with
the scan surface
2. Adjust the depth, making the transverse targets to be displayed in the image.
3. Adjust the focus point to be positioned beside the transverse targets (the standard is not clear)
4. Adjust parameters like gain, TGC, making each transverse targets to be clearly displayed.
Function and Performance Checking Method 5-15
Downloaded from www.Manualslib.com manuals search engine
5. Record the distance by 20mm each segment on the transverse targets line by using the
measurement caliper
6. Select the value with the greatest error (to 20mm), calculate the accuracy by using the formula
below
NOTE: 1. When using a linear probe, record the transverse distance by segment.
2. When using a convex probe, all transverse targets should be displayed
integrally in an image.
3. The measure caliper should be posited at the upper side or lower side of
the target center.
As shown in figure below.
5-16 Function and Performance Checking Method
Downloaded from www.Manualslib.com manuals search engine
5.5.2.4 Blackout Area
Test Step:
1. Cover the scan surface of the phantom with water or couple gel, gently contact the probe with
the scan surface
2. Adjust the depth at a lower value, and set the focus at the nearest place to the scan surface.
3. Decrease the value of parameters like AP, Gain until the background noise just can be seen.
4. Record the smallest depth of the target that can be seen clearly, that value is the blackout area
value.
1. When using a linear probe, please completely contact the probe with the
NOTE:
scan surface, no side clearance is allowed.
2. For convex probe, the targets in the blackout area should be positioned on
the midline of the scanning plane.
As shown in figure below.
Function and Performance Checking Method 5-17
Downloaded from www.Manualslib.com manuals search engine
Downloaded from www.Manualslib.com manuals search engine
6 Software Installation
&Maintenance
6.1 Entering Maintenance
NOTE: Before the maintenance operation, the engineer should login the system with the
account of Service.
Login:
1. When Access Control is disabled: press [ctrl]+[/] to open the login dialogue box and select
Service as the user name. If Access Control is enabled, log in as the admin first and then press
[ctrl]+[/] to see the Service in User Name.
2. Log in the system with the account of Service. Press [F10 Setup] to select [Maintenance] →
[Setup] to enter the related maintenance menu.
6.2 Set Installment
If the customer purchases the product with the installment, the service can set installment and the
installment password will be generated by the system automatically.
Software Installation &Maintenance 6-1
Downloaded from www.Manualslib.com manuals search engine
NOTE: Log on the system with the identity of Service before perform system maintenance.
1. Press [Setup]. Select [Maintenance] → [Setup] → [Installment]. Click [Set Installment], and set
the times of the installment in “Periods” list. Set the time interval of each installment in “Days”
list, as shown below.
2. Click [Generate], and tick off “Display Password”. The password generated by the system will
be displayed in “Password List”, as shown below.
Take the Figure above as an example.
Note: the first time installment is the down payment.
a) The system creates each 4 installment password for 4 times installment.
b) First installment password:
After the user paying off the down payment, the installment dialog box appears after
turning on the device. Enter this password in “Period Password”, and click “Start” to log in
the system.
6-2 Software Installation &Maintenance
Downloaded from www.Manualslib.com manuals search engine
Note: after the user pays off the down payment and enters the first installment password,
the system starts to calculate next installment time.
c) Second installment password:
z The user prepays the amount of this period installment.
Press [Setup]. Select [Maintenance] → [Setup] → [Prepay Installment], Choose [2] in
“Periods” list, and then enter the password. Then, click [OK] to log in the system. The
system reminds the user of the current available days.
z Installment due. The user pays off the amount of this period installment.
The installment dialog box appears after turning on the device when installment is due.
Enter this password in “Period Password” list, and click [Start] to log in the system.
The using of the third and the fourth installment password is identical with that of the
second one. After the user paying off the fourth payment, the system is no longer limited to
the installment.
d) Payoff password: it is the password with which the user pays off the rest amount of the
installment.
z The user prepays the rest amount of the installment.
Press [Setup]. Select [Maintenance] → [Setup] → [Prepay Installment]. Choose [Pay
Off] in “Periods” list, and then enter the password. Click [OK] to log in the system. The
system is no longer limited to the installment.
z Installment due. The user pays off the rest amount of the installment.
The installment dialog box appears after turning on the device when installment is due.
Enter this password in “Pay Off Password” list, and click [Start] to log in the system.
The system is no longer limited to the installment.
3. Click [Reset] to reset the installment. Set the times of the installment in “Periods” list and the
time interval of each installment in “Days” list. Then, click [Generate], and tick off [Display
Password]. The new installment password generated by the system is displayed.
4. Insert USB device. Click [Save As] to select the directory, and then click [OK] to save the
installment password, as shown below.
Software Installation &Maintenance 6-3
Downloaded from www.Manualslib.com manuals search engine
5. Restart the system, the installment will be worked.
View the installment password
z Press [Setup]. Select [Maintenance] → [Setup] → [Installment], and tick off [Display Password]
to view the installment password. Or
z Open txt. file which contains the password, and view the installment password.
6.3 Software Installation/Restoration
See System Recovery Guide for system operations and Doppler system restoration.
WARNING: In case of data loss, back up user’s preset data and patient data before
1.
system restoring.
2. Do Not cut off, shut down or restart the system in the process of restoration.
6.4 Enter Windows
1. Open [Enter Windows] to enter the interface to set the password (website:
http://ukmo.mindray.com/). The following dialog box appears after clicking Make Pwd icon.
6-4 Software Installation &Maintenance
Downloaded from www.Manualslib.com manuals search engine
2. Type device’s Mac address and serial number (see System Information). The password of Mac
address to Windows system is created after clicking Make Pwd.
3. Enter maintenance menu. Click [Enter Windows]. Type the password to enter Windows system.
6.5 Software Maintenance
6.5.1 Export Log
1. Plug the USB disk to the device;
2. Click [Setup] interface; click [Export Log] to open the log interface.
3. Select the path on the browsing interface to save the log, and then click [OK].
4. When the log is exported, the system shows Export succeed!. Then, click [OK] to return.
NOTE: The log can be exported to the external USB storage device only. Make sure
there is enough space for the storage and USB flash disk is plugged in properly
before exporting.
Note: if there is animage error condition happens, such as abnormal frozen, interruption, dark strips,
abnormal noises and abnormal spectrum, press <Fn>+<F5> to save internal parameters first, and
then export the log with those parameters. Return the data to service engineers in the headquarters
to analyze.
6.6 Data Backup and Storage
6.6.1 Preset Data Management
Select [Setup]→[Maintenance]. Export/import system preset data or load factory as needed.
Software Installation &Maintenance 6-5
Downloaded from www.Manualslib.com manuals search engine
6.6.1.1 Back up the Setup Data
1. Click [Export] to open the Export Data dialogue box.
2. Select the path to save data.
3. Click [OK]. A progress bar appears and the setup data of the selected item is exported to the
specified path.
6.6.1.2 Restore the Setup Data
1. Click [Import] to open the Load Data dialogue box.
2. Select the path to import the data. Select the path to import all data or some of the data;
3. Click [OK]; a progress bar appears and the setup data is imported to the specified module.
NOTE: If selecting [Load Factory], the settings are restored to the factory defaults, except for region
preset, admin, DICOM setting and network setting (including iStorage).
6.6.2 Patient Data Backup and Restoration
6.6.2.1 Patient Data Backup
1. Press [iStation] on the keyboard to open the iStation dialogue box;
2. Click [Select All Exams] to select all data or select the desired data one by one;
3. Select the information. Click [Backup Exam] to open Backup Patient Record dialogue box.
Select the desired storage device (recorder or USB disk). Click [Backup]. Back up the selected
data automatically.
6-6 Software Installation &Maintenance
Downloaded from www.Manualslib.com manuals search engine
6.6.2.2 Restore Backup Patient Data
1. Press [iStation] on the keyboard to open the iStation dialogue box;
2. Select the drive which contains the patient data. Click [Select All Exams] to select all data or
select the patient data to be restored one by one. Click [Restore] to restore the patient data
from the current drive to the patient database.
6.7 Introduction on Hard Disk's Partitions
The entire capacity of the system hard disk is 1052 GB. The details are shown as follows:
VOLUME CAPACITY FORMAT
C: 50G NTFS
D: 930G NTFS
E: 5G NTFS
F: 62G NTFS
Data distribution on each drive is shown as follows:
1. D drive
Data directory of drive D Description
\DVR DVR data
\Log Log file
\PATIENTDATA Patient database path – private library
D:\DC9 \PhoneAnnotation Voice Comment
\ScreenSaver Screensaver
\StressEcho buffer the data
\temporary Temporary file directory
2. E drive
Directory structure of the data saved in E drive Description
\PatientBack Patient data backup
E:\DC9
\Demo Demo file
3. F drive
Directory structure of the data saved in F drive Description
\DICOMRevFiles Dicom temporary file directory
\gui English word library index file
\Log Log file
\PATIENTDATA Patient database path – the main library
F:\DC9
\Preset User preset data
\PhoneAnnotation Voice Comment
\StressEcho buffer the data
\temporary Temporary file directory
Software Installation &Maintenance 6-7
Downloaded from www.Manualslib.com manuals search engine
Downloaded from www.Manualslib.com manuals search engine
7 Adjustments
7.1 Adjusting Monitor
7.1.1 Adjusting Position
Gently hold the bottom edge of the monitor when adjusting its position.
Height adjustment
Move the monitor support arm up or down to adjust the height.
NOTE: Take care not to trap your hands when adjusting the monitor up and down.
Rotating the monitor
z Upper arm rotation
The monitor can be rotated ±90° along with the supporting arm, or the supporting arm can be
fixed and the monitor can be rotated ±90° alone.
z Lowering arm rotation
Rotate the lock to , and move the monitor arm from left to right.
Adjustments 7-1
Downloaded from www.Manualslib.com manuals search engine
Tilting the monitor
When positioned vertically, the monitor can be tilted 20° backward and can be tilted forward to
a horizontal position. When transporting or moving the system, keep the monitor in the
horizontal position, as shown below:
Locking the monitor
To move the machine for a short distance, install the protective foam (provided in the packaging)
onto the monitor, adjust the monitor and supporting arm to the middle position, and then lock
the locking lever to state to avoid movement.
7-2 Adjustments
Downloaded from www.Manualslib.com manuals search engine
7.1.2 Adjusting Brightness and Contrast
To avoid adjusting the gain, TGC, dynamice range and the acoustic output repeatedly, it is
necessary to set the proper brightness and contrast. The adjusting buttons are shown as follows:
Brightness adjustment:
Press <F10 Setup>. Click [System]→[General]→[LCD] to adjust the brightness.
Contrast adjustment:
Press <F10 Setup>. Click [System]→[General]→[LCD] to adjust the contrast.
Click “Brightness auto adjustment”. The brightness/contrast can be adjusted according to the
situation.
NOTE: On the monitor, the brightness adjustment comes before contrast. After readjusting the
monitor’s brightness and contrast, adjust all preset and peripheral settings.
7.1.3 Monitor Test
1. Log on as the "Service"; refer to chapter 6.1 for details.
2. Press the [F10] key on the keyboard to enter setup menu, and click [Maintenance] to enter the
screen.
3. Click [Setup] and select [Test Main Monitor] to enter the screen:
Adjustments 7-3
Downloaded from www.Manualslib.com manuals search engine
No. Item Description
The screen displays a white strip in the middle while the above and below
1. Contrast
are black, if the boundary of black and white is clear, the test is passed;
Press [Set] to switch between the 2 interfaces, and it's required that the black
2. Resolution and white strips in the middle or around are clear, while the adjacent strips
can be distinguished to pass the test;
Images of different gray rank levels can be distinguished easily with a
smooth transition, and the brightness transition can also be obtained from
3. AshRank
the images. Gray rank of low level is not obviously lean to red or green, and
then the test is passed.
Images of different color rank levels can be distinguished easily with a
4. ColorRank smooth transition, and the brightness transition can also be obtained from
the images.
If different kinds of color graphics appear on the screen where the color and
5. Colorful
the word of each graphics are consistent, test is passed.
Press [Set] to switch among the 3 interfaces, if the images are clear with
6. focus letters and characters easy to be recognized and there is no ambiguous
display or variance among them, the test is passed;
7-4 Adjustments
Downloaded from www.Manualslib.com manuals search engine
Press [Set] to enter pure color interfaces of green, blue, red, black and white.
Observe the LCD screen. Check bright point and dark point in the black and
white interfaces. Criterion for pass: bright point number is 0; number of
7. BadPoint continuous dark point pair is ≤3, and no continuous dark point appears in the
image area; there are no three or more than three continuous dark point;
dark point defects number is ≤7, and number of dark points in the image area
is ≤2; point flash defects is 0; space between fail points is ≥5mm.
4. Click [OK] on the touch screen or press [ESC] on the keyboard to return to the main screen
interface.
Adjustments 7-5
Downloaded from www.Manualslib.com manuals search engine
7.2 Touch Screen Adjustment
7.2.1 Touch Screen Brightness and Contrast Adjustment
Note: Avoid operating under direct sunlight, or the touch screen could be blocked. Do not
place anything on the touch screen, or the screen view will be blocked.
Brightness adjustment:
Press <F10 Setup>. Click [System]→[General]→[TouchPanel] to adjust the brightness.
Contrast adjustment:
Press <F10 Setup>. Click [System]→[General]→[TouchPanel] to adjust the contrast.
Click “Brightness auto adjustment”. The brightness/contrast can be adjusted according to the
situation.
Note: On the monitor, the brightness adjustment should be performed before contrast
adjustment.
7.2.2 Touch Screen Test
1. Log on as the "Service"; refer to chapter 6.1 for details.
2. Press the [F10] key on the keyboard to enter setup menu, and click [Maintenance] to enter the
screen.
3. Click [Setup] and select [Test Touch Screen] to enter the screen, test methods are the same as
in main screen test.
The difference is that in the touch screen test, you should click the touch screen rather than press
[Set] in the main screen test; and click the corresponding icon on the touch screen rather than the
main screen.
NOTE: After changing the LCD screen, parameter setting must be performed before
using.
7-6 Adjustments
Downloaded from www.Manualslib.com manuals search engine
7.3 Control Panel Adjustment
Control Panel Position Adjustment
Press the ascending/descending button on the right handle, to adjust the height of the control
panel.
Press the unlock button on the left handle to rotate the control panel and move the control
panel.
Key backlit brightness and volume adjustment
In the [System Preset]→[Key Config] page, you can adjust key backlit brightness and volume.
Functional keys setting
In the [System Preset]→[Key Config] page, you can preset functions for keys of <Print>,
<Save>, <k1~k8>, <F3>, <F4>, <F5>, <F6>, gesture, for example, you can preset F3 as “save
image”.
7.4 Adjusting Caster
Step the pedal to lock the caster; step the walking pedal to let the device move.
Brake pedal Walking pedal
Adjustments 7-7
Downloaded from www.Manualslib.com manuals search engine
Downloaded from www.Manualslib.com manuals search engine
8 Field Replaceable Unit
The detailed information of Field Replaceable Unit is as follows:
No. Classification Description Order Number Figure Comments Disassembly
PC carrier board Including button Referring to
1. 115-033595-01
(FRU) battery CR2450 9.3.25.6
Main unit
related
Button cell
Lithium Button battery Referring to
2. 022-000152-00
3V620mAh CR2450 9.3.25.1
CR2450
Field Replaceable Unit 8-1
Downloaded from www.Manualslib.com manuals search engine
No. Classification Description Order Number Figure Comments Disassembly
CPU module Including fan, Referring to
3. 115-033596-00
(FRU) radiator 9.3.25.4
Referring
9.3.25.2 (GPU
FAN 12V fan);
Part number of GPU
4. 7.5CFM 34dB 024-000518-00
fan Referring
70*67*12mm
9.3.25.5 (CPU
fan);
Referring to
5. GPU module 115-033594-00 /
9.3.25.3
SSD card
(Resona 115-033597-00
7/CE/FRU) Remark model,
SSD card software version, Referring
6.
(Resona 115-033598-00 regulation type, 9.3.25.6
7EXP/CE/FRU) serial number of unit
SSD card 115-033599-00
(Resona
8-2 Field Replaceable Unit
Downloaded from www.Manualslib.com manuals search engine
No. Classification Description Order Number Figure Comments Disassembly
7CV/CE/FRU)
SSD card
(Resona 7S/ 115-033600-00
CE/FRU)
SSD card
(Resona 7OB/ 115-033601-00
CE/FRU)
SSD card
7. (Resona 115-037070-00
7/FDA/FRU)
SSD card
8. (Resona 115-037071-00
7EXP/FDA/FRU)
SSD card
9. (Resona 115-037072-00
7CV/FDA/FRU)
SSD card
10. (Resona 115-037073-00
7S/FDA/FRU)
SSD card
11. (Resona 115-037074-00
7OB/FDA/FRU)
Field Replaceable Unit 8-3
Downloaded from www.Manualslib.com manuals search engine
No. Classification Description Order Number Figure Comments Disassembly
TR64 board Three TR board are Referring to
12. 115-033616-00
PCBA (FRU) the same 9.3.24.1
Engine Board
Referring to
13. PCBA 115-037314-01 /
9.3.24.3
(Re6V2.0/FRU)
Probe board
Referring to
14. assembly 115-033612-00 /
9.3.29
(FRU)
Mother board
Referring to
15. assembly 115-033591-00 /
9.3.36
(FRU)
8-4 Field Replaceable Unit
Downloaded from www.Manualslib.com manuals search engine
No. Classification Description Order Number Figure Comments Disassembly
HDD assembly Including wires and Referring to
16. 115-033602-00
(FRU) assembly board 9.3.31
Including m. 2 port
Wifi module,
IO Interface
Compatible with the Referring to
17. Module (include 115-052933-00
IO interface 9.3.28
WIFI/FRU)
module(Mini PCIE
port Wifi module
With bracket, the
IO assembly
port of Wireless Referring to
18. (international/ 115-025764-00
network card is Mini 9.3.28
FRU)
PCIE
With bracket, the
IO Board Referring to
19. 115-051521-00 port of Wireless
Assembly(FRU) 9.3.28
network card is M.2
Field Replaceable Unit 8-5
Downloaded from www.Manualslib.com manuals search engine
No. Classification Description Order Number Figure Comments Disassembly
Support
4D/TEE Referring to
20. 115-046245-00 maintenance and
Assembly Kit 9.3.24.4
upgrade
Optional. Support
Referring to
21. CW Module Kit 115-032775-00 maintenance and
9.3.24.2
upgrade
Optional. Support
maintenance and
upgrade, including
Referring to
22. WIFI Module Kit 115-051210-00 assembly board and
9.3.26
antenna, M.2 port
Wireless network
card
Optional. Support
maintenance and
upgrade, including
Referring to
23. WIFI Module Kit 115-039264-00 assembly board and
9.3.26
antenna, Mini PCIE
port Wireless
network card
8-6 Field Replaceable Unit
Downloaded from www.Manualslib.com manuals search engine
No. Classification Description Order Number Figure Comments Disassembly
Support
maintenance, use
Antenna and Referring to
24. 0012-00-1730-01 for Mini PCIE port
cable assembly 9.3.27
Wireless network
card
Support
maintenance, Use
M.2 port wifi Referring to
25. 024-000965-00 for M.2 port
antenna 9.3.27
Wireless network
card
Optional. Including
ECG Module Kit
26. 115-032776-00 DC-IN wire and lead
(AHA)
wire Referring to
Optional. Including 9.3.34
ECG Module Kit
27. 115-032777-00 DC-IN wire and lead
(IEC)
wire
Inlet fan Referring to
28. 115-033607-00 /
assembly (FRU) 9.3.24.5
Field Replaceable Unit 8-7
Downloaded from www.Manualslib.com manuals search engine
No. Classification Description Order Number Figure Comments Disassembly
Front-in Referring to
29. 115-029779-00
assembly 9.3.33
DVD assembly Including wires and Referring to
30. 115-033613-00
(FRU) assembly board 9.3.32
Support arm Referring to
31. Monitor related 115-033584-00 No covers
assembly (FRU)) 9.3.12
21.5" HDMI
Including cable Referring to
32. Monitor related Display Kit 115-036971-01
cover 9.3.5
(Resona 7/FRU)
8-8 Field Replaceable Unit
Downloaded from www.Manualslib.com manuals search engine
No. Classification Description Order Number Figure Comments Disassembly
21.5" HDMI
Display Kit Including cable
115-036970-01
(Resona cover
7EXP/FRU)
21.5" HDMI
Display Kit Including cable
115-036969-01
(Resona cover
7OB/FRU)
21.5" HDMI
Display Kit Including cable
115-036968-01
(Resona cover
7S/FRU)
21.5" HDMI
Display Kit Including cable
115-036967-01
(Resona cover
7CV/FRU)
Field Replaceable Unit 8-9
Downloaded from www.Manualslib.com manuals search engine
No. Classification Description Order Number Figure Comments Disassembly
With power line and
fixed metal;
115-030256-00
Mini HDMI input port
LCD Signal
HDMI output port Referring to
33. Connector PCBA
9.3.13
assembly
With power line and
115-030256-01 fixed metal;
HDMI I/O ports
Not including
functional encoder
board,
Keyboard top
single-encoder Referring to
34. cover assembly 115-033585-00
board, TGC board, 9.3.6.11
(FRU)
trackball, trackball
button board,
keypad, etc.
Control panel Silicon key on Referring to
35. related 049-000785-00 /
the control panel. 9.3.6.13
Multifunctional
Referring to
36. encoder board 051-002188-00
9.3.6.7
PCBA
8-10 Field Replaceable Unit
Downloaded from www.Manualslib.com manuals search engine
No. Classification Description Order Number Figure Comments Disassembly
General encoder Including overlay of Referring to
37. 115-033588-00
board (FRU) encoder board 9.3.6.8
Single-encoder Referring to
38. 051-001828-00 /
board PCBA 9.3.6.6
Referring to
39. Trackball 023-001033-00 No cables
9.3.6.4
Not including the
Trackball key Referring to
40. 051-002195-00 cables and the
board PCBA 9.3.6.5
silicon button
Field Replaceable Unit 8-11
Downloaded from www.Manualslib.com manuals search engine
No. Classification Description Order Number Figure Comments Disassembly
Silicon key of the
trackball key Referring to
41. board 049-000786-00 /
9.3.6.5
Not including the
TGC board Referring to
42. 051-002185-00 cables and the
PCBA 9.3.6.10
silicon button
Referring to
43. Small keyboard 115-033709-00 /
9.3.6.9
8-12 Field Replaceable Unit
Downloaded from www.Manualslib.com manuals search engine
No. Classification Description Order Number Figure Comments Disassembly
Touch screen Referring to
44. 115-033590-00 /
assembly (FRU) 9.3.8
Transformer Referring to
45. 115-025762-00 /
(FRU) 9.3.30.5
Power supply
related Power input
46. assembly (FRU) 115-036196-00 /
(220V)
Referring to
9.3.30.1
Power input
47. assembly (FRU) 115-036197-00 /
(110V)
Field Replaceable Unit 8-13
Downloaded from www.Manualslib.com manuals search engine
No. Classification Description Order Number Figure Comments Disassembly
AC Connection
48. Board PCBA 115-033604-00 /
(220V/FRU)
Referring to
9.3.30.2
AC Connection
49. Board PCBA 115-033605-00 /
(110V/FRU)
5V board
Including press pad Referring to
50. assembly 115-033606-00
for power supply 9.3.30.3
(FRU)
AC power Referring to
51. 115-033611-00 /
assembly(FRU) 9.3.30.4
8-14 Field Replaceable Unit
Downloaded from www.Manualslib.com manuals search engine
No. Classification Description Order Number Figure Comments Disassembly
DC box Referring to
52. 115-033592-00 /
assembly (FRU) 9.3.24.6
PHV box Referring to
53. 115-033593-00 /
assembly (FRU) 9.3.24.6
Motor-driven lift Not including motor
Motor-driven lift Referring to
54. mechanical 115-033583-00 and Lift control
related 9.3.37.6
assembly (FRU) PCBA assembly
Field Replaceable Unit 8-15
Downloaded from www.Manualslib.com manuals search engine
No. Classification Description Order Number Figure Comments Disassembly
Motor-driven lift
Not including motor
mechanical
55. 115-035514-00 / and Lift control /
assembly (W/O
PCBA assembly
shift/FRU)
MOTOR DC
brushless 24V
Motor of electric Referring to
56. 50W 024-000664-00
lifting mechanism 9.3.37.7
Deceleration
ratio 30
Including power
Lift control PCBA Referring to
57. 115-033587-00 cord for motor drive
assembly (FRU) 9.3.37.7
and control cable
8-16 Field Replaceable Unit
Downloaded from www.Manualslib.com manuals search engine
No. Classification Description Order Number Figure Comments Disassembly
Turbine
protective shell Referring to
58. assembly(FRU) 115-033626-00 /
9.3.21
Turbine
Referring to
59. protective 043-005039-00 /
9.3.21
bracket
Turbine Referring to
60. 043-005036-00 /
protective shell 9.3.20
Field Replaceable Unit 8-17
Downloaded from www.Manualslib.com manuals search engine
No. Classification Description Order Number Figure Comments Disassembly
Double sided
Referring to
61. mechanism lock 115-030222-00 /
9.3.15.1
assembly
Shifting and
rotation of
control panel
related
Control panel
moving Referring to
62. 115-033586-00 /
mechanism 9.3.15
assembly (FRU)
Handle panel Referring to
63. 115-029942-00 /
assembly 9.3.7
Referring to
64. Base Assembly 115-034033-00
9.3.14
8-18 Field Replaceable Unit
Downloaded from www.Manualslib.com manuals search engine
No. Classification Description Order Number Figure Comments Disassembly
Straight line Referring to
65. 034-000416-00 /
caster 9.3.37.5
Central brake Referring to
66. Full lock caster 034-000415-00 /
related 9.3.37.5
Left/right brake
pedal assembly Referring to
67. 115-033603-00 /
9.3.37.3
Field Replaceable Unit 8-19
Downloaded from www.Manualslib.com manuals search engine
No. Classification Description Order Number Figure Comments Disassembly
Central brake Apply for the sheet
115-033610-00
pedal assembly bracket
Referring to
68.
9.3.37.4
Central Brake
Apply for the metal
Assembly(V2.0/F 115-033610-02
bracket
RU)
Left brake rod Referring to
69. 115-030158-00 /
assembly 9.3.37.3
8-20 Field Replaceable Unit
Downloaded from www.Manualslib.com manuals search engine
No. Classification Description Order Number Figure Comments Disassembly
Right brake rod Referring to
70. 115-030157-00 /
assembly 9.3.37.3
Speaker cover
Referring to
71. assembly (small 115-034854-00 /
9.3.9
speaker)
Left speaker
Referring to
72. assembly (small 115-035512-00 /
9.3.10
speaker/FRU)
Field Replaceable Unit 8-21
Downloaded from www.Manualslib.com manuals search engine
No. Classification Description Order Number Figure Comments Disassembly
Right speaker
Referring to
73. assembly (small 115-035513-00 /
9.3.10
speaker/FRU)
The back handle Referring to
74. 044-000597-00
of the main unit 9.3.37.1
Wire pothook Referring to
75. 045-001749-00
assembly 9.3.3
8-22 Field Replaceable Unit
Downloaded from www.Manualslib.com manuals search engine
No. Classification Description Order Number Figure Comments Disassembly
Referring to
76. Cup rack 044-000600-00
9.3.2
Coupling gel Support
Referring to
77. heating cup 12V 024-000693-00 maintenance and
9.3.1
12W upgrade
Left bracket
Support
package of the Referring to
78. 115-032780-00 maintenance and
coupling gel 9.3.1
upgrade
heating cup
Field Replaceable Unit 8-23
Downloaded from www.Manualslib.com manuals search engine
No. Classification Description Order Number Figure Comments Disassembly
Right bracket
Support
package of the Referring to
79. 115-032781-00 maintenance and
coupling gel 9.3.1
upgrade
heating cup
Left Probe Referring to
80. 115-032778-00 /
Holder Kit 9.3.1
Right Probe Referring to
81. 115-032779-00 /
Holder Kit 9.3.1
8-24 Field Replaceable Unit
Downloaded from www.Manualslib.com manuals search engine
No. Classification Description Order Number Figure Comments Disassembly
Main unit top Referring to
82. 115-025235-00 /
cover 9.3.22
Main unit
Referring to
83. front-top cover 115-033608-00 /
9.3.19
assembly (FRU)
Main unit front Referring to
84. 115-025237-00 /
cover assembly 9.3.19
Field Replaceable Unit 8-25
Downloaded from www.Manualslib.com manuals search engine
No. Classification Description Order Number Figure Comments Disassembly
Referring to
85. Left pedal cover 043-005034-00 /
9.3.23
Referring to
86. Right pedal cover 043-005035-00 /
9.3.23
Referring to
87. Back Cover 043-005236-00 /
9.3.16
8-26 Field Replaceable Unit
Downloaded from www.Manualslib.com manuals search engine
No. Classification Description Order Number Figure Comments Disassembly
Main unit left Referring to
88. 115-025238-00 /
cover assembly 9.3.17
Main unit right Referring to
89. 115-033609-00
cover assembly 9.3.18
Field Replaceable Unit 8-27
Downloaded from www.Manualslib.com manuals search engine
Downloaded from www.Manualslib.com manuals search engine
9 Structure and
Assembly/Disassembly
9.1 Structure of the Complete System
Explosion View of the Complete System
Back cover of main unit Right cover of main unit
Left cover of main unit
Explosion View of Assembly:
Structure and Assembly/Disassembly 9-1
Downloaded from www.Manualslib.com manuals search engine
9.2 Preparation
9.2.1 Tools Required
Name Type Remarks
Inner hexagon spanner / M3、M4、M5、M6、M8
Cross-headed screwdriver 107*75 M2、M3、M4
Flat-headed screwdriver / /
Spanner 1PK-H024 4″
Diagonal cutting pliers N-206S /
Anti-static glove / /
9.2.2 Engineers Required
Only technical professionals from Mindray or engineers authorized by Mindray after training can
perform maintenance and check.
9.2.3 Requirements
You should perform the following preparations before the disassembling of ultrasound device.
1. Stop the scanning and the image capture, power off the system and disconnect the system
from the AC power supply, then pull out AC power cables.
2. Prepare a soft platform and keep the platform clear. Prevent the device being scraped.
3. Lock the casters to prevent the device from moving when disassembling.
9-2 Structure and Assembly/Disassembly
Downloaded from www.Manualslib.com manuals search engine
4. Prepare the tools required.
9.3 Assembly/Disassembly
This section describes the disassembling and the assembling of the main modules and hardware
boards. The assembling is the inverse process of the disassembling if not mentioned in particular.
Sketch
Keyboard upper
Upper/lower cover of cover
Monitor display
the upper arm
Control panel PCBA
Support arm
Lowe/upper cover of Silicon button
Speaker the lower arm
Encoder PCBA
Speaker General encoder
Transmitting plate
Control panel Signal encoder
Handle board
Signal encoder
Base
Keyboard base
Trackball PCBA
Hook
D Silicon button
C Moving Bidirectional lock
9
TGC PCBA
Double sided lock
2126 keypad
Left/right pedal
Mother board
Walking caster
Front cover
ECG board
Central caster
Back cover
Bracket
Central brake
Left-side pedal ECG assembly
Left/right rod
Right-side pedal DVD assembly
Electrical lift
Front cover
Top cover Transformer
Turbine cover Power input
AC board to 220 V or 110V
Base power box
Machine Turbine cover AC power
Hard drive 5V board
Probe board
CW
TR 64 PCBA
TR 64 PCBA 4D module
IO assembly
PC carrier board
Wireless net
adapter
Button battery CR2450
Antenna cable
CPU module
PC box
CPU/GPU fan
DC box
GPU module
PHV box
Inlet fan SSD
Structure and Assembly/Disassembly 9-3
Downloaded from www.Manualslib.com manuals search engine
Note: The illustration of disassembly is provided for reference only, and the concrete
picture depends on the actual model.
9.3.1 Large/Small Probe Holders, Left Bracket of Coupling
Gel Heating cup, Intracavitary Probe Holder
1. Remove the probe holder in the order of 4D probe, large probe holder, coupling gel heating cup
and small probe holder along the arrow’s direction.
Small probe holder Small probe
holder
Large probe
Large probe
holder
holder
Left bracket of
the coupling gel 4D probe
heating cup holder
Coupling gel heating Left bracket of the Right bracket of the
cup 12V 12W coupling gel heating cup coupling gel heating cup
2. Unscrew 2 M4 X 12 cross panhead screws with screwdriver (M3, M4) to remove intracavitary
probe bracket.
9-4 Structure and Assembly/Disassembly
Downloaded from www.Manualslib.com manuals search engine
Left intracavitary Right intracavitary
probe bracket probe bracket
9.3.2 Cup Rack Assembly
The disassembly tool: M5 Inner hexagon spanner
Unscrew 8 M5 X 12 round inner head screws (with the pad), and remove the right and the left cup rack
assembly.
Cup rack assembly
Structure and Assembly/Disassembly 9-5
Downloaded from www.Manualslib.com manuals search engine
9.3.3 Wire Pothook Assembly
The disassembly tool: cross-headed screwdriver (M3, M4).
Unscrew 6 M4 X 12 cross panhead screws from the base of the hook management with
cross-headed screwdriver (M3, M4) to remove 3 pothooks.
Pothook
9.3.4 Mesh of the Base
Hold electronics assembly on the base and push the clip by the index figure, pull out the dust-proof
cover.
Clip position 1
NOTE: If you can not pull out the dust-proof cover after the above operations being
taken, please pull the other clip and pull out the dust-proof cover at the same
time.
Clip position 2
9-6 Structure and Assembly/Disassembly
Downloaded from www.Manualslib.com manuals search engine
9.3.5 Display (monitor) Assembly
The disassembly tool: cross-headed screwdriver (M3, M4), diagonal cutting pliers.
1. Remove 2 pads from the cable holes.
2. Unscrew 2 M4 X 12 screws with cross-headed screwdriver (M3, M4).
3. Remove the cable cover towards arrow’s direction.
4. Cut off the 4 cable ties with diagonal cutting pliers. Unscrew 4 M4 X12 cross panhead screws to
pull the signal cable and the power supply cable out with cross-headed screwdriver (M3, M4).
Note: See the figure below for installing the cable anticlockwise. The cable should keep
distance with the damping axis.
Structure and Assembly/Disassembly 9-7
Downloaded from www.Manualslib.com manuals search engine
Signal cable
Power
supply
cable
Damping axis
5. Unscrew 6 M4 X12 cross panhead screws from the assembly board with the screwdriver (M3, M4)
to remove the display assembly towards the arrow’s direction.
Note: When conducting the operation, please hold the support arm with one person
in case of the falling of the support arm assembly.
Monitor (FRU)
9-8 Structure and Assembly/Disassembly
Downloaded from www.Manualslib.com manuals search engine
Note: Set the upper support arm level and the lower support arm vertical, and then remove
them. In case of the damage to the personnel, be careful when disassembling
Set the upper support arm level
Set the lower support
arm vertical
9.3.6 Control Panel Assembly
The disassembly tool: cross-headed screwdriver (M3, M4), anti-electrostatic glove, paper clip.
1. Unscrew 12 M4 X 12 screws from the base of the control panel with cross-headed screwdriver
(M3, M4).
Bottom-left Buttom-right
Bottom Bottom (with the base rotating 90o)
2. Remove the cover of the control panel. Pull 10 plugs out from the PCBA board. Unscrew 1 M3
X 8 cross panhead screw from the grounding wire of the control panel to remove the control
panel assembly.
Note: Press the clip to remove the cables shown in 4 small pictures.
Structure and Assembly/Disassembly 9-9
Downloaded from www.Manualslib.com manuals search engine
M3X8 cross panhead screw
9.3.6.1 Rectangle Caps
Note: it is unnecessary to disassemble the control panel to remove the rectangle caps.
The ultrasound system is equipped with five rectangle caps (iScape, RIMT, TDI, V Flow, S-Planes)
by factory default. It is designed for replacing the rectangle caps by the user.
Insert the paper clip or pen into the slot around the rectangle buttons (P1, P2, P3, P4, Fusion,
Elasto, Contrast, iworks) to remove them.
Rectangle cap (8)
Slot
9.3.6.2 General Encoder Cap/Multi-functional Encoder Cap/Mode
Encoder Knob/Mode Encoder Button
See Chapter 9.3.6 Control Panel Assembly for details.
Place the control panel assembly on the anti-electrostatic foam. Pull 9 general encoder caps (red circle)
out, 2 functional encoder caps (purple circle), 4 mode encoder knobs (yellow circle) and 4 mode encoder
buttons out (yellow circle).
9-10 Structure and Assembly/Disassembly
Downloaded from www.Manualslib.com manuals search engine
Multi-functional Mode encoder Mode
General encoder encoder cap knob encoder
button
9.3.6.3 TGC Cap
1. Refer to 9.3.6 Control Panel Assembly for details.
2. Pull the TGC caps upwards.
TGC cap (8)
9.3.6.4 Trackball
1. Refer to 9.3.6 Control Panel Assembly for details.
2. Wear the anti-electrostatic glove. Place the control panel assembly on the tool. Pull the signal
wire (009-004569-00) of the trackball out of the trackball assembly and the control panel board.
Structure and Assembly/Disassembly 9-11
Downloaded from www.Manualslib.com manuals search engine
Unscrew 2 M3 X 8 panhead screws from the trackball bracket with cross screwdriver (M3, M4).
Remove the trackball bracket, and take the trackball out (2 inches USB port).
Note: If there is no tool available, place the book besides the control panel assembly.
Signal wire of
the trackball
Trackball bracket Trackball 2 inches USB port
9.3.6.5 Trackball Key Board PCBA/Large, Small Fan-shaped Buttons
1. Refer to 9.3.6 Control Panel Assembly and 9.3.6.4 Trackball for details.
2. Wear the anti-electrostatic glove. Unplug one signal control wire (009-004568-00) from the
trackball board. Unscrew 4 M3 X 8 small panhead screws with screwdriver (M3, M4) to remove
the trackball button board PCBA (with silicon button).
Signal control wire
3. Pull the silicon buttons out to remove the trackball button PCBA.
9-12 Structure and Assembly/Disassembly
Downloaded from www.Manualslib.com manuals search engine
=
Trackball button board PCBA Silicon button
4. Remove large fan-shaped button (3), and small fan-shaped button (2).
Large fan-shaped button (3) Small fan-shaped button (2)
9.3.6.6 Single-encoder Board
1. See 9.3.6 Control Panel and 9.3.6.2 for details.
General
encoder cap
2. Wear the anti-electrostatic glove. Unscrew 2 PT4X10 panhead tapping screws with the
screwdriver (M3, M4) to remove the single-encoder board.
Structure and Assembly/Disassembly 9-13
Downloaded from www.Manualslib.com manuals search engine
Single encoder board PCBA
9.3.6.7 Multi-functional Encoder Board
1. See 9.3.6 Control Panel and 9.3.6.2 for details.
2. Wear the anti-electrostatic glove. Unplug the signal control wire from the multi-functional encoder
board and the control panel assembly. Unscrew 5 PT4X10 cross panhead tapping screws with
the screwdriver (M3, M4) to remove the multi-functional encoder board PCBA.
Signal control wire of multi-functional encoder board
Multi-functional
encoder board PCBA
9-14 Structure and Assembly/Disassembly
Downloaded from www.Manualslib.com manuals search engine
9.3.6.8 General Encoder Board
1. See 9.3.6 Control Panel and 9.3.6.2 for details.
General encoder caps
2. Wear the anti-electrostatic glove. Unplug one signal control wire from the general encoder
board and the control panel board.
3. Wear the anti-electrostatic glove. Unscrew 6 PT4X10 panhead tapping screws with the
screwdriver (M3, M4) to remove the single-encoder board (FRU).
Signal control wire of multi-functional encoder board
General encoder board (FRU)
9.3.6.9 Keypad
1. Refer to 9.3.6 Control Panel Assembly for details.
2. Wear the anti-electrostatic glove. Push the clip of the keypad out towards the arrow’s direction,
and pull the wire out. Unscrew 6 M3 X 8 cross panhead screws from the control panel
assembly with screwdriver (M3, M4) to remove the keypad.
Structure and Assembly/Disassembly 9-15
Downloaded from www.Manualslib.com manuals search engine
Small keyboard (FRU)
9.3.6.10 TGC Board
1. Refer to 9.3.6 Control Panel Assembly for details.
2. Wear the anti-electrostatic glove. Place the control panel assembly on the tool. Unscrew 2 M3
X8 cross panhead screws (red circle) on the keyboard connection plate with cross screwdriver
(M3, M4), and then remove 2 connection plates of the keyboard cover.
Note: z If there is no tool available, place the book besides the control panel assembly.
z Align the keyboard connection plate with the positioning holes when installing
anticlockwise (yellow circle.
3. Wear the anti-electrostatic glove. Unplug one TGC signal control wire (009-004567-00) from the
TGC board and the control panel. Unscrew 4 PT3X10 cross panhead tapping screws from TGC
board with screwdriver (M3, M4) to remove the TGC board (with the silicon).
9-16 Structure and Assembly/Disassembly
Downloaded from www.Manualslib.com manuals search engine
TGC signal
control wire
TGC board
PCBA
9.3.6.11 Keyboard Top Cover Assembly
See Chapter 9.3.6, 9.3.6.2, and 9.3.6.10 for details.
9.3.6.12 Buzzer
1. Refer to 9.3.6 Control Panel Assembly for details.
2. Unplug the connection wire of the buzzer. Unscrew 2 PT2.0X6 panhead tapping screws with
the screwdriver (M3, M4) to remove the buzzer.
Buzzer
9.3.6.13 The Control Panel PCBA
1. See Chapter 9.3.6, 9.3.6.6, 9.3.6.7 and 9.3.6.5 for details.
Structure and Assembly/Disassembly 9-17
Downloaded from www.Manualslib.com manuals search engine
2. Wear the anti-electrostatic glove. Unplug the control wire (009-004567-00) of TGC board,
signal wire of the trackball (009-004569-00), signal control wire (009-004568-00). Push the clip
out towards the arrow’s direction to pull the cable. Unscrew 1 M3 X8 cross panhead screw and
1 M3 X 8 cross panhead screw with screwdriver from the grounding wire (009-004561-00) to
remove the grounding wire and the cap connection plate.
Grounding wire
Trackball Signal
Signal control cable on cable
the TGC board
Signal control cable of
trackball board
Trackball signal cable
3. Unscrew 25 M3 X 8 cross panhead screws from the control panel PCBA with cross-headed
screwdriver (M3, M4) to remove the control panel PCBA (FRU).
Note: Fasten the screws according to the following procedures when installing anticlockwise.
a) Fasten 9 PT3X10 cross panhead tapping screws.
b) Fasten the trackball button board.
c) Check whether the buttons on the control panel are settled appropriately. The gaps
among the buttons should be well-distributed. The toggle buttons should be
upright. The buttons can be reset after being pressed.
d) Fasten 16 PT3X10 cross panhead tapping screws.
9-18 Structure and Assembly/Disassembly
Downloaded from www.Manualslib.com manuals search engine
Control panel PCBA (FRU)
4. Pull the silicon button out from the control panel PCBA. Pull 35 silicon guide pin out of the
location hole, and remove the silicon button of the control panel.
Silicon guide pin
The silicon button of the control panel
9.3.6.14 Round Button/Toggling Button/Power Supply Button/Freeze
Button/Rectangle Buttons
1. Refer to 9.3.6.13 The Control Panel PCBA for details.
2. Remove the round buttons (8), toggling button (1), power supply button (1), freeze button (1),
and rectangle buttons (8).
Structure and Assembly/Disassembly 9-19
Downloaded from www.Manualslib.com manuals search engine
Power button
Round button (8)
Toggle
button
Rectangle button (8)
Freezebutton
9.3.7 Handle Panel Assembly
The disassembly tool: cross-headed screwdriver (M3, M4), diagonal cutting pliers.
1. Refer to 9.3.6 Control Panel Assembly for details.
2. Unscrew 3 M4 X 12 stainless steel sunk head screws from the base of the control panel with
cross-headed screwdriver (M3, M4) to remove the handle panel assembly.
Handle panel assembly
9.3.8 Touch Screen Assembly
The disassembly tool: cross-headed screwdriver (M3, M4).
1. Refer to 9.3.6 Control Panel Assembly for details.
9-20 Structure and Assembly/Disassembly
Downloaded from www.Manualslib.com manuals search engine
2. Unscrew 4 M4 X 12 screws from the touch screen assembly with cross-headed screwdriver
(M3, M4).
3. Place the keyboard on a foam or cardboard (larger than the touch screen). Unscrew 2 M4 X 12
cross panhead screws to remove the signal wire of the touch screen.
Note: Do not scratch the touch screen when disassembling.
Touch screen assembly (FRU)
4. Unscrew M4 X 12 cross panhead screw on UC-0.5 lock knob with screwdriver (M3, M4) to
remove the power supply cable and USB signal cable.
Structure and Assembly/Disassembly 9-21
Downloaded from www.Manualslib.com manuals search engine
USB signal cable
Power supply
cable
9.3.9 Speaker Cover Assembly
The disassembly tool: cross-headed screwdriver (M3, M4).
1. See 9.3.6 Control Panel Assembly and 9.3.8 Touch Screen Assembly for details.
Speaker cover assembly
2. Unscrew 6 M4 X 12 cross panhead screws from the base of the control panel with
cross-headed screwdriver (M3, M4) to remove speaker cover assembly.
Speaker cover assembly
9-22 Structure and Assembly/Disassembly
Downloaded from www.Manualslib.com manuals search engine
9.3.10 Left/Right Speaker Assembly
The disassembly tool: cross-headed screwdriver (M3, M4).
1. See 9.3.6 Control Panel Assembly, 9.3.8 Touch Screen Assembly, and 9.3.9 Speaker Cover
Assembly for details.
2. Press the clip towards the arrow’s direction. Pull the power supply cables of the left/right
speaker out. Unscrew 12 M4 X 12 cross panhead screws with screwdriver (M3, M4) to remove
the left/right speaker assembly (FRU).
Note: Install the absorbing cotton insulation appropriately.
Left speaker assembly Right speaker assembly
(FRU) (FRU)
9.3.11 Upper/Lower Support Arm Cover
The disassembly tool: cross-headed screwdriver (M3, M4).
1. Unscrew 4 M3 X 8 cross panhead screws from the support arm cover with the screwdriver (M3,
M4) to remove the upper and lower support arm cover (2116).
Structure and Assembly/Disassembly 9-23
Downloaded from www.Manualslib.com manuals search engine
2. Unscrew 4 M3 X 8 cross panhead screws from the support arm cover with the screwdriver (M3,
M4) to remove the upper and lower support arm cover (2116).
9.3.12 Support Arm Assembly
Disassembly Tools Required: Inner hexagon spanner
1. See Chapter 9.3.11, 9.3.5, 9.3.6, 9.3.8, 9.3.9 and 9.3.10 for details.
2. Remove 4 pads for upper support arm cover (red circle) and 4 pads for lower support arm
cover (blue circle).
Note: The fixing pad for upper support cover is different from these on the lower support arm.
Do not mix them up when installing anticlockwise.
Upper support cover pad Lower support cover pad
3. Unscrew 2 M4 X 12 panhead screws from fixing block with the screwdriver (M3, M4) to remove
the wire fixing block.
9-24 Structure and Assembly/Disassembly
Downloaded from www.Manualslib.com manuals search engine
4. Unscrew 2 M3 X 8 cross panhead screws with screwdriver (M3, M4) to remove the 2 fixing
metals, and then remove the wire.
5. Unscrew 1 M10 X 25 round inner head from the base of the control panel with M8 inner
hexagon spanner (with external teeth lock washer 10). Pull the support arm assembly upwards
when removing the support arm spanner (FRU).
Support arm assembly (FRU)
9.3.13 LCD Signal Connector PCBA assembly
1. Refer to 9.3.6 Control Panel Assembly for details.
2. Unscrew M4 X 12 cross panhead screw on UC-0.5 lock knob with screwdriver (M3, M4) to
remove the signal cable of the monitor.
Structure and Assembly/Disassembly 9-25
Downloaded from www.Manualslib.com manuals search engine
3. Unscrew 2 M4 X12 cross panhead screws with screwdriver (M3, M4) to remove the LCD signal
connector PCBA assembly.
LCD signal connector PCBA assembly
9.3.14 Support Arm Spanner/Bale of Wire for the
Monitor/Side Control Panel Base/Base Assembly
The disassembly tool: cross-headed screwdriver (M3, M4), inner hex spanner (M3, M5).
1. See Chapter 9.3.6, 9.3.8, 9.3.9, 9.3.10 and 9.3.12 for details.
2. Unscrew M4 X 12 cross panhead screw on UC-0.5 lock knob and UC-2 lock knob with
screwdriver (M3, M4), and unscrew one M4 X 12 cross panhead screw from the grounding
terminal of the monitor to remove the monitor cable and the rotating cap of the support arm.
Rotating cover of the support arm
Fixation UC-2
Bale of wire
Fixation UC-0.5 for the
monitor
3. Rotate the support arm spanner clockwise to remove the pad of the support arm spanner.
9-26 Structure and Assembly/Disassembly
Downloaded from www.Manualslib.com manuals search engine
4. Unscrew M3 inner hexagon screws with M3 spanner to remove the support arm spanner.
5. Unscrew 2 M4 X 12 cross panhead screws from the base of the control panel with
cross-headed screwdriver (M3, M4) to remove the cover of the side board.
6. Remove the absorbing cotton insulation.
Note: Do not tilt or block the screw holes when installing the absorbing cotton insulation
anticlockwise.
7. Unscrew 4 M4 X 12 cross panhead screws with screwdriver (M3, M4) to remove 4 clips.
Structure and Assembly/Disassembly 9-27
Downloaded from www.Manualslib.com manuals search engine
Note: Be aware of the orientation of the clip. Align the locating pin of the clip with the locating
hole of the control panel base when performing the installation.
8. Unscrew 6 M5 X 16 round inner head screw (with the pad) by M5 spanner to remove the base
of the side control panel upwards.
9. Unscrew 2 M4 X 12 cross panhead screws on UC-0.5 lock knob with screwdriver (M3, M4) to
remove the wires.
Note: The orientation and the position of the fixing clip should keep same with these in the
following figure.
10. Unscrew 4 M4 X12 cross panhead screws with screwdriver (M3, M4) to remove the connection
wires of the coupling gel heating cup.
11. Unscrew 2 M5 X 16 round inner head screw (with the pad) from the stop block by M5 spanner.
9-28 Structure and Assembly/Disassembly
Downloaded from www.Manualslib.com manuals search engine
12. Unscrew six M5 X 16 round inner head screws from the keyboard base with the M6 inner
hexagon spanner. Rotate the base assembly anticlockwise until exposing the electrical magnet
(electromagnet 120 kgf) (separating the electromagnet), and the lift base assembly straight
(FRU).
Electrical magnet Base assembly
(FRU)
9.3.15 Control Panel Moving Mechanism Assembly
Note: the ultrasound system can be disassembled only for the system equipped with the moving
mechanism.
The disassembly tool: cross-headed screwdriver (M3, M4), flat-headed screwdriver, inner hex
spanner (M3, M5).
1. See Chapter 9.3.6, 9.3.8 and 9.3.9 for details.
2. Unscrew the screws in the following figures, and unplug the cables. See Chapter 9.3.13 for
details.
Structure and Assembly/Disassembly 9-29
Downloaded from www.Manualslib.com manuals search engine
3. Unscrew 4 M4 X 12 cross panhead screws on both left and right side with screwdriver (M3, M4)
to remove the cover of the support arm.
4. Unscrew 2 M4 X 12 cross panhead screws on drag chain holder-1 with screwdriver (M3, M4) to
pull the wires out.
5. Press the clip towards the arrow’s direction to disconnect the connectors of the
electromagnets.
9-30 Structure and Assembly/Disassembly
Downloaded from www.Manualslib.com manuals search engine
6. Unscrew 12 M5 X 12 round inner head screw (with the pad) from the support arm’s cover with
M5 inner hexagon spanner to remove the moving assembly of the control panel.
Control panel moving mechanism assembly
(FRU)
9.3.15.1 Double Sided Mechanism Lock Assembly
1. Refer to Chapter 9.3.15 for details.
2. Remove the screw pad. Unscrew 1 M3 x 10 stainless round inner head screw from the support
arm lock with M3 inner hexagon spanner to remove the support arm lock.
3. Unscrew 4 M5 X 16 stainless steel round inner head screws from the double sided mechanism
lock assembly with M5 inner hexagon spanner to remove the double sided mechanism lock
assembly.
Structure and Assembly/Disassembly 9-31
Downloaded from www.Manualslib.com manuals search engine
Double sided mechanism lock assembly
9.3.15.2 Electrical Magnet
1. Refer to Chapter 9.3.15 for details.
2. Split the bracket of the moving assembly from the Electromagnet 75 kgf.
Shift lower bracket of the moving Electromagnet 75 kgf
mechanism
3. Unscrew 2 M4 X 12 cross panhead screws on UC-0.5 lock knob with screwdriver (M3, M4) to
remove theUC-0.5 from the wires.
Note: Ensure the lock knob orientation is correct when installing in reverse.
9-32 Structure and Assembly/Disassembly
Downloaded from www.Manualslib.com manuals search engine
4. Unscrew 1 M4 X 12 cross panhead screw with the screwdriver (M3, M4) to remove the 120 kgf
magnetic navigation plate.
Note: The plate spring should face the magnet when installing the electrical magnet.
Plate spring
Electromagnet
120kgf
5. Unscrew 1 M4 X 12 cross panhead screw with the screwdriver (M3, M4) to remove the 75 kgf
magnetic navigation plate.
Note: The plate spring should face the magnet when installing the electrical magnet.
Electromagnet 75 kgf
Structure and Assembly/Disassembly 9-33
Downloaded from www.Manualslib.com manuals search engine
9.3.16 Main Unit Rear Cover Assembly
The disassembly tool: cross-headed screwdriver (M3, M4).
3. Push the inner hexagon spanner towards the arrow’s direction to pull it out.
Note: Do not pull out the inner hexagon spanner directly because of the strength.
4. Unscrew 2 screw pads B and 2 screw pads C from the main unit back cover. Unscrew 4 M4 X
12 cross panhead screws from the back cover of the main unit with the screwdriver (M3, M4) to
remove the back cover gently (FRU).
Screw pad B
Screw pad C
Main unit back cover assembly (FRU)
9.3.17 Main Unit Left Cover Assembly
The disassembly tool: cross-headed screwdriver (M3, M4).
1. See 9.3.16 for details.
2. Unscrew 3 M4 X 12 cross panhead screws on the left cover with screwdriver (M3, M4) to
remove the left cover of the main unit.
9-34 Structure and Assembly/Disassembly
Downloaded from www.Manualslib.com manuals search engine
Main unit left cover assembly
9.3.18 Main Unit Right Cover Assembly
The disassembly tool: cross-headed screwdriver (M3, M4).
1. See 9.3.16 for details.
2. Unscrew 3 M4 X 12 cross panhead screws on the right cover with screwdriver (M3, M4) to
remove the right cover of the main unit.
Structure and Assembly/Disassembly 9-35
Downloaded from www.Manualslib.com manuals search engine
Main unit right cover assembly
9.3.19 Main Unit Front-top Cover Assembly
The disassembly tool: cross-headed screwdriver (M3, M4).
1. See 9.3.17 and 9.3.18 for details.
2. Unscrew 6 M4 X 12 cross panhead screws with the screwdriver (M3, M4) to remove the front
cover of the main unit (do not scratch the right/left brake-pedal).
9-36 Structure and Assembly/Disassembly
Downloaded from www.Manualslib.com manuals search engine
Main unit front cover assembly
9.3.20 Turbine Cover
The disassembly tool: cross-headed screwdriver (M3, M4).
Unscrew 1 M4 X12 cross panhead screwdriver with the screwdriver (M3, M4) to lift the turbine cover
up towards the arrow in the figure 2, and then remove the turbine cover towards the arrow in figure
3.
Figure 1 Figure 2 Figure 3
Turbine cover
9.3.21 Turbine Protective Shell Assembly
The disassembly tool: cross-headed screwdriver (M3, M4).
1. See 9.3.20 Turbine Cover for details.
2. Unscrew 2 M4 X 12 cross panhead screws on both left and right side with screwdriver (M3, M4)
to remove it.
Structure and Assembly/Disassembly 9-37
Downloaded from www.Manualslib.com manuals search engine
3. Open the pivot of the turbine cover towards the arrow’s direction in figure 1; pull the turbine
cover inside towards the arrow’s direction in figure 2; remove the turbine cover towards the
arrow’s direction in figure 3.
Figure 1 Figure 2 Figure 3
4. Open the pivot of the turbine cover towards the arrow’s direction gently. The stand column of
the turbine cover falls off. Then, remove the turbine cover (FRU).
Lift column
Turbine cover assembly (FRU)
9.3.22 Main Unit Top Cover/Main Unit Top Cover Assembly
The disassembly tool: cross-headed screwdriver (M3, M4).
1. See 9.3.16, 9.3.17, 9.3.18, 9.3.19 and 9.3.20 for details.
2. Unscrew 2 M4 X 12 cross panhead screws with screwdriver (M3, M4) to remove the front cover
of the main unit.
9-38 Structure and Assembly/Disassembly
Downloaded from www.Manualslib.com manuals search engine
Front cover assembly of the main unit
3. Unscrew 8 M4 X 12 cross panhead screws with screwdriver (M3, M4) to remove the upper front
cover of the main unit.
Front Back
Left Right
Top cover assembly of the main unit
9.3.23 Right/Left Brake Pedal
The disassembly tool: cross-headed screwdriver (M3, M4).
1. See 9.3.19 for details.
2. Unscrew 4 M4 X 12 cross panhead screws with cross-headed screwdriver (M3, M4).
Structure and Assembly/Disassembly 9-39
Downloaded from www.Manualslib.com manuals search engine
Left pedal Right pedal
9.3.24 Machine Assembly
The disassembly tool: cross-headed screwdriver (M3, M4), anti-electrostatic glove
9.3.24.1 TR64 PCBA
1. See 9.3.16, 9.3.17 for details.
2. Unscrew 6 M4 X 12 cross panhead screws with cross-headed screwdriver (M3, M4) to remove
the shield cover of the machine.
3. Wear the anti-electrostatic glove. After opening the clips for 3 TR boards, TR 64 board PCBA
can be removed if it has been out of slot. (If TR 64 board still has CW assembly, the method for
installing/disassembling CW assembly can be found at step 2 in 9.3.24.2 CW Assembly).
9-40 Structure and Assembly/Disassembly
Downloaded from www.Manualslib.com manuals search engine
Note: Installing in reverse:
z If machine only contains one CW assembly, only the middle one (position 2) of three
TR64 boards can be installed with CW Assembly.
z Three TR64 boards are exactly same. If machine is equipped with three CW board,
the order of the installment is not enforced,
z Close the clips for TR64 boards.
1 2 3
TR64 board PCBA (FRU)
Notes for TR64 board assembly/disassembly:
a) Hold the radiator shield cover and lift the board up. See the figure below.
Do not touch the clip
inside the red rectangle.
Radiator shield cover
b) Hold the board bottom on one hand, and hold the board clip on the other hand. See the
figure below.
Structure and Assembly/Disassembly 9-41
Downloaded from www.Manualslib.com manuals search engine
Do not touch the clip
inside the red rectangle.
c) Insert the board into the system. See the figure below.
Do not touch the clip
inside the red rectangle.
d) Push the clips of the TR64 board to tighten the TR64 board.
1 2 3
h Incorrect demonstration of TR64 board:
9-42 Structure and Assembly/Disassembly
Downloaded from www.Manualslib.com manuals search engine
9.3.24.2 CW Assembly
1. See 9.3.24.1 TR 64 PCBA for details.
2. Unscrew 2 M3 X 8 cross panhead screws from the CW assembly (if machine only contains one
CW assembly, only the second TR board is equipped with CW board; If machine has three CW
assemblies, CW assembly should be removed from every TR64 board.) with the screwdriver
(M3, M4) to remove the CW assembly.
CW assembly
9.3.24.3 Engine Board PCBA
1. See Chapter 9.3.16 Main Unit Rear Cover Assembly and 9.3.17 Main Unit Left Cover
Assembly for details.
2. Unscrew 12 M4 X 12 cross panhead screws to remove two shield cover of the machine.
Structure and Assembly/Disassembly 9-43
Downloaded from www.Manualslib.com manuals search engine
3. Unscrew 4 M4 X 12 cross panhead screws to remove PC box.
4. Open the clip to remove the engine board PCBA. See Chapter 9.3.24.1 for details.
Engine board PCBA
9.3.24.4 4D Module
1. See 9.3.24.3 Engine Board PCBA for details.
2. Unscrew 4 M3 X 8 cross panhead screws with screwdriver (M3, M4) to remove 4D assembly.
9-44 Structure and Assembly/Disassembly
Downloaded from www.Manualslib.com manuals search engine
4D Module
9.3.24.5 Inlet Fan Assembly
1. See 9.3.16, 9.3.17 for details.
2. Unscrew 2 M4 X 12 cross panhead screws with screwdriver (M3, M4) to remove 4D assembly
to remove the inlet fan assembly.
Inlet fan assembly (FRU)
9.3.24.6 PHV/PC/DC Box Assembly
The disassembly tool: cross-headed screwdriver (M3, M4).
1. See 9.3.16, 9.3.17 for details.
2. Unscrew 6 M4 X 12 cross panhead screws from the left shield cover with cross-headed
screwdriver (M3, M4) to remove the left shield cover.
Structure and Assembly/Disassembly 9-45
Downloaded from www.Manualslib.com manuals search engine
3. Unscrew two small pan-head screws (M4*12) from PHV box assembly with the screwdriver
(M3, M4) to pull the PHV box assembly out (FRU). Unscrew four small pan-head screws
(M4*12) from chassis plate to remove it. Then, pull the DC box assembly (FRU).
Note: z In case of the distortion of the pin, pull DC box assembly and PHV box assembly out
without shaking.
z The arrow should face upwards when installing.
9-46 Structure and Assembly/Disassembly
Downloaded from www.Manualslib.com manuals search engine
DC box PC box
PHV box
DC box (FRU) PHV box (FRU)
9.3.25 PC Main Board Assembly
The disassembly tool: cross-headed screwdriver (M2, M3, M4), diagonal cutting pliers.
1. Remove PC box assembly, see 9.3.24.3 Engine Board PCBA Assembly for details.
Note: z In case of the distortion of the pin, pull PC box assembly out without shaking.
z The arrow should face upwards when installing.
2. Unscrew 9 M3 X 8 cross sunk head screws with screwdriver (M3, M4) to remove PC box
assembly.
Structure and Assembly/Disassembly 9-47
Downloaded from www.Manualslib.com manuals search engine
3. Unscrew 5 M3 X 8 cross panhead screws from PC box assembly with the screwdriver (M3, M4)
to remove PC main board assembly.
9.3.25.1 Button Battery
1. See Chapter 9.3.24.6 and 9.3.25 for details.
2. Take the button battery out (Lithium 3V 620mAh CR2450).
Button battery Lithium 3V 620mAh CR2450
9-48 Structure and Assembly/Disassembly
Downloaded from www.Manualslib.com manuals search engine
9.3.25.2 GPU Fan
1. See Chapter 9.3.25 for details
2. Unscrew 8 M3 X 8 cross panhead screws from PC main unit assembly with screwdriver (M3,
M4) to remove GPU fan assembly (equipped with the digital board).
GPU fan cable
3. Cut the cable tie CHS-3X100 with diagonal cutting pliers. Unscrew 3 M2 X 4 cross panhead
screws from GPU fan with M2 screwdriver to remove GPU fan (FAN 12V 7.5CFM 34dB
70*67*12mm) from the metal of the digital board.
FAN 12V 7.5CFM 34dB 70*67*12mm
9.3.25.3 GPU Module
1. See Chapter 9.3.25.2 for details.
2. Turn PC main board assembly. Unscrew 2 cross panhead screws GB/T818-2000 M3X6
color-zinc plated from GPU board assembly with the screwdriver (M3, M4) to remove GPU
board assembly (FRU).
Note: All cross panhead screws should be installed without the pads in case of the damage to
the electrodes around the screws when installing in reverse.
Structure and Assembly/Disassembly 9-49
Downloaded from www.Manualslib.com manuals search engine
GPU module (FRU)
9.3.25.4 CPU Module
1. See Chapter 9.3.25 for details.
2. Unplug fan cable. Unscrew 5 M2.5 X 20 cross panhead screws with screwdriver (M3, M4) to
remove CPU module. Pull the fan cable of the CPU module (FRU) from PC main board
assembly.
Note: Pry the edge where the metal is in the CPU assembly as shown in the figure. Lift it
upward after one socket becomes loosen. Align the pin with the socket, and the screw
holes when installing reversely. Press the yellow square to plug the CPU assembly into
the slot.
Flexible area
Pry the edge
Fan cable
GPU module (FRU)
9.3.25.5 SSD
1. See Chapter 9.3.25 for details.
2. Press the clip to remove the SSD towards the arrow’ direction.
9-50 Structure and Assembly/Disassembly
Downloaded from www.Manualslib.com manuals search engine
SSD
9.3.25.6 PC Carrier Board
1. See Chapter 9.3.25, 9.3.25.2, 9.3.25.3, 9.3.25.4 and 9.3.25.6 for details.
2. The rest (including button battery) is PC carrier board (FRU)
PC carrier board (FRU)
9.3.26 Wireless Net Adapter
1. See 9.3.16 for details.
2. Unscrew 2 M3 X 8 cross panhead screws from the shield cover of the wireless net adaptor with
the screwdriver (M3, M4) to remove the shield cover.
3. Unplug 2 cable connectors from the wireless net adaptor.
Structure and Assembly/Disassembly 9-51
Downloaded from www.Manualslib.com manuals search engine
4. Open the clip of the wireless net adaptor. The adaptor goes upwards 45°. Then remove the
adaptor.
Wireless adaptor
9.3.27 Antenna and Cable Assembly
1. See Chapter 9.3.26 for details.
2. Unscrew two small panhead screws (M3*8) from wireless network adaptor cover to remove it.
3. Push the antenna cable board out towards the arrow’s direction. Cut the tie cable
CHS-3X100mm with diagonal cutting pliers. Unscrew 2 M3 X8 cross panhead screws with the
screwdriver (M3, M4) to remove the bracket of the antenna and cable.
9-52 Structure and Assembly/Disassembly
Downloaded from www.Manualslib.com manuals search engine
4. Push the antenna board towards arrow’s direction. Unplug 2 cable plugs from the wireless
network adaptor. Cut the tie cable CHS-3X100mm with diagonal cutting pliers. Unscrew 2 M3
X8 cross panhead screws with the screwdriver (M3, M4) to remove the bracket of the antenna
and cable. Pull the antenna and cables from the φ6.4 ring (FRU).
Antenna
and cable
assembly
9.3.28 IO Assembly
1. See Chapter 9.3.16, Chapter 9.3.26 and Chapter 9.3.27 for details.
2. Unscrew 5 M4 X 12 cross panhead screws from IO assembly with the screwdriver (M3, M4) to
pull the IO assembly out of the main board slot (FRU).
NOTE: Avoid applying pressure to the cable hidden behind the IO assembly when installing
IO assembly.
Structure and Assembly/Disassembly 9-53
Downloaded from www.Manualslib.com manuals search engine
IO international (FRU)
9.3.29 Probe Board Assembly
The disassembly tool: cross-headed screwdriver (M3, M4).
1. See 9.3.19 for details.
2. Step on the brake pedal and the walking pedal. Unscrew 2 M4 X12 cross panhead screws with
the screwdriver (M3, M4) to remove the protective board.
Protective board
Brake pedal Walking pedal
3. Unscrew 11 M4 X12 cross panhead screws with the screwdriver (M3, M4) and pull the probe
board assembly (FRU).
9-54 Structure and Assembly/Disassembly
Downloaded from www.Manualslib.com manuals search engine
Probe board assembly (FRU)
9.3.30 Electronics Assembly on the Base
NOTE: This chapter is not used to OB/GYN machine.
The disassembly tool: cross-headed screwdriver (M3, M4), inner hexagonal wrench, diagonal
cutting pliers, anti-electrostatic glove
1. See 9.3.16, 9.3.17, 9.3.18, 9.3.19, 9.3.20 and 9.3.22 for details.
2. Cut 2 tie cables CHS-3X150 and one tie cable CHS-4X100 with the diagonal cutting pliers.
3. Cut 7 tie cables CHS-3X100 with diagonal cutting pliers.
Structure and Assembly/Disassembly 9-55
Downloaded from www.Manualslib.com manuals search engine
AC-DC 24V power
control cable
4. Wear the anti-electrostatic glove. Press the clip towards the arrow’s direction to pull AC-DC
24V power control cable out of the mother board assembly. Push the lock of the 12 V power
output towards the arrow’s direction in figure 2, and then pull the cables out.
9-56 Structure and Assembly/Disassembly
Downloaded from www.Manualslib.com manuals search engine
12V input
cable
AC-DC 24V power
control cable
Figure 1 Figure 2
5. Pull AC_DC 24V power output cable out of the stand column assembly.
6. Unscrew the M4 cross panhead screw and M4 X12 cross panhead screw with the screwdriver
(M3, M4), cut off CHS-4X150 cable tie fastening protective shield with diagonal cutting pliers,
then unscrew 4 M4 X10 inner hex head screws (with elastic washers) with inner hexagonal
wrench (M4) to take off protective shield and pull the electronics assembly on the base.
Structure and Assembly/Disassembly 9-57
Downloaded from www.Manualslib.com manuals search engine
NOTE Lift the electronics assembly up to remove it.
CHS-4X150 cable tie
9.3.30.1 Power Input Assembly
1. See Chapter 9.3.30 for details.
2. Unscrew 4 M4 X 12 cross panhead screws from the power input cover with cross-headed
screwdriver (M3, M4) and cut off CHS-3X100 to remove the power input cover.
Cable tie CHS-3X100
3. Unplug 3 auxiliary cables, remove a M4 X 8 screw on the grounding cable (009-005569-00)
with the screwdriver (M3, M4).
NOTE The cables should be against the bottom of the cable box when installing in reverse.
AC_DC input cable
Connection input cable
UR POWER
4. Unscrew 3 M3 X 8 screws with cross-headed screwdriver (M3, M4) to remove the power input
assembly (FRU).
9-58 Structure and Assembly/Disassembly
Downloaded from www.Manualslib.com manuals search engine
The power input assembly (FRU)
9.3.30.2 AC Connection 220V/AC Connection 110V
NOTE: This chapter is not used to OB/GYN machine.
1. See Chapter 9.3.30 for details.
2. Unplug 8 plugs shown in the following figure from the AC connection board. Unscrew 4 M3 X8
cross panhead screws from AC connection board with the screwdriver (M3, M4) to remove the
board (FRU).
AC connection 220V or 110V (FRU)
9.3.30.3 5V Board Assembly
NOTE: This chapter is not used to OB/GYN machine.
1. See Chapter 9.3.30 for details.
2. Unplug 8 plugs shown in the following figure from the AC connection board and AC power
assembly. Unscrew 4 M3 X8 cross panhead screws from AC connection board with the
screwdriver (M3, M4) to remove the 5V module assembly.
Structure and Assembly/Disassembly 9-59
Downloaded from www.Manualslib.com manuals search engine
3. Unplug 2 plugs from the 5V board assembly.
4. Unscrew 4 M3 X 8 cross panhead screws with screwdriver (M3, M4) to remove 5V assembly
(FRU).
NOTE Place the socket according to the figure below when installing in reverse.
5V board assembly (FRU)
9.3.30.4 AC Power Assembly
NOTE: This chapter is not used to OB/GYN machine.
9-60 Structure and Assembly/Disassembly
Downloaded from www.Manualslib.com manuals search engine
1. See Chapter 9.3.30 for details.
2. Unplug 6 cables from the AC power assembly. Unscrew 4 M4 X8 cross panhead screws and
one M4 X 8 panhead screw from the AC power assembly to remove the AC power assembly
(FRU).
AC power assembly
(FRU)
9.3.30.5 Transformer
NOTE: This chapter is not used to OB/GYN machine.
1. See Chapter 9.3.30 for details.
2. Unscrew one M4 X 8 cross panhead screw and 4 M4 X 8 cross panhead screws from the
grounding terminal of the transformer with the screwdriver (M3, M4) to remove the transformer
(FRU).
Structure and Assembly/Disassembly 9-61
Downloaded from www.Manualslib.com manuals search engine
Transformer
(FRU)
9.3.30.6 24V Power Board
1. See 9.3.30 for details.
2. Unplug 1 plug shown in the following figure from the board. Unscrew six M4X8 cross panhead
screws with the screwdriver (M3, M4) to remove the 24V Power Board (FRU).
9.3.30.7 AC Power Assembly (UR POWER)
1. See 9.3.30 for details.
2. Unplug 4 plugs. Unscrew four M3X8 cross panhead screws from 24V transformer board and
eight screws from AC power assemby with the screwdriver (M3, M4) to remove the 24V Power
Board (FRU).
9-62 Structure and Assembly/Disassembly
Downloaded from www.Manualslib.com manuals search engine
3. Unscrew four M3X8 cross panhead screws from AC Power assembly with the screwdriver (M3,
M4) to remove AC power assembly (FRU).
AC power
assembly (UR
POWER/FRU)
9.3.31 HDD Assembly
The disassembly tool: cross-headed screwdriver (M3, M4).
Structure and Assembly/Disassembly 9-63
Downloaded from www.Manualslib.com manuals search engine
1. See 9.3.16, 9.3.17 for details.
2. Unscrew 2 M4 X 12 cross panhead screws on the HDD assembly and one M4 X 12 cross
panhead screw from the fixing knob UC-1.5 with the screwdriver (M3, M4).
3. Press the lock towards the arrow’s direction, and unplug the HDD signal cable of SATA and the
HDD power supply cable of SATA, and then remove the HHD assembly (FRU).
SATA hard drive
signal cable
SATA HDD power cable
HDD assembly (FRU)
9.3.32 DVD Assembly
The disassembly tool: cross-headed screwdriver (M3, M4).
1. See 9.3.16, 9.3.17, 9.3.18 and 9.3.19, 9.3.20 and 9.3.22 for details.
2. Cut 3 tie cables CHS-3X100 with diagonal cutting pliers.
9-64 Structure and Assembly/Disassembly
Downloaded from www.Manualslib.com manuals search engine
3. Cut 6 tie cables CHS-4X150 with diagonal cutting pliers.
4. Unscrew 2 M4 X12 cross panhead screws from DVD assembly with the screwdriver (M3, M4),
and unplug the power supply cable of the driver and the SATA cable (009-004588-00) from the
right side of the main unit, and then remove DVD assembly (FRU).
Structure and Assembly/Disassembly 9-65
Downloaded from www.Manualslib.com manuals search engine
Drive power and round SATA
cable
DVD assembly (FRU)
9.3.33 Front Output panel
The disassembly tool: cross-headed screwdriver (M3, M4).
1. See 9.3.16, 9.3.17, 9.3.18 and 9.3.19, 9.3.20 and 9.3.22 for details.
2. Unscrew 3 M4 X 12 screws from the output board assembly with cross-headed screwdriver
(M3, M4).
3. Unplug USB cable from the USB transforming board.
USB connection cable
4. Cut 7 tie cables CHS-4X150 with diagonal cutting pliers.
9-66 Structure and Assembly/Disassembly
Downloaded from www.Manualslib.com manuals search engine
5. Cut 4 tie cables CHS-3X100 with diagonal cutting pliers.
6. Unplug MIC signal cable from the right mother board to remove the output board.
MIC signal cable
Front in assembly
Structure and Assembly/Disassembly 9-67
Downloaded from www.Manualslib.com manuals search engine
9.3.34 ECG Assembly
The disassembly tool: cross-headed screwdriver (M3, M4).
1. See 9.3.16, 9.3.17, 9.3.18 and 9.3.19 for details.
2. Unscrew 3 M4 X 12 screws from the output board assembly with cross-headed screwdriver
(M3, M4).
3. Unscrew 3 M4 X 12 cross panhead screws with screwdriver (M3, M4) to remove ECG
assembly.
ECG assembly
9.3.35 Signal Cable of ECG Module
The disassembly tool: cross-headed screwdriver (M3, M4).
1. See Chapter 9.3.33 step 1 to 5 for details.
2. See Chapter 9.3.34 for details.
3. Unplug the ECG module signal connector from the right side of the device.
4. Unscrew 2 M3 X10 cross panhead screws with the screwdriver (M3, M4) to remove the signal
cable of ECG module.
Note: Put the magnetic ring into the bracket of the main unit when installing in reverse.
9-68 Structure and Assembly/Disassembly
Downloaded from www.Manualslib.com manuals search engine
Magnetic ring
9.3.36 Mother Board Assembly
The disassembly tool: cross-headed screwdriver (M3, M4), anti-electrostatic glove
1. See 9.3.16, 9.3.17, 9.3.18 and 9.3.19 and 9.3.24.1, 9.3.24.6 and 9.3.26 for details.
2. Cut 12 tie cables CHS-3X100 and one tie cable CHS-4X150 with the diagonal cutting pliers.
Unscrew the power supply terminal on the primary monitor, touch screen and control panel with
the screwdriver (M3, M4).
The power supply
terminal on the
primary monitor,
touch screen and
control panel
3. Wear the anti-electrostatic glove. Unscrew 13 M3 X 8 cross panhead screws with the
screwdriver (M3, M4) to remove the shield cover of the mother board.
Structure and Assembly/Disassembly 9-69
Downloaded from www.Manualslib.com manuals search engine
4. Unplug all cables on the mother board.
Signal cable of the touch
High speed USB cable screen
Mini-HDMI cable
Power supply cable of
the monitor, touch
screen and the control
panel
Low speed signal cable
SATA HDD signal
cable
Signal cable of left/right
speaker
SATA HDD signal
cable
Signal cable of ECG
module
Interrupt control
cable
MIC signal cable
12V power output
Drive power and round cable
SATA cable
AC-DC 24V power control cable
5. Unscrew 4 M4 X 12 cross panhead screws from the shield cover of the mother board with
cross-headed screwdriver (M3, M4) to remove the shield cover of the mother board.
9-70 Structure and Assembly/Disassembly
Downloaded from www.Manualslib.com manuals search engine
6. Unscrew 14 M3 X 8 screws (marked with Y) with cross-headed screwdriver (M3, M4) to
remove the mother board assembly (FRU).
NOTE Disassemble PC/PHV/DC/TR assembly and TR64 board PCBA/engine PCBA first, and
then remove the mother board assembly. Otherwise, unplugging the mother board with
the force will lead to the damage to the socket of the mother board.
Mother board assembly (FRU)
Structure and Assembly/Disassembly 9-71
Downloaded from www.Manualslib.com manuals search engine
9.3.37 Housing Assembly of the Main Unit
The disassembly tool: spanner (sharp nose pliers), cross screwdriver (M3, M4), inner hexagon
spanner (M5, M6).
See 9.3.16, 9.3.17, 9.3.18, 9.3.19, 9.3.20, 9.3.21 and 9.3.22 for details.
9.3.37.1 The Back Handle of the Main Unit
The disassembly tool: cross-headed screwdriver (M3, M4), inner hex spanner (M5).
1. See 9.3.16 for details.
2. Unscrew 2 M3 X 8 cross panhead combination screws on the rocker arm plate with the
screwdriver (M3, M4) to remove the electrical rocker arm.
Note: Align the hexagon of the electrical rocker arm with the hexagon socket head when
installing. Be aware of the slot of the electrical rocker arm.
Electrical rocker arm
Fixing ring of the rocker arm
Rocker arm
3. Unscrew 3 M6 X 20 round inner head screws (with the pad) with the M6 inner head spanner to
remove the back handle of the main unit.
9-72 Structure and Assembly/Disassembly
Downloaded from www.Manualslib.com manuals search engine
Back handle of the
main unit
9.3.37.2 Back Rod of the Brake Pedal
The disassembly tool: cross-headed screwdriver (M3, M4).
1. See 9.3.16 for details.
2. Cut off CHS-4X150 cable tie fastening protective shield with diagonal cutting pliers, then
unscrew 2 M4 X10 inner hex head screws (with elastic washers) with inner hexagonal wrench
(M4) to take off protective shield.
CHS-4X150 cable tie
3. Unscrew 4 M4 X 12 cross panhead screws with the screwdriver (M3, M4) to push the sleeve
towards the arrow’s direction, and then remove the sleeve and the back rod of the brake pedal.
9.3.37.3 Left/Right Brake Rod Assembly
The disassembly tool: cross-headed screwdriver (M3, M4), inner hex spanner (M5).
1. See 9.3.16, 9.3.17, 9.3.18, 9.3.19 and 9.3.23 for details.
Structure and Assembly/Disassembly 9-73
Downloaded from www.Manualslib.com manuals search engine
2. Step on the brake pedal and the walking pedal. Unscrew 2 M4 X 12 cross panhead screws with
cross-headed screwdriver (M3, M4), then take off protective board.
The brake pedal The walking pedal
Protective board
3. Open the brake pedal. Unscrew 1 M4 X 12 cross panhead screw with the screwdriver (M3, M4)
from the left front caster. Unscrew 2 M6 X 16 stainless steel round inner head screw from the
front/back left back caster to remove the left brake rod.
M4X12 cross panhead screw
M6X16stainless steel round inner head
screw on front left caster
M6X16stainless steel round inner head Left brake rod
screw on back left caster
4. Unscrew one M6 X 16 stainless round inner head screw with the M6 inner hexagon spanner,
and unscrew one M4 X 12 cross panhead screw with the screwdriver to remove the right brake
rod.
9-74 Structure and Assembly/Disassembly
Downloaded from www.Manualslib.com manuals search engine
M4X12 cross panhead
screw
M6X16stainless steel round inner
head screw
Right brake rod
9.3.37.4 Central Brake Pedal Assembly
The disassembly tool: cross-headed screwdriver (M3, M4), inner hex spanner (M5).
1. See 9.3.16, 9.3.17, 9.3.18, 9.3.19, 9.3.23 and 9.3.37.3 for details.
2. Unscrew 8 M6 X 16 stainless steel round inner head screws by M6 inner hexagon spanner to
remove the central brake pedal assembly (FRU).
Central brake pedal assembly (FRU)
9.3.37.5 Full Lock Caster/Straight Line Caster
The disassembly tool: cross-headed screwdriver (M3, M4), inner hex spanner (M5).
1. See 9.3.16, 9.3.17, 9.3.18, 9.3.19, 9.3.23, 9.3.37.2 and 9.3.37.3 for details.
2. Unscrew 3 M4 X 12 cross panhead screws (front left, back left, front right) with the screwdriver
(M3, M4) to remove the left rod and the right rod.
Structure and Assembly/Disassembly 9-75
Downloaded from www.Manualslib.com manuals search engine
Central caster
Central caster (Straight line)
(Full lock)
M4X12
combination
screw (2)
Left rod Front rod Right rod
3. Step on two pedals. Unscrew 4 M4 X 12 screws (2 screws on each side) with the screwdriver
(M3, M4) to remove two caster bearings and two rotating bearings.
Note: Place two back rotating bearings level when installing them.
9-76 Structure and Assembly/Disassembly
Downloaded from www.Manualslib.com manuals search engine
Back transmitting
Caster bearing (2) bearing (2)
4. Unscrew 4 M4 X 12 screws (2 screws on each side) with the screwdriver (M3, M4) to remove
two caster bearings and two front transmitting bearings.
Note: Place two back rotating bearings level when installing them.
Structure and Assembly/Disassembly 9-77
Downloaded from www.Manualslib.com manuals search engine
Caster bearing (2)
Front transmitting bearing (2)
5. Lay the main unit bracket to the left side or the right side. Use M8 inner hexagon spanner to
unfasten 16 M8 X 25 round inner head screws (with the pad) on one straight line caster
(marked with the green spot) and 3 full lock casters (marked with the red spot) to remove the
casters.
Note: In case of the fall of the parts, be careful of the operation.
Straight line caster Full lock caster
Caster: 125mm Straight line caster Caster: 125mm Full lock caster
Chloroprene rubber wheel Chloroprene rubber wheel
9.3.37.6 Motor-driven Lift Mechanical Assembly
The disassembly tool: cross-headed screwdriver (M3, M4), inner hex spanner (M5, M6).
1. The disassembly method to moving assembly type in first step is different to that of non-moving
assembly type.
9-78 Structure and Assembly/Disassembly
Downloaded from www.Manualslib.com manuals search engine
Moving assembly type
a) See 9.3.16, 9.3.17, 9.3.18, 9.3.19, 9.3.20, 9.3.21 and 9.3.22 for details.
b) Cut 2 tie cables CHS-3X100 off with the diagonal cutting pliers, and open the cover of one side.
c) Unscrew 2 M4 X 12 cross panhead screws on both sides with screwdriver (M3, M4) to the drag
chain and the bracket.
d) Unscrew 3 M3 X 8 cross panhead screws with screwdriver (M3, M4) to remove the cable shield
cover.
NOTE The cable shield cover can be removed without untightening two screws marked
with the square. It may produce the circuit risk if the pads of two screws fall into the
internal.
e) Take the cables out of the hole from the lower stand column, and then take the cables out of
the hole from the stand column base.
Structure and Assembly/Disassembly 9-79
Downloaded from www.Manualslib.com manuals search engine
Non-moving assembly type
a) See Chapter 9.3.6, 9.3.8 and 9.3.9 for details.
b) Unscrew 3 M4 X 12 cross panhead screws on UC-0.5 with the screwdriver (M3, M4) to pull the
cables out, and cut two tie cables CHS-4X150 off Open the clip from the left/right speaker
assembly. Drag the power supply cable to the base of the keyboard.
Power supply cable of
left/right speaker
assembly
Note: Tie the cables according to the figure shown below when installing.
c) Unscrew 6 M5 X 16 round inner head screw from the keyboard base by M5 spanner to remove
the keyboard base upwards.
d) Unscrew 3 M4 X 12 cross panhead screws from the lower support arm cover with the
screwdriver (M3, M4) to remove the lower support arm cover.
9-80 Structure and Assembly/Disassembly
Downloaded from www.Manualslib.com manuals search engine
e) See 9.3.16, 9.3.17, 9.3.18, 9.3.19, 9.3.20, 9.3.21 and 9.3.22 for details.
f) Unscrew 3 M3 X 8 cross panhead screws with screwdriver (M3, M4) to remove the cable shield
cover.
NOTE The cable shield cover can be removed without untightening two screws marked
with the square. It may produce the circuit risk if the pads of two screws fall into the
internal.
g) Take the cables out of the hole from the lower stand column, and then take the cables out of
the hole from the stand column base.
2. See Chapter 9.3.37.1 for details.
Structure and Assembly/Disassembly 9-81
Downloaded from www.Manualslib.com manuals search engine
3. Cut the cable tie CHS-3X100 with the diagonal cutting pliers. Unplug 4 plugs from the
descending control panel.
AC_DC 24V power
output cable Interrupt control
signal cable
Power transmitting Control signal cable
cable of the magnet of the gliding
Cable tie CHS-3X100
4. Unscrews 7 M6 X 20 round inner head screws (with the pad) with the M6 spanner to remove
the motor-driven lift mechanical assembly (equipped with the position signal cable,
Motor-driven lift mechanical assembly and the lift control PCBA assembly), power transmitting
cable of the magnet and control signal cable of the gliding.
NOTE Insert 7 M6 X 20 round inner head screws (with the pad) into fixing hole of
motor-driven lift mechanical assembly when installing in reverse, and then install
the electrical ascending/descending assembly.
9-82 Structure and Assembly/Disassembly
Downloaded from www.Manualslib.com manuals search engine
The motor-driven lift mechanical assembly
(equipped with the position signal cable, the
motor-driven lift mechanical assembly and
the lift control PCBA assembly, turbine
protection bracket).
5. Unscrew 4 M4 X 12 cross panhead screws with screwdriver (M3, M4) to remove turbine
support bracket.
6. Unscrew 2 M4 X 12 cross panhead screws on UC-1.5 and UC-0.5 fixing knob with the
screwdriver (M3, M4)to cut off the tie cable CHS-3X100mm from the position signal cable. Pull
the position signal cable and the brushless DC motor from the lift control PCBA assembly.
NOTE Let the position signal cable through the bales when installing.
Structure and Assembly/Disassembly 9-83
Downloaded from www.Manualslib.com manuals search engine
Position signal cable
Cable tie CHS-3X100mm
Fixing knob UC-0.5
Power cable of brushless
DC motor Fixing knob UC-1.5
7. Unscrew 4 M3 X 8 cross panhead screws from the anti-collision sensor with the screwdriver
(M3, M4) to remove the signal cable.
8. Unscrew 3 M3 X 8 cross panhead screws with screwdriver (M3, M4) to remove lift control
PCBA assembly.
9. Use M5 inner hexagon spanner to unfasten 2 screws on the coupling.
9-84 Structure and Assembly/Disassembly
Downloaded from www.Manualslib.com manuals search engine
10. Use M6 inner hexagon spanner to unfasten 4 fixing screws (with the pad) to remove the
motor-driven lift mechanical assembly.
The electrical ascending/descending
mechanism (FRU)
9.3.37.7 Lift Control PCBA Assembly
The disassembly tool: cross-headed screwdriver (M3, M4).
1. See Chapter 9.3.37.6 for details.
2. Use M5 inner hexagon spanner to unfasten 2 screws on the coupling.
3. Use M6 inner hexagon spanner to unfasten 4 fixing screws (with the pad) to remove the
motor-driven lift mechanical assembly (FRU).
Structure and Assembly/Disassembly 9-85
Downloaded from www.Manualslib.com manuals search engine
The lift control PCBA assembly (FRU)
9.3.37.8 Turbine Support Bracket
The disassembly tool: cross-headed screwdriver (M3, M4).
See Chapter 9.3.36.6 for details.
Turbine support bracket
9.3.37.9 The Motor of Electrical Ascending/Descending Mechanism
The disassembly tool: M5, M6 Inner hexagon spanner
1. See 9.3.16, 9.3.17, 9.3.18 and 9.3.19, 9.3.20, 9.3.21 and 9.3.22 for details.
2. Unscrew one small combination screw M4 X12 from the UC-1.5 with the screwdriver (M3, M4).
Pull the cable of the brushless DC motor from the lift control PCBA assembly. Use M5 inner
hexagon spanner to unfasten 1 screw on the coupling.
Fixing knob UC-1.5
Cable of the brushless DC motor
3. Use M6 inner hexagon spanner to unfasten 4 fixing screws (with the pad) to remove the
motor-driven lift mechanical assembly (MOTOR brushless DC 24V 50 W reduction ratio).
9-86 Structure and Assembly/Disassembly
Downloaded from www.Manualslib.com manuals search engine
MOTOR brushless DC 24V 50 W
reduction ratio 30
9.3.37.10 Sensor
The disassembly tool: cross-headed screwdriver (M3, M4).
1. See Chapter 9.3.37.6 for details.
2. Unscrew 2 M4 X 12 cross panhead screws on UC-1.5 and UC-0.5 fixing knob with the
screwdriver (M3, M4) to cut off the tie cable CHS-3X100mm from the position signal cable. Pull
the position signal cable from the lift control PCBA assembly.
NOTE Let the position signal cable through the bales when installing.
Position signal cable
Cable tie CHS-3X100mm
Fixing knob UC-0.5
3. Unscrew 4 M3 X 8 cross panhead screws from the anti-collision sensor with the screwdriver
(M3, M4) to remove the signal cable.
Structure and Assembly/Disassembly 9-87
Downloaded from www.Manualslib.com manuals search engine
9.3.38 Magnetic Generator Trolley
The disassembly tool: cross-headed screwdriver (M3, M4), inner hex spanner (M5).
9.3.38.1 Sliding Pole Assembly
1. Hold the sliding pole assembly on one hand, and loosen the sliding pole anticlockwise on another
hand. Lift the sliding pole straight up.
Sliding pole assembly
Adjusting knob
Note: In case of the scratch to the antiskid thermal shrinkage pole, loosen the adjusting
knob completely.
9.3.38.2 Connecting Base Assembly
1. Shake the storage tray gently with two hands holding the edge of the storage tray. Lift the
storage tray up.
9-88 Structure and Assembly/Disassembly
Downloaded from www.Manualslib.com manuals search engine
Storage
tray
2. Unscrew M4 X12(M3*2, M4*2) stainless cross panhead combination screws from the
connecting base to remove the base.
Connecting base assembly
(FRU)
9.3.38.3 Bottom Cover
1. Remove the shield cover from the fixture. Unscrew the M6 X 30 (*4) round inner head screws
(with the pad) with M6 spanner to lift the upper part of the standing pole.
Note: In case of the scratch to the base assembly when removing the standing pole,
check whether the shield cover is lifted completely.
In case of injury to the personnel, hold the standing pole when untightening the
inner screws.
Structure and Assembly/Disassembly 9-89
Downloaded from www.Manualslib.com manuals search engine
Shield cover
Trolley bottom view
2. Unscrew M6 X 20 (*5) round inner head screws (with pads) with the M6 screwdriver to remove
the bottom cover.
Bottom cover (FRU)
9.3.38.4 Casters
1. Use the spanner (equipped in FRU) to remove the five casters respectively.
Note: In case of the trolley falling, please uninstall the caster one after one. Do not uninstall
the casters in one time.
9-90 Structure and Assembly/Disassembly
Downloaded from www.Manualslib.com manuals search engine
Caster and spanner (FRU)
9.3.39 Magnetic Navigator
Note: Place the set of the magnetic navigator away from the electromagnetic
interference sources, such as power filter, signal indication, magnetically
activated metal materials, cell phone in the use of the devices.
Plug the auxiliary output power supply cable, data cable, magnetic generator and sensor to the
magnetic navigator respectively following the arrow’s guide.
Structure and Assembly/Disassembly 9-91
Downloaded from www.Manualslib.com manuals search engine
<1>Auxiliary
<2>USB Data cable output power
supply cable
<9>Magnetic
navigator
(rear)
<9>Magnetic
navigator
(front)
<4>Positioning (probe) <5>Motion (abdomen)
sensor port sensor port
<3>Magnetic generator
<7>Positioning (probe) <8>Motion (abdomen)
navigation support sensor support
<6>Sensor (2)
The description of the magnetic navigator is given in details. See the table below.
No. Device Name Port Description
Plug the auxiliary output power supply cable to the port
Auxiliary output of the magnetic navigator, and connect the power
Power supply.
<1> power supply
supply port
cable Note: please use the auxiliary output power supply
cable equipped with the Ultrasound System.
Plug one end of the USB data cable to the USB port of
<2> USB data cable USB port the magnetic navigator, and another end to the USB
port of the Ultrasound System.
9-92 Structure and Assembly/Disassembly
Downloaded from www.Manualslib.com manuals search engine
No. Device Name Port Description
Plug the magnetic generator to the Transmitter port.
Place it around the patient’s shoulder or two sides of the
patient’s abdomen. The magnetic generator should be
frontal-faced with the lesion. The frontal face of the
magnetic generator keeps 20-60 cm from the target
Magnetic Transmitter within the scope 30 cm up/down and 28 cm left/right.
<3>
generator port
Front
NOTE: keep the magnetic generator away from the
metal devices or electromagnetic interference.
1. Plug two sensors to positioning (probe) sensor port
, and motion (abdomen) sensor port
respectively.
Positioning Motion
(probe) (abdomen)
sensor port sensor
Sensor (2),
port
Positioning Positioning
(probe) (probe)
<4>~< navigation sensor port
8> support Motion
Motion (abdomen)
sensor port 2. Positioning (probe) navigation support: fix the
(abdomen)
support to the probe. See the method below:
sensor support
z The plastic markers on the probe and on the
navigation support must be on the same side.
Marker on the probe
Marker on the support
z The silk prints on the probe and the navigation
support must be on the same side.
Structure and Assembly/Disassembly 9-93
Downloaded from www.Manualslib.com manuals search engine
No. Device Name Port Description
Silk print on the
probe
Silk print on the
support
z Push the navigation support fastened following
the arrow’s guide.
Fastened here
3. Positioning (probe) sensor: fix the positioning
(probe) sensor which is already plugged in
positioning (probe) sensor port to the cavity of the
positioning (probe) navigation support following
guide.
Positioning
(probe)
navigation
support
Face downward
Positioning (probe) sensor
Note: if failed to plug the positioning (probe) sensor
following guide, it may lead to non-correlation
of spatial positioning.
4. Motion (abdomen) sensor: fix the motion
(abdomen) sensor which is already plugged in
motion (abdomen) sensor port to the cavity of the
motion (abdomen) sensor support following
guide.
9-94 Structure and Assembly/Disassembly
Downloaded from www.Manualslib.com manuals search engine
No. Device Name Port Description
Face downward
5. Motion (abdomen) sensor support: stick the sensor
support against the top left of the patient’s
abdomen with the medical plasters (below left
costal arch, right above the navel, the area where
the skin moves apparently with the respiration).
Place the magnetic navigator behind the Ultrasound
Magnetic
<9> / System. Power on the navigator to enable the
navigator
positioning function.
Structure and Assembly/Disassembly 9-95
Downloaded from www.Manualslib.com manuals search engine
Downloaded from www.Manualslib.com manuals search engine
10 Installing Options
10.1 Installing Optional Software
1. Copy optional key file to USB flash disk and plug USB flash disk to the port.
2. Open Setup menu. Select [Maintenance]→[Option]. Select the software package to be installed
from the list.
3. Click [Install]. Select key file from the dialog box, and then click [OK].
4. Select more than 1 option from the list and click [Batch Install] to install more than 1 option.
Choose the folder path. The system installs the option according to the corresponding key.
5. The options become Installed after the key files are installed. The corresponding function is
activated after returning from preset.
NOTE: After all modules are installed, please go to the previous interface to confirm.
Installing Options 10-1
Downloaded from www.Manualslib.com manuals search engine
Uninstall
1. Select the software package to be uninstalled from option list.
2. Click [Uninstall] and the Confirm dialogue box opens. Click [OK];
3. Return to the system preset interface. The option status changes into Uninstalled.
The uninstallation function is exclusive to internal users. The service engineers
NOTE: must log in the system with the account of Service, and then conduct the
uninstallation.
10-2 Installing Options
Downloaded from www.Manualslib.com manuals search engine
10.2 Installation of Hardware Optional Function
Hardware configuration list that the product supports is displayed below:
Material Installation
No. Material No. Material and pictures Remarks
Description reference
ECG module
1. 115-032776-00 kit (AHA)
Optional,
including Referring to
DC-IN cable 9.3.34
and lead
115-032777-00 ECG module
2.
kit (IEC)
Optional.
Support the
115-032775-00 CW Module Referring to
3. maintenance
Kit 9.3.24.2
and the
upgrade
Optional.
Support the
maintenance
and the
115-039264-00 WIFI module Referring to
4. upgrade.
kit 9.3.27
Including
installation
board,
antenna, etc.
Magnetic
5. 115-041416-00 Transmitter Option
Trolley Kit
Installing Options 10-3
Downloaded from www.Manualslib.com manuals search engine
Probe
6. 120-004738-00 Adapter Optional 参考 10.2.2
PCM-SU01
Signal Cable
7. 115-046246-00 ASSY for Optional 10.2.3
Pen Probe
Support the
115-046245-00 4D/TEE maintenance
8. 9.3.24.4
module kit and the
upgrade
10.2.1 Magnetic Transmitter Trolley Assembly
The disassembly tool: cross-headed screwdriver (M3, M4), inner hex spanner (M6).
1. Lay the column onto the base assembly. Hold the column with one hand and use the other
hand to screw the M6X40 (*4) screws(with flash/ elastic washer) into the Endeavour base
assembly tightly with M6 inner hex spanner.
Column
2. Cover the column with protective shield downwards.
10-4 Installing Options
Downloaded from www.Manualslib.com manuals search engine
Protective
shield
3. Tighten screws M4X12 (*2) with cross-headed screwdriver (M3, M4) to fix the connector
assembly onto the column.
Connector assembly
4. Align the basket onto the connector assembly and press downwards to assemble the basket.
Basket
Check if it is well attached
5. Loose the regulating handle of the cantilever assembly and then cover the handle to the
column. Tighten the handle to assemble the cantilever assembly to the column.
Note: Before assembly, check if the regulating handle is completely unscrewed to prevent
scratching the anti-slip heat-shrinkable sleeve on the column by the stud.
2. When tightening the handle, make sure the stud is aligned with the groove on the
column.
Installing Options 10-5
Downloaded from www.Manualslib.com manuals search engine
Unscrew Anti-slip
entirely to heat-shrinkabl
avoid stud e sleeve
scratching
the column
Regulating handle
Align the stud with the
groove
10.2.2 Probe Adapter Installation
1. Firstly, move the probe adapter locking lever to horizontal direction and keep TEE probe
locking lever to unlock position. Then, push probe adapter to probe port slowly and
carefully while keeping the socket position upward.
TEE probe socket
TEE probe socket unlock position
TEE probe locking lever
Probe adapter locking lever
2. Move the probe adapter locking lever to vertical position through 90° clockwise and lock it.
10-6 Installing Options
Downloaded from www.Manualslib.com manuals search engine
Tighte
Probe adapter
locking lever
3. Stick the TEE probe connector to TEE probe socket and keep the cable upward, then move the lever to
locking position in order to lock the TEE probe, achieving the installation of probe adapter and TEE probe.
TEE probe locking
position
TEE probe locking
lever
10.2.3 Pencil Probe Signal Cable Assembly
The disassembly tool: cross-headed screwdriver (M3, M4), sharp nose pliers.
1. See 9.3.16 Back Cover of the Main Unit, 9.3.17 Left Side-panel of the Main Unit, 9.3.18
Right Side-panel of the Main Unit, 9.3.19 Front Cover of the Main Unit, 9.3.20 Turbine
Cover, 9.3.21 Turbine Cover Assembly, 9.3.22 Front Upper Cover of the Main Unit/Front
Upper Cover Assembly of the Main Unit for details.
2. Unscrew five cross panhead screws M4X12 on ECG board and front output panel through
cross-headed screwdriver (M3, M4). After that, open front output panel and remove ECG
board as well as pencil probe knockout cover on ECG board.
Installing Options 10-7
Downloaded from www.Manualslib.com manuals search engine
Comparison before and after removing
pencil probe knockout cover
3. Install fixed plate of pencil probe signal line assembly to front output panel mental part through
two cross panhead screws M3X8.
Fixed board
4. Fix the front output panel with ECG board again through five cross recessed small pan head
screws M4X12.
5. Move the pencil probe signal line from top table of main unit to the mother board side. The pencil
probe signal line along MIC signal line and other lines is fixed by seven cable ties CHS-3X100mm.
The pencil probe signal line can be connected with mother board after passing through keyboard
low speed signal line.
10-8 Installing Options
Downloaded from www.Manualslib.com manuals search engine
The pencil probe signal line can be
connected with mother board after passing
through keyboard low speed signal line.
The cover can back to the original position through inverse operation of step1.
Installing Options 10-9
Downloaded from www.Manualslib.com manuals search engine
Downloaded from www.Manualslib.com manuals search engine
11 System Diagnosis and
Support
11.1 General Status Indicator
11.1.1 Indicators on Control Panel
Status Icon Status definition and description
indicators
Power-on status The indicator is off when the system is turned off;
indicator Press the button, the indicator blinks green, and then blinks orange.
The indicator becomes green (the start-up is a short process.)
AC indicator The indicator is green at AC supply.
Standby status The standby indicator blinks orange.
indicator Other status: light off
Hard disk The indicator light flashes in green when the hard disk is reading or
indicator writing.
The indicator is off if the read and the write are not preceded.
11.1.2 The Status Indicator of the Batteries on IO Rear
Board
Status indicators Icon Status definition and description
CPU power supply module Power on. The indicator is on (green), which
12 V Status indicator indicates D+12V output of CPU module is
normal.
Digital board power supply Power on, and indicator is on (green), which
5V Status indicator indicates 5V output is normal
Digital board power supply Power on, and indicator is on (green), which
3.3V Status indicator indicates 3V output is normal
Digital signal indicator Power on. The indicator is on (green), which
PC_LVDS_OK indicates that the digital signals outputted by
CPU module are locked logically.
System Diagnosis and Support 11-1
Downloaded from www.Manualslib.com manuals search engine
Program control signal indicator Reserved, off.
PHV_OP
11.1.3 Display Status Indicator
Status indicators Icon Status definition and description
Display status The indicator is off if there is no power supply input.
Indicator The indicator is green when there is sync signal input.
At the right bottom
of the display The indicator is orange when there is no sync signal
input.
11.1.4 Status of Entire Device
Status of
Status definition and
Entire Enter status Exit status
description
Device
Power-on status
Scanning indicator is green Entering or exiting the scanning status via the [Freeze] key
status
Freeze button is white
Power-on status
Freezing indicator is green Entering or exiting the freezing status via the [Freeze] key
status
Freeze button is blue
When you press any keys
The logo “mindray” on the control panel, the
There is no operation for the
scrolls. system would return to the
Screen-s time set first, and then the
frozen status. The
aver Turn the backlight of system would enter into the
brightness and the
status the control panel off. screen-saver status from the
backlight of the control
The system is frozen. frozen status automatically.
panel restore to previous
status.
1 Short-press the power
button, and then the system
enters stand-by status by
choosing from the status
popped on the screen. The system restores to the
Standby The standby indicator frozen status after
status blinks orange. 2 There is no operation for the restarting by short-pressing
time set first, and then the the power button.
system would enter into the
stand-by status from the
screen-saver status
automatically.
The system is on the Short-press the power button,
power-off status (with and then the system is Start the system by
Power-off
AC power input), and powered off by choosing from short-pressing the power
status
only the AC indicator is the status popped on the button.
on. screen.
11-2 System Diagnosis and Support
Downloaded from www.Manualslib.com manuals search engine
11.2 Starting Process of the Whole Machine
System Diagnosis and Support 11-3
Downloaded from www.Manualslib.com manuals search engine
11.3 Alarming and Errors
The warning alert appears when the abnormality occurs to the device. The LOGO file is saved in
the system log.
NOTE: Date represents the date; Time represents the time; Errorcode represents the
error code; [XXX] represents the place where the test happens.[YYY]
represents the button and the encoder silk print.
11.3.1 The voltage of system power is abnormal
Alarming tips Log records Suggestion
Errorcode real-time "Date" "Time" "Errorcode": System
Replace the button battery.
battery runs out, Monitor: Real time clock battery, Current
Replace the CPU module if the
please contact voltage: [VVV] V, Lower Limit
problem still exists.
service staff. voltage:[LLL]V.
"Date" "Time" "Errorcode": System Replace FRU, or application
Monitor: Power supply alert! [XXX], FRU. The FRU related to the
N/A
Current voltage: [VVV] V, Limit power supply, refer to the list of
voltage:[LLL]~[HHH]V. error code.
11.3.2 Abnormal Temperature
Alarming tips Log records Suggestion
N/A "Date" "Time" "Errorcode": System Monitor: Record whether the device is
Temperature alert! [XXX], Current running under lower or higher
temperature: [VVV] ℃, Limit temperature.
temperature:[LLL]~[HHH]℃.
The monitoring: PCT1,PCT2,PCT3,PCT4,
T_DCDC
"Date" "Time" "Errorcode": System Monitor: Exclude the situation of the
"Errorcode"
Temperature alert! [XXX], Current temperature and the air condition.
CPU
temperature: [VVV] ℃, Upper Limit Replace the CPU fan if there is
temperature
temperature:[HHH]℃. abnormality to the CPU fan. If the
warning!
problem is not solved with these
Shut down in
methods, please replace CPU
XX seconds
module.
"Errocode" "Date" "Time" "Errocode": System Monitor: Exclude the situation of the
CPU Temperature alert! [XXX], Current temperature and the air condition.
temperature temperature: [VVV] ℃, Upper Limit Replace the GPU fan if there is
warning! temperature:[HHH]℃. abnormality to the GPU fan. If the
Shut down in problem is not solved with these
XX seconds methods, please replace GPU
module.
11-4 System Diagnosis and Support
Downloaded from www.Manualslib.com manuals search engine
"Date" "Time" "Errocode": System Monitor:
Exclude the situation of the
"Errocode"
Temperature alert! [XXX], Upper Limt temperature and the air condition.
FPGA
temperature:[HHH]℃. Replace the device fan if there is
temperature
warning! The monitoring: RX1 Tj, RX2 Tj, RX3 Tj, abnormality to the device fan. If the
problem is not solved with these
Shut down in DSP Tj。
methods, please replace FRU.
XX seconds
Refer to error code for details.
11.3.3 Fan Error
Alarming tips Log records Suggestion
Fans need maintenance, "Date" "Time" "Errocode": System Monitor: Fan Replace inlet
please contact service alert![XXX], Current speed: [VVV] rpm, Lower fan of the main
engineers Limit speed: [LLL] rpm. unit.
"Errocode" CPU temperature "Date" "Time" "Errocode": System Monitor:CPU Replace CPU
warning! Shut down in XX Temperature alert! fan.
seconds Fan alert![XXX], Lower Limit speed: [LLL] rpm.
CPU needs to be maintained.
11.3.4 PHV Error
Alarming tips Log records Suggestion
"Date" "Time" "Errocode": System Restart the device to recheck the problem.
Monitor:HV supply alert! [XXX], If the problem still exists, it maybe the error
Current voltage: [VVV] V, Limt on the program control voltage. Replace the
voltage:[LLL]~[HHH]V. PHV box. For this problem, you need to
make sure which part does the error occur,
probe or PHV box.
"Date" "Time" "Errocode": System Restart the device to recheck the problem.
Monitor:PHV hardware over If the problem still exists, replace the PHV
Transmitting voltage protection. box.
voltage error "Date" "Time" "Errocode": System Restart the device to recheck the problem.
and the image Monitor:PHV hardware over If the problem still exists, replace the PHV
does not current protection. box or TR board.
appear, please
restart the "Date" "Time" "Errocode": System Restart the device to recheck the problem.
device. Monitor:HV supply alert! [XXX] If the problem still exists, replace the PHV
Voltage protect. box or TR board.
"Date" "Time" "Errocode": System Exclude the situation of the temperature
Monitor:[XXX] over temperature and the air condition. Replace the device
protect. fan if there is abnormality to the device fan.
If the problem still exists, replace PHV box.
"Date" "Time" "Errocode": System Restart the device to recheck the problem.
Monitor:[XXX] over current or over If the problem still exists, replace the PHV
power protect. box or TR board.
System Diagnosis and Support 11-5
Downloaded from www.Manualslib.com manuals search engine
11.3.5 4D Board Error
Alarming Log records Suggestion
tips
"Date" "Time" "Errocode": System Monitor:4D driver board
N/A Replace 4D assembly
over temperature protection.
"Date" "Time" "Errocode": System Monitor:4D driver board Replace 4D assembly
N/A
over current protection. or 4D probe
"Date" "Time" "Errocode": System Monitor:4D power supply
N/A Replace 4D assembly
over voltage protection.
11.3.6 Other Errors
Alarming Log records Suggestion
tips
"Date" "Time" "Errocode": System Reinstall the system software, If the
N/A Monitor: [XXX] initialization error! problem still exists, replace FRU, refer
to the list of error code.
"Date" "Time" E001: System Clear the stuff that blocks the lift
E001 lift
Monitor: Lift blocked alert! mechanism. Check whether there is a
panel is
software protect! hard protection log below, follow up the
blocked,
next method if there exists the log.
please
Replace the electrical lift assembly
check.
(difficult to replace in the field).
"Date" "Time" E002: System Clear the stuff that blocks the lift. If it
Monitor: Lift blocked alert! shakes at the highest or lowest
hardware protect! position, replace the position sensor. If
N/A
it shakes in the middle, replace the
electrical lift mechanism (difficult to
replace in the field).
"Errocode" "Date" "Time" "Errocode": System Press for many times. Replace the
[XXX] Monitor: Key stuck alert! [XXX] is button FRU if the problem still exists.
button; it stuck!
may be
blocked.
"Date" "Time" "Errocode": System Replace the electric motor or lift control
N/A
Monitor:[XXX] abnormal alert! assembly.
"Date" "Time" E010: System Replace the electrical control panel or
Monitor: Motor driving board alert! electrical drive board.
N/A Motor control board and motor
driving board communication
error!
"Date" "Time" E011: System Replace the electrical control panel or
Monitor: Motor control board alert! electrical drive board.
N/A Motor control board and motor
driving board communication
error!
11-6 System Diagnosis and Support
Downloaded from www.Manualslib.com manuals search engine
"Errocode" "Date" "Time" "Errocode": System Check whether it can be solved
[XXX] Monitor: Key stuck alert! [YYY] key manually. Replace the upper cover of
button; it is stuck! the keyboard or encoder.
may be
blocked.
11.3.7 Error Code List
The error code is shown below:
Error The place where
FRU where the test happens
code the test happens
DC box assembly
Source: AC power supply assembly
Load: DC box assembly, PHV box assembly, PC carrier
V001 A12_ACDC board assembly, GPU module assembly;
Engine board: TR board, monitor material package, touch
screen assembly, upper cover of the keyboard, coupling gel
heating cup 12 V 36 W.
DC box assembly
Source: DC box assembly
V002 DP5V Load: IO assembly, PC carrier board assembly, DVD
assembly, hard disk assembly, touch screen assembly, USB
interface
DC box assembly
V003 AP6V
Reserved
DC box assembly
V004 AP5V7 Source: DC box assembly
Load: probe board assembly, engine board, TR board
DC box assembly
V005 N12V Source: DC box assembly
Load: TR board
DC box assembly
V006 N5V7 Source: DC box assembly
Load: PC carrier board assembly, TR board
DC box assembly
V007 AP2V9 Source: DC box assembly
Load: TR board, IO assembly
DC box assembly
V008 STB5V Source: DC box assembly
Load: PC carrier board assembly, CPU module assembly
DC box assembly
V009 AP3V8 Source: DC box assembly
Load: TR board
DC box assembly
V010 AP1V4 Source: DC box assembly
Load: TR board
System Diagnosis and Support 11-7
Downloaded from www.Manualslib.com manuals search engine
DC box assembly
V011 AP2V1 Source: DC box assembly
Load: TR board
DC box assembly
V012 DP3V3 Source: DC box assembly
Load: probe board assembly, engine board, IO assembly
PC carrier board assembly
V013 VCC5V Source: DC box assembly
Load: PC carrier board assembly
PC carrier board assembly
V014 VDD3V3 Source: DC box assembly
Load: PC carrier board assembly
PC carrier board assembly
V015 VDD2V5 Source: PC carrier board assembly
Load: PC carrier board assembly
PC carrier board assembly
V016 VDD1V8 Source: PC carrier board assembly
Load: PC carrier board assembly
PC carrier board assembly
V017 VDD1V5 Source: PC carrier board assembly
Load: PC carrier board assembly
PC carrier board assembly
V018 VDD1V2 Source: PC carrier board assembly
Load: PC carrier board assembly
PC carrier board assembly
V020 VDDN5V7 Source: DC box assembly
Load: PC carrier board assembly
PC carrier board assembly
V019 VBAT Source: button battery
Load: CPU module assembly
Lift control panel assembly
V021 24V Source: AC power supply assembly
Load: electrical lift, electrical lift board
TR board
V022 RX1_Vccint Source: TR board
Load: TR board
TR board
V023 RX1_Vccbram Source: TR board
Load: TR board
TR board
V024 RX1_Vccaux Source: TR board
Load: TR board
TR board
V025 RX2_Vccint Source: TR board
Load: TR board
TR board
V026 RX2_Vccbram Source: TR board
Load: TR board
11-8 System Diagnosis and Support
Downloaded from www.Manualslib.com manuals search engine
TR board
V027 RX2_Vccaux Source: TR board
Load: TR board
TR board
V028 RX3_Vccint Source: TR board
Load: TR board
TR board
V029 RX3_Vccbram Source: TR board
Load: TR board
TR board
V030 RX3_Vccaux Source: TR board
Load: TR board
Engine board
V031 DSP_Vccint Source: engine board
Load: engine board
Engine board
V032 DSP_Vccbram Source: engine board
Load: engine board
Engine board
V033 DSP_Vccaux Source: engine board
Load: engine board
T001 PCT1 PC carrier board assembly (CPU&GPU)
T002 PCT2 PC carrier board assembly (MF FPGA)
T003 PCT3 PC carrier board assembly (Air Outlet)
T004 PCT4 PC carrier board assembly (Air Inlet)
T005 T_DCDC DC Box Assembly
CPU
T006 CPU Module Assembly
Temperature
GPU
T007 GPU Module Assembly
Temperature
T008 RX1 Tj TR Board
T009 RX2 Tj TR Board
T010 RX3 Tj TR Board
T011 DSP Tj Engine Board
F001 Fan_80_J6 Inlet fan assembly [FAN_IN_TACH0(J6)]
F002 Fan_80_J6 Inlet fan assembly [FAN_IN_TACH1(J6)]
F003 Fan_80_J6 Inlet fan assembly [FAN_IN_TACH2(J6)]
F004 Fan_60_J3 Inlet fan assembly [FAN_IN_TACH3(J3)]
F005 Fan_60_J3 Inlet fan assembly [FAN_IN_TACH4(J3)]
System Diagnosis and Support 11-9
Downloaded from www.Manualslib.com manuals search engine
F006 Fan_60_J1 Inlet fan assembly [FAN_IN_TACH5(J1)]
F007 Fan_60_J1 Inlet fan assembly [FAN_OUT_TACH0(J1)]
F008 Fan_120_J2 Inlet fan assembly [FAN_OUT_TACH1(J2)]
F009 Fan_120_J4 Inlet fan assembly [FAN_OUT_TACH2(J4)]
F010 Fan_CPU GPU Fan
F011 Fan_GPU GPU Fan
I001 DC-DC 7462 DC Box Assembly
PC carrier board
I002 PC carrier board Assembly
7462_A
PC carrier board
I003 PC carrier board Assembly
7462_B
E001 EL_S_Protect Height Control Panel Assembly
E002 EL_H_Protect Height Control Panel Assembly
E003 Upkey Height Control Panel Assembly
E004 Downkey Height Control Panel Assembly
E005 MoveKey Height Control Panel Assembly
E006 Motor_Sensor Height Control Panel Assembly
E007 Motor_OVP Height Control Panel Assembly
E008 Motor_UVP Height Control Panel Assembly
E009 Motor_OSP Height Control Panel Assembly
E010 Motor_ComErr Height Control Panel Assembly
Motor_ComErr_
E011 Height Control Panel Assembly
S
E012 Key_Stuck Top Cover Assembly of the Keyboard
PHV box assembly
P001 PHV1P Source: PHV box assembly
Load: TR board
PHV box assembly
P002 PHV1N Source: PHV box assembly
Load: TR board
PHV box assembly
P003 PHV2P Source: PHV box assembly
Load: TR board
PHV box assembly
P004 PHV2N Source: PHV box assembly
Load: TR board
PHV box assembly
P005 PHV1P_PHV2P Source: PHV box assembly
Load: TR board
PHV box assembly
P006 PHV1N_PHV2N Source: PHV box assembly
Load: TR board
11-10 System Diagnosis and Support
Downloaded from www.Manualslib.com manuals search engine
PHV box assembly
P007 PHV1P_PHV1N Source: PHV box assembly
Load: TR board
PHV box assembly
P008 PHV2P_PHV2N Source: PHV box assembly
Load: TR board
PHV box assembly
P009 HVP Source: PHV box assembly
Load: probe
PHV box assembly
P010 HVN Source: PHV box assembly
Load: probe
PHV box assembly
P011 CWP Source: PHV box assembly
Load: TR board
PHV box assembly
P012 CWN
Reserved
PHV box assembly
P013 BIAS
Reserved
P014 PHV_OVP_H PHV box assembly
PHV box assembly
P015 PHV_OCP_H Source: PHV box assembly
Load: probe, TR board
PHV box assembly
P016 PHV1P_VP Source: PHV box assembly
Load: TR board
PHV box assembly
P017 PHV1N_VP Source: PHV box assembly
Load: TR board
PHV box assembly
P018 PHV2P_VP Source: PHV box assembly
Load: TR board
PHV box assembly
P019 PHV2N_VP Source: PHV box assembly
Load: TR board
PHV box assembly
P020 CWP_VP Source: PHV box assembly
Load: TR board
PHV box assembly
P021 CWN_VP
Reserved
PHV_DCDC_OT
P022 PHV box assembly
P
P023 PHV_LDO_OTP PHV box assembly
PHV box assembly
PHV1P_OPP_O
P024 Source: PHV box assembly
CP
Load: TR board
System Diagnosis and Support 11-11
Downloaded from www.Manualslib.com manuals search engine
PHV box assembly
PHV1N_OPP_O
P025 Source: PHV box assembly
CP
Load: TR board
PHV box assembly
PHV2P_OPP_O
P026 Source: PHV box assembly
CP
Load: TR board
PHV box assembly
PHV1N_OPP_O
P027 Source: PHV box assembly
CP
Load: TR board
D001 FourD_OTP 4D assembly
D002 FourD_OCP 4D assembly
D003 OVP_bst_S 4D assembly
11.4 Self Test
11.4.1 Self Test Introduction
The self test function, adopted bythe Ultrasound System, is used to test the connection of hardware
board and running status of the device. According to the access authority and tests, there are three
types of tests: production self test, maintenance self test and user self test. This chapter describes
the maintenance self test and user self test in detail.
11.4.2 Operation Procedures of Maintenance Self Test
NOTE: All tasks running on Doppler should be completed before entering system self test,
otherwise the self test system fails to respond. It is recommended to start self test
software to perform the self test right after the system get started.
1. Switch account, type service password and service account to log in.
2. Select [Setup]→[Maintenance]→[Setup].
Click [Self Test] out of dialog box.
NOTE: if the current Doppler system is in Chinese, the self test performs Chinese system self test.
NOTE: if the current Doppler system is not in Chinese, the self test performs English system self
test.
11-12 System Diagnosis and Support
Downloaded from www.Manualslib.com manuals search engine
3. The dialog box appears to remind the restart of the system. Then, click [Yes].
4. The booting screen of system self test appears.
System Diagnosis and Support 11-13
Downloaded from www.Manualslib.com manuals search engine
5. Configure related preset items on maintenance self test interface. After finishing the
configuration, click [Start] to perform self test. See the table below:
Button Name Description
[Open All] Click to unfold all items that are folded.
[Close All] Click to fold all items that are unfolded.
[Default] The system selects the item tests to be performed.
[Select All] Click to select all the test items.
[Select None] Click to deselect all test items.
[Continue/Stop] The options: [Continue] and [Stop] are available. If [Continue] is under
selection, the test will continue to perform tests even if some of the tests fail.
On the contrary, if [Stop] is under selection, the test stops once the failure of
the test occurs.
[Start] Click to perform tests for selected items one by one while the button turns to
[Stop]. During the test, the test stops if you click [Stop]. After the test is
completed, the [Stop] button turns to [Start], and starts the next new test.
[Next Fail] After the test is completed, click [Next Fail]. The program goes for next
failure item and makes the test information displayed on the top of the list. If
the program reaches the bottom, it re-starts to search from the top of the list.
[Clear History] Click to clear off the test data in Test Items and Messages and to initialize the
system structure diagram to original status.
[Loops] It is used to control loop test. Tick the check box and type the times for loop
test in the right box. The test will be performed according to the times typed.
If the loop time is less than 1, it continues the loop test until the user stops
testing or encounters the error.
11-14 System Diagnosis and Support
Downloaded from www.Manualslib.com manuals search engine
[Save Report] The dialog box to remind the user of exporting the report appears by clicking
the button. Plug the removable storage device, and select related logic drive,
and then click [OK]. The test data is saved to the selected root directory. The
button is disabled if the removable storage device is not plugged in.
[Shut Down] Close the program, and shut down the device. The system reminds the user
of saving the test report to removable storage device when shutting down the
device.
NOTE: the test item is partitioned to parent-test item according to the board in the test area. The
parent-test item contains many sub-test items. The test item can be customized according to the
requirement. If the test item is selected ( being ticked), this item moves to the testing list;
otherwise, this item is not in the testing list if the test item is not selected ( not being ticked).When
a parent-test item is selected, all sub test items of this item are selected by default; otherwise, when
deselecting a parent test item, all sub-tests of this item are deselected by default.
Description:
The user can see production, maintenance and user self test interface from the screen. The
production and maintenance self test interfaces can be divided into five areas.
1. Self test status display
The version and release date of the self test software appear on the top left of the status bar when
the self test program is running. Ultrasound System Self Test Software for Maintenance Version: xx;
Release Date: YYYY-MM-DD. The software version in the status bar becomes the name of current
test during the test. The current test progress and overall test progress are displayed
simultaneously on the status bar.
System Diagnosis and Support 11-15
Downloaded from www.Manualslib.com manuals search engine
Beyond that, the status bar shows the remaining time of the test.
2. Monitoring information
Monitoring information include: current time, CPU occupation rate, memory occupation rate, CPU
temperature, DSP FPGA temperature, TRA FPGA temperature, TRB FPGA temperature, TRC
FPGA temperature (if TRA, TRB and TRC is not detected, FPGA temperature will not be displayed
on the interface).
If the temperature exceeds the working temperature, the temperature status in progress bar
appears in red.
3. System dialog box
The color of the element in the system dialog box changes according to test results during test
process. If the test fails, the element becomes red FAIL; if the test succeeds, it becomes green
PASS. If the color of the element keeps the same, it indicates the test is not preceded.
4. Test information
The test result is displayed after the test is completed. Green PASS indicates the pass of the
sub-item. Red FAIL indicates the failure of the sub-item. If the item has not been tested, it appears
in grey Skip. If the board and the assembly are not in the place, it appears in grey N/A. Red Error
appears as the test item error occurs. The test result of parent test item is the aggregate for the test
results of all selected sub-test items. If there is FAIL test in the selected list, the test result of parent
test item is FAIL. As long as the test result of the selected item is PASS, the test result of parent test
item would be PASS.As shown in the following figure.
Click each test item in Test Items list. The program searches for related test result of each test item.
The detail of the test is shown as well. See the figure below:
11-16 System Diagnosis and Support
Downloaded from www.Manualslib.com manuals search engine
The number to the test item appears in front of the name of test item. The number format is: ZXXYY.
XX represents sequence number of the first level for item test and YY represents the second level.
For example: the number of “the power monitor test” is Z0203, in which “02” represents the second
test item on the first level and 03 represents the tenth test item on PC board.
11.4.3 User Self Test
Start the device. Press <Setup> button. Select [Maintenance]→[Setup]→[Self Test] to perform the
operation.
System Diagnosis and Support 11-17
Downloaded from www.Manualslib.com manuals search engine
There are three divisions in user self test interface: display area of self test item, monitoring
information and status bar. The functions on monitoring information are same with those on user
self-test interface. The self-test area only displays the item that has been tested, but not the test
result.
Item Description
[Start/Stop] Click to perform tests for selected items one by one while the button turns
to [Stop]. The test stops during the test if you click [Stop]. After the test is
completed, the [Stop] button turns to [Start], and starts the next new test.
[Test Report Save Displays the logic drive of removable storage medium (USB flash disk,
Location] check box removable hard disk, etc.) connecting to the system. The check box is
disabled in test process.
If there is no removable storage medium, click the control to remind the
user of inserting the removable storage medium.
[Save Report] button Saves the test data to the root directory of selected logic drive. The button
is disabled when the logic drive is deselected or in test process.
[Shut Down] button Close the program, and shut down the device. The system reminds the
user of saving the test report to removable storage device when shutting
down the device.
Start the test when entering user self test. After finishing the test, the number of test item only
displays on the screen if there is FAIL test item. For example, if the “system voltage monitoring” fails,
only Z0210 displays on the screen. The test item for Z0210 corresponds with the system voltage
test by viewing the appendix.
The dialog box of PASS appears only with all test items passing, as shown below:
11-18 System Diagnosis and Support
Downloaded from www.Manualslib.com manuals search engine
11.4.4 Test Report
11.4.4.1 Test Report
The default format of test report is HTML. The test report can be browsed via Internet Explorer. The
format is shown below:
On the left side lie the test items. The items are classified according to test results. Click the test
item on the left side, and the test data of the test item displays in the report.
The test information lies on the right side and includes:
1 Report name;
2 The time that report generates, and software version information;
3 Screenshot of system structure diagram;
4 System information;
5 Highest temperature;
6 Test item data of FAIL test (if there is no FAIL test item, the directory does not unfold);
7 Test item data of PASS test (if there is no PASS test item, the directory does not unfold);
8 Test item data of Skip test (if there is no Skip test item, the directory does not unfold).
System Diagnosis and Support 11-19
Downloaded from www.Manualslib.com manuals search engine
Test data format of each test item is shown below:
in which, Z0201 refers to the index of test item;
[Board/Module] refers to the board and module that test item lies in.
[Test Result] refers to the result of test item.
[Information] refers to the information of the test item.
11.4.4.2 Test Data Storage
Take the time as the report name, and package it to zip.file format.
The test report is saved under the directory of D:\DC9\Log\SelftestReport. 20 copies of test reports
at most.
Non-loop test
The test result will be compressed into zip.file format and saved under the directory of
D:\DC9\Log\SelftestReport to non-loop test. One zip file owns one report.
Loop test
Click [Save Report] after finishing the test. The loop test is compressed into a zip file package and
saved under the directory of D:\DC9\Log\SelftestReport. There are N reports in zip file package
where the reports are put into the folder of Test Report Loop_N. The test results are PASS and FAIL.
N is the loop time of the test.
11.4.4.3 Test Data Export
Plug USB flash disk or removable storage medium to the port of the device.
The user chooses the logic drive of removable storage medium. Click [Save Report] on test
interface to export the test data to root directory of the logic drive. The folder's name is Test Report.
The dialog box appears after the test report is saved successfully.
See Appendix A for details in test items.
It is not operational for users if there is no removable storage medium to the
NOTE: computer.
11-20 System Diagnosis and Support
Downloaded from www.Manualslib.com manuals search engine
12 Care and Maintenance
12.1 Overview
The maintenance procedure in this chapter is only for recommendation.
12.1.1 Tools, Measurement Devices and Consumables
Table 12-1 The list for Tools and Measurement Devices
Tools/Measurement
Qty. Remarks
Devices
Plastic and resin 1 Used to contain the physiological saline and two
container probes available in the container.
Soft brush 1 The size is similar to that of the brush. The
material of the brush should be soft.
Small plastic bowl 1 Used to contain soap-suds
Safety testing device 1 See Appendix A for details
Inner hexagon spanner 2 M8 and M5 inner hexagon spanner
Table 12-2 Consumables List
Consumable Qty. Remarks
Aluminum foil About 1 meter long /
Physiological saline About 1000 mL Reach the half of the container to submerge
the probe in the saline.
(See Appendix A for details)
(Concentration 0.85% to 0.95%)
Mild soap-suds About 400 mL /
Dry soft cloth 5 pieces /
12.1.2 Routine Maintenance Items
Table 12-3 The list for Maintenance Items and Maintenance Frequency
No. Item Frequency Method
1. Dust-proof cover cleaning 1 time/month See Chapter 12.2.1
Care and Maintenance 12-1
Downloaded from www.Manualslib.com manuals search engine
No. Item Frequency Method
The monitor and the touch screen
2. 1 time/month Ditto
cleaning
3. Trackball cleaning 1 time/month Ditto
4. Control Panel/minor panel cleaning 1 time/month Ditto
Every time after
5. Probe cleaning (head of the probe) Ditto
use
Probe cable and connector cover
6. 1 time/month Ditto
cleaning
Holder cleaning (including probe
7. 1 time/month Ditto
and gel holders)
8. Cover cleaning 1 time/month Ditto
9. Peripherals cleaning 1 time/month See Chapter 12.2.2
10. Probe appearance check 1 time/day See Chapter 12.3.1
Check for power supply cable, power
11. 1 time/month See Chapter 12.3.1
supply plug and the circuit breaker.
Check for peripherals and optional
12. 1 time/year See Chapter 12.3.3
functions
13. Mechanical safety check 1 time/year See Chapter 12.3.4
14. Check for electrical safety 1 time/year See Appendix A
12-2 Care and Maintenance
Downloaded from www.Manualslib.com manuals search engine
12.2 Cleaning
12.2.1 System Cleaning
12.2.1.1 Cleaning Flow
Fig 12-1 The View of Cleaning Maintenance
WARNING: Before cleaning the system, be sure to turn off the power and
disconnect the power cord from the outlet. If you clean the system
while the power is “On”, it may result in electric shock.
12.2.1.2 Procedures
1. Dust-proof cover cleaning
Tool: soft brush
Method:
a) Remove dust-proof mesh before cleaning.
Hold electronics assembly on the base and push the clip by the index figure, pull out the dust-proof
cover.
Care and Maintenance 12-3
Downloaded from www.Manualslib.com manuals search engine
Clip position 1
NOTE: If you can not pull out the dust-proof cover after the above operations being
taken, please pull the other clip and pull out the dust-proof cover at the same
time.
Clip position 2
b) Cleaning the dust-proof mesh---use soft brush to clean off the dust on the mesh;
c) Installing dust-proof mesh.
Insert 4 dust-proof covers into the slot of the base box. Push the mesh towards the
arrow’s direction.
Manual operation, check whether the breaker works well.
CAUTION: Please clean all dust-proof covers of the system periodically (1 time per
month); otherwise, it may result in damage. Cleaning times can be
increased when the system is used in the open air or dust dense
environments.
12-4 Care and Maintenance
Downloaded from www.Manualslib.com manuals search engine
2. Monitor cleaning (touch screen)
Tool: dry soft cloth, clean water and soap-suds.
Method:
Use dry clean soft cloth to clean monitor and touch screen. If there are any stains, use dry soft cloth
or mild soap-suds to clean to clean off, and then air dry it.
3. Trackball cleaning
Tool: tissue, dry soft cloth, mild soap-suds
z Disassembling the trackball:
Press the bulges on the clamping ring with both hands and turn the ring about 45°
counterclockwise until it lifts. Take out the ring and the rotary ball. Be careful not to drop the ball.
As shown below:
Rotary ball
Top cover
Clamping ring
z Cleaning:
Clean the two long shafts, the bearing, plastic cover and the internal area of clamping ring (see
the illustration below) with clean soft dry cloth or tissue.
Long shaft
Long shaft
Bearing
z Restoration installation:
Put the rotary ball back in the trackball mechanism and put the clamping ring back in, turn the
ring clockwise until the bulges are flush with the top cover, and the ring clicks and locks, which
means the ring is secured. See the illustrations below.
Care and Maintenance 12-5
Downloaded from www.Manualslib.com manuals search engine
4. Control panel cleaning
Tool: dry soft cloth, mild soap-suds
Method:
Use dry soft cloth to clean control panel (including keystroke, encoder, locking lever).Or use
mild soap-suds to clean off the stains, and then use dry clean soft cloth to dry it. If it is difficult to
clean the control panel, please remove the caps of the encoders, and then use mild soap-suds
to clean off.
NOTE: Keyboard on the control panel should be cleaned periodically; otherwise, keys maybe
blocked by dirt, which result in key malfunction and buzzer dinging.
5. Probe cleaning
Tool: dry soft cloth, mild soap-suds
Method:
a) Use dry soft cloth to clean off the dust on probe head, connector cover and its cables.
b) Use soft brush to clean off the dust on the terminal of the probe connector.
c) If there are any stains, use the mild soap-suds to clean off the dust on the appearance
of the cables and connector cover. Then air dry it.
NOTE: the probe connector cannot be cleaned with wet cloth.
6. Gel heater cleaning
1. Unplug the gel heater and remove it from the gliding track of the probe.
2. Press the pad on the bottom cover to remove the bottom cover.
3. Use mild soap-suds or the water to clean the heater appearance and the cable.
Do not use the organic solvent to clean the gel heater if any water is sprayed on or into the
system. Reuse it until the appearance becomes dry.
Do not use the acetone. Do not use sharp-edged material (like steel wool) to clean the gel
heater.
Clean the box of the gel heater regularly. Reinstall it to the bottom of the gel heater after it
becomes dry.
12-6 Care and Maintenance
Downloaded from www.Manualslib.com manuals search engine
4. Remove the cover and clean the cover.
7. Holder cleaning
Tool: dry soft cloth, soft brush, mild soap-suds
Method:
a) Use soft dry cloth to clean off the dust on probe and gel holder and its gap; use the soft
brush to clean off the dust from gaps and probe holders of smaller intracavity probes.
b) If there are still stains, remove the probe holder. Use mild soap-suds to clean off the
stains. Re-install it after being air dried.
c) Gel heater: unplug the cable of gel heater, and take off the heater. Use the mild
soap-suds to clean the heater. Use soft brush to clean the holes. Use soap-suds to
clean off the stains, and re-install it after air-dry.
8. Device cover cleaning
Tool: dry soft cloth, mild soap-suds
Method:
Use soft cloth to clean off the dust on the device cover (the part exposed).Or use mild
soap-suds to clean off the stains, and air dry it.
NOTE: it is preferred to use soft brush to clean off the dust on the port or socket rather than wet
cloth (such as probe socket, IO board and ports and sockets on power supply board).
12.2.2 Peripherals Cleaning
Perform the cleaning according to the reality. The test items without the configurations can be
ignored.
Table 12-4 List for peripherals cleaning
Item Procedures Process Description
Color/Black/White Use soft dry cloth to clean off the dust and stains on the
cover. Remove the cover to clean the internal of the printer. It
1. video
is necessary to abide by the operation procedures in
printer Operator’s Manual to clean the printer.
Use soft dry cloth to clean off the dust and stains on the
cover. Remove the cover to clean the internal of the printer. It
2. Graph/text printer
is necessary to abide by the operation procedures in
Operator’s Manual to clean the printer.
Use the dry soft cloth and soap-suds to clean off the dust and
3. Footswitch
stains on footswitch and the cables.
Use dry soft cloth to clean the glass board of the scanner,
and the clean off the dust on the cables and the bracket.
4. Barcode reader
Please abide by the operation manual on the scanner to
perform the cleaning.
Care and Maintenance 12-7
Downloaded from www.Manualslib.com manuals search engine
12.3 Check
12.3.1 General Check
Table 12-5 The list for general check
No. Item Method
a) Visual estimation, check whether there are any cracks and
distention to probe head.
1. Probe b) Visual estimation, check whether there is aging or peeling;
c) Visual estimation, check whether there is the foreign matters or
dirt to the probe’s connector.
a) Visual estimation, check whether there are creases, cracks or
Power supply cable aging to the power supply cable;
2.
and socket b) Manual operation, check whether the plug of the power supply
is fixed well. No loose or crack occurs.
3. The circuit breaker Manual operation, check whether the breaker works well.
12.3.2 System Performance Check
**It is an effective method to perform checks on product performance. It is necessary to select more.
The routine maintenance is not required**.
Table 12-6 System function list
No. Item Method
Verify the basic operation in B mode. Check the basic
1. B Mode software and hardware assembly which affect B-mode
operation.
Check the basic operation in Color mode. Check the
2. Color mode basic software and hardware assembly which affect
Color mode operation.
Verify basic operation in Doppler mode. Check the basic
3. Doppler mode (PW/CW) software and hardware assembly which affect Doppler
mode operation.
Check the basic operation in M mode. Check the basic
4. M mode software and hardware assembly which affect M-mode
operation.
Scan the gray scale on body mark mode. Use controls
Measurement (General
to measure the accuracy of the distance and the area.
5. measurement, optional application
Verify the measurement accuracy by employing the
measurement for 2D, M, Doppler)
performance test.
6. Keyboard test Test the keyboard to verify the keys on the keyboard.
12-8 Care and Maintenance
Downloaded from www.Manualslib.com manuals search engine
No. Item Method
Please refer to LCD checking methods to verify LCD
7. LCD
display and parameters adjustments.
Test the display of the software function to verify the
8. Software menu testing
entering to menus and interfaces.
See Chapter 5.4 and Chapter 5.5.
12.3.3 Check for Peripherals and Optional Functions
If there is no relevant module or option in the system configuration, the relevant check can be
ignored.
Table 12-7 Peripheral and option checking list
Item Item Method
Color/Black/White
1. video Check whether the output of video printer works well.
printer
2. Graph/text printer Check whether the output of graph/text printer works well.
3. Footswitch Check whether the footswitch works as the system configures.
Check whether DVD-R/W works well (burning, read/write and
4. DVD-R/W
openness).
Check whether the reader works well and whether the output is
5. Barcode reader
correct.
Check whether DICOM works well, and verify whether sending
6. DICOM
images to DICOM server via the shortcut key is normal.
Check user’s basic operation. Verify the implementation of ECG
7. ECG module
module.
See Chapter 5.3.
Care and Maintenance 12-9
Downloaded from www.Manualslib.com manuals search engine
12.3.4 Mechanical Safety Inspection
Mechanical safety inspection is mainly used to check mechanical strength and mechanical function
of the key assembly of ultrasonic system. The mode of test evaluation mainly is: Perform the
evaluation by means of visual check and operating check, if the check result cannot pass, the
system is in abnormal status now. Stop using the system and adopt proper measures. The test flow
is as following:
Fig 12-4 Mechanical Safety Inspection Flow
12-10 Care and Maintenance
Downloaded from www.Manualslib.com manuals search engine
Table 12-8 Mechanical Safety Check
NO. Item Method Tool
1. Caster Visually check to confirm there is no any crack. none
1. Visually check to confirm that there is no screws and Inner hexagon
the connecting screws are free of breakage or falling wrench 8
Connection of off.
2.
the caster 2. Check with the spanner to make sure that there is no
looseness between the caster and the base connection
screw.
Step the mechanical pedal, to stop the device. none
Central brake
3. Step the walking pedal to make the device move, no
system
turning.
1. Visually check to confirm there is no any crack. none
4. Handle 2. Hold the handle to push the ultrasound machine, and
then pull it gently to confirm that the handle is free of
looseness.
Control panel Check by hand to confirm that the support assembly is none
5. and support normal and the control panel is free of skewness and
assembly looseness.
1. Visually check to confirm if any inclination happened to none
the monitor.
2. Manually operate the monitor to make sure the monitor none
can move normally when it is turned left/ right, lifted/
lowered, and no abnormal sound exists.
Fixing and 3. Manually turn the monitor supporting arm, the monitor none
6. rotating can move up or down. When rotate the arm to the
mechanism of position, the monitor will be locked in the middle
the monitor position and can’t move left or right. Make sure there is
no obvious looseness.
4. Open the back cover of the control panel. Check the screwdriver,
screw M5 X16 is fastened or not with the M5 spanner. inner
Check the cable by eyes to confirm that the connecting hexagonal
cable is free of looseness or scratch to see the core. wrench 5
Care and Maintenance 12-11
Downloaded from www.Manualslib.com manuals search engine
NO. Item Method Tool
a) Hold the ascending button of the handle to ascend the none
control panel. The ascending button is unable when
reaching the height. No noise in the process.
b) Hold the descending button of the handle to descend
the control panel. The descending button is unable
when reaching the bottom. No noise in the process.
c) Rotate to Press the lock on the control panel to lock or
Lift and move the control panel.
7. rotating d) Unlock. Hold the lock on the control panel. The control
mechanism panel can move within ±90. No noise in the process.
Check to confirm that there is no looseness to other none
8. Other
mechanical parts, no crack to cover and no conductive
mechanics
parts show in sight.
12.3.5 Electrical Safety Inspection
Only technical professionals or engineers after training can perform electric safety inspection.
Please refer to appendix A: Electrical Safety Inspection for details.
12-12 Care and Maintenance
Downloaded from www.Manualslib.com manuals search engine
13 Troubleshooting of Regular
Malfunctions
Note: deal with the error based on the field situation.
13.1 System Cannot Power On
13.1.1 Related Modules or Boards
No. Descriptions Remarks
1. The circuit breakers /
2. 5V board assembly /
3. AC power assembly /
4. DC box assembly /
5. Mother board assembly /
6. PC carrier board assembly /
7. CPU module assembly /
8. AC connection board PCBA /
13.1.2 Key Points Supporting Troubleshooting
No. Key Points Supporting Troubleshooting Remarks
1 Power-on status indicator
Backlight of the power button
2 AC indicator
On the control panel
3 Three power supply indicators On IO back board. Defined as 3.3 V/5 V/12 V
Troubleshooting of Regular Malfunctions 13-1
Downloaded from www.Manualslib.com manuals search engine
13.1.3 Troubleshooting---System Cannot Power up
No. Fault Description Cause Analysis Measure
1 Breaker tripping AC power supply Replace AC power
assembly error or 5V supply assembly or 5V
board assembly error board assembly
2 AC power indicator remains off; 1. No AC input; 1. Check the
2. Beaker cannot be connection of AC
closed 2. Close the breaker
3. 5V board assembly 3. Replace the 5V
error board assembly
3 AC power indicator: ON; PC carrier board error Replace PC carrier
Power on/off indicator: off after board
pressing the power button;
Power status indicator: 3.3 V/5 V/12 V
is off;
4 AC power indicator: ON; CPU module assembly Replace CPU module
Power on indicator: green indicator failed to send S3# invalid
blinks after pressing the power button; signal
Power status indicator: 3.3 V/5 V/12 V
is off;
5 AC power indicator: ON; There is no 12V output Replace AC power
Power on indicator: orange indicator from AC power assembly assembly
blinks after pressing the power button;
Power status indicator: 3.3 V/5 V/12 V
is off;
6 AC power indicator: ON; There is no 3.3V,5V Replace DC box
Power on/off indicator: green after output from DC box assembly
pressing the power button; assembly
Power status indicator: 12 V is on; 3.3
V/5V/ is off;
13-2 Troubleshooting of Regular Malfunctions
Downloaded from www.Manualslib.com manuals search engine
13.2 System Cannot Start
13.2.1 Related Modules or Boards
No. Description Remarks
1 PC carrier board assembly /
2 CPU module assembly /
3 SSD card /
13.2.2 Key Points Supporting Troubleshooting
No. Key Points Supporting Troubleshooting Remarks
1 The display and progress status when starting the system /
2 Alarm and prompts when starting the system /
3 Backlight status on the control panel /
4 Display indicator /
13.2.3 Troubleshooting—The System Cannot Start
No. Fault Description Cause Analysis Solution
1 The backlight on the control System powers on normally. Replace CPU module
panel is normal; the display Enter BIOS self-checking but
is blank; no signal appears. BIOS screen does not appear.
CPU module failure.
2 BIOS start-up graphics is CPU module failure Replace CPU module
normally displayed, but it
does not proceed.
3 “OPERATING SYSTEM Loading operation fails. Hard Restore the operating
NOT FOUND” appears. disk and root directory of SSD system. If fails, replace the
disk in operation system are SSD disk.
corrupted.
4 BIOS start-up graphics Unable to load the system. Restore the operating
appears, and then becomes The system directory of SSD system. If fails, replace SSD
black. disk may be corrupted. disk.
5 System Doppler start-up Fail to load the system Restore the operating
graphics appears but it software. SSD disk or system system. If fails, replace the
does not proceed. software in SSD disk may be SSD disk.
corrupted.
Troubleshooting of Regular Malfunctions 13-3
Downloaded from www.Manualslib.com manuals search engine
13.3 Image Problems
13.3.1 Related Modules or Boards
No. Description Remarks
1 PHV assembly Power supply part
2 CW assembly CW mode
3 TR board /
5 Engine board /
6 Probe board assembly /
13.3.2 Key Points Supporting Troubleshooting
No. Key Points Supporting Troubleshooting Remarks
1 Image feature, including dark strips and noise Describe image characteristics in the
following two lists.
2 Image appearance for varied probes connecting to /
varied sockets.
3 Imaging characteristics for varied probes It may happen because of any relay
connecting to varied/same interfaces. failure for probe switching or probe
element switching.
13-4 Troubleshooting of Regular Malfunctions
Downloaded from www.Manualslib.com manuals search engine
13.3.3 Troubleshooting-Imaging
No. Fault Description Cause Analysis Measure
1 Probe can be PHV voltage error Refer to 2.3.4
recognized but no
echo signal in
ultrasonic image
region
2 Dark strips Probe malfunction, eg. array corruption etc. Replace the probe.
appear on B Change another probe and check if the
image problem remains
If the strip is not fixed well for a single Replace probe board
probe, the probe board may go wrong. assembly
It should be TR board. Replace TR board;
3 Noise appears in Probe fault, change different probes and Replace the probe.
B or C image check if the problem remains.
Other electrical equipment in the voltage is Confirm the cause of failure
working, so that the probe may be by powering off peripheral
influenced by common-mode interference electrical equipment
on the floor; connecting to the main
Displays ripple-shaped interference signal power
on the image.
4 Abnormal CW Abnormal CW image. CW transmitting Refer to 2.3.4 to replace
Image power supply or CW board error. CW board.
Troubleshooting of Regular Malfunctions 13-5
Downloaded from www.Manualslib.com manuals search engine
13.4 Probe Socket System Malfunction
13.4.1 Related Modules or Boards
No. Description Remarks
1 Probe board assembly /
13.4.2 Key Points Supporting Troubleshooting
No. Key Points Supporting Troubleshooting Remarks
1 Probe recognition of probes when connecting on the /
same or varied ports
2 Probe board ID of the system /
13.4.3 Troubleshooting of Probe Socket System
No. Fault Cause Analysis Solution
Description
1 Probe cannot This probe cannot be recognized if connected to all Replace the
be recognized sockets, while other probes work well. The malfunction probe.
of the probe.
This probe cannot be recognized when connected to a Replace probe
certain socket. Probe board malfunction. board assembly
Arbitrary probe cannot be recognized on all sockets; Replace probe
The system cannot read the information from probe board assembly
board ID;
Probe board malfunction.
13.5 IO Interface System Failure
13.5.1 Related Modules or Boards
No. Description Remarks
1. PC carrier board assembly /
2. CPU module assembly /
3. The top cover of keyboard assembly /
4. Mother board assembly /
5. Front input board assembly /
6. IO assembly /
13-6 Troubleshooting of Regular Malfunctions
Downloaded from www.Manualslib.com manuals search engine
7. Wireless net adapter material package /
13.5.2 Key Points Supporting Troubleshooting
No. Key Points Supporting Troubleshooting Remarks
1 Working conditions of IO USB interface. /
Troubleshooting of Regular Malfunctions 13-7
Downloaded from www.Manualslib.com manuals search engine
13.5.3 Troubleshooting of IO Interface System
No. Fault Description Cause Analysis Measure
Two loudspeakers are Abnormal video circuit on PC carrier Replace PC carrier
1.
mute. board board
Only one loudspeaker Replace speaker
2. Loudspeaker errors
is mute. assembly
Abnormal video circuit on PC carrier Replace PC carrier
3. MIC malfunction
board board
Check whether USB can be recognized
by PC device. If it cannot, it may be the
problem of the device.
If all USBs cannot be recognized, Replace according to
observe the 5V indicator. the error analysis
If the indicator is off, the 5V is abnormal. USB device
See V002 to troubleshoot the error. 5V power supply or
If the indicator is normal, it may be the FRU load (V002)
USB device cannot be
problem of CPU module. CPU Module
recognized while
4. If the USB on the control panel cannot be Assembly
connecting to the USB
port used and the touch screen cannot be Top Cover Assembly
operated, it may be the problem of USB of the Keyboard
HUB. IO assembly
If the USB interface becomes abnormal, it Mother board
may be the problem of IO assembly. assembly and front
If the port on the front of the device output assembly
becomes abnormal, it may be the
problem of the mother board or front
output board.
If the network and the settings work well,
Network disconnected Replace IO board or
5. the error may occur to IO board or CPU
or abnormal CPU module.
module.
Replace wireless
network adaptor
Wi-Fi material package, CPU module or
6. Fail to recognize Wi-Fi material package,
PC carrier board error
CPU module or PC
carrier board
Normal primary monitor
Replace PC carrier
7. VGA(or HDMI or PC carrier board error
board
S-VIDEO) no display
Normal primary monitor Manual set
Not successful to adopt to the
8. VGA(or HDMI) VGA/HDMI
environment
resolution resolution
13-8 Troubleshooting of Regular Malfunctions
Downloaded from www.Manualslib.com manuals search engine
Normal primary monitor
HDMI (or VGA) strips Replace HDMI or
9. Poor HDMI or VGA signal
or blinking on the VGA or set resolution
monitor
13.6 Control Panel Failure
13.6.1 Related Modules or Boards
No. Description Remarks
1. The top cover of keyboard assembly /
2. Small keyboard /
3. Trackball /
4. General encoder board /
5. single-encoder board /
13.6.2 Key Points Supporting Troubleshooting
No. Key Points Supporting Troubleshooting Remarks
1 Backlight of the control panel /
2 Key sound of the control panel. /
3 Response to general function keys on /
control panel.
4 Response to general key on keyboard. /
5 Response to trackball operation /
6 Response to slide the TGC sliders /
7 Response to each encoder /
13.6.3 Troubleshooting of Control Panel
No. Fault Description Cause Analysis Solution
1 Buzzer alarms Key blocked Check the key on the control
panel, press for many times
2 Some or a certain key fails Upper cover error Replace top cover assembly
of the keyboard
3 Some or a certain key on Small keyboard error Replace small keyboard
the small keyboard fails.
Troubleshooting of Regular Malfunctions 13-9
Downloaded from www.Manualslib.com manuals search engine
4 Trackball failed or Dirt or obstacles jam in the Open and clean the glove
abnormal trackball glove.
Improper settings of trackball Preset the system
speed in system preset;
Degenerated trackball Replace the trackball
performance
5 Keys on the control panel Single encoder error Replace the encoder board
work well, but single
encoder does not work.
6 Control panel keys work TGC board error Replace TGC board.
well, but single TGC fails.
All TGC do not work. The top cover of keyboard error Replace the top cover of
keyboard
13.7 LCD Display Failure
13.7.1 Related Modules or Boards
No. Description Remarks
1. Display (Monitor) material package /
2. PC carrier board assembly /
3. CPU module assembly /
4. IO assembly /
5. Touch screen assembly /
6. Display signal adaptor board assembly /
13.7.2 Key Points Supporting Troubleshooting
Key Points Supporting
No. Remarks
Troubleshooting
1 Display module indicator At the right bottom of the display
2 Backlight of the LCD Brighter in the darkness
Video output interface of VGA, HDMI for
3 External LCD is needed.
IO assembly.
Blank screen, “No Signal” or blurry screen, etc.,
4 Display mode of the LCD
appears.
Display mode of the touch screen Blank screen, “No Signal” or blurry screen, etc.,
5
assembly. appears.
13-10 Troubleshooting of Regular Malfunctions
Downloaded from www.Manualslib.com manuals search engine
13.7.3 Troubleshooting of the Monitor
No. Fault Description Cause Analysis Measure
1 Control panel powered on Monitor error Replace monitor
normally; package
No display (blank screen) on
the LCD;
Green indicator of the
display is on.
2 Control panel powered on Abnormal power supply of the Check the power supply
normally; one of indicators monitor and the monitor error for the monitor or
turns to blue. replace the monitor
No display (blank screen) on material package
the LCD;
Display indicator is off.
3 Control panel powered on Normal touch screen, the image Replace the plate or PC
normally; appears on the external monitor. carrier board.
“No Signal” displays on LCD; Monitor signal transmitting plate
or PC carrier board errors.
Orange indicator of the
display is on.
Normal touch screen, the monitor Replace PC carrier
image appears. PC carrier board board
error
Abnormal touch screen. CPU Replace CPU module
error.
4 LCD works normally; Abnormal power supply of the Replace the power
Touch screen blank. touch screen and the touch supply of the touch
screen error screen or touch screen
assembly
5 LCD works normally; CPU module error or PC carrier Replace CPU module or
“No Signal” board error PC carrier board
13.8 ECG Module Failure
13.8.1 Related Modules or Boards
No. Description Remarks
1 ECG assembly /
2 Engine board /
Troubleshooting of Regular Malfunctions 13-11
Downloaded from www.Manualslib.com manuals search engine
13.8.2 Key Points Supporting Troubleshooting
No. Key Points Supporting Troubleshooting Remarks
1 Wave features of ECG signal /
13.8.3 Troubleshooting for ECG Module
No. Fault Description Cause Analysis Solution
1 Fail to open ECG relevant functions. ECG error. Replace ECG module.
2 Enable ECG. The waveform of ECG appears as ECG error. Replace ECG module.
a signal line or the shape of the wave is
abnormal.
13.9 4D Troubleshooting
13.9.1 Related Modules or Boards
No. Material Description Remarks
1 4D probe /
2 The material package of 4D module /
3 Probe board assembly /
4 Engine board /
13.9.2 Key Points Supporting Troubleshooting
No. Key Points Supporting Remarks
Troubleshooting
1 The shaking when moving the probe The probe vibrates when moving towards one
direction.
2 Abnormal shaking and noise It happens when the abnormality occurs.
13.9.3 4D Drive Troubleshooting
No. Fault Description Cause Analysis Measure
1 Enter 4D mode. The probe keeps 1 abnormal drive or drive Replace the material
still, no 4D image. output failed; package of 4D module
2 abnormal probe mechanism Replace 4D probe
2 Enter 4D. The probe vibrates. No Internal error of the probe. Replace 4D probe
4D image. Cannot detect the central
area.
13-12 Troubleshooting of Regular Malfunctions
Downloaded from www.Manualslib.com manuals search engine
3 Enter 4D mode. 4D image, halt Abnormal drive circuit or 4D Replace the material
when working. probe package of 4D module
or 4D probe.
4 Enter 4D mode. the probe works 4D probe error Replace 4D probe
well. No distortions on 4D image.
Troubleshooting of Regular Malfunctions 13-13
Downloaded from www.Manualslib.com manuals search engine
Downloaded from www.Manualslib.com manuals search engine
Appendix A Electrical Safety
Inspection
The following electrical safety tests are recommended as part of a comprehensive preventive
maintenance program. They are a proven means of detecting abnormalities that, if undetected,
could prove dangerous to either the patient or the operator. Additional tests may be required
according to local regulations.
All tests can be performed using commercially available safety analyzer test equipment. These
procedures assume the use of a 601PROXL International Safety Analyzer or equivalent safety
analyzer. Other popular testers complying with IEC 60601-1 used in Europe such as Fluke, Metron,
or Gerb may require modifications to the procedure. Follow the instructions of the analyzer
manufacturer.
The consistent use of a safety analyzer as a routine step in closing a repair or upgrade is
emphasized as a mandatory step if an approved agency status is to be maintained. The safety
analyzer also proves to be an excellent troubleshooting tool to detect abnormalities of line voltage
and grounding, as well as total current loads.
Electrical Safety Inspection A-1
Downloaded from www.Manualslib.com manuals search engine
ELECTRICAL SAFETY INSPECTION
1- Power Cord Plug
TEST PROCEDURE
The Power Plug
The Power Plug Pins No broken or bent pin. No discolored pins.
The Plug Body No physical damage to the plug body.
No physical damage to the strain relief. No plug
The Strain Relief
warmth for device in use.
The Power Plug No loose connections.
The Power Cord
No physical damage to the cord. No
deterioration to the cord.
--For devices with detachable power cords,
The Power Cord
inspect the connection at the device.
--For devices with non-detachable power cords,
inspect the strain relief at the device.
A-2 Electrical Safety Inspection
Downloaded from www.Manualslib.com manuals search engine
ELECTRICAL SAFETY INSPECTION
2- Device Enclosure And Accessories
TEST PROCEDURE
Visual Inspection
No physical damage to the enclosure and
accessories.
No physical damage to meters, switches,
connectors, etc.
The Enclosure and Accessories No residue of fluid spillage (e.g., water, coffee,
chemicals, etc.).
No physical damage to probe head (e.g., crack)
No loose or missing parts (e.g., knobs, dials,
terminals, etc.).
Contextual Inspection
No unusual noises (e.g., a rattle inside the case).
The Enclosure and Accessories No unusual smells (e.g., burning or smoky
smells, particularly from ventilation holes).
No taped notes that may suggest device
deficiencies or operator concerns.
Electrical Safety Inspection A-3
Downloaded from www.Manualslib.com manuals search engine
ELECTRICAL SAFETY INSPECTION
3- Device Labeling
TEST PROCEDURE
Check the labels provided by the manufacturer or the healthcare facility is present and legible.
¾ Main Unit Label
¾ Integrated Warning Labels
¾ Slope and High Voltage Caution Label
¾ Don’t Stress Label
A-4 Electrical Safety Inspection
Downloaded from www.Manualslib.com manuals search engine
ELECTRICAL SAFETY INSPECTION
4- Protective Earth Resistance
VOERVIEW
Protective Earth Resistance is measured using the RED test lead attached to the DUT
Protective Earth terminal or Protective Earth Metal enclosure or equipotential terminal. Select the
test current by pressing SOFT KEY 3 to toggle between 1AMP, 10AMP, and 25AMP. The front panel
outlet power is turned off for this test.
The following conditions apply: L1 and L2 Open.
TEST PROCEDURE
Prepare
1) First select the test current that will be used for performing the Protective Earth Resistance test
by pressing AMPERES (SOFT KEY 3).
2) Connect the test lead(s) between the RED input jack and the GREEN input jack.
3) Press CAL LEADS. The 601PRO will measure the lead resistance, and if less than 0.150
Ohms, it will store the reading and subtract it from all earth resistance readings taken at the
calibrated current.
4) If the calibration fails, the previously stored readings will be used until a passing calibration has
occurred.
Warning
During Earth Resistance testing, the DUT must be plugged into the 601PRO front outlet. If the
DUT fails Earth Resistance, discontinue tests and label the device defective.
Perform the Test
1) From the MAIN MENU, or with the outlet unpowered, plug the DUT into the 601PRO front
panel outlet.
Electrical Safety Inspection A-5
Downloaded from www.Manualslib.com manuals search engine
ELECTRICAL SAFETY INSPECTION
4- Protective Earth Resistance
2) Attach the 601PRO RED input lead to the device’s Protective Earth terminal or an exposed
metal area.
3) Press shortcut key 3. The Protective Earth Resistance test is displayed.
4) Press SOFT KEY 3 to select a test current (1AMP, 10AMP, or 25AMP). The selected test
current is displayed in the upper right corner of the display.
5) Press START TEST to start the test. The test current is applied while resistance and current
readings are taken. This takes approximately 5 seconds.
6) Press the print data key at any time to generate a printout of the latest measurement(s).
NOTE
When "Over" is displayed for Ohms, this signifies that a valid measurement was not obtained
because either an open connection was detected or that the measurement was not within range.
Readings greater than 9.999 Ohms will be displayed as Over.
Failure
Once it reaches the limitation, stop using equipment. Check the protective earth connection
between Protective Earth terminal and Protective Earth Metal enclosure and equipotential terminal;
Retest and inform the Customer Service Engineer for analysis and disposal if still fail.
LIMITS
ALL COUNTRIES R = 0.2Ω Maximum
A-6 Electrical Safety Inspection
Downloaded from www.Manualslib.com manuals search engine
ELECTRICAL SAFETY INSPECTION
5- Earth Leakage Test
OVERVIEW
Run an Earth Leakage test on the device being tested before performing any other leakage
tests.
Leakage current is measured the following ways:
♦ Earth Leakage Current, leakage current measured through DUT outlet Earth
♦ Earth Leakage Current AP-EARTH (ALL Applied Parts connected to Earth), leakage current
measured through DUT outlet Earth
There is no need to attach a test lead; the 601PRO automatically connects the measuring device
internally.
TEST PROCEDURE
Perform the Test
1) From the MAIN MENU, or with the outlet unpowered, plug the DUT into the 601PRO front
panel outlet, and turn on the device.
2) Attach the device's applied parts to the 601PRO applied part terminals if applicable.
3) Press shortcut key 4.The Earth Leakage test appears on the display, and the test begins
immediately:
¾ SOFT KEY 1 toggles the DUT outlet Polarity from Normal to Off to Reverse.
¾ SOFT KEY 2 toggles the DUT outlet from Earth to No Earth.
¾ SOFT KEY 3 toggles the DUT outlet from L2 to No L2.
¾ SOFT KEY 4 toggles the AP to Earth to No AP to Earth.
4) Press the print data key at any time to generate a printout of the latest measurement.
Electrical Safety Inspection A-7
Downloaded from www.Manualslib.com manuals search engine
ELECTRICAL SAFETY INSPECTION
5- Earth Leakage Test
Figure 1 Earth leakage test
Failure
Check any short-circuits of the Y capacitor on power unit. Replace a new one if any portion
defective.
Check any broken of the Power Unit. Replace a new one if any portion defective.
Inspect mains wiring for bad crimps, poor connections, or damage.
Test the wall outlet; verify it is grounded and is free of other wiring abnormalities. Notify the user
or owner to correct any deviations. As a work around, check the other outlets to see if they could be
used instead.
Change another probe to confirm if the fail is caused by console.
Inspect mains wiring for bad crimps, poor connections, or damage.
If the leakage current measurement tests fail on a new unit and if situation cannot be corrected,
submit a Safety Failure Report to document the system problem. Remove unit from operation.
If all else fails, stop using and inform the Customer Service Engineer for analysis and
disposal.
LIMITS
UL60601-1: 300 μA Normal Condition
1000 μA Single Fault Condition
IEC60601-1:: 500 μA Normal Condition
1000 μA Single Fault Condition
A-8 Electrical Safety Inspection
Downloaded from www.Manualslib.com manuals search engine
ELECTRICAL SAFETY INSPECTION
6- Patient Leakage Current
OVERVIEW
Patient leakage currents are measured between a selected applied part and mains earth. All
measurements may have either a true RMS or a DC-only response.
TEST PROCEDURE
Prepare
Perform a calibration from the Mains on Applied Part menu.
The following outlet conditions apply when performing this test:
Normal Polarity, Earth Open, Outlet ON Normal Polarity, Outlet ON
Normal Polarity, L2 Open, Outlet ON Reversed Polarity, Outlet ON
Reversed Polarity, Earth Open, Outlet ON Reversed Polarity, L2 Open, Outlet ON
Warning
If all of the applied parts correspond to the instrument type, the applied parts will be tied
together and one reading will be taken. If any of the applied parts differ from the instrument type, all
applied parts will be tested individually, based on the type of applied part. This applies to Auto and
Step modes only.
Perform the Test
1) From the MAIN MENU, or with the outlet unpowered, plug the DUT into the 601PRO front
panel outlet, and turn on the device.
2) Attach the applied parts to the 601PRO's applied part terminals.
3) Press shortcut key 6. The Patient Leakage test is displayed, and the test begins immediately.
4) Press APPLIED PART (SOFT KEY 4) at any time to select the desired applied part leakage
current.
Electrical Safety Inspection A-9
Downloaded from www.Manualslib.com manuals search engine
ELECTRICAL SAFETY INSPECTION
6- Patient Leakage Current
5) Modify the configuration of the front panel outlet by pressing the appropriate SOFT KEY on the
601PRO.
6) Press the print data key at any time to generate a printout of the latest measurement.
Figure 2 patient leakage Current
NOTE
1, In addition to Probes ,Patient leakage current test should be perform if ECG or PCG parts
used;
2, If the current test standard being used does not include Patient Leakage DC readings, or the
DC option is not enabled, then DC readings will not be available through the APPLIED PART SOFT
KEY selections. Refer to Chapter 8, Standards and Principles.
Failure
Check any broken of the Applied parts. Replace any defective one.
Check any broken of the ECG/PCG module if used, Replace any defective one.
Check any broken of the Power Unit. Replace a new one if any portion defective.
Inspect wiring for bad crimps, poor connections, or damage.
Test the wall outlet; verify it is grounded and is free of other wiring abnormalities. Notify the user
or owner to correct any deviations. As a work around, check the other outlets to see if they could be
used instead.
Change another probe to confirm if the fail is caused by console.
Inspect wiring for bad crimps, poor connections, or damage.
If the leakage current measurement tests fail on a new unit and if situation cannot be corrected,
submit a Safety Failure Report to document the system problem. Remove unit from operation.
If all else fails, stop using and inform the Customer Service Engineer for analysis and disposal.
LIMITS
A-10 Electrical Safety Inspection
Downloaded from www.Manualslib.com manuals search engine
ELECTRICAL SAFETY INSPECTION
6- Patient Leakage Current
All countries
For BF ECG input and transducer
100μA Normal Condition
500μA Single Fault Condition
Electrical Safety Inspection A-11
Downloaded from www.Manualslib.com manuals search engine
ELECTRICAL SAFETY INSPECTION
7- Mains on Applied Part Leakage
OVERVIEW
The Mains on Applied Part test applies a test voltage, which is 110% of the mains voltage,
through a limiting resistance, to selected applied part terminals. Current measurements are then
taken between the selected applied part and earth. Measurements are taken with the test voltage
(110% of mains) to applied parts in the normal and reverse polarity conditions as indicated on the
display.
The following outlet conditions apply when performing the Mains on Applied Part test.
Normal Polarity;
Reversed Polarity
TEST PROCEDURE
Prepare
To perform a calibration from the Mains on Applied Part test, press CAL (SOFT KEY 2).
1) Disconnect ALL patient leads, test leads, and DUT outlet connections.
2) Press CAL to begin calibration, as shown:
If the calibration fails, the previously stored readings will be used until a passing calibration has
occurred. Also, the esc/stop key has no effect during calibration.
3) When the calibration is finished, the Mains on Applied Part test will reappear.
Warning
1) A 2-beep-per-second signal indicates high voltage present at the applied part terminals while a
calibration is being performed.
2) High voltage is present at applied part terminals while measurements are being taken.
Performance
A-12 Electrical Safety Inspection
Downloaded from www.Manualslib.com manuals search engine
ELECTRICAL SAFETY INSPECTION
7- Mains on Applied Part Leakage
1) From the MAIN MENU, or with the outlet unpowered, plug the DUT into the 601
2) Attach the applied parts to the 601PRO applied part terminals.
3) Attach the red terminal lead to a conductive part on the DUT enclosure.
4) Press shortcut key 7. The Mains on Applied Part test is displayed.
5) Select the desired outlet configuration and applied part to test using the appropriate SOFT
KEYS:
6) Press START TEST (SOFT KEY 1) to begin the test.
7) Press the print data key to generate a printout of the latest measurement.
Figure 3 Mains on Applied part leakage
NOTE
1, In addition to Probes ,Patient leakage current test should be perform if ECG or PCG parts
used;
2, If all of the applied parts correspond to the instrument type, the applied parts will be tied
together and one reading will be taken. If any of the applied parts differ from the instrument type, all
applied parts will be tested individually, based on the type of applied part. This applies to Auto and
Step modes only.
Failure
Check any broken of the Applied part. Replace any defective one.
Check any broken of the ECG/PCG module if used, Replace any defective one.
Check any broken of the Power Unit. Replace a new one if any portion defective.
Inspect wiring for bad crimps, poor connections, or damage.
Test the wall outlet; verify it is grounded and is free of other wiring abnormalities. Notify the user
Electrical Safety Inspection A-13
Downloaded from www.Manualslib.com manuals search engine
ELECTRICAL SAFETY INSPECTION
7- Mains on Applied Part Leakage
or owner to correct any deviations. As a work around, check the other outlets to see if they could be
used instead.
Change another probe to confirm if the fail is caused by console.
Inspect wiring for bad crimps, poor connections, or damage.
If the leakage current measurement tests fail on a new unit and if situation cannot be corrected,
submit a Safety Failure Report to document the system problem. Remove unit from operation.
If all else fails, stop using and inform the Customer Service Engineer for analysis and disposal.
LIMITS
All countries:
For BF ECG input and transducer:
5000μA
A-14 Electrical Safety Inspection
Downloaded from www.Manualslib.com manuals search engine
ELECTRICAL SAFETY INSPECTION
8- Patient Auxiliary Current
overview
Patient Auxiliary currents are measured between any selected ECG jack and the remaining
selected ECG jacks. All measurements may have either a true RMS or a DC-only response.
TEST PROCEDURE
Prepare
1) From the MAIN MENU, or with the outlet unpowered, plug the DUT into the 601PRO front
panel outlet, and turn on the device.
2) Attach the patient leads to the 601PRO ECG jacks.
3) Define the Lead Types from the View Settings Option (refer to: Lead Type Definitions in Section
5 of this chapter).
4) Press shortcut key 8. The Patient Auxiliary Current test is displayed, and the test begins
immediately. Display values are continuously updated until another test is selected.
5) Press SOFT KEYS 1-4 to select leakage tests
6) Press APPLIED PART (SOFT KEY 4) at any time to select the desired applied part leakage
current:
7) Modify the configuration of the front panel outlet by pressing the appropriate SOFT KEY on the
601PRO:
8) Press the print data key at any time to generate a printout of the latest measurement.
Figure 4 patient Auxiliary Current
Electrical Safety Inspection A-15
Downloaded from www.Manualslib.com manuals search engine
ELECTRICAL SAFETY INSPECTION
8- Patient Auxiliary Current
NOTE
If the current test standard being used does not include Patient Auxiliary Current DC readings,
or the DC option is not enabled, then DC readings will not be available through the APPLIED PART
SOFT KEY selections.
Failure
Check any broken of the AC cable. Replace a new one if any portion defective.
Check any broken of the enclosure. Replace any defective part.
Inspect wiring for bad crimps, poor connections, or damage.
Test the wall outlet; verify it is grounded and is free of other wiring abnormalities. Notify the user
or owner to correct any deviations. As a work around, check the other outlets to see if they could be
used instead.
Change another probe to confirm if the fail is caused by console.
Inspect wiring for bad crimps, poor connections, or damage.
If the leakage current measurement tests fail on a new unit and if situation cannot be corrected,
submit a Safety Failure Report to document the system problem. Remove unit from operation.
If all else fails, stop using and inform the Customer Service Engineer for analysis and disposal.
LIMITS
All countries
For BF ECG input and transducer
100μA Normal Condition
500μA Single Fault Condition
A-16 Electrical Safety Inspection
Downloaded from www.Manualslib.com manuals search engine
ELECTRICAL SAFETY INSPECTION FORM
(Class I equipment)
Overall assessment:
□ Scheduled inspection Test item: 1, 2, 3
□ Unopened repair type Test item: 1, 2, 3
□ Opened repair type, not modify the power part Test item: 1, 2, 3, 4, 5
including transformer or patient circuit board
□ Opened repair type, modify the power part including Test item: 1, 2, 3, 4, 5, 6, 7, 8
transformer or patient circuit board
Location: Technician:
Equipment: Control Number:
Manufacturer: Model: SN:
Measurement equipment /SN: Date of Calibration:
INSPECTION AND TESTING Pass/Fail Limit
1 Power Cord Plug
2 Device Enclosure and Accessories
3 Device Labeling
4 Protective Earth Resistance Ω Max 0.2 Ω
Max:
Normal condition(NC) ____μA NC: 300μA(refer to
Earth UL60601-1) *
5
Leakage NC: 500μA(refer to
Single Fault condition(SFC) ____μA IEC60601-1) *
SFC: 1000μA
Patient Normal condition(NC) □BF___μA Max:
6 Leakage BF applied part:
Current Single Fault condition(SFC) □BF___μA NC:100μA, SFC: 500μA
Max:
7 Mains on Applied Part Leakage □BF___μA
BF applied part: 5000μA
Patient Normal condition(NC) □BF___μA Max:
Auxiliary
8 Single Fault BF applied part:
Leakage □BF___μA
condition(SFC) NC:100μA, SFC: 500μA
Current
NOTE:
The equipment which sell to America shall comply with the requirement of UL60601-1,
others shall comply with the requirement of IEC60601-1.
Name/ Signature: ____________________ Date:_____________________________
Electrical Safety Inspection A-17
Downloaded from www.Manualslib.com manuals search engine
Downloaded from www.Manualslib.com manuals search engine
Appendix B Phantom Usage
Illustration
Targets Disposal of Phantom KS107BD
A1——A5: Axial resolution target group B: Blind-area target group
C: Longitudinal target group D: Horizontal target group
E: Mimic tumor F: Mimic sac (diam 10mm) and stone
G Mimic sac (diam 6mm)
4. Line Target System
There are 8 groups of nylon line targets disposed as shown in the figure.
1.A1——A5:
Axial and lateral resolution target group. The distances between the horizontal branch and the
acoustic window are 30, 50, 70, 120 and 160mm, the center horizontal distances between two
adjacent lines of A1 and A2 groups are 1, 5, 4, 3, 2mm, A3~A5 groups are 5, 4, 3, 2mm. The center
longitudinal distances between two adjacent lines of the longitudinal branches are 4, 3, 2, 1mm.
2.B:
Blind-area target group. Center horizontal distance of adjacent lines is 10mm, distances to the
acoustic window are 10, 9, 8, 7, 6, 5, 4, 3mm.
3.C:
Longitudinal target group. 19 target lines with a 10mm center distance between adjacent lines.
4.D:
Horizontal target group. 7 target lines with a 20mm center distance between adjacent lines.
Targets disposal- KS107BD
Phantom Usage Illustration B-1
Downloaded from www.Manualslib.com manuals search engine
A1——A4 Axial resolution target group
B1——B4 Lateral resolution target group
C Longitudinal target group
D Horizontal target group
E1——E3 Mimic sacs with diameters of 2, 4, 6mm
4. Line Target System
There are 8 groups of line targets disposed in TM material as shown in the figure.
1.A1——A4:
Axial resolution target group. The upmost lines in each target locate at the depth of 10, 30, 50,
70mm, the center longitudinal distances of each group (from the top down) are 3, 2, 1, 0.5mm, and
the horizontal distance is 1mm.
2.B1——B4:
Lateral resolution target group. Locate at a depth of 10, 30, 50, 70mm, with a center horizontal
distance of 4, 3, 2, 1mm in each group.
3.C:
Longitudinal target group. 12 target lines with a 10mm center distance between adjacent lines.
4.D:
Horizontal target group. Locate at a depth of 40mm, with a 20mm center distance between adjacent
lines.
B-2 Phantom Usage Illustration
Downloaded from www.Manualslib.com manuals search engine
Appendix C Description of Self
Test Items
C.1.1 Z0101 SSD Test
Top test item
N/A
Test content
Traverse all hard disk files from Doppler installation directory, compare and verify the files with the
archived hard disk data.
Analysis to test failure
The information “Failed to open the result file” indicates there is no verification file. The
information “The failed CRC: current verification value (verify failed file path; correct verification
value)” indicates the hard disk data is corrupted.
Suggestion to failure test
Restore the hard disk data; replace the file under DC9 directory in C local disk with the
CRC_Result.txt from the restore package.
C.1.2 Z0102 HDD Test
Top test item
N/A
Test Content
Test whether the operating system can recognize the HDD.
Analysis to Test Failure
If the test result is NaN, it indicates the system does not recognize the HDD.
If the test result is Error, it indicates that the error happens when acquiring the HDD information
from the operating system.
Suggestion to Test Failure
If the test result is NaN, check the connection between the power supply cable and the data cable
of HDD first, and then replace the HDD.
If the test result is Error, it is recommended to restart the device to retest first, and then to reinstall
the operating system.
C.1.3 Z0201 PC module and MF FPGA Interconnection
Test
Top test item
N/A
Test content
Test LPC interface communication between CPU module and MF FPGA.
Description of Self Test Items C-1
Downloaded from www.Manualslib.com manuals search engine
Analysis to test failure
Check whether Windows device manager recognizes Ultrasound MultiFunction Device. It cannot
be recognized only with the drive not being installed properly.
The drive goes wrong if the test result appears Error.
CPU module and DSP FPGA has communication error if the test result is FAIL.
Suggestion to failure test
Restore the device (OS+doppler) if the drive is not recognized.
Restart the device to perform the self test if the test result appears Error. It is necessary to restore
the device (OS+doppler) if Error re-appears.
It is recommended to replace CPU if the test result appears FAIL.
C.1.4 Z0202 Display Count Status Test
Top test item
PC Module and MF FPGA Interconnection Test
Test content
参考中文
Analysis to test failure
参考中文
Suggestion to failure test
参考中文
C.1.5 Z0203 Fan Speed Test
Top test item
PC Module and MF FPGA Interconnection Test.
Test Content
Control the speed of 9 fans by ADT7462 drive to decide whether the fan speed can be controlled
or not. Set 25% of working speed first, and then decide whether the fan is still working; set 100%
working speed, and then decide whether the fan is still working; compare the changes of the fan
speed under these conditions.
Analysis to Test Failure
If the test result is Error, it indicates the error happens when the drive controls the hard disk.
If the test result is FAIL, check the information that the test report outputs. The report says “…fan
speed: fan speed fails”, which indicates the fan speed becomes abnormal; if the report says “the
speed control fails:…”, which indicates the fan speed control becomes abnormal.
Suggestion to Test Failure
a) If the result is Error, it is recommended to restart the device to retest first, and then restore the
device, and replace the PC carrier board finally.
b) If the fan speed and fan control become abnormal, it is recommended to check the connection
among each fan first, and then replace the fan assembly.
C-2 Description of Self Test Items
Downloaded from www.Manualslib.com manuals search engine
C.1.6 Z0204 Back End Voltage Monitor Test
Top test item
PC Module and MF FPGA Interconnection Test.
Test content
Read+5V, +2.5V, +1.8V, +1.5V, +1.2V, -5.7V, +3.3V and voltage value of button battery via
ADT7462, and decide whether it meets the requirement.
Analysis to test failure
The drive goes wrong if the test result appears Error.
The voltage value does not meet the requirement if the test result appears FAIL.
Suggestion to failure test
Restart the device to perform the self test if the test result appears Error. It is necessary to restore
the device if Error re-appears.
It is recommended to replace button battery if VDDBAT voltage appears FAIL.
It is recommended to replace the PC carrier board if the other voltages appear FAIL.
C.1.7 Z0205 Speaker Test
Top test item
N/A
Test content
Play the music by pressing the speaker from left or right. Test whether audio clip, amplifier circuit
or speaker function works well.
The dialog box appears from either left or right side to inquire the audibility of the speaker. If it is
inaudible, click [Retry] to re-play the track of the music. If it fails after couple of times of retry, click
[No, I Can’t]. If it is audible, click [Yes, I Can].
Analysis to test failure
The audio module or the speaker does not work well if the test result appears FAIL.
Suggestion to failure test
It is recommended to check the speaker and wire material, and audio module. Then, replace
CPU.
Description of Self Test Items C-3
Downloaded from www.Manualslib.com manuals search engine
C.1.8 Z0206 Microphone Interface Test
Top test item
N/A
Test content
Test whether microphone interface on the device works well. First, the program informs to plug in
the microphone. The sound waves appear on the screen as the sound arrives at the microphone.
Only with the wave exceeds the exact valve, does it pass through the test.
Analysis to test failure
If the test result appears NaN, it indicates the microphone is not plugged in well or the circuit is not
in the place.
The microphone’s interface goes wrong if the test result appears FAIL.
Suggestion to failure test
Ensure the microphone works well first. The sound waves appear on the screen if the sound
arrives at the microphone The interface does not work if the sound waves do not appear on the
screen. It is recommended to replace the PC carrier board.
C.1.9 Z0207 WIFI Function Test
Top test item
N/A
Test content
Decide whether the wireless network adapter exists, and then search for SSID list.
Analysis to test failure
The wireless network adapter is not recognized if the information “No wireless device found”
appears.
Fail to find wireless hotspots if the information “Wireless function test fails” appears.
Suggestion to failure test
Check whether the connection of wireless network adaptor is fixed well and wireless network
adaptor is not forbidden if the information “No wireless device found” appears.
Check whether there is WIFI hotspot if the information “WIFI Function test FAIL” appears. If there
is a hotspot, replace the wireless network adaptor.
C.1.10 Z0208 Wired Network Interface Test
Top test item
N/A
Test content
The program informs to plug in the network cable. The program decides the existence of the wired
network adapter, and then decides whether the Ethernet works well.
Analysis to test failure
The Ethernet cannot be recognized if the information “No network adapter found” appears.
The network cable cannot be recognized if the information “No network cable plugged in”
appears.
Ethernet does not work well if the test appears FAIL.
C-4 Description of Self Test Items
Downloaded from www.Manualslib.com manuals search engine
Suggestion to failure test
Please check the installation of the network drive if the information “No network adapter found”
appears.
Please check the network cable if the information “No network cable plugged in” appears.
It is recommended to replace PC carrier board if the test result appears FAIL.
C.1.11 Z0301 DC-DC Voltage Monitor Test
Top test item
PC Module and MF FPGA Interconnection Test.
Test Content
Read +12V, +3.3V, +2.1V, +5V, +5.7V, -12V, -5.7V, +2.9V, +5V_STB, +3.8V, +1.4V voltage values
on DC-Dc board via ADT7462 drive. Judge whether they match with the requirements.
Analysis to Test Failure
The drive goes wrong if the test result appears Error.
The voltage value does not meet the requirement if the test result appears FAIL.
Suggestion to Test Failure
Restart the device to perform the self test if the test result appears Error. It is necessary to restore
the device if Error re-appears.
b) It is recommended to replace DC-DC board if the test result is FAIL.
C.1.12 Z0401 Primary LCD Monitor I2C Interconnection Test
Top test item
PC Module and MF FPGA Interconnection Test
Test content
Test whether I2C communication serial port between MF FPGA and primary LCD monitor works
well. The test generates primary LCD monitor’s saver, and then restores it. Primary LCD monitor’s
brightness decreases, and then returns back. Read the hardware and software versions of
primary LCD monitor.
Analysis to test failure
The drive goes wrong if the test result appears Error.
The interconnection between DSP FPGA and primary LCD monitor goes wrong if the test result is
FAIL.
Suggestion to failure test
Restart the device to perform the self test if the test result appears Error. It is necessary to restore
the device (OS+doppler) if Error re-appears.
Check whether the connecting material between primary LCD monitor and main unit is fixed well,
and then replace primary LCD monitor if the test result is FAIL.
C.1.13 Z0402 Primary LCD Monitor Brightness Control Test
Top test item
Primary LCD Monitor I2C Interconnection Test
Test content
The dialog box appears when performing the test. The program controls the brightness of primary
LCD monitor via 12C interface. The brightness goes down to the lowest, and then goes up to the
Description of Self Test Items C-5
Downloaded from www.Manualslib.com manuals search engine
highest, then gets back to normal. If backlight changes, click “Yes, I Can”, otherwise click “No, I
Can’t”. If the user clicks “Retry” the system will repeat the procedure mentioned above.
Analysis to test failure
The drive goes wrong if the test result appears Error.
Brightness control of LCD monitor goes wrong if the test result is FAIL.
Suggestion to failure test
Restart the device to perform the self test if the test result appears Error. It is necessary to restore
the device (OS+doppler) if Error re-appears.
It is recommended to replace primary LCD monitor if the test result is FAIL.
C.1.14 Z0403 Monitor Brightness Auto Adjust Function Test
Top test item
Primary LCD Monitor I2C Interconnection Test
Test Content
The Doppler reads the brightness according to the brightness sensor on the main monitor. It can
adjust the brightness degree. It is designed to test whether the brightness sensor can work. (Note:
the self-test does not set the brightness for the monitor. Set the brightness via “Primary monitor
control test” and “Secondary monitor control test”).
Adjust the light sensor of the primary monitor to light spot in bright circumstance. Do not perform
the test in dark circumstances. The test program reads the circumstance light and shows it on
the monitor. Block the light sensor with the hand. View whether the circumstance light changes or
not (the test value can reach 50 if the light circumstance is well.)
Analysis to Test Failure
The drive goes wrong if the test result appears Error.
Suggestion to Test Failure
If the circumstance light value is low, check whether the light sensor on the monitor is block or not.
C-6 Description of Self Test Items
Downloaded from www.Manualslib.com manuals search engine
b) If the circumstance light keeps the same value, it is recommended to change the connection
cable of the sensor light.
C.1.15 Z0501 Secondary LCD Monitor I2C Interconnection
Test
Top test item
PC Module and MF FPGA Interconnection Test
Test content
Test whether I2C communication serial port between MF FPGA and secondary LCD works well.
The test generates secondary LCD’s saver, and then returns back. Secondary LCD’s brightness
decreases, and then returns back. Read the hardware and software versions of secondary LCD.
Analysis to test failure
The drive goes wrong if the test result appears Error.
The interconnection between MF FPGA and secondary LCD goes wrong if the test result is FAIL.
Suggestion to failure test
Restart the device to perform the self test if the test result appears Error. It is necessary to restore
the device (OS+doppler) if Error re-appears.
Check whether the connecting material between secondary LCD and main unit is fixed well, and
then replace main monitor if the test result is FAIL.
C.1.16 Z0502 Secondary LCD Monitor Brightness Control
Test
Top test item
Secondary LCD Monitor I2C Interconnection Test
Test content
The dialog box appears when performing the test. The program controls the brightness of
secondary LCD monitor via 12C interface. The brightness goes down to the lowest, and then goes
up to the highest, then gets back to normal. If backlight changes, click “Yes, I Can”, otherwise click
“No, I Can’t”. If the user clicks “Retry” the system will repeat the procedure mentioned above.
Description of Self Test Items C-7
Downloaded from www.Manualslib.com manuals search engine
Analysis to test failure
The drive goes wrong if the test result appears Error.
Brightness control of secondary LCD monitor goes wrong if the test result is FAIL.
Suggestion to failure test
Restart the device to perform the self test if the test result appears Error. It is necessary to restore
the device (OS+doppler) if Error re-appears.
It is recommended to replace secondary LCD monitor if the test result is FAIL.
C.1.17 Z0601 Touch Screen USB Communication Test
Top test item
N/A
Test Content
Test whether the operating system can recognize the touch screen device.
Analysis to Test Failure
If the test result is FAIL, it indicates the operating system cannot recognize the touch screen
device.
Suggestion to Test Failure
Check whether the cable of the touch screen is connected well or not.
C.1.18 Z0602 Touch Screen Function Test
Top test item
Touch Screen USB Interconnection Test.
Test Content
The dialog box appears on the primary monitor when performing the test. It has to change the
circle on the touch screen into green manually.
C-8 Description of Self Test Items
Downloaded from www.Manualslib.com manuals search engine
The program passes the test automatically if all circles turn into green. Click “Touch screen does
not work well” when abnormality happens in the test.
Analysis to Test Failure
N/A
Suggestion to Test Failure
If the touch screen does not work at all, reinstall the system for the abnormal drive of the touch
screen.
If some areas do not work, it is recommended to change the touch screen.
C.1.19 Z0701 Control Panel USB Interconnection Test
Top test item
N/A
Test content
Test USB communication between control panel and main unit works well via reading internal
USB disk drive.
Analysis to test failure
The drive goes wrong if the test result appears Error.
The communication between control panel and main unit goes wrong if the test result is FAIL.
Suggestion to failure test
Restart the device to perform the self test if the test result appears Error. It is necessary to restore
the device (OS+doppler) if Error re-appears.
It is recommended to replace control panel if the test result is FAIL.
Description of Self Test Items C-9
Downloaded from www.Manualslib.com manuals search engine
C.1.20 Z0702 Control Panel Key, Encoder, TGC, Trackball
Function Test
Top test item
Control Panel USB Interconnection Test
Test content
Test whether the control panel keys, encoders, TGCs, trackball, backlight LEDs and indicating
LEDs on the keyboard work well, and read board ID, keyboard FPGA version and program
version.
Test description
The keyboard test interface is shown as follows:
C.1.21 Z0703 Control Panel Key LED Test
Top test item
Control Panel USB Interconnection Test
Test content
The system automatically adjusts the color of LED (white and orange) and the brightness of
trackball. The user can identify the changes.
Test description
The following dialog box appears when performing test. The system changes the brightness of
LED (white and orange) and trackball respectively and check whether the brightness of LED on
the keyboard change accordingly. If LED brightness of the keyboard keeps identical as configured,
click “LED is OK” to exit the dialog box. If not, click “LED is Bad” to exit the dialog box.
C-10 Description of Self Test Items
Downloaded from www.Manualslib.com manuals search engine
Suggestion to failure test
Replace the control panel if LED brightness does not respond.
C.1.22 Z0801 Lift Control Interconnection Test
Top test item
PC Module and MF FPGA Interconnection Test.
Test Content
Check the 12C communication between the electrical ascending/descending control board and
PC carrier board via reading the board information of the control board.
Analysis to Test Failure
The drive goes wrong if the test result appears Error.
If the test result is FAIL, it indicates the communication error between the electrical
ascending/descending control board and PC board.
Suggestion to Test Failure
Restart the device to perform the self test if the test result appears Error. It is necessary to restore
the device if Error re-appears.
If the test result is FAIL, it is recommended to check the power-on of the electrical
ascending/descending control board and the connection among the cables.
C.1.23 Z0802 Lift Control No Load Voltage Test
Top test item
Lift Control Interconnection Test
Test Content
Test software sends the order to get the electrical ascending/descending control board self-tested
via 12C, and reads the idling voltage.
Analysis to Test Failure
If the test result is FAIL, it indicates the idling voltage does not meet the requirement.
Description of Self Test Items C-11
Downloaded from www.Manualslib.com manuals search engine
Suggestion to Test Failure
It is recommended to replace AC-DC;
C.1.24 Z0901 MF FPGA and PHV ARM Interconnection Test
Top test item
PC Module and MF FPGA Interconnection Test
Test content
Test whether UART communication between DSP FPGA and PHV ARM works well. Send the
order through PHV serial port drive, and re-read the data via the port.
Analysis to test failure
The drive goes wrong if the test result appears Error.
UART interconnection between FPGA and PHV ARM goes wrong if the test fails.
Suggestion to failure test
Restart the device to perform the self test if the test result appears Error. It is necessary to restore
the device if Error re-appears.
C.1.25 Z0902 PHV Board Programmable Voltage Test
Top test item
MF FPGA and PHV ARM Interconnection Test, TRC XCVR Bus Test
Test Content
Three sets of programmable voltages from low to high (PHV voltage and CW voltage). Read the
voltage via PHV board serial port and make the judgment.
Analysis to Test Failure
The drive goes wrong if the test result appears Error.
The error may occur between the PHV and CW voltage if the test fails.
Suggestion to Test Failure
Restart the device to perform the self test if the test result appears Error. It is necessary to restore
the device if Error re-appears.
If the test result is still FAIL, it is recommended to replace PHV power supply board (TR64 error
may lead to PHV or CW voltage failure).
C.1.26 Z0903 PHV Board HV Test
Top test item
MF FPGA and PHV ARM Interconnection Test
Test Content
Positive and negative 100 V of stationary power for PHV board reads the voltage via PHV board
serial port.
Analysis to Test Failure
The drive goes wrong if the test result appears Error.
The positive and negative 100 V does not meet the requirement if the test result is FAIL.
Suggestion to Test Failure
Restart the device to perform the self test if the test result appears Error. It is necessary to restore
the device if Error re-appears.
It is recommended to replace PHV power supply board if the test result is FAIL.
C-12 Description of Self Test Items
Downloaded from www.Manualslib.com manuals search engine
C.1.27 Z1001 PC Module and DSP FPGA Interconnection
Test
Top test item
N/A
Test content
Test whether PCIe interface communication between CPU module and DSP FPGA works well.
Analysis to test failure
Check whether Windows device manager recognizes Ultrasound Backbone Device. If the drive is
not installed properly, it cannot be recognized.
The drive goes wrong if the test result appears Error.
CPU module and DSP FPGA has communication error if the test result is FAIL.
Suggestion to failure test
It is recommended to restore the device if the drive is not recognized.
Restart the device to perform the self test if the test result appears Error. It is necessary to restore
the device if Error re-appears.
It is recommended to replace engine board if the test result is FAIL.
C.1.28 Z1003 DSP FPGA DDR3 (DIMM) Test
Top test item
PC Module and DSP FPGA Interconnection Test
Test Content
Read and write on the memory of the engine board and judge whether the data for the write and
the input are the same.
Analysis to Test Failure
The drive goes wrong if the test result appears Error.
The connection error between DSP FPGA and the memory occurs if the test result is FAIL.
Suggestion to Test Failure
a) Restart the device to perform the self test if the test result appears Error. It is necessary to
restore the device if Error re-appears.
b) If the test result is FAIL, it is recommended to check the memory on the engine board.
C.1.29 Z1101DSP FPGA and 4D&TEE Board
Interconnection Test
Top test item
PC Module and DSP FPGA Interconnection Test
Test content
The program checks 4D probe is not plugged in, and then read the signal in the place to decide
whether 4D&TEE board is in the place, then read 4D&TEE board’s ID. The interconnection
between DSP FPGA and 4D&TEE board works well if it appears non-0 and non-F.
Description of Self Test Items C-13
Downloaded from www.Manualslib.com manuals search engine
Analysis to test failure
The drive goes wrong if the test result appears Error.
Mini 4D&TEE board is not in the place if the information “4D&TEE board is not in the place”
appears or the circuit is not in the place.
The interconnection between DSP FPGA and 4D&TEE board goes wrong if the test fails.
Suggestion to failure test
Restart the device to perform the self test if the test result appears Error. It is necessary to restore
the device (OS+doppler) if Error re-appears.
It is recommended to replace 4D&TEE board if the test result is FAIL.
C.1.30 Z1102 TEE Angel Signal Test
Top test item
DSP FPGA and 4D&TEE Board Interconnection Test
Test Content
Read the value of TEE angle signal. The collecting of the TEE angel signal works well if the value
keeps stable.
Analysis to Test Failure
The drive goes wrong if the test result appears Error.
The interconnection of TEE angel signal goes wrong if the test appears FAIL.
Suggestion to Test Failure
Restart the device to perform the self test if the test result appears Error. It is necessary to restore
the device if Error re-appears.
It is recommended to replace 4D&TEE board if the test result is FAIL.
C.1.31 Z1103 TEE Temperature Signal Test
Top test item
DSP FPGA and 4D&TEE Board Interconnection Test
Test Content
Read the value of TEE temperature signal. The collecting of the TEE temperature signal works
well if the value keeps stable.
Analysis to Test Failure
The drive goes wrong if the test result appears Error.
The interconnection of TEE temperature signal goes wrong if the test appears FAIL.
Suggestion to Test Failure
Restart the device to perform the self test if the test result appears Error. It is necessary to restore
the device if Error re-appears.
It is recommended to replace 4D&TEE board if the test result is FAIL.
C.1.32 Z1104 4D&TEE Board Power Supply Voltage Test
Top test item
DSP FPGA and 4D&TEE Board Interconnection Test
Test Content
Enable 4D drive circuits+28 V power supply to obtain the voltage value through the monitoring
circuit on the 4D board. If the voltage values is within the specifications, it indicates the voltage is
normal.
C-14 Description of Self Test Items
Downloaded from www.Manualslib.com manuals search engine
Analysis to Test Failure
The drive goes wrong if the test result appears Error.
The error may occur to 4D board + 28 V voltage if the test result is FAIL.
Suggestion to Test Failure
Restart the device to perform the self test if the test result appears Error. It is necessary to restore
the device if Error re-appears.
It is recommended to replace 4D&TEE board if the test result is FAIL.
C.1.33 Z1201 DSP FPGA and ECG Board Interconnection
Test
Top test item
PC Module and DSP FPGA Interconnection Test
Test content
The program decides whether ECG is in the place, sends orders via ECG serial port, judges the
returned data, and parses Bootloader version, board ID and software version.
Analysis to test failure
The drive goes wrong if the test result appears Error.
ECG board is not in the place if the information “ECG board is not in the place” appears or the
circuit is not in the place.
The communication between ECG board and main board goes wrong if the information “Failed to
read the data on ECG board”.
Suggestion to failure test
Restart the device to perform the self test if the test result appears Error. It is necessary to restore
the device if Error re-appears.
It is recommended to replace ECG board if the test result is FAIL.
C.1.34 Z1202 ECG Board Self Test
Top test item
DSP FPGA and ECG Board Interconnection Test.
Test content
ECG sends self test order via ECG serial port when it is in the place and analyzes the self test
result, and decides the status for A/D, Flash, DRAM, CPU, Watchdog, Voltage 33.
Analysis to test failure
The drive goes wrong if the test result appears Error.
ECG board goes wrong if the test result is FAIL.
Suggestion to failure test
Restart the device to perform the self test if the test result appears Error. It is necessary to restore
the device if Error re-appears.
Description of Self Test Items C-15
Downloaded from www.Manualslib.com manuals search engine
C.1.35 Z1301 DSP FPGA and Probe Board FPGA
Interconnection Test
Top test item
PC Module and DSP FPGA Interconnection Test
Test Content
Test whether SPI interface communication between DSP FPGA on engine board and FPGA on
probe board works well
Analysis to Test Failure
The drive goes wrong if the test result appears Error.
Interconnection between DSP FPGA and FPGA goes wrong if the test result is FAIL.
Suggestion to Test Failure
Restart the device to perform the self test if the test result appears Error. It is necessary to restore
the device if Error re-appears.
It is recommended to change probe board if the test result is FAIL.
C.1.36 Z1302 HALL Signal Test
Top test item
DSP FPGA and Probe Board FPGA Interconnection Test
Test Content
Test the HALL signal connection between DSP FPGA on the engine board and the CPLD on the
probe board. The test goes to four probe socket.(Note: if 4D board is not detected, it indicates 4D
is not supported. Do not perform the test).
Analysis to test failure
The drive goes wrong if the test result appears Error.
The HALL signal connection from CPLD to DSP FPGA goes wrong if the test result is FAIL.
Suggestion to failure test
Restart the device to perform the self test if the test result appears Error. It is necessary to restore
the device if Error re-appears.
If the test result is FAIL, replace the probe board first, and then the engine board.
C.1.37 Z1401 TRA Slot ID Test
Top test item
PC Module and DSP FPGA Interconnection Test
Test Content
Check whether TRA is in the place, and then read the slot ID of TR64 board (the slot ID can be set
via the mother board).
Analysis to Test Failure
The drive goes wrong if the test result appears Error.
The error for slot ID of TRA board occurs if the test result is FAIL.
Suggestion to Test Failure
Restart the device to perform the self test if the test result appears Error. It is necessary to restore
the device if Error re-appears.
C-16 Description of Self Test Items
Downloaded from www.Manualslib.com manuals search engine
If the test result is FAIL, replace the TRA first, and then replace the engine board.
C.1.38 Z1402 TRA XCVR Bus Test
Top test item
TRA Slot ID Test,PC Module and DSP FPGA Interconnection Test
Test Content
Test whether the control bus communication between DSP FPGA and XCVER of TRA FPGA
works well via reading the register.
Analysis to Test Failure
The drive goes wrong if the test result appears Error.
The connection error between DSP FPGA and TRA FPGA occurs if the test result is FAIL.
Suggestion to Test Failure
a) Restart the device to perform the self test if the test result appears Error. It is necessary to
restore the device if Error re-appears.
b) It is recommended to change TRA board if the test result is FAIL.
C.1.39 Z1403 TRA DDRIII (DIMM) Test
Top test item
TRA XCVR Bus Test
Test Content
Read and write on the memory of the TRA and judge whether the data for the write and the input
are the same.
Analysis to Test Failure
The drive goes wrong if the test result appears Error.
The connection error between FPGA and the memory occurs if the test result is FAIL.
Suggestion to Test Failure
a) Restart the device to perform the self test if the test result appears Error. It is necessary to
restore the device if Error re-appears.
b) If the test result is FAIL, it is recommended to check the TRA on the engine board.
C.1.40 Z1501 TRB Slot ID Test
Top test item
TRA Slot ID Test
Test Content
Check whether TRB is in the place, and then read the slot ID of TRB board (the slot ID of TR64
can be set via the mother board).
Analysis to Test Failure
The drive goes wrong if the test result appears Error.
The error for slot ID of TRB board occurs if the test result is FAIL.
Description of Self Test Items C-17
Downloaded from www.Manualslib.com manuals search engine
Suggestion to Test Failure
Restart the device to perform the self test if the test result appears Error. It is necessary to restore
the device if Error re-appears.
If the test result is FAIL, replace the TRB first, and then replace the engine board.
C.1.41 Z1402 TRB XCVR Bus Test
Top test item
TRB Slot ID Test,PC Module and DSP FPGA Interconnection Test
Test Content
Test whether the control bus communication between DSP FPGA and XCVR of TRB FPGA works
well via reading the register.
Analysis to Test Failure
The drive goes wrong if the test result appears Error.
The connection error between DSP FPGA and TRB FPGA occurs if the test result is FAIL.
Suggestion to Test Failure
a) Restart the device to perform the self test if the test result appears Error. It is necessary to
restore the device if Error re-appears.
b) It is recommended to change TRB board if the test result is FAIL.
C.1.42 Z1503 TRB DDRIII (DIMM) Test
Top test item
TRB XCVR Bus Test
Test Content
Read and write on the memory of the TRB and judge whether the data for the write and the input
are the same.
Analysis to Test Failure
The drive goes wrong if the test result appears Error.
The connection error between FPGA and the memory occurs if the test result is FAIL.
Suggestion to Test Failure
Restart the device to perform the self test if the test result appears Error. It is necessary to restore
the device if Error re-appears.
b) If the test result is FAIL, it is recommended to check the TRB on the engine board.
C.1.43 Z1601 TRC Slot ID Test
Top test item
TRB Slot ID Test
Test Content
Check whether TRC is in the place, and then read the slot ID of TRC board (the slot ID of TR64
can be set via the mother board).
C-18 Description of Self Test Items
Downloaded from www.Manualslib.com manuals search engine
Analysis to Test Failure
The drive goes wrong if the test result appears Error.
The error for slot ID of TRC board occurs if the test result is FAIL.
Suggestion to Test Failure
Restart the device to perform the self test if the test result appears Error. It is necessary to restore
the device if Error re-appears.
If the test result is FAIL, replace the TRC first, and then replace the mother board.
C.1.44 Z1602 TRC XCVR Bus Test
Top test item
TRC Slot ID Test,PC Module and DSP FPGA Interconnection Test
Test Content
Test whether the control bus communication between DSP FPGA and XCVR of TRC FPGA works
well via reading the register.
Analysis to Test Failure
The drive goes wrong if the test result appears Error.
The connection error between DSP FPGA and TRC FPGA occurs if the test result is FAIL.
Suggestion to Test Failure
a) Restart the device to perform the self test if the test result appears Error. It is necessary to
restore the device if Error re-appears.
b) It is recommended to change TRC board if the test result is FAIL.
C.1.45 Z1603 TRC DDRIII (DIMM) Test
Top test item
TRC XCVR Bus Test
Test Content
Read and write on the memory of the TRC and judge whether the data for the write and the input
are the same.
Analysis to Test Failure
The drive goes wrong if the test result appears Error.
The connection error between FPGA and the memory occurs if the test result is FAIL.
Suggestion to Test Failure
a) Restart the device to perform the self test if the test result appears Error. It is necessary to
restore the device if Error re-appears.
b) If the test result is FAIL, it is recommended to check the TRC on the engine board.
C.1.46 Z1701 CW Board Position Test
Top test item
TRB Slot ID Test,PC Module and DSP FPGA Interconnection Test
Test Content
Check whether CW board is installed on the TRB.
Description of Self Test Items C-19
Downloaded from www.Manualslib.com manuals search engine
Analysis to Test Failure
No CW board on the TRB board or on three boards (the TRA/TRB/TRC boards) at the same time
if the test result is FAIL.
The CW board is not detected on the TRA/TRB/TRC boards if the test result is NaN.
Suggestion to Test Failure
The CW board should be installed on TRB. The test result will show the CW board position. Adjust
the installation of the CW board based on the test result.
Check if the CW board on the TRB board when the test result is FAIL.
a) The CW board on the TRA or TRC board is not stratified if theTRB board has no CW board.
b) No CW board on the TRA and TRC board at the same time if the TRB board has the CW
board.
C.1.47 Z1702 CW Board SPI Interface Test
Top test item
CW Board Position Test
Test Content
It is able to receive the data for CW mode.
Analysis to Test Failure
The drive goes wrong if the test result appears Error.
The CW board interface goes wrong if the test result appears FAIL.
Suggestion to Test Failure
Restart the device to perform the self test if the test result appears Error. It is necessary to restore
the device if Error re-appears.
It is recommended to change CW board if the test result is FAIL.
C.1.48 Z1801 CPU Temperature Test
Top test item
N/A
Test Content
With the test software accelerating the workload, monitor whether the CPU temperature can meet
the standard in 5 minutes. Click <Terminate Testing> to finish the test in the process.
C-20 Description of Self Test Items
Downloaded from www.Manualslib.com manuals search engine
Analysis to Test Failure
If the test result is NaN, it indicates the user ends the test in the process.
If the test result is FAIL, it indicates the CPU temperature is too high.
Suggestion to Test Failure
If the CPU temperature is too high, it is recommended to check CPU fan and the thermal adhesive
of COME radiator.
Description of Self Test Items C-21
Downloaded from www.Manualslib.com manuals search engine
Downloaded from www.Manualslib.com manuals search engine
P/N: 046-007818-00 (V11.0)
Downloaded from www.Manualslib.com manuals search engine
You might also like
- The Sympathizer: A Novel (Pulitzer Prize for Fiction)From EverandThe Sympathizer: A Novel (Pulitzer Prize for Fiction)Rating: 4.5 out of 5 stars4.5/5 (119)
- Devil in the Grove: Thurgood Marshall, the Groveland Boys, and the Dawn of a New AmericaFrom EverandDevil in the Grove: Thurgood Marshall, the Groveland Boys, and the Dawn of a New AmericaRating: 4.5 out of 5 stars4.5/5 (266)
- A Heartbreaking Work Of Staggering Genius: A Memoir Based on a True StoryFrom EverandA Heartbreaking Work Of Staggering Genius: A Memoir Based on a True StoryRating: 3.5 out of 5 stars3.5/5 (231)
- Grit: The Power of Passion and PerseveranceFrom EverandGrit: The Power of Passion and PerseveranceRating: 4 out of 5 stars4/5 (588)
- The Little Book of Hygge: Danish Secrets to Happy LivingFrom EverandThe Little Book of Hygge: Danish Secrets to Happy LivingRating: 3.5 out of 5 stars3.5/5 (399)
- Never Split the Difference: Negotiating As If Your Life Depended On ItFrom EverandNever Split the Difference: Negotiating As If Your Life Depended On ItRating: 4.5 out of 5 stars4.5/5 (838)
- The Subtle Art of Not Giving a F*ck: A Counterintuitive Approach to Living a Good LifeFrom EverandThe Subtle Art of Not Giving a F*ck: A Counterintuitive Approach to Living a Good LifeRating: 4 out of 5 stars4/5 (5794)
- The Emperor of All Maladies: A Biography of CancerFrom EverandThe Emperor of All Maladies: A Biography of CancerRating: 4.5 out of 5 stars4.5/5 (271)
- The World Is Flat 3.0: A Brief History of the Twenty-first CenturyFrom EverandThe World Is Flat 3.0: A Brief History of the Twenty-first CenturyRating: 3.5 out of 5 stars3.5/5 (2219)
- Shoe Dog: A Memoir by the Creator of NikeFrom EverandShoe Dog: A Memoir by the Creator of NikeRating: 4.5 out of 5 stars4.5/5 (537)
- Team of Rivals: The Political Genius of Abraham LincolnFrom EverandTeam of Rivals: The Political Genius of Abraham LincolnRating: 4.5 out of 5 stars4.5/5 (234)
- The Hard Thing About Hard Things: Building a Business When There Are No Easy AnswersFrom EverandThe Hard Thing About Hard Things: Building a Business When There Are No Easy AnswersRating: 4.5 out of 5 stars4.5/5 (344)
- The Gifts of Imperfection: Let Go of Who You Think You're Supposed to Be and Embrace Who You AreFrom EverandThe Gifts of Imperfection: Let Go of Who You Think You're Supposed to Be and Embrace Who You AreRating: 4 out of 5 stars4/5 (1090)
- Her Body and Other Parties: StoriesFrom EverandHer Body and Other Parties: StoriesRating: 4 out of 5 stars4/5 (821)
- Isuzu Diesel Engine 4JA1 and 4JB1Document231 pagesIsuzu Diesel Engine 4JA1 and 4JB1peterabulencia89% (36)
- Elon Musk: Tesla, SpaceX, and the Quest for a Fantastic FutureFrom EverandElon Musk: Tesla, SpaceX, and the Quest for a Fantastic FutureRating: 4.5 out of 5 stars4.5/5 (474)
- Hidden Figures: The American Dream and the Untold Story of the Black Women Mathematicians Who Helped Win the Space RaceFrom EverandHidden Figures: The American Dream and the Untold Story of the Black Women Mathematicians Who Helped Win the Space RaceRating: 4 out of 5 stars4/5 (895)
- The Unwinding: An Inner History of the New AmericaFrom EverandThe Unwinding: An Inner History of the New AmericaRating: 4 out of 5 stars4/5 (45)
- The Yellow House: A Memoir (2019 National Book Award Winner)From EverandThe Yellow House: A Memoir (2019 National Book Award Winner)Rating: 4 out of 5 stars4/5 (98)
- EstimationDocument71 pagesEstimationSONU71% (7)
- On Fire: The (Burning) Case for a Green New DealFrom EverandOn Fire: The (Burning) Case for a Green New DealRating: 4 out of 5 stars4/5 (73)
- STRUCTURAL DESIGN ReportDocument25 pagesSTRUCTURAL DESIGN ReportRajendra AcharyaNo ratings yet
- Cellular ManufacturingDocument25 pagesCellular ManufacturingApoorv Mathur100% (1)
- Standardization of Steel Pipe SizesDocument4 pagesStandardization of Steel Pipe SizesMuhammed Abo-FandoodNo ratings yet
- Concept in Milling Tandem in Sugar IndustryDocument10 pagesConcept in Milling Tandem in Sugar IndustryGizachew BeyeneNo ratings yet
- Robotics Toolbox For MATLAB - Peter Corke - Release 9Document317 pagesRobotics Toolbox For MATLAB - Peter Corke - Release 9pranavirunwayNo ratings yet
- 15 Programs On PythonDocument6 pages15 Programs On PythonREDDY SARAGADANo ratings yet
- Jolly 30 Plus PDFDocument2 pagesJolly 30 Plus PDFLuis Fernando Garcia Sanchez67% (3)
- Biomedical Applications of Composite MaterialsDocument30 pagesBiomedical Applications of Composite MaterialsRita Singh50% (2)
- Informemindraydigieye 280Document10 pagesInformemindraydigieye 280noguri25No ratings yet
- XG300D 320MA 125KV Medical Diagnostic X-Ray Unit Operation ManualDocument144 pagesXG300D 320MA 125KV Medical Diagnostic X-Ray Unit Operation Manualnoguri25100% (1)
- Manual EsDocument1 pageManual Esnoguri25No ratings yet
- ValoresdisparosDocument1 pageValoresdisparosnoguri25No ratings yet
- Radiographic X-ray Unit Quality Control SpreadsheetDocument11 pagesRadiographic X-ray Unit Quality Control Spreadsheetnoguri25No ratings yet
- PL2303 Driver Release NoteDocument2 pagesPL2303 Driver Release Noteharish_varma_7No ratings yet
- Autodesk 2016 Product Keys 1Document3 pagesAutodesk 2016 Product Keys 1EfrEn QuingAtuñaNo ratings yet
- Informemindraydigieye 280Document10 pagesInformemindraydigieye 280noguri25No ratings yet
- Philips (Chassis L04L AB) Manual de ServicioDocument84 pagesPhilips (Chassis L04L AB) Manual de ServicioAlexis ColmenaresNo ratings yet
- In For Me Pedro Juan CaballeroDocument10 pagesIn For Me Pedro Juan Caballeronoguri25No ratings yet
- Software PLCDocument1 pageSoftware PLCnoguri25No ratings yet
- Ultrasound Transducer Leakage Tester Technical Data: Key FeaturesDocument3 pagesUltrasound Transducer Leakage Tester Technical Data: Key Featuresnoguri25No ratings yet
- MEMORIA r5f21257sn Familia R8C25Document525 pagesMEMORIA r5f21257sn Familia R8C25Cesar GastaldiNo ratings yet
- LG 32ls3500-Ud 32ls3510-Ua Chassis La25a mfl67454202Document42 pagesLG 32ls3500-Ud 32ls3510-Ua Chassis La25a mfl67454202noguri25No ratings yet
- Sill OneshjhDocument21 pagesSill Oneshjhnoguri25No ratings yet
- Unified Maneuvering and Seakeeping TheoryDocument28 pagesUnified Maneuvering and Seakeeping TheoryGeoffjones4No ratings yet
- Tutorial Sheet 03Document2 pagesTutorial Sheet 03Mr. Praveer SaxenaNo ratings yet
- Low-Frequency Electromagnetic Fields From Power-Lines Within Close Proximity BuildingsDocument4 pagesLow-Frequency Electromagnetic Fields From Power-Lines Within Close Proximity BuildingsDadi AzizNo ratings yet
- Thông số kỹ thuật cẩu LiebherrDocument374 pagesThông số kỹ thuật cẩu LiebherrTam_Luu_77No ratings yet
- Scheme and Syllabus of M.tech. Geotechnical Engineering - KTU, Thrissur, ClusterDocument69 pagesScheme and Syllabus of M.tech. Geotechnical Engineering - KTU, Thrissur, Clusteru19n6735No ratings yet
- Plastic Deformation Tool Die Yield STR Ength Geometry of The Die. Stresses Applied Co Mpressive Stretch Bend Shear StressesDocument102 pagesPlastic Deformation Tool Die Yield STR Ength Geometry of The Die. Stresses Applied Co Mpressive Stretch Bend Shear StressesEbrahim AliNo ratings yet
- DropboxDocument28 pagesDropboxVetylis MolinaNo ratings yet
- R48 3500e Rectifier UM1R483500e PDFDocument28 pagesR48 3500e Rectifier UM1R483500e PDFHythamMidani100% (1)
- Significance of Micro-Level Planning/design - : Case Study Mantri Square Mall, MalleshwaramDocument22 pagesSignificance of Micro-Level Planning/design - : Case Study Mantri Square Mall, Malleshwaramsrinivas kj100% (1)
- Autonomous Vehicle Implementation Predictions: Implications For Transport PlanningDocument19 pagesAutonomous Vehicle Implementation Predictions: Implications For Transport PlanningLethal11No ratings yet
- Considerations For Large Scale CCUS DeploymentDocument59 pagesConsiderations For Large Scale CCUS Deploymentrecsco2No ratings yet
- CHAPTER 2 - Pipe FlowDocument45 pagesCHAPTER 2 - Pipe FlowLugisaniMushavhanamadiNo ratings yet
- Drive Solutions For Cranes.Document3 pagesDrive Solutions For Cranes.dhaNo ratings yet
- 001 ChineseDocument13 pages001 ChineseAr JCNo ratings yet
- Kouign Amann RecipeDocument59 pagesKouign Amann RecipeDanny DawsonNo ratings yet
- Understanding Big O Notation and Time Complexity AnalysisDocument28 pagesUnderstanding Big O Notation and Time Complexity AnalysisSally JarkasNo ratings yet
- Pengajuan alat lab Teknik KimiaDocument4 pagesPengajuan alat lab Teknik Kimiaira galihNo ratings yet
- Analysis of Organic Compound:1. (Benzaldehyde) Sno Experiment Observation Inference Preliminary TestsDocument20 pagesAnalysis of Organic Compound:1. (Benzaldehyde) Sno Experiment Observation Inference Preliminary TestsIndhu JayavelNo ratings yet
- 4G13S1 Engine Service Manual (Easier Edition)Document28 pages4G13S1 Engine Service Manual (Easier Edition)River OzNo ratings yet
- 2 User Interface 2: Menu 2 General Options 2 Create SVG Map: The SVG Map Creation Wizard 3Document10 pages2 User Interface 2: Menu 2 General Options 2 Create SVG Map: The SVG Map Creation Wizard 3Appolinaire EmaniNo ratings yet
- Unigear 550: 12 - 17.5 KV, Arc-Proof, Air Insulated Switchgear For Power ApplicationsDocument48 pagesUnigear 550: 12 - 17.5 KV, Arc-Proof, Air Insulated Switchgear For Power ApplicationsMohd Nawawi Ab AzizNo ratings yet
- 3DP1 User Manual (Quick Start in English Spanish Japanese)Document18 pages3DP1 User Manual (Quick Start in English Spanish Japanese)Rodrigo BarreraNo ratings yet
- BSBEdge Report PDFDocument165 pagesBSBEdge Report PDFMITHUN KUMAR BEHERANo ratings yet