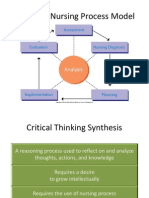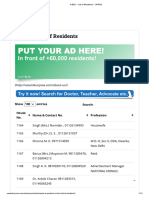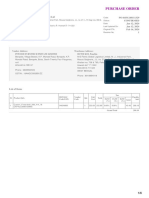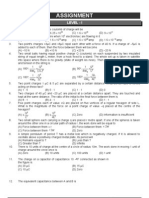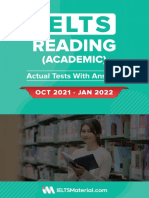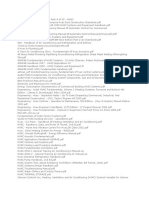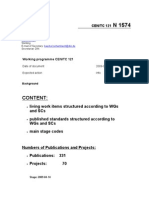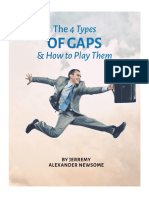Professional Documents
Culture Documents
Visio Instructions
Uploaded by
hokeikCopyright
Available Formats
Share this document
Did you find this document useful?
Is this content inappropriate?
Report this DocumentCopyright:
Available Formats
Visio Instructions
Uploaded by
hokeikCopyright:
Available Formats
Working with the New Visio Methodology
Building a Drawing…..
1. Save the template with a new descriptive name (e.g. Verizon Data Center 1.vsd)
2. Place an equipment rack: From the stencil named “CommScope Racks and Cabinets ”, select one of the rack
shapes, “RKX-45A” for example, drag it onto the drawing, position as desired and drop it in place
Options
• Configure the rack: Right Mouse Button click on the rack to reveal a fly out menu. From that menu, select
the Product Code for the desired configuration. This will update the shape data for downstream use (to be
explained at a later step). In this manner, a single shape in a stencil may represent many different shapes!
PRIVATE AND CONFIDENTIAL. © 2013 CommScope, Inc 2
Building a Drawing…..
3. Place a Fiber Panel or Shelf: From the stencil named “SYSTIMAX 360 Fiber Shelves and Rail-Mounted Panels”,
drag a shape (e.g. 360MP-1U) and hover it over the desired rack unit (“U”) space until red squares appear at the
lower left and right hand corners and release it. These red squares are glue points and indicate that the shape
has positioned itself correctly.
“Glue Points”
Note: Most shapes will display full graphics (as above) as they are being placed but more complex shapes, such as a
network cabinet, may display only as a dashed horizontal line with glue points (as below) until placed. This is a limitation of
Visio and not a bug.
PRIVATE AND CONFIDENTIAL. © 2013 CommScope, Inc 3
Building a Drawing…..
4. Place a Module or Adapter Panel: From the stencil named “SYSTIMAX 360 MPO Modules”, drag a shape (e.g.
360DM-24LC-XX) and hover it over the center of the cutout in the panel until a red “Glue Point” square appears
at the center and release it. Most modules and adapter panels use center points for placement
5. Configure the Module Performance: Select the module then Right Mouse Button click to reveal a flyout menu
and select the desired performance level flavor. Note that the color of the module will toggle appropriately with
the selection. Most modules, adapter panels, information outlets and many shelves, panels, cabinets and racks
offer similar configurability options so one shape may represent many!
Options
PRIVATE AND CONFIDENTIAL. © 2013 CommScope, Inc 4
Building a Drawing…..
6. Place a Copper Panel: From the stencil named “CommScope Copper Panels and Components”, drag a shape
(e.g. M2000-24-1U) and place it as was done with the fiber panel. Many copper panels are offered in both flat
and angled versions so special provisions are included to make plug-ins fit properly within the appropriate
openings
7. Place an Information Outlet: From the stencil named “SYSTIMAX Information Outlets” drag over the MGS-600-
XX shape and hover it over a panel opening until 2 glue points illuminate and release it. Note that the width of
the outlet will stretch to fill the opening upon placement. It is highly recommended that the user zoom in closely
on the panel before placing outlets to be certain that they snap in correctly!
PRIVATE AND CONFIDENTIAL. © 2013 CommScope, Inc 5
Building a Drawing…..
a) Rotate: If required, a shape may be easily rotated with keyboard shortcut Ctrl+R or Ctrl+L. Rotate a subshape
(e.g. Info Outlet, Data Module or Data Panel) before snapping it into the rack panel. Once oriented as desired,
snap it into place.
PRIVATE AND CONFIDENTIAL. © 2013 CommScope, Inc 6
Building a Drawing…..
8. Configure the Outlet: Select the module then Right Mouse Button click to reveal a flyout menu and select the
desired outlet color. Note that the color of the outlet will toggle appropriately with the selection. Not only will
the color change but the MID and Product Code data that feeds into the BOM will change appropriately
PRIVATE AND CONFIDENTIAL. © 2013 CommScope, Inc 7
Building a Drawing…..
9. Run a BOM Report: From the “Review” tab on the toolbar, select Shape Reports>BOM>Run>Visio
shape>OK. The report generated is an embedded Excel spreadsheet so it can be exported and manipulated
if desired.
PRIVATE AND CONFIDENTIAL. © 2013 CommScope, Inc 8
Building a Drawing…..
10. Update the BOM Report: As more shapes are added to the layout, the BOM may be updated simply by
selecting the report and right mouse button click>Run Report The report may be placed on any sheet and
modified to reflect shapes on all pages in the layout, for shapes only on that sheet or for selected shapes only
PRIVATE AND CONFIDENTIAL. © 2013 CommScope, Inc 9
Building a Drawing…..
11. Display Doors and Bezels: Doors and bezels are placed on a layer and made invisible by default. To show
them, simply select the “Home” tab on the toolbar>Layers>Layer Properties, check the “Visible” box and
“OK”. In most instances, it will be necessary to change the order of the panel/shelf to make the module
appear behind the door – this is a limitation of Visio and not a bug.
PRIVATE AND CONFIDENTIAL. © 2013 CommScope, Inc 10
Special Tips and Tricks…..
• Search for shapes: All stencils can be searched • Place Outlets on an Angled Panel: Because
simultaneously to find a particular shape by Information Outlets use 2 glue points to locate it
entering a product code (or partial product code within a cutout, Visio will allow a small amount of
with an *) in the search bar stretching or compression to make it fit so a
single outlet size works for both flat and angled
panels
FLAT
ANGLED
PRIVATE AND CONFIDENTIAL. © 2013 CommScope, Inc 11
Special Tips and Tricks…..
• Place Fiber Modules on an Angled Panel: In the upper illustration, below, it is obvious that the modules
overlap one another on an angled panel. The width difference between the flat and angled openings is too
great for Visio to automatically compensate for but if the user wants to cosmetically clean up the drawing, he
can use the red drag handles on either end of the shape to manipulate the width and eliminate the overlap.
FLAT
Drag handles
ANGLED
Overlap
PRIVATE AND CONFIDENTIAL. © 2013 CommScope, Inc 12
General Tips…..
• ZOOM is your friend: It is usually simple enough to place panels and shelves onto a rack when fully zoomed
out but when it comes time to populate them with adapter panels, modules and particularly information
outlets, zoom enhances the usability greatly! This is especially an issue on small laptop sized displays. The
glue points (also known as connector points) on the mother shapes can become very dense, making it
difficult to get a proper snap. Additionally, those connector points act as tiny blackholes that want to grab
shapes and pull them somewhere other than where they should go. This can hang up the program because
Visio starts to run many unnecessary calculations. Try to avoid blackholes by not dragging large or complex
shapes across one another.
• Before or After?: It is almost always easier to snap adapter panels, modules etc. into panels/shelves before
the Bezel layer is made visible but it is possible to do so afterward as well.
• Easy Shape ID: If you hover your cursor over a shape in the stencil, a longer description of that shape will
appear. If a shape is already placed on the drawing, hovering your cursor over that shape will also reveal a
general description of that item.
PRIVATE AND CONFIDENTIAL. © 2013 CommScope, Inc 13
Thank You
PRIVATE AND CONFIDENTIAL. © 2013 CommScope, Inc 14
You might also like
- Shoe Dog: A Memoir by the Creator of NikeFrom EverandShoe Dog: A Memoir by the Creator of NikeRating: 4.5 out of 5 stars4.5/5 (537)
- NUR 104 Nursing Process MY NOTESDocument77 pagesNUR 104 Nursing Process MY NOTESmeanne073100% (1)
- The Subtle Art of Not Giving a F*ck: A Counterintuitive Approach to Living a Good LifeFrom EverandThe Subtle Art of Not Giving a F*ck: A Counterintuitive Approach to Living a Good LifeRating: 4 out of 5 stars4/5 (5794)
- Orange County Sheriff's Office SeaWorld Death Investigative ReportDocument43 pagesOrange County Sheriff's Office SeaWorld Death Investigative ReportWESH2News100% (1)
- Hidden Figures: The American Dream and the Untold Story of the Black Women Mathematicians Who Helped Win the Space RaceFrom EverandHidden Figures: The American Dream and the Untold Story of the Black Women Mathematicians Who Helped Win the Space RaceRating: 4 out of 5 stars4/5 (895)
- A B&C - List of Residents - VKRWA 12Document10 pagesA B&C - List of Residents - VKRWA 12blr.visheshNo ratings yet
- The Yellow House: A Memoir (2019 National Book Award Winner)From EverandThe Yellow House: A Memoir (2019 National Book Award Winner)Rating: 4 out of 5 stars4/5 (98)
- Science: BiologyDocument22 pagesScience: BiologyMike RollideNo ratings yet
- Grit: The Power of Passion and PerseveranceFrom EverandGrit: The Power of Passion and PerseveranceRating: 4 out of 5 stars4/5 (588)
- MAPEH-Arts: Quarter 3 - Module 2Document24 pagesMAPEH-Arts: Quarter 3 - Module 2Girlie Oguan LovendinoNo ratings yet
- The Little Book of Hygge: Danish Secrets to Happy LivingFrom EverandThe Little Book of Hygge: Danish Secrets to Happy LivingRating: 3.5 out of 5 stars3.5/5 (400)
- Compal Confidential: Ziwb2/Ziwb3/Ziwe1 DIS M/B Schematics DocumentDocument56 pagesCompal Confidential: Ziwb2/Ziwb3/Ziwe1 DIS M/B Schematics DocumentSuhpreetNo ratings yet
- The Emperor of All Maladies: A Biography of CancerFrom EverandThe Emperor of All Maladies: A Biography of CancerRating: 4.5 out of 5 stars4.5/5 (271)
- Po 4458 240111329Document6 pagesPo 4458 240111329omanu79No ratings yet
- Never Split the Difference: Negotiating As If Your Life Depended On ItFrom EverandNever Split the Difference: Negotiating As If Your Life Depended On ItRating: 4.5 out of 5 stars4.5/5 (838)
- Electrostatics Practice ProblemsDocument4 pagesElectrostatics Practice ProblemsMohammed Aftab AhmedNo ratings yet
- The World Is Flat 3.0: A Brief History of the Twenty-first CenturyFrom EverandThe World Is Flat 3.0: A Brief History of the Twenty-first CenturyRating: 3.5 out of 5 stars3.5/5 (2259)
- Malnutrition Case StudyDocument3 pagesMalnutrition Case Studyapi-622273373No ratings yet
- On Fire: The (Burning) Case for a Green New DealFrom EverandOn Fire: The (Burning) Case for a Green New DealRating: 4 out of 5 stars4/5 (74)
- Ielts Reading Actual Tests With Suggested Answers Oct 2021 JDocument508 pagesIelts Reading Actual Tests With Suggested Answers Oct 2021 JHarpreet Singh JohalNo ratings yet
- Elon Musk: Tesla, SpaceX, and the Quest for a Fantastic FutureFrom EverandElon Musk: Tesla, SpaceX, and the Quest for a Fantastic FutureRating: 4.5 out of 5 stars4.5/5 (474)
- Potassium Permanganate CARUSOL CarusCoDocument9 pagesPotassium Permanganate CARUSOL CarusColiebofreakNo ratings yet
- A Heartbreaking Work Of Staggering Genius: A Memoir Based on a True StoryFrom EverandA Heartbreaking Work Of Staggering Genius: A Memoir Based on a True StoryRating: 3.5 out of 5 stars3.5/5 (231)
- Algorithm Design: Figure 1. Architecture Diagram For Greykite Library's Main Forecasting Algorithm, SilverkiteDocument3 pagesAlgorithm Design: Figure 1. Architecture Diagram For Greykite Library's Main Forecasting Algorithm, Silverkitesiper34606No ratings yet
- Team of Rivals: The Political Genius of Abraham LincolnFrom EverandTeam of Rivals: The Political Genius of Abraham LincolnRating: 4.5 out of 5 stars4.5/5 (234)
- Auditing BasicsDocument197 pagesAuditing BasicsMajanja AsheryNo ratings yet
- Devil in the Grove: Thurgood Marshall, the Groveland Boys, and the Dawn of a New AmericaFrom EverandDevil in the Grove: Thurgood Marshall, the Groveland Boys, and the Dawn of a New AmericaRating: 4.5 out of 5 stars4.5/5 (266)
- The Senior High School in The Phillipines: The Way To The WorldDocument5 pagesThe Senior High School in The Phillipines: The Way To The WorldRodel Ramos DaquioagNo ratings yet
- The Hard Thing About Hard Things: Building a Business When There Are No Easy AnswersFrom EverandThe Hard Thing About Hard Things: Building a Business When There Are No Easy AnswersRating: 4.5 out of 5 stars4.5/5 (345)
- Unit 12 BriefDocument7 pagesUnit 12 Briefapi-477397447No ratings yet
- Contents of HvacDocument2 pagesContents of Hvaclijo johnNo ratings yet
- The Unwinding: An Inner History of the New AmericaFrom EverandThe Unwinding: An Inner History of the New AmericaRating: 4 out of 5 stars4/5 (45)
- Norman K. Denzin - The Cinematic Society - The Voyeur's Gaze (1995) PDFDocument584 pagesNorman K. Denzin - The Cinematic Society - The Voyeur's Gaze (1995) PDFjuan guerra0% (1)
- RS577 - Civil Engineering Curriculum 2073Document90 pagesRS577 - Civil Engineering Curriculum 2073mahesh bhattaraiNo ratings yet
- High School Physics Rutherford Atom Lesson 27Document4 pagesHigh School Physics Rutherford Atom Lesson 27John JohnsonNo ratings yet
- LEARNING ACTIVITY SHEET in Oral CommDocument4 pagesLEARNING ACTIVITY SHEET in Oral CommTinTin100% (1)
- Sketch NotesDocument32 pagesSketch NotesFilipe Rovarotto100% (8)
- 1991 Hanaor - DOUBLE-LAYER TENSEGRITY GRIDS - STATIC LOADDocument15 pages1991 Hanaor - DOUBLE-LAYER TENSEGRITY GRIDS - STATIC LOADDaniel MartinsNo ratings yet
- Roles of Community Health NursingDocument2 pagesRoles of Community Health Nursingdy kimNo ratings yet
- Adolescents and Career DevelopmentDocument10 pagesAdolescents and Career DevelopmentMasrijah MasirNo ratings yet
- The Gifts of Imperfection: Let Go of Who You Think You're Supposed to Be and Embrace Who You AreFrom EverandThe Gifts of Imperfection: Let Go of Who You Think You're Supposed to Be and Embrace Who You AreRating: 4 out of 5 stars4/5 (1090)
- 2009-04-CEN-TC121 N1574 Working Programme CEN TC 121Document28 pages2009-04-CEN-TC121 N1574 Working Programme CEN TC 121Manuel ValenteNo ratings yet
- Tutorial Letter 101/0/2022: Foundations in Applied English Language Studies ENG1502 Year ModuleDocument17 pagesTutorial Letter 101/0/2022: Foundations in Applied English Language Studies ENG1502 Year ModuleFan ele100% (1)
- BOMA - Office Building Standard Methods of Measurement AppendixDocument41 pagesBOMA - Office Building Standard Methods of Measurement Appendixxavest100% (7)
- Solow 5e Web SolutionsDocument58 pagesSolow 5e Web SolutionsOscar VelezNo ratings yet
- Contemplation (Murāqaba) and Spiritual Focus/attention (Tawajjuh) in The Pre-Mujaddidi Naqshibandi OrderDocument5 pagesContemplation (Murāqaba) and Spiritual Focus/attention (Tawajjuh) in The Pre-Mujaddidi Naqshibandi OrderShahmir ShahidNo ratings yet
- The Sympathizer: A Novel (Pulitzer Prize for Fiction)From EverandThe Sympathizer: A Novel (Pulitzer Prize for Fiction)Rating: 4.5 out of 5 stars4.5/5 (121)
- The Four Types of Gaps and How To Play Them PDFDocument17 pagesThe Four Types of Gaps and How To Play Them PDFshaikiftakar100% (2)
- Her Body and Other Parties: StoriesFrom EverandHer Body and Other Parties: StoriesRating: 4 out of 5 stars4/5 (821)