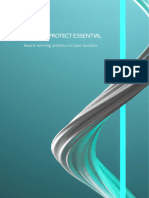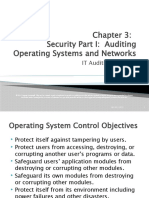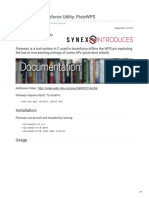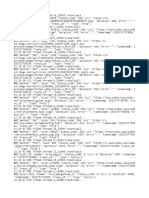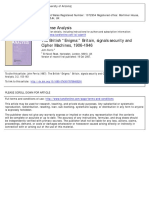Professional Documents
Culture Documents
FortiGate 100
Uploaded by
Rodrigo José SouzaCopyright
Available Formats
Share this document
Did you find this document useful?
Is this content inappropriate?
Report this DocumentCopyright:
Available Formats
FortiGate 100
Uploaded by
Rodrigo José SouzaCopyright:
Available Formats
FortiGate 100 Installation and
Configuration Guide
POWER
INTERNAL EXTERNAL DMZ
STATUS
FortiGate User Manual Volume 1
Version 2.50 MR2
18 August 2003
More user manuals on ManualsBase.com
© Copyright 2003 Fortinet Inc. All rights reserved.
No part of this publication including text, examples, diagrams or illustrations may be reproduced,
transmitted, or translated in any form or by any means, electronic, mechanical, manual, optical or
otherwise, for any purpose, without prior written permission of Fortinet Inc.
FortiGate-100 Installation and Configuration Guide
Version 2.50 MR2
18 August 2003
Trademarks
Products mentioned in this document are trademarks or registered trademarks of their respective holders.
Regulatory Compliance
FCC Class A Part 15 CSA/CUS
For technical support, please visit http://www.fortinet.com.
Send information about errors or omissions in this document or any Fortinet technical documentation to
techdoc@fortinet.com.
More user manuals on ManualsBase.com
Contents
Table of Contents
Introduction .......................................................................................................... 13
Antivirus protection ........................................................................................................... 13
Web content filtering ......................................................................................................... 14
Email filtering .................................................................................................................... 14
Firewall.............................................................................................................................. 15
NAT/Route mode .......................................................................................................... 15
Transparent mode......................................................................................................... 16
Network intrusion detection............................................................................................... 16
VPN................................................................................................................................... 16
Secure installation, configuration, and management ........................................................ 17
Web-based manager .................................................................................................... 17
Command line interface ................................................................................................ 18
Logging and reporting ................................................................................................... 19
What’s new in Version 2.50 .............................................................................................. 19
System administration................................................................................................... 19
Firewall.......................................................................................................................... 20
Users and authentication .............................................................................................. 20
VPN............................................................................................................................... 20
NIDS ............................................................................................................................. 21
Antivirus ........................................................................................................................ 21
Web Filter...................................................................................................................... 21
Email filter ..................................................................................................................... 21
Logging and Reporting.................................................................................................. 21
About this document ......................................................................................................... 22
Document conventions ..................................................................................................... 23
Fortinet documentation ..................................................................................................... 24
Comments on Fortinet technical documentation........................................................... 24
Customer service and technical support........................................................................... 25
Getting started ..................................................................................................... 27
Package contents ............................................................................................................. 28
Mounting ........................................................................................................................... 28
Powering on ...................................................................................................................... 29
Connecting to the web-based manager ............................................................................ 30
Connecting to the command line interface (CLI)............................................................... 31
Factory default FortiGate configuration settings ............................................................... 31
Factory default NAT/Route mode network configuration .............................................. 32
Factory default Transparent mode network configuration............................................. 33
Factory default firewall configuration ............................................................................ 33
Factory default content profiles..................................................................................... 34
FortiGate-100 Installation and Configuration Guide 3
More user manuals on ManualsBase.com
Contents
Planning your FortiGate configuration .............................................................................. 37
NAT/Route mode .......................................................................................................... 37
NAT/Route mode with multiple external network connections...................................... 38
Transparent mode......................................................................................................... 38
Configuration options .................................................................................................... 39
FortiGate model maximum values matrix ......................................................................... 40
Next steps ......................................................................................................................... 41
NAT/Route mode installation.............................................................................. 43
Preparing to configure NAT/Route mode.......................................................................... 43
Advanced NAT/Route mode settings............................................................................ 44
DMZ interface ............................................................................................................... 44
Using the setup wizard...................................................................................................... 45
Starting the setup wizard .............................................................................................. 45
Reconnecting to the web-based manager .................................................................... 45
Using the command line interface..................................................................................... 45
Configuring the FortiGate unit to operate in NAT/Route mode ..................................... 45
Connecting the FortiGate unit to your networks................................................................ 47
Configuring your networks ................................................................................................ 48
Completing the configuration ............................................................................................ 48
Configuring the DMZ interface ...................................................................................... 48
Setting the date and time .............................................................................................. 48
Enabling antivirus protection......................................................................................... 49
Registering your FortiGate............................................................................................ 49
Configuring virus and attack definition updates ............................................................ 49
Configuration example: Multiple connections to the Internet ............................................ 49
Configuring Ping servers............................................................................................... 51
Destination based routing examples............................................................................. 51
Policy routing examples ................................................................................................ 54
Firewall policy example................................................................................................. 55
Transparent mode installation............................................................................ 57
Preparing to configure Transparent mode ........................................................................ 57
Using the setup wizard...................................................................................................... 58
Changing to Transparent mode .................................................................................... 58
Starting the setup wizard .............................................................................................. 58
Reconnecting to the web-based manager .................................................................... 58
Using the command line interface..................................................................................... 59
Changing to Transparent mode .................................................................................... 59
Configuring the Transparent mode management IP address ....................................... 59
Configure the Transparent mode default gateway........................................................ 59
Connecting the FortiGate unit to your networks................................................................ 60
4 Fortinet Inc.
More user manuals on ManualsBase.com
Contents
Completing the configuration ............................................................................................ 61
Setting the date and time .............................................................................................. 61
Enabling antivirus protection......................................................................................... 61
Registering your FortiGate............................................................................................ 61
Configuring virus and attack definition updates ............................................................ 61
Transparent mode configuration examples....................................................................... 62
Default routes and static routes .................................................................................... 62
Example default route to an external network............................................................... 63
Example static route to an external destination ............................................................ 64
Example static route to an internal destination ............................................................. 67
System status....................................................................................................... 69
Changing the FortiGate host name................................................................................... 70
Changing the FortiGate firmware...................................................................................... 70
Upgrade to a new firmware version .............................................................................. 71
Revert to a previous firmware version .......................................................................... 72
Install a firmware image from a system reboot using the CLI ....................................... 75
Test a new firmware image before installing it .............................................................. 77
Installing and using a backup firmware image .............................................................. 79
Manual virus definition updates ........................................................................................ 82
Manual attack definition updates ...................................................................................... 83
Displaying the FortiGate serial number............................................................................. 83
Displaying the FortiGate up time....................................................................................... 83
Backing up system settings .............................................................................................. 83
Restoring system settings................................................................................................. 84
Restoring system settings to factory defaults ................................................................... 84
Changing to Transparent mode ........................................................................................ 85
Changing to NAT/Route mode.......................................................................................... 85
Restarting the FortiGate unit............................................................................................. 85
Shutting down the FortiGate unit ...................................................................................... 86
System status ................................................................................................................... 86
Viewing CPU and memory status ................................................................................. 86
Viewing sessions and network status ........................................................................... 87
Viewing virus and intrusions status............................................................................... 88
Session list........................................................................................................................ 89
FortiGate-100 Installation and Configuration Guide 5
More user manuals on ManualsBase.com
Contents
Virus and attack definitions updates and registration ..................................... 91
Updating antivirus and attack definitions .......................................................................... 91
Connecting to the FortiResponse Distribution Network ................................................ 92
Configuring scheduled updates .................................................................................... 93
Configuring update logging ........................................................................................... 94
Adding an override server............................................................................................. 95
Manually updating antivirus and attack definitions........................................................ 95
Configuring push updates ............................................................................................. 95
Push updates through a NAT device ............................................................................ 96
Scheduled updates through a proxy server ................................................................ 100
Registering FortiGate units ............................................................................................. 101
FortiCare Service Contracts........................................................................................ 101
Registering the FortiGate unit ..................................................................................... 102
Updating registration information .................................................................................... 104
Recovering a lost Fortinet support password.............................................................. 104
Viewing the list of registered FortiGate units .............................................................. 104
Registering a new FortiGate unit ................................................................................ 105
Adding or changing a FortiCare Support Contract number......................................... 105
Changing your Fortinet support password .................................................................. 106
Changing your contact information or security question ............................................. 106
Downloading virus and attack definitions updates ...................................................... 106
Registering a FortiGate unit after an RMA...................................................................... 107
Network configuration....................................................................................... 109
Configuring interfaces ..................................................................................................... 109
Viewing the interface list ............................................................................................. 110
Bringing up an interface .............................................................................................. 110
Changing an interface static IP address ..................................................................... 110
Adding a secondary IP address to an interface .......................................................... 110
Adding a ping server to an interface ........................................................................... 111
Controlling management access to an interface ......................................................... 111
Configuring traffic logging for connections to an interface .......................................... 112
Configuring the external interface with a static IP address ......................................... 112
Configuring the external interface for DHCP............................................................... 112
Configuring the external interface for PPPoE ............................................................. 113
Changing the external interface MTU size to improve network performance ............. 113
Configuring the management interface (Transparent mode) ...................................... 114
Adding DNS server IP addresses ................................................................................... 115
6 Fortinet Inc.
More user manuals on ManualsBase.com
Contents
Configuring routing.......................................................................................................... 115
Adding a default route................................................................................................. 116
Adding destination-based routes to the routing table.................................................. 116
Adding routes in Transparent mode............................................................................ 117
Configuring the routing table....................................................................................... 118
Policy routing .............................................................................................................. 118
Providing DHCP services to your internal network ......................................................... 119
RIP configuration ............................................................................................... 121
RIP settings..................................................................................................................... 122
Configuring RIP for FortiGate interfaces......................................................................... 124
Adding RIP neighbors ..................................................................................................... 125
Adding RIP filters ............................................................................................................ 126
Adding a single RIP filter............................................................................................. 126
Adding a RIP filter list.................................................................................................. 127
Adding a neighbors filter ............................................................................................. 128
Adding a routes filter ................................................................................................... 128
System configuration ........................................................................................ 129
Setting system date and time.......................................................................................... 129
Changing web-based manager options .......................................................................... 130
Adding and editing administrator accounts ..................................................................... 132
Adding new administrator accounts ............................................................................ 132
Editing administrator accounts.................................................................................... 133
Configuring SNMP .......................................................................................................... 134
Configuring the FortiGate unit for SNMP monitoring .................................................. 134
Configuring FortiGate SNMP support ......................................................................... 134
FortiGate MIBs............................................................................................................ 135
FortiGate traps ............................................................................................................ 136
Customizing replacement messages .............................................................................. 136
Customizing replacement messages .......................................................................... 137
Customizing alert emails............................................................................................. 138
Firewall configuration........................................................................................ 141
Default firewall configuration........................................................................................... 142
Addresses ................................................................................................................... 142
Services ...................................................................................................................... 143
Schedules ................................................................................................................... 143
Content profiles........................................................................................................... 143
Adding firewall policies.................................................................................................... 144
Firewall policy options................................................................................................. 145
FortiGate-100 Installation and Configuration Guide 7
More user manuals on ManualsBase.com
Contents
Configuring policy lists .................................................................................................... 149
Policy matching in detail ............................................................................................. 149
Changing the order of policies in a policy list.............................................................. 149
Enabling and disabling policies................................................................................... 150
Addresses ....................................................................................................................... 150
Adding addresses ....................................................................................................... 151
Editing addresses ....................................................................................................... 152
Deleting addresses ..................................................................................................... 152
Organizing addresses into address groups ................................................................ 152
Services .......................................................................................................................... 153
Predefined services .................................................................................................... 153
Providing access to custom services .......................................................................... 156
Grouping services ....................................................................................................... 156
Schedules ....................................................................................................................... 157
Creating one-time schedules ...................................................................................... 158
Creating recurring schedules ...................................................................................... 158
Adding a schedule to a policy ..................................................................................... 159
Virtual IPs........................................................................................................................ 160
Adding static NAT virtual IPs ...................................................................................... 160
Adding port forwarding virtual IPs ............................................................................... 161
Adding policies with virtual IPs.................................................................................... 163
IP pools ........................................................................................................................... 164
Adding an IP pool........................................................................................................ 164
IP Pools for firewall policies that use fixed ports......................................................... 165
IP pools and dynamic NAT ......................................................................................... 165
IP/MAC binding ............................................................................................................... 166
Configuring IP/MAC binding for packets going through the firewall............................ 166
Configuring IP/MAC binding for packets going to the firewall ..................................... 167
Adding IP/MAC addresses.......................................................................................... 167
Viewing the dynamic IP/MAC list ................................................................................ 168
Enabling IP/MAC binding ............................................................................................ 168
Content profiles............................................................................................................... 169
Default content profiles ............................................................................................... 170
Adding a content profile .............................................................................................. 170
Adding a content profile to a policy ............................................................................. 171
Users and authentication .................................................................................. 173
Setting authentication timeout......................................................................................... 174
Adding user names and configuring authentication ........................................................ 174
Adding user names and configuring authentication .................................................... 174
Deleting user names from the internal database ........................................................ 175
Configuring RADIUS support .......................................................................................... 176
Adding RADIUS servers ............................................................................................. 176
Deleting RADIUS servers ........................................................................................... 176
8 Fortinet Inc.
More user manuals on ManualsBase.com
Contents
Configuring LDAP support .............................................................................................. 177
Adding LDAP servers.................................................................................................. 177
Deleting LDAP servers................................................................................................ 178
Configuring user groups.................................................................................................. 179
Adding user groups..................................................................................................... 179
Deleting user groups................................................................................................... 180
IPSec VPN........................................................................................................... 181
Key management............................................................................................................ 182
Manual Keys ............................................................................................................... 182
Automatic Internet Key Exchange (AutoIKE) with pre-shared keys or certificates ..... 182
Manual key IPSec VPNs................................................................................................. 183
General configuration steps for a manual key VPN .................................................... 183
Adding a manual key VPN tunnel ............................................................................... 183
AutoIKE IPSec VPNs ...................................................................................................... 185
General configuration steps for an AutoIKE VPN ....................................................... 185
Adding a phase 1 configuration for an AutoIKE VPN.................................................. 185
Adding a phase 2 configuration for an AutoIKE VPN.................................................. 189
Managing digital certificates............................................................................................ 191
Obtaining a signed local certificate ............................................................................. 191
Obtaining a CA certificate ........................................................................................... 195
Configuring encrypt policies............................................................................................ 196
Adding a source address ............................................................................................ 197
Adding a destination address...................................................................................... 197
Adding an encrypt policy............................................................................................. 197
IPSec VPN concentrators ............................................................................................... 199
VPN concentrator (hub) general configuration steps .................................................. 199
Adding a VPN concentrator ........................................................................................ 201
VPN spoke general configuration steps...................................................................... 202
Redundant IPSec VPNs.................................................................................................. 203
Configuring redundant IPSec VPN ............................................................................. 203
Monitoring and Troubleshooting VPNs ........................................................................... 205
Viewing VPN tunnel status.......................................................................................... 205
Viewing dialup VPN connection status ....................................................................... 205
Testing a VPN............................................................................................................. 206
PPTP and L2TP VPN .......................................................................................... 207
Configuring PPTP ........................................................................................................... 207
Configuring the FortiGate unit as a PPTP gateway .................................................... 208
Configuring a Windows 98 client for PPTP ................................................................. 210
Configuring a Windows 2000 client for PPTP ............................................................. 211
Configuring a Windows XP client for PPTP ................................................................ 212
FortiGate-100 Installation and Configuration Guide 9
More user manuals on ManualsBase.com
Contents
Configuring L2TP ............................................................................................................ 213
Configuring the FortiGate unit as a L2TP gateway ..................................................... 214
Configuring a Windows 2000 client for L2TP.............................................................. 217
Configuring a Windows XP client for L2TP ................................................................. 218
Network Intrusion Detection System (NIDS) ................................................... 221
Detecting attacks ............................................................................................................ 221
Selecting the interfaces to monitor.............................................................................. 222
Disabling the NIDS...................................................................................................... 222
Configuring checksum verification .............................................................................. 222
Viewing the signature list ............................................................................................ 223
Viewing attack descriptions......................................................................................... 223
Enabling and disabling NIDS attack signatures .......................................................... 224
Adding user-defined signatures .................................................................................. 224
Preventing attacks .......................................................................................................... 225
Enabling NIDS attack prevention ................................................................................ 225
Enabling NIDS attack prevention signatures .............................................................. 226
Setting signature threshold values.............................................................................. 226
Configuring synflood signature values ........................................................................ 228
Logging attacks............................................................................................................... 228
Logging attack messages to the attack log................................................................. 228
Reducing the number of NIDS attack log and email messages.................................. 229
Antivirus protection........................................................................................... 231
General configuration steps ............................................................................................ 231
Antivirus scanning........................................................................................................... 232
File blocking .................................................................................................................... 233
Blocking files in firewall traffic ..................................................................................... 233
Adding file patterns to block........................................................................................ 233
Blocking oversized files and emails ................................................................................ 234
Configuring limits for oversized files and email........................................................... 234
Exempting fragmented email from blocking.................................................................... 234
Viewing the virus list ....................................................................................................... 234
Web filtering ....................................................................................................... 235
General configuration steps ............................................................................................ 235
Content blocking ............................................................................................................. 236
Adding words and phrases to the banned word list .................................................... 236
URL blocking................................................................................................................... 237
Using the FortiGate web filter ..................................................................................... 237
Using the Cerberian web filter..................................................................................... 240
Script filtering .................................................................................................................. 242
Enabling the script filter............................................................................................... 242
Selecting script filter options ....................................................................................... 242
10 Fortinet Inc.
More user manuals on ManualsBase.com
Contents
Exempt URL list .............................................................................................................. 243
Adding URLs to the exempt URL list .......................................................................... 243
Email filter........................................................................................................... 245
General configuration steps ............................................................................................ 245
Email banned word list.................................................................................................... 246
Adding words and phrases to the banned word list .................................................... 246
Email block list ................................................................................................................ 247
Adding address patterns to the email block list........................................................... 247
Email exempt list............................................................................................................. 247
Adding address patterns to the email exempt list ....................................................... 248
Adding a subject tag ....................................................................................................... 248
Logging and reporting....................................................................................... 249
Recording logs ................................................................................................................ 249
Recording logs on a remote computer........................................................................ 250
Recording logs on a NetIQ WebTrends server ........................................................... 250
Recording logs in system memory.............................................................................. 251
Filtering log messages .................................................................................................... 251
Configuring traffic logging ............................................................................................... 253
Enabling traffic logging................................................................................................ 253
Configuring traffic filter settings................................................................................... 254
Adding traffic filter entries ........................................................................................... 254
Viewing logs saved to memory ....................................................................................... 255
Viewing logs................................................................................................................ 255
Searching logs ............................................................................................................ 256
Configuring alert email .................................................................................................... 256
Adding alert email addresses...................................................................................... 256
Testing alert email....................................................................................................... 257
Enabling alert email .................................................................................................... 257
Glossary ............................................................................................................. 259
Index .................................................................................................................... 263
FortiGate-100 Installation and Configuration Guide 11
More user manuals on ManualsBase.com
Contents
12 Fortinet Inc.
More user manuals on ManualsBase.com
FortiGate-100 Installation and Configuration Guide Version 2.50 MR2
Introduction
The FortiGate Antivirus Firewall supports network-based deployment of
application-level services—including antivirus protection and full-scan content filtering.
FortiGate Antivirus Firewalls improve network security, reduce network misuse and
abuse, and help you use communications resources more efficiently without
compromising the performance of your network. FortiGate Antivirus Firewalls are
ICSA-certified for firewall, IPSec and antivirus services.
Your FortiGate Antivirus Firewall is a dedicated easily managed security device that
delivers a full suite of capabilities that include:
• application-level services such as virus protection and content filtering,
• network-level services such as firewall, intrusion detection, VPN, and traffic
shaping.
Your FortiGate Antivirus Firewall employs Fortinet’s Accelerated Behavior and
Content Analysis System (ABACAS™) technology, which leverages breakthroughs in
chip design, networking, security, and content analysis. The unique ASIC-based
architecture analyzes content and behavior in real-time, enabling key applications to
be deployed right at the network edge where they are most effective at protecting your
networks. The FortiGate series complements existing solutions, such as host-based
antivirus protection, and enables new applications and services while greatly lowering
costs for equipment, administration and maintenance.
The FortiGate-100 model is an easy-to-
deploy and easy-to-administer solution
that delivers exceptional value and
performance for small office, home office,
and branch office applications. The
FortiGate installation wizard guides users through a simple process that enables most
installations to be up and running in minutes.
Antivirus protection
FortiGate ICSA-certified antivirus protection virus scans web (HTTP), file transfer
(FTP), and email (SMTP, POP3, and IMAP) content as it passes through the
FortiGate. If a virus is found, antivirus protection removes the file containing the virus
from the content stream and forwards an replacement message to the intended
recipient.
FortiGate-100 Installation and Configuration Guide 13
More user manuals on ManualsBase.com
Introduction
For extra protection, you also configure antivirus protection to block files of specified
file types from passing through the FortiGate unit. You can use the feature to stop files
that may contain new viruses.
If the FortiGate unit contains a hard disk, infected or blocked files can be quarantined.
The FortiGate administrator can download quarantined files, so that they can be virus
scanned, cleaned, and forwarded to the intended recipient. You can also configure the
FortiGate unit to automatically delete quarantined files after a specified time period.
The FortiGate unit can send email alerts to system administrators when it detects and
removes a virus from a content stream. The web and email content can be in normal
network traffic or in encrypted IPSec VPN traffic.
ICSA Labs has certified that FortiGate Antivirus Firewalls:
• detect 100% of the viruses listed in the current In The Wild List (www.wildlist.org),
• detect viruses in compressed files using the PKZip format,
• detect viruses in e-mail that has been encoded using uuencode format,
• detect viruses in e-mail that has been encoded using MIME encoding,
• log all actions taken while scanning.
Web content filtering
FortiGate web content filtering can be configured to scan all HTTP content protocol
streams for URLs or for web page content. If a match is found between a URL on the
URL block list, or if a web page is found to contain a word or phrase in the content
block list, the FortiGate blocks the web page. The blocked web page is replaced with a
message that you can edit using the FortiGate web-based manager.
You can configure URL blocking to block all or just some of the pages on a web site.
Using this feature you can deny access to parts of a web site without denying access
to it completely.
To prevent unintentional blocking of legitimate web pages, you can add URLs to an
Exempt List that overrides the URL blocking and content blocking lists.
Web content filtering also includes a script filter feature that can be configured to block
unsecure web content such as Java Applets, Cookies, and ActiveX.
You can also use the Cerberian URL blocking to block unwanted URLs.
Email filtering
FortiGate Email filtering can be configured to scan all IMAP and POP3 email content
for unwanted senders or for unwanted content. If a match is found between a sender
address pattern on the Email block list, or if an email is found to contain a word or
phrase in the banned word list, the FortiGate adds a Email tag to subject line of the
email. Receivers can then use their mail client software to filter messages based on
the Email tag.
14 Fortinet Inc.
More user manuals on ManualsBase.com
Introduction NAT/Route mode
You can configure Email blocking to tag email from all or some senders within
organizations that are known to send spam email. To prevent unintentional tagging of
email from legitimate senders, you can add sender address patterns to an exempt list
that overrides the email block and banned word lists.
Firewall
The FortiGate ICSA-certified firewall protects your computer networks from the hostile
environment of the Internet. ICSA has granted FortiGate firewalls version 4.0 firewall
certification, providing assurance that FortiGate firewalls successfully screen for and
secure corporate networks against a wide range of threats from public or other
untrusted networks.
After basic installation of the FortiGate unit, the firewall allows users on the protected
network to access the Internet while blocking Internet access to internal networks. You
can modify this firewall configuration to place controls on access to the Internet from
the protected networks and to allow controlled access to internal networks.
FortiGate policies include a complete range of options that:
• control all incoming and outgoing network traffic,
• control encrypted VPN traffic,
• apply antivirus protection and web content filtering,
• block or allow access for all policy options,
• control when individual policies are in effect,
• accept or deny traffic to and from individual addresses,
• control standard and user defined network services individually or in groups,
• require users to authenticate before gaining access,
• include traffic shaping to set access priorities and guarantee or limit bandwidth for
each policy,
• include logging to track connections for individual policies,
• include Network address translation (NAT) mode and Route mode policies,
• include Mixed NAT and Route mode policies.
The FortiGate firewall can operate in NAT/Route mode or Transparent mode.
NAT/Route mode
In NAT/Route mode, you can create NAT mode policies and Route mode policies.
• NAT mode policies use network address translation to hide the addresses in a
more secure network from users in a less secure network.
• Route mode policies accept or deny connections between networks without
performing address translation.
FortiGate-100 Installation and Configuration Guide 15
More user manuals on ManualsBase.com
Transparent mode Introduction
Transparent mode
Transparent mode provides the same basic firewall protection as NAT mode. Packets
received by the FortiGate unit are intelligently forwarded or blocked according to
firewall policies. The FortiGate unit can be inserted in your network at any point
without the need to make changes to your network or any of its components.
However, VPN and some advanced firewall features are only available in NAT/Route
mode.
Network intrusion detection
The FortiGate Network Intrusion Detection System (NIDS) is a real-time network
intrusion detection sensor that detects and prevents a wide variety of suspicious
network activity. NIDS detection uses attack signatures to identify over 1000 attacks.
You can enable and disable the attacks that the NIDS detects. You can also write your
own user-defined detection attack signatures.
NIDS prevention detects and prevents many common denial of service and packet-
based attacks. You can enable and disable prevention attack signatures and
customize attack signature thresholds and other parameters.
To notify system administrators of the attack, the NIDS records the attack and any
suspicious traffic to the attack log and can be configured to send alert emails.
Fortinet updates NIDS attack definitions periodically. You can download and install
updated attack definitions manually, or you can configure the FortiGate to
automatically check for and download attack definition updates.
VPN
Using FortiGate virtual private networking (VPN), you can provide a secure
connection between widely separated office networks or securely link telecommuters
or travellers to an office network.
FortiGate VPN features include the following:
• Industry standard and ICSA-certified IPSec VPN including:
• IPSec, ESP security in tunnel mode,
• DES, 3DES (triple-DES), and AES hardware accelerated encryption,
• HMAC MD5 and HMAC SHA1 authentication and data integrity,
• AutoIKE key based on pre-shared key tunnels,
• IPSec VPN using local or CA certificates,
• Manual Keys tunnels,
• Diffie-Hellman groups 1, 2, and 5,
• Aggressive and Main Mode,
• Replay Detection,
• Perfect Forward Secrecy,
• XAuth authentication,
• Dead peer detection.
16 Fortinet Inc.
More user manuals on ManualsBase.com
Introduction Web-based manager
• PPTP for easy connectivity with the VPN standard supported by the most popular
operating systems.
• L2TP for easy connectivity with a more secure VPN standard also supported by
many popular operating systems.
• Firewall policy based control of IPSec VPN traffic.
• IPSec NAT traversal so that remote IPSec VPN gateways or clients behind a NAT
can connect to an IPSec VPN tunnel.
• VPN hub and spoke using a VPN concentrator to allow VPN traffic to pass from
one tunnel to another tunnel through the FortiGate unit.
• IPSec Redundancy to create a redundant AutoIKE key IPSec VPN connection to a
remote network.
Secure installation, configuration, and management
Installation is quick and simple. The first time you turn on the FortiGate unit, it is
already configured with default IP addresses and security policies. Connect to the
web-based manager, set the operating mode, and use the setup wizard to customize
FortiGate IP addresses for your network, and the FortiGate unit is set to protect your
network. You can then use the web-based manager to customize advanced FortiGate
features to meet your needs.
You can also create a basic configuration using the FortiGate command line interface
(CLI).
Web-based manager
Using HTTP or a secure HTTPS connection from any computer running Internet
Explorer, you can configure and manage the FortiGate unit. The web-based manager
supports multiple languages. You can configure the FortiGate unit for HTTP and
HTTPs administration from any FortiGate interface.
You can use the web-based manager for most FortiGate configuration settings. You
can also use the web-based manager to monitor the status of the FortiGate unit.
Configuration changes made with the web-based manager are effective immediately
without the need to reset the firewall or interrupt service. Once a satisfactory
configuration has been established, it can be downloaded and saved. The saved
configuration can be restored at any time.
FortiGate-100 Installation and Configuration Guide 17
More user manuals on ManualsBase.com
Command line interface Introduction
Figure 1: The FortiGate web-based manager and setup wizard
Command line interface
You can access the FortiGate command line interface (CLI) by connecting a
management computer serial port to the FortiGate RS-232 serial Console connector.
You can also use Telnet or a secure SSH connection to connect to the CLI from any
network connected to the FortiGate, including the Internet.
The CLI supports the same configuration and monitoring functionality as the
web-based manager. In addition, you can use the CLI for advanced configuration
options not available from the web-based manager. This Installation and
Configuration Guide contains information about basic and advanced CLI commands.
You can find a more complete description of connecting to and using the FortiGate CLI
in the FortiGate CLI Reference Guide.
18 Fortinet Inc.
More user manuals on ManualsBase.com
Introduction Logging and reporting
Logging and reporting
The FortiGate supports logging of various categories of traffic and of configuration
changes. You can configure logging to:
• report traffic that connects to the firewall,
• report network services used,
• report traffic permitted by firewall policies,
• report traffic that was denied by firewall policies,
• report events such as configuration changes and other management events, IPSec
tunnel negotiation, virus detection, attacks, and web page blocking,
• report attacks detected by the NIDS,
• send alert email to system administrators to report virus incidents, intrusions, and
firewall or VPN events or violations.
Logs can be sent to a remote syslog server or to a WebTrends NetIQ Security
Reporting Center and Firewall Suite server using the WebTrends enhanced log
format. Some models can also save logs to an optional internal hard drive. If a hard
drive is not installed, you can configure most FortiGates to log the most recent events
and attacks detected by the NIDS to shared system memory.
What’s new in Version 2.50
This section presents a brief summary of some of the new features in FortiOS v2.50:
System administration
• Improved graphical FortiGate system health monitoring that includes CPU and
memory usage, session number and network bandwidth usage, and the number of
viruses and intrusions detected. See “System status” on page 86.
• Revised antivirus and attack definition update functionality that connects to a new
version of the FortiResponse Distribution network. Updates can now be scheduled
hourly and the System > Update page displays more information about the current
update status. See “Updating antivirus and attack definitions” on page 91.
• Direct connection to the Fortinet tech support web page from the web-based
manager. You can register your FortiGate unit and get access to other technical
support resources. See “Registering FortiGate units” on page 101.
Network configuration
• New interface configuration options. See “Configuring interfaces” on page 109.
• Ping server and dead gateway detection for all interfaces.
• HTTP and Telnet administrative access to any interface.
• Secondary IP addresses for all FortiGate interfaces.
Routing
• Simplified direction-based routing configuration.
• Advanced policy routing (CLI only).
FortiGate-100 Installation and Configuration Guide 19
More user manuals on ManualsBase.com
Firewall Introduction
DHCP server
• Addition of a WINS server to DHCP configuration.
• Reserve IP/MAC pair combinations for DHCP servers (CLI only).
RIP
• New RIP v1 and v2 functionality. See “RIP configuration” on page 121.
SNMP
• SNMP v1 and v2 support.
• Support for RFC 1213 and RFC 2665
• Monitoring of all FortiGate configuration and functionality
• See “Configuring SNMP” on page 134
Replacement messages
You can customize messages sent by the FortiGate unit:
• When a virus is detected,
• When a file is blocked,
• When a fragmented email is blocked
• When an alert email is sent
See “Customizing replacement messages” on page 136.
Firewall
• The firewall default configuration has changed. See “Default firewall configuration”
on page 142.
• Add virtual IPs to all interfaces. See “Virtual IPs” on page 160.
• Add content profiles to firewall policies to configure blocking, scanning, quarantine,
web content blocking, and email filtering. See “Content profiles” on page 169.
Users and authentication
• LDAP authentication. See “Configuring LDAP support” on page 177.
VPN
See the FortiGate VPN Guide for a complete description of FortiGate VPN
functionality. New features include:
• Phase 1
• AES encryption
• Certificates
• Advanced options including Dialup Group, Peer, XAUTH, NAT Traversal, DPD
• Phase 2
• AES encryption
• Encryption policies select service
• Generate and import local certificates
• Import CA certificates
20 Fortinet Inc.
More user manuals on ManualsBase.com
Introduction NIDS
NIDS
See the FortiGate NIDS Guide for a complete description of FortiGate NIDS
functionality. New features include:
• Attack detection signature groups
• User-configuration attack prevention
• Monitor multiple interfaces for attacks
• User-defined attack detection signatures
Antivirus
See the FortiGate Content Protection Guide for a complete description of FortiGate
antivirus functionality. New features include:
• Content profiles
• Blocking oversized files
Web Filter
See the FortiGate Content Protection Guide for a complete description of FortiGate
web filtering functionality. New features include:
• Cerberian URL Filtering
Email filter
See the FortiGate Content Protection Guide for a complete description of FortiGate
email filtering functionality.
Logging and Reporting
See the FortiGate Logging and Message Reference Guide for a complete description
of FortiGate logging.
• Log to remote host CSV format
• Log message levels: Emergency, Alert, critical, error, Warning, notification,
information
• Log level policies
• Traffic log filter
• New antivirus, web filter, and email filter logs
• Alert email supports authentication
• Suppress email flooding
• Extended WebTrends support for graphing activity
FortiGate-100 Installation and Configuration Guide 21
More user manuals on ManualsBase.com
Logging and Reporting Introduction
About this document
This installation and configuration guide describes how to install and configure the
FortiGate-100. This document contains the following information:
• Getting started describes unpacking, mounting, and powering on the FortiGate.
• NAT/Route mode installation describes how to install the FortiGate if you are
planning on running it in NAT/Route mode.
• Transparent mode installation describes how to install the FortiGate if you are
planning on running it in Transparent mode.
• System status describes how to view the current status of your FortiGate unit and
related status procedures including installing updated FortiGate firmware, backing
up and restoring system settings, and switching between Transparent and
NAT/Route mode.
• Virus and attack definitions updates and registration describes configuring
automatic virus and attack definition updates. This chapter also contains
procedures for connecting to the FortiGate tech support webs site and for
registering your FortiGate unit.
• Network configuration describes configuring interfaces, configuring routing, and
configuring the FortiGate as a DHCP server for your internal network.
• RIP configuration describes the FortiGate RIP2 implementation and how to
configure RIP settings.
• System configuration describes system administration tasks available from the
System > Config web-based manager pages. This chapter describes setting
system time, adding and changed administrative users, configuring SNMP, and
editing replacement messages.
• Firewall configuration describes how to configure firewall policies to control traffic
through the FortiGate unit and apply content protection profiles to content traffic.
• Users and authentication describes how to add user names to the FortiGate user
database and how to configure the FortiGate to connect to a RADIUS server to
authenticate users.
• IPSec VPN describes how to configure FortiGate IPSec VPN.
• PPTP and L2TP VPN describes how to configure PPTP and L2TP VPNs between
the FortiGate and a windows client.
• Network Intrusion Detection System (NIDS) describes how to configure the
FortiGate NIDS to detect and prevent network attacks.
• Antivirus protection describes how use the FortiGate to protect your network from
viruses and worms.
• Web filtering describes how to configure web content filtering to prevent unwanted
Web content from passing through the FortiGate.
• Email filter describes how to configure email filtering to screen unwanted email
content.
• Logging and reporting describes how to configure logging and alert email to track
activity through the FortiGate.
• The Glossary defines many of the terms used in this document.
22 Fortinet Inc.
More user manuals on ManualsBase.com
Introduction Logging and Reporting
Document conventions
This guide uses the following conventions to describe CLI command syntax.
• angle brackets < > to indicate variable keywords
For example:
execute restore config <filename_str>
You enter restore config myfile.bak
<xxx_str> indicates an ASCII string variable keyword.
<xxx_integer> indicates an integer variable keyword.
<xxx_ip> indicates an IP address variable keyword.
• vertical bar and curly brackets {|} to separate alternative, mutually exclusive
required keywords
For example:
set system opmode {nat | transparent}
You can enter set system opmode nat or set system opmode
transparent
• square brackets [ ] to indicate that a keyword is optional
For example:
get firewall ipmacbinding [dhcpipmac]
You can enter get firewall ipmacbinding or
get firewall ipmacbinding dhcpipmac
FortiGate-100 Installation and Configuration Guide 23
More user manuals on ManualsBase.com
Comments on Fortinet technical documentation Introduction
Fortinet documentation
Information about FortiGate products is available from the following FortiGate User
Manual volumes:
• Volume 1: FortiGate Installation and Configuration Guide
Describes installation and basic configuration for the FortiGate unit. Also describes
how to use FortiGate firewall policies to control traffic flow through the FortiGate
unit and how to use firewall policies to apply antivirus protection, web content
filtering, and email filtering to HTTP, FTP and email content passing through the
FortiGate unit.
• Volume 2: FortiGate VPN Guide
Contains in-depth information about FortiGate IPSec VPN using certificates, pre-
shared keys and manual keys for encryption. Also contains basic configuration
information for the Fortinet Remote VPN Client, detailed configuration information
for FortiGate PPTP and L2TP VPN, and VPN configuration examples.
• Volume 3: FortiGate Content Protection Guide
Describes how to configure antivirus protection, web content filtering, and email
filtering to protect content as it passes through the FortiGate unit.
• Volume 4: FortiGate NIDS Guide
Describes how to configure the FortiGate NIDS to detect and protect the FortiGate
unit from network-based attacks.
• Volume 5: FortiGate Logging and Message Reference Guide
Describes how to configure FortiGate logging and alert email. Also contains the
FortiGate log message reference.
• Volume 6: FortiGate CLI Reference Guide
Describes the FortiGate CLI and contains a reference to all FortiGate CLI
commands.
The FortiGate online help also contains procedures for using the FortiGate web-based
manager to configure and manage your FortiGate unit.
Comments on Fortinet technical documentation
You can send information about errors or omissions in this document or any Fortinet
technical documentation to techdoc@fortinet.com.
24 Fortinet Inc.
More user manuals on ManualsBase.com
Introduction Comments on Fortinet technical documentation
Customer service and technical support
For antivirus and attack definition updates, firmware updates, updated product
documentation, technical support information, and other resources, please visit the
Fortinet technical support web site at http://support.fortinet.com.
You can also register FortiGate Antivirus Firewalls from http://support.fortinet.com and
modify your registration information at any time.
Fortinet email support is available from the following addresses:
amer_support@fortinet.com For customers in the United States, Canada, Mexico, Latin
America and South America.
apac_support@fortinet.com For customers in Japan, Korea, China, Hong Kong, Singapore,
Malaysia, all other Asian countries, and Australia.
eu_support@fortinet.com For customers in the United Kingdom, Scandinavia, Mainland
Europe, Africa, and the Middle East.
For information on Fortinet telephone support, see http://support.fortinet.com.
When requesting technical support, please provide the following information:
• Your name
• Company name
• Location
• Email address
• Telephone number
• FortiGate unit serial number
• FortiGate model
• FortiGate FortiOS firmware version
• Detailed description of the problem
FortiGate-100 Installation and Configuration Guide 25
More user manuals on ManualsBase.com
Comments on Fortinet technical documentation Introduction
26 Fortinet Inc.
More user manuals on ManualsBase.com
FortiGate-100 Installation and Configuration Guide Version 2.50 MR2
Getting started
This chapter describes unpacking, setting up, and powering on your FortiGate
Antivirus Firewall. When you have completed the procedures in this chapter, you can
proceed to one of the following:
• If you are going to operate the FortiGate unit in NAT/Route mode, go to
“NAT/Route mode installation” on page 43.
• If you are going to operate the FortiGate unit in Transparent mode, go to
“Transparent mode installation” on page 57.
This chapter describes:
• Package contents
• Mounting
• Powering on
• Connecting to the web-based manager
• Connecting to the command line interface (CLI)
• Factory default FortiGate configuration settings
• Planning your FortiGate configuration
• FortiGate model maximum values matrix
• Next steps
FortiGate-100 Installation and Configuration Guide 27
More user manuals on ManualsBase.com
Getting started
Package contents
The FortiGate-100 package contains the following items:
• FortiGate-100 Antivirus Firewall
• one orange crossover ethernet cable
• one gray regular ethernet cable
• one null modem cable
• FortiGate-100 Quick Start Guide
• CD containing the FortiGate user documentation
• one power cable and AC adapter
Figure 2: FortiGate-100 package contents
Front
Ethernet Cables:
Orange - Crossover
Grey - Straight-through
POWER
INTERNAL EXTERNAL DMZ
STATUS
Null-Modem Cable
(RS-232)
Internal, External, DMZ Status Power
Interfaces LED LED
Back
DMZ External Internal
Power Cable Power Supply
DC +12V 5A Console
FortiGate-100
USER MANUAL INTERNAL EXTERNAL DMZ
POWER
STATUS
QuickStart Guide
Copyright 2003 Fortinet Incorporated. All rights reserved.
Trademarks
Products mentioned in this document are trademarks.
Power RS-232 Serial DMZ, External, Internal Documentation
Connection Connection Interfaces
Mounting
The FortiGate-100 unit can be installed on any stable surface. Make sure that the
appliance has at least 1.5 in. (3.75 cm) of clearance on each side to allow for
adequate air flow and cooling.
Dimensions
• 10.25 x 6.13 x 1.75 in. (26 x 15.6 x 4.5 cm)
Weight
• 1.75 lb. (0.8 kg)
Power requirements
• DC input voltage: 12 V
• DC input current: 5 A
28 Fortinet Inc.
More user manuals on ManualsBase.com
Getting started
Environmental specifications
• Operating temperature: 32 to 104°F (0 to 40°C)
• Storage temperature: -13 to 158°F (-25 to 70°C)
• Humidity: 5 to 95% non-condensing
Powering on
To power on the FortiGate-100 unit:
1 Connect the AC adapter to the power connection at the back of the FortiGate-100 unit.
2 Connect the AC adapter to the power cable.
3 Connect the power cable to a power outlet.
The FortiGate-100 unit starts up. The Power and Status lights light. The Status light
flashes while the FortiGate-100 unit is starting up and remains lit when the system is
up and running.
Table 1: FortiGate-100 LED indicators
LED State Description
Power Green The FortiGate unit is powered on.
Off The FortiGate unit is powered off.
Status Flashing The FortiGate unit is starting up.
green
Green The FortiGate unit is running normally.
Off The FortiGate unit is powered off.
Internal Green The correct cable is in use, and the connected equipment has
External power.
DMZ Flashing Network activity at this interface.
(front) green
Off No link established.
Internal Green The correct cable is in use, and the connected equipment has
External power.
DMZ Flashing Network activity at this interface.
interfaces amber
(back) Off No link established.
FortiGate-100 Installation and Configuration Guide 29
More user manuals on ManualsBase.com
Getting started
Connecting to the web-based manager
Use the following procedure to connect to the web-based manager for the first time.
Configuration changes made with the web-based manager are effective immediately
without the need to reset the firewall or interrupt service.
To connect to the web-based manager, you need:
• a computer with an ethernet connection,
• Internet Explorer version 4.0 or higher,
• a crossover cable or an ethernet hub and two ethernet cables.
Note: You can use the web-based manager with recent versions of most popular web browsers.
The web-based manager is fully supported for Internet Explorer version 4.0 or higher.
Connecting to the web-based manager
1 Set the IP address of the computer with an ethernet connection to the static IP
address 192.168.1.2 and a netmask of 255.255.255.0.
2 Using the crossover cable or the ethernet hub and cables, connect the Internal
interface of the FortiGate unit to the computer ethernet connection.
3 Start Internet Explorer and browse to the address https://192.168.1.99 (remember to
include the “s” in https://).
The FortiGate login is displayed.
4 Type admin in the Name field and select Login.
The Register Now window is displayed. Use the information on this window to register
your FortiGate unit so that Fortinet can contact you for firmware updates. You must
also register to receive updates to the FortiGate virus and attack definitions.
Figure 3: FortiGate login
30 Fortinet Inc.
More user manuals on ManualsBase.com
Getting started
Connecting to the command line interface (CLI)
As an alternative to the web-based manager, you can install and configure the
FortiGate unit using the CLI. Configuration changes made with the CLI are effective
immediately without the need to reset the firewall or interrupt service.
To connect to the FortiGate CLI, you need:
• a computer with an available communications port,
• the null modem cable included in your FortiGate package,
• terminal emulation software such as HyperTerminal for Windows.
Note: The following procedure describes how to connect to the CLI using Windows
HyperTerminal software. You can use any terminal emulation program.
To connect to the CLI:
1 Connect the null modem cable to the communications port of your computer and to
the FortiGate Console port.
2 Make sure that the FortiGate unit is powered on.
3 Start HyperTerminal, enter a name for the connection, and select OK.
4 Configure HyperTerminal to connect directly to the communications port on the
computer to which you have connected the null modem cable and select OK.
5 Select the following port settings and select OK.
Bits per second 9600
Data bits 8
Parity None
Stop bits 1
Flow control None
6 Press Enter to connect to the FortiGate CLI.
The following prompt appears:
FortiGate-100 login:
7 Type admin and press Enter twice.
The following prompt appears:
Type ? for a list of commands.
For information on how to use the CLI, see the FortiGate CLI Reference Guide.
Factory default FortiGate configuration settings
The FortiGate unit is shipped with a factory default configuration. This default
configuration allows you to connect to and use the FortiGate web-based manager to
configure the FortiGate unit onto your network. To configure the FortiGate unit onto
your network you add an administrator password, change network interface IP
addresses, add DNS server IP addresses, and configuring routing if required.
FortiGate-100 Installation and Configuration Guide 31
More user manuals on ManualsBase.com
Factory default NAT/Route mode network configuration Getting started
If you are planning on operating the FortiGate unit in Transparent mode, you can
switch to transparent mode from the factory default configuration and then configure
the FortiGate unit onto your network in Transparent mode.
Once the network configuration is complete, you can perform additional configuration
tasks such as setting system time, configuring virus and attack definition updates, and
registering the FortiGate unit.
The factory default firewall configuration includes a single network address translation
(NAT) policy that allows users on your internal network to connect to the external
network, and stops users on the external network from connecting to the internal
network. You can add more policies to provide more control of the network traffic
passing through the FortiGate unit.
The factory default content profiles can be used to quickly apply different levels of
antivirus protection, web content filtering, and email filtering to the network traffic
controlled by firewall policies.
• Factory default NAT/Route mode network configuration
• Factory default Transparent mode network configuration
• Factory default firewall configuration
• Factory default content profiles
Factory default NAT/Route mode network configuration
When the FortiGate unit is first powered on, it is running in NAT/Route mode and has
the basic network configuration listed in Table 2. This configuration allows you to
connect to the FortiGate unit web-based manager and establish the configuration
required to connect the FortiGate unit to your network. In Table 2 HTTPS
management access means you can connect to the web-based manager using this
interface. Ping management access means this interface responds to ping requests.
Table 2: Factory default NAT/Route mode network configuration
Administrator User name: admin
account Password: (none)
IP: 192.168.1.99
Internal interface Netmask: 255.255.255.0
Management Access: HTTPS, Ping
IP: 192.168.100.99
Netmask: 255.255.255.0
Default Gateway: 192.168.100.1
External interface Manual:
Primary DNS Server: 207.194.200.1
Secondary DNS Server: 207.194.200.129
Management Access: Ping
IP: 10.10.10.1
DMZ interface Netmask: 255.255.255.0
Management Access: HTTPS, Ping
32 Fortinet Inc.
More user manuals on ManualsBase.com
Getting started Factory default Transparent mode network configuration
Factory default Transparent mode network configuration
If you switch the FortiGate unit to Transparent mode, it has the default network
configuration listed in Table 3.
Table 3: Factory default Transparent mode network configuration
Administrator User name: admin
account Password: (none)
IP: 10.10.10.1
Management IP
Netmask: 255.255.255.0
Primary DNS Server: 207.194.200.1
DNS
Secondary DNS Server: 207.194.200.129
Internal HTTPS, Ping
Management access External Ping
DMZ HTTPS, Ping
Factory default firewall configuration
The factory default firewall configuration is the same in NAT/Route and Transparent
mode.
Table 4: Factory default firewall configuration
Internal IP: 0.0.0.0 Represents all of the IP addresses on the internal
Internal_All network.
Address Mask: 0.0.0.0
External IP: 0.0.0.0 Represents all of the IP addresses on the external
External_All network.
Address Mask: 0.0.0.0
DMZ IP: 0.0.0.0 Represents all of the IP addresses on the DMZ
DMZ_All network.
Address Mask: 0.0.0.0
Recurring Always The schedule is valid at all times. This means that
Schedule the firewall policy is valid at all times.
Firewall Int->Ext Firewall policy for connections from the internal
Policy network to the external network.
Source Internal_All The policy source address. Internal_All means that
the policy accepts connections from any internal IP
address.
Destination External_All The policy destination address. External_All means
that the policy accepts connections with a
destination address to any IP address on the
external network.
Schedule Always The policy schedule. Always means that the policy
is valid at any time.
Service ANY The policy service. ANY means that this policy
processes connections for all services.
Action ACCEPT The policy action. ACCEPT means that the policy
allows connections.
; NAT NAT is selected for the NAT/Route mode default
policy so that the policy applies network address
translation to the traffic processed by the policy.
NAT is not available for Transparent mode policies.
FortiGate-100 Installation and Configuration Guide 33
More user manuals on ManualsBase.com
Factory default content profiles Getting started
Table 4: Factory default firewall configuration (Continued)
Traffic Shaping Traffic shaping is not selected. The policy does not
apply traffic shaping to the traffic controlled by the
policy. You can select this option to control the
maximum or minimum amount of bandwidth
available to traffic processed by the policy.
Authentication Authentication is not selected. Users do not have to
authenticate with the firewall before connecting to
their destination address. You can configure user
groups and select this option to require users to
authenticate with the firewall before they can
connect through the firewall.
Antivirus & Web Filter Antivirus & Web Filter is not selected. This policy
does not include a content profile that applies
antivirus protection, web content filtering, or email
filtering to content traffic processed by this policy.
You can select this option and select a content
profile to apply different levels of content protection
to traffic processed by this policy.
Log Traffic Log Traffic is not selected. This policy does not
record messages to the traffic log for the traffic
processed by this policy. You can configure
FortiGate logging and select Log Traffic to record all
connections through the firewall that are accepted
by this policy.
Factory default content profiles
You can use content profiles to apply different protection settings for content traffic
controlled by firewall policies. You can use content profiles for:
• Antivirus protection of HTTP, FTP, IMAP, POP3, and SMTP network traffic
• Web content filtering for HTTP network traffic
• Email filtering for IMAP and POP3 network traffic
• Oversized file and email blocking for HTTP, FTP, POP3, SMTP, and IMAP network
traffic
• Passing fragmented emails in IMAP, POP3, and SMTP email traffic
Using content profiles you can build up protection configurations that can be easily
applied to different types of Firewall policies. This allows you to customize different
types and different levels of protection for different firewall policies.
For example, while traffic between internal and external addresses might need strict
protection, traffic between trusted internal addresses might need moderate protection.
You can configure policies for different traffic services to use the same or different
content profiles.
Content profiles can be added to NAT/Route mode and Transparent mode policies.
34 Fortinet Inc.
More user manuals on ManualsBase.com
Getting started Factory default content profiles
Strict content profile
Use the strict content profile to apply maximum content protection to HTTP, FTP,
IMAP, POP3, and SMTP content traffic. You would not use the strict content profile
under normal circumstances, but it is available if you are having extreme problems
with viruses and require maximum content screening protection.
Table 5: Strict content profile
Options HTTP FTP IMAP POP3 SMTP
Antivirus Scan ; ; ; ; ;
File Block ; ; ; ; ;
Web URL Block ;
Web Content Block ;
Web Script Filter ;
Web Exempt List ;
Email Block List ; ;
Email Exempt List ; ;
Email Content Block ; ;
Oversized File/Email Block block block block block block
Pass Fragmented Emails
Scan content profile
Use the scan content profile to apply antivirus scanning to HTTP, FTP, IMAP, POP3,
and SMTP content traffic.
Table 6: Scan content profile
Options HTTP FTP IMAP POP3 SMTP
Antivirus Scan ; ; ; ; ;
File Block
Web URL Block
Web Content Block
Web Script Filter
Web Exempt List
Email Block List
Email Exempt List
Email Content Block
Oversized File/Email Block pass pass pass pass pass
Pass Fragmented Emails
FortiGate-100 Installation and Configuration Guide 35
More user manuals on ManualsBase.com
Factory default content profiles Getting started
Web content profile
Use the web content profile to apply antivirus scanning and Web content blocking to
HTTP content traffic. You can add this content profile to firewall policies that control
HTTP traffic.
Table 7: Web content profile
Options HTTP FTP IMAP POP3 SMTP
Antivirus Scan ;
File Block
Web URL Block ;
Web Content Block ;
Web Script Filter
Web Exempt List
Email Block List
Email Exempt List
Email Content Block
Oversized File/Email Block pass pass pass pass pass
Pass Fragmented Emails
Unfiltered content profile
Use the unfiltered content profile if you do not want to apply any content protection to
content traffic. You can add this content profile to firewall policies for connections
between highly trusted or highly secure networks where content does not need to be
protected.
Table 8: Unfiltered content profile
Options HTTP FTP IMAP POP3 SMTP
Antivirus Scan
File Block
Web URL Block
Web Content Block
Web Script Filter
Web Exempt List ;
Email Block List
Email Exempt List ; ;
Email Content Block
Oversized File/Email Block pass pass pass pass pass
Pass Fragmented Emails ; ; ;
36 Fortinet Inc.
More user manuals on ManualsBase.com
Getting started NAT/Route mode
Planning your FortiGate configuration
Before beginning to configure the FortiGate unit, you need to plan how to integrate the
unit into your network. Among other things, you have to decide whether or not the unit
will be visible to the network, which firewall functions it will provide, and how it will
control the traffic flowing between its interfaces.
Your configuration plan is dependent upon the operating mode that you select. The
FortiGate unit can be configured in either of two modes: NAT/Route mode (the default)
or Transparent mode.
NAT/Route mode
In NAT/Route mode, the unit is visible to the network. Like a router, all of its interfaces
are on different subnets. The following interfaces are available in NAT/Route mode:
• External is the interface to the external network (usually the Internet).
• Internal is the interface to the internal network.
• DMZ is the interface to the DMZ network.
You can add security policies to control whether communications through the
FortiGate unit operate in NAT mode or in route mode. Security policies control the flow
of traffic based on each packet’s source address, destination address and service. In
NAT mode, the FortiGate performs network address translation before the packet is
sent to the destination network. In route mode, no translation takes place.
By default, the FortiGate unit has a NAT mode security policy that allows users on the
internal network to securely download content from the external network. No other
traffic is possible until you have configured more security policies.
You would typically use NAT/Route mode when the FortiGate unit is used as a
gateway between private and public networks. In this configuration, you would create
NAT mode policies to control traffic flowing between the internal, private network and
the external, public network (usually the Internet).
If you have multiple internal networks, such as a DMZ network in addition to the
internal, private network, you could create route mode policies for traffic flowing
between them.
Figure 4: Example NAT/Route mode network configuration
FortiGate-100 Installation and Configuration Guide 37
More user manuals on ManualsBase.com
NAT/Route mode with multiple external network connections Getting started
NAT/Route mode with multiple external network connections
In NAT/Route mode, you can configure the FortiGate unit with multiple redundant
connections to the external network (usually the Internet). For example, you could
create the following configuration:
• External is the default interface to the external network (usually the Internet).
• DMZ is the redundant interface to the external network.
• Internal is the interface to the internal network.
You must configure routing to support redundant internet connections. Routing can be
used to automatically re-direct connections from an interface if its connection to the
external network fails.
Otherwise, security policy configuration is similar to a NAT/Route mode configuration
with a single Internet connection. You would create NAT mode policies to control traffic
flowing between the internal, private network and the external, public network (usually
the Internet). If you have multiple internal networks, such as a DMZ network in
addition to the internal, private network, you could create route mode policies for traffic
flowing between them.
Figure 5: Example NAT/Route multiple internet connection configuration
Transparent mode
In Transparent mode, the FortiGate unit is invisible to the network. Similar to a
network bridge, all of FortiGate interfaces must be on the same subnet. You only have
to configure a management IP address so that you can make configuration changes.
The management IP address is also used for antivirus and attack definition updates.
You would typically use the FortiGate unit in Transparent mode on a private network
behind an existing firewall or behind a router. The FortiGate unit performs firewalling
as well as antivirus and content scanning but not VPN.
Figure 6: Example Transparent mode network configuration
38 Fortinet Inc.
More user manuals on ManualsBase.com
Getting started Configuration options
You can connect up to three network segments to the FortiGate unit to control traffic
between these network segments.
• External can connect to the external firewall or router.
• Internal can connect to the internal network.
• DMZ can connect to another network segment.
Configuration options
Once you have selected Transparent or NAT/Route mode operation, you can
complete your configuration plan, and begin configuring the FortiGate unit.
You can use the web-based manager setup wizard or the command line interface
(CLI) for the basic configuration of the FortiGate unit.
Setup Wizard
If you are configuring the FortiGate unit to operate in NAT/Route mode (the default),
the Setup Wizard prompts you to add the administration password and the internal
interface address. The Setup Wizard also prompts you to choose either a manual
(static) or a dynamic (DHCP or PPPoE) address for the external interface. Using the
wizard, you can also add DNS server IP addresses and a default route for the external
interface.
In NAT/Route mode you can also configure the FortiGate DHCP server to supply IP
addresses for the computers on your internal network. You can also configure the
FortiGate to allow Internet access to your internal Web, FTP, or email servers.
If you are configuring the FortiGate unit to operate in Transparent mode, you can
switch to Transparent mode from the web-based manager and then use the Setup
Wizard to add the administration password, the management IP address and
gateway, and the DNS server addresses.
CLI
If you are configuring the FortiGate unit to operate in NAT/Route mode, you can add
the administration password and all interface addresses. You can also use the CLI to
configure the external interface for either a manual (static) or a dynamic (DHCP or
PPPoE) address. Using the CLI, you can also add DNS server IP addresses and a
default route for the external interface.
In NAT/Route mode you can also configure the FortiGate DHCP server to supply IP
addresses for the computers on your internal network.
If you are configuring the FortiGate unit to operate in Transparent mode, you can use
the CLI to switch to Transparent mode, Then you can add the administration
password, the management IP address and gateway, and the DNS server addresses.
FortiGate-100 Installation and Configuration Guide 39
More user manuals on ManualsBase.com
Configuration options Getting started
FortiGate model maximum values matrix
Table 9: FortiGate maximum values matrix
FortiGate model
50 60 100 200 300 400 500 1000 2000 3000 3600
Policy 200 500 1000 2000 5000 5000 20000 50000 50000 50000 50000
Address 500 500 500 500 3000 3000 6000 10000 10000 10000 10000
Address group 500 500 500 500 500 500 500 500 500 500 500
Service 500 500 500 500 500 500 500 500 500 500 500
Service group 500 500 500 500 500 500 500 500 500 500 500
Recurring schedule 256 256 256 256 256 256 256 256 256 256 256
Onetime schedule 256 256 256 256 256 256 256 256 256 256 256
User 20 500 1000 1000 1000 1000 1000 1000 1000 1000 1000
User group 100 100 100 100 100 100 100 100 100 100 100
Group members 300 300 300 300 300 300 300 300 300 300 300
Virtual IPs 500 500 500 500 500 500 500 500 500 500 500
IP/MAC binding 50 100 1000 1000 2000 2000 2000 5000 5000 5000 5000
Route 500 500 500 500 500 500 500 500 500 500 500
Policy route gateway 500 500 500 500 500 500 500 500 500 500 500
Admin user 500 500 500 500 500 500 500 500 500 500 500
IPsec Phase 1 20 50 80 200 1500 1500 3000 5000 5000 5000 5000
VPN concentrator 500 500 500 500 500 500 500 500 500 500 500
VLAN subinterface N/A N/A N/A N/A N/A 1024* 1024* 2048* 2048* 8192* 8192*
Zone N/A N/A N/A N/A N/A 100 100 200 200 300 500
IP pool 50 50 50 50 50 50 50 50 50 50 50
RADIUS server 6 6 6 6 6 6 6 6 6 6 6
File pattern 56 56 56 56 56 56 56 56 56 56 56
PPTP user 500 500 500 500 500 500 500 500 500 500 500
L2TP user 500 500 500 500 500 500 500 500 500 500 500
URL block no limit no limit no limit no limit no limit no limit no limit no limit no limit no limit no limit
Content block no limit no limit no limit no limit no limit no limit no limit no limit no limit no limit no limit
Exempt URL no limit no limit no limit no limit no limit no limit no limit no limit no limit no limit no limit
40 Fortinet Inc.
More user manuals on ManualsBase.com
Getting started Configuration options
Next steps
Now that your FortiGate unit is operating, you can proceed to configure it to connect to
networks:
• If you are going to operate the FortiGate unit in NAT/Route mode, go to
“NAT/Route mode installation” on page 43.
• If you are going to operate the FortiGate unit in Transparent mode, go to
“Transparent mode installation” on page 57.
FortiGate-100 Installation and Configuration Guide 41
More user manuals on ManualsBase.com
Configuration options Getting started
42 Fortinet Inc.
More user manuals on ManualsBase.com
FortiGate-100 Installation and Configuration Guide Version 2.50 MR2
NAT/Route mode installation
This chapter describes how to install the FortiGate unit in NAT/Route mode. To install
the FortiGate unit in Transparent mode, see “Transparent mode installation” on
page 57.
This chapter describes:
• Preparing to configure NAT/Route mode
• Using the setup wizard
• Using the command line interface
• Connecting the FortiGate unit to your networks
• Configuring your networks
• Completing the configuration
• Configuration example: Multiple connections to the Internet
Preparing to configure NAT/Route mode
Use Table 10 to gather the information that you need to customize NAT/Route mode
settings.
Table 10: NAT/Route mode settings
Administrator password:
Internal IP: _____._____._____._____
interface Netmask: _____._____._____._____
IP: _____._____._____._____
Netmask: _____._____._____._____
External
Default Gateway: _____._____._____._____
interface
Primary DNS Server: _____._____._____._____
Secondary DNS Server: _____._____._____._____
Web Server: _____._____._____._____
SMTP Server: _____._____._____._____
POP3 Server: _____._____._____._____
Internal servers IMAP Server: _____._____._____._____
FTP Server: _____._____._____._____
If you provide access from the Internet to a web server, mail server, IMAP
server, or FTP server installed on an internal network, add the IP
addresses of the servers here.
FortiGate-100 Installation and Configuration Guide 43
More user manuals on ManualsBase.com
Advanced NAT/Route mode settings NAT/Route mode installation
Advanced NAT/Route mode settings
Use Table 11 to gather the information that you need to customize advanced
FortiGate NAT/Route mode settings.
Table 11: Advanced FortiGate NAT/Route mode settings
If your Internet Service Provider (ISP) supplies you with
DHCP: an IP address using DHCP, no further information is
required.
External User name:
interface PPPoE:
Password:
If your ISP supplies you with an IP address using PPPoE, record your
PPPoE user name and password.
Starting IP: _____._____._____._____
Ending IP: _____._____._____._____
Netmask: _____._____._____._____
DHCP server Default Route: _____._____._____._____
DNS IP: _____._____._____._____
The FortiGate unit contains a DHCP server that you can configure to
automatically set the addresses of the computers on your internal network.
DMZ interface
Use Table 12 to record the IP address and netmask of the FortiGate DMZ interface if
you are configuring it during installation.
.
Table 12: DMZ interface (Optional)
DMZ IP: _____._____._____._____ Netmask: _____._____._____._____
44 Fortinet Inc.
More user manuals on ManualsBase.com
NAT/Route mode installation Starting the setup wizard
Using the setup wizard
From the web-based manager, you can use the setup wizard to create the initial
configuration of your FortiGate unit. To connect to the web-based manager, see
“Connecting to the web-based manager” on page 30.
Starting the setup wizard
1 Select Easy Setup Wizard (the middle button in the upper-right corner of the
web-based manager).
2 Use the information that you gathered in Table 10 on page 43 to fill in the wizard fields.
Select the Next button to step through the wizard pages.
3 Confirm your configuration settings and then select Finish and Close.
Note: If you use the setup wizard to configure internal server settings, the FortiGate unit adds
port forwarding virtual IPs and firewall policies for each server. For each server located on your
internal network the FortiGate unit adds an Ext->Int policy. For each server located on your
DMZ network, the FortiGate unit adds an Ext->DMZ policy.
Reconnecting to the web-based manager
If you used the setup wizard to change the IP address of the internal interface, you
must reconnect to the web-based manager using a new IP address. Browse to https://
followed by the new IP address of the internal interface. Otherwise, you can reconnect
to the web-based manager by browsing to https://192.168.1.99.
You have now completed the initial configuration of your FortiGate unit, and you can
proceed to “Connecting the FortiGate unit to your networks” on page 47.
Using the command line interface
As an alternative to using the setup wizard, you can configure the FortiGate unit using
the command line interface (CLI). To connect to the CLI, see “Connecting to the
command line interface (CLI)” on page 31.
Configuring the FortiGate unit to operate in NAT/Route mode
Use the information that you gathered in Table 10 on page 43 to complete the
following procedures.
Configuring NAT/Route mode IP addresses
1 Log into the CLI if you are not already logged in.
2 Set the IP address and netmask of the internal interface to the internal IP address and
netmask that you recorded in Table 10 on page 43. Enter:
set system interface internal mode static ip <IP address>
<netmask>
Example
set system interface internal mode static ip 192.168.1.1
255.255.255.0
FortiGate-100 Installation and Configuration Guide 45
More user manuals on ManualsBase.com
Configuring the FortiGate unit to operate in NAT/Route mode NAT/Route mode installation
3 Set the IP address and netmask of the external interface to the external IP address
and netmask that you recorded in Table 10 on page 43.
To set the manual IP address and netmask, enter:
set system interface external mode static ip <IP address>
<netmask>
Example
set system interface external mode static ip 204.23.1.5
255.255.255.0
To set the external interface to use DHCP, enter:
set system interface external mode dhcp connection enable
To set the external interface to use PPPoE, enter:
set system interface external mode pppoe username <user name>
password <password> connection enable
Example
set system interface external mode pppoe username
user@domain.com password mypass connection enable
4 Optionally set the IP address and netmask of the DMZ interface to the DMZ IP
address and netmask that you recorded in Table 12 on page 44. Enter:
set system interface dmz mode static ip <IP address> <netmask>
Example
set system interface dmz mode static ip 10.10.10.2
255.255.255.0
5 Confirm that the addresses are correct. Enter:
get system interface
The CLI lists the IP address, netmask and other settings for each of the FortiGate
interfaces.
6 Set the primary DNS server IP addresses. Enter
set system dns primary <IP address>
Example
set system dns primary 293.44.75.21
7 Optionally, set the secondary DNS server IP addresses. Enter
set system dns secondary <IP address>
Example
set system dns secondary 293.44.75.22
8 Set the default route to the Default Gateway IP address (not required for DHCP and
PPPoE).
set system route number <route_no> dst 0.0.0.0 0.0.0.0 gw1
<gateway_ip>
Example
set system route number 0 dst 0.0.0.0 0.0.0.0 gw1 204.23.1.2
46 Fortinet Inc.
More user manuals on ManualsBase.com
NAT/Route mode installation Configuring the FortiGate unit to operate in NAT/Route mode
Connecting the FortiGate unit to your networks
When you have completed the initial configuration, you can connect the FortiGate unit
between your internal network and the Internet.
There are three 10/100Base-TX connectors on the FortiGate-100:
• Internal for connecting to your internal network
• External for connecting to the Internet
• DMZ for connecting to a DMZ network
Note: You can also connect both the external and DMZ interfaces to different Internet
connections to provide a redundant connection to the Internet. See “Configuration example:
Multiple connections to the Internet” on page 49.
To connect the FortiGate unit:
1 Connect the Internal interface to the hub or switch connected to your internal network.
2 Connect the External interface to the Internet.
Connect to the public switch or router provided by your Internet Service Provider. If
you are a DSL or cable subscriber, connect the External interface to the internal or
LAN connection of your DSL or cable modem.
3 Optionally connect the DMZ interface to your DMZ network.
You can use a DMZ network to provide access from the Internet to a web server or
other server without installing the servers on your internal network.
Figure 7: FortiGate-100 NAT/Route mode connections
FortiGate-100 Installation and Configuration Guide 47
More user manuals on ManualsBase.com
Configuring the DMZ interface NAT/Route mode installation
Configuring your networks
If you are running the FortiGate unit in NAT/Route mode, your networks must be
configured to route all Internet traffic to the IP address of the FortiGate interface to
which they are connected. For your internal network, change the default gateway
address of all computers and routers connected directly to your internal network to the
IP address of the FortiGate internal interface. For your DMZ network, change the
default gateway address of all computers and routers connected directly to your DMZ
network to the IP address of the FortiGate DMZ interface. For your external network,
route all packets to the FortiGate external interface.
If you are using the FortiGate unit as the DHCP server for your internal network,
configure the computers on your internal network for DHCP.
Make sure that the connected FortiGate unit is functioning properly by connecting to
the Internet from a computer on your internal network. You should be able to connect
to any Internet address.
Completing the configuration
Use the information in this section to complete the initial configuration of the FortiGate
unit.
Configuring the DMZ interface
If you are planning to configure a DMZ network, you might want to change the IP
address of the DMZ interface. Use the following procedure to configure the DMZ
interface using the web-based manager.
1 Log into the web-based manager.
2 Go to System > Network > Interface.
3 For the dmz interface, select Modify .
4 Change the IP address and Netmask as required.
5 Select Apply.
Setting the date and time
For effective scheduling and logging, the FortiGate system date and time should be
accurate. You can either manually set the system date and time or you can configure
the FortiGate unit to automatically keep its time correct by synchronizing with a
Network Time Protocol (NTP) server.
To set the FortiGate system date and time, see “Setting system date and time” on
page 129.
1 Go to Firewall > Policy > Int->Ext.
48 Fortinet Inc.
More user manuals on ManualsBase.com
NAT/Route mode installation Enabling antivirus protection
Enabling antivirus protection
To enable antivirus protection to protect users on your internal network from
downloading a virus from the Internet:
1 Go to Firewall > Policy > Int->Ext.
2 Select Edit to edit this policy.
3 Select Anti-Virus & Web filter to enable antivirus protection for this policy.
4 Select the Scan Content Profile.
5 Select OK to save your changes.
Registering your FortiGate
After purchasing and installing a new FortiGate unit, you can register the unit by going
to System > Update > Support, or using a web browser to connect to
http://support.fortinet.com and selecting Product Registration.
Registration consists of entering your contact information and the serial numbers of
the FortiGate units you or your organization have purchased. Registration is quick and
easy. You can register multiple FortiGate units in a single session without re-entering
your contact information.
For more information about registration, see “Registering FortiGate units” on
page 101.
Configuring virus and attack definition updates
You can go to System > Update to configure the FortiGate unit to automatically check
to see if new versions of the virus definitions and attack definitions are available. If it
finds new versions, the FortiGate unit automatically downloads and installs the
updated definitions.
The FortiGate unit uses HTTPS on port 8890 to check for updates. The FortiGate
external interface must have a path to the FortiResponse Distribution Network (FDN)
using port 8890.
To configure automatic virus and attack updates, see “Updating antivirus and attack
definitions” on page 91.
Configuration example: Multiple connections to the Internet
This section describes some basic routing and firewall policy configuration examples
for a FortiGate unit with multiple connections to the Internet (see Figure 8). In this
topology, the organization operating the FortiGate unit uses two Internet service
providers to connect to the Internet. The FortiGate unit is connected to the Internet
using the external and DMZ interfaces. The external interface connects to gateway 1,
operated by ISP1 and the DMZ interface connects to gateway 2, operated by ISP2.
By adding ping servers to interfaces, and by configuring routing you can control how
traffic uses each Internet connection. With this routing configuration is place you can
proceed to create firewall policies to support multiple internet connections.
FortiGate-100 Installation and Configuration Guide 49
More user manuals on ManualsBase.com
Configuring virus and attack definition updates NAT/Route mode installation
This section provides some examples of routing and firewall configurations to
configure the FortiGate unit for multiple internet connections. To use the information in
this section you should be familiar with FortiGate routing (see “Configuring routing” on
page 115) and FortiGate firewall configuration (see “Firewall configuration” on
page 141).
The examples below show how to configure destination-based routing and policy
routing to control different traffic patterns.
• Configuring Ping servers
• Destination based routing examples
• Policy routing examples
• Firewall policy example
Figure 8: Example multiple Internet connection configuration
50 Fortinet Inc.
More user manuals on ManualsBase.com
NAT/Route mode installation Configuring Ping servers
Configuring Ping servers
Use the following procedure to make Gateway 1 the ping server for the external
interface and Gateway 2 the ping server for the DMZ interface.
1 Go to System > Network > Interface.
2 For the external interface, select Modify .
• Ping Server: 1.1.1.1
• Select Enable Ping Server
• Select OK
3 For the DMZ interface, select Modify .
• Ping Server: 2.2.2.1
• Select Enable Ping Server
• Select OK
Using the CLI
1 Add a ping server to the WAN1 interface.
1 Add a ping server to the external interface.
set system interface external config detectserver 1.1.1.1
gwdetect enable
2 Add a ping server to the DMZ interface.
set system interface dmz config detectserver 2.2.2.1 gwdetect
enable
Destination based routing examples
This section describes the following destination-based routing examples:
• Primary and backup links to the Internet
• Load sharing
• Load sharing and primary and secondary connections
Primary and backup links to the Internet
Use the following procedure to add a default destination-based route that directs all
outgoing traffic to Gateway 1. If Gateway 1 fails, all connections are re-directed to
Gateway 2. Gateway 1 is the primary link to the Internet and Gateway 2 is the backup
link.
1 Go to System > Network > Routing Table.
2 Select New.
• Destination IP: 0.0.0.0
• Mask: 0.0.0.0
• Gateway #1: 1.1.1.1
• Gateway #2: 2.2.2.1
• Device #1: external
• Device #2: dmz
• Select OK.
FortiGate-100 Installation and Configuration Guide 51
More user manuals on ManualsBase.com
Destination based routing examples NAT/Route mode installation
Using the CLI
1 Add the route to the routing table.
set system route number 0 dst 0.0.0.0 0.0.0.0 gw1 1.1.1.1
dev1 external gw2 2.2.2.1 dev2 dmz
Table 13: Route for primary and backup links
Destination IP‘ Mask Gateway #1 Device #1 Gateway #2 Device #2
0.0.0.0 0.0.0.0 1.1.1.1 external 2.2.2.1 dmz
Load sharing
You can also configure destination routing to direct traffic through both gateways at
the same time. If users on your internal network connect to the networks of ISP1 and
ISP2, you can add routes for each of these destinations. Each route can include a
backup destination to the network of the other ISP.
Table 14: Load sharing routes
Destination IP‘ Mask Gateway #1 Device #1 Gateway #2 Device #2
100.100.100.0 255.255.255.0 1.1.1.1 external 2.2.2.1 dmz
200.200.200.0 255.255.255.0 2.2.2.1 dmz 1.1.1.1 external
The first route directs all traffic destined for the 100.100.100.0 network to gateway 1
with the IP address 1.1.1.1. If this router is down, traffic destined for the 100.100.100.0
network is re-directed to gateway 2 with the IP address 2.2.2.1.
Load sharing and primary and secondary connections
You can combine these routes into a more complete multiple internet connection
configuration. In the topology shown in Figure 8 on page 50, users on the Internal
network would connect to the Internet to access web pages and other Internet
resources. However, they may also connect to services, such as email, provided by
their ISPs. You can combine the routes described in the previous examples to provide
users with a primary and backup connection to the Internet, while at the same time
routing traffic to each ISP network as required.
The routing described below allows a user on the internal network to connect to the
Internet through gateway 1 and ISP1. At the same time, this user can also connect
through the DMZ interface to gateway 2 to access a mail server maintained by ISP2.
Adding the routes using the web-based manager
1 Go to System > Network > Routing Table.
2 Select New to add the default route for primary and backup links to the Internet.
• Destination IP: 0.0.0.0
• Mask: 0.0.0.0
• Gateway #1: 1.1.1.1
• Gateway #2: 2.2.2.1
• Device #1: external
• Device #2: dmz
• Select OK.
52 Fortinet Inc.
More user manuals on ManualsBase.com
NAT/Route mode installation Destination based routing examples
3 Select New to add a route for connections to the network of ISP1.
• Destination IP: 100.100.100.0
• Mask: 255.255.255.0
• Gateway #1: 1.1.1.1
• Gateway #2: 2.2.2.1
• Device #1: external
• Device #2: dmz
4 Select New to add a route for connections to the network of ISP2.
• Destination IP: 200.200.200.0
• Mask: 255.255.255.0
• Gateway #1: 2.2.2.1
• Gateway #2: 1.1.1.1
• Device #1: external
• Device #2: dmz
• Select OK.
5 Change the order of the routes in the routing table to move the default route below the
other two routes.
• For the default route select Move to .
• Type a number in the Move to field to move this route to the bottom of the list.
If there are only 3 routes, type 3.
• Select OK.
Adding the routes using the CLI
1 Add the route for connections to the network of ISP2.
set system route number 1 dst 100.100.100.0 255.255.255.0 gw1
1.1.1.1 dev1 external gw2 2.2.2.1 dev2 dmz
1 Add the route for connections to the network of ISP1.
set system route number 2 dst 200.200.200.0 255.255.255.0 gw1
2.2.2.1 dev1 dmz gw2 1.1.1.1 dev2 external
2 Add the default route for primary and backup links to the Internet.
set system route number 3 dst 0.0.0.0 0.0.0.0 gw1 1.1.1.1
dev1 external gw2 2.2.2.1 dev2 dmz
The routing table should have routes arranged as shown in Table 15.
Table 15: Example combined routing table
Destination IP‘ Mask Gateway #1 Device #1 Gateway #2 Device #2
100.100.100.0 255.255.255.0 1.1.1.1 external 2.2.2.1 dmz
200.200.200.0 255.255.255.0 2.2.2.1 dmz 1.1.1.1 external
0.0.0.0 0.0.0.0 1.1.1.1 external 2.2.2.1 dmz
FortiGate-100 Installation and Configuration Guide 53
More user manuals on ManualsBase.com
Policy routing examples NAT/Route mode installation
Policy routing examples
Policy routing can be added to increase the control you have over how packets are
routed. Policy routing works on top of destination-based routing. This means you
should configure destination-based routing first and then build policy routing on top to
increase the control provided by destination-based routing.
For example, if you have used destination-based routing to configure routing for dual
internet connections, you can use policy routing to apply more control to which traffic
is sent to which destination route. This section describes the following policy routing
examples, based on topology similar to that shown in Figure 8 on page 50.
Differences are noted in each example.
The policy routes described in these examples only work if you have already defined
destination routes similar to those described in the previous section.
• Routing traffic from internal subnets to different external networks
• Routing a service to an external network
For more information about policy routing, see “Policy routing” on page 118.
Routing traffic from internal subnets to different external networks
If the FortiGate unit provides internet access for multiple internal subnets, you can use
policy routing to control the route that traffic from each network takes to the Internet.
For example, if the internal network includes the subnets 192.168.10.0 and
192.168.20.0 you can enter the following policy routes:
1 Enter the following command to route traffic from the 192.168.10.0 subnet to the
100.100.100.0 external network:
set system route policy 1 src 192.168.10.0 255.255.255.0 dst
100.100.100.0 255.255.255.0 gw 1.1.1.1
2 Enter the following command to route traffic from the 192.168.20.0 subnet to the
200.200.200.0 external network:
set system route policy 2 src 192.168.20.0 255.255.255.0 dst
200.200.200.0 255.255.255.0 gw 2.2.2.1
Routing a service to an external network
You can use the following policy routes to direct all HTTP traffic (using port 80) to one
external network and all other traffic to the other external network.
1 Enter the following command to route all HTTP traffic using port 80 to the next hop
gateway with IP address 1.1.1.1.
set system route policy 1 src 0.0.0.0 0.0.0.0 dst 0.0.0.0
0.0.0.0 protocol 6 port 1 1000 gw 1.1.1.1
2 Enter the following command to route all other traffic to the next hop gateway with IP
address 2.2.2.1.
Set system route policy 2 src 0.0.0.0 0.0.0.0 dst 0.0.0.0
0.0.0.0 gw 2.2.2.1
54 Fortinet Inc.
More user manuals on ManualsBase.com
NAT/Route mode installation Firewall policy example
Firewall policy example
Firewall policies control how traffic flows through the FortiGate unit. Once routing for
multiple internet connections has been configured you must create firewall policies to
control which traffic is allowed through the FortiGate unit and the interfaces through
which this traffic can connect.
For traffic originating on the Internal network to be able to connect to the Internet
through both Internet connections, you must add redundant policies from the internal
interface to each interface that connects to the Internet. Once these policies have
been added, the routing configuration controls which internet connection is actually
used.
Adding a redundant default policy
Figure 8 on page 50 shows a FortiGate unit connected to the Internet using its internal
and DMZ interfaces. The default policy allows all traffic from the internal network to
connect to the Internet through the external interface. If you add a similar policy to the
internal to DMZ policy list, this policy will allow all traffic from the internal network to
connect to the Internet through the DMZ interface. With both of these policies added
to the firewall configuration, the routing configuration will determine which Internet
connection the traffic from the internal network actually uses. For more information
about the default policy, see “Default firewall configuration” on page 142.
To add a redundant default policy
1 Go to Firewall > Policy > Int->DMZ.
2 Select New.
3 Configure the policy to match the default policy.
Source Internal_All
Destination DMZ_All
Schedule Always
Service ANY
Action Accept
NAT Select NAT.
4 Select OK to save your changes.
Adding more firewall policies
In most cases your firewall configuration includes more than just the default policy.
However, the basic premise of creating redundant policies applies even as the firewall
configuration becomes more complex. To configure the FortiGate unit to use multiple
Internet connections you must add duplicate policies for connections between the
internal network and both interfaces connected to the Internet. As well, as you add
redundant policies, you must arrange them in both policy lists in the same order.
FortiGate-100 Installation and Configuration Guide 55
More user manuals on ManualsBase.com
Firewall policy example NAT/Route mode installation
Restricting access to a single Internet connection
In some cases you might want to limit some traffic to only being able to use one
Internet connection. For example, in the topology shown in Figure 8 on page 50 the
organization might want its mail server to only be able to connect to the SMTP mail
server of ISP1. To do this, you add a single Int->Ext firewall policy for SMTP
connections. Because redundant policies have not been added, SMTP traffic from the
Internet network is always connected to ISP1. If the connection to ISP1 fails the SMTP
connection is not available.
56 Fortinet Inc.
More user manuals on ManualsBase.com
FortiGate-100 Installation and Configuration Guide Version 2.50 MR2
Transparent mode installation
This chapter describes how to install your FortiGate unit in Transparent mode. If you
want to install the FortiGate unit in NAT/Route mode, see “NAT/Route mode
installation” on page 43.
This chapter describes:
• Preparing to configure Transparent mode
• Using the setup wizard
• Using the command line interface
• Connecting the FortiGate unit to your networks
• Completing the configuration
• Transparent mode configuration examples
Preparing to configure Transparent mode
Use Table 16 to gather the information that you need to customize Transparent mode
settings.
Table 16: Transparent mode settings
Administrator Password:
IP: _____._____._____._____
Netmask: _____._____._____._____
Default Gateway: _____._____._____._____
Management IP
The management IP address and netmask must be valid for the network
from which you will manage the FortiGate unit. Add a default gateway if the
FortiGate unit must connect to a router to reach the management
computer.
Primary DNS Server: _____._____._____._____
DNS Settings
Secondary DNS Server: _____._____._____._____
FortiGate-100 Installation and Configuration Guide 57
More user manuals on ManualsBase.com
Changing to Transparent mode Transparent mode installation
Using the setup wizard
From the web-based manager, you can use the setup wizard to create the initial
configuration of your FortiGate unit. To connect to the web-based manager, see
“Connecting to the web-based manager” on page 30.
Changing to Transparent mode
The first time that you connect to the FortiGate unit, it is configured to run in
NAT/Route mode. To switch to Transparent mode using the web-based manager:
1 Go to System > Status.
2 Select Change to Transparent Mode.
3 Select Transparent in the Operation Mode list.
4 Select OK.
The FortiGate unit changes to Transparent mode.
To reconnect to the web-based manager, change the IP address of your management
computer to 10.10.10.2. Connect to the internal or DMZ interface and browse to
https:// followed by the Transparent mode management IP address. The default
FortiGate Transparent mode management IP address is 10.10.10.1.
Starting the setup wizard
1 Select Easy Setup Wizard (the middle button in upper-right corner of the web-based
manager).
2 Use the information that you gathered in Table 16 on page 57 to fill in the wizard fields.
Select the Next button to step through the wizard pages.
3 Confirm your configuration settings and then select Finish and Close.
Reconnecting to the web-based manager
If you changed the IP address of the management interface while you were using the
setup wizard, you must reconnect to the web-based manager using the new IP
address. Browse to https:// followed by the new IP address of the management
interface. Otherwise, you can reconnect to the web-based manager by browsing to
https://10.10.10.1. If you connect to the management interface through a router, make
sure that you have added a default gateway for that router to the management IP
default gateway field.
58 Fortinet Inc.
More user manuals on ManualsBase.com
Transparent mode installation Changing to Transparent mode
Using the command line interface
As an alternative to the setup wizard, you can configure the FortiGate unit using the
command line interface (CLI). To connect to the CLI, see “Connecting to the command
line interface (CLI)” on page 31. Use the information that you gathered in Table 16 on
page 57 to complete the following procedures.
Changing to Transparent mode
1 Log into the CLI if you are not already logged in.
2 Switch to Transparent mode. Enter:
set system opmode transparent
After a few seconds, the login prompt appears.
3 Type admin and press Enter.
The following prompt appears:
Type ? for a list of commands.
4 Confirm that the FortiGate unit has switched to Transparent mode. Enter:
get system status
The CLI displays the status of the FortiGate unit. The last line shows the current
operation mode.
Operation mode: Transparent
Configuring the Transparent mode management IP address
1 Log into the CLI if you are not already logged in.
2 Set the management IP address and netmask to the IP address and netmask that you
recorded in Table 16 on page 57. Enter:
set system management ip <IP address> <netmask>
Example
set system management ip 10.10.10.2 255.255.255.0
3 Confirm that the address is correct. Enter:
get system management
The CLI lists the management IP address and netmask.
Configure the Transparent mode default gateway
1 Log into the CLI if you are not already logged in.
2 Set the default route to the default gateway that you recorded in Table 16 on page 57.
Enter:
set system route number <number> gateway <IP address>
Example
set system route number 1 gw1 204.23.1.2
You have now completed the initial configuration of the FortiGate unit.
FortiGate-100 Installation and Configuration Guide 59
More user manuals on ManualsBase.com
Configure the Transparent mode default gateway Transparent mode installation
Connecting the FortiGate unit to your networks
When you have completed the initial configuration, you can connect the FortiGate unit
between your internal network and the Internet. You can also connect a network to the
DMZ interface.
There are three 10/100Base-TX connectors on the FortiGate-100:
• Internal for connecting to your internal network
• External for connecting to the Internet
• DMZ for connecting to another network
To connect the FortiGate unit running in Transparent mode:
1 Connect the Internal interface to the hub or switch connected to your internal network.
2 Connect the External interface to the Internet.
Connect to the public switch or router provided by your Internet Service Provider.
3 Connect the DMZ interface to another network.
Figure 9: FortiGate-100 Transparent mode connections
In Transparent mode, the FortiGate unit does not change the layer 3 topology. This
means that all of its interfaces are on the same IP subnet and that it appears to other
devices as a bridge. Typically, the FortiGate unit would be deployed in Transparent
mode when it is intended to provide antivirus and content scanning behind an existing
firewall solution.
60 Fortinet Inc.
More user manuals on ManualsBase.com
Transparent mode installation Setting the date and time
A FortiGate unit in Transparent mode can also perform firewalling. Even though it
takes no part in the layer 3 topology, it can examine layer 3 header information and
make decisions on whether to block or pass traffic.
Completing the configuration
Use the information in this section to complete the initial configuration of the FortiGate
unit.
Setting the date and time
For effective scheduling and logging, the FortiGate system date and time should be
accurate. You can either manually set the date and time or you can configure the
FortiGate unit to automatically keep its date and time correct by synchronizing with a
Network Time Protocol (NTP) server.
To set the FortiGate system date and time, see “Setting system date and time” on
page 129.
Enabling antivirus protection
To enable antivirus protection to protect users on your internal network from
downloading a virus from the Internet:
1 Go to Firewall > Policy > Int->Ext.
2 Select Edit to edit this policy.
3 Select Anti-Virus & Web filter to enable antivirus protection for this policy.
4 Select the Scan Content Profile.
5 Select OK to save your changes.
Registering your FortiGate
After purchasing and installing a new FortiGate unit, you can register the unit by going
to System > Update > Support, or using a web browser to connect to
http://support.fortinet.com and selecting Product Registration.
Registration consists of entering your contact information and the serial numbers of
the FortiGate units you or your organization have purchased. Registration is quick and
easy. You can register multiple FortiGate units in a single session without re-entering
your contact information.
For more information about registration, see “Registering FortiGate units” on
page 101.
Configuring virus and attack definition updates
You can configure the FortiGate unit to automatically check to see if new versions of
the virus definitions and attack definitions are available. If it finds new versions, the
FortiGate unit automatically downloads and installs the updated definitions.
FortiGate-100 Installation and Configuration Guide 61
More user manuals on ManualsBase.com
Default routes and static routes Transparent mode installation
The FortiGate unit uses HTTPS on port 8890 to check for updates. The FortiGate
external interface must have a path to the FortiResponse Distribution Network (FDN)
using port 8890.
To configure automatic virus and attack updates, see “Updating antivirus and attack
definitions” on page 91.
Transparent mode configuration examples
A FortiGate unit operating in Transparent mode still requires a basic configuration to
operate as a node on the IP network. As a minimum, the FortiGate unit must be
configured with an IP address and subnet mask. These are used for management
access and to allow the unit to receive antivirus and definitions updates. Also, the unit
must have sufficient route information to reach:
• the management computer,
• The FortiResponse Distribution Network (FDN),
• a DNS server.
A route is required whenever the FortiGate unit connects to a router to reach a
destination. If all of the destinations are located on the external network, you may be
required to enter only a single default route. If, however, the network topology is more
complex, you may be required to enter one or more static routes in addition to the
default route.
This section describes:
• Default routes and static routes
• Example default route to an external network
• Example static route to an external destination
• Example static route to an internal destination
Default routes and static routes
To create a route to a destination, you need to define an IP prefix which consists of an
IP network address and a corresponding netmask value. A default route matches any
prefix and forwards traffic to the next hop router (otherwise known as the default
gateway). A static route matches a more specific prefix and forwards traffic to the next
hop router.
Default route example:
IP Prefix 0.0.0.0 (IP address)
0.0.0.0 (Netmask)
Next Hop 192.168.1.2
Static Route example:
IP Prefix 172.100.100.0 (IP address)
255.255.255.0 (Netmask)
Next Hop 192.168.1.2
62 Fortinet Inc.
More user manuals on ManualsBase.com
Transparent mode installation Example default route to an external network
Note: When adding routes to the FortiGate unit, add the default route last so that it
appears on the bottom of the route list. This ensures that the unit will attempt to match
more specific routes before selecting the default route.
Example default route to an external network
Figure 10 shows a FortiGate unit where all destinations, including the management
computer, are located on the external network. To reach these destinations, the
FortiGate unit must connect to the “upstream” router leading to the external network.
To facilitate this connection, you must enter a single default route that points to the
upstream router as the next hop/default gateway.
Figure 10: Default route to an external network
General configuration steps
1 Set the FortiGate unit to operate in Transparent mode.
2 Configure the Management IP address and Netmask of the FortiGate unit.
FortiGate-100 Installation and Configuration Guide 63
More user manuals on ManualsBase.com
Example static route to an external destination Transparent mode installation
3 Configure the default route to the external network.
Web-based manager example configuration steps
To configure basic Transparent mode settings and a default route using the
web-based manager:
1 Go to System > Status.
• Select Change to Transparent Mode.
• Select Transparent in the Operation Mode list.
• Select OK.
The FortiGate unit changes to Transparent mode.
2 Go to System > Network > Management.
• Change the Management IP and Netmask:
IP: 192.168.1.1
Mask: 255.255.255.0
• Select Apply.
3 Go to System > Network > Routing.
• Select New to add the default route to the external network.
Destination IP: 0.0.0.0
Mask: 0.0.0.0
Gateway: 192.168.1.2
• Select OK.
CLI configuration steps
To configure the Fortinet basic settings and a default route using the CLI:
1 Change the system to operate in Transparent Mode.
set system opmode transparent
2 Add the Management IP address and Netmask.
set system management ip 192.168.1.1 255.255.255.0
3 Add the default route to the external network.
set system route number 1 gw1 192.168.1.2
Example static route to an external destination
Figure 11 shows a FortiGate unit that requires routes to the FDN located on the
external network. The Fortigate unit does not require routes to the DNS servers or
management computer because they are located on the internal network.
To connect to the FDN, you would typically enter a single default route to the external
network. However, to provide an extra degree of security, you could enter static routes
to a specific FortiResponse server in addition to a default route to the external
network. If the static route becomes unavailable (perhaps because the IP address of
the FortiResponse server changes) the FortiGate unit will still be able to receive
antivirus and NIDS updates from the FDN using the default route.
64 Fortinet Inc.
More user manuals on ManualsBase.com
Transparent mode installation Example static route to an external destination
Note: This is an example configuration only. To configure a static route, you require a
destination IP address.
Figure 11: Static route to an external destination
General configuration steps
1 Set the FortiGate unit to operate in Transparent mode.
2 Configure the Management IP address and Netmask of the FortiGate unit.
3 Configure the static route to the FortiResponse server.
4 Configure the default route to the external network.
FortiGate-100 Installation and Configuration Guide 65
More user manuals on ManualsBase.com
Example static route to an external destination Transparent mode installation
Web-based manager example configuration steps
To configure the basic FortiGate settings and a static route using the web-based
manager:
1 Go to System > Status.
• Select Change to Transparent Mode.
• Select Transparent in the Operation Mode list.
• Select OK.
The FortiGate unit changes to Transparent mode.
2 Go to System > Network > Management.
• Change the Management IP and Netmask:
IP: 192.168.1.1
Mask: 255.255.255.0
• Select Apply.
3 Go to System > Network > Routing.
• Select New to add the static route to the FortiResponse server.
Destination IP: 24.102.233.5
Mask: 255.255.255.0
Gateway: 192.168.1.2
• Select OK.
• Select New to add the default route to the external network.
Destination IP: 0.0.0.0
Mask: 0.0.0.0
Gateway: 192.168.1.2
• Select OK.
CLI configuration steps
To configure the Fortinet basic settings and a static route using the CLI:
1 Set the system to operate in Transparent Mode.
set system opmode transparent
2 Add the Management IP address and Netmask.
set system management ip 192.168.1.1 255.255.255.0
3 Add the static route to the primary FortiResponse server.
set system route number 1 dst 24.102.233.5 255.255.255.0 gw1
192.168.1.2
4 Add the default route to the external network.
set system route number 2 gw1 192.168.1.2
66 Fortinet Inc.
More user manuals on ManualsBase.com
Transparent mode installation Example static route to an internal destination
Example static route to an internal destination
Figure 12 shows a FortiGate unit where the FDN is located on an external subnet and
the management computer is located on a remote, internal subnet. To reach the FDN,
you need to enter a single default route that points to the upstream router as the next
hop/default gateway. To reach the management computer, you need to enter a single
static route that leads directly to it. This route will point to the internal router as the
next hop. (No route is required for the DNS servers because they are on the same
layer 3 subnet as the FortiGate unit.)
Figure 12: Static route to an internal destination
General configuration steps
1 Set the unit to operate in Transparent mode.
2 Configure the Management IP address and Netmask of the FortiGate unit.
3 Configure the static route to the management computer on the internal network.
4 Configure the default route to the external network.
FortiGate-100 Installation and Configuration Guide 67
More user manuals on ManualsBase.com
Example static route to an internal destination Transparent mode installation
Web-based manager example configuration steps
To configure the FortiGate basic settings, a static route, and a default route using the
web-based manager:
1 Go to System > Status.
• Select Change to Transparent Mode.
• Select Transparent in the Operation Mode list.
• Select OK.
The FortiGate unit changes to Transparent mode.
2 Go to System > Network > Management.
• Change the Management IP and Netmask:
IP: 192.168.1.1
Mask: 255.255.255.0
• Select Apply.
3 Go to System > Network > Routing.
• Select New to add the static route to the management computer.
Destination IP: 172.16.1.11
Mask: 255.255.255.0
Gateway: 192.168.1.3
• Select OK.
• Select New to add the default route to the external network.
Destination IP: 0.0.0.0
Mask: 0.0.0.0
Gateway: 192.168.1.2
• Select OK.
CLI configuration steps
To configure the FortiGate basic settings, a static route, and a default route using the
CLI:
1 Set the system to operate in Transparent Mode.
set system opmode transparent
2 Add the Management IP address and Netmask.
set system management ip 192.168.1.1 255.255.255.0
3 Add the static route to the management computer.
set system route number 1 dst 172.16.1.11 255.255.255.0 gw1
192.168.1.3
4 Add the default route to the external network.
set system route number 2 gw1 192.168.1.2
68 Fortinet Inc.
More user manuals on ManualsBase.com
FortiGate-100 Installation and Configuration Guide Version 2.50 MR2
System status
You can connect to the web-based manager and go to System > Status to view the
current status of your FortiGate unit. The status information that is displayed includes
the current firmware version, the current virus and attack definitions, and the FortiGate
unit serial number.
If you have logged into the web-based manager using the admin administrator
account, you can use System Status to make any of the following changes to the
FortiGate system settings:
• Changing the FortiGate host name
• Changing the FortiGate firmware
• Manual virus definition updates
• Manual attack definition updates
• Backing up system settings
• Restoring system settings
• Restoring system settings to factory defaults
• Changing to Transparent mode
• Changing to NAT/Route mode
• Restarting the FortiGate unit
• Shutting down the FortiGate unit
If you log into the web-based manager with any other administrator account, you can
go to System > Status to view the system settings including:
• Displaying the FortiGate serial number
• Displaying the FortiGate up time
All administrative users can also go to System > Status > Monitor and view
FortiGate system status. System status displays FortiGate health monitoring
information including CPU and memory status, Session and network status.
• System status
All administrative users can also go to System > Status > Session and view the
active communication sessions to and through the FortiGate unit.
• Session list
FortiGate-100 Installation and Configuration Guide 69
More user manuals on ManualsBase.com
System status
Changing the FortiGate host name
The FortiGate host name appears on the System > Status page and on the FortiGate
CLI prompt. The host name is also used as the SNMP System Name (see
“Configuring SNMP” on page 134).
The default host name is FortiGate-100.
To change the FortiGate host name:
1 Go to System > Status.
2 Select Edit Host Name .
3 Enter a new host name.
4 Select OK.
The new host name appears on the System Status page and is added to the SNMP
System Name.
Changing the FortiGate firmware
After you download a FortiGate firmware image from Fortinet, you can use the
procedures in Table 1 to install the firmware image on your FortiGate unit.
Table 1: Firmware upgrade procedures
Procedure Description
Upgrade to a new Commonly-used web-based manager and CLI procedures to
firmware version upgrade to a new FortiOS firmware version or to a more recent
build of the same firmware version.
Revert to a previous Use the web-based manager or CLI procedure to revert to a
firmware version previous firmware version. This procedure reverts your FortiGate
unit to its factory default configuration.
Install a firmware Use this procedure to install a new firmware version or revert to a
image from a system previous firmware version. You must run this procedure by
reboot using the CLI connecting to the CLI using the FortiGate console port and a null-
modem cable. This procedure reverts your FortiGate unit to its
factory default configuration.
Test a new firmware Use this procedure to test a new firmware image before installing it.
image before You must run this procedure by connecting to the CLI using the
installing it FortiGate console port and a null-modem cable. This procedure
temporarily installs a new firmware image using your current
configuration. You can test the firmware image before installing it
permanently. If the firmware image works correctly you can use
one of the other procedures listed in this table to install it
permanently.
Installing and using a If your FortiGate unit is running BIOS version v3.x, you can install a
backup firmware backup firmware image. Once the backup firmware image is
image installed you can switch to this backup image when required.
70 Fortinet Inc.
More user manuals on ManualsBase.com
System status Upgrade to a new firmware version
Upgrade to a new firmware version
Use the following procedures to upgrade your FortiGate to a newer firmware version.
Upgrading the firmware using the web-based manager
Note: Installing firmware replaces your current antivirus and attack definitions with the
definitions included with the firmware release that you are installing. When you have installed
new firmware, use the procedure “Manually updating antivirus and attack definitions” on
page 95 to make sure that antivirus and attack definitions are up-to-date.
1 Copy the firmware image file to your management computer.
2 Login to the FortiGate web-based manager as the admin administrative user.
3 Go to System > Status.
4 Select Firmware Upgrade .
5 Enter the path and filename of the firmware image file, or select Browse and locate the
file.
6 Select OK.
The FortiGate unit uploads the firmware image file, upgrades to the new firmware
version, restarts, and displays the FortiGate login. This process takes a few minutes.
7 Login to the web-based manager.
8 Go to System > Status and check the Firmware Version to confirm that the firmware
upgrade has been installed successfully.
9 Use the procedure “Manually updating antivirus and attack definitions” on page 95 to
update antivirus and attack definitions.
Upgrading the firmware using the CLI
To use the following procedure you must have a TFTP server that you can connect to
from the FortiGate unit.
Note: Installing firmware replaces your current antivirus and attack definitions with the
definitions included with the firmware release that you are installing. When you have installed
new firmware, use the procedure “Manually updating antivirus and attack definitions” on
page 95 to make sure that antivirus and attack definitions are up-to-date. You can also use the
CLI command execute updatecenter updatenow to update the antivirus and attack
definitions.
1 Make sure that the TFTP server is running.
2 Copy the new firmware image file to the root directory of the TFTP server.
3 Log into the CLI as the admin administrative user.
4 Make sure the FortiGate unit can connect to the TFTP server.
You can use the following command to ping the computer running the TFTP server.
For example, if the TFTP server's IP address is 192.168.1.168:
execute ping 192.168.1.168
FortiGate-100 Installation and Configuration Guide 71
More user manuals on ManualsBase.com
Revert to a previous firmware version System status
5 Enter the following command to copy the firmware image from the TFTP server to the
FortiGate:
execute restore image <name_str> <tftp_ip>
Where <name_str> is the name of the firmware image file on the TFTP server and
<tftp_ip> is the IP address of the TFTP server. For example, if the firmware image
file name is FGT_300-v250-build045-FORTINET.out and the IP address of the
TFTP server is 192.168.1.168, enter:
execute restore image FGT_300-v250-build045-FORTINET.out
192.168.1.168
The FortiGate unit uploads the firmware image file, upgrades to the new firmware
version, and restarts. This process takes a few minutes.
6 Reconnect to the CLI.
7 To confirm that the new firmware image has been loaded, enter:
get system status
8 Use the procedure “Manually updating antivirus and attack definitions” on page 95 to
update antivirus and attack definitions, or from the CLI, enter:
execute updatecenter updatenow
9 To confirm that the antivirus and attack definitions have been updated, enter the
following command to display the antivirus engine, virus and attack definitions version,
contract expiry, and last update attempt information.
get system objver
Revert to a previous firmware version
Use the following procedures to revert your FortiGate unit to a previous firmware
version.
Reverting to a previous firmware version using the web-based
manager
The following procedures return your FortiGate unit to its factory default configuration
and delete NIDS user-defined signatures, web content lists, email filtering lists, and
changes to replacement messages.
Before running this procedure you can:
• Backup the FortiGate unit configuration, use the procedure “Backing up system
settings” on page 83.
• Backup the NIDS user defined signatures, see the FortiGate NIDS Guide
• Backup web content and email filtering lists, see the FortiGate Content Protection
Guide.
If you are reverting to a previous FortiOS version (for example, reverting from FortiOS
v2.50 to FortiOS v2.36) you may not be able to restore your previous configuration
from the backup configuration file.
72 Fortinet Inc.
More user manuals on ManualsBase.com
System status Revert to a previous firmware version
Note: Installing firmware replaces your current antivirus and attack definitions with the
definitions included with the firmware release that you are installing. When you have installed
new firmware, use the procedure “Manually updating antivirus and attack definitions” on
page 95 to make sure that antivirus and attack definitions are up-to-date.
1 Copy the firmware image file to your management computer.
2 Login to the FortiGate web-based manager as the admin administrative user.
3 Go to System > Status.
4 Select Firmware Upgrade .
5 Enter the path and filename of the previous firmware image file, or select Browse and
locate the file.
6 Select OK.
The FortiGate unit uploads the firmware image file, reverts to the old firmware version,
resets the configuration, restarts, and displays the FortiGate login. This process takes
a few minutes.
7 Login to the web-based manager.
For information about logging into the web-based manager when the FortiGate unit is
set to factory defaults, see “Connecting to the web-based manager” on page 30.
8 Go to System > Status and check the Firmware Version to confirm that the firmware
has been installed successfully.
9 Restore your configuration.
See “Restoring system settings” on page 84 to restore your previous configuration.
10 Use the procedure “Manually updating antivirus and attack definitions” on page 95 to
update antivirus and attack definitions.
Reverting to a previous firmware version using the CLI
This procedure reverts your FortiGate unit to its factory default configuration and
deletes NIDS user-defined signatures, web content lists, email filtering lists, and
changes to replacement messages.
Before running this procedure you can:
• Backup the FortiGate unit configuration using the command execute backup
config.
• Backup the NIDS user defined signatures using the command execute backup
nidsuserdefsig
• Backup web content and email filtering lists, see the FortiGate Content Protection
Guide.
If you are reverting to a previous FortiOS version (for example, reverting from FortiOS
v2.50 to FortiOS v2.36) you may not be able to restore your previous configuration
from the backup configuration file.
FortiGate-100 Installation and Configuration Guide 73
More user manuals on ManualsBase.com
Revert to a previous firmware version System status
Note: Installing firmware replaces your current antivirus and attack definitions with the
definitions included with the firmware release that you are installing. When you have installed
new firmware, use the procedure “Manually updating antivirus and attack definitions” on
page 95 to make sure that antivirus and attack definitions are up-to-date. You can also use the
CLI command execute updatecenter updatenow to update the antivirus and attack
definitions.
To use the following procedure you must have a TFTP server that you can connect to
from the FortiGate unit.
1 Make sure that the TFTP server is running.
2 Copy the new firmware image file to the root directory of the TFTP server.
3 Login to the FortiGate CLI as the admin administrative user.
4 Make sure the FortiGate unit can connect to the TFTP server.
You can use the following command to ping the computer running the TFTP server.
For example, if the TFTP server's IP address is 192.168.1.168:
execute ping 192.168.1.168
5 Enter the following command to copy the firmware image from the TFTP server to the
FortiGate unit:
execute restore image <name_str> <tftp_ip>
Where <name_str> is the name of the firmware image file on the TFTP server and
<tftp_ip> is the IP address of the TFTP server. For example, if the firmware image
file name is FGT_300-v250-build045-FORTINET.out and the IP address of the
TFTP server is 192.168.1.168, enter:
execute restore image FGT_300-v250-build045-FORTINET.out
192.168.1.168
The FortiGate unit uploads the firmware image file. Once the file has been uploaded a
message similar to the following is displayed:
Get image from tftp server OK.
This operation will downgarde the current firmware version!
Do you want to continue? (y/n)
6 Type Y
7 The FortiGate unit reverts to the old firmware version, resets the configuration to
factory defaults, and restarts. This process takes a few minutes.
8 Reconnect to the CLI.
For information about logging into the web-based manager when the FortiGate unit is
set to factory defaults, see “Connecting to the command line interface (CLI)” on
page 31.
9 To confirm that the new firmware image has been loaded, enter:
get system status
10 Restore your previous configuration. Use the following command:
execute restore config
11 Use the procedure “Manually updating antivirus and attack definitions” on page 95 to
update antivirus and attack definitions, or from the CLI, enter:
execute updatecenter updatenow
74 Fortinet Inc.
More user manuals on ManualsBase.com
System status Install a firmware image from a system reboot using the CLI
12 To confirm that the antivirus and attack definitions have been updated, enter the
following command to display the antivirus engine, virus and attack definitions version,
contract expiry, and last update attempt information.
get system objver
Install a firmware image from a system reboot using the CLI
This procedure installs a specified firmware image and resets the FortiGate unit to
default settings. You can use this procedure to upgrade to a new firmware version,
revert to an older firmware version, or to re-install the current firmware.
Note: There are a few variations on this procedure for different FortiGate BIOS versions. These
variations are explained in the procedure steps that are affected. The version of the BIOS
running on your FortiGate unit is displayed when you restart the FortiGate unit while accessing
the CLI by connecting to the FortiGate console port using a null-modem cable.
To run this procedure you:
• access the CLI by connecting to the FortiGate console port using a null-modem
cable,
• install a TFTP server that you can connect to from the FortiGate internal interface.
The TFTP server should be on the same subnet as the internal interface.
Before running this procedure you can:
• Backup the FortiGate unit configuration, use the procedure “Backing up system
settings” on page 83.
• Backup the NIDS user defined signatures, see the FortiGate NIDS Guide
• Backup web content and email filtering lists, see the FortiGate Content Protection
Guide.
If you are reverting to a previous FortiOS version (for example, reverting from FortiOS
v2.50 to FortiOS v2.36) you may not be able to restore your previous configuration
from the backup configuration file.
Note: Installing firmware replaces your current antivirus and attack definitions with the
definitions included with the firmware release that you are installing. When you have installed
new firmware, use the procedure “Manually updating antivirus and attack definitions” on
page 95 to make sure that antivirus and attack definitions are up-to-date.
To install firmware from a system reboot
1 Connect to the CLI using the null modem cable and FortiGate console port.
2 Make sure that the TFTP server is running.
3 Copy the new firmware image file to the root directory of your TFTP server.
4 Make sure that the internal interface is connected to the same network as the TFTP
server.
5 To confirm that the FortiGate unit can connect to the TFTP server, use the following
command to ping the computer running the TFTP server. For example, if the TFTP
server’s IP address is 192.168.1.168:
execute ping 192.168.1.168
FortiGate-100 Installation and Configuration Guide 75
More user manuals on ManualsBase.com
Install a firmware image from a system reboot using the CLI System status
6 Enter the following command to restart the FortiGate unit:
execute reboot
As the FortiGate units starts, a series of system startup messages are displayed.
When one of the following messages appears:
• FortiGate unit running v2.x BIOS
Press Any Key To Download Boot Image.
...
• FortiGate unit running v3.x BIOS
Press any key to enter configuration menu.....
......
7 Immediately press any key to interrupt the system startup.
I
Note: You only have 3 seconds to press any key. If you do not press any key soon enough, the
FortiGate unit reboots and you must log in and repeat the execute reboot command.
If you successfully interrupt the startup process, one of the following messages
appears:
• FortiGate unit running v2.x BIOS
Enter TFTP Server Address [192.168.1.168]:
Go to step 9.
• FortiGate unit running v3.x BIOS
[G]: Get firmware image from TFTP server.
[F]: Format boot device.
[B]: Boot with backup firmware and set as default.
[Q]: Quit menu and continue to boot with default firmware.
[H]: Display this list of options.
Enter G,F,B,Q,or H:
8 Type G to get the new firmware image from the TFTP server.
9 Type the address of the TFTP server and press Enter.
The following message appears:
Enter Local Address [192.168.1.188]:
10 Type the address of the internal interface of the FortiGate unit and press Enter.
Note: The local IP address is only used to download the firmware image. After the firmware is
installed the address of this interface is changed back to the default IP address for this interface.
The following message appears:
Enter File Name [image.out]:
76 Fortinet Inc.
More user manuals on ManualsBase.com
System status Test a new firmware image before installing it
11 Enter the firmware image file name and press Enter.
The TFTP server uploads the firmware image file to the FortiGate unit and messages
similar to the following appear.
• FortiGate unit running v2.x BIOS
Do You Want To Save The Image? [Y/n]
Type Y.
• FortiGate unit running v3.x BIOS
Save as Default firmware/Run image without saving:[D/R]
Save as Default firmware/Backup firmware/Run image without
saving:[D/B/R]
Type D.
The FortiGate unit installs the new firmware image and restarts. The installation might
take a few minutes to complete.
Restoring your previous configuration
You can then restore your previous configuration. Begin by changing the interface
addresses if required. You can do this from the CLI using the command:
set system interface
After changing the interface addresses, you can access the FortiGate unit from the
web-based manager and restore your configuration.
To restore your FortiGate unit configuration, see “Restoring system settings” on
page 84. To restore NIDS user defined signatures, see the FortiGate NIDS Guide. To
restore web content and email filtering lists, see the FortiGate Content Protection
Guide.
If you are reverting to a previous firmware version (for example, reverting from
FortiOS v2.50 to FortiOS v2.36) you may not be able to restore your previous
configuration from the backup up configuration file.
12 Update the virus and attack definitions to the most recent version, see “Manually
updating antivirus and attack definitions” on page 95.
Test a new firmware image before installing it
You can test a new firmware image by installing the firmware image from a system
reboot and saving it to system memory. After completing this procedure the FortiGate
unit operates using the new firmware image with the current configuration. This new
firmware image is not permanently installed. The next time the FortiGate unit restarts
it will be operating with the originally installed firmware image using the current
configuration. If the new firmware image operates successfully, you can install it
permanently using the procedure “Upgrade to a new firmware version” on page 71.
To run this procedure you:
• access the CLI by connecting to the FortiGate console port using a null-modem
cable,
• install a TFTP server that you can connect to from the FortiGate internal interface.
The TFTP server should be on the same subnet as the internal interface.
FortiGate-100 Installation and Configuration Guide 77
More user manuals on ManualsBase.com
Test a new firmware image before installing it System status
To test a new firmware image:
1 Connect to the CLI using a null modem cable and FortiGate console port.
2 Make sure the TFTP server is running.
3 Copy the new firmware image file to the root directory of the TFTP server.
4 Make sure that the internal interface is connected to the same network as the TFTP
server.
You can use the following command to ping the computer running the TFTP server.
For example, if the TFTP server's IP address is 192.168.1.168:
execute ping 192.168.1.168
5 Enter the following command to restart the FortiGate unit:
execute reboot
6 As the FortiGate unit reboots, press any key to interrupt the system startup.
As the FortiGate units starts, a series of system startup messages are displayed.
When one of the following messages appears:
• FortiGate unit running v2.x BIOS
Press Any Key To Download Boot Image.
...
• FortiGate unit running v3.x BIOS
Press any key to enter configuration menu.....
......
7 Immediately press any key to interrupt the system startup.
I
Note: You only have 3 seconds to press any key. If you do not press any key soon enough, the
FortiGate unit reboots and you must log in and repeat the execute reboot command.
If you successfully interrupt the startup process, one of the following messages
appears:
• FortiGate unit running v2.x BIOS
Enter TFTP Server Address [192.168.1.168]:
Go to step 9.
• FortiGate unit running v3.x BIOS
[G]: Get firmware image from TFTP server.
[F]: Format boot device.
[Q]: Quit menu and continue to boot with default firmware.
[H]: Display this list of options.
Enter G,F,Q,or H:
8 Type G to get the new firmware image from the TFTP server.
9 Type the address of the TFTP server and press Enter.
The following message appears:
Enter Local Address [192.168.1.188]:
10 Type the address of the internal interface of the FortiGate unit and press Enter.
78 Fortinet Inc.
More user manuals on ManualsBase.com
System status Installing and using a backup firmware image
Note: The local IP address is only used to download the firmware image. After the firmware is
installed the address of this interface is changed back to the default IP address for this interface.
The following message appears:
Enter File Name [image.out]:
11 Enter the firmware image file name and press Enter.
The TFTP server uploads the firmware image file to the FortiGate unit and messages
similar to the following appear.
• FortiGate unit running v2.x BIOS
Do You Want To Save The Image? [Y/n]
Type N.
• FortiGate unit running v3.x BIOS
Save as Default firmware/Run image without saving:[D/R]
Type R.
The FortiGate image is installed to system memory and the FortiGate starts running
the new firmware image but with its current configuration.
12 You can login to the CLI or the web-based manager using any administrative account.
13 To confirm that the new firmware image has been loaded, from the CLI enter:
get system status
You can test the new firmware image as required.
Installing and using a backup firmware image
If your FortiGate unit is running BIOS version v3.x, you can install a backup firmware
image. Once the backup firmware image is installed you can switch to this backup
image when required.
This section describes:
• Installing a backup firmware image
• Switching to the backup firmware image
• Switching back to the default firmware image
Installing a backup firmware image
To run this procedure you:
• access the CLI by connecting to the FortiGate console port using a null-modem
cable,
• install a TFTP server that you can connect to from the FortiGate as described in
the procedure “Install a firmware image from a system reboot using the CLI” on
page 75.
To install a backup firmware image:
1 Connect to the CLI using the null modem cable and FortiGate console port.
2 Make sure that the TFTP server is running.
3 Copy the new firmware image file to the root directory of your TFTP server.
FortiGate-100 Installation and Configuration Guide 79
More user manuals on ManualsBase.com
Installing and using a backup firmware image System status
4 To confirm that the FortiGate unit can connect to the TFTP server, use the following
command to ping the computer running the TFTP server. For example, if the TFTP
server’s IP address is 192.168.1.168:
execute ping 192.168.1.168
5 Enter the following command to restart the FortiGate unit:
execute reboot
As the FortiGate units starts, a series of system startup messages are displayed.
When one of the following messages appears:
Press any key to enter configuration menu.....
......
6 Immediately press any key to interrupt the system startup.
I
Note: You only have 3 seconds to press any key. If you do not press any key soon enough, the
FortiGate unit reboots and you must log in and repeat the execute reboot command.
If you successfully interrupt the startup process, one of the following messages
appears:
[G]: Get firmware image from TFTP server.
[F]: Format boot device.
[B]: Boot with backup firmware and set as default.
[Q]: Quit menu and continue to boot with default firmware.
[H]: Display this list of options.
Enter G,F,B,Q,or H:
7 Type G to get the new firmware image from the TFTP server.
8 Type the address of the TFTP server and press Enter.
The following message appears:
Enter Local Address [192.168.1.188]:
9 Type the address of the interface of the FortiGate unit that can connect to the TFTP
server and press Enter.
The following message appears:
Enter File Name [image.out]:
10 Enter the firmware image file name and press Enter.
The TFTP server uploads the firmware image file to the FortiGate unit and messages
similar to the following appear.
Save as Default firmware/Backup firmware/Run image without
saving:[D/B/R]
11 Type B.
The FortiGate unit saves the backup firmware image and restarts. When the FortiGate
unit restarts it is running the previously installed firmware version.
80 Fortinet Inc.
More user manuals on ManualsBase.com
System status Installing and using a backup firmware image
Switching to the backup firmware image
Use this procedure to switch your FortiGate unit to operating with a backup firmware
image that you have previous installed. When you switch the FortiGate unit to the
backup firmware image, the FortiGate unit operates using the configuration that was
saved with that firmware image.
If you install a new backup image from a reboot the configuration saved with this
firmware image is the factory default configuration. If you use the procedure
“Switching back to the default firmware image” on page 82 to switch to a backup
firmware image that was previously running as the default firmware image, the
configuration saved with this firmware image is restored.
1 Connect to the CLI using the null modem cable and FortiGate console port.
2 Enter the following command to restart the FortiGate unit:
execute reboot
As the FortiGate units starts, a series of system startup messages are displayed.
When one of the following messages appears:
Press any key to enter configuration menu.....
......
3 Immediately press any key to interrupt the system startup.
I
Note: You only have 3 seconds to press any key. If you do not press any key soon enough, the
FortiGate unit reboots and you must log in and repeat the execute reboot command.
If you successfully interrupt the startup process, one of the following messages
appears:
[G]: Get firmware image from TFTP server.
[F]: Format boot device.
[B]: Boot with backup firmware and set as default.
[Q]: Quit menu and continue to boot with default firmware.
[H]: Display this list of options.
Enter G,F,B,Q,or H:
4 Type B to load the backup firmware image.
The FortiGate unit loads the backup firmware image and restarts. When the FortiGate
unit restarts it is running the backup firmware version and the configuration is set to
factory default.
FortiGate-100 Installation and Configuration Guide 81
More user manuals on ManualsBase.com
Installing and using a backup firmware image System status
Switching back to the default firmware image
Use this procedure to switch your FortiGate unit to operating with the backup firmware
image that had been running as the default firmware image. When you switch to this
backup firmware image, the configuration saved with this firmware image is restored.
1 Connect to the CLI using the null modem cable and FortiGate console port.
2 Enter the following command to restart the FortiGate unit:
execute reboot
As the FortiGate units starts, a series of system startup messages are displayed.
When one of the following messages appears:
Press any key to enter configuration menu.....
......
3 Immediately press any key to interrupt the system startup.
I
Note: You only have 3 seconds to press any key. If you do not press any key soon enough, the
FortiGate unit reboots and you must log in and repeat the execute reboot command.
If you successfully interrupt the startup process, one of the following messages
appears:
[G]: Get firmware image from TFTP server.
[F]: Format boot device.
[B]: Boot with backup firmware and set as default.
[Q]: Quit menu and continue to boot with default firmware.
[H]: Display this list of options.
Enter G,F,B,Q,or H:
4 Type B to load the backup firmware image.
The FortiGate unit loads the backup firmware image and restarts. When the FortiGate
unit restarts it is running the backup firmware version with a restored configuration.
Manual virus definition updates
The System > Status page of the FortiGate web-based manager displays the current
installed versions of the FortiGate Antivirus Definitions. You can use the following
procedure to update the antivirus definitions manually.
Note: To configure the FortiGate unit for automatic antivirus definitions updates, see “Virus and
attack definitions updates and registration” on page 91. You can also manually initiate an
antivirus definitions update by going to System > Update and selecting Update Now.
1 Download the latest antivirus definitions update file from Fortinet and copy it to the
computer that you use to connect to the web-based manager.
2 Start the web-based manager and go to System > Status.
3 To the right of the Antivirus Definitions Version, select Definitions Update .
4 Enter the path and filename for the antivirus definitions update file, or select Browse
and locate the antivirus definitions update file.
82 Fortinet Inc.
More user manuals on ManualsBase.com
System status Installing and using a backup firmware image
5 Select OK to copy the antivirus definitions update file to the FortiGate unit.
The FortiGate unit updates the antivirus definitions. This takes about 1 minute.
6 Go to System > Status to confirm that the Antivirus Definitions Version information
has been updated.
Manual attack definition updates
The System > Status page of the FortiGate web-based manager displays the current
installed versions of the FortiGate Attack Definitions used by the Network Intrusion
Detection System (NIDS). You can use the following procedure to update the attack
definitions manually.
Note: To configure the FortiGate unit for automatic attack definitions updates, see “Virus and
attack definitions updates and registration” on page 91. You can also manually initiate an attack
definitions update by going to System > Update and selecting Update Now.
1 Download the latest attack definitions update file from Fortinet and copy it to the
computer that you use to connect to the web-based manager.
2 Start the web-based manager and go to System > Status.
3 To the right of the Attack Definitions Version, select Definitions Update .
4 Enter the path and filename for the attack definitions update file, or select Browse and
locate the attack definitions update file.
5 Select OK to copy the attack definitions update file to the FortiGate unit.
The FortiGate unit updates the attack definitions. This takes about 1 minute.
6 Go to System > Status to confirm that the Attack Definitions Version information has
been updated.
Displaying the FortiGate serial number
1 Go to System > Status.
The serial number is displayed in the System Status page of the web-based manager.
The serial number is specific to the FortiGate unit and does not change with firmware
upgrades.
Displaying the FortiGate up time
1 Go to System > Status.
The FortiGate up time displays the time in days, hours, and minutes since the
FortiGate unit was last started.
Backing up system settings
You can back up system settings by downloading them to a text file on the
management computer:
1 Go to System > Status.
FortiGate-100 Installation and Configuration Guide 83
More user manuals on ManualsBase.com
Installing and using a backup firmware image System status
2 Select System Settings Backup.
3 Select Backup System Settings.
4 Type a name and location for the file.
The system settings file is backed up to the management computer.
5 Select Return to go back to the Status page.
Restoring system settings
You can restore system settings by uploading a previously downloaded system
settings text file:
1 Go to System > Status.
2 Select System Settings Restore.
3 Enter the path and filename of the system settings file, or select Browse and locate
the file.
4 Select OK to restore the system settings file to the FortiGate unit.
The FortiGate unit restarts, loading the new system settings.
5 Reconnect to the web-based manager and review your configuration to confirm that
the uploaded system settings have taken effect.
Restoring system settings to factory defaults
Use the following procedure to restore system settings to the values set at the factory.
This procedure does not change the firmware version or the antivirus or attack
definitions.
!
Caution: This procedure deletes all changes that you have made to the FortiGate configuration
and reverts the system to its original configuration, including resetting interface addresses.
1 Go to System > Status.
2 Select Restore Factory Defaults.
3 Select OK to confirm.
The FortiGate unit restarts with the configuration that it had when it was first powered
on.
4 Reconnect to the web-based manager and review the system configuration to confirm
that it has been reset to the default settings.
To restore your system settings, see “Restoring system settings” on page 84.
84 Fortinet Inc.
More user manuals on ManualsBase.com
System status Installing and using a backup firmware image
Changing to Transparent mode
Use the following procedure to switch the FortiGate unit from NAT/Route mode to
Transparent mode. When the FortiGate unit has changed to Transparent mode its
configuration resets to Transparent mode factory defaults.
1 Go to System > Status.
2 Select Change to Transparent Mode.
3 Select Transparent in the operation mode list.
4 Select OK.
The FortiGate unit changes operation mode.
5 To reconnect to the web-based manager, connect to the interface configured for
Transparent mode management access and browse to https:// followed by the
Transparent mode management IP address.
By default in Transparent mode, you can connect to the internal or DMZ interface. The
default Transparent mode management IP address is 10.10.10.1.
Changing to NAT/Route mode
Use the following procedure to switch the FortiGate unit from Transparent mode to
NAT/Route mode. When the FortiGate unit has changed to NAT/Route mode its
configuration resets to NAT/Route mode factory defaults.
1 Go to System > Status.
2 Select Change to NAT Mode.
3 Select NAT/Route in the operation mode list.
4 Select OK.
The FortiGate unit changes operation mode.
5 To reconnect to the web-based manager you must connect to the interface configured
by default for management access.
By default in NAT/Route mode, you can connect to the internal or DMZ interface. The
default Transparent mode management IP address is 192.168.1.99.
See “Connecting to the web-based manager” on page 30 or “Connecting to the
command line interface (CLI)” on page 31.
Restarting the FortiGate unit
1 Go to System > Status.
2 Select Restart.
The FortiGate unit restarts.
FortiGate-100 Installation and Configuration Guide 85
More user manuals on ManualsBase.com
Viewing CPU and memory status System status
Shutting down the FortiGate unit
1 Go to System > Status.
2 Select Shutdown.
The FortiGate unit shuts down and all traffic flow stops.
The FortiGate unit can only be restarted after shutdown by turning the power off, then
on.
System status
You can use the system status monitor to display FortiGate system health information.
The system health information includes memory usage, the number of active
communication sessions, and the amount of network bandwidth currently in use. The
web-based manager displays current statistics as well as statistics for the previous
minute.
You can also view current virus and intrusion status. The web-based manager
displays the current number of viruses and attacks as well as a graph of virus and
attack levels over the previous 20 hours.
In each case you can set an automatic refresh interval that updates the display every
5 to 30 seconds. You can also refresh the display manually.
• Viewing CPU and memory status
• Viewing sessions and network status
• Viewing virus and intrusions status
Viewing CPU and memory status
Current CPU and memory status indicates how close the FortiGate unit is to running
at full capacity. The web-based manager displays CPU and memory usage for core
processes only. CPU and memory use for management processes (for example, for
HTTPS connections to the web-based manager) is excluded.
If CPU and memory use is low, the FortiGate unit is able to process much more
network traffic than is currently running. If CPU and memory use is high, the FortiGate
unit is performing near its full capacity. Placing additional demands on the system
could lead to traffic processing delays.
86 Fortinet Inc.
More user manuals on ManualsBase.com
System status Viewing sessions and network status
Figure 1: CPU and memory status monitor
CPU and memory intensive processes such as encrypting and decrypting IPSec VPN
traffic, virus scanning, and processing high levels of network traffic containing small
packets will increase CPU and memory usage.
1 Go to System > Status > Monitor.
CPU & Memory status is displayed. The display includes bar graphs of current CPU
and memory usage as well as line graphs of CPU and memory usage for the last
minute.
2 Set the automatic refresh interval and select Go to control how often the web-based
manager updates the display.
More frequent updates use system resources and increase network traffic. However,
this only occurs when you are viewing the display using the web-based manager.
3 Select Refresh to manually update the information displayed.
Viewing sessions and network status
Use the session and network status display to track how many network sessions the
FortiGate unit is processing and to see what effect the number of sessions has on the
available network bandwidth. Also, by comparing CPU and memory usage with
session and network status you can see how much demand network traffic is placing
on system resources.
Sessions displays the total number of sessions being processed by the FortiGate unit
on all interfaces. Sessions also displays the sessions as a percentage of the
maximum number of sessions that the FortiGate unit is designed to support.
Network utilization displays the total network bandwidth being used through all
FortiGate interfaces. Network utilization also displays network utilization as a
percentage of the maximum network bandwidth that can be processed by the
FortiGate unit.
1 Go to System > Status > Monitor.
FortiGate-100 Installation and Configuration Guide 87
More user manuals on ManualsBase.com
Viewing virus and intrusions status System status
2 Select Sessions & Network.
Sessions and network status is displayed. The display includes bar graphs of the
current number of sessions and current network utilization as well as line graphs of
session and network utilization usage for the last minute. The line graph scales are
shown in the upper left corner of the graph.
Figure 2: Sessions and network status monitor
3 Set the automatic refresh interval and select Go to control how often the web-based
manager updates the display.
More frequent updates use system resources and increase network traffic. However,
this only occurs when you are viewing the display using the web-based manager.
4 Select Refresh to manually update the information displayed.
Viewing virus and intrusions status
Use the virus and intrusions status display to track when viruses are found by the
FortiGate antivirus system and to track when the NIDS detects a network-based
attack.
1 Go to System > Status > Monitor.
2 Select Virus & Intrusions.
Virus and intrusions status is displayed. The display includes bar graphs of the
number viruses and intrusions detected per hour as well as line graphs of the number
of viruses and intrusions detected for the last 20 hours.
88 Fortinet Inc.
More user manuals on ManualsBase.com
System status Viewing virus and intrusions status
Figure 3: Sessions and network status monitor
3 Set the automatic refresh interval and select Go to control how often the web-based
manager updates the display.
More frequent updates use system resources and increase network traffic. However,
this only occurs when you are viewing the display using the web-based manager. The
line graph scales are shown on the upper right corner of the graph.
4 Select Refresh to manually update the information displayed.
Session list
The session list displays information about the communications sessions currently
being processed by the FortiGate unit. You can use the session list to view current
sessions. FortiGate administrators with read and write permission, and the FortiGate
admin user can also stop active communication sessions.
Viewing the session list
1 Go to System > Status > Session.
The web-based manager displays the total number of active sessions in the FortiGate
unit session table and lists the top 16.
2 To page through the list of sessions, select Page Up or Page Down .
3 Select Refresh to update the session list.
4 If you have logged in as an administrative user with read and write privileges or as the
admin user, you can select Clear to stop any active session.
Each line of the session list displays the following information:
Protocol The service protocol of the connection, for example, udp, tcp, or icmp.
From IP The source IP address of the connection.
From Port The source port of the connection.
FortiGate-100 Installation and Configuration Guide 89
More user manuals on ManualsBase.com
Viewing virus and intrusions status System status
To IP The destination IP address of the connection.
To Port The destination port of the connection.
Expire The time, in seconds, before the connection expires.
Clear Stop an active communication session.
Figure 4: Example session list
90 Fortinet Inc.
More user manuals on ManualsBase.com
FortiGate-100 Installation and Configuration Guide Version 2.50 MR2
Virus and attack definitions updates
and registration
You can configure the FortiGate unit to connect to the FortiResponse Distribution
Network (FDN) to update the antivirus and attack definitions and antivirus engine. You
have the following update options:
• Request updates from the FDN manually,
• Schedule updates to automatically request the latest versions hourly, daily, or
weekly
• Push updates so that the FDN contacts your FortiGate unit when a new update is
available.
To receive scheduled updates and push updates, you must register the FortiGate unit
on the Fortinet Support web page.
This chapter describes:
• Updating antivirus and attack definitions
• Registering FortiGate units
• Updating registration information
• Registering a FortiGate unit after an RMA
Updating antivirus and attack definitions
You can configure the FortiGate unit to connect to the FortiResponse Distribution
Network (FDN) to automatically receive the latest antivirus and attack definitions and
antivirus engine updates. The FortiGate unit supports the following antivirus and
attack definition update features:
• User-initiated manual updates from the FDN,
• Hourly, daily, or weekly scheduled antivirus and attack definition and antivirus
engine updates from the FDN,
• Push updates from the FDN,
• View the update status including version numbers, expiry dates, and update dates
and times,
• Push updates through a NAT device.
FortiGate-100 Installation and Configuration Guide 91
More user manuals on ManualsBase.com
Connecting to the FortiResponse Distribution Network Virus and attack definitions updates and registration
The System > Update page web-based manager displays the following antivirus and
attack definition update information:
Version Displays the current antivirus engine, virus definition, and attack definition
version numbers.
Expiry date Displays the expiry date of your license for antivirus engine, virus definition,
and attack definition updates.
Last update Displays the date and time on which the FortiGate unit last attempted to
attempt download antivirus engine, virus definition, and attack definition updates.
Last update Displays the success or failure of the last update attempt. No updates means
status the last update attempt was successful but no new updates are available.
Update succeeded or similar messages mean the last update attempt was
successful and new updates were installed. Other messages can indicate
that the FortiGate was not able to connect to the FDN and other error
conditions.
This section describes:
• Connecting to the FortiResponse Distribution Network
• Configuring scheduled updates
• Configuring update logging
• Adding an override server
• Manually updating antivirus and attack definitions
• Configuring push updates
• Push updates through a NAT device
• Scheduled updates through a proxy server
Connecting to the FortiResponse Distribution Network
Before the FortiGate unit can receive antivirus and attack updates, it must be able to
connect to the FortiResponse Distribution Network (FDN). The FortiGate unit uses
HTTPS on port 8890 to connect to the FDN. The FortiGate external interface must
have a path to the internet using port 8890. To configure scheduled updates, see
“Configuring scheduled updates” on page 93.
You can also configure the FortiGate unit to allow push updates. Push updates are
provided to the FortiGate unit from the FDN using HTTPS on UDP port 9443. To
receive push updates, the FDN must have a path to the FortiGate external interface
using UDP port 9443. To configure push updates, see “Configuring push updates” on
page 95.
The FDN is a world-wide network of FortiResponse Distribution Servers (FDSs).
When your FortiGate unit connects to the FDN it actually connects to the nearest
FDS. To do this, all FortiGate units are programmed with a list of FDS addresses
sorted by nearest time zone according to the time zone configured for the FortiGate
unit. To make sure the FortiGate unit receives updates from the nearest FDS, go to
System > Config > Time and make sure you have selected the correct time zone for
your area.
92 Fortinet Inc.
More user manuals on ManualsBase.com
Virus and attack definitions updates and registration Configuring scheduled updates
To make sure the FortiGate unit can connect to the FDN:
1 Go to System > Config > Time and make sure the time zone is set to the correct time
zone for your area.
2 Go to System > Update.
3 Select Refresh.
The FortiGate unit tests its connection to the FDN. The test results are displayed at
the top of the System Update page.
Table 1: Connections to the FDN
Connections Status Comments
Available The FortiGate unit can connect to the FDN. You can
configure the FortiGate unit for scheduled updates.
See “Configuring scheduled updates” on page 93.
Not available The FortiGate unit cannot connect to the FDN. You
must configure your FortiGate unit and your network so
FortiResponse that the FortiGate unit can connect to the Internet and
Distribution to the FDN. For example, you may need to add routes
Network to the FortiGate routing table or configure your network
to allow the FortiGate unit to use HTTPS on port 8890
to connect to the Internet.
You may also have to connect to an override
FortiResponse server to receive updates. See
“Configuring update logging” on page 94.
Available The FDN can connect to the FortiGate unit to send
push updates. You can configure the FortiGate unit to
receive push updates. See “Configuring push updates”
on page 95.
Not available The FDN cannot connect to the FortiGate unit to send
push updates. Push updates may not be available if
Push Update you have not registered the FortiGate unit (see
“Registering the FortiGate unit” on page 102), if there is
a NAT device installed between the FortiGate unit and
the FDN (see “Push updates through a NAT device” on
page 96), or if your FortiGate unit connects to the
Internet using a proxy server (see “Scheduled updates
through a proxy server” on page 100).
Configuring scheduled updates
You can configure the FortiGate unit to check for and download updated definitions
hourly, daily, or weekly according to the schedule you specify.
1 Go to System > Update.
2 Select Scheduled Update.
3 Select whether to check for and download updates hourly, daily, or weekly:
Hourly Once every 1 to 23 hours. Select the number of hours and minutes between
each update request.
Daily Once a day. You can specify the time of day to check for updates.
Weekly Once a week. You can specify the day of the week and the time of day to check
for updates.
FortiGate-100 Installation and Configuration Guide 93
More user manuals on ManualsBase.com
Configuring update logging Virus and attack definitions updates and registration
4 Select Apply.
The FortiGate unit starts the next scheduled update according to the new update
schedule.
Whenever a scheduled update is run, the event is recorded in the FortiGate event log.
Figure 1: Configuring automatic antivirus and attack definitions updates
Configuring update logging
Use the following procedure to configure FortiGate logging to record log messages
when the FortiGate unit updates antivirus and attack definitions. Update log messages
are recorded on the FortiGate Event log.
1 Go to Log&Report > Log Setting.
2 Select Config Policy for the type of logs that the FortiGate unit is configured to record.
See “Recording logs” on page 249.
3 Select Update to record log messages when the FortiGate unit updates antivirus and
attack definitions.
4 Select the following update log options:
Failed Update The FortiGate unit records a log message whenever and update attempt
fails.
Successful The Fortigate unit records a log message whenever an update attempt is
Update successful.
FDN error The FortiGate unit records a log messages whenever it cannot connect to
the FDN or whenever it receives an error message from the FDN.
5 Select OK.
94 Fortinet Inc.
More user manuals on ManualsBase.com
Virus and attack definitions updates and registration Adding an override server
Adding an override server
If you cannot connect to the FDN or if your organization provides antivirus and attack
updates using their own FortiResponse server, you can use the following procedure to
add the IP address of an override FortiResponse server.
1 Go to System > Update.
2 Select Use override server address and add the IP address of a FortiResponse
server.
3 Select Apply.
The FortiGate unit tests the connection to the override server.
If the FortiResponse Distribution Network setting changes to available, the FortiGate
unit has successfully connected to the override server.
If the FortiResponse Distribution Network stays set to not available, the FortiGate unit
cannot connect to the override server. Check the FortiGate configuration and the
network configuration to make sure you can connect to the override FortiResponse
server from the FortiGate unit.
Manually updating antivirus and attack definitions
You can use the following procedure to update the antivirus and attack definitions at
any time. To run this procedure the FortiGate unit must be able to connect to the FDN
or to an override FortiResponse server.
1 Go to System > Update.
2 Select Update Now to update the antivirus and attack definitions.
If the connection to the FDN or override server is successful, the web-based manager
displays a message similar to the following:
Your update request has been sent. Your database will be updated
in a few minutes. Please check your update page for the status
of the update.
After a few minutes, if an update is available, the System Update page lists new
version information for antivirus definitions, the antivirus engine, or for attack
definitions. The System Status page will also displays new dates and version numbers
for antivirus and attack definitions. Messages are recorded to the event log indicating
whether the update was successful or not.
Configuring push updates
The FDN can push updates to FortiGate units to provide the fastest possible response
to critical situations. You must register the FortiGate unit before it can receive push
updates. See “Registering the FortiGate unit” on page 102.
If the FDN must connect to the FortiGate unit through a NAT device, see “Push
updates through a NAT device” on page 96.
Push updates are not supported if the FortiGate unit must use a proxy server to
connect to the FDN. See “Scheduled updates through a proxy server” on page 100 for
more information.
FortiGate-100 Installation and Configuration Guide 95
More user manuals on ManualsBase.com
Push updates through a NAT device Virus and attack definitions updates and registration
To enable push updates
1 Go to System > Update.
2 Select Allow Push Update.
3 Select Apply.
About push updates
When you configure a FortiGate unit to allow push updates, the FortiGate unit sends a
SETUP message to the FDN. The next time a new antivirus engine, new antivirus
definitions, or new attack definitions are released, the FDN notifies all FortiGate units
configured for push updates that a new update is available. Within 60 seconds of
receiving a push notification, the FortiGate unit attempts to request an update from the
FDN.
If available for your network configuration, configuring push updates is recommended
in addition to configuring scheduled updates. Push updates mean that on average the
FortiGate unit receives new updates sooner than if the FortiGate just receives
scheduled updates. However, scheduled updates make sure that the FortiGate unit
does eventually receives the latest updates.
Enabling push updates is not recommended as the only method for obtaining updates.
The push notification may not be received by the FortiGate unit. Also, when the
FortiGate unit receives a push notification it will only make one attempt to connect to
the FDN and download updates.
Push updates and external dynamic IP addresses
If the external interface of the FortiGate unit is configured with a dynamic IP address
(using PPPoE or DHCP), whenever the IP address of the external interface changes,
a SETUP message is sent to the FDN to notify it of the change. As long as this
SETUP message is sent, the FDN will have the most up-to-date IP address and the
next push notification is sent to this IP address.
Push updates through a NAT device
If the FDN can only connect to the FortiGate unit through a NAT device, you must
configure port forwarding on the NAT device and add the port forwarding information
to the push update configuration. Using port forwarding, the FDN connects to the
FortiGate unit using either port 9443 or an override push port that you assign.
Note: You cannot receive push updates through a NAT device if the external IP address of the
NAT device is dynamic (for example, set using PPPoE or DHCP).
96 Fortinet Inc.
More user manuals on ManualsBase.com
Virus and attack definitions updates and registration Push updates through a NAT device
Example: push updates through a NAT device
This example describes how to configure a FortiGate NAT device to forward push
updates to a FortiGate unit installed on its internal network. For the FortiGate unit on
the internal network to receive push updates, the FortiGate NAT device must be
configured with a port forwarding virtual IP. This virtual IP maps the IP address of the
external interface of the FortiGate NAT device and a custom port to the IP address of
the FortiGate unit on the internal network. This IP address can either be the external
IP address of the FortiGate unit if it is operating in NAT/Route mode or the
Management IP address of the FortiGate unit if it is operating in Transparent mode.
Note: This example describes the configuration for a FortiGate NAT device. However, any NAT
device with a static external IP address that can be configured for port forwarding can be used.
Figure 2: Example network topology: Push updates through a NAT device
FortiGate-100 Installation and Configuration Guide 97
More user manuals on ManualsBase.com
Push updates through a NAT device Virus and attack definitions updates and registration
General procedure
Use the following steps to configure the FortiGate NAT device and the FortiGate unit
on the Internal network so that the FortiGate unit on the Internal network can receive
push updates:
1 Add a port forwarding virtual IP to the FortiGate NAT device.
2 Add a firewall policy to the FortiGate NAT device that includes the port forwarding
virtual IP.
3 Configure the FortiGate unit on the internal network with an override push IP and port.
Note: Before completing the following procedure you should register the FortiGate unit on the
internal network so that it can receive push updates.
Adding a port forwarding virtual IP to the FortiGate NAT device
Use the following procedure to configure a FortiGate NAT device to use port
forwarding to forward push update connections from the FDN to a FortiGate unit on
the internal network.
To configure the FortiGate NAT device:
1 Go to Firewall > Virtual IP.
2 Select New.
3 Add a name for the virtual IP.
4 Select the External interface that the FDN connects to.
For the example topology, select the external interface.
5 Select Port Forwarding.
6 Enter the External IP address that the FDN connects to.
For the example topology, enter 64.230.123.149.
7 Enter the External Service Port that the FDN connects to.
For the example topology, enter 45001.
8 Set Map to IP to the IP address of the FortiGate unit on the internal network.
If the FortiGate unit is operating in NAT/Route mode, enter the IP address of the
external interface.
If the FortiGate unit is operating in Transparent mode, enter the management IP
address.
For the example topology, enter 192.168.1.99.
9 Set the Map to Port to 9443.
10 Set Protocol to UDP.
11 Select OK.
98 Fortinet Inc.
More user manuals on ManualsBase.com
Virus and attack definitions updates and registration Push updates through a NAT device
Figure 3: Push update port forwarding virtual IP
Adding a firewall policy for the port forwarding virtual IP
To configure the FortiGate NAT device:
1 Add a new external to internal firewall policy.
2 Configure the policy with the following settings:
Source External_All
Destination The virtual IP added above.
Schedule Always
Service ANY
Action Accept
NAT Selected.
3 Select OK.
Configure the FortiGate unit with an override push IP and port
To configure the FortiGate unit on the internal network:
1 Go to System > Update.
2 Select Allow Push Update.
3 Select Use override push.
4 Set IP to the External IP Address added to the virtual IP.
For the example topology, enter 64.230.123.149.
FortiGate-100 Installation and Configuration Guide 99
More user manuals on ManualsBase.com
Scheduled updates through a proxy server Virus and attack definitions updates and registration
5 Set Port to the External Service Port added to the virtual IP.
For the example topology, enter 45001.
6 Select Apply.
The FortiGate unit sends the override push IP address and Port to the FDN. The FDN
will now use this IP address and port for push updates to the FortiGate unit on the
internal network.
If the External IP Address or External Service Port change, add the changes to the
Use override push configuration and select Apply to update the push information on
the FDN.
Figure 4: Example push update configuration
7 Select Apply.
8 You can select Refresh to make sure that push updates work.
Push Update should change to Available.
Scheduled updates through a proxy server
If your FortiGate unit must connect to the Internet through a proxy server, you can use
the set system autoupdate tunneling command to allow the FortiGate unit to
connect (or tunnel) to the FDN using the proxy server. Using the command you can
specify the IP address and port of the proxy server. As well, if the proxy server
requires authentication, you can add the user name and password required for the
proxy server to the autoupdate configuration. The full syntax for enabling updates
through a proxy server is:
set system autouopdate tunneling enable [address
<proxy-address_ip> [port <proxy-port> [username <username_str>
[password <password_str>]]]]
For example, if the IP address of the proxy server is 64.23.6.89 and its port is 8080,
enter the following command:
set system autouopdate tunneling enable address 64.23.6.89
port 8080
For more information about the set system autoupdate command, see Volume 6,
FortiGate CLI Reference Guide.
The FortiGate unit connects to the proxy server using the HTTP CONNECT method,
as described in RFC 2616. The FortiGate unit sends an HTTP CONNECT request to
the proxy server (optionally with authentication information) specifying the IP address
and port required to connect to the FDN. The proxy server establishes the connection
to the FDN and passes information between the FortiGate unit and the FDN.
The CONNECT method is used mostly for tunneling SSL traffic. Some proxy servers
won't allow the CONNECT to connect to just any port; they restrict the allowed ports to
the well known ports for HTTPS and perhaps some other similar services. Because
FortiGate autoupdates use HTTPS on port 8890 to connect to the FDN, your proxy
server may have to be configured to allow connections on this port.
100 Fortinet Inc.
More user manuals on ManualsBase.com
Virus and attack definitions updates and registration FortiCare Service Contracts
There are no special tunneling requirements if you have configured an override server
address to connect to the FDN.
Push updates are not supported if the FortiGate must connect to the Internet through
a proxy server.
Registering FortiGate units
After purchasing and installing a new FortiGate unit, you can register the unit using
the web-based manager by going to System > Update > Support, or by using a web
browser to connect to http://support.fortinet.com and selecting Product Registration.
Registration consists of entering your contact information and the serial numbers of
the FortiGate units you or your organization have purchased. Registration is quick and
easy. You can register multiple FortiGate units in a single session without re-entering
your contact information.
Once registration is completed, Fortinet sends a Support Login user name and
password to your email address. You can use this user name and password to log on
to the Fortinet support web site to:
• View your list of registered FortiGate units
• Register additional FortiGate units
• Add or change FortiCare Support Contract numbers for each FortiGate unit
• View and change registration information
• Download virus and attack definitions updates
• Download firmware upgrades
• Modify registration information after an RMA
Soon you will also be able to:
• Access Fortinet user documentation
• Access the Fortinet knowledge base
All registration information is stored in the Fortinet Customer Support database. This
information is used to make sure that your registered FortiGate units can be kept up to
date. All information is strictly confidential. Fortinet does not share this information
with any third party organizations for any reason.
This section describes:
• FortiCare Service Contracts
• Registering the FortiGate unit
FortiCare Service Contracts
Owners of a new FortiGate unit are entitled to 90 days of technical support services.
To continue receiving support services after the 90 day expiry date, you must
purchase a FortiCare Support Contract from an authorized Fortinet reseller or
distributor. Different levels of service are available so you can purchase the support
that you need. For maximum network protection, Fortinet strongly recommends that
all customers purchase a service contract that covers antivirus and attack definition
updates. See your Fortinet reseller or distributor for details of packages and pricing.
FortiGate-100 Installation and Configuration Guide 101
More user manuals on ManualsBase.com
Registering the FortiGate unit Virus and attack definitions updates and registration
To activate the FortiCare Support Contract, you must register the FortiGate unit and
add the FortiCare Support Contract number to the registration information. You can
also register the FortiGate unit without purchasing a FortiCare Support Contract. In
this case, when you do purchase a FortiCare Support Contract you can update the
registration information to add the support contract number.
A single FortiCare Support Contract can cover multiple FortiGate units. You must
enter the same service contract number for each of the FortiGate models covered by
the service contract.
Registering the FortiGate unit
Before registering a FortiGate unit, you require the following information:
• Your contact information including:
• First and last name
• Company name
• Email address (Your Fortinet support login user name and password will be
sent to this email address.)
• Address
• Contact phone number
• A security question and an answer to the security question.
This information is used for password recovery. The security question should be a
simple question that only you know the answer to. The answer should not be easy
to guess.
• The product model and serial number for each FortiGate unit to be registered.
The serial number is located on a label on the bottom of the FortiGate unit.
You can view the Serial number from the web-based manager by going to
System > Status.
The serial number is also available from the CLI using the get system status
command.
• FortiCare Support Contract numbers if you have purchased FortiCare Support
Contracts for the FortiGate units to be registered.
To register one or more FortiGate units
1 Go to System > Update > Support.
2 Enter your contact information into the product registration form.
102 Fortinet Inc.
More user manuals on ManualsBase.com
Virus and attack definitions updates and registration Registering the FortiGate unit
Figure 5: Registering a FortiGate unit (contact information and security question)
3 Provide a security question and an answer to the security question.
4 Select the model number of the Product Model to register.
5 Enter the Serial Number of the FortiGate unit.
6 If you have purchased a FortiCare Support Contract for this FortiGate unit, enter the
support contract number.
Figure 6: Registering a FortiGate unit (product information)
7 Select Finish.
If you have not entered a FortiCare Support Contract number (SCN) you can return to
the previous page to enter the number. If you do not have a FortiCare Support
Contract you can select Continue to complete the registration.
If you have entered a support contract number a real-time validation is performed to
verify that the SCN information matches the FortiGate unit. If the information doesn't
match you can try entering it again.
A web page is displayed that contains detailed information about the Fortinet technical
support services available to you for the registered FortiGate unit.
Your Fortinet support user name and password is sent to the email address provided
with your Contact information.
FortiGate-100 Installation and Configuration Guide 103
More user manuals on ManualsBase.com
Recovering a lost Fortinet support password Virus and attack definitions updates and registration
Updating registration information
You can use your Fortinet support user name and password to log on to the Fortinet
Support web site at any time to view or update your Fortinet support information.
This section describes:
• Recovering a lost Fortinet support password
• Viewing the list of registered FortiGate units
• Registering a new FortiGate unit
• Adding or changing a FortiCare Support Contract number
• Changing your Fortinet support password
• Changing your contact information or security question
• Downloading virus and attack definitions updates
Recovering a lost Fortinet support password
If you provided a security question and answer when you registered on the Fortinet
support web site, you can use the following procedure to receive a replacement
password. If you did not provide a security question and answer, contact Fortinet tech
support.
1 Go to System > Update > Support.
2 Select Support Login.
3 Enter your Fortinet support user name.
4 Select Forgot your password?
5 Enter your email address and select Submit.
The security question that you entered when you registered is displayed.
6 Enter the answer to your security question and select Get Password.
If you entered the correct answer to the security question, an email containing a new
password is sent to your email address. You can use your current user name and this
password to log into the Fortinet support web site.
7 Select Support Login.
8 When your new password arrives, enter your user name and new password to log into
the Fortinet support web site.
Viewing the list of registered FortiGate units
1 Go to System > Update > Support and select Support Login.
2 Enter your Fortinet support user name and password.
3 Select Login.
4 Select View Products.
The list of FortiGate products that you have registered is displayed. For each
FortiGate unit, the list includes the serial number and current support options for that
unit.
104 Fortinet Inc.
More user manuals on ManualsBase.com
Virus and attack definitions updates and registration Registering a new FortiGate unit
Figure 7: Sample list of registered FortiGate units
Registering a new FortiGate unit
1 Go to System > Update > Support and select Support Login.
2 Enter your Fortinet support user name and password.
3 Select Login.
4 Select Add Registration.
5 Select the model number of the Product Model to register.
6 Enter the Serial Number of the FortiGate unit.
7 If you have purchased a FortiCare Support Contract for this FortiGate unit, enter the
support contract number.
8 Select Finish.
The list of FortiGate products that you have registered is displayed. The list now
includes the new FortiGate unit.
Adding or changing a FortiCare Support Contract number
1 Go to System > Update > Support and select Support Login.
2 Enter your Fortinet support user name and password.
3 Select Login.
4 Select Add/Change Contract number.
5 Select the Serial Number of the FortiGate unit for which to add or change a FortiCare
Support Contract number.
6 Add the new Support Contract number.
FortiGate-100 Installation and Configuration Guide 105
More user manuals on ManualsBase.com
Changing your Fortinet support password Virus and attack definitions updates and registration
7 Select Finish.
The list of FortiGate products that you have registered is displayed. The list now
includes the new support contract information.
Changing your Fortinet support password
1 Go to System > Update > Support and select Support Login.
2 Enter your Fortinet support user name and password.
3 Select Login.
4 Select My Profile.
5 Select Change Password.
6 Enter your current password.
7 Enter and confirm a new password.
An email is sent to your email address confirming that your password has been
changed. Use your current user name and new password the next time you log into
the Fortinet tech support web site.
Changing your contact information or security question
1 Go to System > Update > Support and select Support Login.
2 Enter your Fortinet support user name and password.
3 Select Login.
4 Select My Profile.
5 Select Edit Profile.
6 Make the required changes to your contact information.
7 Make the required changes to your security question and answer.
8 Select Update Profile.
Your changes are saved to the Fortinet technical support database. If you changed
your contact information, the changes are displayed.
Downloading virus and attack definitions updates
Use the following procedure to manually download virus and attack definitions
updates. This procedure also describes how to install the definitions updates on your
FortiGate unit.
1 Go to System > Update > Support and select Support Login.
2 Enter your Fortinet support user name and password.
3 Select Login.
4 Select Download Virus/Attack Update.
5 If required, select the FortiOS version.
6 Select the virus and attack definitions to download.
106 Fortinet Inc.
More user manuals on ManualsBase.com
Virus and attack definitions updates and registration Downloading virus and attack definitions updates
Figure 8: Downloading virus and attack definition updates
For information about how to install the downloaded files, see “Manual virus definition
updates” on page 82 and “Manual attack definition updates” on page 83.
Registering a FortiGate unit after an RMA
The Return Material Authorization (RMA) process starts when a customer’s registered
FortiGate unit doesn't work properly due to a hardware failure. If this happens while
the FortiGate unit is still protected by hardware coverage, you can return the FortiGate
unit that is not functioning to your reseller or distributor.
The RMA is recorded and you will receive a replacement unit. Fortinet adds the RMA
information to the Fortinet support database. When you receive the replacement unit
you can use the following procedure to update your product registration information.
1 Go to System > Update > Support and select Support Login.
2 Enter your Fortinet support user name and password to log in.
3 Select Add Registration.
4 Select the link to replace a unit with a new unit from an RMA.
5 Select Finish.
The list of FortiGate products that you have registered is displayed. The list now
includes the replacement FortiGate unit. All support levels are transferred to the
replacement unit.
FortiGate-100 Installation and Configuration Guide 107
More user manuals on ManualsBase.com
Downloading virus and attack definitions updates Virus and attack definitions updates and registration
108 Fortinet Inc.
More user manuals on ManualsBase.com
FortiGate-100 Installation and Configuration Guide Version 2.50 MR2
Network configuration
Go to System > Network to make any of the following changes to the FortiGate
network settings:
• Configuring interfaces
• Adding DNS server IP addresses
• Configuring routing
• Providing DHCP services to your internal network
Configuring interfaces
Use the following procedures to configure interfaces:
• Viewing the interface list
• Bringing up an interface
• Changing an interface static IP address
• Adding a secondary IP address to an interface
• Adding a ping server to an interface
• Controlling management access to an interface
• Configuring traffic logging for connections to an interface
• Configuring the external interface with a static IP address
• Configuring the external interface for DHCP
• Configuring the external interface for PPPoE
• Changing the external interface MTU size to improve network performance
• Configuring the management interface (Transparent mode)
FortiGate-100 Installation and Configuration Guide 109
More user manuals on ManualsBase.com
Viewing the interface list Network configuration
Viewing the interface list
Use the following procedure to view the interface list.
1 Go to System > Interface.
The interface list is displayed. The interface list shows the following status information
for all of the FortiGate interfaces:
• The IP address of the interface
• The netmask of the interface
• The administrative access configuration for the interface
• The link status for the interface
If the link status is a green arrow, the interface is up and can accept network traffic.
If the link status is a red arrow, the interface is down and cannot accept traffic. To
bring an interface up, see the procedure “Bringing up an interface”.
Bringing up an interface
If the link status of an interface on the interface shows that it is down, you can use the
following procedure to bring the interface up.
1 Go to System > Interface.
The interface list is displayed.
2 Select Bring Up for the interface that you want to bring up.
Changing an interface static IP address
Use the following procedure to change the static IP address of any FortiGate
interface. You can also use this procedure to add an IP address to an interface.
1 Go to System > Network > Interface.
2 Select Modify for the interface to change.
3 Change the IP address and Netmask as required.
The IP address of the interface must be on the same subnet as the network the
interface is connecting to.
Two interfaces cannot have the same IP address and cannot have IP addresses on
the same subnet.
4 Select OK to save your changes.
If you changed the IP address of the interface that you are connecting to manage the
FortiGate unit, you must reconnect to the web-based manager using the new interface
IP address.
Adding a secondary IP address to an interface
You can use the CLI to add a secondary IP address to any FortiGate interface. The
secondary IP address cannot be the same as the primary IP address but it can be on
the same subnet.
To add a secondary IP address from the CLI enter the command:
set system interface internal config secip <second_ip>
<netmask_ip>
110 Fortinet Inc.
More user manuals on ManualsBase.com
Network configuration Adding a ping server to an interface
You can also configure management access and add a ping server to the secondary
IP address.
set system interface <intf_str> config secallowaccess ping
https ssh snmp http telnet
set system interface <intf_str> config secgwdetect enable
Adding a ping server to an interface
Add a ping server to an interface if you want the FortiGate unit to confirm connectivity
with the next hop router on the network connected to the interface. Adding a ping
server is required for routing failover. See “Adding destination-based routes to the
routing table” on page 116.
1 Go to System > Network > Interface.
2 Select Modify for the interface to which to add a Ping server.
3 Set Ping Server to the IP address of the next hop router on the network connected to
the interface.
4 Select Enable.
The FortiGate unit uses dead gateway detection to ping the Ping Server IP address to
make sure that the FortiGate unit can connect to the this IP address. To configure
dead gateway detection, see “To modify the Dead Gateway Detection settings” on
page 131.
5 Select OK to save your changes.
Controlling management access to an interface
1 Go to System > Network > Interface.
2 Select Modify for the interface for which to configure management access.
3 Select the management Access methods for the interface.
HTTPS To allow HTTPS connections to the web-based manager through this interface.
PING If you want this interface to respond to pings. Use this setting to verify your
installation and for testing.
HTTP To allow HTTP connections to the web-based manager through this interface.
HTTP connections are not secure and can be intercepted by a third party.
SSH To allow secure SSH connections to the CLI through this interface.
SNMP To allow a remote SNMP manager to request SNMP information by connecting to
this interface. See “Configuring SNMP” on page 134.
TELNET To allow Telnet connections to the CLI through this interface. Telnet connections
are not secure and can be intercepted by a third party.
Configuring management access for an interface connected to the Internet allows
remote administration of the FortiGate unit from any location on the Internet. Allowing
management access from the Internet could compromise the security of your
FortiGate unit. You should avoid allowing management access for an interface
connected to the Internet unless this is required for your configuration. To improve the
security of a FortiGate unit that allows remote management from the Internet, add
secure administrative user passwords, change these passwords regularly, and only
enable secure management access using HTTPS or SSH.
4 Select OK to save your changes.
FortiGate-100 Installation and Configuration Guide 111
More user manuals on ManualsBase.com
Configuring traffic logging for connections to an interface Network configuration
Configuring traffic logging for connections to an interface
1 Go to System > Network > Interface.
2 Select Modify for the interface for which to configure logging.
3 Select Log to record log messages whenever a firewall policy accepts a connection to
this interface.
4 Select OK to save your changes.
Figure 1: Configuring the internal interface
Configuring the external interface with a static IP address
1 Go to System > Network > Interface.
2 For the external interface, select Modify .
3 Set Addressing mode to Manual.
4 Change the IP address and Netmask as required.
5 Select OK to save your changes.
Configuring the external interface for DHCP
Use the following procedure to configure the external interface to use DHCP. This
configuration is required if your ISP uses DHCP to assign the IP address of the
external interface.
1 Go to System > Network > Interface.
2 For the external interface, select Modify .
3 Set Addressing mode to DHCP and select OK to change to DHCP mode.
Both the IP address and Netmask change to 0.0.0.0.
112 Fortinet Inc.
More user manuals on ManualsBase.com
Network configuration Configuring the external interface for PPPoE
4 Select Connect to DHCP server to automatically connect to a DHCP server.
If you do not select Connect to DHCP server, the FortiGate unit will not connect to a
DHCP server. You can deselect this option if you are configuring the FortiGate unit
offline.
5 Select OK.
The FortiGate unit attempts to contact a DHCP server from the external interface to
set the external IP address, netmask, and default gateway IP address. When the
FortiGate unit gets this information from the DHCP server, the new addresses and
netmask are displayed in the IP address and Netmask fields.
Configuring the external interface for PPPoE
Use the following procedure to configure the external interface to use PPPoE. This
configuration is required if your ISP uses PPPoE to assign the IP address of the
external interface.
1 Go to System > Network > Interface.
2 For the external interface, select Modify .
3 Set Addressing mode to PPPoE and select OK to change to PPPoE mode.
4 Enter your PPPoE account user name and password.
5 Select OK.
The FortiGate unit attempts to contact the PPPoE server to set the external IP
address, netmask, and default gateway IP address. When the FortiGate unit gets this
information from the PPPoE server, the new addresses and netmask are displayed in
the external IP address and netmask fields. If the PPPoE connection with your ISP is
dropped, the FortiGate unit automatically attempts to re-establish the connection.
6 Select Connect to PPPoE server to automatically connect to the PPPoE server.
7 Select OK.
Changing the external interface MTU size to improve network performance
To improve the performance of your Internet connection, you can adjust the maximum
transmission unit (MTU) of the packets that the FortiGate unit transmits from its
external interface. Ideally, you want this MTU to be the same as the smallest MTU of
all the networks between the FortiGate unit and the Internet. If the packets that the
FortiGate unit sends are larger, they get broken up or fragmented, which slows down
transmission speeds.
Trial and error is the only sure way of finding the optimal MTU, but there are some
guidelines that can help. For example, the MTU of many PPP connections is 576, so if
you connect to the Internet via PPP or PPPoE, you might want to set the MTU size to
576. DSL modems also have small MTU sizes. Most Ethernet networks have an MTU
of 1500.
Note: If you connect to your ISP using DHCP to obtain an IP address for the external interface,
you cannot set the MTU below 576 bytes due to DHCP communication standards.
FortiGate-100 Installation and Configuration Guide 113
More user manuals on ManualsBase.com
Configuring the management interface (Transparent mode) Network configuration
Note: You cannot set MTU size if the external interface is configured using PPPoE. The PPPoE
protocol configures optimum MTU size.
To change the MTU size of the packets leaving the external interface:
1 Go to System > Network > Interface.
2 For the external interface, select Modify .
3 Select Fragment outgoing packets greater than MTU.
4 Set the MTU size.
Set the maximum packet size in the range of 68 to 1500 bytes. The default MTU size
is 1500. Experiment by lowering the MTU to find an MTU size for best network
performance.
Configuring the management interface (Transparent mode)
In Transparent mode, you can configure the management interface for management
access to the FortiGate unit.
1 Go to System > Network > Management.
2 Change the Management IP and Mask as required.
This must be a valid address for the network from which you will manage the
FortiGate unit.
3 Add a default gateway IP address if the FortiGate unit must connect to a default
gateway to reach the management computer.
4 Select the management Access methods for each interface.
By default in Transparent mode, you manage the FortiGate unit by connecting to the
internal or dmz interface. However, you can configure the management interface so
that you can manage the FortiGate unit by connecting to any interface.
HTTPS To allow secure HTTPS connections to the web-based manager using the
management interface.
PING If you want the management interface to respond to pings. Use this setting to verify
your installation and for testing.
HTTP To allow HTTP connections to the web-based manager using the management
interface. HTTP connections are not secure and can be intercepted by a third party.
SSH To allow secure SSH connections to the CLI using the management interface.
SNMP To allow a remote SNMP manager to request SNMP information by connecting to
the management interface. See “Configuring SNMP” on page 134.
TELNET To allow Telnet connections to the CLI using the management interface. Telnet
connections are not secure and can be intercepted by a third party.
5 Select Apply to save your changes.
114 Fortinet Inc.
More user manuals on ManualsBase.com
Network configuration Configuring the management interface (Transparent mode)
Figure 2: Configuring the management interface
Adding DNS server IP addresses
Several FortiGate functions, including sending email alerts and URL blocking, use
DNS.
To set the DNS server addresses:
1 Go to System > Network > DNS.
2 Change the primary and secondary DNS server addresses as required.
3 Select Apply to save your changes.
Configuring routing
This section describes how to configure FortiGate routing. You can configure routing
to add static routes from the FortiGate unit to local routers. Using policy routing you
can increase the flexibility of FortiGate routing to support more advanced routing
functions.
You can also use routing to create a multiple Internet connection configuration that
supports redundancy and load sharing between the two Internet connections.
This section describes:
• Adding a default route
• Adding destination-based routes to the routing table
• Adding routes in Transparent mode
• Configuring the routing table
• Policy routing
FortiGate-100 Installation and Configuration Guide 115
More user manuals on ManualsBase.com
Adding a default route Network configuration
Adding a default route
Use the following procedure to add a default route for network traffic leaving the
external interface.
1 Go to System > Network > Routing Table.
2 Select New to add a new route.
3 Set the Source IP and Netmask to 0.0.0.0.
4 Set the Destination IP and Netmask to 0.0.0.0.
5 Set Gateway 1 to the IP address of the routing gateway that routes traffic to the
Internet.
6 Select OK to save the default route.
Note: Only 1 default route can be active at any 1 time. If two default routes are added to the
routing table, only the default route closest to the top of the routing table is active.
Adding destination-based routes to the routing table
Use the following procedure to add destination-based routes to the FortiGate routing
table. Add destination-based routes to control the destination of traffic exiting the
FortiGate unit. You configure routes by adding destination IP addresses and netmasks
and adding gateways for these destination addresses. The gateways are the next hop
routers to which to route traffic that matches the destination addresses in the route.
You can add one or two gateways to a route. If you add one gateway, the FortiGate
unit routes the traffic to that gateway. You can add a second gateway to route traffic to
the second gateway if the first gateway fails.
To support routing failover, the IP address of each gateway must be added to the ping
server of the interface connected to the same network as the gateway. See “Adding a
ping server to an interface” on page 111.
Adding destination-based routes to the routing table
1 Go to System > Network > Routing Table.
2 Select New to add a new route.
3 Type the Destination IP address and netmask for the route.
4 Add the IP address of Gateway #1.
Gateway #1 is the IP address of the primary destination for the route.
Gateway #1 must be on the same subnet as a Fortigate interface.
If you are adding a static route from the FortiGate unit to a single destination router,
you only need to specify one gateway.
5 Optionally, add the IP address of Gateway #2 if want to route traffic to multiple
gateways.
116 Fortinet Inc.
More user manuals on ManualsBase.com
Network configuration Adding routes in Transparent mode
6 Set Device #1 to the FortiGate interface through which to route traffic to connect to
Gateway #1.
You can select the name of an interface or Auto (the default). If you select the name of
an interface, the traffic is routed to that interface. If you select Auto the system selects
the interface according to the following rules:
• If the Gateway #1 IP address is on the same subnet as a FortiGate interface, the
system sends the traffic to that interface.
• If the Gateway #1 IP address is not on the same subnet as a FortiGate interface,
the system routes the traffic to the external interface, using the default route.
You can use Device #1 to send packets to an interface that is on a different subnet
than the destination IP address of the packets without routing them using the default
route.
7 Set Device #2 to the FortiGate interface through which to route traffic to connect to
Gateway #2.
You can select the name of an interface or Auto (the default). If you select the name of
an interface, the traffic is routed to that interface. If you select Auto the system selects
the interface according to rules:
• If the Gateway #2 IP address is on the same subnet as a FortiGate interface, the
system sends the traffic to that interface.
• If the Gateway #2 IP address is not on the same subnet as a FortiGate interface,
the system routes the traffic to the external interface, using the default route.
You can use Device #2 to send packets to an interface that is on a different subnet
than the destination IP address of the packets without routing them using the default
route.
8 Select OK to save the route.
Note: Any 2 routes in the routing table must differ by something other than just the gateway to
be simultaneously active. If two routes added to the routing table are identical except for their
gateway IP addresses, only the route closer to the top of the routing table can be active.
Note: Arrange routes in the routing table from more specific to more general. To arrange routes
in the routing table, see “Configuring the routing table”.
Adding routes in Transparent mode
Use the following procedure to add routes when operating the FortiGate unit in
Transparent mode.
1 Go to System > Network > Routing.
2 Select New to add a new route.
3 Enter the Destination IP address and Netmask for the route.
4 Enter the Gateway IP address for the route.
5 Select OK to save the new route.
6 Repeat these steps to add more routes as required.
FortiGate-100 Installation and Configuration Guide 117
More user manuals on ManualsBase.com
Configuring the routing table Network configuration
Configuring the routing table
The routing table shows the destination IP address and mask of each route you add
as well as the gateways and devices added to the route. The routing table also
displays the gateway connection status. A green check mark indicates that the
FortiGate unit has used the ping server and dead gateway detection to determine that
it can connect to the gateway; a red X means that a connection cannot be established.
A blue question mark means that the connection status is unknown. For more
information, see “Adding a ping server to an interface” on page 111, and
The FortiGate unit assigns routes by searching for a match starting at the top of the
routing table and moving down until it finds the first match. You must arrange routes in
the routing table from more specific to more general. The default route is the most
general route. If you add a default route, it should be at the bottom of the routing table.
1 Go to System > Network > Routing Table.
2 Choose a route to move and select Move to to change its order in the routing
table.
3 Type a number in the Move to field to specify where in the routing table to move the
route and select OK.
4 Select Delete to remove a route from the routing table.
Figure 3: Routing table
Policy routing
Policy routing extends the functions of destination routing. Using policy routing you
can route traffic based not only the destination address but also on:
• Source address
• Protocol, service type, or port range
• Incoming or source interface
Using policy routing you can build a routing policy database (RPDB) that selects the
appropriate route for traffic by executing a set of routing rules. To select a route for
traffic the FortiGate unit matches the traffic with the policy routes added to the RPDB
starting at the top of the list. The first policy route to match the traffic is used to set the
route for the traffic. The route supplies the next hop gateway as well as the FortiGate
interface to be used by the traffic.
Packets are matched with policy routes before they are matched with destination
routes. If a packet does not match a policy route it is routed using destination routes.
118 Fortinet Inc.
More user manuals on ManualsBase.com
Network configuration Policy routing
The gateway added to a policy route must also be added to a destination route. When
the FortiGate unit matches packets with a route in the RPDB, the FortiGate unit looks
in the destination routing table for the gateway that was added to the policy route. If a
match is found, the FortiGate routes the packet using the matched destination route. If
a match is not found, the FortiGate routes the packet using normal routing.
To find a route with a matching gateway, the FortiGate unit starts at the top of the
destination routing table and searches until it finds the first matching destination route.
This matched route is used to route the packet.
Policy routing command syntax
Configure policy routing using the following CLI command.
set system route policy <route_int> src <source_ip>
<source_mask> iifname <source-interface_name>
dst <destination_ip> <destination_mask>
oifname <destination-interface_name> protocol <protocol_int>
port <low-port_int> <high-port_int> gw <gateway_ip>
Complete policy routing command syntax is described in the FortiGate CLI Reference
Guide.
Providing DHCP services to your internal network
If the FortiGate unit is operating in NAT/Route mode, you can configure it to be the
DHCP server for your internal network:
1 Go to System > Network > DHCP.
2 Select Enable DHCP.
3 Configure DHCP server settings.
Starting IP Enter Starting IP and Ending IP to configure the range of IP addresses that
Ending IP the FortiGate unit can assign to DHCP clients. The addresses must be
addresses on your internal network.
Netmask Enter the Netmask that the FortiGate unit assigns to the DHCP clients.
Lease Duration Enter the interval in seconds after which a DHCP client must ask the DHCP
server for a new address. The lease duration must be between 300 and
8000000 seconds.
Domain Optionally enter in the domain that the DHCP server assigns to the DHCP
clients.
DNS IP Enter the IP addresses of up to 3 DNS servers that the DHCP clients can
use for looking up domain names.
Default Route Enter the default route to be assigned to DHCP clients. The default route
should be on the same subnet as the starting and ending IP addresses.
WINS Add the IP addresses of one or two WINS servers to be assigned to DHCP
clients.
Exclusion Range Optionally enter up to 4 exclusion ranges of IP addresses within the starting
IP and ending IP addresses that cannot be assigned to DHCP clients.
4 Select Apply.
5 Configure the IP network settings of the computers on your network to obtain an IP
address automatically using DHCP.
FortiGate-100 Installation and Configuration Guide 119
More user manuals on ManualsBase.com
Policy routing Network configuration
Figure 4: Sample DHCP settings
Viewing the dynamic IP list
If you have configured the FortiGate unit as a DHCP server, you can view a list of IP
addresses that the DHCP server has added, their corresponding MAC addresses, and
the expiry time and date for these addresses. The FortiGate unit adds these
addresses to the dynamic IP/MAC list and if IP/MAC binding is enabled, the
addresses in the dynamic IP/MAC list are added to the list of trusted IP/MAC address
pairs. For more information about IP/MAC binding, see “IP/MAC binding” on
page 166.
To view the dynamic IP list:
1 Go to System > Network > DHCP.
2 Select Dynamic IP List.
The dynamic IP list is displayed.
Figure 5: Example Dynamic IP list
120 Fortinet Inc.
More user manuals on ManualsBase.com
FortiGate-100 Installation and Configuration Guide Version 2.50 MR2
RIP configuration
The FortiGate implementation of the Routing Information Protocol (RIP) supports both
RIP version 1 (as defined by RFC 1058) and RIP version 2 (also called RIP2 and
defined by RFC 2453). RIP2 enables RIP messages to carry more information and
support simple authentication. RIP2 also supports subnet masks, a feature not
available in RIP.
RIP sends routing update messages at regular intervals and when network topology
changes. When the FortiGate unit receives a routing update that includes changes to
an entry, it updates its routing table to reflect the new route. The FortiGate RIP table
maintains the best route to a destination. After updating its routing table, the FortiGate
unit begins transmitting routing updates to inform other network routers of the change.
You can configure FortiGate RIP to control the timing of these updates.
RIP uses hop count as the routing metric to measure the distance between the source
and destination network of a route. Each hop in the path of the route is added to the
metric for the route. RIP prevents routing loops by limiting the number of hops allowed
in a path to 15. This feature limits the maximum diameter of RIP network to 15 hops.
RIP uses a split horizon to prevent temporary routing loops caused by network
topology changes. The premise of a split horizon is that it is never useful to send
information about a route back in the direction from which it came. For example,
Router 1 could tell Router 2 that it has a route for network A. Router 2 knows that it got
this information from Router 1, so when Router 2 sends its updates to Router 1,
Router 2 will not include the route to network A in its update. In this example, if Router
1 receives Router 2’s information about the route to network A, Router 1 might try and
use this route to get to network A rather than using its own.
RIP uses timers to regulate its performance. A routing update timer controls the time
interval between routing updates. Usually this timer is set to 30 seconds. Each routing
table entry has a route timeout. When the route timeout expires the route is marked as
invalid. The invalid routes remain in the route table until the route flush timer expires.
RIP is a UDP-based protocol that sends and receives datagrams on UDP port 520.
Unsolicited routing update messages have both the source and destination port equal
to the RIP port. Update messages sent in response to a request are sent to the port
from which the request came. Specific queries may be sent from ports other than the
RIP port, but they must be directed to the RIP port on the target machine.
FortiGate-100 Installation and Configuration Guide 121
More user manuals on ManualsBase.com
RIP configuration
This chapter describes how to configure FortiGate RIP:
• RIP settings
• Configuring RIP for FortiGate interfaces
• Adding RIP neighbors
• Adding RIP filters
RIP settings
Configure RIP settings to enable basic RIP functionality and metrics and to configure
RIP timers.
1 Go to System > RIP > Settings.
2 Select Enable RIP Server to configure the FortiGate unit to be a RIP server.
3 Select Enable Advertise Default so that the FortiGate unit includes its default route in
RIP routing table updates.
4 Select Enable Auto Summary to automatically summarize subnet routes into
network-level routes.
If Enable Auto Summary is not selected, the FortiGate unit transmits sub-prefix routing
information across classfull network boundaries.
5 Change the following RIP default settings to fine tune RIP performance.
RIP defaults are effective in most configurations. You should only have to change
these settings to troubleshoot problems with your RIP configuration.
Default Metric Change the default metric that is applied to routes with incompatible metrics.
The default metric assists in resolving how routes with incompatible metrics
are redistributed. Whenever metrics do not convert, RIP uses the default
metric to provide a reasonable substitute and allows the redistribution to
proceed. The default setting of the default metric is 2.
Input Queue Change the depth of the RIP input queue. The larger the numerical value, the
larger the depth of the queue. Consider changing the input-queue depth if
you have FortiGate unit sending at high speed to a low-speed router that
might not be able to receive at the high speed. Configuring this command will
help prevent the routing table from losing information.The range is 0 to 1024.
The default input queue depth is 50. A queue size of 0 means there is no
input queue.
Output Delay Change the output delay to add a delay in milliseconds between packets in a
multiple-packet RIP update. A typical output delay is 8 to 50 milliseconds.
Add an output delay if you are configuring RIP on a FortiGate unit that could
be sending packets to a router that cannot receive the packets at the rate the
FortiGate unit is sending them. The default output delay is 0 milliseconds.
6 Change the following RIP timer settings to fine tune RIP performance.
RIP timer defaults are effective in most configurations. You should only have to
change these timers to troubleshoot problems with your RIP configuration.
122 Fortinet Inc.
More user manuals on ManualsBase.com
RIP configuration
Update The time interval in seconds between sending routing table updates. The
default is 30 seconds.
Invalid The time interval in seconds after which a route is declared invalid. Invalid
should be at least three times the value of Update. A route becomes invalid
when there is an absence of updates that refresh the route. The route then
enters holddown. The route is marked inaccessible and advertised as
unreachable. However, the route is still used for forwarding packets. The
default is 180 seconds.
Holddown The time interval in seconds during which routing information regarding
better paths is suppressed. Holddown should be at least three times the
value of Update. A route enters into a holddown state when an update packet
is received that indicates the route is unreachable. The route is marked
inaccessible and advertised as unreachable and is no longer used for
forwarding packets. When holddown expires, the route can be flushed from
the routing table. The default is 180 seconds.
Flush The amount of time in seconds that must pass before a route is removed
from the routing table. The value for Flush should be greater than the value
for Invalid. If the value for Flush is less than the value for Invalid, the proper
holddown interval cannot elapse, which results in a new route being
accepted before the holddown interval expires. The default is 240 seconds.
7 Select Apply to save your changes.
Figure 1: Configuring RIP settings
FortiGate-100 Installation and Configuration Guide 123
More user manuals on ManualsBase.com
RIP configuration
Configuring RIP for FortiGate interfaces
You can create a unique RIP configuration for each FortiGate interface. This allows
you to customize RIP for the network to which each interface is connected. For
example:
• If you have a complex internal network containing devices that use the RIP2
protocol, you might want to configure RIP2 send and receive for the internal
interface.
• If the external interface is connected to the Internet you may not want to enable
RIP send for this interface so that the internal routes are not exposed to the
Internet. However, you may want to configure RIP receive so that the FortiGate
unit receives routes from your ISP.
• If the DMZ interface is connected to a small DMZ network you may not need to
configure RIP for this interface.
To configure RIP for FortiGate interfaces
1 Go to System > RIP > Interface.
On this page you can view a summary of the RIP settings for each FortiGate interface.
2 Select Modify for the interface for which to configure RIP settings.
3 Configure the following RIP settings:
RIP1 Send This interface can send RIP1 routing broadcasts to routers on its network.
The routing broadcasts are UDP packets with a destination port of 520.
RIP1 Receive This interface can receive RIP1 routing broadcasts. The interface listens on
port 520 for broadcast RIP1 messages.
RIP2 Send This interface can send RIP2 routing broadcasts to its network. The routing
broadcasts are UDP packets with a destination port of 520.
RIP2 Receive This interface can receive RIP2 routing broadcasts. The interface listens on
port 520 for broadcast RIP2 messages.
Split-Horizon Configure split-horizon to prevent routing loops. By default, split horizon is
enabled. This option should only be disabled if you are sure that routing
loops cannot be created from this interface.
Authentication Enable authentication for RIP2 packets sent and received by this interface.
Authentication is only supported by RIP2. Do not select authentication if you
are configuring the interface for RIP1.
Password Enter the password to be included in RIP2 requests. The password can be
up to 16 characters long.
Mode Defines how the FortiGate authenticates RIP2 packets. Select None, Clear,
or MD5.
None means do not send the password.
Clear means send the password is plain text.
MD5 means use MD5 authentication.
Metric Changes the metric for routes sent by this interface. All routes sent from this
interface will have this metric added to their current metric value. You can
change interface metrics to give higher priorities to some interfaces. For
example, if you have two interfaces that can be used to route packets to the
same destination, if you set the metric of one interface higher than the other,
the routes to the interface with the lower metric will seem to have a lower
cost, so more traffic will use routes to the interface with the lower metric. The
metric can be from 1 to 16.
124 Fortinet Inc.
More user manuals on ManualsBase.com
RIP configuration
Note: MD5 authentication is used to verify the integrity of the routing message sent by the
FortiGate unit. Using MD5 authentication, the password is added to the routing message and
MD5 is applied to create the MD5 digest of the routing message. The password is replaced in
the routing message with this MD5 digest and this message is broadcast. When a router
receives the routing message, it replaces the MD5 digest with the password, computes the MD5
digest of this new messaged and then compares the result with the MD5 digest sent with the
original message. If the two MD5 digests are identical, the receiver accepts the message. If they
are not, the receiver rejects the message.
4 Select OK to save the RIP configuration for the selected interface.
Figure 2: Example RIP configuration for an internal interface
Adding RIP neighbors
Add RIP neighbors to define a neighboring router with which to exchange routing
information. Add neighbors on non-broadcast networks.
When you add neighbors, the FortiGate unit exchanges routing information with the
neighbor router directly, instead of relying on broadcasting routes. This point-to-point
exchange of routing information between the FortiGate unit and the routers added to
the neighbor list is more secure and reduces network traffic. Adding neighbors is
required to be able to exchange routes over non-broadcast networks.
When used in combination with the RIP filters, the FortiGate unit can be configured to
exchange routing information with a subset of routers and access servers on a LAN.
Adding RIP neighbors
1 Go to System > RIP > Neighbor.
2 Select New to add a RIP neighbor.
FortiGate-100 Installation and Configuration Guide 125
More user manuals on ManualsBase.com
Adding a single RIP filter RIP configuration
3 Add the IP address of a neighbor router that you want the FortiGate unit to exchange
routing information with.
4 Select Enable Send RIP1 to send RIP1 messages to the neighbor.
5 Select Enable Send RIP2 to send RIP2 messages to the neighbor.
6 Select OK to add the RIP neighbor to the list.
Adding RIP filters
Use RIP filters to control the routing information received by the FortiGate unit and
sent by the FortiGate unit. You can create filters for two purposes:
Neighbors filter For filtering routes received from neighboring routers. When the FortiGate
unit receives routes from a neighboring router, the neighbors filter defines
what routes received from the neighbor will be stored in the FortiGate routing
table and what routes will be discarded.
Routes filter For filtering routes before a routing table update is sent to neighboring
routers. Before the FortiGate unit sends routes to neighboring routers, the
routes filter defines what routes can be sent and what routes cannot be sent.
A RIP filter consists of the IP address and netmask of a route, the action the filter
should perform for this route (allow or deny), and the interface on which this filter entry
should be applied. Routes that do not match a route added to a RIP filter are allowed.
A single RIP filter contains instructions for allowing or denying a single route. You can
add multiple RIP filter entries under the same RIP filter name to create a RIP filter list.
Using a RIP filter list you can filter multiple routes.
After creating RIP filters and filter lists you can configure the neighbors filter or routes
filter by selecting a filter or filter list for each of these filter types. If you do not select a
RIP filter for neighbors or routes, no filtering is applied. You can add a total of four RIP
filters or RIP filter lists, but you can only have one active neighbors filter and one
active routes filter.
This section describes:
• Adding a single RIP filter
• Adding a RIP filter list
• Adding a neighbors filter
• Adding a routes filter
Adding a single RIP filter
Add a single RIP filter to filter a single route. You can apply a single RIP filter to the
neighbors or routes filter. You can add a total of four RIP filters or RIP Filter lists.
If you want to filter multiple routes, use a RIP filter list. See “Adding a RIP filter list” on
page 127.
1 Go to System > RIP > Filter.
2 Select New to add a RIP filter.
3 Configure the RIP filter.
126 Fortinet Inc.
More user manuals on ManualsBase.com
RIP configuration Adding a RIP filter list
Filter Name Enter a name for the RIP filter. Each RIP filter and RIP filter list must have
unique name. The name can be 15 characters long and can contain upper
and lower case letters, numbers, and special characters. The name cannot
contain spaces.
Blank Filter Used for Filter lists. See “Adding a RIP filter list” on page 127.
IP Add the IP address of the route.
Mask Add the netmask of the route.
Action Select Allow so that the filter permits this route to be communicated. Select
Deny to stop this route from being communicated.
Interface Select the interface on which to apply this RIP filter.
4 Select OK to save the RIP filter.
Adding a RIP filter list
Add a RIP filter list to filter multiple routes. A RIP filter list consists of a RIP filter name
and a series of route prefixes. You can add a total of four RIP filters or RIP Filter lists.
When a RIP filter list is added to the neighbors or routes filter, all of the routes in the
RIP filter list are filtered.
1 Go to System > RIP > Filter.
2 Select New to add a RIP filter.
3 Configure the RIP filter list name.
Filter Name Enter a name for the RIP filter list. Each RIP filter and RIP filter list must
have unique name. The name can be 15 characters long and can contain
upper and lower case letters, numbers, and special characters. The name
cannot contain spaces.
Blank Filter Optionally select blank filter to start the RIP filter list with a blank x. After
adding the blank filter you can add routes to the RIP filter list.
4 Select OK to save the RIP filter list.
5 For the RIP filter list name, select Add Prefix to add a route prefix to the filter list.
6 Configure the route prefix.
IP Add the IP address of the route.
Mask Add the netmask of the route.
Action Select Allow so that the filter permits this route to be communicated. Select
Deny to stop this route from being communicated.
Interface Select the interface on which to apply this RIP filter.
7 Select OK to add the route prefix to the filter list.
8 Repeat steps 5 to 7 to add route prefixes to the filter list.
FortiGate-100 Installation and Configuration Guide 127
More user manuals on ManualsBase.com
Adding a neighbors filter RIP configuration
Adding a neighbors filter
You can select a single RIP filter or a RIP filter list to be the neighbors filter.
1 Go to System > RIP > Filter.
2 Add RIP filters and RIP filter lists as required.
3 For Neighbors Filter, select the name of the RIP filter or RIP filter list to become the
neighbors filter.
4 Select Apply.
Routes received from neighbors are filtered using the selected RIP filter or RIP filter
list.
Adding a routes filter
You can select a single RIP filter or a RIP filter list to be the routes filter.
1 Go to System > RIP > Filter.
2 Add RIP filters and RIP filter lists as required.
3 For Routes Filter, select the name of the RIP filter or RIP filter list to become the
routes filter.
4 Select Apply.
Routes sent by the FortiGate unit are filtered using the selected RIP filter or RIP filter
list.
Figure 3: Example RIP Filter configuration
128 Fortinet Inc.
More user manuals on ManualsBase.com
FortiGate-100 Installation and Configuration Guide Version 2.50 MR2
System configuration
Go to System > Config to make any of the following changes to the FortiGate system
configuration:
• Setting system date and time
• Changing web-based manager options
• Adding and editing administrator accounts
• Configuring SNMP
• Customizing replacement messages
Setting system date and time
For effective scheduling and logging, the FortiGate system time should be accurate.
You can either manually set the FortiGate system time or you can configure the
FortiGate unit to automatically keep its system time correct by synchronizing with a
Network Time Protocol (NTP) server.
For more information on NTP and to find the IP address of an NTP server that you can
use, see http://www.ntp.org.
To set the date and time
1 Go to System > Config > Time.
2 Select Refresh to display the current FortiGate system date and time.
3 Select your Time Zone from the list.
4 Select Automatically adjust clock for daylight saving changes if you want the FortiGate
system clock to be adjusted automatically when your time zone changes to daylight
saving time.
5 Select Set Time and set the FortiGate system date and time to the correct date and
time if required.
6 Select Synchronize with NTP Server to configure the FortiGate unit to use NTP to
automatically set the system time and date.
You can go to www.ntp.org for information about the network time protocol (NTP) and
to select a public NTP server in your region.
7 Enter the IP address or domain name of the NTP server that the FortiGate unit uses to
set its time and date.
FortiGate-100 Installation and Configuration Guide 129
More user manuals on ManualsBase.com
System configuration
8 Specify how often the FortiGate unit should synchronize its time with the NTP server.
A typical Syn Interval would be 1440 minutes for the FortiGate unit to synchronize its
time once a day.
9 Select Apply.
Figure 1: Example date and time setting
Changing web-based manager options
On the System > Config > Options page, you can:
• Set the system idle timeout.
• Set the authentication timeout.
• Select the language for the web-base manager.
• Modify the dead gateway detection settings.
To set the system idle timeout
1 For Idle Timeout, type a number in minutes.
2 Select Apply.
Idle Timeout controls the amount of inactive time that the web-based manager waits
before requiring the administrator to log in again.
The default idle time out is 5 minutes. The maximum idle time out is 480 minutes
(8 hours).
130 Fortinet Inc.
More user manuals on ManualsBase.com
System configuration
To set the Auth timeout
1 For Auth Timeout, type a number in minutes.
2 Select Apply.
Auth Timeout controls the amount of inactive time that the firewall waits before
requiring users to authenticate again. For more information, see “Users and
authentication” on page 173.
The default Auth Timeout is 15 minutes. The maximum Auth Timeout is 480 minutes
(8 hours).
To select a language for the web-based manager
1 From the Languages list, select a language that the web-based manager uses.
2 Select Apply.
You can choose from English, Simplified Chinese, Japanese, Korean, or Traditional
Chinese.
Note: When the web-based manager language is set to use Simplified Chinese, Japanese,
Korean, or Traditional Chinese, you can change to English by selecting the English button on
the upper right of the web-based manager.
To modify the Dead Gateway Detection settings
Modify dead gateway detection to control how the FortiGate unit confirms connectivity
with a ping server added to an interface configuration. To add a ping server to an
interface, see “Adding a ping server to an interface” on page 111.
1 For Detection Interval, type a number in seconds to specify how often the FortiGate
unit tests the connection to the ping target.
2 For Fail-over Detection, type a number of times that the connection test fails before
the FortiGate unit assumes that the gateway is no longer functioning.
3 Select Apply.
FortiGate-100 Installation and Configuration Guide 131
More user manuals on ManualsBase.com
Adding new administrator accounts System configuration
Adding and editing administrator accounts
When the FortiGate unit is initially installed, it is configured with a single administrator
account with the user name admin. From this administrator account, you can add and
edit administrator accounts. You can also control the access level of each of these
administrator accounts and, optionally, control the IP address from which the
administrator can connect to the FortiGate unit.
There are three administration account access levels:
admin Has all permissions. Can view, add, edit, and delete administrator accounts.
Can view and change the FortiGate configuration. The admin user is the only
user who can go to System > Status and manually update firmware, update
the antivirus definitions, update the attack definitions, download or upload
system settings, restore the FortiGate unit to factory defaults, restart the
FortiGate unit, and shut down the FortiGate unit. There is only one admin user.
Read & Write Can view and change the FortiGate configuration. Can view but cannot add,
edit, or delete administrator accounts. Can change own administrator account
password. Cannot make changes to system settings from the
System > Status page.
Read Only Can view the FortiGate configuration.
Adding new administrator accounts
From the admin account, use the following procedure to add new administrator
accounts and control their permission levels:
1 Go to System > Config > Admin.
2 Select New to add an administrator account.
3 Type a login name for the administrator account.
The login name can contain numbers (0-9), uppercase and lowercase letters
(A-Z, a-z), and the special characters - and _. Other special characters and spaces
are not allowed.
4 Type and confirm a password for the administrator account.
For improved security, the password should be at least 6 characters long. The
password can contain any characters except spaces.
5 Optionally type a Trusted Host IP address and netmask for the location from which the
administrator can log into the web-based manager.
If you want the administrator to be able to access the FortiGate unit from any address,
set the trusted host to 0.0.0.0 and the netmask to 0.0.0.0.
To limit the administrator to only be able to access the FortiGate unit from a specific
network, set the trusted host to the address of the network and set the netmask to the
netmask for the network. For example, to limit an administrator to accessing the
FortiGate unit from your internal network, set the trusted host to the address of your
internal network (for example, 192.168.1.0) and set the netmask to 255.255.255.0.
6 Set the Permission level for the administrator.
7 Select OK to add the administrator account.
132 Fortinet Inc.
More user manuals on ManualsBase.com
System configuration Editing administrator accounts
Editing administrator accounts
The admin account user can change individual administrator account passwords,
configure the IP addresses from which administrators can access the web-based
manager, and change the administrator permission levels.
Administrator account users with Read & Write access can change their own
administrator passwords.
To edit an administrator account
1 Go to System > Config > Admin.
2 To change an administrator account password, select Change Password .
3 Type the Old Password.
4 Type a New Password and Confirm the new password.
For improved security, the password should be at least 6 characters long. The
password can contain any characters except spaces. If you enter a password that is
less than 6 characters long, the system displays a warning message but still accepts
the password.
5 Select OK.
6 To edit the settings of an administrator account, select Edit .
7 Optionally type a Trusted Host IP address and netmask for the location from which the
administrator can log into the web-based manager.
If you want the administrator to be able to access the FortiGate unit from any address,
set the trusted host to 0.0.0.0 and the netmask to 255.255.255.255.
To limit the administrator to only be able to access the FortiGate unit from a specific
network, set the trusted host to the address of the network and set the netmask to the
netmask for the network. For example, to limit an administrator to accessing the
FortiGate unit from your internal network, set the trusted host to the address of your
internal network (for example, 192.168.1.0) and set the netmask to 255.255.255.0.
8 Change the administrator’s permission level as required.
9 Select OK.
10 To delete an administrator account, choose the account to delete and select
Delete .
FortiGate-100 Installation and Configuration Guide 133
More user manuals on ManualsBase.com
Configuring the FortiGate unit for SNMP monitoring System configuration
Configuring SNMP
Configure the FortiGate SNMP agent to report system information and send traps to
SNMP managers. The FortiGate SNMP agent supports SNMP v1 and v2c. RFC
support includes RFC 1213 and RFC 2665. The FortiGate SNMP implementation is
read-only. SNMP v1 and v2c compliant SNMP manager have read-only access to
FortiGate system information and can received FortiGate traps. To monitor FortiGate
system information and receive FortiGate traps you must compile the Fortinet
proprietary MIBs and the standard MIBs into the SNMP manager.
This section describes:
• Configuring the FortiGate unit for SNMP monitoring
• Configuring FortiGate SNMP support
• FortiGate MIBs
• FortiGate traps
Configuring the FortiGate unit for SNMP monitoring
Before a remote SNMP manager can connect to the FortiGate agent, you must
configure one or more FortiGate interfaces to accept SNMP connections. For
information about how to do this, see “Controlling management access to an
interface” on page 111 and related interface configuration sections.
Configuring FortiGate SNMP support
1 Go to System > Config > SNMP v1/v2c.
2 Select Enable SNMP.
3 Configure SNMP settings:
System Name Automatically set to the FortiGate host name. To change the System
Name, see “Changing the FortiGate host name” on page 70.
System Location Describe the physical location of the FortiGate unit. The system location
description can be up to 31 characters long and can contain spaces,
numbers (0-9), uppercase and lowercase letters (A-Z, a-z), and the
special characters - and _. The \ < > [ ] ` $ % & characters are not
allowed.
Contact Information Add the contact information for the person responsible for this FortiGate
unit. The contact information can be up to 31 characters long and can
contain spaces, numbers (0-9), uppercase and lowercase letters (A-Z,
a-z), and the special characters - and _. The \ < > [ ] ` $ % & characters
are not allowed.
Get Community Also called read community, get community is a password to identify
SNMP get requests sent to the FortiGate unit. When an SNMP manager
sends a get request to the FortiGate unit, it must include the correct get
community string.
The default get community string is “public”. Change the default get
community string to keep intruders from using get requests to retrieve
information about your network configuration. The get community string
must be used in your SNMP manager to enable it to access FortiGate
SNMP information.
The get community string can be up to 31 characters long and can
contain numbers (0-9), uppercase and lowercase letters (A-Z, a-z), and
the special characters - and _. Spaces and the \ < > [ ] ` $ % &
characters are not allowed.
134 Fortinet Inc.
More user manuals on ManualsBase.com
System configuration FortiGate MIBs
Trap Community The trap community string functions like a password that is sent with
SNMP traps.
The default trap community string is “public”. Change the trap
community string to the one accepted by your trap receivers.
The trap community string can be up to 31 characters long and can
contain numbers (0-9), uppercase and lowercase letters (A-Z, a-z), and
the special characters - and _. Spaces and the \ < > [ ] ` $ % &
characters are not allowed.
Trap Receiver IP Type the IP addresses of up to three trap receivers on your network that
Addresses are configured to receive traps from your FortiGate unit. Traps are only
sent to the configured addresses.
4 Select Apply.
Figure 2: Sample SNMP configuration
FortiGate MIBs
The FortiGate SNMP agent supports FortiGate proprietary MIBs as well as standard
RFC 1213 and RFC 2665 MIBs. The FortiGate MIBs are listed in Table 1. You can
obtain these MIB files from Fortinet technical support. To be able to communicate with
the SNMP agent, all of these MIBs must be compiled into your SNMP manager.
Your SNMP manager may already include standard and private MIBs in a compiled
database that is ready to use. You must add the Fortinet proprietary MIBs to this
database. If the standard MIBs used by the Fortinet SNMP agent are already
compiled into your SNMP manager you will not have to re-compile them.
Table 1: FortiGate MIBs
MIB file name Description
EtherLike.mib The Ethernet-like MIB is a standard MIB based on RFC 2665. This MIB
includes information used for managing ethernet interfaces.
FN-TRAP.mib The Fortinet trap MIB is a proprietary MIB that is required for your SNMP
manager to receive traps from the FortiGate SNMP agent. For more
information on FortiGate traps, see “FortiGate traps” on page 136.
FortiGate-100 Installation and Configuration Guide 135
More user manuals on ManualsBase.com
FortiGate traps System configuration
Table 1: FortiGate MIBs
MIB file name Description
FORTINET.mib The Fortinet MIB is a proprietary MIB that includes detailed FortiGate
system configuration information. Add this MIB to your SNMP manager to
monitor all FortiGate configuration settings.
RFC1213.mib The RFC 1213 MIB is the standard MIB-II MIB that describes network
management protocols for TCP/IP networks.
FortiGate traps
The FortiGate agent can send traps to up to three SNMP trap receivers on your
network that are configured to receive traps from the FortiGate unit. For these SNMP
managers to receive traps, you must load and compile the Fortinet trap MIB onto the
SNMP manager. The FortiGate agent sends the traps listed in Table 2.
Table 2: FortiGate traps
Trap message Description
The <interface_name> Interface IP The IP address of an interface of a FortiGate unit has
is changed to <new_IP> (Fortigate changed. The trap message includes the name of the
Serial No.: <FortiGate_serial_no>) interface for which the IP address changed, the new IP
address of the interface, and the serial number of the
FortiGate unit. This trap can be used to track interface
IP address changes for interfaces configured with
dynamic IP addresses set using DHCP or PPPoE.
System Down The FortiGate unit is shutting down.
Agent Down An administrator has disabled the SNMP agent. This
trap is also sent when the agent stops before a system
shutdown.
Cold Start The FortiGate unit starts or restarts. An administrator
enables the SNMP agent or changes FortiGate SNMP
settings. This trap is sent when the agent starts during
system startup.
Authentication failure An SNMP manager community string does not match
the FortiGate get community string
Customizing replacement messages
Replacement messages are added to content passing through the firewall to replace:
• Files or other content removed from email messages by the antivirus system
• Files or other content removed from HTTP downloads by the antivirus system or
web filtering
• Files removed from FTP downloads by the antivirus system
You can edit replacement messages to control the content of these messages when
they are received by a user.
You can also edit the content added to alert email messages to control the information
that appears in alert emails for virus incidents, NIDS events, critical system events,
and disk full events.
136 Fortinet Inc.
More user manuals on ManualsBase.com
System configuration Customizing replacement messages
This section describes:
• Customizing replacement messages
• Customizing alert emails
Figure 3: Sample replacement message
Customizing replacement messages
Each of the replacement messages in the replacement message list is created by
combining replacement message sections. You can use these sections as building
blocks to create your own replacement messages.
You can edit any of the replacement messages in the replacement message list and
add and edit the replacement message sections as required.
1 Go to System > Config > Replacement Messages.
2 For the replacement message you want to customize, select Modify .
3 In the Message setup dialog box, edit the content of the message.
Table 3 lists the replacement message sections that can be added to replacement
messages and describes the tags that can appear in each section. In addition to the
allowed tags you can add any text. Also for mail and HTTP messages you can add
HTML code.
4 Select OK to save the changes.
Table 3: Replacement message sections
File blocking Used for file blocking (all services).
Section Start <**BLOCKED**>
Allowed Tags %%FILE%% The name of the file that was blocked.
%%URL%% The URL of the blocked web page.
Section End <**/BLOCKED**>
FortiGate-100 Installation and Configuration Guide 137
More user manuals on ManualsBase.com
Customizing alert emails System configuration
Table 3: Replacement message sections
Scanning Used for virus scanning (all services).
Section Start <**INFECTED**>
Allowed Tags %%FILE%% The name of the file that was infected.
%%VIRUS%% The name of the virus infecting the file.
%%URL%% The URL of the blocked web page or file.
Section End <**/BLOCKED**>
Quarantine Used when quarantine is enabled (permitted for all scan services and block
services for email only).
Section Start <**QUARANTINE**>
Allowed Tag %%QUARFILE The name of the file that was quarantined.
NAME%%
Section End <**/QUARANTINE**>
Customizing alert emails
Customize alert emails to control the content displayed in alert email messages sent
to system administrators.
1 Go to System > Config > Replacement Messages.
2 For the alert email message you want to customize, select Modify .
3 In the Message setup dialog box, edit the text of the message.
Table 4 lists the replacement message sections that can be added to alert email
messages and describes the tags that can appear in each section. In addition to the
allowed tags you can add any text and HTML code.
4 Select OK to save the changes.
Table 4: Alert email message sections
NIDS event Used for NIDS event alert email messages
Section Start <**NIDS_EVENT**>
Allowed Tags %%NIDS_EVENT%% The NIDS attack message.
Section End <**/NIDS_EVENT**>
Virus alert Used for virus alert email messages
Section Start <**VIRUS_ALERT**>
Allowed Tags %%VIRUS%% The name of the virus.
%%PROTOCOL%% The service for which the virus was detected.
%%SOURCE_IP%% The IP address from which the virus was received.
For email this is the IP address of the email server
that sent the email containing the virus. For HTTP
this is the IP address of web page that sent the
virus.
%%DEST_IP%% The IP address of the computer that would have
received the virus. For POP3 this is the IP address
of the user’s computer that attempted to download
the email containing the virus.
138 Fortinet Inc.
More user manuals on ManualsBase.com
System configuration Customizing alert emails
Table 4: Alert email message sections
%%EMAIL_FROM%% The email address of the sender of the message in
which the virus was found.
%%EMAIL_TO%% The email address of the intended receiver of the
message in which the virus was found.
Block alert Used for file block alert email messages
Section Start <**BLOCK_ALERT**>
Allowed Tags %%FILE%% The name of the file that was blocked.
%%PROTOCOL%% The service for which the file was blocked.
%%SOURCE_IP%% The IP address from which the block file was
received. For email this is the IP address of the
email server that sent the email containing the
blocked file. For HTTP this is the IP address of
web page that sent the blocked file.
%%DEST_IP%% The IP address of the computer that would have
received the blocked file. For email this is the IP
address of the user’s computer that attempted to
download the message from which the file ware
removed.
%%EMAIL_FROM%% The email address of the sender of the message
from which the file was removed.
%%EMAIL_TO%% The email address of the intended receiver of the
message from which the file was removed.
Critical event Used for critical firewall event alert emails.
Section Start <**CRITICAL_EVENT**>
Allowed Tags %%CRITICAL_EVENT The firewall critical event message
%%
Section End <**/CRITICAL_EVENT**>
FortiGate-100 Installation and Configuration Guide 139
More user manuals on ManualsBase.com
Customizing alert emails System configuration
140 Fortinet Inc.
More user manuals on ManualsBase.com
FortiGate-100 Installation and Configuration Guide Version 2.50 MR2
Firewall configuration
Firewall policies control all traffic passing through the FortiGate unit. Firewall policies
are instructions used by the FortiGate unit to decide what to do with a connection
request. When the firewall receives a connection request in the form of a packet, it
analyzes the packet to extract its source address, destination address, and service
(port number).
For the packet to be connected through the FortiGate unit, a firewall policy must have
been added that matches the packet’s source address, destination address, and
service. The policy directs the firewall action on the packet. The action can be to allow
the connection, deny the connection, require authentication before the connection is
allowed, or process the packet as an IPSec VPN packet. You can also add schedules
to policies so that the firewall can process connections differently depending on the
time of day or the day of the week, month, or year.
Each policy can be individually configured to route connections or to apply network
address translation (NAT) to translate source and destination IP addresses and ports.
You can add IP pools to use dynamic NAT when the firewall translates source
addresses. You can use policies to configure port address translation (PAT) through
the FortiGate.
Content profiles can be added to policies to apply antivirus protection, web filtering,
and email filtering to web, file transfer, and email services. You can create content
profiles that perform one or any combination of the following actions:
• Apply antivirus protection to HTTP, FTP, SMTP, IMAP, or POP3 services.
• Apply web filtering to HTTP services.
• Apply email filtering to IMAP and POP3 services.
You can also add logging to a firewall policy so that the FortiGate unit logs all
connections that use this policy.
This chapter describes:
• Default firewall configuration
• Adding firewall policies
• Configuring policy lists
• Addresses
• Services
• Schedules
• Virtual IPs
• IP pools
• IP/MAC binding
• Content profiles
FortiGate-100 Installation and Configuration Guide 141
More user manuals on ManualsBase.com
Addresses Firewall configuration
Default firewall configuration
By default, the users on your internal network can connect through the FortiGate unit
to the Internet. The firewall blocks all other connections. The firewall is configured with
a default policy that matches any connection request received from the internal
network and instructs the firewall to forward the connection to the Internet.
Figure 4: Default firewall policy
• Addresses
• Services
• Schedules
• Content profiles
Addresses
Add policies to control connections between FortiGate interfaces and between the
networks connected to these interfaces. To add policies between interfaces, the
interfaces must include addresses. By default the FortiGate unit is configured with the
following firewall addresses:
• Internal_All, added to the internal interface, this address matches all addresses on
the internal network.
• External_All, added to the external interface, this address matches all addresses
on the external network.
• DMZ_All, added to the DMZ interface, this address matches all addresses on the
DMZ network.
The firewall uses these addresses to match the source and destination addresses of
packets received by the firewall. The default policy matches all connections from the
internal network because it includes the Internal_All address. The default policy also
matches all connections to the external network because it includes the External_All
address.
You can add more addresses to each interface to improve the control you have over
connections through the firewall. For more information about firewall addresses, see
“Addresses” on page 150.
You can also add firewall policies that perform network address translation (NAT). To
use NAT to translate destination addresses, you must add virtual IPs. Virtual IPs map
addresses on one network to a translated address on another network. For more
information about Virtual IPs, see “Virtual IPs” on page 160.
142 Fortinet Inc.
More user manuals on ManualsBase.com
Firewall configuration Services
Services
Policies can also control connections based on the service or destination port number
of packets. The default policy accepts connections to using any service or destination
port number. The firewall is configured with over 40 predefined services. You can add
these services to a policy for more control over the services that can be used by
connections through the firewall. You can also add user-defined services. For more
information about services, see “Services” on page 153.
Schedules
Policies can also control connections based on the time of day or day of the week
when the firewall receives the connection. The default policy accepts connections at
any time. The firewall is configured with one schedule that accepts connections at any
time. You can add more schedules to control when policies are active. For more
information about schedules, see “Schedules” on page 157.
Content profiles
Content profiles can be added to policies to apply antivirus protection, web filtering,
and email filtering to web, file transfer, and email services. The FortiGate unit includes
the following default content profiles:
• Strict: to apply maximum content protection to HTTP, FTP, IMAP, POP3, and SMTP
content traffic.
• Scan: to apply antivirus scanning to HTTP, FTP, IMAP, POP3, and SMTP content
traffic.
• Web: to apply antivirus scanning and Web content blocking to HTTP content traffic.
• Unfiltered: to allow oversized files to pass through the FortiGate unit without
scanned for viruses.
For more information about content profiles, see “Content profiles” on page 169.
FortiGate-100 Installation and Configuration Guide 143
More user manuals on ManualsBase.com
Content profiles Firewall configuration
Adding firewall policies
Add Firewall policies to control connections and traffic between FortiGate interfaces.
1 Go to Firewall > Policy.
2 Select the policy list to which you want to add the policy.
3 Select New to add a new policy.
You can also select Insert Policy before on a policy in the list to add the new
policy above a specific policy.
4 Configure the policy:
See “Firewall policy options” on page 145 for information about policy options.
5 Select OK to add the policy.
6 Arrange policies in the policy list so that they have the results that you expect.
Arranging policies in a policy list is described in “Configuring policy lists” on page 149.
Figure 5: Adding a NAT/Route policy
144 Fortinet Inc.
More user manuals on ManualsBase.com
Firewall configuration Firewall policy options
Firewall policy options
This section describes the options that you can add to firewall policies.
Source
Select an address or address group that matches the source address of the packet.
Before you can add this address to a policy, you must add it to the source interface. To
add an address, see “Addresses” on page 150.
Destination
Select an address or address group that matches the destination address of the
packet. Before you can add this address to a policy, you must add it to the destination
interface. To add an address, see “Addresses” on page 150.
For NAT/Route mode policies where the address on the destination network is hidden
from the source network using NAT, the destination can also be a virtual IP that maps
the destination address of the packet to a hidden destination address. See “Virtual
IPs” on page 160.
Schedule
Select a schedule that controls when the policy is available to be matched with
connections. See “Schedules” on page 157.
Service
Select a service that matches the service (port number) of the packet. You can select
from a wide range of predefined services or add custom services and service groups.
See “Services” on page 153.
Action
Select how the firewall should respond when the policy matches a connection attempt.
ACCEPT Accept the connection. If you select ACCEPT, you can also configure NAT
and Authentication for the policy.
DENY Deny the connection. The only other policy option that you can configure is
log traffic, to log the connections denied by this policy.
ENCRYPT Make this policy an IPSec VPN policy. If you select ENCRYPT, you can
select an AutoIKE key or Manual Key VPN tunnel for the policy and configure
other IPSec settings. You cannot add authentication to an ENCRYPT policy.
ENCRYPT is not available in Transparent mode. See “Configuring encrypt
policies” on page 196.
NAT
Configure the policy for NAT. NAT translates the source address and the source port
of packets accepted by the policy. If you select NAT, you can also select Dynamic IP
Pool and Fixed Port. NAT is not available in Transparent mode.
FortiGate-100 Installation and Configuration Guide 145
More user manuals on ManualsBase.com
Firewall policy options Firewall configuration
Dynamic IP You cannot select Dynamic IP Pool for Int->Ext or DMZ->Ext policies if the
Pool external interface is configured using DHCP or PPPoE.
Select Dynamic IP Pool to translate the source address to an address
randomly selected from an IP pool added to the destination interface of the
policy. To add IP pools, see “IP pools” on page 164.
Fixed Port Select Fixed Port to prevent NAT from translating the source port. Some
applications do not function correctly if the source port is changed. If you
select Fixed Port, you must also select Dynamic IP Pool and add a dynamic
IP pool address range to the destination interface of the policy. If you do not
select Dynamic IP Pool, a policy with Fixed Port selected can only allow one
connection at a time for this port or service.
VPN Tunnel
Select a VPN tunnel for an ENCRYPT policy. You can select an AutoIKE key or
Manual Key tunnel. VPN Tunnel is not available in Transparent mode.
Allow inbound Select Allow inbound so that users behind the remote VPN gateway can
connect to the source address.
Allow outbound Select Allow outbound so that users can connect to the destination address
behind the remote VPN gateway.
Inbound NAT Select Inbound NAT to translate the source address of incoming packets to
the FortiGate internal IP address.
Outbound NAT Select Outbound NAT to translate the source address of outgoing packets to
the FortiGate external IP address.
Traffic Shaping
Traffic Shaping controls the bandwidth available to and sets the priority of the traffic
processed by the policy. Traffic Shaping makes it possible to control which policies
have the highest priority when large amounts of data are moving through the
FortiGate device. For example, the policy for the corporate web server might be given
higher priority than the policies for most employees’ computers. An employee who
needs unusually high-speed Internet access could have a special outgoing policy set
up with higher bandwidth.
If you set both guaranteed bandwidth and maximum bandwidth to 0 the policy does
not allow any traffic.
Guaranteed You can use traffic shaping to guarantee the amount of bandwidth available
Bandwidth through the firewall for a policy. Guarantee bandwidth (in Kbytes) to make
sure that there is enough bandwidth available for a high-priority service.
Maximum You can also use traffic shaping to limit the amount of bandwidth available
Bandwidth through the firewall for a policy. Limit bandwidth to keep less important
services from using bandwidth needed for more important services.
Traffic Priority Select High, Medium, or Low. Select Traffic Priority so that the FortiGate unit
manages the relative priorities of different types of traffic. For example, a
policy for connecting to a secure web server needed to support e-commerce
traffic should be assigned a high traffic priority. Less important services
should be assigned a low priority. The firewall provides bandwidth to low-
priority connections only when bandwidth is not needed for high-priority
connections.
146 Fortinet Inc.
More user manuals on ManualsBase.com
Firewall configuration Firewall policy options
Authentication
Select Authentication and select a user group to require users to enter a user name
and password before the firewall accepts the connection. Select the user group to
control the users that can authenticate with this policy. To add and configure user
groups, see “Configuring user groups” on page 179. You must add user groups before
you can select Authentication.
You can select Authentication for any service. Users can authenticate with the firewall
using HTTP, Telnet, or FTP. For users to be able to authenticate you must add an
HTTP, Telnet, or FTP policy that is configured for authentication. When users attempt
to connect through the firewall using this policy they are prompted to enter a firewall
username and password.
If you want users to authenticate to use other services (for example POP3 or IMAP)
you can create a service group that includes the services for which you want to
require authentication as well as HTTP, Telnet, and FTP. Then users could
authenticate with the policy using HTTP, Telnet, or FTP before using the other service.
In most cases you should make sure that users can use DNS through the firewall
without authentication. If DNS is not available users cannot connect to a web, FTP, or
Telnet server using a domain name.
Anti-Virus & Web filter
Enable antivirus protection and web filter content filtering for traffic controlled by this
policy. You can select Anti-Virus & Web filter if Service is set to ANY, HTTP, SMTP,
POP3, IMAP, or FTP or to a service group that includes the HTTP, SMTP, POP3,
IMAP, or FTP services.
Select a content profile to configure how antivirus protection and content filtering is
applied to the policy. See “Content profiles” on page 169.
FortiGate-100 Installation and Configuration Guide 147
More user manuals on ManualsBase.com
Firewall policy options Firewall configuration
Figure 6: Adding a Transparent mode policy
Log Traffic
Select Log Traffic to write messages to the traffic log whenever the policy processes a
connection. For more information about logging, see “Logging and reporting” on
page 249.
Comments
Optionally add a description or other information about the policy. The comment can
be up to 63 characters long, including spaces.
148 Fortinet Inc.
More user manuals on ManualsBase.com
Firewall configuration Policy matching in detail
Configuring policy lists
The firewall matches policies by searching for a match starting at the top of the policy
list and moving down until it finds the first match. You must arrange policies in the
policy list from more specific to more general.
For example, the default policy is a very general policy because it matches all
connection attempts. When you create exceptions to this policy, you must add them to
the policy list above the default policy. No policy below the default policy will ever be
matched.
This section describes:
• Policy matching in detail
• Changing the order of policies in a policy list
• Enabling and disabling policies
Policy matching in detail
When the FortiGate unit receives a connection attempt at an interface, it must select a
policy list to search through for a policy that matches the connection attempt. The
FortiGate unit chooses the policy list based on the source and destination addresses
of the connection attempt.
The FortiGate unit then starts at the top of the selected policy list and searches down
the list for the first policy that matches the connection attempt source and destination
addresses, service port, and time and date at which the connection attempt was
received. The first policy that matches is applied to the connection attempt. If no policy
matches, the connection is dropped.
The default policy accepts all connection attempts from the internal network to the
Internet. From the internal network, users can browse the web, use POP3 to get
email, use FTP to download files through the firewall, and so on. If the default policy is
at the top of the Int->Ext policy list, the firewall allows all connections from the internal
network to the Internet because all connections match the default policy. If more
specific policies are added to the list below the default policy, they are never matched.
A policy that is an exception to the default policy, for example, a policy to block FTP
connections, must be placed above the default policy in the Int->Ext policy list. In this
example, all FTP connection attempts from the internal network would then match the
FTP policy and be blocked. Connection attempts for all other kinds of services would
not match with the FTP policy but they would match with the default policy. Therefore,
the firewall would still accept all other connections from the internal network.
Note: Policies that require authentication must be added to the policy list above matching
policies that do not; otherwise, the policy that does not require authentication is selected first.
Changing the order of policies in a policy list
1 Go to Firewall > Policy.
2 Select the policy list that you want to rearrange.
3 Choose a policy to move and select Move To to change its order in the policy list.
FortiGate-100 Installation and Configuration Guide 149
More user manuals on ManualsBase.com
Enabling and disabling policies Firewall configuration
4 Type a number in the Move to field to specify where in the policy list to move the policy
and select OK.
Enabling and disabling policies
You can enable and disable policies in the policy list to control whether the policy is
active or not. The FortiGate unit matches enabled policies but does not match
disabled policies.
Disabling a policy
Disable a policy to temporarily prevent the firewall from selecting the policy. Disabling
a policy does not stop active communications sessions that have been allowed by the
policy. To stop active communication sessions, see “System status” on page 86.
1 Go to Firewall > Policy.
2 Select the policy list containing the policy to disable.
3 Clear the check box of the policy to disable.
Enabling a policy
Enable a policy that has been disabled so that the firewall can match connections with
the policy.
1 Go to Firewall > Policy.
2 Select the policy list containing the policy to enable.
3 Select the check box of the policy to enable.
Addresses
All policies require source and destination addresses. To add addresses to a policy
between two interfaces, you must first add addresses to the address list for each
interface.
You can add, edit, and delete all firewall addresses as required. You can also organize
related addresses into address groups to simplify policy creation.
A firewall address consists of an IP address and a netmask. This information can
represent:
• The address of a subnet (for example, for a class C subnet,
IP address: 192.168.20.0 and Netmask: 255.255.255.0).
• A single IP address (for example, IP Address: 192.168.20.1 and
Netmask: 255.255.255.255)
• All possible IP addresses (represented by IP Address: 0.0.0.0 and Netmask:
0.0.0.0)
Note: IP address: 0.0.0.0 and Netmask: 255.255.255.255 is not a valid firewall address.
NO
150 Fortinet Inc.
More user manuals on ManualsBase.com
Firewall configuration Adding addresses
This section describes:
• Adding addresses
• Editing addresses
• Deleting addresses
• Organizing addresses into address groups
Adding addresses
1 Go to Firewall > Address.
2 Select the interface to which to add the address.
3 Select New to add a new address.
4 Enter an Address Name to identify the address.
The name can contain numbers (0-9), uppercase and lowercase letters (A-Z, a-z), and
the special characters - and _. Spaces and other special characters are not allowed.
5 Enter the IP Address.
The IP address can be:
• The IP address of a single computer (for example, 192.45.46.45).
• The IP address of a subnetwork (for example, 192.168.1.0 for a class C subnet).
• 0.0.0.0 to represent all possible IP addresses
6 Enter the NetMask.
The netmask should correspond to the type of address that you are adding. For
example:
• The netmask for the IP address of a single computer should be 255.255.255.255.
• The netmask for a class A subnet should be 255.0.0.0.
• The netmask for a class B subnet should be 255.255.0.0.
• The netmask for a class C subnet should be 255.255.255.0.
• The netmask for all addresses should be 0.0.0.0
Note: To add an address to represent any address on a network set the IP Address to 0.0.0.0
and the Netmask to 0.0.0.0
To add an address
7 Select OK to add the address.
FortiGate-100 Installation and Configuration Guide 151
More user manuals on ManualsBase.com
Editing addresses Firewall configuration
Figure 7: Adding an internal address
Editing addresses
Edit an address to change its IP address and netmask. You cannot edit the address
name. To change the address name, you must delete the address entry and then add
the address again with a new name.
1 Go to Firewall > Address.
2 Select the interface list containing the address that you want to edit.
3 Choose an address to edit and select Edit Address .
4 Make the required changes and select OK to save your changes.
Deleting addresses
Deleting an address removes it from an address list. To delete an address that has
been added to a policy, you must first remove the address from the policy.
1 Go to Firewall > Address.
2 Select the interface list containing the address that you want to delete.
You can delete any listed address that has a Delete Address icon .
3 Choose an address to delete and select Delete .
4 Select OK to delete the address.
Organizing addresses into address groups
You can organize related addresses into address groups to make it easier to add
policies. For example, if you add three addresses and then add them to an address
group, you only have to add one policy using the address group rather than a separate
policy for each address.
You can add address groups to any interface. The address group can only contain
addresses from that interface. Address groups are available in interface source or
destination address lists.
Address groups cannot have the same names as individual addresses. If an address
group is included in a policy, it cannot be deleted unless it is first removed from the
policy.
1 Go to Firewall > Address > Group.
152 Fortinet Inc.
More user manuals on ManualsBase.com
Firewall configuration Predefined services
2 Select the interface to which to add the address group.
3 Enter a Group Name to identify the address group.
The name can contain numbers (0-9), uppercase and lowercase letters (A-Z, a-z), and
the special characters - and _. Other special characters and spaces are not allowed.
4 To add addresses to the address group, select an address from the Available
Addresses list and select the right arrow to add it to the Members list.
5 To remove addresses from the address group, select an address from the Members
list and select the left arrow to remove it from the group.
6 Select OK to add the address group.
Figure 8: Adding an internal address group
Services
Use services to control the types of communication accepted or denied by the firewall.
You can add any of the predefined services to a policy. You can also create your own
custom services and add services to service groups.
This section describes:
• Predefined services
• Providing access to custom services
• Grouping services
Predefined services
The FortiGate predefined firewall services are listed in Table 5. You can add these
services to any policy.
FortiGate-100 Installation and Configuration Guide 153
More user manuals on ManualsBase.com
Predefined services Firewall configuration
Table 5: FortiGate predefined services
Service name Description Protocol Port
ANY Match connections on any port. A connection all all
that uses any of the predefined services is
allowed through the firewall.
GRE Generic Routing Encapsulation. A protocol that 47
allows an arbitrary network protocol to be
transmitted over any other arbitrary network
protocol, by encapsulating the packets of the
protocol within GRE packets.
AH Authentication Header. AH provides source 51
host authentication and data integrity, but not
secrecy. This protocol is used for
authentication by IPSec remote gateways set
to aggressive mode.
ESP Encapsulating Security Payload. This service is 50
used by manual key and AutoIKE VPN tunnels
for communicating encrypted data. AutoIKE
key VPN tunnels use ESP after establishing the
tunnel using IKE.
AOL AOL instant messenger protocol. tcp 5190-5194
BGP Border Gateway Protocol routing protocol. tcp 179
BGP is an interior/exterior routing protocol.
DHCP-Relay Dynamic Host Configuration Protocol (DHCP) udp 67
allocates network addresses and delivers
configuration parameters from DHCP servers
to hosts.
DNS Domain name service for translating domain tcp 53
names into IP addresses.
udp 53
FINGER A network service that provides information tcp 79
about users.
FTP FTP service for transferring files. tcp 21
GOPHER Gopher communication service. Gopher tcp 70
organizes and displays Internet server contents
as a hierarchically structured list of files.
H323 H.323 multimedia protocol. H.323 is a standard tcp 1720, 1503
approved by the International
Telecommunication Union (ITU) that defines
how audiovisual conferencing data is
transmitted across networks.
HTTP HTTP is the protocol used by the word wide tcp 80
web for transferring data for web pages.
HTTPS HTTP with secure socket layer (SSL) service tcp 443
for secure communication with web servers.
IKE IKE is the protocol to obtain authenticated udp 500
keying material for use with ISAKMP for
IPSEC.
IMAP Internet Message Access Protocol is a protocol tcp 143
used for retrieving email messages.
Internet-Locator- Internet Locator Service includes LDAP, User tcp 389
Service Locator Service, and LDAP over TLS/SSL.
154 Fortinet Inc.
More user manuals on ManualsBase.com
Firewall configuration Predefined services
Table 5: FortiGate predefined services (Continued)
Service name Description Protocol Port
IRC Internet Relay Chat allows people connected to tcp 6660-6669
the Internet to join live discussions.
L2TP L2TP is a PPP-based tunnel protocol for tcp 1701
remote access.
LDAP Lightweight Directory Access Protocol is a set tcp 389
of protocols used to access information
directories.
NetMeeting NetMeeting allows users to teleconference tcp 1720
using the Internet as the transmission medium.
NFS Network File System allows network users to tcp 111, 2049
access shared files stored on computers of
different types.
NNTP Network News Transport Protocol is a protocol tcp 119
used to post, distribute, and retrieve USENET
messages.
NTP Network time protocol for synchronizing a tcp 123
computer’s time with a time server.
OSPF Open Shortest Path First (OSPF) routing 89
protocol. OSPF is a common link state routing
protocol.
PC-Anywhere PC-Anywhere is a remote control and file udp 5632
transfer protocol.
PING Packet Internet Groper is a utility to determine icmp 8
whether a specific host is accessible by its IP
address.
POP3 Post office protocol email protocol for tcp 110
downloading email from a POP3 server.
PPTP Point-to-Point Tunneling Protocol is a protocol tcp 1723
that allows corporations to extend their own
corporate network through private tunnels over
the public Internet.
QUAKE For connections used by the popular Quake udp 26000,
multi-player computer game. 27000,
27910,
27960
RAUDIO For streaming real audio multimedia traffic. udp 7070
RLOGIN Rlogin service for remotely logging into a tcp 513
server.
RIP Routing Information Protocol is a common udp 520
distance vector routing protocol.
SMTP For sending mail between email servers on the tcp 25
Internet.
SNMP Simple Network Management Protocol is a set tcp 161-162
of protocols for managing complex networks
udp 161-162
SSH SSH service for secure connections to tcp 22
computers for remote management.
udp 22
SYSLOG Syslog service for remote logging. udp 514
TALK A protocol supporting conversations between udp 517-518
two or more users.
FortiGate-100 Installation and Configuration Guide 155
More user manuals on ManualsBase.com
Providing access to custom services Firewall configuration
Table 5: FortiGate predefined services (Continued)
Service name Description Protocol Port
TCP All TCP ports. tcp 0-65535
TELNET Telnet service for connecting to a remote tcp 23
computer to run commands.
TFTP Trivial file transfer protocol, a simple file udp 69
transfer protocol similar to FTP but with no
security features.
UDP All UDP ports. udp 0-65535
UUCP Unix to Unix copy utility, a simple file copying udp 540
protocol.
VDOLIVE For VDO Live streaming multimedia traffic. tcp 7000-7010
WAIS Wide Area Information Server. An Internet tcp 210
search protocol.
WINFRAME For WinFrame communications between tcp 1494
computers running Windows NT.
X-WINDOWS For remote communications between an tcp 6000-6063
X-Window server and X-Window clients.
Providing access to custom services
Add a custom service if you need to create a policy for a service that is not in the
predefined service list.
1 Go to Firewall > Service > Custom.
2 Select New.
3 Enter a Name for the service. This name appears in the service list used when you
add a policy.
The name can contain numbers (0-9), uppercase and lowercase letters (A-Z, a-z), and
the special characters - and _. Other special characters and spaces are not allowed.
4 Select the Protocol (either TCP or UDP) used by the service.
5 Specify a Source and Destination Port number range for the service by entering the
low and high port numbers. If the service uses one port number, enter this number in
both the low and high fields.
6 If the service has more than one port range, select Add to specify additional protocols
and port ranges.
If you mistakenly add too many port range rows, select Delete to remove each
extra row.
7 Select OK to add the custom service.
You can now add this custom service to a policy.
Grouping services
To make it easier to add policies, you can create groups of services and then add one
policy to provide or block access for all the services in the group. A service group can
contain predefined services and custom services in any combination. You cannot add
service groups to another service group.
1 Go to Firewall > Service > Group.
156 Fortinet Inc.
More user manuals on ManualsBase.com
Firewall configuration Grouping services
2 Select New.
3 Enter a Group Name to identify the group.
This name appears in the service list when you add a policy and cannot be the same
as a predefined service name.
The name can contain numbers (0-9), uppercase and lowercase letters (A-Z, a-z), and
the special characters - and _. Other special characters and spaces are not allowed.
4 To add services to the service group, select a service from the Available Services list
and select the right arrow to copy it to the Members list.
5 To remove services from the service group, select a service from the Members list and
select the left arrow to remove it from the group.
6 Select OK to add the service group.
Figure 9: Adding a service group
Schedules
Use scheduling to control when policies are active or inactive. You can create
one-time schedules and recurring schedules. You can use one-time schedules to
create policies that are effective once for the period of time specified in the schedule.
Recurring schedules repeat weekly. You can use recurring schedules to create
policies that are effective only at specified times of the day or on specified days of the
week.
This section describes:
• Creating one-time schedules
• Creating recurring schedules
• Adding a schedule to a policy
FortiGate-100 Installation and Configuration Guide 157
More user manuals on ManualsBase.com
Creating one-time schedules Firewall configuration
Creating one-time schedules
You can create a one-time schedule that activates or deactivates a policy for a
specified period of time. For example, your firewall might be configured with the
default policy that allows access to all services on the Internet at all times. You can
add a one-time schedule to block access to the Internet during a holiday period.
1 Go to Firewall > Schedule > One-time.
2 Select New.
3 Enter a Name for the schedule.
The name can contain numbers (0-9), uppercase and lowercase letters (A-Z, a-z), and
the special characters - and _. Other special characters and spaces are not allowed.
4 Set the Start date and time for the schedule.
Set Start and Stop times to 00 for the schedule to be active for the entire day.
5 Set the Stop date and time for the schedule.
One-time schedules use the 24-hour clock.
6 Select OK to add the one-time schedule.
Figure 10: Adding a one-time schedule
Creating recurring schedules
You can create a recurring schedule that activates or deactivates policies at specified
times of the day or on specified days of the week. For example, you might want to
prevent Internet use outside of working hours by creating a recurring schedule.
If you create a recurring schedule with a stop time that occurs before the start time,
the schedule will start at the start time and finish at the stop time on the next day. You
can use this technique to create recurring schedules that run from one day to the next.
You can also create a recurring schedule that runs for 24 hours by setting the start and
stop times to the same time.
1 Go to Firewall > Schedule > Recurring.
2 Select New to create a new schedule.
158 Fortinet Inc.
More user manuals on ManualsBase.com
Firewall configuration Adding a schedule to a policy
3 Enter a Name for the schedule.
The name can contain numbers (0-9), uppercase and lowercase letters (A-Z, a-z), and
the special characters - and _. Other special characters and spaces are not allowed.
4 Select the days of the week on which the schedule should be active.
5 Set the Start and Stop hours in between which the schedule should be active.
Recurring schedules use the 24-hour clock.
6 Select OK to save the recurring schedule.
Figure 11: Adding a recurring schedule
Adding a schedule to a policy
After you have created schedules, you can add them to policies to schedule when the
policies are active. You can add the new schedules to policies when you create the
policy, or you can edit existing policies and add a new schedule to them.
1 Go to Firewall > Policy.
2 Select the tab corresponding to the type of policy to add.
3 Select New to add a policy or select Edit to edit a policy to change its schedule.
4 Configure the policy as required.
5 Add a schedule by selecting it from the Schedule list.
6 Select OK to save the policy.
7 Arrange the policy in the policy list to have the effect that you expect.
FortiGate-100 Installation and Configuration Guide 159
More user manuals on ManualsBase.com
Adding static NAT virtual IPs Firewall configuration
For example, to use a one-time schedule to deny access to a policy, add a policy that
matches the policy to be denied in every way. Choose the one-time schedule that you
added and set Action to DENY. Then place the policy containing the one-time
schedule in the policy list above the policy to be denied.
Virtual IPs
Use virtual IPs to access IP addresses on a destination network that are hidden from
the source network by NAT security policies. To allow connections between these
networks, you must create a mapping between an address on the source network and
the real address on the destination network. This mapping is called a virtual IP.
For example, if the computer hosting your web server is located on your DMZ
network, it could have a private IP address such as 10.10.10.3. To get packets from
the Internet to the web server, you must have an external address for the web server
on the Internet. You must then add a virtual IP to the firewall that maps the external IP
address of the web server to the actual address of the web server on the DMZ
network. To allow connections from the Internet to the web server, you must then add
an Ext->DMZ firewall policy and set Destination to the virtual IP.
You can create two types of virtual IPs:
Static NAT Used in to translate an address on a source network to a hidden address on
a destination network. Static NAT translates the source address of return
packets to the address on the source network.
Port Forwarding Used to translate an address and a port number on a source network to a
hidden address and, optionally, a different port number on a destination
network. Using port forwarding you can also route packets with a specific
port number and a destination address that matches the IP address of the
interface that receives the packets. This technique is called port forwarding
or port address translation (PAT). You can also use port forwarding to change
the destination port of the forwarded packets.
This section describes:
• Adding static NAT virtual IPs
• Adding port forwarding virtual IPs
• Adding policies with virtual IPs
Adding static NAT virtual IPs
1 Go to Firewall > Virtual IP.
2 Select New to add a virtual IP.
3 Enter a Name for the virtual IP.
The name can contain numbers (0-9), uppercase and lowercase letters (A-Z, a-z), and
the special characters - and _. Other special characters and spaces are not allowed.
4 Select the virtual IP External Interface:
The External Interface is the interface connected to the source network that receives
the packets to be forwarded to the destination network.
5 Make sure Type is set to Static NAT.
160 Fortinet Inc.
More user manuals on ManualsBase.com
Firewall configuration Adding port forwarding virtual IPs
6 In the External IP Address field, enter the external IP address to be mapped to an
address on the destination network.
For example, if the virtual IP provides access from the Internet to a web server on a
destination network, the external IP address must be a static IP address obtained from
your ISP for your web server. This address must be a unique address that is not used
by another host and cannot be the same as the IP address of the External Interface
selected in step 4. However, this address must be routed to this interface.
If the IP address of the External interface selected in step 4 is set using PPPoE or
DHCP, you can enter 0.0.0.0 for the External IP Address. The FortiGate unit
substitutes the IP address set for this external interface using PPPoE or DHCP.
Figure 12: Adding a static NAT virtual IP
7 In the Map to IP field, enter the real IP address on the destination network, for
example, the IP address of a web server on an internal network.
Note: The firewall translates the source address of outbound packets from the host with the
Map to IP address to the virtual IP External IP Address, instead of the firewall external address.
8 Select OK to save the virtual IP.
You can now add the virtual IP to firewall policies.
Adding port forwarding virtual IPs
1 Go to Firewall > Virtual IP.
2 Select New to add a virtual IP.
3 Enter a Name for the virtual IP.
The name can contain numbers (0-9), uppercase and lowercase letters (A-Z, a-z), and
the special characters - and _. Other special characters and spaces are not allowed.
FortiGate-100 Installation and Configuration Guide 161
More user manuals on ManualsBase.com
Adding port forwarding virtual IPs Firewall configuration
4 Select the virtual IP External Interface. The External Interface is the interface
connected to the source network that receives the packets to be forwarded to the
destination network.
5 Change Type to Port Forwarding.
6 In the External IP Address field, enter the external IP address to be mapped to an
address on the destination zone.
You can set the External IP Address to the IP address of external interface selected in
step 4 or to any other address.
If the IP address of the External interface selected in step 4 is set using PPPoE or
DHCP, you can enter 0.0.0.0 for the External IP Address. The FortiGate unit
substitutes the IP address set for this external interface using PPPoE or DHCP.
For example, if the virtual IP provides access from the Internet to a server on your
internal network, the External IP Address must be a static IP address obtained from
your ISP for this server. This address must be a unique address that is not used by
another host. However, this address must be routed to the External Interface selected
in step 4.
7 Enter the External Service Port number for which to configure port forwarding.
The external service port number must match the destination port of the packets to be
forwarded. For example, if the virtual IP provides access from the Internet to a Web
server, the external service port number would be 80 (the HTTP port).
8 In Map to IP, enter the real IP address on the destination network.
For example, the real IP address could be the IP address of a web server on an
internal network.
If you enter an IP address on the same subnet as the internal interface, the virtual IP
can be added to Ext->Int or DMZ->Int policies.
If you enter an IP address on the same subnet as the DMZ interface, the virtual IP can
be added to Ext->DMZ policies.
9 Set Map to Port to the port number to be added to packets when they are forwarded.
If you do not want to translate the port, enter the same number as the External Service
Port.
If you want to translate the port, enter the port number to which to translate the
destination port of the packets when they are forwarded by the firewall.
10 Select the protocol to be used by the forwarded packets.
11 Select OK to save the port forwarding virtual IP.
162 Fortinet Inc.
More user manuals on ManualsBase.com
Firewall configuration Adding policies with virtual IPs
Figure 13: Adding a port forwarding virtual IP
Adding policies with virtual IPs
Use the following procedure to add a policy that uses a virtual IP to forward packets.
1 Go to Firewall > Policy.
2 Select the type of policy to add.
• The source interface must match the interface selected in the External Interface
list.
• The destination interface must match the interface connected to the network with
the Map to IP address.
3 Use the following information to configure the policy.
Source Select the source address from which users can access the server.
Destination Select the virtual IP.
Schedule Select a schedule as required.
Service Select the service that matches the Map to Service that you selected
for the port-forwarding virtual IP.
Action Set action to ACCEPT to accept connections to the internal server.
You can also select DENY to deny access.
NAT Select NAT if the firewall is protecting the private addresses on the
destination network from the source network.
FortiGate-100 Installation and Configuration Guide 163
More user manuals on ManualsBase.com
Adding an IP pool Firewall configuration
Authentication Optionally select Authentication and select a user group to require
users to authenticate with the firewall before accessing the server
using port forwarding.
Log Traffic Select these options to log port-forwarded traffic and apply antivirus
Anti-Virus & Web filter and web filter protection to this traffic.
4 Select OK to save the policy.
IP pools
An IP pool (also called a dynamic IP pool) is a range of IP addresses added to a
firewall interface. If you add IP pools to an interface, you can select Dynamic IP Pool
when you configure a policy with the destination set to this interface. You can add an
IP pool if you want to add NAT mode policies that translate source addresses to
addresses randomly selected from the IP pool rather than being limited to the IP
address of the destination interface.
For example, if you add an IP pool to the internal interface, you can select Dynamic IP
pool for Ext->Int and DMZ->Int policies.
The addresses in the IP pool must be on the same subnet as the IP address of the
interface. For example, if the IP address of a FortiGate interface is 192.168.1.99, a
valid IP pool could start IP at 192.168.1.10 and end at 192.168.1.20. This IP pool
would give the firewall 11 addresses to select from when translating the source
address.
The addresses in the IP pool range cannot conflict with other addresses on the same
network as the interface for which you are adding the IP pool.
You can add multiple IP pools to any interface, but only the first IP pool is used by the
Firewall.
This section describes:
• Adding an IP pool
• IP Pools for firewall policies that use fixed ports
• IP pools and dynamic NAT
Adding an IP pool
To add an IP pool:
1 Go to Firewall > IP Pool.
2 Select the interface to which to add the IP pool.
3 Select New to add a new IP pool to the selected interface.
4 Enter the Start IP and End IP addresses for the range of addresses in the IP pool.
The Start IP and End IP must define the start and end of an address range. The Start
IP must be lower than the End IP. The Start IP and End IP must be on the same
subnet as the IP address of the interface for which you are adding the IP pool.
If you have configured the external interface to use PPPoE or DHCP, you can only set
the Start IP and End IP to the current IP address of the external interface.
164 Fortinet Inc.
More user manuals on ManualsBase.com
Firewall configuration IP Pools for firewall policies that use fixed ports
5 Select OK to save the IP pool.
Figure 14: Adding an IP Pool
IP Pools for firewall policies that use fixed ports
Some network configurations will not operate correctly if a NAT policy translates the
source port of packets used by the connection. NAT translates source ports to keep
track of connections for a particular service. You can select fixed port for NAT policies
to prevent source port translation. However, selecting fixed port means that only one
connection can be supported through the firewall for this service. To be able to support
multiple connections, you can add an IP pool to the destination interface, and then
select Dynamic P pool in the policy. The firewall randomly selects an IP address from
the IP pool and assigns it to each connection. In this case the number of connections
that the firewall can support is limited by the number of IP addresses in the IP pool.
IP pools and dynamic NAT
You can use IP pools for dynamic NAT. For example, your organization may have
purchased a range of Internet addresses, but you may have only one Internet
connection: the external interface of your FortiGate unit.
You can assign one of your organization’s Internet IP addresses to the external
interface of your FortiGate unit. If your FortiGate unit is operating in NAT/Route mode,
all connections from your network to the Internet appear to come from this IP address.
If you want connections to originate from all of your Internet IP addresses, you can
add this address range to an IP pool for the external interface. Then you can select
Dynamic IP Pool for all policies with the external interface as the destination. For each
connection the firewall dynamically selects an IP address from the IP pool to be the
source address for the connection. As a result connections to the Internet will appear
to be originating from all of the IP addresses in the IP pool.
FortiGate-100 Installation and Configuration Guide 165
More user manuals on ManualsBase.com
Configuring IP/MAC binding for packets going through the firewall Firewall configuration
IP/MAC binding
IP/MAC binding protects the FortiGate unit and your network from IP spoofing attacks.
IP spoofing attempts to use the IP address of a trusted computer to connect to or
through the FortiGate unit from a different computer. The IP address of a computer
can easily be changed to a trusted address, but MAC addresses are added to
Ethernet cards at the factory and cannot easily be changed.
You can enter the static IP addresses and corresponding MAC addresses of trusted
computers in the Static IP/MAC table.
If you have trusted computers with dynamic IP addresses that are set by the FortiGate
DHCP server, the FortiGate unit adds these IP addresses and their corresponding
MAC addresses to the Dynamic IP/MAC table. See “Providing DHCP services to your
internal network” on page 119. The dynamic IP/MAC binding table is not available in
Transparent mode.
IP/MAC binding can be enabled for packets connecting to the firewall or passing
through the firewall.
Note: If you enable IP/MAC binding and change the IP address of a computer with an IP or
MAC address in the IP/MAC list, you must also change the entry in the IP/MAC list or the
computer will not have access to or through the FortiGate unit. You must also add the IP/MAC
address pair of any new computer that you add to your network or this computer will not have
access to or through the FortiGate unit.
This section describes:
• Configuring IP/MAC binding for packets going through the firewall
• Configuring IP/MAC binding for packets going to the firewall
• Adding IP/MAC addresses
• Viewing the dynamic IP/MAC list
• Enabling IP/MAC binding
Configuring IP/MAC binding for packets going through the firewall
Use the following procedure to use IP/MAC binding to filter packets that would
normally be allowed through the firewall by a firewall policy.
1 Go to Firewall > IP/MAC Binding > Setting.
2 Select Enable IP/MAC binding going through the firewall.
3 Go to Firewall > IP/MAC Binding > Static IP/MAC.
4 Select New to add IP/MAC binding pairs to the IP/MAC binding list.
All packets that would normally be allowed through the firewall by a firewall policy are
first compared with the entries in the IP/MAC binding list. If a match is found, then the
firewall attempts to match the packet with a policy.
166 Fortinet Inc.
More user manuals on ManualsBase.com
Firewall configuration Configuring IP/MAC binding for packets going to the firewall
For example, if the IP/MAC pair IP 1.1.1.1 and 12:34:56:78:90:ab:cd is added to the
IP/MAC binding list:
• A packet with IP address 1.1.1.1 and MAC address 12:34:56:78:90:ab:cd is
allowed to go on to be matched with a firewall policy.
• A packet with IP 1.1.1.1 but with a different MAC address is dropped immediately
to prevent IP spoofing.
• A packet with a different IP address but with a MAC address of
12:34:56:78:90:ab:cd is dropped immediately to prevent IP spoofing.
• A packet with both the IP address and MAC address not defined in the IP/MAC
binding table:
• is allowed to go on to be matched with a firewall policy if IP/MAC binding is set
to Allow traffic,
• is blocked if IP/MAC binding is set to Block traffic.
Configuring IP/MAC binding for packets going to the firewall
Use the following procedure to use IP/MAC binding to filter packets that would
normally connect with the firewall (for example, when an administrator is connecting to
the FortiGate unit for management).
1 Go to Firewall > IP/MAC Binding > Setting.
2 Select Enable IP/MAC binding going to the firewall.
3 Go to Firewall > IP/MAC Binding > Static IP/MAC.
4 Select New to add IP/MAC binding pairs to the IP/MAC binding list.
All packets that would normally connect to the firewall are first compared with the
entries in the IP/MAC binding table.
For example, if the IP/MAC pair IP 1.1.1.1 and 12:34:56:78:90:ab:cd is added to the
IP/MAC binding list:
• A packet with IP address 1.1.1.1 and MAC address 12:34:56:78:90:ab:cd is
allowed to connect to the firewall.
• A packet with IP 1.1.1.1 but with a different MAC address is dropped immediately
to prevent IP spoofing.
• A packet with a different IP address but with a MAC address of
12:34:56:78:90:ab:cd is dropped immediately to prevent IP spoofing.
• A packet with both the IP address and MAC address not defined in the IP/MAC
binding table:
• is allowed to connect to the firewall if IP/MAC binding is set to Allow traffic,
• is blocked if IP/MAC binding is set to Block traffic.
Adding IP/MAC addresses
1 Go to Firewall > IP/MAC Binding > Static IP/MAC.
2 Select New to add an IP address/MAC address pair.
FortiGate-100 Installation and Configuration Guide 167
More user manuals on ManualsBase.com
Viewing the dynamic IP/MAC list Firewall configuration
3 Enter the IP address and the MAC address.
You can bind multiple IP addresses to the same MAC address. You cannot bind
multiple MAC addresses to the same IP address.
However, you can set the IP address to 0.0.0.0 for multiple MAC addresses. This
means that all packets with these MAC addresses are matched with the IP/MAC
binding list.
Similarly, you can set the MAC address to 00:00:00:00:00:00 for multiple IP
addresses. This means that all packets with these IP addresses are matched with the
IP/MAC binding list.
4 Enter a Name for the new IP/MAC address pair.
The name can contain numbers (0-9), uppercase and lowercase letters (A-Z, a-z), and
the special characters - and _. Other special characters and spaces are not allowed.
5 Select Enable to enable IP/MAC binding for the IP/MAC pair.
6 Select OK to save the IP/MAC binding pair.
Viewing the dynamic IP/MAC list
1 Go to Firewall > IP/MAC Binding > Dynamic IP/MAC.
Enabling IP/MAC binding
!
Caution: Make sure that you have added the IP/MAC Address pair of your management
computer before enabling IP/MAC binding.
1 Go to Firewall > IP/MAC Binding > Setting.
2 Select Enable IP/MAC binding going through the firewall to turn on IP/MAC binding for
packets that could be matched by policies.
3 Select Enable IP/MAC binding going to the firewall to turn on IP/MAC binding for
packets connecting to the firewall.
4 Configure how IP/MAC binding handles packets with IP and MAC addresses that are
not defined in the IP/MAC list.
Select Allow traffic to allow all packets with IP and MAC address pairs that are not
added to the IP/MAC binding list.
Select Block traffic to block packets with IP and MAC address pairs that are not added
to the IP/MAC binding list.
5 Select Apply to save your changes.
168 Fortinet Inc.
More user manuals on ManualsBase.com
Firewall configuration Enabling IP/MAC binding
Figure 15: IP/MAC settings
Content profiles
Use content profiles to apply different protection settings for content traffic controlled
by firewall policies. You can use content profiles to:
• Configure antivirus protection for HTTP, FTP, POP3, SMTP, and IMAP policies
• Configure web filtering for HTTP policies
• Configure email filtering for IMAP and POP3 policies
• Configure oversized file and email blocking for HTTP, FTP, POP3, SMTP, and
IMAP policies
• Passing fragmented email for POP3, SMTP, and IMAP policies
Using content profiles you can build up protection configurations that can be easily
applied to different types of Firewall policies. This allows you to customize different
types and different levels of protection for different firewall policies.
For example, while traffic between internal and external addresses might need strict
protection, traffic between trusted internal addresses might need moderate protection.
You can configure policies for different traffic services to use the same or different
content profiles.
Content profiles can be added to NAT/Route mode and Transparent mode policies.
• Default content profiles
• Adding a content profile
• Adding a content profile to a policy
FortiGate-100 Installation and Configuration Guide 169
More user manuals on ManualsBase.com
Default content profiles Firewall configuration
Default content profiles
The FortiGate unit has the following four default content profiles under Firewall >
Content Profile. You can use these existing content profiles or create your own:
Strict To apply maximum content protection to HTTP, FTP, IMAP, POP3, and
SMTP content traffic. You would not use the strict content profile under
normal circumstances, but it is available if you are having extreme problems
with viruses and require maximum content screening protection.
Scan Apply antivirus scanning to HTTP, FTP, IMAP, POP3, and SMTP content
traffic.
Web Apply antivirus scanning and Web content blocking to HTTP content traffic.
You can add this content profile to firewall policies that control HTTP traffic.
Unfiltered Use the unfiltered content profile if you do not want to apply any content
protection to content traffic. You can add this content profile to firewall
policies for connections between highly trusted or highly secure networks
where content does not need to be protected.
Adding a content profile
If the default content profiles do not provide the protection that you require, you can
create new content profiles customized to your requirements.
1 Go to Firewall > Content Profile.
2 Select New.
3 Type a Profile Name.
4 Enable antivirus protection options.
Anti Virus Scan Scan web, FTP, and email traffic for viruses and worms. See “Antivirus
scanning” on page 232.
File Block Delete files with blocked file patterns even if they do not contain
viruses. You should only enable file blocking when a virus has been
found that is so new that virus scanning does not detect it. See “File
blocking” on page 233.
Note: If both virus Scan and File Block are enabled, the FortiGate unit blocks files that match
enabled file patterns before they are scanned for viruses.
5 Enable Web filtering options.
Web URL Block Block unwanted web pages and web sites. This option adds Fortinet
URL blocking (see “URL blocking” on page 237) and Cerberian URL
filtering (see “Using the Cerberian web filter” on page 240) to HTTP
traffic accepted by a policy.
Web Content Block Block web pages that contain unwanted words or phrases. See
“Content blocking” on page 236.
Web Script Filter Remove scripts from web pages. See “Script filtering” on page 242.
Web Exempt List Exempt URLs from web filtering and virus scanning. See “Exempt
URL list” on page 243.
6 Enable Email filter protection options.
Email Block List Add a subject tag to email from unwanted addresses. See “Email
block list” on page 247.
Email Exempt List Exempt sender address patterns from email filtering. See “Email
exempt list” on page 247.
170 Fortinet Inc.
More user manuals on ManualsBase.com
Firewall configuration Adding a content profile to a policy
Email Content Block Add a subject tag to email that contains unwanted words or phrases.
See “Email banned word list” on page 246.
7 Enable fragmented email and oversized file and email options.
Oversized File/Email Block or pass files and email that exceed thresholds configured as a
Block percent of system memory. See “Blocking oversized files and emails”
on page 234.
Pass Fragmented Allow email messages that have been fragmented to bypass antivirus
Email scanning. See “Exempting fragmented email from blocking” on
page 234.
8 Select OK.
Figure 16: Example content profile
Adding a content profile to a policy
You can add content profiles to policies with action set to allow or encrypt and with
Service set to ANY, HTTP, FTP, IMAP, POP3, SMTP, or a service group that includes
these services.
1 Go to Firewall > Policy.
2 Select a policy list that contains policies to which to add a content profile.
For example, to enable network protection for files downloaded by internal network
users from the web, select an internal to external policy list.
FortiGate-100 Installation and Configuration Guide 171
More user manuals on ManualsBase.com
Adding a content profile to a policy Firewall configuration
3 Select New to add a new policy, or choose a policy and select Edit .
4 Select Anti-Virus & Web filter.
5 Select a content profile.
6 Configure the remaining policy settings if required.
7 Select OK.
8 Repeat this procedure for any policies for which to enable network protection.
172 Fortinet Inc.
More user manuals on ManualsBase.com
FortiGate-100 Installation and Configuration Guide Version 2.50 MR2
Users and authentication
FortiGate units support user authentication to the FortiGate user database, to a
RADIUS server, and to an LDAP server. You can add user names to the FortiGate
user database and then add a password to allow the user to authenticate using the
internal database. You can also add the names of RADIUS and LDAP servers. You
can select RADIUS to allow the user to authenticate using the selected RADIUS
server or LDAP to allow the user to authenticate using the selected LDAP server. You
can disable a user name so that the user cannot authenticate.
To enable authentication, you must add user names to one or more user groups. You
can also add RADIUS servers and LDAP servers to user groups. You can then select
a user group when you require authentication.
You can select user groups to require authentication for:
• any firewall policy with Action set to ACCEPT
• IPSec dialup user phase 1 configurations
• XAuth functionality for Phase 1 IPSec VPN configurations
• PPTP
• L2TP
When a user enters a user name and password, the FortiGate unit searches the
internal user database for a matching user name. If Disable is selected for that user
name, the user cannot authenticate and the connection is dropped. If Password is
selected for that user and the password matches, the connection is allowed. If the
password does not match, the connection is dropped.
If RADIUS is selected and RADIUS support is configured and the user name and
password match a user name and password on the RADIUS server, the connection is
allowed. If the user name and password do not match a user name and password on
the RADIUS server, the connection is dropped.
If LDAP is selected and LDAP support is configured and the user name and password
match a user name and password on the LDAP server, the connection is allowed. If
the user name and password do not match a user name and password on the LDAP
server, the connection is dropped.
If the user group contains user names, RADIUS servers, and LDAP servers, the
FortiGate unit checks them in the order in which they have been added to the user
group.
FortiGate-100 Installation and Configuration Guide 173
More user manuals on ManualsBase.com
Adding user names and configuring authentication Users and authentication
This chapter describes:
• Setting authentication timeout
• Adding user names and configuring authentication
• Configuring RADIUS support
• Configuring LDAP support
• Configuring user groups
Setting authentication timeout
To set authentication timeout:
1 Go to System > Config > Options.
2 Set Auth Timeout to control how long authenticated firewall connections can remain
idle before users must authenticate again to get access through the firewall.
The default authentication timeout is 15 minutes.
Adding user names and configuring authentication
Use the following procedures to add user names and configure authentication.
This section describes:
• Adding user names and configuring authentication
• Deleting user names from the internal database
Adding user names and configuring authentication
1 Go to User > Local.
2 Select New to add a new user name.
3 Enter the user name.
The user name can contain numbers (0-9), uppercase and lowercase letters (A-Z,
a-z), and the special characters - and _. Other special characters and spaces are not
allowed.
4 Select one of the following authentication configurations:
Disable Prevent this user from authenticating.
Password Enter the password that this user must use to authenticate. The password
should be at least six characters long. The password can contain numbers
(0-9), uppercase and lowercase letters (A-Z, a-z), and the special characters
- and _. Other special characters and spaces are not allowed.
LDAP Require the user to authenticate to an LDAP server. Select the name of the
LDAP server to which the user must authenticate. You can only select an
LDAP server that has been added to the FortiGate LDAP configuration. See
“Configuring LDAP support” on page 177.
Radius Require the user to authenticate to a RADIUS server. Select the name of the
RADIUS server to which the user must authenticate. You can only select a
RADIUS server that has been added to the FortiGate RADIUS configuration.
See “Configuring RADIUS support” on page 176.
174 Fortinet Inc.
More user manuals on ManualsBase.com
Users and authentication Deleting user names from the internal database
5 Select Try other servers if connect to selected server fails if you have selected Radius
and you want the FortiGate unit to try to connect to other RADIUS servers added to
the FortiGate RADIUS configuration.
6 Select OK.
Figure 17: Adding a user name
Deleting user names from the internal database
You cannot delete user names that have been added to user groups. Remove user
names from user groups before deleting them
1 Go to User > Local.
2 Select Delete User for the user name to delete.
3 Select OK.
Note: Deleting the user name deletes the authentication configured for the user.
FortiGate-100 Installation and Configuration Guide 175
More user manuals on ManualsBase.com
Adding RADIUS servers Users and authentication
Configuring RADIUS support
If you have configured RADIUS support and a user is required to authenticate using a
RADIUS server, the FortiGate unit contacts the RADIUS server for authentication.
This section describes:
• Adding RADIUS servers
• Deleting RADIUS servers
Adding RADIUS servers
To configure the FortiGate unit for RADIUS authentication:
1 Go to User > RADIUS.
2 Select New to add a new RADIUS server.
3 Enter the name of the RADIUS server.
You can enter any name. The name can contain numbers (0-9), uppercase and
lowercase letters (A-Z, a-z), and the special characters - and _. Other special
characters and spaces are not allowed.
4 Enter the domain name or IP address of the RADIUS server.
5 Enter the RADIUS server secret.
6 Select OK.
Figure 18: Example RADIUS configuration
Deleting RADIUS servers
You cannot delete RADIUS servers that have been added to user groups.
1 Go to User > RADIUS.
2 Select Delete beside the RADIUS server name that you want to delete.
3 Select OK.
176 Fortinet Inc.
More user manuals on ManualsBase.com
Users and authentication Adding LDAP servers
Configuring LDAP support
If you have configured LDAP support and a user is required to authenticate using an
LDAP server, the FortiGate unit contacts the LDAP server for authentication. To
authentication with the FortiGate unit, the user enters a user name and password. The
FortiGate unit sends this user name and password to the LDAP server. If the LDAP
server can authenticate the user, the user is successfully authenticated with the
FortiGate unit. If the LDAP server cannot authenticate the user, the connection is
refused by the FortiGate unit.
The FortiGate unit supports LDAP protocol functionality defined in RFC2251 for
looking up and validating user names and passwords. ForitGate LDAP supports all
LDAP servers compliant with LDAP v3.
FortiGate LDAP support does not extend to proprietary functionality, such as
notification of password expiration, that is available from some LDAP servers.
FortiGate LDAP support does not supply information to the user about why
authentication failed.
LDAP user authentication is supported for PPTP, L2TP, IPSec VPN and firewall
authentication. With PPTP, L2TP, and IPSec VPN, PAP (packet authentication
protocol) is supported and CHAP (Challenge-Handshake Authentication Protocol) is
not.
This section describes:
• Adding LDAP servers
• Deleting LDAP servers
Adding LDAP servers
To configure the FortiGate unit for LDAP authentication:
1 Go to User > LDAP.
2 Select New to add a new LDAP server.
3 Enter the name of the LDAP server.
You can enter any name. The name can contain numbers (0-9), uppercase and
lowercase letters (A-Z, a-z), and the special characters - and _. Other special
characters and spaces are not allowed.
4 Enter the domain name or IP address of the LDAP server.
5 Enter the port used to communicate with the LDAP server.
By default LDAP uses port 389.
6 Enter the common name identifier for the LDAP server.
The common name identifier for most LDAP servers is cn. However some servers use
other common name identifiers such as uid.
FortiGate-100 Installation and Configuration Guide 177
More user manuals on ManualsBase.com
Deleting LDAP servers Users and authentication
7 Enter the distinguished name used to look up entries on the LDAP server.
Enter the base distinguished name for the server using the correct X.500 or LDAP
format. The FortiGate unit passes this distinguished name unchanged to the server.
For example, you could use the following base distinguished name:
ou=marketing,dc=fortinet,dc=com
where ou is organization unit and dc is domain component
You can also specify multiple instances of the same field in the distinguished name,
for example, to specify multiple organization units:
ou=accounts,ou=marketing,dc=fortinet,dc=com
8 Select OK.
Figure 19: Example LDAP configuration
Deleting LDAP servers
You cannot delete LDAP servers that have been added to user groups.
1 Go to User > LDAP.
2 Select Delete beside the LDAP server name that you want to delete.
3 Select OK.
178 Fortinet Inc.
More user manuals on ManualsBase.com
Users and authentication Adding user groups
Configuring user groups
To enable authentication, you must add user names, RADIUS servers and LDAP
servers to one or more user groups. You can then select a user group when you
require authentication. You can select a user group to configure authentication for:
• Policies that require authentication. Only users in the selected user group or that
can authenticate with the RADIUS servers added to the user group can
authenticate with these policies.
• IPSec VPN Phase 1 configurations for dialup users. Only users in the selected
user group can authenticate to use the VPN tunnel.
• XAuth for IPSec VPN Phase 1 configurations. Only users in the selected user
group can be authenticated using XAuth.
• The FortiGate PPTP configuration. Only users in the selected user group can use
PPTP.
• The FortiGate L2TP configuration. Only users in the selected user group can use
L2TP.
When you add user names, RADIUS servers, and LDAP servers to a user group the
order in which they are added affects the order in which the FortiGate unit checks for
authentication. If user names are first, then the FortiGate unit checks for a match with
these local users. If a match is not found, the FortiGate unit checks the RADIUS or
LDAP server. If a RADIUS or LDAP server is added first, the FortiGate unit checks the
server and then the local users.
If the user group contains users, RADIUS servers, and LDAP servers, the FortiGate
unit checks them in the order in which they have been added to the user group.
This section describes:
• Adding user groups
• Deleting user groups
Adding user groups
Use the following procedure to add user groups to the FortiGate configuration. You
can add user names, RADIUS servers, and LDAP servers to user groups.
To add a user group:
1 Go to User > User Group.
2 Select New to add a new user group.
FortiGate-100 Installation and Configuration Guide 179
More user manuals on ManualsBase.com
Deleting user groups Users and authentication
Figure 20: Adding a user group
3 Enter a Group Name to identify the user group.
The name can contain numbers (0-9), uppercase and lowercase letters (A-Z, a-z), and
the special characters - and _. Other special characters and spaces are not allowed.
4 To add users to the user group, select a user from the Available Users list and select
the right arrow to add the name to the Members list.
5 To add a RADIUS server to the user group, select a RADIUS server from the Available
Users list and select the right arrow to add the RADIUS server to the Members list.
6 To add an LDAP server to the user group, select an LDAP server from the Available
Users list and select the right arrow to add the LDAP server to the Members list.
7 To remove users, RADIUS servers, or LDAP servers from the user group, select a
user, RADIUS server, or LDAP server from the Members list and select the left arrow
to remove the name, RADIUS server, or LDAP server from the group.
8 Select OK.
Deleting user groups
You cannot delete user groups that have been selected in a policy, a dialup user
phase1 configuration, or in a PPTP or L2TP configuration.
To delete a user group:
1 Go to User > User Group
2 Select Delete beside the user group that you want to delete.
3 Select OK.
180 Fortinet Inc.
More user manuals on ManualsBase.com
FortiGate-100 Installation and Configuration Guide Version 2.50 MR2
IPSec VPN
A Virtual Private Network (VPN) is an extension of a private network that
encompasses links across shared or public networks such as the Internet. For
example, a company that has two offices in different cities, each with its own private
network, can employ a VPN to create a secure tunnel between the offices. Similarly, a
teleworker can use a VPN client to gain remote access to his private office network. In
both cases, the secure connection appears to the user as a private network
communication, even though the communication is carried over a public network.
Secure VPN connections are enabled by a combination of tunneling, data encryption
and authentication. Tunneling encapsulates data so that it can be transferred over the
public network. Instead of being sent in its original format, the data frames are
encapsulated within an additional header and then routed between tunnel endpoints.
Upon arrival at the destination endpoint, the data is decapsulated and forwarded to its
destination within the private network.
Encryption transforms data stream from clear text (something that a human or a
program can interpret) to cipher text (something that cannot be interpreted). The
information is encrypted and decrypted using mathematical algorithms know as keys.
Authentication provides a means to verify the origin of a packet and the integrity of its
contents. Authentication is completed using checksums calculated with keyed hash
function algorithms.
This chapter provides an overview of how to configure FortiGate IPSec VPN. For a
complete description of FortiGate VPN, see the FortiGate VPN Guide.
• Key management
• Manual key IPSec VPNs
• AutoIKE IPSec VPNs
• Managing digital certificates
• Configuring encrypt policies
• IPSec VPN concentrators
• Redundant IPSec VPNs
• Monitoring and Troubleshooting VPNs
FortiGate-100 Installation and Configuration Guide 181
More user manuals on ManualsBase.com
Manual Keys IPSec VPN
Key management
There are three basic elements in any encryption system:
• an algorithm which changes information into code,
• a cryptographic key which serves as a secret starting point for the algorithm,
• a management system to control the key.
IPSec provides two ways to handle key exchange and management: manual keying
and IKE for automated key management.
• Manual Keys
• Automatic Internet Key Exchange (AutoIKE) with pre-shared keys or certificates
Manual Keys
When manual keys are employed, matching security parameters must be entered at
both ends of the tunnel. These settings, which include both the encryption and
authentication keys, must be kept secret so that unauthorized parties cannot decrypt
the data, even if they know which encryption algorithm is being used.
Automatic Internet Key Exchange (AutoIKE) with pre-shared keys or certificates
To facilitate deployment of multiple tunnels, an automated system of key management
is required. IPSec supports the automated generation and negotiation of keys using
the Internet Key Exchange protocol. This method of key management is typically
referred to as AutoIKE. Fortinet supports AutoIKE with pre-shared keys and AutoIKE
with certificates.
AutoIKE with pre-shared keys
When both peers in a session have been configured with the same pre-shared key,
they can use it to authenticate themselves to each other. The peers do not actually
send the key to each other. Instead, as part of the security negotiation process, they
use it in combination with a Diffie-Hellman group to create a session key. The session
key is used for encryption and authentication purposes, and is automatically
regenerated during the communication session by IKE.
Pre-shared keys are similar to the manual keys in that they require the network
administrator to distribute and manage matching information at the VPN peer sites.
Whenever a pre-shared key changes, the administrator must update both sites.
AutoIKE with certificates
This method of key management involves the participation of a trusted third party, the
certificate authority (CA). Each peer in a VPN is first required to generate a set of
keys, known as a public/private key pair. The CA signs the public key for each peer,
creating a signed digital certificate. The peer then contacts the CA to retrieve their own
certificates, plus that of the CA itself. Once the certificates have been uploaded to the
FortiGate units and appropriate IPSec tunnels and policies have been configured, the
peers are ready to start communicating. As they do, IKE manages the exchange of
certificates, transmitting signed digital certificates from one peer to another. The
signed digital certificates are validated by the presence of the CA certificate at each
end. With authentication complete, the IPSec tunnel is then established.
In some respects, certificates are simpler to manage than manual keys or pre-shared
keys. For this reason, certificates are best suited to large network deployments.
182 Fortinet Inc.
More user manuals on ManualsBase.com
IPSec VPN General configuration steps for a manual key VPN
Manual key IPSec VPNs
When manual keys are employed, complementary security parameters must be
entered at both ends of the tunnel. In addition to encryption and authentication
algorithms and keys, the security parameter index (SPI) is required. The SPI is an
arbitrary value that defines the structure of the communication between the peers.
With other methods the SPI is generated automatically but with the manual key
configuration it must be entered as part of the VPN setup.
The encryption and authentication keys must match on the local and remote peers;
the SPI values must be mirror images of each other. After you enter these values, the
VPN tunnel can start without any need for the authentication and encryption
algorithms to be negotiated. So long as you have entered correct, complementary
values, the tunnel will be established between the peers. In essence, the tunnel
already exists between the peers. As a result, when traffic matches a policy requiring
the tunnel, it can be authenticated and encrypted immediately.
• General configuration steps for a manual key VPN
• Adding a manual key VPN tunnel
General configuration steps for a manual key VPN
A manual key VPN configuration consists of a manual key VPN tunnel, the source and
destination addresses for both ends of the tunnel, and an encrypt policy to control
access to the VPN tunnel.
To create a manual key VPN configuration:
1 Add a manual key VPN tunnel. See “Adding a manual key VPN tunnel” on page 183.
2 Configure an encrypt policy that includes the tunnel, source address, and destination
address for both ends of the tunnel. See “Configuring encrypt policies” on page 196.
Adding a manual key VPN tunnel
Configure a manual key tunnel to create an IPSec VPN tunnel between the FortiGate
unit and a remote IPSec VPN client or gateway that is also using manual key.
To add a manual key VPN tunnel:
To add a manual key VPN tunnel:
1 Go to VPN > IPSec > Manual Key.
2 Select New to add a new manual key VPN tunnel.
3 Enter a VPN Tunnel Name.
The name can contain numbers (0-9), uppercase and lowercase letters (A-Z, a-z), and
the special characters - and _. Other special characters and spaces are not allowed.
4 Enter the Local SPI.
The Local Security Parameter Index is a hexadecimal number of up to eight digits
(digits can be 0 to 9, a to f) in the range bb8 to FFFFFFF. This number must be added
to the Remote SPI at the opposite end of the tunnel.
FortiGate-100 Installation and Configuration Guide 183
More user manuals on ManualsBase.com
Adding a manual key VPN tunnel IPSec VPN
5 Enter the Remote SPI.
The Remote Security Parameter Index is a hexadecimal number of up to eight digits
(digits can be 0 to 9, a to f) in the range bb8 to FFFFFFF. This number must be added
to the Local SPI at the opposite end of the tunnel.
6 Enter the Remote Gateway.
This is the external IP address of the FortiGate unit or other IPSec gateway at the
opposite end of the tunnel.
7 Select an Encryption Algorithm from the list.
Use the same algorithm at both ends of the tunnel.
8 Enter the Encryption Key.
Each two character combination entered in hexadecimal format represents one byte.
Depending on the encryption algorithm you have selected, you may be required to
enter the key in multiple segments. Use the same encryption key at both ends of the
tunnel.
DES Enter a 16 character (8 byte) hexadecimal number (0-9, A-F).
3DES Enter a 48 character (24 byte) hexadecimal number (0-9, A-F). Separate the
number into three segments of 16 characters.
AES128 Enter a 32 character (16 byte) hexadecimal number (0-9, A-F). Separate the
number into two segments of 16 characters.
AES192 Enter a 48 character (24 byte) hexadecimal number (0-9, A-F). Separate the
number into three segments of 16 characters.
AES256 Enter a 64 character (32 byte) hexadecimal number (0-9, A-F). Separate the
number into four segments of 16 characters.
9 Select an Authentication Algorithm from the list.
Use the same algorithm at both ends of the tunnel.
10 Enter the Authentication Key.
Each two character combination entered in hexadecimal format represents one byte.
Use the same authentication key at both ends of the tunnel.
MD5 Enter a 32 character (16 byte) hexadecimal number (0-9, A-F). Separate the
number into two segments of 16 characters.
SHA1 Enter a 40 character (20 byte) hexadecimal number (0-9, A-F). Separate the
number into two segments—the first of 16 characters; the second of 24
characters.
11 Select a concentrator if you want the tunnel to be part of a hub and spoke VPN
configuration. See “Adding a VPN concentrator” on page 201.
Select OK to save the manual key VPN tunnel.
184 Fortinet Inc.
More user manuals on ManualsBase.com
IPSec VPN General configuration steps for an AutoIKE VPN
AutoIKE IPSec VPNs
Fortunate supports two methods of Automatic Internet Key Exchange (AutoIKE) for
the purpose of establishing IPSec VPN tunnels: AutoIKE with pre-shared keys and
AutoIKE with digital certificates.
• General configuration steps for an AutoIKE VPN
• Adding a phase 1 configuration for an AutoIKE VPN
• Adding a phase 2 configuration for an AutoIKE VPN
General configuration steps for an AutoIKE VPN
An AutoIKE VPN configuration consists of phase 1 and phase 2 configuration
parameters, the source and destination addresses for both ends of the tunnel, and an
encrypt policy to control access to the VPN tunnel.
To create an AutoIKE VPN configuration:
Note: Prior to configuring an AutoIKE VPN that uses digital certificates, you must add the CA
and local certificates to the FortiGate unit. For details, see “Managing digital certificates” on
page 191.
1 Add the phase 1 parameters. See “Adding a phase 1 configuration for an AutoIKE
VPN” on page 185.
2 Add the phase 2 parameters. See “Adding a phase 2 configuration for an AutoIKE
VPN” on page 189.
3 Configure an encrypt policy that includes the tunnel, source address, and destination
address for both ends of the tunnel. See “Configuring encrypt policies” on page 196.
Adding a phase 1 configuration for an AutoIKE VPN
When you add a phase 1 configuration, you define the terms by which the FortiGate
unit and a remote VPN peer (gateway or client) authenticate themselves to each other
prior to the establishment of an IPSec VPN tunnel.
The phase 1 configuration is related to the phase 2 configuration. In phase 1 the VPN
peers are authenticated; in phase 2 the tunnel is established. You have the option to
use the same phase 1 parameters to establish multiple tunnels. In other words, the
same remote VPN peer (gateway or client) can have multiple tunnels to the local VPN
peer (the FortiGate unit).
When the FortiGate unit receives an IPSec VPN connection request, it authenticates
the VPN peers according to the phase 1 parameters. Then, depending on the source
and destination addresses of the request, it starts an IPSec VPN tunnel and applies
an encrypt policy.
To add a phase 1 configuration:
1 Go to VPN > IPSEC > Phase 1.
2 Select New to add a new phase 1 configuration.
FortiGate-100 Installation and Configuration Guide 185
More user manuals on ManualsBase.com
Adding a phase 1 configuration for an AutoIKE VPN IPSec VPN
3 Enter a Gateway Name for the remote VPN peer.
The remote VPN peer can be either a gateway to another network or an individual
client on the Internet.
The name can contain numbers (0-9), uppercase and lowercase letters (A-Z, a-z), and
the special characters - and _. Other special characters and spaces are not allowed.
4 Select a Remote Gateway address type.
• If the remote VPN peer has a static IP address, select Static IP Address.
• If the remote VPN peer has a dynamically assigned IP address (DHCP or PPPoE),
or if the remote VPN peer has a static IP address that is not required in the peer
identification process, select Dialup User.
Depending upon the Remote Gateway address type you have selected, other fields
become available.
Remote Gateway: Static IP Address
IP Address If you select Static IP Address, the IP Address field appears. Enter the IP
address of the remote IPSec VPN gateway or client that can connect to the
FortiGate unit. This is a mandatory entry.
Remote Gateway: Dialup User
Peer Options f you select Dialup User, the Peer Options become available under
Advanced Options. Use the Peer Options to authenticate remote VPN
peers with peer IDs during phase 1 negotiations. For details, see step 2.
5 Select Aggressive or Main (ID Protection) mode.
When using aggressive mode, the VPN peers exchange identifying information in the
clear. When using main mode, identifying information is hidden.
The VPN peers must use the same mode.
6 Configure the P1 Proposal.
Select up to three encryption and authentication algorithm combinations to propose
for phase 1.
The VPN peers must use the same P1 proposal settings.
7 Select the DH Group(s).
Select one or more Diffie-Hellman groups to propose for phase 1.
As a general rule, the VPN peers should use the same DH Group settings.
8 Enter the Keylife.
The keylife is the amount of time in seconds before the phase 1 encryption key
expires. When the key expires, a new key is generated without interrupting service.
P1 proposal keylife can be from 120 to 172,800 seconds.
9 For Authentication Method, select Preshared Key or RSA Signature.
• If you select Preshared key, enter a that is shared by the VPN peers. The key must
contain at least 6 printable characters and should only be known by network
administrators. To protect against the best-known attacks, a good pre-shared key
should consist of a minimum of 16 randomly chosen alpha-numeric characters.
• If you select RSA Signature, select a local certificate that has been digitally signed
by the certificate authority (CA). To add a local certificate to the FortiGate unit, see
“Obtaining a signed local certificate” on page 191.
186 Fortinet Inc.
More user manuals on ManualsBase.com
IPSec VPN Adding a phase 1 configuration for an AutoIKE VPN
10 Optionally, enter the Local ID of the FortiGate unit.
The entry is required if the FortiGate unit is functioning as a client and uses its local ID
to authenticate itself to the remote VPN peer. (If you do not add a local ID, the
FortiGate unit will transmit its IP address.)
Configure the local ID only with pre-shared keys and aggressive mode. Do not
configure the local ID with certificates or main mode.
Configuring advanced options
1 Select Advanced Options.
2 Optionally, select a Peer Option.
Use the Peer Options to authenticate remote VPN peers by the ID that they transmit
during phase 1.
Accept any peer ID Select to accept any peer ID (and therefore not authenticate
remote VPN peers by peer ID).
Accept this peer ID Select to authenticate a specific VPN peer or a group of VPN
peers with a shared user name (ID) and password (pre-shared
key). Also add the peer ID. Also add the peer ID.
Accept peer ID in dialup Select to authenticate each remote VPN peer with a unique user
group name (ID) and password (pre-shared key). Also select a dialup
group (user group).
Configure the user group prior to configuring this peer option.
3 Optionally, configure XAuth.
XAuth (IKE eXtended Authentication) authenticates VPN peers at the user level. If the
the FortiGate unit (the local VPN peer) is configured as an XAuth server, it will
authenticate remote VPN peers by referring to a user group. The users contained in
the user group can be configured locally on the FortiGate unit or on remotely located
LDAP or RADIUS servers. If the FortiGate unit is configured as an XAuth client, it will
provide a user name and password when it is challenged.
XAuth: Enable as a Client
Name Enter the user name the local VPN peer uses to authenticate itself to the
remote VPN peer.
Password Enter the password the local VPN peer uses to authenticate itself to the
remote VPN peer.
XAuth: Enable as a Server
Encryption Select the encryption method used between the XAuth client, the FortiGate
method unit and the authentication server.
PAP— Password Authentication Protocol.
CHAP—Challenge-Handshake Authentication Protocol.
MIXED—Select MIXED to use PAP between the XAuth client and the
FortiGate unit, and CHAP between the FortiGate unit and the authentication
server.
Use CHAP whenever possible. Use PAP if the authentication server does not
support CHAP. (Use PAP with all implementations of LDAP and some
implementations of Microsoft RADIUS). Use MIXED if the authentication server
supports CHAP but the XAuth client does not. (Use MIXED with the Fortinet
Remote VPN Client.).
Usergroup Select a group of users to be authenticated by XAuth. The individual users
within the group can be authenticated locally or by one or more LDAP or
RADIUS servers.
The user group must be added to the FortiGate configuration before it can be
selected here.
FortiGate-100 Installation and Configuration Guide 187
More user manuals on ManualsBase.com
Adding a phase 1 configuration for an AutoIKE VPN IPSec VPN
4 Optionally, configure NAT Traversal.
Enable Select Enable if you expect the IPSec VPN traffic to go through a gateway
that performs NAT. If no NAT device is detected, enabling NAT traversal will
have no effect. Both ends of the VPN (both VPN peers) must have the
same NAT traversal setting.
Keepalive If you enable NAT-traversal, you can change the number of seconds in the
Frequency Keepalive Frequency field. This number specifies, in seconds, how
frequently empty UDP packets are sent through the NAT device to ensure
that the NAT mapping does not change until P1 and P2 keylife expires. The
keepalive frequency can be from 0 to 900 seconds.
5 Optionally, configure Dead Peer Detection.
Use these settings to monitor the status of the connection between VPN peers. DPD
allows dead connections to be cleaned up and new VPN tunnels established. DPD is
not supported by all vendors.
Enable Select Enable to enable DPD between the local and remote peers.
Short Idle Set the time, in seconds, that a link must remain unused before the local
VPN peer considers it to be idle. After this period of time expires, whenever
the local peer sends traffic to the remote VPN peer it will also send a DPD
probe to determine the status of the link. To control the length of time that
the FortiGate unit takes to detect a dead peer with DPD probes, configure
the Retry Count and the Retry Interval.
Retry Count Set the number of times that the local VPN peer will retry the DPD probe
before it considers the channel to be dead and tears down the security
association (SA). To avoid false negatives due to congestion or other
transient failures, set the retry count to a sufficiently high value for your
network.
Retry Interval Set the time, in seconds, that the local VPN peer unit waits between
retrying DPD probes.
Long Idle Set the period of time, in seconds, that a link must remain unused before
the local VPN peer pro-actively probes its state. After this period of time
expires, the local peer will send a DPD probe to determine the status of the
link even if there is no traffic between the local peer and the remote peer.
6 Select OK to save the phase 1 parameters.
188 Fortinet Inc.
More user manuals on ManualsBase.com
IPSec VPN Adding a phase 2 configuration for an AutoIKE VPN
Figure 21: Adding a phase 1 configuration
Adding a phase 2 configuration for an AutoIKE VPN
Add a phase 2 configuration to specify the parameters used to create and maintain a
VPN tunnel between the local VPN peer (the FortiGate unit) and the remote VPN peer
(the VPN gateway or client).
Note: Adding a Phase 2 configuration is the same for pre-shared key and certification VPNs.
To add a phase 2 configuration:
1 Go to VPN > IPSEC > Phase 2.
2 Select New to add a new phase 2 configuration.
3 Enter a Tunnel Name.
The name can contain numbers (0-9), uppercase and lowercase letters (A-Z, a-z), and
the special characters - and _. Other special characters and spaces are not allowed.
FortiGate-100 Installation and Configuration Guide 189
More user manuals on ManualsBase.com
Adding a phase 2 configuration for an AutoIKE VPN IPSec VPN
4 Select a Remote Gateway to associate with the VPN tunnel.
A remote gateway can be either a gateway to another network or an individual client
on the Internet. Remote gateways are added as part of the phase 1 configuration. For
details, see “Adding a phase 1 configuration for an AutoIKE VPN” on page 185.
Choose either a single DIALUP remote gateway, or up to three STATIC remote
gateways. Multiple STATIC remote gateways are necessary if you are configuring
IPSec redundancy. For information about IPSec redundancy, see “Redundant IPSec
VPNs” on page 203.
5 Configure the P2 Proposal.
Select up to three encryption and authentication algorithm combinations to propose
for phase 2.
The VPN peers must use the same P2 proposal settings.
6 Optionally, enable Replay Detection.
Replay detection protects the VPN tunnel from replay attacks.
Note: Do not select replay detection if you have also selected Null Authentication for the P2
Proposal.
7 Optionally, enable Perfect Forward Secrecy (PFS).
PFS improves security by forcing a new Diffie-Hellman exchange whenever keylife
expires.
8 Select the DH Group(s).
The VPN peers must use the same DH Group settings.
9 Enter the Keylife.
The keylife causes the phase 2 key to expire after a specified amount of time, after a
specified number of kbytes of data have been processed by the VPN tunnel, or both. If
you select both, the key does not expire until both the time has passed and the
number of kbytes have been processed.
When the key expires, a new key is generated without interrupting service. P2
proposal keylife can be from 120 to 172800 seconds or from 5120 to 99999 kbytes.
10 Optionally, enable Autokey Keep Alive.
Enable Autokey Keep Alive to keep the VPN tunnel running even if no data is being
processed.
11 Optionally, select a concentrator.
Select a concentrator if you want the tunnel to be part of a hub and spoke VPN
configuration. If you use the procedure, “Adding a VPN concentrator” on page 201 to
add the tunnel to a concentrator, the next time you open the tunnel, the Concentrator
field displays the name of the concentrator to which you have added the tunnel.
12 Select OK to save the AutoIKE key VPN tunnel.
190 Fortinet Inc.
More user manuals on ManualsBase.com
IPSec VPN Obtaining a signed local certificate
Figure 22: Adding a phase 2 configuration
Managing digital certificates
Digital certificates are used to ensure that both participants in an IPSec
communications session are trustworthy, prior to an encrypted VPN tunnel being set
up between the participants.
Fortinet uses a manual procedure to obtain certificates. This involves copying and
pasting text files from your local computer to the certificate authority, and from the
certificate authority to your local computer.
• Obtaining a signed local certificate
• Obtaining a CA certificate
Note: Digital certificates are not required for configuring FortiGate VPNs. Digital certificates are
an advanced feature provided for the convenience of system administrators. This manual
assumes the user has prior knowledge of how to configure digital certificates for their
implementation.
Obtaining a signed local certificate
The signed local certificate provides the FortiGate unit with a means to authenticate
itself to other devices.
Note: The VPN peers must use digital certificates that adhere to the X.509 standard.
FortiGate-100 Installation and Configuration Guide 191
More user manuals on ManualsBase.com
Obtaining a signed local certificate IPSec VPN
Generating the certificate request
With this procedure, you generate a private and public key pair. The public key is the
base component of the certificate request.
To generate the certificate request:
1 Go to VPN > Local Certificates.
2 Select Generate.
3 Enter a Certificate Name.
The name can contain numbers (0-9), uppercase and lowercase letters (A-Z, a-z), and
the special characters - and _. Other special characters and spaces are not allowed.
4 Configure the Subject Information that identifies the object being certified.
Preferably use an IP address or domain name. If this is impossible (such as with a
dialup client), use an e-mail address.
Host IP For Host IP, enter the IP address of the FortiGate unit being certified.
Domain Name For Domain name, enter the fully qualified domain name of the FortiGate
unit being certified. Do not include the protocol specification (http://) or
any port number or path names.
E-Mail For E-mail, enter the email address of the owner of the FortiGate unit
being certified. Typically, e-mail addresses are entered only for clients, not
gateways.
5 Configure the Optional Information to further identify the object being certified.
Organization Unit Enter a name that identifies the department or unit within the organization
that is requesting the certificate for the FortiGate unit (such as
Manufacturing or MF).
Organization Enter the legal name of the organization that is requesting the certificate
for the FortiGate unit (such as Fortinet).
Locality Enter the name of the city or town where the FortiGate unit is located
(such as Vancouver).
State/Province Enter the name of the state or province where the FortiGate unit is located
(such as California or CA).
Country Select the country where the FortiGate unit is located.
e-mail Enter a contact e-mail address for the FortiGate unit. Typically, e-mail
addresses are entered only for clients, not gateways.
6 Configure the key.
Key Type Select RSA as the key encryption type. No other key type is supported.
Key Size Select 1024 Bit, 1536 Bit or 2048 Bit. Larger keys are slower to generate
but more secure. Not all products support all three key sizes.
7 Select OK to generate the private and public key pair and the certificate request.
The private/public key pair will be generated and the certificate request will be
displayed on the Local Certificates list with a status of Pending.
192 Fortinet Inc.
More user manuals on ManualsBase.com
IPSec VPN Obtaining a signed local certificate
Figure 23: Adding a Local Certificate
Downloading the certificate request
With this procedure, you download the certificate request from the FortiGate unit to
the management computer.
To download the certificate request:
1 Go to VPN > Local Certificates.
2 Select Download to download the local certificate to the management computer.
3 Select Save.
4 Name the file and save it in a directory on the management computer.
Requesting the signed local certificate
With this procedure, you copy and paste the certificate request from the management
computer to the CA web server.
To request the signed local certificate:
1 On the management computer, open the local certificate request in a text editor.
2 Copy the certificate request.
3 Connect the CA web server.
FortiGate-100 Installation and Configuration Guide 193
More user manuals on ManualsBase.com
Obtaining a signed local certificate IPSec VPN
4 Request the signed local certificate.
Follow the CA web server instructions to:
• add a base64 encoded PKCS#10 certificate request to the CA web server,
• paste the certificate request to the CA web server,
• submit the certificate request to the CA web server.
The certificate request is submitted to the CA for it to sign.
Figure 24: Opening a certificate request in a text editor
Retrieving the signed local certificate
With this procedure, you connect to the CA web server and download the signed local
certificate to the management computer. (Do this after receiving notification from the
CA that it has signed the certificate request.)
To retrieve the signed local certificate:
1 Connect the CA web server.
2 Follow the CA web server instructions to download the signed local certificate.
The File Download dialog will display.
3 Select Save.
4 Save the file in a directory on the management computer.
Importing the signed local certificate
With this procedure, you import the signed local certificate from the management
computer to the FortiGate unit.
To import the signed local certificate:
1 Go to VPN > Local Certificates.
2 Select Import.
194 Fortinet Inc.
More user manuals on ManualsBase.com
IPSec VPN Obtaining a CA certificate
3 Enter the path or browse to locate the signed local certificate on the management
computer.
4 Select OK.
The signed local certificate will be displayed on the Local Certificates list with a status
of OK.
Obtaining a CA certificate
For the VPN peers to authenticate themselves to each other, they must both obtain a
CA certificate from the same certificate authority. The CA certificate provides the VPN
peers with a means to validate the digital certificates that they receive from other
devices.
The FortiGate unit obtains the CA certificate in order to validate the digital certificate
that it receives from the remote VPN peer. The remote VPN peer obtains the CA
certificate in order to validate the digital certificate that it receives from the FortiGate
unit.
Note: The CA certificate must adhere to the X.509 standard.
Retrieving a CA certificate
Connect to the CA web server and download the CA certificate to the management
computer.
To retrieve the CA certificate:
1 Connect the CA web server.
2 Follow the CA web server instructions to download the CA certificate.
The File Download dialog will display.
3 Select Save.
4 Save the CA certificate in a directory on the management computer.
Importing a CA certificate
Import the signed local certificate from the management computer to the FortiGate
unit.
To import the CA certificate:
1 Go to VPN > CA Certificates.
2 Select Import.
3 Enter the path or browse to locate the CA certificate on the management computer.
4 Select OK.
The CA will be displayed on the CA Certificates list.
FortiGate-100 Installation and Configuration Guide 195
More user manuals on ManualsBase.com
Obtaining a CA certificate IPSec VPN
Configuring encrypt policies
A VPN connects the local, internal network to a remote, external network. The
principal role of the encrypt policy is to define (and limit) which addresses on these
networks can use the VPN.
A VPN requires only one encrypt policy to control both inbound and outbound
connections. Depending on how you configure it, the policy controls whether users on
your internal network can establish a tunnel to the remote network (the outbound
connection), and whether users on the remote network can establish a tunnel to your
internal network (the inbound connection). This flexibility allows a single encrypt policy
to do the job of two regular firewall policies.
Although the encrypt policy controls both incoming and outgoing connections, it must
always be configured as an outgoing policy. An outgoing policy has a source address
on an internal network and a destination address on an external network. The source
address identifies which addresses on the internal network are part of the VPN. The
destination address identifies which addresses on the remote network are part of the
VPN. Typical outgoing policies include Internal-to-External and DMZ-to-External.
Note: The destination address can be a VPN client address on the Internet or the address of a
network behind a remote VPN gateway.
In addition to defining membership in the VPN by address, you can configure the
encrypt policy for services such as DNS, FTP, and POP3, and to allow connections
according to a predefined schedule (by the time of the day or the day of the week,
month, or year). You can also configure the encrypt policy for:
• Inbound NAT to translate the source of incoming packets.
• Outbound NAT to translate the source address of outgoing packets.
• Traffic shaping to control the bandwidth available to the VPN and the priority of the
VPN.
• Content profiles to apply antivirus protection, web filtering, and email filtering to
web, file transfer, and email services in the VPN.
• Logging so that the FortiGate unit logs all connections that use the VPN.
The policy must also include the VPN tunnel that you created to communicate with the
remote FortiGate VPN gateway. When users on your internal network attempt to
connect to the network behind the remote VPN gateway, the encrypt policy intercepts
the connection attempt and starts the VPN tunnel added to the policy. The tunnel uses
the remote gateway added to its configuration to connect to the remote VPN gateway.
When the remote VPN gateway receives the connection attempt, it checks its own
policy, gateway and tunnel configuration. If the configuration is allowed, an IPSec VPN
tunnel is negotiated between the two VPN peers.
• Adding a source address
• Adding a destination address
• Adding an encrypt policy
196 Fortinet Inc.
More user manuals on ManualsBase.com
IPSec VPN Adding a source address
Adding a source address
The source address is located within the internal network of the local VPN peer. It can
be a single computer address or the address of a network.
1 Go to Firewall > Address.
2 Select an internal interface. (Methods will differ slightly between FortiGate models.)
3 Select New to add an address.
4 Enter the Address Name, IP Address, and NetMask for a single computer or for an
entire subnetwork on an internal interface of the local VPN peer.
5 Select OK to save the source address.
Adding a destination address
The destination address can be a VPN client address on the Internet or the address of
a network behind a remote VPN gateway.
1 Go to Firewall > Address.
2 Select an external interface. (Methods will differ slightly between FortiGate models.)
3 Select New to add an address.
4 Enter the Address Name, IP Address, and NetMask for a single computer or for an
entire subnetwork on an internal interface of the remote VPN peer.
5 Select OK to save the source address.
Adding an encrypt policy
1 Go to Firewall > Policy.
2 Select the policy list to which you want to add the policy.
For example, Int->Ext or DMZ->Ext.
3 Select New to add a new policy.
4 Set Source to the source address.
5 Set Destination to the destination address.
6 Set Service to control the services allowed over the VPN connection.
You can select ANY to allow all supported services over the VPN connection or select
a specific service or service group to limit the services allowed over the VPN
connection.
7 Set Action to ENCRYPT.
8 Configure the ENCRYPT parameters.
VPN Tunnel Select an Auto Key tunnel for this encrypt policy.
Allow inbound Select Allow inbound to enable inbound users to connect to the source
address.
Allow outbound Select Allow outbound to enable outbound users to connect to the
destination address.
FortiGate-100 Installation and Configuration Guide 197
More user manuals on ManualsBase.com
Adding an encrypt policy IPSec VPN
Inbound NAT The FortiGate unit translates the source address of incoming packets to the
IP address of the FortiGate interface connected to the source address
network. Typically, this is an internal interface of the FortiGate unit.
Inbound NAT makes it impossible for local hosts to see the IP addresses of
remote hosts (hosts located on the network behind the remote VPN
gateway).
Outbound NAT The FortiGate unit translates the source address of outgoing packets to the
IP address of the FortiGate interface connected to the destination address
network. Typically, this is an external interface of the FortiGate unit.
Outbound NAT makes it impossible for remote hosts to see the IP
addresses of local hosts (hosts located on the network behind the local VPN
gateway).
If Outbound NAT is implemented, it is subject to these limitations:
— Configure Outbound NAT only at one end of the tunnel.
— The end which does not implement Outbound NAT requires an Int->Ext
policy which specifies the other end’s external interface as the Destination.
(This will be a public IP address.)
— The tunnel, and the traffic within the tunnel, can only be initiated at the
end which implements Outbound NAT.
Refer to the FortiGate Installation and Configuration Guide to configure the remaining
policy settings.
9 Select OK to save the encrypt policy.
To make sure that the encrypt policy is matched for VPN connections, arrange the
encrypt policy above other policies with similar source and destination addresses and
services in the policy list.
Figure 25: Adding an encrypt policy
198 Fortinet Inc.
More user manuals on ManualsBase.com
IPSec VPN VPN concentrator (hub) general configuration steps
IPSec VPN concentrators
In a hub-and-spoke network, all VPN tunnels terminate at a single VPN peer known as
a hub. The peers that connect to the hub are known as spokes. The hub functions as
a concentrator on the network, managing the VPN connections between the spokes.
The advantage of a hub-and-spoke network is that the spokes are simpler to configure
because they require fewer policy rules. Also, a hub-and-spoke network provides
some processing efficiencies, particularly on the spokes. The disadvantage of a hub-
and-spoke network is its reliance on a single peer to handle management of all VPNs.
If this peer goes down, all encrypted communication in the network is impossible.
A hub-and-spoke VPN network requires a special configuration. Setup varies
depending on the role that the VPN peer is serving. If the VPN peer is a FortiGate unit
functioning as the hub, or concentrator, it requires a VPN configuration connecting it to
each spoke (AutoIKE phase 1 and 2 settings or manual key settings, plus encrypt
policies). It also requires a concentrator configuration that groups the hub-and-spoke
tunnels together. The concentrator configuration defines the FortiGate unit as the hub
in a hub-and-spoke network.
If the VPN peer is one of the spokes, it requires a tunnel connecting it to the hub (but
not to the other spokes). It also requires policies that control its encrypted connections
to the other spokes and its non-encrypted connections to other networks, such as the
Internet.
• VPN concentrator (hub) general configuration steps
• Adding a VPN concentrator
• VPN spoke general configuration steps
VPN concentrator (hub) general configuration steps
A central FortiGate that is functioning as a hub requires the following configuration:
• A tunnel (AutoIKE phase 1 and phase 2 configuration or manual key configuration)
for each spoke.
• Destination addresses for each spoke.
• A concentrator configuration.
• An encrypt policy for each spoke.
FortiGate-100 Installation and Configuration Guide 199
More user manuals on ManualsBase.com
VPN concentrator (hub) general configuration steps IPSec VPN
To create a VPN concentrator configuration:
1 Configure a tunnel for each spoke. Choose between a manual key tunnel or an
AutoIKE tunnel.
• A manual key tunnel consists of a name for the tunnel, the IP address of the spoke
(client or gateway) at the opposite end of the tunnel, and the encryption and
authentication algorithms to use for the tunnel.
See “Manual key IPSec VPNs” on page 183.
• An AutoIKE tunnel consists of phase 1 and phase 2 parameters. The phase 1
parameters include the name of the spoke (client or gateway), designation of how
the spoke receives its IP address (static or dialup), encryption and authentication
algorithms, and the authentication method—either pre-shared keys or PKI
certificates. The phase 2 parameters include the name of the tunnel, selection of
the spoke (client or gateway) configured in phase 1, encryption and authentication
algorithms, and a number of security parameters.
See “AutoIKE IPSec VPNs” on page 185.
2 Add a destination addresses for each spoke. The destination address is the address
of the spoke (either a client on the Internet or a network located behind a gateway).
See “Adding a source address” on page 197.
3 Add the concentrator configuration. This step groups the tunnels together on the
FortiGate unit. The tunnels link the hub to the spokes. The tunnels are added as part
of the AutoIKE phase 2 configuration or the manual key configuration.
See “Adding a VPN concentrator” on page 201.
Note: Add the concentrator configuration to the central FortiGate unit (the hub) after adding the
tunnels for all spokes.
4 Add an encrypt policy for each spoke. Encrypt policies control the direction of traffic
through the hub and allow inbound and outbound VPN connections between the hub
and the spokes. The encrypt policy for each spoke must include the tunnel name of
the spoke. The source address must be Internal_All. Use the following configuration
for the encrypt policies:
Source Internal_All
Destination The VPN spoke address.
Action ENCRYPT
VPN Tunnel The VPN spoke tunnel name.
Allow inbound Select allow inbound.
Allow outbound Select allow outbound
Inbound NAT Select inbound NAT if required.
Outbound NAT Select outbound NAT if required.
See “Adding an encrypt policy” on page 197.
5 Arrange the policies in the following order:
• encrypt policies
• default non-encrypt policy (Internal_All -> External_All)
200 Fortinet Inc.
More user manuals on ManualsBase.com
IPSec VPN Adding a VPN concentrator
Adding a VPN concentrator
To add a VPN concentrator configuration:
1 Go to VPN > IPSec > Concentrator.
2 Select New to add a VPN concentrator.
3 Enter the name of the new concentrator in the Concentrator Name field.
4 To add tunnels to the VPN concentrator, select a VPN tunnel from the Available
Tunnels list and select the right arrow.
5 To remove tunnels from the VPN concentrator, select the tunnel in the Members list
and select the left arrow.
6 Select OK to add the VPN concentrator.
Figure 26: Adding a VPN concentrator
FortiGate-100 Installation and Configuration Guide 201
More user manuals on ManualsBase.com
VPN spoke general configuration steps IPSec VPN
VPN spoke general configuration steps
A remote VPN peer that is functioning as a spoke requires the following configuration:
• A tunnel (AutoIKE phase 1 and phase 2 configuration or manual key configuration)
for the hub.
• The source address of the local VPN spoke.
• The destination address of each remote VPN spoke.
• A separate outbound encrypt policy for each remote VPN spoke. These policies
allow the local VPN spoke to initiate encrypted connections.
• A single inbound encrypt policy. This policy allows the local VPN spoke to accept
encrypted connections.
To create a VPN spoke configuration:
1 Configure a tunnel between the spoke and the hub.
Choose between a manual key tunnel or an AutoIKE tunnel.
• To add a manual key tunnel, see “Manual key IPSec VPNs” on page 183.
• To add an AutoIKE tunnel, see: “AutoIKE IPSec VPNs” on page 185.
2 Add the source address. One source address is required for the local VPN spoke.
See “Adding a source address” on page 197.
3 Add a destination addresses for each remote VPN spoke. The destination address is
the address of the spoke (either a client on the Internet or a network located behind a
gateway).
See “Adding a destination address” on page 197
4 Add a separate outbound encrypt policy for each remote VPN spoke. These policies
control the encrypted connections initiated by the local VPN spoke.
The encrypt policy must include the appropriate source and destination addresses
and the tunnel added in step 1. Use the following configuration:
Source The local VPN spoke address.
Destination The remote VPN spoke address.
Action ENCRYPT
VPN Tunnel The VPN tunnel name added in step 1. (Use the same tunnel for all encrypt
policies.)
Allow inbound Do not enable.
Allow outbound Select allow outbound
Inbound NAT Select inbound NAT if required.
Outbound NAT Select outbound NAT if required.
See “Adding an encrypt policy” on page 197.
5 Add an inbound encrypt policy. This policies controls the encrypted connections
initiated by the remote VPN spokes.
The encrypt policy for the hub must include the appropriate source and destination
addresses and the tunnel added in step 1. Use the following configuration:
Source The local VPN spoke address.
Destination External_All
202 Fortinet Inc.
More user manuals on ManualsBase.com
IPSec VPN Configuring redundant IPSec VPN
Action ENCRYPT
VPN Tunnel The VPN tunnel name added in step 1. (Use the same tunnel for all encrypt
policies.)
Allow inbound Select allow inbound.
Allow outbound Do not enable.
Inbound NAT Select inbound NAT if required.
Outbound NAT Select outbound NAT if required.
See “Adding an encrypt policy” on page 197.
6 Arrange the policies in the following order:
• outbound encrypt policies
• inbound encrypt policy
• default non-encrypt policy (Internal_All -> External_All)
Note: The default non-encrypt policy is required to allow the VPN spoke to access other
networks, such as the Internet.
Redundant IPSec VPNs
To ensure the continuous availability of an IPSec VPN tunnel, you can configure
multiple connections between the local the FortiGate unit and the remote VPN peer
(remote gateway). With a redundant configuration, if one connection fails the
FortiGate unit will establish a tunnel using the other connection.
Configuration depends on the number of connections that each VPN peer has to the
Internet. For example, if the local VPN peer has two connections to the Internet, then
it can provide two redundant connections to the remote VPN peer.
A single VPN peer can be configured with up to three redundant connections.
The VPN peers are not required to have a matching number of Internet connections.
For example, between two VPN peers, one can have multiple Internet connections
while the other has only one Internet connection. Of course, with an asymmetrical
configuration, the level redundancy will vary from one end of the VPN to the other.
Note: IPSec Redundancy is only available to VPN peers that have static IP addresses and that
authenticate themselves to each other with pre-shared keys or digital certificates. It is not
available to VPN peers that have dynamically assigned IP addresses (dialup users). Nor is it
available to VPN peers that use manual keys.
Configuring redundant IPSec VPN
Prior to configuring the VPN, make sure that both FortiGate units have multiple
connections to the Internet. For each unit, first add multiple (two or more) external
interfaces. Then assign each interface to an external zone. Finally, add a route to the
Internet through each interface.
FortiGate-100 Installation and Configuration Guide 203
More user manuals on ManualsBase.com
Configuring redundant IPSec VPN IPSec VPN
Configure the two FortiGate units with symmetrical settings for their connections to the
Internet. For example, if the remote FortiGate unit has two external interfaces grouped
within one zone, then the local FortiGate unit should have two external interfaces
grouped within one zone.
Similarly, if the remote FortiGate has two external interfaces in separate zones, then
the local FortiGate unit should have two external interfaces in separate zones.
Configuration is made simpler if all external interfaces are grouped within a single
zone, rather than multiple zones. However, this may not always be possible due to
security considerations or other reasons.
After you have defined the Internet connections for both FortiGate units, you can
proceed to configure the VPN tunnel.
To configure IPSec redundancy:
1 Add the phase 1 parameters for up to three VPN connections.
Enter identical values for each VPN connection, with the exception of the Gateway
Name and IP Address. Make sure that the remote VPN peer (Remote Gateway) has a
static IP address.
See “Adding a phase 1 configuration for an AutoIKE VPN” on page 185.
2 Add the phase 2 parameters (VPN tunnel) for up to three VPN connections.
• If the Internet connections are in the same zone, add one VPN tunnel and add the
remote gateways to it. You can add up to three remote gateways.
• If the Internet connections are in separate zones or assigned to unique interfaces,
add a VPN tunnel for each remote gateway entered.
See “Adding a phase 2 configuration for an AutoIKE VPN” on page 189.
3 Add the source and destination addresses.
See “Adding a source address” on page 197.
See “Adding a destination address” on page 197.
4 Add encrypt policies for up to three VPN connections.
• If the VPN connections are in the same zone, add one outgoing encrypt policy; for
example an Internal->External policy. Add the AutoIKE key tunnel to this policy.
• If the VPN connections are in different zones, add a separate outgoing encrypt
policy for each connection; for example, an Internal->External and an Internal-
>DMZ policy. The source and destination of both policies must be the same. Add a
different AutoIKE key tunnel to each policy.
See “Adding an encrypt policy” on page 197.
204 Fortinet Inc.
More user manuals on ManualsBase.com
IPSec VPN Viewing VPN tunnel status
Monitoring and Troubleshooting VPNs
This section provides a number of general maintenance and monitoring procedures
for VPNs.
This section describes:
• Viewing VPN tunnel status
• Viewing dialup VPN connection status
• Testing a VPN
Viewing VPN tunnel status
You can use the IPSec VPN tunnel list to view the status of all IPSec AutoIKE key
VPN tunnels. For each tunnel, the list shows the status of each tunnel as well as the
tunnel time out.
To view VPN tunnel status:
1 Go to VPN > IPSEC > AutoIKE Key.
The Status column displays the status of each tunnel. If Status is Up, the tunnel is
active. If Status is Down, the tunnel is not active.
The Timeout column displays the time before the next key exchange. The time is
calculated by subtracting the time elapsed since the last key exchange from the
keylife.
Figure 27: AutoIKE key tunnel status
Viewing dialup VPN connection status
You can use the dialup monitor to view the status of dialup VPNs. The dialup monitor
lists the remote gateways and the active VPN tunnels for each gateway. The monitor
also lists the tunnel lifetime, timeout, proxy ID source, and proxy ID destination for
each tunnel.
FortiGate-100 Installation and Configuration Guide 205
More user manuals on ManualsBase.com
Testing a VPN IPSec VPN
To view dialup connection status:
1 Go to VPN > IPSec > Dialup.
The Lifetime column displays how long the connection has been up.
The Timeout column displays the time before the next key exchange. The time is
calculated by subtracting the time elapsed since the last key exchange from the
keylife.
The Proxy ID Source column displays the actual IP address or subnet address of the
remote peer.
The Proxy ID Destination column displays the actual IP address or subnet address of
the local peer.
Figure 28: Dialup Monitor
Testing a VPN
To confirm that a VPN between two networks has been configured correctly, use the
ping command from one internal network to connect to a computer on the other
internal network. The IPSec VPN tunnel starts automatically when the first data packet
destined for the VPN is intercepted by the FortiGate unit.
To confirm that a VPN between a network and one or more clients has been
configured correctly, start a VPN client and use the ping command to connect to a
computer on the internal network. The VPN tunnel initializes automatically when the
client makes a connection attempt. You can start the tunnel and test it at the same
time by pinging from the client to an address on the internal network.
206 Fortinet Inc.
More user manuals on ManualsBase.com
FortiGate-100 Installation and Configuration Guide Version 2.50 MR2
PPTP and L2TP VPN
You can use PPTP and L2TP to create a virtual private network (VPN) between a
remote client PC running the Windows operating system and your internal network.
Because they are is a Windows standards, PPTP and L2TP do not require third-party
software on the client computer. So long as the Internet Service Provider supports
PPTP and L2TP connections, you can create a secure connection by making
relatively simple configuration changes to the client computer and the FortiGate unit.
This chapter provides an overview of how to configure FortiGate PPTP and L2TP
VPN. For a complete description of FortiGate PPTP and L2TP, see the FortiGate VPN
Guide.
This chapter describes:
• Configuring PPTP
• Configuring L2TP
Configuring PPTP
As its name suggests, PPTP involves the Point-to-Point protocol. PPTP packages
data within PPP packets and then encapsulates the PPP packets within IP packets for
transmission through a VPN tunnel.
Note: PPTP VPNs are only supported in NAT/Route mode.
This section describes:
• Configuring the FortiGate unit as a PPTP gateway
• Configuring a Windows 98 client for PPTP
• Configuring a Windows 2000 client for PPTP
• Configuring a Windows XP client for PPTP
FortiGate-100 Installation and Configuration Guide 207
More user manuals on ManualsBase.com
Configuring the FortiGate unit as a PPTP gateway PPTP and L2TP VPN
Figure 29: PPTP VPN between a Windows client and the FortiGate unit
Configuring the FortiGate unit as a PPTP gateway
Use the following procedures to configure the FortiGate unit as a PPTP gateway:
Adding users and user groups
To add a user for each PPTP client:
1 Go to User > Local.
2 Add and configure PPTP users.
See “Adding user names and configuring authentication” on page 174.
3 Go to User > User Group.
4 Add and configure PPTP user groups.
See “Configuring user groups” on page 179.
Enabling PPTP and specifying an address range
1 Go to VPN > PPTP > PPTP Range.
2 Select Enable PPTP.
3 Enter the Starting IP and the Ending IP for the PPTP address range.
4 Select the User Group that you added in “Adding users and user groups” on
page 208.
5 Select Apply to enable PPTP through the FortiGate unit.
208 Fortinet Inc.
More user manuals on ManualsBase.com
PPTP and L2TP VPN Configuring the FortiGate unit as a PPTP gateway
Figure 30: Example PPTP Range configuration
Adding a source address
Add a source address for every address in the PPTP address range.
1 Go to Firewall > Address.
2 Select the interface to which PPTP clients connect.
3 Select New to add an address.
4 Enter the Address Name, IP Address, and NetMask for an address in the PPTP
address range.
5 Select OK to save the source address.
6 Repeat for all addresses in the PPTP address range.
Note: If the PPTP address range is comprised of an entire subnet, add an address for
this subnet. Do not add an address group.
Adding an address group
Organize the source addresses into an address group.
1 Go to Firewall > Address > Group.
2 Add a new address group to the interface to which PPTP clients connect.
3 Enter a Group Name to identify the address group.
The name can contain numbers (0-9), uppercase and lowercase letters (A-Z, a-z), and
the special characters - and _. Other special characters and spaces are not allowed.
4 To add addresses to the address group, select an address from the Available
Addresses list and select the right arrow to add it to the Members list.
5 To remove addresses from the address group, select an address from the Members
list and select the left arrow to remove it from the group.
Select OK to add the address group.
FortiGate-100 Installation and Configuration Guide 209
More user manuals on ManualsBase.com
Configuring a Windows 98 client for PPTP PPTP and L2TP VPN
Adding a destination address
Add an address to which PPTP users can connect.
1 Go to Firewall > Address.
2 Select the internal interface or the DMZ interface. (Methods will differ slightly between
FortiGate models.)
3 Select New to add an address.
4 Enter the Address Name, IP Address, and NetMask for a single computer or for an
entire subnetwork on an internal interface of the local VPN peer.
5 Select OK to save the source address.
Adding a firewall policy
Add a policy which specifies the source and destination addresses and sets the
service for the policy to the traffic type inside the PPTP VPN tunnel.
1 Go to Firewall > Policy.
2 Select the policy list to which you want to add the policy.
3 Select New to add a new policy.
4 Set Source to the group that matches the PPTP address range.
5 Set Destination to the address to which PPTP users can connect.
6 Set Service to match the traffic type inside the PPTP VPN tunnel.
For example, if PPTP users can access a web server, select HTTP.
7 Set Action to ACCEPT.
8 Select NAT if address translation is required.
You can also configure traffic shaping, logging, and antivirus and web filter settings for
PPTP policies.
9 Select OK to save the firewall policy.
Configuring a Windows 98 client for PPTP
Use the following procedure to configure a client computer running Windows 98 so
that it can connect to a FortiGate PPTP VPN. To configure the Windows 98 client, you
must install and configure Windows dialup networking and virtual private networking
support.
Installing PPTP support
1 Go to Start > Settings > Control Panel > Network.
2 Select Add.
3 Select Adapter.
4 Select Add.
5 Select Microsoft as the manufacturer.
6 Select Microsoft Virtual Private Networking Adapter.
7 Select OK twice.
210 Fortinet Inc.
More user manuals on ManualsBase.com
PPTP and L2TP VPN Configuring a Windows 2000 client for PPTP
8 Insert diskettes or CDs as required.
9 Restart the computer.
Configuring a PPTP dialup connection
1 Go to My Computer > Dial-Up Networking > Configuration.
2 Double-click Make New Connection.
3 Name the connection and select Next.
4 Enter the IP address or host name of the FortiGate unit to connect to and select Next.
5 Select Finish.
An icon for the new connection appears in the Dial-Up Networking folder.
6 Right-click the new icon and select Properties.
7 Go to Server Types.
8 Uncheck IPX/SPX Compatible.
9 Select TCP/IP Settings.
10 Uncheck Use IP header compression.
11 Uncheck Use default gateway on remote network.
12 Select OK twice.
Connecting to the PPTP VPN
1 Start the dialup connection that you configured in the previous procedure.
2 Enter your PPTP VPN User Name and Password.
3 Select Connect.
Configuring a Windows 2000 client for PPTP
Use the following procedure to configure a client computer running Windows 2000 so
that it can connect to a FortiGate PPTP VPN.
Configuring a PPTP dialup connection
1 Go to Start > Settings > Network and Dial-up Connections.
2 Double-click Make New Connection to start the Network Connection Wizard and
select Next.
3 For Network Connection Type, select Connect to a private network through the
Internet and select Next.
4 For Destination Address, enter the IP address or host name of the FortiGate unit to
connect to and select Next.
5 Set Connection Availability to Only for myself and select Next.
6 Select Finish.
7 In the Connect window, select Properties.
8 Select the Security tab.
FortiGate-100 Installation and Configuration Guide 211
More user manuals on ManualsBase.com
Configuring a Windows XP client for PPTP PPTP and L2TP VPN
9 Uncheck Require data encryption.
10 Select OK.
Connecting to the PPTP VPN
1 Start the dialup connection that you configured in the previous procedure.
2 Enter your PPTP VPN User Name and Password.
3 Select Connect.
4 In the connect window, enter the User Name and Password that you use to connect to
your dialup network connection.
This user name and password is not the same as your VPN user name and password.
Configuring a Windows XP client for PPTP
Use the following procedure to configure a client computer running Windows XP so
that it can connect to a FortiGate PPTP VPN.
Configuring a PPTP dialup connection
1 Go to Start > Control Panel.
2 Select Network and Internet Connections.
3 Select Create a Connection to the network of your workplace and select Next.
4 Select Virtual Private Network Connection and select Next.
5 Name the connection and select Next.
6 If the Public Network dialog box appears, choose the appropriate initial connection
and select Next.
7 In the VPN Server Selection dialog, enter the IP address or host name of the
FortiGate unit to connect to and select Next.
8 Select Finish.
Configuring the VPN connection
1 Right-click the Connection icon that you created in the previous procedure.
2 Select Properties > Security.
3 Select Typical to configure typical settings.
4 Select Require data encryption.
Note: If a RADIUS server is used for authentication do not select Require data encryption.
PPTP encryption is not supported for RADIUS server authentication.
5 Select Advanced to configure advanced settings.
6 Select Settings.
7 Select Challenge Handshake Authentication Protocol (CHAP).
8 Make sure that none of the other settings are selected.
212 Fortinet Inc.
More user manuals on ManualsBase.com
PPTP and L2TP VPN Configuring a Windows XP client for PPTP
9 Select the Networking tab.
10 Make sure that the following options are selected:
• TCP/IP
• QoS Packet Scheduler
11 Make sure that the following options are not selected:
• File and Printer Sharing for Microsoft Networks
• Client for Microsoft Networks
12 Select OK.
Connecting to the PPTP VPN
1 Connect to your ISP.
2 Start the VPN connection that you configured in the previous procedure.
3 Enter your PPTP VPN User Name and Password.
4 Select Connect.
5 In the connect window, enter the User Name and Password that you use to connect to
your dialup network connection.
This user name and password is not the same as your VPN user name and password.
Configuring L2TP
Some implementations of L2TP support elements of IPSec. These elements must be
disabled when L2TP is used with FortIgate units.
Note: L2TP VPNs are only supported in NAT/Route mode.
This section describes:
• Configuring the FortiGate unit as a L2TP gateway
• Configuring a Windows 2000 client for L2TP
• Configuring a Windows XP client for L2TP
FortiGate-100 Installation and Configuration Guide 213
More user manuals on ManualsBase.com
Configuring the FortiGate unit as a L2TP gateway PPTP and L2TP VPN
Figure 31: L2TP VPN between a Windows client and the FortiGate unit
Configuring the FortiGate unit as a L2TP gateway
Use the following procedures to configure the FortiGate unit as an L2TP gateway:
Adding users and user groups
To add a user for each L2TP client:
1 Go to User > Local.
2 Add and configure L2TP users.
See “Adding user names and configuring authentication” on page 174.
3 Go to User > User Group.
4 Add and configure L2TP user groups.
See “Configuring user groups” on page 179.
Enabling L2TP and specifying an address range
1 Go to VPN > L2TP > L2TP Range.
2 Select Enable L2TP.
3 Enter the Starting IP and the Ending IP for the L2TP address range.
4 Select the User Group that you added in “Adding users and user groups” on
page 214.
5 Select Apply to enable L2TP through the FortiGate unit.
214 Fortinet Inc.
More user manuals on ManualsBase.com
PPTP and L2TP VPN Configuring the FortiGate unit as a L2TP gateway
Figure 32: Sample L2TP address range configuration
6 Add the addresses from the L2TP address range to the external interface address list.
The addresses can be grouped into an external address group.
7 Add addresses to the destination interface address list to control the addresses to
which L2TP clients can connect. The addresses can be grouped into an address
group.
For example, if you want L2TP users to connect to the internal network, go to
Firewall > Address > Internal and add addresses to the internal interface address list.
8 Add a policy to allow L2TP clients to connect through the FortiGate unit.
Adding a source address
Add a source address for every address in the L2TP address range.
1 Go to Firewall > Address.
2 Select the interface to which L2TP clients connect.
3 Select New to add an address.
4 Enter the Address Name, IP Address, and NetMask for an address in the L2TP
address range.
5 Select OK to save the source address.
6 Repeat for all addresses in the L2TP address range.
Note: If the L2TP address range is comprised of an entire subnet, add an address for
this subnet. Do not add an address group.
Adding an address group
Organize the source addresses into an address group.
1 Go to Firewall > Address > Group.
2 Add a new address group to the interface to which L2TP clients connect.
FortiGate-100 Installation and Configuration Guide 215
More user manuals on ManualsBase.com
Configuring the FortiGate unit as a L2TP gateway PPTP and L2TP VPN
3 Enter a Group Name to identify the address group.
The name can contain numbers (0-9), uppercase and lowercase letters (A-Z, a-z), and
the special characters - and _. Other special characters and spaces are not allowed.
4 To add addresses to the address group, select an address from the Available
Addresses list and select the right arrow to add it to the Members list.
5 To remove addresses from the address group, select an address from the Members
list and select the left arrow to remove it from the group.
Select OK to add the address group.
Adding a destination address
Add an address to which L2TP users can connect.
1 Go to Firewall > Address.
2 Select the internal interface or the DMZ interface. (Methods will differ slightly between
FortiGate models.)
3 Select New to add an address.
4 Enter the Address Name, IP Address, and NetMask for a single computer or for an
entire subnetwork on an internal interface of the local VPN peer.
5 Select OK to save the source address.
Adding a firewall policy
Add a policy which specifies the source and destination addresses and sets the
service for the policy to the traffic type inside the L2TP VPN tunnel.
1 Go to Firewall > Policy.
2 Select the policy list to which you want to add the policy.
3 Select New to add a new policy.
4 Set Source to the group that matches the L2TP address range.
5 Set Destination to the address to which L2TP users can connect.
6 Set Service to match the traffic type inside the L2TP VPN tunnel.
For example, if L2TP users can access a web server, select HTTP.
7 Set Action to ACCEPT.
8 Select NAT if address translation is required.
You can also configure traffic shaping, logging, and antivirus and web filter settings for
L2TP policies.
9 Select OK to save the firewall policy.
216 Fortinet Inc.
More user manuals on ManualsBase.com
PPTP and L2TP VPN Configuring a Windows 2000 client for L2TP
Configuring a Windows 2000 client for L2TP
Use the following procedure to configure a client computer running Windows 2000 so
that it can connect to a FortiGate L2TP VPN.
Configuring an L2TP dialup connection
1 Go to Start > Settings > Network and Dial-up Connections.
2 Double-click Make New Connection to start the Network Connection Wizard and
select Next.
3 For Network Connection Type, select Connect to a private network through the
Internet and select Next.
4 For Destination Address, enter the address of the FortiGate unit to connect to and
select Next.
5 Set Connection Availability to Only for myself and select Next.
6 Select Finish.
7 In the Connect window, select Properties.
8 Select the Security tab.
9 Make sure that Require data encryption is selected.
Note: If a RADIUS server is used for authentication do not select Require data encryption.
L2TP encryption is not supported for RADIUS server authentication.
10 Select the Networking tab.
11 Set VPN server type to Layer-2 Tunneling Protocol (L2TP).
12 Save your changes and continue with the following procedure.
Disabling IPSec
1 Select the Networking tab.
2 Select Internet Protocol (TCP/IP) properties.
3 Double-click the Advanced tab.
4 Go to the Options tab and select IP security properties.
5 Make sure that Do not use IPSEC is selected.
6 Select OK and close the connection properties window.
Note: The default Windows 2000 L2TP traffic policy does not allow L2TP traffic without IPSec
encryption. You can disable default behavior by editing the Windows 2000 Registry as
described in the following steps. See the Microsoft documentation for editing the Windows
Registry.
7 Use the registry editor (regedit) to locate the following key in the registry:
HKEY_LOCAL_MACHINE\System\CurrentControlSet\Services\Rasman\
Parameters
FortiGate-100 Installation and Configuration Guide 217
More user manuals on ManualsBase.com
Configuring a Windows XP client for L2TP PPTP and L2TP VPN
8 Add the following registry value to this key:
Value Name: ProhibitIpSec
Data Type: REG_DWORD
Value: 1
9 Save your changes and restart the computer for the changes to take effect.
You must add the ProhibitIpSec registry value to each Windows 2000-based
endpoint computer of an L2TP or IPSec connection to prevent the automatic filter for
L2TP and IPSec traffic from being created. When the ProhibitIpSec registry value
is set to 1, your Windows 2000-based computer does not create the automatic filter
that uses CA authentication. Instead, it checks for a local or active directory IPSec
policy.
Connecting to the L2TP VPN
1 Start the dialup connection that you configured in the previous procedure.
2 Enter your L2TP VPN User Name and Password.
3 Select Connect.
4 In the connect window, enter the User Name and Password that you use to connect to
your dialup network connection.
This user name and password is not the same as your VPN user name and password.
Configuring a Windows XP client for L2TP
Use the following procedure to configure a client computer running Windows XP so
that it can connect to a FortiGate L2TP VPN.
Configuring an L2TP VPN dialup connection
1 Go to Start > Settings.
2 Select Network and Internet Connections.
3 Select Create a connection to the network of your workplace and select Next.
4 Select Virtual Private Network Connection and select Next.
5 Name the connection and select Next.
6 If the Public Network dialog box appears, choose the appropriate initial connection
and select Next.
7 In the VPN Server Selection dialog, enter the IP address or host name of the
FortiGate unit to connect to and select Next.
8 Select Finish.
Configuring the VPN connection
1 Right-click the icon that you have created.
2 Select Properties > Security.
3 Select Typical to configure typical settings.
4 Select Require data encryption.
218 Fortinet Inc.
More user manuals on ManualsBase.com
PPTP and L2TP VPN Configuring a Windows XP client for L2TP
Note: If a RADIUS server is used for authentication do not select Require data encryption.
L2TP encryption is not supported for RADIUS server authentication.
5 Select Advanced to configure advanced settings.
6 Select Settings.
7 Select Challenge Handshake Authentication Protocol (CHAP).
8 Make sure that none of the other settings are selected.
9 Select the Networking tab.
10 Make sure that the following options are selected:
• TCP/IP
• QoS Packet Scheduler
11 Make sure that the following options are not selected:
• File and Printer Sharing for Microsoft Networks
• Client for Microsoft Networks
Disabling IPSec
1 Select the Networking tab.
2 Select Internet Protocol (TCP/IP) properties.
3 Double-click the Advanced tab.
4 Go to the Options tab and select IP security properties.
5 Make sure that Do not use IPSEC is selected.
6 Select OK and close the connection properties window.
Note: The default Windows XP L2TP traffic policy does not allow L2TP traffic without IPSec
encryption. You can disable default behavior by editing the Windows XP Registry as described
in the following steps. See the Microsoft documentation for editing the Windows Registry.
7 Use the registry editor (regedit) to locate the following key in the registry:
HKEY_LOCAL_MACHINE\System\CurrentControlSet\Services\Rasman\
Parameters
8 Add the following registry value to this key:
Value Name: ProhibitIpSec
Data Type: REG_DWORD
Value: 1
9 Save your changes and restart the computer for the changes to take effect.
You must add the ProhibitIpSec registry value to each Windows XP-based
endpoint computer of an L2TP or IPSec connection to prevent the automatic filter for
L2TP and IPSec traffic from being created. When the ProhibitIpSec registry value
is set to 1, your Windows XP-based computer does not create the automatic filter that
uses CA authentication. Instead, it checks for a local or active directory IPSec policy.
FortiGate-100 Installation and Configuration Guide 219
More user manuals on ManualsBase.com
Configuring a Windows XP client for L2TP PPTP and L2TP VPN
Connecting to the L2TP VPN
1 Connect to your ISP.
2 Start the VPN connection that you configured in the previous procedure.
3 Enter your L2TP VPN User Name and Password.
4 Select Connect.
5 In the connect window, enter the User Name and Password that you use to connect to
your dialup network connection.
This user name and password is not the same as your VPN user name and password.
220 Fortinet Inc.
More user manuals on ManualsBase.com
FortiGate-100 Installation and Configuration Guide Version 2.50 MR2
Network Intrusion Detection System
(NIDS)
The FortiGate NIDS is a real-time network intrusion detection sensor that uses attack
signature definitions to both detect and prevent a wide variety of suspicious network
traffic and direct network-based attacks. Also, whenever an attack occurs, the
FortiGate NIDS can record the event in a log plus send an alert email to the system
administrator.
This chapter describes:
• Detecting attacks
• Preventing attacks
• Logging attacks
Detecting attacks
The NIDS Detection module detects a wide variety of suspicious network traffic and
network-based attacks. Use the following procedures to configure the general NIDS
settings and the NIDS Detection module Signature List.
For the general NIDS settings, you need to select which interfaces will be monitored
for network-based attacks. You also need to decide whether to enable checksum
verification. Checksum verification tests the integrity of packets received at the
monitored interface(s).
This section describes:
• Selecting the interfaces to monitor
• Disabling the NIDS
• Configuring checksum verification
• Viewing the signature list
• Viewing attack descriptions
• Enabling and disabling NIDS attack signatures
• Adding user-defined signatures
FortiGate-100 Installation and Configuration Guide 221
More user manuals on ManualsBase.com
Selecting the interfaces to monitor Network Intrusion Detection System (NIDS)
Selecting the interfaces to monitor
1 Go to NIDS > Detection > General.
2 Select the interfaces to monitor for network attacks.
You can select one or more interfaces.
3 Select Apply.
Disabling the NIDS
1 Go to NIDS > Detection > General.
2 Deselect all monitored interfaces.
3 Select Apply.
Configuring checksum verification
Checksum verification tests files passing through the FortiGate unit to make sure that
they have not been changed in transit. The NIDS can run checksum verification on IP,
TCP, UDP, and ICMP traffic. For maximum detection, you can turn on checksum
verification for all types of traffic. However, if the FortiGate unit does not need to run
checksum verification, you can turn it off for some or all types of traffic to improve
system performance. For example, you might not need to run checksum verification if
your FortiGate unit is installed behind a router that also does checksum verification.
1 Go to NIDS > Detection > General.
2 Check the type of traffic on which to run Checksum Verifications.
3 Select Apply.
Figure 33: Example NIDS detection configuration
222 Fortinet Inc.
More user manuals on ManualsBase.com
Network Intrusion Detection System (NIDS) Viewing the signature list
Viewing the signature list
To display the current list of NIDS signature groups and to view the members of a
signature group:
1 Go to NIDS > Detection > Signature List.
2 View the names and action status of the signature groups in the list.
The NIDS detects attacks listed in all the signature groups that are checked in the
Modify or Details column.
Note: The user-defined signature group is the last item in the signature list. See “Adding user-
defined signatures” on page 224.
3 Select View Details .to display the members of a signature group.
The Signature Group Members list displays the attack ID, Rule Name, and Revision
number for each group member.
Viewing attack descriptions
Fortinet provides online information for all NIDS attacks. To view the FortiResponse
Attack Analysis web page for an attack listed on the signature list:
1 Go to NIDS > Detection > Signature List.
2 Select View Details .to display the members of a signature group.
Select a signature and copy its attack ID.
3 Open a web browser and enter this URL:
http://www.fortinet.com/ids/ID<attack-ID>
Remember to include the attack ID.
For example, to view the Fortinet Attack Analysis web page for the ssh CRC32
overflow /bin/sh attack (ID 101646338), use the following URL:
http://www.fortinet.com/ids/ID101646338
Note: Each attack log message includes a URL that links directly to the FortiResponse Attack
Analysis web page for that attack. This URL is available from the Attack Log messages and
Alert email messages. For information about log message content and formats, and about log
locations, see the Logging Configuration and Reference Guide. To log attack messages, see
“Logging attacks” on page 228.
Figure 34: Example signature group members list
FortiGate-100 Installation and Configuration Guide 223
More user manuals on ManualsBase.com
Enabling and disabling NIDS attack signatures Network Intrusion Detection System (NIDS)
Enabling and disabling NIDS attack signatures
By default, all NIDS attack signatures are enabled. You can use the NIDS signature
list to disable detection of some attacks. Disabling unnecessary NIDS attack
signatures can improve system performance and reduce the number of IDS log
messages and alert emails that the NIDS generates. For example, the NIDS detects a
large number of web server attacks. If you do not provide access to a web server
behind your firewall, you might want to disable all web server attack signatures.
Note: To save your NIDS attack signature settings, Fortinet recommends that you back up your
FortiGate configuration before you update the firmware and restore the saved configuration
after the update.
To disable NIDS attack signatures:
1 Go to NIDS > Detection > Signature List.
2 Scroll down the signature list to find the signature group to disable.
Attack ID numbers and rule names in attack log messages and alert email match
those in the signature group members list. You can scroll through a signature group
members list to locate specific attack signatures by ID number and name.
3 Uncheck the Enable check box.
4 Select OK.
5 Repeat steps 2 to 4 for each NIDS attack signature group that you want to disable.
Select Check All to enable all NIDS attack signature groups in the signature list.
Select Uncheck All to disable all NIDS attack signature groups in the signature
list.
Adding user-defined signatures
You can create a user-defined signature list in a text file and upload it from the
management computer to the FortiGate unit.
For information about how to write user-defined signatures, see the FortiGate NIDS
Guide.
1 Go to NIDS > Detection > User Defined Signature List.
2 Select Upload.
3 Type the path and filename of the text file for the user-defined signature list or select
Browse and locate the file.
4 Select OK to upload the text file for the user-defined signature list.
5 Select Return to display the uploaded user-defined signature list.
224 Fortinet Inc.
More user manuals on ManualsBase.com
Network Intrusion Detection System (NIDS) Enabling NIDS attack prevention
Figure 35: Example user-defined signature list
Downloading the user-defined signature list
You can back up the user-defined signature list by downloading it to a text file on the
management computer.
1 Go to NIDS > Detection > User Defined Signature List.
2 Select Download.
The FortiGate unit downloads the user-defined signature list to a text file on the
management computer. You can specify a location to which to download the text file
as well as a name for the text file.
Preventing attacks
NIDS attack prevention protects the FortiGate unit and the networks connected to it
from common TCP, ICMP, UDP, and IP attacks. You can enable the NIDS attack
prevention to prevent a set of default attacks with default threshold values. You can
also enable and set the threshold values for individual attack signatures.
Note: After the FortiGate unit reboots, the NIDS attack prevention and synflood prevention are
always disabled.
• Enabling NIDS attack prevention
• Enabling NIDS attack prevention signatures
• Setting signature threshold values
• Configuring synflood signature values
Enabling NIDS attack prevention
1 Go to NIDS > Prevention.
2 Select Enable in the top left corner.
FortiGate-100 Installation and Configuration Guide 225
More user manuals on ManualsBase.com
Enabling NIDS attack prevention signatures Network Intrusion Detection System (NIDS)
Enabling NIDS attack prevention signatures
The NIDS Prevention module contains signatures that are designed to protect your
network against attacks. Some signatures are enabled by default; others must be
enabled. For a complete list of NIDS Prevention signatures and descriptions, see the
FortiGate NIDS Guide.
1 Go to NIDS > Prevention.
2 Check the box in the Enable column beside each signature that you want to enable.
3 Select Check All to enable all signatures in the NIDS attack prevention signature
list.
4 Select Uncheck All to disable all signatures in the NIDS attack prevention
signature list.
5 Select Reset to Default Values to enable only the default NIDS attack prevention
signatures and return to the default threshold values.
Figure 36: Example NIDS attack prevention signature list entries
Setting signature threshold values
You can change the default threshold values for the NIDS Prevention signatures listed
in Table 6. The threshold depends on the type of attack. For flooding attacks, the
threshold is the maximum number of packets received per second. For overflow
attacks, the threshold is the buffer size for the command. For large ICMP attacks, the
threshold is the ICMP packet size limit to pass through.
226 Fortinet Inc.
More user manuals on ManualsBase.com
Network Intrusion Detection System (NIDS) Setting signature threshold values
For example, setting the icmpflood signature threshold to 500 will allow 500 echo
requests from a source address, to which the system sends echo replies. If the
number of requests is 501 or higher, the FortiGate unit will block the attacker to
eliminate disruption of system operations.
If you enter a threshold value of 0 or a number out of the allowable range, the
FortiGate unit uses the default value.
Table 6: NIDS Prevention signatures with threshold values
Signature Threshold value units Default Minimum Maximum
abbreviation threshold threshold threshold
value value value
synflood Maximum number of SYN segments 200 30 3000
received per second
portscan Maximum number of SYN segments 128 10 256
received per second
srcsession Total number of TCP sessions initiated 2048 128 10240
from the same source
ftpovfl Maximum buffer size for an FTP 256 128 1024
command (bytes)
smtpovfl Maximum buffer size for an SMTP 512 128 1024
command (bytes)
pop3ovfl Maximum buffer size for a POP3 512 128 1024
command (bytes)
udpflood Maximum number of UDP packets 2048 512 102400
received from the same source or sent
to the same destination per second
udpsrcsession Total number of UDP sessions initiated 1024 512 102400
from the same source
icmpflood Maximum number of UDP packets 256 128 102400
received from the same source or sent
to the same destination per second
icmpsrcsession Total number of ICMP sessions 128 64 2048
initiated from the same source
icmpsweep Maximum number of ICMP packets 32 16 2048
received from the same source per
second
icmplarge Maximum ICMP packet size (bytes) 32000 1024 64000
To set Prevention signature threshold values:
1 Go to NIDS > Prevention.
2 Select Modify beside the signature for which you want to set the Threshold value.
Signatures that do not have threshold values do not have Modify icons.
3 Type the Threshold value.
4 Select the Enable check box.
5 Select OK.
FortiGate-100 Installation and Configuration Guide 227
More user manuals on ManualsBase.com
Configuring synflood signature values Network Intrusion Detection System (NIDS)
Configuring synflood signature values
For synflood signatures, you can set the threshold, queue size, and keep alive values.
Value Description Minimum Maximum Default
value value value
Threshold Number of SYN requests sent to a 30 3000 200
destination host or server per second. If the
SYN requests are being sent to all ports on
the destination, as opposed to just one port,
the threshold quadruples (4 x).
Queue Size Maximum number of proxied connections 10 10240 1024
that the FortiGate unit handles. The
FortiGate unit discards additional proxy
requests.
Timeout Number of seconds for the SYN cookie to 3 60 15
keep a proxied connection alive. This value
limits the size of the proxy connection table.
1 Go to NIDS > Prevention.
2 Select Modify for the synflood signature.
3 Type the Threshold value.
4 Type the Queue Size.
5 Type the Timeout value.
6 Select the Enable check box.
Alternatively, select the synflood Enable check box in the Prevention signature list.
7 Select OK.
Logging attacks
Whenever the NIDS detects or prevents an attack, it generates an attack message.
You can configure the system to add the message to the attack log.
• Logging attack messages to the attack log
• Reducing the number of NIDS attack log and email messages
Logging attack messages to the attack log
Use the following procedure to log attack messages to the attack log.
1 Go to Log&Report > Log Setting.
2 Select Config Policy for the log locations you have set.
3 Select Attack Log.
4 Select Attack Detection and Attack Prevention.
5 Select OK.
Note: For information about log message content and formats, and about log locations, see the
Logging Configuration and Reference Guide.
228 Fortinet Inc.
More user manuals on ManualsBase.com
Network Intrusion Detection System (NIDS) Reducing the number of NIDS attack log and email messages
Reducing the number of NIDS attack log and email messages
Intrusion attempts may generate an excessive number of attack messages. To help
you distinguish real warnings from false alarms, the FortiGate unit provides methods
to reduce the number of unnecessary messages. Based on the frequency that
messages are generated, the FortiGate unit will automatically delete duplicates. If you
determine that you are still receiving an excessive number of unnecessary messages,
you can manually disable message generation for signature groups.
Automatic message reduction
The content of the attack log and alert email messages that the NIDS produces
includes the ID number and name of the attack that generated the message. The
attack ID number and name in the message are identical to the ID number and rule
name that appear on the NIDS Signature Group Members list.
The FortiGate unit uses an alert email queue in which each new message is
compared with the previous messages. If the new message is not a duplicate, the
FortiGate unit sends it immediately and puts a copy in the queue. If the new message
is a duplicate, the FortiGate unit deletes it and increases an internal counter for the
number of message copies in the queue.
The FortiGate unit holds duplicate alert email messages for 60 seconds. If a duplicate
message has been in the queue for more than 60 seconds, the FortiGate unit deletes
the message and increases the copy number. If the copy number is greater than 1, the
FortiGate unit sends a summary email that includes “Repeated x times” in the subject
header, the statement “The following email has been repeated x times in the last y
seconds”, and the original message.
Manual message reduction
If you want to reduce the number of alerts that the NIDS generates, you can review
the content of attack log messages and alert email. If a large number of the alerts are
nuisance alerts (for example, web attacks when you are not running a web server),
you can disable the signature group for that attack type. Use the ID number in the
attack log or alert email to locate the attack in the signature group list. See “Enabling
and disabling NIDS attack signatures” on page 224.
FortiGate-100 Installation and Configuration Guide 229
More user manuals on ManualsBase.com
Reducing the number of NIDS attack log and email messages Network Intrusion Detection System (NIDS)
230 Fortinet Inc.
More user manuals on ManualsBase.com
FortiGate-100 Installation and Configuration Guide Version 2.50 MR2
Antivirus protection
Antivirus protection is enabled in firewall policies. When you enable antivirus
protection for a firewall policy, you select a content profile that controls how the
antivirus protection behaves. Content profiles control the type of traffic protected
(HTTP, FTP, IMAP, POP3, SMTP), the type of antivirus protection and the treatment of
fragmented email and oversized files or email.
This chapter describes:
• General configuration steps
• Antivirus scanning
• File blocking
• Blocking oversized files and emails
• Exempting fragmented email from blocking
• Viewing the virus list
General configuration steps
Configuring antivirus protection involves the following general steps.
1 Select antivirus protection options in a new or existing content profile. See “Adding a
content profile” on page 170.
2 Select the Anti-Virus & Web filter option in firewall policies that allow web (HTTP),
FTP, and email (IMAP, POP3, and SMTP) connections through the FortiGate unit.
Select a content profile that provides the antivirus protection options that you want to
apply to a policy. See “Adding a content profile to a policy” on page 171.
3 Configure antivirus protection settings to control how the FortiGate unit applies
antivirus protection to the web, FTP, and email traffic allowed by policies. See:
• “Antivirus scanning” on page 232,
• “File blocking” on page 233,
• “Blocking oversized files and emails” on page 234,
• “Exempting fragmented email from blocking” on page 234.
4 Configure the messages that users receive when the FortiGate unit blocks or deletes
an infected file. See “Customizing replacement messages” on page 136.
5 Configure the FortiGate unit to send an alert email when it blocks or deletes an
infected file. See “Configuring alert email” in the Logging and Message Reference
Guide.
Note: To receive virus log messages, see “Configuring logging”, and for information about log
message content and format, see “Virus log messages” in the Logging Configuration and
Reference Guide
FortiGate-100 Installation and Configuration Guide 231
More user manuals on ManualsBase.com
Antivirus protection
Antivirus scanning
Virus scanning intercepts most files (including files compressed with up to 12 layers of
compression using zip, rar, gzip, tar, upx, and OLE) in the content streams for which
antivirus protection as been enabled. Each file is tested to determine the file type and
to determine the most effective method of scanning the file for viruses. For example,
binary files are scanned using binary virus scanning and Microsoft Office files
containing macros are scanned for macro viruses.
FortiGate virus scanning does not scan the following file types:
• cdimage
• floppy image
• .ace
• .bzip2
• .Tar+Gzip+Bzip2
If a file is found to contain a virus it is removed from the content stream and replaced
with a replacement message.
To scan FortiGate firewall traffic for viruses
1 Select antivirus scanning in a content profile.
See “Adding a content profile” on page 170.
2 Add this content profile to firewall policies to apply virus scanning to the traffic
controlled by the firewall policy.
See “Adding a content profile to a policy” on page 171.
Figure 37: Example content profile for virus scanning
232 Fortinet Inc.
More user manuals on ManualsBase.com
Antivirus protection Blocking files in firewall traffic
File blocking
Enable file blocking to remove all files that pose a potential threat and to provide the
best protection from active computer virus attacks. Blocking files is the only protection
available from a virus that is so new that antivirus scanning cannot detect it. You
would not normally run the FortiGate unit with blocking enabled. However, it is
available for extremely high-risk situations in which there is no other way to prevent
viruses from entering your network.
File blocking deletes all files that match a list of enabled file patterns. The FortiGate
unit replaces the file with an alert message that is forwarded to the user. The
FortiGate unit also writes a message to the virus log and sends an alert email if it is
configured to do so.
Note: If both blocking and scanning are enabled, the FortiGate unit blocks files that
match enabled file patterns and does not scan these files for viruses.
By default, when blocking is enabled, the FortiGate unit blocks the following file
patterns:
• executable files (*.bat, *.com, and *.exe)
• compressed or archive files (*.gz, *.rar, *.tar, *.tgz, and *.zip)
• dynamic link libraries (*.dll)
• HTML application (*.hta)
• Microsoft Office files (*.doc, *.ppt, *.xl?)
• Microsoft Works files (*.wps)
• Visual Basic files (*.vb?)
• screen saver files (*.scr)
Blocking files in firewall traffic
Use content profiles to apply file blocking to HTTP, FTP, POP3, IMAP, and SMTP
traffic controlled by firewall policies.
1 Select file blocking in a content profile.
See “Adding a content profile” on page 170.
2 Add this content profile to firewall policies to apply content blocking to the traffic
controlled by the firewall policy.
See “Adding a content profile to a policy” on page 171.
Adding file patterns to block
1 Go to Anti-Virus > File Block.
2 Select New.
3 Type the new pattern in the File Pattern field.
You can use an asterisk (*) to represent any characters and a question mark (?) to
represent any single character. For example, *.dot blocks Microsoft Word template
files and *.do? blocks both Microsoft Word template files and document files.
4 Select the check box beside the traffic protocols for which you want to enable blocking
of this file pattern.
5 Select OK.
FortiGate-100 Installation and Configuration Guide 233
More user manuals on ManualsBase.com
Configuring limits for oversized files and email Antivirus protection
Blocking oversized files and emails
You can configure the FortiGate unit to buffer 1 to 15 percent of available memory to
store oversized files and email. The FortiGate unit then blocks a file or email that
exceeds this limit instead of bypassing antivirus scanning and sending the file or email
directly to the server or receiver. The FortiGate unit sends a replacement message for
an oversized file or email attachment to the HTTP or email proxy client.
Configuring limits for oversized files and email
1 Go to Anti-Virus > Config > Config.
2 Type the size limit in MB.
3 Select Apply.
Exempting fragmented email from blocking
A fragmented email is a large email message that has been split into smaller
messages that are sent individually and recombined when they are received. By
default when antivirus protection is enabled, the FortiGate unit blocks fragmented
emails and replaces them with an email block message that is forwarded to the
receiver. It is recommend that you disable the fragmenting of email messages in the
client email software.
To exempt fragmented emails from automatic antivirus blocking, you can enable Pass
Fragmented Email for the email content protocols (IMAP, POP3, and SMTP).
!
Caution: The FortiGate unit cannot scan fragmented emails for viruses or use file pattern
blocking to remove files from these email messages.
Configure the FortiGate unit to pass fragmented emails by doing the following:
1 Enable Pass Fragmented Emails for IMAP, POP3, and SMTP traffic in a content
profile.
2 Select Anti-Virus & Web filter in a firewall policy. For example, to pass fragmented
emails that internal users send to the external network, select an internal to external
policy.
3 Select a content profile that has Pass Fragmented Emails enabled for the traffic that
you want the FortiGate unit to scan.
Viewing the virus list
Use the following procedure to view the names of the viruses and worms in the
current virus definition list:
1 To display the virus list, go to Anti-Virus > Config > Virus List.
2 Scroll through the virus and worm list to view the names of all viruses and worms in
the list.
234 Fortinet Inc.
More user manuals on ManualsBase.com
FortiGate-100 Installation and Configuration Guide Version 2.50 MR2
Web filtering
Web filtering is enabled in firewall policies. When you enable Anti-Virus & Web filter in
a firewall policy, you select a content profile that controls how web filtering behaves for
HTTP traffic. Content profiles control the following types of content filtering:
• blocking unwanted URLs,
• blocking unwanted content,
• removing scripts from web pages,
• exempting of URLs from blocking.
You can also use the Cerberian URL blocking to block unwanted URLs. For more
information, see “Using the Cerberian web filter” on page 240.
This chapter describes:
• General configuration steps
• Content blocking
• URL blocking
• Using the Cerberian web filter
• Script filtering
• Exempt URL list
General configuration steps
Configuring web filtering involves the following general steps:
1 Select web filtering options in a new or existing content profile. See “Adding a content
profile” on page 170.
2 Select the Anti-Virus & Web filter option in firewall policies that allow HTTP
connections through the FortiGate unit.
• Select a content profile that provides the web filtering options that you want to
apply to a policy. See “Adding a content profile to a policy” on page 171.
3 Configure web filtering settings to control how the FortiGate unit applies web filtering
to the HTTP traffic allowed by policies. See:
• “URL blocking” on page 237,
• “Using the Cerberian web filter” on page 240,
• “Content blocking” on page 236,
• “Script filtering” on page 242,
• “Exempt URL list” on page 243.
FortiGate-100 Installation and Configuration Guide 235
More user manuals on ManualsBase.com
Adding words and phrases to the banned word list Web filtering
4 Configure the messages that users receive when the FortiGate unit blocks unwanted
content or unwanted URLs. See “Customizing replacement messages” on page 136.
5 Configure the FortiGate unit to send an alert email when it blocks or deletes an
infected file. See “Configuring alert email” in the Logging Configuration and Reference
Guide.
Note: To receive web filtering log messages, see “Configuring logging”, and for information
about log message content and format, see “Web filtering log messages” in the Logging
Configuration and Reference Guide.
Content blocking
When the FortiGate unit blocks a web page, the user who requested the blocked page
receives a block message and the FortiGate unit writes a message to the web filtering
log.
You can add banned words to the list in many languages using Western, Simplified
Chinese, Traditional Chinese, Japanese, or Korean character sets.
Adding words and phrases to the banned word list
1 Go to Web Filter > Content Block.
2 Select New to add a word or phrase to the banned word list.
3 Choose a language or character set for the banned word or phrase.
You can choose Western, Chinese Simplified, Chinese Traditional, Japanese, or
Korean.
Your computer and web browser must be configured to enter characters in the
character set that you choose.
4 Type a banned word or phrase.
If you type a single word (for example, banned), the FortiGate unit blocks all web
pages that contain that word.
If you type a phrase (for example, banned phrase), the FortiGate unit blocks web
pages that contain both words. When this phrase appears on the banned word list, the
FortiGate unit inserts plus signs (+) in place of spaces (for example,
banned+phrase).
If you type a phrase in quotes (for example, “banned word”), the FortiGate unit
blocks all web pages in which the words are found together as a phrase.
Content filtering is not case-sensitive. You cannot include special characters in
banned words.
5 Select OK.
The word or phrase is added to the banned word list.
6 In the Modify column, check the box beside the new item in the banned word list so
that the FortiGate unit blocks web pages containing this word or phrase.
You can enter multiple banned words or phrases and then select Check All to
activate all items in the banned word list.
Note: Banned Word must be selected in the content profile for web pages containing banned
words to be blocked.
236 Fortinet Inc.
More user manuals on ManualsBase.com
Web filtering Using the FortiGate web filter
Figure 38: Example banned word list
URL blocking
You can block the unwanted web URLs using both the FortiGate web filter and the
Cerberian web filter.
• Using the FortiGate web filter
• Using the Cerberian web filter
Using the FortiGate web filter
You can configure the FortiGate unit to block all pages on a website by adding the top-
level URL or IP address. You can also block individual pages on a website by
including the full path and filename of the web page to block.
This section describes:
• Adding URLs or URL patterns to the block list
• Clearing the URL block list
• Downloading the URL block list
• Uploading a URL block list
Adding URLs or URL patterns to the block list
1 Go to Web Filter > URL Block.
2 Select New to add an item to the URL block list.
FortiGate-100 Installation and Configuration Guide 237
More user manuals on ManualsBase.com
Using the FortiGate web filter Web filtering
3 Type the URL/Pattern to block.
Type a top-level URL or IP address to block access to all pages on a website. For
example, www.badsite.com or 122.133.144.155 blocks access to all pages at
this website.
Type a top-level URL followed by the path and filename to block access to a single
page on a website. For example, www.badsite.com/news.html or
122.133.144.155/news.html blocks the news page on this website.
To block all pages with a URL that ends with badsite.com, add badsite.com to
the block list. For example, adding badsite.com blocks access to
www.badsite.com, mail.badsite.com, www.finance.badsite.com, and so
on.
Note: Do not include http:// in the URL to block. Do not use an asterisk (*) to
represent any characters. You can type a top-level domain suffix (for example, “com”
without the leading period) to block access to all URLs with this suffix.
Note: URL blocking does not block access to other services that users can access with a web
browser. For example, URL blocking does not block access to ftp://ftp.badsite.com.
Instead, you can use firewall policies to deny FTP connections.
4 Select Enable to block the URL/Pattern.
5 Select OK to add the URL/Pattern to the URL block list.
You can enter multiple URLs and patterns and then select Check All to enable all
items in the URL block list.
Each page of the URL block list displays 100 URLs.
6 Use Page Up and Page Down to navigate through the URL block list.
Note: You must select the Web URL Block option in the content profile to enable the URL
blocking.
Figure 39: Example URL block list
Clearing the URL block list
1 Go to Web Filter > URL Block.
2 Select Clear URL Block List to remove all URLs and patterns from the URL block
list.
238 Fortinet Inc.
More user manuals on ManualsBase.com
Web filtering Using the FortiGate web filter
Downloading the URL block list
You can back up the URL block list by downloading it to a text file on the management
computer.
1 Go to Web Filter > URL Block.
2 Select Download URL Block List .
The FortiGate unit downloads the list to a text file on the management computer. You
can specify a location to which to download the text file as well as a name for the text
file.
Uploading a URL block list
You can create a URL block list in a text editor and then upload the text file to the
FortiGate unit. Add one URL or pattern to each line of the text file. You can follow the
item with a space and then a 1 to enable or a zero (0) to disable the URL. If you do not
add this information to the text file, the FortiGate unit automatically enables all URLs
and patterns that are followed with a 1 or no number when you upload the text file.
Figure 40: Example URL block list text file
www.badsite.com/index 1
www.badsite.com/products 1
182.63.44.67/index 1
You can either create the URL block list yourself or add a URL list created by a
third-party URL block or blacklist service. For example, you can download the
squidGuard blacklists available at http://www.squidguard.org/blacklist/ as a starting
point for creating your own URL block list. Three times per week, the squidGuard
robot searches the web for new URLs to add to the blacklists. You can upload the
squidGuard blacklists to the FortiGate unit as a text file, with only minimal editing to
remove comments at the top of each list and to combine the lists that you want into a
single file.
Note: All changes made to the URL block list using the web-based manager are lost when you
upload a new list. However, you can download your current URL block list, add more items to it
using a text editor, and then upload the edited list to the FortiGate unit.
1 In a text editor, create the list of URLs and patterns to block.
2 Using the web-based manager, go to Web Filter > URL Block.
3 Select Upload URL Block List .
4 Type the path and filename of your URL block list text file, or select Browse and locate
the file.
5 Select OK to upload the file to the FortiGate unit.
6 Select Return to display the updated URL block list.
Each page of the URL block list displays 100 URLs.
7 Use Page Down and Page Up to navigate through the URL block list.
8 You can continue to maintain the URL block list by making changes to the text file and
uploading it again.
FortiGate-100 Installation and Configuration Guide 239
More user manuals on ManualsBase.com
Using the Cerberian web filter Web filtering
Using the Cerberian web filter
The FortiGate unit supports Cerberian web filtering. For information about Cerberian
web filter, see www.cerberian.com.
If you have purchased the Cerberian web filtering functionality with your FortiGate
unit, use the following configuration procedures to configure FortiGate support for
Cerberian web filtering.
General configuration steps
To use the Cerberian web filter, you must:
1 Install a Cerberian web filter license key. See “Installing a Cerberian license key on the
FortiGate unit” on page 240.
2 Add users that will be using the Cerberian web filter. See “Adding a Cerberian user to
the FortiGate unit” on page 240.
3 Configure the Cerberian web filter. See “Using the Cerberian web filter” on page 240
4 Enable Cerberian URL filtering. See “Using the Cerberian web filter” on page 240.
Note: To use Cerberian web filtering, the FortiGate unit must have access to the Internet.
Installing a Cerberian license key on the FortiGate unit
Before you can use the Cerberian web filter, you must install a license key. The
license key determines the number of end users allowed to use Cerberian web
filtering through the FortiGate unit.
1 Go to Web Filter > URL Block.
2 Select Cerberian URL Filtering.
3 Enter the license number.
4 Select Apply.
Adding a Cerberian user to the FortiGate unit
The Cerberian web policies can only be applied to user groups. You can add users on
the FortiGate unit and then add the users to user groups on the Cerberian
administration web site.
When the end user tries to access a URL, the FortiGate unit will check to see if the
user’s IP address is in the IP address list on the FortiGate unit. If the user’s IP address
is in the list, the request will be sent to the Cerberian server. Otherwise, an error
message will be sent to the user saying that the user doesn’t have authorized access
to the Cerberian web filter.
1 Go to Web Filter > URL Block.
2 Select Cerberian URL Filtering.
3 Select New.
240 Fortinet Inc.
More user manuals on ManualsBase.com
Web filtering Using the Cerberian web filter
4 Enter the IP address and netmask of the user computers. You can enter the IP
address of a single user. For example, 192.168.100.19 255.255.255.255. You can
also enter a subnet of a group of users. For example, 192.168.100.0 255.255.255.0.
5 Enter an alias for the user. This alias will be used as the user name when you add the
user to a user group on the Cerberian server. If you do not enter an alias, the user’s IP
will used and added to the default group on the Cerberian server.
6 Select OK.
Configuring Cerberian web filter
After you add the Cerberian web filter users on the FortiGate unit, you can add the
users to the user groups on the Cerberian web filter server. Then you can create
policies and apply the policies to the user groups.
About the default group and policy
There is a default user group, which is associated with a default policy, existing on the
Cerberian web filter.
You can add users to the default group and apply any policies to the group.
The default group is a place for:
• All the users who are not assigned alias names on the FortiGate unit.
• All the users who are not assigned to any other user groups.
The Cerberian web filter groups the web pages into 53 categories. The default policy
blocks the URLs of 12 categories. You can modify the default policy and apply it to any
user groups.
To configure the Cerberian web filtering
1 Add the user name, which is the alias you added on the FortiGate unit, to a user group
on the Cerberian server because the web policies can only be applied to the user
groups. If you did not enter an alias for the user IP on the FortiGate unit, the user IP is
automatically added to the default group.
2 Create your policies by selecting the web categories that you want to block.
3 Apply the policy to a user group which contains the user.
For detailed procedures, see the online help on the Cerberian Web Filter web page.
Enabling Cerberian URL filtering
After you add the Cerberian users/groups and configure the Cerberian web filter, you
can enable Cerberian URL filtering. You must enable it in three places:
• The Cerberian URL Filtering page.
• The content profile.
• The policy that uses the content profile.
1 Go to Web Filter > URL Block.
2 Select Cerberian URL Filtering.
3 Select the Cerberian URL Filtering option.
4 Go to Firewall > Content Profile.
FortiGate-100 Installation and Configuration Guide 241
More user manuals on ManualsBase.com
Enabling the script filter Web filtering
5 Create a new or select an existing content profile and enable Web URL Block.
6 Go to Firewall > Policy.
7 Create a new or select an existing policy that will use the content profile.
8 Select Anti-Virus & Web filter.
9 Select the content profile from the Content Profile list.
10 Click OK.
Script filtering
You can configure the FortiGate unit to remove Java applets, cookies, and ActiveX
scripts from the HTML web pages.
Note: Blocking of any of these items might prevent some web pages from working properly.
• Enabling the script filter
• Selecting script filter options
Enabling the script filter
1 Go to Firewall > Content Profile.
2 Select the content profile for which you want to enable script filtering.
3 Select Script Filter.
4 Select OK.
Selecting script filter options
1 Go to Web Filter > Script Filter.
2 Select the script filter options that you want to enable.
You can block Java applets, cookies, and ActiveX.
3 Select Apply.
Figure 41: Example script filter settings to block Java applets and ActiveX
242 Fortinet Inc.
More user manuals on ManualsBase.com
Web filtering Adding URLs to the exempt URL list
Exempt URL list
Add URLs to the exempt URL list to allow legitimate traffic that might otherwise be
blocked by content or URL blocking. For example, if content blocking is set to block
pornography-related words and a reputable website runs a story on pornography, web
pages from the reputable website would be blocked. Adding the address of the
reputable website to the exempt URL list allows the content of the website to bypass
content blocking.
Note: Content downloaded from exempt web pages is not blocked or scanned by antivirus
protection.
Adding URLs to the exempt URL list
1 Go to Web Filter > Exempt URL.
2 Select New to add an item to the exempt URL list.
3 Type the URL to exempt.
Type a complete URL, including path and filename, to exempt access to a page on a
website. For example, www.goodsite.com/index.html exempts access to the
main page of this example website. You can also add IP addresses; for example,
122.63.44.67/index.html exempts access to the main web page at this
address. Do not include http:// in the URL to exempt.
Exempting a top-level URL, such as www.goodsite.com, exempts all requested
subpages (for example, www.goodsite.com/badpage) from all content and URL
filtering rules.
Note: Exempting a top-level URL does not exempt pages such as mail.goodsite.com from
all content and URL filtering rules unless goodsite.com (without the www) is added to the
exempt URL list.
4 Select Enable to exempt the URL.
5 Select OK to add the URL to the exempt URL list.
You can enter multiple URLs and then select Check All to activate all items in the
exempt URL list.
Each page of the exempt URL list displays 100 URLs.
6 Use Page Down and Page Up to navigate through the exempt URL list.
Figure 42: Example exempt URL list
FortiGate-100 Installation and Configuration Guide 243
More user manuals on ManualsBase.com
Adding URLs to the exempt URL list Web filtering
244 Fortinet Inc.
More user manuals on ManualsBase.com
FortiGate-100 Installation and Configuration Guide Version 2.50 MR2
Email filter
Email filtering is enabled in firewall policies. When you enable Anti-Virus & Web filter
in a firewall policy, you select a content profile that controls how email filtering
behaves for email (IMAP and POP3) traffic. Content profiles control the following
types of protection to identify unwanted email:
• filtering of unwanted sender address patterns,
• filtering of unwanted content,
• exempting sender address patterns from blocking.
This chapter describes:
• General configuration steps
• Email banned word list
• Email block list
• Email exempt list
• Adding a subject tag
General configuration steps
Configuring email filtering involves the following general steps:
1 Select email filter options in a new or existing content profile. See “Adding a content
profile” on page 170.
2 Select the Anti-Virus & Web filter option in firewall policies that allow IMAP and POP3
connections through the FortiGate unit. Select a content profile that provides the email
filtering options that you want to apply to a policy. See “Adding a content profile to a
policy” on page 171.
3 Add a subject tag to the unwanted email so that receivers can use their mail client
software to filter messages based on the tag. See “Adding a subject tag” on page 248.
Note: To receive email filter log messages, see “Configuring logging” in the Logging
Configuration and Reference Guide. For information about email filter log message categories
and formats, see “Log messages” in the FortiGate Logging Configuration and Reference Guide.
FortiGate-100 Installation and Configuration Guide 245
More user manuals on ManualsBase.com
Adding words and phrases to the banned word list Email filter
Email banned word list
When the FortiGate unit detects email that contains a word or phrase in the banned
word list, the FortiGate unit adds a tag to the subject line of the email and writes a
message to the event log. Receivers can then use their mail client software to filter
messages based on the subject tag.
You can add banned words to the list in many languages using Western, Simplified
Chinese, Traditional Chinese, Japanese, or Korean character sets.
Adding words and phrases to the banned word list
1 Go to Email Filter > Content Block.
2 Select New to add a word or phrase to the banned word list.
3 Type a banned word or phrase.
• If you type a single word (for example, banned), the FortiGate unit tags all IMAP
and POP3 email that contains that word.
• If you type a phrase (for example, banned phrase), the FortiGate unit tags email
that contains both words. When this phrase appears on the banned word list, the
FortiGate unit inserts plus signs (+) in place of spaces (for example,
banned+phrase).
• If you type a phrase in quotes (for example, “banned word”), the FortiGate unit
tags all email in which the words are found together as a phrase.
Content filtering is not case-sensitive. You cannot include special characters in
banned words.
4 Select the Language for the banned word or phrase.
You can choose Western, Chinese Simplified, Chinese Traditional, Japanese, or
Korean.
Your computer and web browser must be configured to enter characters in the
language that you select.
5 Select Enable.
6 Select OK.
The word or phrase is added to the banned word list.
You can enter multiple banned words or phrases and then select Check All to
activate all items in the banned word list.
Note: Email Content Block must be selected in the content profile for IMAP or POP3 email
containing banned words to be tagged.
246 Fortinet Inc.
More user manuals on ManualsBase.com
Email filter Adding address patterns to the email block list
Email block list
You can configure the FortiGate unit to tag all IMAP and POP3 protocol traffic sent
from unwanted email addresses. When the FortiGate unit detects an email sent from
an unwanted address pattern, the FortiGate unit adds a tag to the subject line of the
email and writes a message to the email filter log. Receivers can then use their mail
client software to filter messages based on the subject tag.
You can tag email from a specific sender address or from all address subdomains by
adding the top-level domain name. Alternatively, you can tag email sent from
individual subdomains by including the subdomain to block.
Adding address patterns to the email block list
1 Go to Email Filter > Block List.
2 Select New to add an address pattern to the Email Block list.
3 Type a Block Pattern.
• To tag email from a specific email address, type the email address. For example,
sender@abccompany.com.
• To tag email from a specific domain, type the domain name. For example,
abccompany.com.
• To tag email from a specific subdomain, type the subdomain name. For example,
mail.abccompany.com.
• To tag email from an entire organization category, type the top-level domain name.
For example, type com to tag email sent from all organizations that use .com as the
top-level domain.
The pattern can contain numbers (0-9), uppercase and lowercase letters (A-Z, a-z),
and the special characters - (hyphen),_ (underscore), and @. Spaces and other
special characters are not allowed.
4 Select Enable to tag the email if part or all of the email address match the block
pattern.
5 Select OK to add the address pattern to the Email Block list.
You can enter multiple address patterns and then select Check All to enable all
patterns in the Email Block list.
You can also enable any pattern in the Email Block list by checking the box in the
Enable column.
Email exempt list
Add address patterns to the exempt list to allow legitimate IMAP and POP3 traffic that
might otherwise be tagged by email or content blocking. For example, if the email
banned word list is set to block email that contains pornography-related words and a
reputable company sends email that contains these words, the FortiGate unit would
normally add a subject tag to the email. Adding the domain name of the reputable
company to the exempt list allows IMAP and POP3 traffic from the company to bypass
email and content blocking.
FortiGate-100 Installation and Configuration Guide 247
More user manuals on ManualsBase.com
Adding address patterns to the email exempt list Email filter
Adding address patterns to the email exempt list
1 Go to Email Filter > Exempt List.
2 Select New to add an address pattern to the email exempt list.
3 Type the address pattern to exempt.
• To exempt email sent from a specific email address, type the email address. For
example, sender@abccompany.com.
• To exempt email sent from a specific domain, type the domain name. For example,
abccompany.com.
• To exempt email sent from a specific subdomain, type the subdomain name. For
example, mail.abccompany.com.
• To exempt email sent from an entire organization category, type the top-level
domain name. For example, type net to exempt email sent from all organizations
that use .net as the top-level domain.
The pattern can contain numbers (0-9), uppercase and lowercase letters (A-Z, a-z),
and the special characters - (hyphen),_ (underscore), and @. Spaces and other
special characters are not allowed.
4 Select Enable to exempt the address pattern.
5 Select OK to add the address pattern to the email exempt list.
You can enter multiple patterns and then select Check All to activate all patterns
in the email exempt list.
You can also enable any pattern in the email exempt list by checking the box in the
Enable column.
Adding a subject tag
When the FortiGate unit receives email from an unwanted address or email that
contains an item in the email banned word list, the FortiGate unit adds a tag to the
subject line and sends the message to the destination email address. Email users can
use their mail client software to filter the messages based on the subject tag.
To add a subject tag
1 Go to Email Filter > Config.
2 Type the Subject Tag that you want to display in the subject line of email received from
unwanted addresses or that contains banned words. For example, type Unwanted
Mail.
Note: Do not use quotation marks in the subject tags.
3 Select Apply.
The FortiGate unit adds the tag to the subject line of all unwanted email.
248 Fortinet Inc.
More user manuals on ManualsBase.com
FortiGate-100 Installation and Configuration Guide Version 2.50 MR2
Logging and reporting
You can configure the FortiGate unit to log network activity from routine configuration
changes and traffic sessions to emergency events. You can also configure the
FortiGate unit to send alert email messages to inform system administrators about
events such as network attacks, virus incidents, and firewall and VPN events.
This chapter describes:
• Recording logs
• Filtering log messages
• Configuring traffic logging
• Viewing logs saved to memory
• Configuring alert email
Recording logs
You can configure logging to record logs to one or more of:
• a computer running a syslog server,
• a computer running a WebTrends firewall reporting server,
• the console.
You can also configure logging to record event, attack, antivirus, web filter, and email
filter logs to the FortiGate system memory if your FortiGate unit does not contain a
hard disk. Logging to memory allows quick access to only the most recent log entries.
If the FortiGate unit restarts, the log entries are lost.
You can select the same or different severity levels for each log location. For example,
you might want to record only emergency and alert level messages to the FortiGate
memory and record all levels of messages on a remote computer.
For information about filtering the log types and activities that the FortiGate unit
records, see “Filtering log messages” on page 251. For information about traffic logs,
see “Configuring traffic logging” on page 253.
This section describes:
• Recording logs on a remote computer
• Recording logs on a NetIQ WebTrends server
• Recording logs in system memory
FortiGate-100 Installation and Configuration Guide 249
More user manuals on ManualsBase.com
Recording logs on a remote computer Logging and reporting
Recording logs on a remote computer
Use the following procedure to configure the FortiGate unit to record log messages on
a remote computer. The remote computer must be configured with a syslog server.
1 Go to Log&Report > Log Setting.
2 Select Log to Remote Host to send the logs to a syslog server.
3 Type the IP address of the remote computer running syslog server software.
4 Type the port number of the syslog server.
5 Select the severity level for which you want to record log messages.
The FortiGate will log all levels of severity down to but not lower than the level you
choose. For example, if you want to record emergency, alert, critical, and error
messages, select Error.
6 Select Config Policy.
• Select the Log type for which you want the FortiGate unit to record logs.
• For each Log type, select the activities for which you want the FortiGate unit to
record log messages.
• Select OK.
For more information on log types and activities, see “Filtering log messages” on
page 251 and “Configuring traffic logging” on page 253.
7 Select Apply.
Recording logs on a NetIQ WebTrends server
Use the following procedure to configure the FortiGate unit to record logs on a remote
NetIQ WebTrends firewall reporting server for storage and analysis. FortiGate log
formats comply with WebTrends Enhanced Log Format (WELF) and are compatible
with WebTrends NetIQ Security Reporting Center 2.0 and Firewall Suite 4.1. See the
Security Reporting Center and Firewall Suite documentation for more information.
Note: FortiGate traffic log messages include sent and received fields, which are optional but
required for drawing a WebTrends graph.
To record logs on a NetIQ WebTrends server:
1 Go to Log&Report > Log Setting.
2 Select Log in WebTrends Enhanced Log Format.
3 Type the IP address of the NetIQ WebTrends firewall reporting server.
4 Select the severity level for which you want to record log messages.
The FortiGate will log all levels of severity down to but not lower than the level you
choose. For example, if you want to record emergency, alert, critical, and error
messages, select Error.
5 Select Config Policy.
To configure the FortiGate to filter the types of logs and events to record, use the
procedures in “Filtering log messages” on page 251 and “Configuring traffic logging”
on page 253.
6 Select Apply.
250 Fortinet Inc.
More user manuals on ManualsBase.com
Logging and reporting Recording logs in system memory
Recording logs in system memory
If your FortiGate unit does not contain a hard disk, you can use the following
procedure to configure the FortiGate unit to reserve some system memory for storing
current event, attack, antivirus, web filter and email filter log messages. Logging to
memory allows quick access to only the most recent log entries. The FortiGate unit
can store a limited number of messages in system memory. After all available memory
is used, the FortiGate unit deletes the oldest messages. If the FortiGate unit restarts,
the log entries are lost.
Note: The FortiGate unit can only record the event and attack log messages in system memory.
To record logs in system memory:
1 Go to Log&Report > Log Setting.
2 Select Log to memory.
3 Select the severity level for which you want to record log messages.
The FortiGate will log all levels of severity down to but not lower than the level you
choose. For example, if you want to record emergency, alert, critical, and error
messages, select Error.
4 Select Config Policy.
To configure the FortiGate to filter the types of logs and events to record, use the
procedures in “Filtering log messages” on page 251.
5 Select Apply.
Filtering log messages
You can configure which logs to record and which message categories to record in
each log.
1 Go to Log&Report > Log Setting.
2 Select Config Policy for the log location that you selected in “Recording logs” on
page 249.
3 Select the log types that you want FortiGate unit to record.
Traffic Log Record all connections to and through the interface.
To configure traffic filtering, see “Adding traffic filter entries” on page 254.
Event Log Record management and activity events in the event log.
Management events include changes to the system configuration as well
as administrator and user logins and logouts. Activity events include
system activities, such as VPN tunnel establishment and HA failover
events.
Virus Log Record virus intrusion events, such as when the FortiGate unit detects a
virus, blocks a file type, or blocks an oversized file or email.
Web Filtering Log Record activity events, such as URL and content blocking, and exemption
of URLs from blocking.
Attack Log Record attacks detected by the NIDS and prevented by the NIDS
Prevention module.
FortiGate-100 Installation and Configuration Guide 251
More user manuals on ManualsBase.com
Recording logs in system memory Logging and reporting
Email Filter Log Record activity events, such as detection of email that contains unwanted
content and email from unwanted senders.
Update Record log messages when the FortiGate connects to the FDN to
download antivirus and attack updates.
4 Select the message categories that you want the FortiGate unit to record if you
selected Event Log, Virus Log, Web Filtering Log, Attack Log, Email Filter Log, or
Update in step 3.
5 Select OK.
Figure 43: Example log filter configuration
252 Fortinet Inc.
More user manuals on ManualsBase.com
Logging and reporting Enabling traffic logging
Configuring traffic logging
You can configure the FortiGate unit to record traffic log messages for connections to:
• Any interface
• Any firewall policy
The FortiGate unit can filter traffic logs for any source and destination address and
service. You can also enable the following global settings:
• resolve IP addresses to host names,
• record session or packet information,
• display the port number or service.
The traffic filter list shows the name, source address and destination address, and the
protocol type of the traffic to be filtered.
This section describes:
• Enabling traffic logging
• Configuring traffic filter settings
• Adding traffic filter entries
Enabling traffic logging
You can enable logging on any interface and firewall policy.
Enabling traffic logging for an interface
If you enable traffic logging for an interface, all connections to and through the
interface and recorded in the traffic log.
1 Go to System > Network > Interface.
2 Select Edit in the Modify column beside the interface for which you want to
enable logging.
3 For Log, select Enable.
4 Select OK.
5 Repeat this procedure for each interface for which you want to enable logging.
Enabling traffic logging for a firewall policy
If you enable traffic logging for a firewall policy, all connections accepted by firewall
policy are recorded in the traffic log.
1 Go to Firewall > Policy.
2 Select a policy tab.
3 Select Log Traffic.
4 Select OK.
FortiGate-100 Installation and Configuration Guide 253
More user manuals on ManualsBase.com
Configuring traffic filter settings Logging and reporting
Configuring traffic filter settings
Use the following procedure to configure the information recorded in all traffic log
messages.
1 Go to Log&Report > Log Setting > Traffic Filter.
2 Select the settings that you want to apply to all Traffic Log messages.
Resolve IP Select Resolve IP if you want traffic log messages to list the IP address
and the domain name stored on the DNS server. If the primary and
secondary DNS server addresses provided to you by your ISP have not
already been added, go to System > Network > DNS and add the
addresses.
Type Select Session or Packet. If you select Session, the FortiGate unit records
the number of packets sent and received for each session. If you select
Packet, the FortiGate unit records the average packet length for each
session (in bytes).
Display Select Port Number if you want traffic log messages to list the port
number, for example, 80/tcp. Select Service Name if you want traffic log
messages to list the name of the service, for example, TCP.
3 Select Apply.
Figure 44: Example traffic filter list
Adding traffic filter entries
Add entries to the traffic filter list to filter the messages that are recorded in the traffic
log. If you do not add any entries to the traffic filter list, the FortiGate records all traffic
log messages. You can add entries to the traffic filter list to limit the traffic logs that are
recorded. You can log traffic with a specified source IP address and netmask, to a
destination IP address and netmask and for a specified service. A traffic filter entry
can include any combination of source and destination addresses and services.
Use the following procedure to add an entry to the traffic filter list.
1 Go to Log&Report > Log Setting > Traffic Filter.
2 Select New.
3 Configure the traffic filter for the type of traffic that you want to record on the traffic log.
Name Type a name to identify the traffic filter entry.
The name can contain numbers (0-9), uppercase and lowercase
letters (A-Z, a-z), and the special characters - and _. Spaces and
other special characters are not allowed.
Source IP Address Type the source IP address and netmask for which you want the
Source Netmask FortiGate unit to log traffic messages. The address can be an
individual computer, subnetwork, or network.
254 Fortinet Inc.
More user manuals on ManualsBase.com
Logging and reporting Viewing logs
Destination IP Address Type the destination IP address and netmask for which you want the
Destination Netmask FortiGate unit to log traffic messages. The address can be an
individual computer, subnetwork, or network.
Service Select the service group or individual service for which you want the
FortiGate unit to log traffic messages.
4 Select OK.
The traffic filter list displays the new traffic address entry with the settings that you
selected in “Enabling traffic logging” on page 253.
Figure 45: Example new traffic address entry
Viewing logs saved to memory
If the FortiGate is configured to save log messages in system memory, you can use
the web-based manager to view, search, and clear the log messages. This section
describes:
• Viewing logs
• Searching logs
Viewing logs
Log messages are listed with the most recent message at the top. Use the following
procedure to view log messages saved in system memory:
1 Go to Log&Report > Logging.
2 Select Event Log, Attack Log, Antivirus Log, Web Filter Log, or Email Filter Log.
The web-based manager lists the log messages saved in system memory.
3 Scroll through the log messages to view them.
4 To view a specific line in the log, type a line number in the Go to line field and select
.
5 To navigate through the log message pages, select Go to next page or Go to
previous page .
FortiGate-100 Installation and Configuration Guide 255
More user manuals on ManualsBase.com
Searching logs Logging and reporting
Searching logs
Use the following procedure to search log messages saved in system memory:
1 Go to Log&Report > Logging.
2 Select Event Log, Attack Log, Antivirus Log, Web Filter Log, or Email Filter Log.
3 Select to search the messages in the selected log.
4 Select AND to search for messages that match all the specified search criteria.
5 Select OR to search for messages that match one or more of the specified search
criteria.
6 Select one or more of the following search criteria:
Keyword To search for any text in a log message. Keyword searching is
case-sensitive.
Time To search log messages created during the selected year, month, day, and
hour.
7 Select OK to run the search.
The web-based manager displays the messages that match the search criteria. You
can scroll through the messages or run another search.
Note: After running a search, to display all log messages again, run another search but leave all
the search fields blank.
Configuring alert email
You can configure the FortiGate unit to send alert email to up to three email addresses
when there are virus incidents, block incidents, network intrusions, and other firewall
or VPN events or violations. After you set up the email addresses, you can test the
settings by sending test email.
• Adding alert email addresses
• Testing alert email
• Enabling alert email
Adding alert email addresses
Because the FortiGate unit uses the SMTP server name to connect to the mail server,
it must be able to look up this name on your DNS server. Therefore, before configuring
alert email ensure that you have configured at least one DNS server.
To add a DNS server
1 Go to System > Network > DNS.
2 If they have not already been added, add the primary and secondary DNS server
addresses provided to you by your ISP.
3 Select Apply.
To add alert email addresses
1 Go to Log&Report > Alert Mail > Configuration.
2 Select Authentication if your email server requires an SMTP password.
256 Fortinet Inc.
More user manuals on ManualsBase.com
Logging and reporting Testing alert email
3 In the SMTP Server field, type the name of the SMTP server to which the FortiGate
unit should send email, in the format smtp.domain.com.
The SMTP server can be located on any network connected to the FortiGate unit.
4 In the SMTP User field, type a valid email address in the format user@domain.com.
This address appears in the From header of the alert email.
5 In the Password field, type the password that the SMTP user needs to access the
SMTP server.
A password is required if you select Authentication.
6 Type up to three destination email addresses in the Email To fields.
These are the actual email addresses to which the FortiGate unit sends alert email.
7 Select Apply.
Testing alert email
You can test the alert email settings by sending a test email.
1 Go to Log&Report > Alert Mail > Configuration.
2 Select Test to send test email messages from the FortiGate unit to the Email To
addresses that you have configured.
Enabling alert email
You can configure the FortiGate unit to send alert email in response to virus incidents,
intrusion attempts, and critical firewall or VPN events or violations. If you have
configured logging to a local disk, you can enable sending an alert email when the
hard disk is almost full. Use the following procedure to enable alert email:
1 Go to Log&Report > Alert Mail > Categories.
2 Select Enable alert email for virus incidents to have the FortiGate unit send an alert
email when antivirus scanning detects a virus.
Alert email is not sent when antivirus file blocking deletes a file.
3 Select Enable alert email for block incidents to have the FortiGate unit send an alert
email when it blocks files affected by viruses.
4 Select Enable alert email for intrusions to have the FortiGate unit send an alert email
to notify the system administrator of attacks detected by the NIDS.
5 Select Enable alert email for critical firewall/VPN events or violations to have the
FortiGate unit send an alert email when a critical firewall or VPN event occurs.
Critical firewall events include failed authentication attempts.
Critical VPN events include when replay detection detects a replay packet. Replay
detection can be configured for both manual key and AutoIKE Key VPN tunnels.
6 Select Send alert email when disk is full to have the FortiGate unit send an alert email
when the hard disk is almost full.
7 Select Apply.
FortiGate-100 Installation and Configuration Guide 257
More user manuals on ManualsBase.com
Enabling alert email Logging and reporting
258 Fortinet Inc.
More user manuals on ManualsBase.com
FortiGate-100 Installation and Configuration Guide Version 2.50 MR2
Glossary
Connection: A link between machines, applications, Internal interface: The FortiGate interface that is
processes, and so on that can be logical, physical, or connected to an internal (private) network.
both.
Internet: A collection of networks connected together
DMZ, Demilitarized Zone: Used to host Internet that span the entire globe using the NFSNET as their
services without allowing unauthorized access to an backbone. As a generic term, it refers to any collection
internal (private) network. Typically, the DMZ contains of interdependent networks.
servers accessible to Internet traffic, such as Web
(HTTP) servers, FTP servers, SMTP (email) servers ICMP, Internet Control Message Protocol: Part of the
and DNS servers. Internet Protocol (IP) that allows for the generation of
DMZ interface: The FortiGate interface that is error messages, test packets, and information
connected to a DMZ network. messages relating to IP. This is the protocol used by
the ping function when sending ICMP Echo Requests
DNS, Domain Name Service: A service that converts to a network host.
symbolic node names to IP addresses.
IKE, Internet Key Exchange: A method of
Ethernet: A local-area network (LAN) architecture that
automatically exchanging authentication and
uses a bus or star topology and supports data transfer
encryption keys between two secure servers.
rates of 10 Mbps. Ethernet is one of the most widely
implemented LAN standards. A newer version of IMAP, Internet Message Access Protocol: An
Ethernet, called 100 Base-T (or Fast Ethernet), Internet email protocol that allows access to your email
supports data transfer rates of 100 Mbps. And the from any IMAP compatible browser. With IMAP, your
newest version, Gigabit Ethernet, supports data rates mail resides on the server.
of 1 gigabit (1,000 megabits) per second.
IP, Internet Protocol: The component of TCP/IP that
External interface: The FortiGate interface that is
handles routing.
connected to the Internet. For the FortiGate-60 the
external interface is WAN1 or WAN2. IP Address: An identifier for a computer or device on a
FTP, File transfer Protocol: An application and TCP/ TCP/IP network. An IP address is a 32-bit numeric
IP protocol used to upload or download files. address written as four numbers separated by periods.
Each number can be zero to 255.
Gateway: A combination of hardware and software that
links different networks. Gateways between TCP/IP L2TP, Layer Two (2) Tunneling Protocol: An
networks, for example, can link different subnetworks. extension to the PPTP protocol that enables ISPs to
HTTP, Hyper Text Transfer Protocol: The protocol operate Virtual Private Networks (VPNs). L2TP merges
used by the World Wide Web. HTTP defines how PPTP from Microsoft and L2F from Cisco Systems. To
messages are formatted and transmitted, and what create an L2TP VPN, your ISP’s routers must support
actions Web servers and browsers should take in L2TP.
response to various commands.
IPSec, Internet Protocol Security: A set of protocols
HTTPS: The SSL protocol for transmitting private that support secure exchange of packets at the IP
documents over the Internet using a Web browser. layer. IPSec is most often used to support VPNs.
FortiGate-100 Installation and Configuration Guide 259
More user manuals on ManualsBase.com
Glossary
LAN, Local Area Network: A computer network that PPP, Point-to-Point Protocol: A TCP/IP protocol that
spans a relatively small area. Most LANs connect provides host-to-network and router-to-router
workstations and personal computers. Each computer connections.
on a LAN is able to access data and devices anywhere
on the LAN. This means that many users can share PPTP, Point-to-Point Tunneling Protocol: A
data as well as physical resources such as printers. Windows-based technology for creating VPNs. PPTP
is supported by Windows 98, 2000, and XP. To create a
MAC address, Media Access Control address: A PPTP VPN, your ISP's routers must support PPTP.
hardware address that uniquely identifies each node of
a network. Port: In TCP/IP and UDP networks, a port is an
endpoint to a logical connection. The port number
MIB, Management Information Base: A database of identifies what type of port it is. For example, port 80 is
objects that can be monitored by an SNMP network used for HTTP traffic.
manager.
Protocol: An agreed-upon format for transmitting data
Modem: A device that converts digital signals into between two devices. The protocol determines the type
analog signals and back again for transmission over of error checking to be used, the data compression
telephone lines. method (if any), how the sending device indicates that
it has finished sending a message, and how the
MTU, Maximum Transmission Unit: The largest
receiving device indicates that it has received a
physical packet size, measured in bytes, that a network
message.
can transmit. Any packets larger than the MTU are
divided into smaller packets before being sent. Ideally, RADIUS, Remote Authentication Dial-In User
you want the MTU your network produces to be the Service: An authentication and accounting system
same as the smallest MTU of all the networks between used by many Internet Service Providers (ISPs). When
your machine and a message's final destination. If your users dial into an ISP they enter a user name and
messages are larger than one of the intervening MTUs, password. This information is passed to a RADIUS
they get broken up (fragmented), which slows down server, which checks that the information is correct,
transmission speeds. and then authorizes access to the ISP system.
Netmask: Also called subnet mask. A set of rules for Router: A device that connects LANs into an internal
omitting parts of a complete IP address to reach a network and routes traffic between them.
target destination without using a broadcast message.
It can indicate a subnetwork portion of a larger network Routing: The process of determining a path to use to
in TCP/IP. Sometimes referred to as an Address Mask. send data to its destination.
NTP, Network Time Protocol: Used to synchronize Routing table: A list of valid paths through which data
the time of a computer to an NTP server. NTP provides can be transmitted.
accuracies to within tens of milliseconds across the
Server: An application that answers requests from
Internet relative to Coordinated Universal Time (UTC).
other devices (clients). Used as a generic term for any
Packet: A piece of a message transmitted over a device that provides services to the rest of the network
packet-switching network. One of the key features of a such as printing, high capacity storage, and network
packet is that it contains the destination address in access.
addition to the data. In IP networks, packets are often
SMTP, Simple Mail Transfer Protocol: In TCP/IP
called datagrams.
networks, this is an application for providing mail
Ping, Packet Internet Grouper: A utility used to delivery services.
determine whether a specific IP address is accessible.
SNMP, Simple Network Management Protocol: A set
It works by sending a packet to the specified address
of protocols for managing networks. SNMP works by
and waiting for a reply.
sending messages to different parts of a network.
POP3, Post Office Protocol: A protocol used to SNMP-compliant devices, called agents, store data
transfer e-mail from a mail server to a mail client across about themselves in Management Information Bases
the Internet. Most e-mail clients use POP. (MIBs) and return this data to the SNMP requesters.
260 Fortinet Inc.
More user manuals on ManualsBase.com
Glossary
SSH, Secure shell: A secure Telnet replacement that UDP, User Datagram Protocol: A connectionless
you can use to log into another computer over a protocol that, like TCP, runs on top of IP networks.
network and run commands. SSH provides strong Unlike TCP, UDP provides very few error recovery
secure authentication and secure communications services, offering instead a direct way to send and
over insecure channels. receive datagrams over an IP network. It is used
primarily for broadcasting messages over a network.
Subnet: A portion of a network that shares a common
address component. On TCP/IP networks, subnets are VPN, Virtual Private Network: A network that links
defined as all devices whose IP addresses have the private networks over the Internet. VPNs use
same prefix. For example, all devices with IP encryption and other security mechanisms to ensure
addresses that start with 100.100.100. would be part of that only authorized users can access the network and
the same subnet. Dividing a network into subnets is that data cannot be intercepted.
useful for both security and performance reasons. Virus: A computer program that attaches itself to other
IP networks are divided using a subnet mask. programs, spreading itself through computers or
networks by this mechanism usually with harmful
Subnet Address: The part of the IP address that intent.
identifies the subnetwork.
Worm: A program or algorithm that replicates itself
TCP, Transmission Control Protocol: One of the over a computer network, usually through email, and
main protocols in TCP/IP networks. TCP guarantees performs malicious actions, such as using up the
delivery of data and also guarantees that packets will computer's resources and possibly shutting the system
be delivered in the same order in which they were sent. down.
FortiGate-100 Installation and Configuration Guide 261
More user manuals on ManualsBase.com
Glossary
262 Fortinet Inc.
More user manuals on ManualsBase.com
FortiGate-100 Installation and Configuration Guide Version 2.50 MR2
Index
A Anti-Virus & Web filter
policy 147
accept antivirus definition updates
policy 145 manual 82
action antivirus definitions
policy option 145 updating 91
active log antivirus updates 93
searching 256 configuring 94
ActiveX 242 through a proxy server 100
removing from web pages 242 attack definition updates
address 150 downloading 106, 107
adding 151 manual 83
editing 152
attack definitions
group 152
updating 91, 95
IP/MAC binding 167
virtual IP 160 attack detection
checksum verification 222
address group 152
example 153 disabling the NIDS 222
enabling and disabling signatures 224
address name 151
selecting interfaces to monitor 222
admin access level viewing the signature list 223
administrator account 132
attack log 251
administrator account content of messages 229
adding 132
reducing messages 224
admin 132
changing password 133 attack prevention
editing 132, 133 configuring signature threshold values 226
netmask 132, 133 enabling prevention signatures 225
permission 133 NIDS 225
trusted host 132, 133 attack updates
alert email configuring 94
configuring 256 scheduling 93
configuring SMTP server 257 through a proxy server 100
content of messages 229 authentication 147, 173
critical firewall or VPN events 257 configuring 174
enabling 257 enabling 179
hard disk full 257 LDAP server 177
intrusion attempts 257 RADIUS server 176
reducing messages 224 timeout 131
testing 257 auto
virus incidents 257 device in route 117
allow inbound AutoIKE 182
encrypt policy 146 certificates 182
allow outbound introduction 182
encrypt policy 146 pre-shared keys 182
allow traffic automatic antivirus and attack definition updates
IP/MAC binding 167 configuring 94
FortiGate-100 Installation and Configuration Guide 263
More user manuals on ManualsBase.com
Index
B custom service 156
customer service 25
backing up
system settings 83
bandwidth
D
guaranteed 146 date and time setting
maximum 146 example 130, 137
banned word list date setting 129
adding words 236, 246 default gateway
blacklist configuring (Transparent mode) 59
URL 239 default route 119
block traffic deny
IP/MAC binding 167 firewall policy 145
blocking policy 145
access to Internet sites 237, 247 destination
access to URLs 237, 247 policy option 145
adding filename patterns 233
destination route
file 233
oversized files and email 234 adding 116
web pages 236, 246 adding a default route 116
detection
C NIDS 221
device
certificates auto 117
introduction 182 DHCP
checksum verification ending IP address 119
configuring 222 external interface 112
clearing internal network 119
communication sessions 89 internal network settings 120
URL block list 238 WINS 119
CLI 18 dialup L2TP
configuring IP addresses 45, 59 configuring Windows 2000 client 217
configuring NAT/Route mode 45 configuring Windows XP client 218
connecting to 31 dialup PPTP
upgrading the firmware 71, 73 configuring Windows 2000 client 211
command line interface 18 configuring Windows 98 client 210
Comments configuring Windows XP client 212
firewall policy 148 dialup VPN
policy 148 viewing connection status 205
connecting disabling NIDS 222
to the FDN 92
to the FortiResponse Distribution Network 92 DMZ interface
to your network 47, 60 configuring 48
web-based manager 30, 45 definition 259
contact information DNS
registration 106 server addresses 115
SNMP 134 DNS IP
content blocking DHCP setting 119
exempting URLs 243, 247 domain
web page 236, 246 DHCP 119
content filter 235, 245 downloading
content profiles attack definition updates 106, 107
default 170 virus definition updates 106, 107
cookies dynamic IP list
blocking 242 viewing 120
critical firewall events dynamic IP pool
alert email 257 IP pool 146
critical VPN events dynamic IP/MAC list 166
alert email 257 viewing 168
264 Fortinet Inc.
More user manuals on ManualsBase.com
Index
E firewall policy
accept 145
email alert Comments 148
testing 257 deny 145
email filter log 252 guaranteed bandwidth 146
enabling policy 150 Log Traffic 148
maximum bandwidth 146
encrypt
firewall setup wizard 18, 45, 58
policy 145
starting 45, 58
encrypt policy firmware
allow inbound 146 changing 70
allow outbound 146 installing 75
Inbound NAT 146 re-installing current version 75
Outbound NAT 146 reverting to an older version 75
ending IP address upgrading 70
DHCP 119 upgrading to a new version 71
PPTP 208, 214 upgrading using the CLI 71, 73
upgrading using the web-base manager 71, 72
environmental specifications 29
first trap receiver IP address
event log 251 SNMP 135
viewing 255
fixed port 146
exclusion range FortiCare
DHCP 119 service contracts 101
exempt URL list 243, 247 support contract number 105
adding URL 243, 248 Fortinet customer service 25
exempting URLs from content and URL blocking 243, 247 Fortinet support
expire recovering a lost password 104
system status 90 FortiResponse Distribution Network 92
external interface connecting to 92
configuring DHCP 112 FortiResponse Distribution Server 92
configuring PPPoE 113 from IP
system status 89
from port
F system status 89
factory default
restoring system settings 84 G
FAQs 205 get community
FDN SNMP 134
connecting to 92 grouping services 156
FortiResponse Distribution Network 92 groups
FDS address 152
FortiResponse Distribution Server 92 user 179
filename pattern guaranteed bandwidth 146
adding 233
blocking 233 H
filter hard disk full
RIP 126 alert email 257
filtering log messages 251 HTTP
filtering traffic 253 enabling web filtering 235, 245
firewall HTTPS 17, 154, 259
authentication timeout 131
configuring 141 I
introduction 15 ICMP 155, 259
overview 141 configuring checksum verification 222
firewall events idle timeout
enabling alert email 257 web-based manager 130
FortiGate-100 Installation and Configuration Guide 265
More user manuals on ManualsBase.com
Index
IDS log L
viewing 255
IKE 259 L2TP 179, 259
IMAP 154, 259 configuring Windows XP client 218
network configuration 214
Inbound NAT
L2TP gateway
encrypt policy 146
configuring 214
interface
language
RIP 124
web-based manager 131
internal address
LDAP
example 152
example configuration 178
internal address group
LDAP server
example 153
adding server address 177
internal network deleting 178
configuring 48
lease duration
Internet DHCP 119
blocking access to Internet sites 237, 247 log setting
blocking access to URLs 237, 247 filtering log entries 94, 251
Internet key exchange 259 traffic filter 254
intrusion attempts log to memory
alert email 257 configuring 251
IP viewing saved logs 255
configuring checksum verification 222 Log Traffic
IP address firewall policy 148
IP/MAC binding 166 policy 148
IP addresses logging 19, 249
configuring from the CLI 45, 59 attack log 251
IP pool configuring traffic settings 253, 254
adding 164 email filter log 252
IP spoofing 166 enabling alert email 257
IP/MAC binding 166 event log 251
adding 167 filtering log messages 251
allow traffic 167 log to memory 251
block traffic 167 log to remote host 250
dynamic IP/MAC list 166 log to WebTrends 250
enabling 168 recording 249
static IP/MAC list 166 searching logs 256
IPSec 259 selecting what to log 251
traffic log 251
IPSec VPN
traffic sessions 253
authentication for user group 179
update log 252
AutoIKE 182
virus log 251
certificates 182 web filtering log 251
disabling 217, 219
logs
manual keys 182
recording on NetIQ WebTrends server 250
pre-shared keys 182
remote gateway 179
status 205 M
timeout 205, 206 MAC address 260
IPSec VPN tunnel IP/MAC binding 166
testing 206 malicious scripts
removing from web pages 242, 248
J management interface
Transparent mode 114
Java applets 242
removing from web pages 242 management IP address
transparent mode 59
manual keys
K introduction 182
keyword matching
log search 256 policy 149
266 Fortinet Inc.
More user manuals on ManualsBase.com
Index
maximum bandwidth 146 oversized files and email
messages blocking 234
replacement 135
MIB P
FortiGate 135
password
mode
adding 174
Transparent 16
changing administrator account 133
monitor Fortinet support 106
system status 86, 87, 88, 89 recovering a lost Fortinet support 104
monitored interfaces 222 PAT 161
MTU size 113 permission
changing 113 administrator account 133
definition 260
policy
improving network performance 113
accept 145
Anti-Virus & Web filter 147
N arranging in policy list 149
NAT Comments 148
introduction 15 deny 145
policy option 145 disabling 150
push updates 96 enabling 150
NAT mode enabling authentication 179
adding policy 144 fixed port 146
IP addresses 45 guaranteed bandwidth 146
NAT/Route mode Log Traffic 148
configuration from the CLI 45 matching 149
introduction 15 maximum bandwidth 146
neighbor policy list
RIP 125 configuring 149
netmask policy routing 118
administrator account 132, 133 POP3 155, 260
network address translation port address translation 161
introduction 15 port forwarding 161
network configuration adding virtual IP 161
changing 109 virtual IP 160
network intrusion detection 16 port number
Network Intrusion Detection System 221 traffic filter display 254
next hop router 111 power requirements 28
NIDS 16, 221 powering on 29
attack prevention 225 PPPoE
detection 221 external interface 113
prevention 225 PPTP 179, 260
reducing alert email 229 configuring gateway 208, 214
reducing attack log messages 229 configuring Windows 2000 client 211
user-defined signatures 224 configuring Windows 98 client 210
NTP 48, 61, 155, 260 configuring Windows XP client 212
NTP server 129 enabling 208, 214
setting system date and time 129 ending IP address 208, 214
network configuration 208
starting IP 208, 214
O PPTP dialup connection
one-time schedule 158 configuring Windows 2000 client 211
creating 158 configuring Windows 98 client 211
operating mode configuring Windows XP client 212
changing 85 PPTP gateway
Outbound NAT configuring 208
encrypt policy 146 predefined services 153
override serve pre-shared keys
adding 94, 95 introduction 182
FortiGate-100 Installation and Configuration Guide 267
More user manuals on ManualsBase.com
Index
prevention route
NIDS 225 adding default 116
protocol adding to routing table 116
service 154 adding to routing table (Transparent mode) 117
system status 89 destination-based 116
proxy server 100 device 117
push updates 100 router
push updates next hop 111
configuring 95 routing 260
through a NAT device 96 adding static routes 116
through a proxy server 100 configuring 115
configuring routing table 118
R policy 118
RADIUS routing table 260
definition 260 adding default route 116
example configuration 176 adding routes 116
RADIUS server adding routes (Transparent mode) 117
adding server address 176 configuring 118
deleting 176
read & write access level S
administrator account 132 scanning
read only access level antivirus 232
administrator account 132
schedule 157
recording logs 249 applying to policy 159
recording logs in system memory 251 automatic antivirus and attack definition updates 93
recording logs on NetIQ WebTrends server 250 creating one-time 158
recovering creating recurring 158
a lost Fortinet support password 104 one-time 158
recurring schedule 159 policy option 145
creating 158 recurring 159
registered FortiGate units scheduled antivirus and attack updates 100
viewing the list of 104 scheduled updates
registering through a proxy server 100
FortiGate unit 101, 102, 103, 105 scheduling 93
FortiGate unit after an RMA 107
script filter 242
list of registered FortiGate units 105
example settings 242
registration
contact information 106 scripts
security question 106 removing from web pages 242, 248
updating information 104 searching logs 256
replacement messages logs saved to memory 255
customizing 135 security question
reporting 19, 249 registration 106
resolve IP 254 serial number
traffic filter 254 displaying 83
restarting 85 service 153
restoring system settings 84 custom 156
restoring system settings to factory default 84 group 156
reverting policy option 145
firmware to an older version 75 predefined 153
RIP service name 154
configuring 121 user-defined 156
filters 126 service contracts
interface configuration 124 Forticare 101
neighbors 125 service group
settings 122 adding 157
RMA service name
registering a FortiGate unit 107 traffic filter display 254
268 Fortinet Inc.
More user manuals on ManualsBase.com
Index
session system settings
clearing 89 backing up 83
set time 129 restoring 84
setup wizard 45, 58 restoring to factory default 84
starting 45, 58 system status 69, 121
shutting down 86 system status monitor 86, 87, 88, 89
signature threshold values 226
SMTP 155 T
configuring alert email 257 TCP
definition 260 configuring checksum verification 222
SNMP technical support 25
configuring 134
testing
contact information 134
alert email 257
definition 260
first trap receiver IP address 135 time
get community 134 log search 256
MIBs 135 setting 129
system location 134 time zone 129
trap community 135 timeout
traps 136 firewall authentication 131
source idle 130
policy option 145 IPSec VPN 205, 206
web-based manager 130
squidGuard 239
to IP
SSH 155, 261
system status 90
SSL 259
to port
service definition 154
system status 90
starting IP
traffic
DHCP 119
configuring global settings 253, 254
PPTP 208, 214
filtering 253
static IP/MAC list 166
logging 253
static NAT virtual IP 160
traffic filter
adding 160
adding entries 254
static route display 254
adding 116 log setting 254
status packet 254
IPSec VPN tunnel 205 port number 254
viewing dialup connection status 205 resolve IP 254
viewing VPN tunnel status 205 service name 254
subnet session 254
definition 261 type 254
subnet address traffic log 251
definition 261 Traffic Priority 146
support contract number Traffic Shaping 146
adding 105 Transparent mode 16
changing 105 adding routes 117
support password changing to 59
changing 106 configuring the default gateway 59
syn interval 130 management interface 114
synchronize with NTP server 129 management IP address 59
system configuration 129 trap community
system date and time SNMP 135
setting 129 traps
system location SNMP 136
SNMP 134 troubleshooting 205
system name trusted host
SNMP 134 administrator account 132, 133
FortiGate-100 Installation and Configuration Guide 269
More user manuals on ManualsBase.com
Index
U virus incidents
enabling alert email 257
UDP virus list
configuring checksum verification 222 displaying 234
unwanted content viewing 234
blocking 236, 246
virus log 251
update 252
virus protection
attack 94
push 95 overview 231
worm protection 13
updated
antivirus 94 VPN
updating configuring L2TP gateway 214
attack definitions 91, 95 configuring PPTP gateway 208, 214
virus definitions 91, 95 introduction 16
upgrade L2TP configuration 214
firmware 71 PPTP configuration 208
upgrading Tunnel 146
firmware 70 viewing dialup connection status 205
firmware using the CLI 71, 73 VPN events
firmware using the web-based manager 71, 72 enabling alert email 257
URL VPN tunnel
adding to exempt URL list 243, 248 viewing status 205
adding to URL block list 237, 247
blocking access 237, 247 W
URL block list
adding URL 237, 247 web content filtering
clearing 238 introduction 14
downloading 239 web filtering
uploading 239 ActiveX 242
URL block message 236 cookies 242
URL blocking Java applets 242
exempt URL list 243, 247 overview 235, 245
URL exempt list web filtering log 251
see also exempt URL list 243, 247 web page
user authentication 173 content blocking 236, 246
user groups web-based manager 18
configuring 179 changing options 130
deleting 180 connecting to 30, 45
user name and password introduction 17
adding 175 language 131
adding user name 174 timeout 130
user-defined services 156 WebTrends
user-defined signature recording logs on NetIQ WebTrends server 250
NIDS 224 Windows 2000
configuring for L2TP 217
V configuring for PPTP 211
connecting to L2TP VPN 218
viewing
dialup connection status 205 connecting to PPTP VPN 212
logs saved to memory 255 Windows 98
VPN tunnel status 205 configuring for PPTP 210
virtual IP 160 connecting to PPTP VPN 211
adding 160 Windows XP
port forwarding 160, 161 configuring for L2TP 218
static NAT 160 configuring for PPTP 212
virus definition updates connecting to L2TP VPN 220
downloading 106, 107 connecting to PPTP VPN 213
virus definitions WINS
updating 91, 95 DHCP server 119
270 Fortinet Inc.
More user manuals on ManualsBase.com
Index
wizard worm list
firewall setup 45, 58 displaying 234
starting 45, 58 worm protection 234
FortiGate-100 Installation and Configuration Guide 271
More user manuals on ManualsBase.com
Index
272 Fortinet Inc.
You might also like
- The Subtle Art of Not Giving a F*ck: A Counterintuitive Approach to Living a Good LifeFrom EverandThe Subtle Art of Not Giving a F*ck: A Counterintuitive Approach to Living a Good LifeRating: 4 out of 5 stars4/5 (5794)
- The Gifts of Imperfection: Let Go of Who You Think You're Supposed to Be and Embrace Who You AreFrom EverandThe Gifts of Imperfection: Let Go of Who You Think You're Supposed to Be and Embrace Who You AreRating: 4 out of 5 stars4/5 (1090)
- Never Split the Difference: Negotiating As If Your Life Depended On ItFrom EverandNever Split the Difference: Negotiating As If Your Life Depended On ItRating: 4.5 out of 5 stars4.5/5 (838)
- Hidden Figures: The American Dream and the Untold Story of the Black Women Mathematicians Who Helped Win the Space RaceFrom EverandHidden Figures: The American Dream and the Untold Story of the Black Women Mathematicians Who Helped Win the Space RaceRating: 4 out of 5 stars4/5 (895)
- Grit: The Power of Passion and PerseveranceFrom EverandGrit: The Power of Passion and PerseveranceRating: 4 out of 5 stars4/5 (588)
- Shoe Dog: A Memoir by the Creator of NikeFrom EverandShoe Dog: A Memoir by the Creator of NikeRating: 4.5 out of 5 stars4.5/5 (537)
- The Hard Thing About Hard Things: Building a Business When There Are No Easy AnswersFrom EverandThe Hard Thing About Hard Things: Building a Business When There Are No Easy AnswersRating: 4.5 out of 5 stars4.5/5 (344)
- Elon Musk: Tesla, SpaceX, and the Quest for a Fantastic FutureFrom EverandElon Musk: Tesla, SpaceX, and the Quest for a Fantastic FutureRating: 4.5 out of 5 stars4.5/5 (474)
- Her Body and Other Parties: StoriesFrom EverandHer Body and Other Parties: StoriesRating: 4 out of 5 stars4/5 (821)
- The Sympathizer: A Novel (Pulitzer Prize for Fiction)From EverandThe Sympathizer: A Novel (Pulitzer Prize for Fiction)Rating: 4.5 out of 5 stars4.5/5 (119)
- The Emperor of All Maladies: A Biography of CancerFrom EverandThe Emperor of All Maladies: A Biography of CancerRating: 4.5 out of 5 stars4.5/5 (271)
- The Little Book of Hygge: Danish Secrets to Happy LivingFrom EverandThe Little Book of Hygge: Danish Secrets to Happy LivingRating: 3.5 out of 5 stars3.5/5 (399)
- The World Is Flat 3.0: A Brief History of the Twenty-first CenturyFrom EverandThe World Is Flat 3.0: A Brief History of the Twenty-first CenturyRating: 3.5 out of 5 stars3.5/5 (2219)
- The Yellow House: A Memoir (2019 National Book Award Winner)From EverandThe Yellow House: A Memoir (2019 National Book Award Winner)Rating: 4 out of 5 stars4/5 (98)
- Devil in the Grove: Thurgood Marshall, the Groveland Boys, and the Dawn of a New AmericaFrom EverandDevil in the Grove: Thurgood Marshall, the Groveland Boys, and the Dawn of a New AmericaRating: 4.5 out of 5 stars4.5/5 (266)
- A Heartbreaking Work Of Staggering Genius: A Memoir Based on a True StoryFrom EverandA Heartbreaking Work Of Staggering Genius: A Memoir Based on a True StoryRating: 3.5 out of 5 stars3.5/5 (231)
- Team of Rivals: The Political Genius of Abraham LincolnFrom EverandTeam of Rivals: The Political Genius of Abraham LincolnRating: 4.5 out of 5 stars4.5/5 (234)
- On Fire: The (Burning) Case for a Green New DealFrom EverandOn Fire: The (Burning) Case for a Green New DealRating: 4 out of 5 stars4/5 (73)
- The Unwinding: An Inner History of the New AmericaFrom EverandThe Unwinding: An Inner History of the New AmericaRating: 4 out of 5 stars4/5 (45)
- Comparing Malware TypesDocument139 pagesComparing Malware TypesRachdian Habi Yahya100% (1)
- ICDL IT Security - Syllabus - V2.0 - Sample Part-Test - MSWIN7IE10 - V1 - 0Document9 pagesICDL IT Security - Syllabus - V2.0 - Sample Part-Test - MSWIN7IE10 - V1 - 0Jhasfer Harris EnriquezNo ratings yet
- 10 Benefits of Becoming A Certified Ethical Hacker CEH White PaperDocument5 pages10 Benefits of Becoming A Certified Ethical Hacker CEH White PaperNitish KumarNo ratings yet
- LectureNotes IASEC2Document15 pagesLectureNotes IASEC2Leary John TambagahanNo ratings yet
- ESET PROTECT Essential OverviewDocument4 pagesESET PROTECT Essential OverviewqcctraderNo ratings yet
- Mini Report 18H522Document63 pagesMini Report 18H522shaikzoha512No ratings yet
- Thesis Report On Image EncryptionDocument4 pagesThesis Report On Image EncryptionKarin Faust100% (2)
- Security Part I Auditing Operating Systems and NetworksDocument35 pagesSecurity Part I Auditing Operating Systems and NetworksRobert CastilloNo ratings yet
- A Guide to Starting a Career in Cyber Security 2024 (1)Document16 pagesA Guide to Starting a Career in Cyber Security 2024 (1)Jhony HidayatNo ratings yet
- Formal Verification of Cryptographic Protocols SurveyDocument16 pagesFormal Verification of Cryptographic Protocols SurveyseanNo ratings yet
- A Novel Mechanism For Secure and Efficient VANET CommunicationDocument5 pagesA Novel Mechanism For Secure and Efficient VANET CommunicationMd Habibur RahmanNo ratings yet
- Ne7207 Nis Unit 5 Question BankDocument3 pagesNe7207 Nis Unit 5 Question BankalgatesgiriNo ratings yet
- Acer LANScope Agent 2.2.25.84 and over 1,000 antivirus software versionsDocument31 pagesAcer LANScope Agent 2.2.25.84 and over 1,000 antivirus software versionsSistemas ArmeniaNo ratings yet
- Configure RADIUS Auth for Remote Access VPNDocument23 pagesConfigure RADIUS Auth for Remote Access VPNEJMR2014No ratings yet
- A Novel Approach To Data Security Using Cryptography Along With STT and Tts Through PythonDocument20 pagesA Novel Approach To Data Security Using Cryptography Along With STT and Tts Through PythonSudipta GhoshNo ratings yet
- Cryptoauthentication Family of Crypto Elements With Hardware-Based Key StorageDocument2 pagesCryptoauthentication Family of Crypto Elements With Hardware-Based Key StorageCr CryptoNo ratings yet
- Authentication Schemes For Session Passwords Using Color and ImagesDocument4 pagesAuthentication Schemes For Session Passwords Using Color and ImagesTaj ChinnuNo ratings yet
- Offline WPS Bruteforce Utility PixieWPSDocument7 pagesOffline WPS Bruteforce Utility PixieWPSJonathan JaegerNo ratings yet
- Domain Constraints Referential Integrity Assertions Triggers Security Authorization Authorization in SQLDocument36 pagesDomain Constraints Referential Integrity Assertions Triggers Security Authorization Authorization in SQLTajul IslamNo ratings yet
- Apply Forensic Investigation Report 1Document7 pagesApply Forensic Investigation Report 1Patricia BranchNo ratings yet
- CompTIA-SY0-601 2022Document123 pagesCompTIA-SY0-601 2022Koi NahinNo ratings yet
- 008399-003 PTKJ Jca Jce Api Tutorial Rev BDocument22 pages008399-003 PTKJ Jca Jce Api Tutorial Rev Bbadivot730No ratings yet
- Computer Science & Engineering: Apex Institute of Technology Bachelor of Engineering (Information Security)Document10 pagesComputer Science & Engineering: Apex Institute of Technology Bachelor of Engineering (Information Security)RavleenNo ratings yet
- 01 - Introduction To Ethical HackingDocument26 pages01 - Introduction To Ethical HackingHACKER HACKERNo ratings yet
- Gain visibility and control over SSH and SSL environments with Key Manager PlusDocument9 pagesGain visibility and control over SSH and SSL environments with Key Manager Plusmasterlinh2008No ratings yet
- WhatsApp Chat With +92 326 6892198Document1 pageWhatsApp Chat With +92 326 6892198Ali HassanNo ratings yet
- CSCI262 Autumn2013 Assignments Csci262 Fall2013 Programming 1Document14 pagesCSCI262 Autumn2013 Assignments Csci262 Fall2013 Programming 1ami_haroonNo ratings yet
- Logs 2018 08 08 21 15Document2 pagesLogs 2018 08 08 21 15Arie FirmansyahNo ratings yet
- DDXXXXXXXDocument12 pagesDDXXXXXXXMarie MythosNo ratings yet
- x3000 Microsoft Accounts by VelexDocument108 pagesx3000 Microsoft Accounts by Velexayoub oumouhNo ratings yet