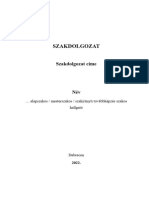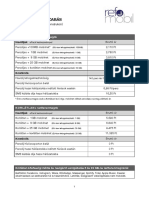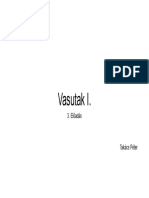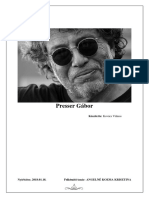Professional Documents
Culture Documents
06gyak Rácsostartó
06gyak Rácsostartó
Uploaded by
- KovacsOriginal Title
Copyright
Available Formats
Share this document
Did you find this document useful?
Is this content inappropriate?
Report this DocumentCopyright:
Available Formats
06gyak Rácsostartó
06gyak Rácsostartó
Uploaded by
- KovacsCopyright:
Available Formats
BME Építészeti Ábrázolás Tanszék CsB
Számítástechnika – 1.
6. laboratóriumi gyakorlat
Oktatási hét:10.
Naptári hét: 46.
Beadási határidő: 1999. december 20.
A gyakorlat témája: Táblázatkezelő rendszer mérnöki alkalmazása – rácsostartó számítása.
A gyakorlat folyamán az Excel 97 táblázatkezelő rendszerrel egy mérnöki feladatot oldunk meg,
adott geometriájú síkbeli rácsos tartó rúderőit számítjuk ki a tartó magassága, fesztávolsága és a rá
ható külső megoszló erők függvényében.
A gyakorlatra minden hallgató hozza magával 2 db HD-s formatált floppy lemezét
Rácsos tartó rúderőinek számítása: Az építészmérnöki tervezési gyakorlatban nem ritka feladat
terek lefedésére - különösen, ha nagyobb fesztávolságról van szó - rácsos tartók alkalmazása.
Ennek elméletét, számítási módszerét már megismerhették a hallgatók a Statika tárgy keretében. Ez
a feladat is, mint szinte minden mérnöki feladat (természetesen bizonyos korlátok között) alkalmas
arra, hogy általános számítógépi megoldást lehessen rá készíteni - például az Excel táblázatkezelő
program segítségével.
A táblázatkezelő programok cellái - mint azt a megelőző feladatok során már láthattuk - alkalmasak
konstansok, változók, képletek tárolására, ezért ilyen program hatékonyan használható meglehetősen
szerteágazó és akár igen bonyolult problémák megoldására is. Ennek előfeltétele, hogy az adott
feladat megoldására a rendelkezésre álló program (jelen esetben az Excel) sajátosságait figyelembe
vevő, de minél általánosabban alkalmazható tervet készítsünk.
Ehhez azt kell végiggondolnunk, hogy miképp kezdenénk a feladat megoldásához számítógép nélkül:
Első tisztázandó kérdés a feladat minél pontosabb körülhatárolása:
1. Melyik fázisában kapcsolódik be a mi feladatunk a ráscsostartó tervezésébe, vagyis mik a
rendelkezésre álló kiinduló adatok (input)? (adott-e a fesztávolság, a rácsostartó geometriai
alakja, rúdjainak keresztmetszete, a tartóra ható erők, stb.)
2. Milyen adatokkal kell szolgáljunk a feladat elvégzése után (output)? (rúderők, geometriai alak,
rudak keresztmetszeti adatai, stb.)
Természetesen minél kevesebb a kötöttség a feladat számára, és minél több kérdésre várunk választ
megoldásként, annál bonyolultabbá válik a feladat (ugyanakkor persze annál szélesebb körben és
általánosabban is lesz használható).
A jelen feladatunkat az alábbi módon határoljuk körül:
Legyen adott a tartó geometriai alakja,
a rúdjainak helyzete és száma, valamint
változtatható módon a tartó magassága
és fesztávolsága.
Továbbá legyenek (ugyancsak változtatható módon) adottak a tartóra ható függőleges és vízszintes
megoszló terhek, de azoknak az egyes csomópontokra jutó koncentrált erőit már a feladat során
/conversion/tmp/scratch/443964794.doc - 1/9. oldal
kelljen számítani. Eredményül elégedjünk meg a rudakban fellépő erők kiszámításával, azok
keresztmetszetének méretezét most ne tűzzük ki célul.
Ugyanakkor ne csak azt várjuk el a feladattól, hogy az összes változtatható érték megadása után
szolgáltassa a kért eredményeket, hanem azt is, hogy bizonyos változók rögzítése mellett adjon
optimális megoldást a többi változó értékre (pl. rögzített fesztávolság mellett adja meg az optimális
tartómagasságot, úgy hogy a nyomott rúdak hossza és a bennük ébredő erő a lehető legkisebb
legyen).
A feladat előkészítéseként indítsuk el az Excel táblázatkezelő programot, majd mentsük el a
számolótáblánkat “<vezker>_rácsostartó” néven a C:\TEMP könyvtárba (a <vezker> mindenkinek a
saját vezetéknév-keresztnév első három-három betűje). Írjuk be az A1 cellába, hogy “hallgató
neve:”, a B1 cellába a nevünket, az A2 cellába, hogy “dátum:” és a B2 cellába a NOW() függvénnyel
az aktuális dátumot, majd az lábbi ábra szerinti formzással csak a dátum jelenjen meg, az idő ne. Ne-
vezzük át az első
számolólapot
“Sheet1”-ről “Rá-
csostartó és rúde-
rők”-re. Ezt úgy
érhetjük el, hogy a
“Sheet1” névre
kétszer rákattin-
tunk, és az új nevet
beírjuk.
Ezután a többi szá-
molólapot kitöröl-
hetjük: kattintsunk
a “Sheet2”-re, majd
a Shift billentyűt le-
nyomva az utolsó
számolólap nevére
(ha ez nem látszik,
akkor az alsó balol-
dali görgetőnyilak
segítségével látha-
tóvá tehető), vá-
lasszuk ki az
Edit / Delete
Sheet menüt, majd
erősítsük meg a rá-
kérdezést, hogy va-
lóban törölni kíván-
juk a kijelölt lapo-
kat.
Az előkészítés után tervezzük meg a korábban körülhatárolt feladat végrehajtását:
/conversion/tmp/scratch/443964794.doc - 2/9. oldal
1) Először is vázoljuk fel a tartó geometriáját.
Ehhez segítségünkre lesz az Excel
Rajzoló (Drawing) eszköze, amellyel -
egyebek mellett – egyenes szakaszo-
kat, nyilakat, köröket, szövegdobozo-
kat tudunk rajzolni. Az eszközsor, ha
még nem lenne aktív, akkor a
View / Toolbars / Drawing menüben
lehet megjeleníteni. A felrajzolás során
gondoljunk arra, hogy a rajz egyes ele-
mei mellett változó értékeket is meg
kell jelenítenünk, amit az Excel
celláiban tudunk tárolni. (a rudak
mellett a rúderőket, a koncentrált erő-
ket szimbolizáló nyilak mellett az erők
értékét, stb.) Ezért a rácsostartó csomópontjai között vízszintes irányban
hagyjunk 4, függőleges irányban pedig 3 cella helyet. Így a rácsostartó
alakját – mivel vízszintesen 4, függőlegesen 2 csomópont köz van –
vízsintesen 16 (4x4)
függőlegesen 6 (2x3) cel-
la méretű helyen tudjuk
felrajzolni. Azért, hogy
egy képernyőterületen
belül láthassuk majd az e-
gész tartót, állítsuk be a
cellák oszlopszélességét
és sormagasságát meg-
felelő méretűre. (Ez - pl.
1024x768 pixelmértű kép-
ernyő felbontás esetén -
4.71-es oszlopszélesség
és 17.25-ös sormagasság
értékkel elérhető.) Ezek
beállítását a C .. R
oszlopok kijelölésével, majd a Format / Column /
Width..., ill. a 8 .. 13 sorok kijelölése után a
Format / Row / Height...
menü kiválasztása után
megjelenő párbeszédablak-
ban állíthatjuk be.
Ezután rajzoljuk meg
a rácsostartó rúdjait,
a Drawing eszközsor
Line eszközével
(vízszintes ill. függőle-
ges vonalakat a
/conversion/tmp/scratch/443964794.doc - 3/9. oldal
Shift billentyű nyomvatartása mel-
lett tudunk húzni). A tartó szimmetri-
áját kihasználva gyorsíthatjuk a mun-
kánkat, az eszközsor Draw / Rotate
or Flip / Flip Horizontal menüje se-
gítségével. A vonalvastagságot is mó-
dosíthatjuk a vonalstíluson belül
(Line Style ) a megfelelő vonalvas-
tagság kiválasztásával pl. 1 ½ pt vas-
tagságúra. A rácsostartó csomópontjaiban rajzoljunk köröket (az Oval
eszközzel a Shift billentyűt lenyomva) és írjuk azokba a csomópontok betű-
jeleit (a Text Box eszközzel írható be szöveg, majd a Format / Auto-
Shape... menüben beállítható a kívánt betűtípus, méret, pozíció, stb). Az
elkészített csomóponti jelölést másoljuk le (Edit / Copy, vagy Ctrl+C), il-
lesszük be (Edit / Paste, vagy Ctrl+V) és mozgassuk a többi rúdcsatlakozási
pontba, végül kétszer a szövegre kattintva írjuk át az adott csomópont betű-
jelét. A csuklós és görgős támasz háromszög alakú jelölése az eszközsor
AutoShapes / Lines / Freeform alakzata segítségével készíthető el.
2) Rajzoljuk a tartó fölé, ill. mellé a megoszló terheket, a tartó megfelelő csomópontjaira a
koncentrált erőket, és kótázzuk be a tartó adott, vagy meghatározni kívánt helyeit.
Ezekhez az eszközsor nyíl (Arrow ) ikonját használhatjuk.
3) A kiinduló értékeket írjuk a megfelelő cellákba, és nevezzük el ezeket a cellákat. Felada-
tunkban kiinduló értékek - mint azt korábban eldöntöttük - a tartó
magassága, fesztávolsága és a megoszló terhelések. Írjunk az A10 cellába
(a tartó magassága) 1.5 értéket, nevezzük el a cellát m–nek, és alakítsuk ki
az alábbi ábra szerint az A10:C10 cellák formáját: Format Cells… /
Number / Custom / Type: “\m= 0.00\ \m”; Format Cells… /
Alignment / Horizontal: Center Across Selection; Format Cells… /
Alignment / Vertical: Center; és a megjelenő szöveg legyen Arial, 8 pont méretű,
/conversion/tmp/scratch/443964794.doc - 4/9. oldal
bold és
kék
színű. A
J17 cella
tartalma
(fesztávolság) legyen 12, a cellát nevezzük el t-nek és av J17:K17 cellákat formázzuk az
előbbiek szerint. A K2 cella (függőleges megoszló teher) tartalma legyen 800, az U12 celláé
(vízszintes megoszló teher) 50, nevezzük el ezeket a cellákat is függ_teher-nek ill.
vízsz_teher-nek, és az előttük lévő cellákba íjuk be, hogy “függőleges megoszló teher”,
ill. “vízszintes megoszló teher”. A vízszintes megoszló teher feliratát és értékét tartalmazó
cellák formázásánál az előbbieken túlmenően még a szöveg irányát is megváltoztathatjuk a
Format Cells… / Alignment / Orientation ablakon belül a megfelelő szövegirány
beállításával, (jelen esetben, hogy alulról felfelé írja szöveget) ezenkívül a Merge cells és a
Wrap text kapcsolók bekapcsolásával az ábra szerint egyesíti a kijelölt cellákat és szükség e-
setén több sorra tördeli a szöveget.
4) A számítandó értékeket írjuk a megfelelő cellákba, amelyekre hivatkozni kívánunk, a zokat
nevezzük is el. Feladatunkban számítandó értékek a tartó csomópontjaira ható
koncentrált erők és a támaszerők, ezek korábbi statika tanulmányaink során megismert
képleteit a megfelelő nyilak melletti cellákba írjuk be. Pl. a tartó legfelső D jelű pontjára ható, a
megoszló terhekből számított, vertikális és horizontális erő képletét írjuk a K5 cellába:
“=függ_teher*t/4”, majd adjunk DV nevet a cellának. Ugyanígy a D pontbeli horizontális erő:
“=vízsz_teher*m/4”, amit az L7 cellába írjunk be, a cella neve pedig legyen DH.
Hasonlóképpen adhatók meg az A, B, E és G pontokra ható külső erők. Az A és G
csomópontokban ébredő támaszerőket ugyancsak a statikai tanulmányainkból ismert egyensúlyi
egyenletek szerint adhatjuk meg: Így a B16 cellába a MA=0 írhatjuk:
“=(függ_teher*t*t/2+vízsz_teher*m*m/2)/t”, és a cellának adjunk AtámaszV nevet.
Az A14 cellát nevezzük AtámaszH-nak, és a H=0 alapján a beírandó képlet:
“=vízsz_teher*m”, végül az S16 cellát neve legyen GtámaszV, és a V=0 alapján a
beírandó
képlet:
“=függ_
teher*t-
/conversion/tmp/scratch/443964794.doc - 5/9. oldal
AtámaszV”. Miután feladatunkban a rácsostartó A-B-D-E-G csomópontjai azonos vízszintes
távolságra vannak egymástól, így a D15, H15, L15 és P15 cellákba egyaránt a “=t/4” képletet
írhatjuk be. A már megismert formázási parancsokkal alakítsuk ki az alábbi ábrának megfelelően a
cellákban megjelenő értékeket, az erők és a hosszadatok után jelenjen meg a mértékegység (kp
ill. m), és 2 tizedes pontossággal íródjanak ki 8 pontos betűmérettel, félkövéren és
fekete színnel az értékek.
5) Készítsünk a rácsostartó ábrája alatt egy
táblázatot a rudaknak, egy-egy oszlo-
pot a rudak neve számára, vala-
mint a horizontális és vertikális
rúderő-komponenseknek és a rúd-
erőknek.
6) Töltsük fel a rúderő-komponensek celláit
a statikából ismert csomóponti
egyensúlyi egyenletek képleteivel.
A rúderők horizontális és vertikális kom-
ponenseit tartalmazó képletek - a csomó-
pontokra felírt egyensúlyi egyenletek – az
alábbi baloldali ábráról olvashatók le abban
a formában, ahogyan azokat az Excel
celláiba be kell írni (a képletekben vegyesen
található oszlopnév-sorszám alakú ill.
elnevezett cellákra való hivatkozás; pl. a B22
cellabeli képletben - amelyik az AB rúderő horizon-
tális komponensét számítja ki - a C22 az AB rúd
vertikális rúderő-komponensét tartalmazó cella, mint
az a fenti jobb oldali ábráról leolvasható).
7) A rúderő-komponensek alapján töltsük fel a
rúderők celláit. Az AB rúdban ébredő rúdirányú erő az E22 cellába kerül, amely Pitagorasz
tételét alkalmazva, és a húzott-nyomott rudak előjelére figyelve: “-
SIGN(B22+C22)*SQRT(B22^2+C22^2)”
(Excelben ^ a négyzetre emelés, SIGN( ) az előjel-
és SQRT( ) a gyökfüggvény, ez utóbbi mindíg po-
zitív számot ad. Jelen esetben írjunk negatív előjelet
a képlet elé, mivel az AB nyomott rúd). Ezt a cel-
lát nevezzük el AB-nek. A cella tartalma
lemásolható a többi rúdhoz is, de fgyel-
jünk az előjelre, attól függően, hogy húzott vagy
nyomott rúdról van-e szó. A többi rúderő celláját
(
E
2
3
.
.
/conversion/tmp/scratch/443964794.doc - 6/9. oldal
E32) is nevezzük el a megfelelő rudak nevei szerint (AC, BC, ... FG-nek). Ha a negatív értéke-
ket eltérő színnel akarjuk megjeleníteni, akkor azt a Format Cells... / Number /
Custom / Type mezőjében adhatjuk meg. Pl. ha kékkel kívánjuk a nem negatív és pirossal a
negatív értéket kiíratni, akkor ezt a “[Blue]0.00\ k\p;[Red]-0.00\ k\p” formai utasítással
tehetjük meg.
8) A rácsostertó ábrájába is minden rúd melletti cellába írjuk vissza a rúderőket, hivatkozva a
táblázat megfelelő celláira. Amennyiben a hivatkozásokat, képleteket helyesen
készítettük el, akkor a kiinduló adatok változtatásával azonnal láthatjuk a
rudak mellett megjelenő rúderők aktuális értékét.
A feladattal ezzel lényegében el is készültünk.
A feladat optimalizálási részéhez hathatós segítséget nyújt az Excel Megoldó (Solver) funkciója. Eh-
hez azt kell tudnunk, hogy melyik változó (cella) minimális, maximális vagy egy előre definiált érté-
két kívánjuk meghatározni, és ezt mely változók (cellák) módosításával kívánjuk elérni. Ezenkívül
megadhatunk bizonyos feltételeket és ezután a Solver megkísérel (általában iteráció útján) közelítő
megoldást adni a megfogalmazott problémára, majd ha talál megoldást és mi jóváhagyjuk az ered-
ményt, akkor a változtatásra kijelölt cella (vagy cellák) tartalmát a cél eléréséhez szükséges értékek-
kel felülírja.
/conversion/tmp/scratch/443964794.doc - 7/9. oldal
9) A rudak táblázatait az
optimalizáláshoz egészít-
sük ki a rúdhossz és a
rúdhossz* rúderő érté-
kekkel. A rúdhosszak
megadhatók a
tartómagasság m és
a fesztávolság t függ-
vényében. A rúd-
hossz*rúderő oszlop
legkisebb értéke, va-
gyis a legnagyobb
negatív érték mutatja
meg, hogy kihajlás
szempontjából melyik
rúd a legveszélyesebb, mivel táblázatunkban a negatív értékek a nyomott
rudakat jelentik és mind a rúderő, mind a rúdhossz növelése a kihajlásból számazó
tönkremenetel bekövetkezését segíti elő. Ezért a feladatunk egyik lehetséges optimalizálása az
lehet, hogy beírjuk az I33 cellába ezen értékek közül a legnagyobbat (vagyis az utolsó oszlop mi-
nimumát – negatív értékekről lévén szó), elnevezzük ezt a cellát min-nek, majd megkerestetjük
az Excel Solver funkciójával azt a tartómagassági értéket, amikor a fenti minimális rúderő*rúd-
hossz, vagyis a min nevű cella értéke maximális (tehát mivel negatív számokról van szó - a lehető
legkisebb). A Solver a Tools legördülő menüben található, és
kiválasztása után az alábbi párbeszéd-ablakban állíthatjuk be az
optimalizálni kívánt cél cella hivatkozását, hogy milyen értékre
optimalizáljon, és ehhez mely cellák értékét módosíthatja: Jelen
feladatunknál a min nevű cella értéke legyen maximális, és
ehhez a tartó magasságot (m) változtassa:
A
Solve (oldd meg) gombra kattintás után az alábbi ábrán bemutatott (m=5.78 m) optimális megoldást
találja meg, amelyet a Keep Solver Solution (a Solver megoldás megtartása) gombra kattintva tart-
hatunk meg:
/conversion/tmp/scratch/443964794.doc - 8/9. oldal
Végül a munkánkat mentsük el, lépjünk ki az Excel programból, és ha befejeztük a feladatunk, akkor
másoljuk át a beadandó könyvtárba.
/conversion/tmp/scratch/443964794.doc - 9/9. oldal
You might also like
- MMVT Dolgozat SablonDocument15 pagesMMVT Dolgozat Sablon- KovacsNo ratings yet
- ImprovizációDocument12 pagesImprovizáció- KovacsNo ratings yet
- Refomobil Díjszabás: Református Mobil Flotta KonstrukcióDocument3 pagesRefomobil Díjszabás: Református Mobil Flotta Konstrukció- KovacsNo ratings yet
- Nyírbátor HészDocument58 pagesNyírbátor Hész- KovacsNo ratings yet
- A VasútDocument50 pagesA Vasút- KovacsNo ratings yet
- Segédtáblázatok Az Elméleti EloszlásfüggvényekhezDocument14 pagesSegédtáblázatok Az Elméleti Eloszlásfüggvényekhez- KovacsNo ratings yet
- Evi Tanterv Szerint Halado Evfolyamoknak Mindket Szakirany Geotechnika 2021 0Document3 pagesEvi Tanterv Szerint Halado Evfolyamoknak Mindket Szakirany Geotechnika 2021 0- KovacsNo ratings yet
- Presser GáborDocument4 pagesPresser Gábor- Kovacs0% (1)