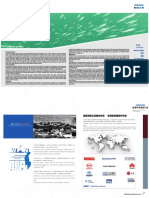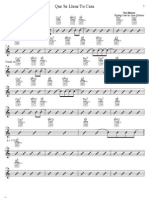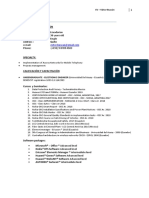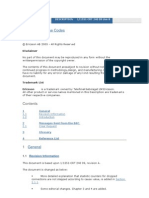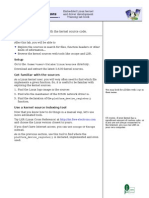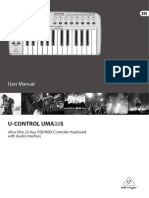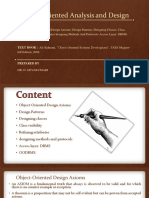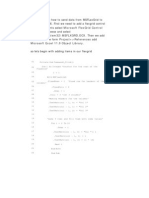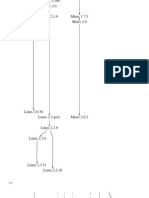Professional Documents
Culture Documents
Help Desk Getting Started Guide PDF
Uploaded by
Jonathan Alexander Catú PérezOriginal Title
Copyright
Available Formats
Share this document
Did you find this document useful?
Is this content inappropriate?
Report this DocumentCopyright:
Available Formats
Help Desk Getting Started Guide PDF
Uploaded by
Jonathan Alexander Catú PérezCopyright:
Available Formats
Spiceworks
Help Desk Guide
Your handy help desk… helper!
Spiceworks Help Desk Guide | Page 1
INTRODUCTION
So, you’ve decided to use the Spiceworks Help
Desk to simplify your day. Or, maybe you’re just
looking to get a bit more info before you take
the plunge. Either way, you probably have a few
questions. Let’s tackle your brain busters and
get started on configuring your Help Desk!
“What benefits do I get from using the Okay, but how exactly does
Spiceworks Help Desk?” the Help Desk work?
Great question. Imagine you’re in charge of The Spiceworks Help Desk is part of the
helping 50 end users with various IT-related Spiceworks Desktop app. In short, you’ll install
tasks and requests. the desktop app on a dedicated machine, do
some configuration, and then have your users
Now imagine trying to manage all 50 of those submit tickets. You’ll then work those tickets
users via email and sticky-notes (you probably within the app. Spiceworks will handle sending
know those pains...). Good news: Spiceworks out notifications via email and all that good stuff.
comes to the rescue with a Help Desk tool that In addition, you’ll be able to run reports related
provides a single place for you to manage all to tickets within the app.
your tasks via tickets.
How are tickets submitted? Three ways:
With the Spiceworks Help Desk you can: • Via email from an end user
• Keep your users informed on tickets they’ve • Via the user portal from an end user
submitted. • Via the Help Desk UI from an admin
• Identify common issues that are popping up
on a consistent basis. Once tickets have been created, you can access
• Document your work for reference in the them within the Help Desk. To make this task
future. easier, you can use ticket views to filter tickets by
• Divide and conquer by assigning tickets to chosen criteria. This is especially helpful in cases
other techs within your organization. where you need to see tickets assigned to certain
techs.
SpiceTip
The Spiceworks Help Desk is also available as a
hosted service! Check out https://community.spice-
works.com/help-desk-cloud-edition for more info
Spiceworks Help Desk Guide | Page 2
NAVIGATING THE HELP DESK
Before we dive into configuration, let’s take a quick tour around
your Help Desk.
First, log into the Spiceworks Desktop app by heading over to
http://[servername]/login (where server name is the Spiceworks
server’s hostname).
After you’ve logged in click on Apps > Help Desk.
Welcome to the Spiceworks Help Desk! If you’re going to be working
help tickets, this is where you’ll be spending a ton of your time.
Let’s quickly run through the life cycle of a ticket in order to see
the various parts of your Help Desk.
First, create a new ticket by clicking the “New Ticket” button.
Spiceworks Help Desk Guide | Page 3
NAVIGATING THE HELP DESK (CONT.)
This will bring up the “New Ticket” window where you’ll be able
to enter all of the details needed. For example, you’ll be able to set
the ticket contact/creator, provide a summary, set a priority, etc.
Once the ticket is created, it’ll be displayed within the Help Desk.
Spiceworks Help Desk Guide | Page 4
NAVIGATING THE HELP DESK (CONT.)
With the ticket displayed in the Help Desk, you’ll be able edit all
sorts of info.
For example, you can change the priority, set a due date, choose
an assignee to work the ticket, and more!
On the Activity tab, you’ll be able to add comments for everyone
to see as well as notes for admins only.
From the Details tab, you can edit information on the assignee,
creator, and CC’d users along with ticket history info and
additional details such as custom attributes.
The Related tab contains info about devices related to the ticket
that are currently tracked in the Spiceworks Inventory.
Spiceworks Help Desk Guide | Page 5
NAVIGATING THE HELP DESK (CONT.)
It’s also possible to accept tickets, share tickets with folks in the
SpiceTip
Spiceworks Community, or take additional actions directly from
the ticket. There are a number of
other handy features in the
Spiceworks Help Desk that
you may want to check out. Be
sure to head over to https://
community.spiceworks.com/
help/IT_Help_Desk_Overview
for more info.
Muting a ticket will prevent any notifications on that ticket.
Choosing Print will let you print the ticket in case you need to view
details while you’re away from all of your various screens.
Cloning the ticket will create a new ticket with all of the details
entered when the original ticket was created.
Creating a sub-ticket ties a new ticket to the ticket you’re currently
viewing. This is great if you have several tasks related to the same
ticket that’ll be completed by different people.
Attaching a sub-ticket allows for attaching an already existing
ticket as a sub-ticket. This prevents the need to create a new
ticket if you already have a ticket that should be a sub-ticket.
Spiceworks Help Desk Guide | Page 6
CONFIGURATION
As you may have guessed, tickets are the heart of the Help Desk.
Like we mentioned earlier, there are a few ways that a ticket can
be created: via email, as an admin in the Help Desk, and as an end
user at the User Portal. The most common method, though, is likely
email. In order to create tickets via email, we’ll need to configure
some email settings.
EMAIL
Email setup within Spiceworks isn’t complicated, but there can be a
few tricks depending on what mail service you’re using.
First, create a new mailbox. If you’re using your own mail server,
create the mailbox there. If you’re using some other service, like
Gmail, create the account there. Just be sure it’s a dedicated
mailbox; every message in the inbox will be pulled in as a new
ticket. That includes the note from Aunt Sue about bringing your
camera to the next family gathering. Bless your heart, Aunt Sue.
Spiceworks will also need to send and receive messages to pull
tickets and create outgoing notifications.
To send and receive emails from within your Help Desk you’ll need
to configure Spiceworks to use your email servers. Spiceworks
needs incoming and outgoing email servers.
The following protocols are supported:
Incoming: POP. IMAP, and MS Exchange (2003, 2007, and 2010)
Outgoing: SMTP and MS Exchange (2003, 2007, 2010)
Spiceworks Help Desk Guide | Page 7
CONFIGURATION (CONT.)
To configure your email settings within Spiceworks,
head over to Settings > Help Desk.
Then, you’ll need to choose “Email Settings.”
OUTGOING EMAIL
You’ll need to configure your outgoing email settings in order to
send users comments on tickets. If you’re not sure what settings to
use, check your mail server’s, or provider’s, documentation.
Here’s a run-down on the outgoing settings within Spiceworks:
Protocol: This is the protocol that is used to Port: This is the port number that your mail
talk to your mail server for outgoing messages. server uses for outgoing mail. SMTP typically uses
Spiceworks supports SMTP and Exchange. port 25, but your mail server may differ.
Server: This is the name of your email server, Authentication: If your email server requires
for example: mail.yourcompany.com authentication, check the “Requires Authentication”
checkbox and enter the login and password. Most
of the time, you’ll need this checked.
Spiceworks Help Desk Guide | Page 8
CONFIGURATION (CONT.)
INCOMING EMAIL
Just as you needed outgoing email settings in order for Spiceworks
to send emails, you’ll need to configure the incoming settings so
Spiceworks can pull in emails and create tickets.
Here’s a run-down of the incoming side of things:
Protocol: This is the protocol that’s used for your SSL: Some mail servers use SSL. If your mail
mail server for incoming messages. Spiceworks server does, you’ll need to check this box
supports POP, IMAP and Exchange. (otherwise leave it blank).
Server: This is the name of your email server, for Username: This is the username for the mailbox.
example: mail.yourcompany.com
Password: This is the associated password for
Port: This is the port number that your mail the mailbox.
server uses for incoming mail.
EXCHANGE-SPECIFIC SETTINGS
As we mentioned, Spiceworks supports Microsoft
SpiceTip
Exchange by using OWA (Outlook Web Access) with
Exchange (2003, 2007 and 2010). Using Exchange
We support both basic and FBA (Forms-Based
is a little different than using POP/IMAP or SMTP.
Authentication) with Exchange. Spiceworks will
So, you’ll need to tweak the settings a bit. automatically detect this for you.
Here’s the run-down on what you’ll need to do for
Exchange:
Protocol: If you want to use Exchange, select it Username: This is the username for the
as the protocol. mailbox. Please note that this may be the full
email address helpdesk@yourcompany.com
Server: This is your Exchange server URL. This is or domainname\username or just helpdesk,
likely one of the following: depending on your configuration. If you’re not
• https://mail.yourcompany.com sure about this bit, use the same format you use
• https://mail.yourcompany.com/owa when logging in with OWA.
• http://192.168.1.1/exchange
Password: This is the password for your mailbox.
Spiceworks Help Desk Guide | Page 9
CONFIGURATION (CONT.)
If you’re having issues with either Gmail, Exchange, or Office365
take a look at the troubleshooting links in the following article:
https://community.spiceworks.com/help/Configuring_Email_Settings
Once you’ve saved your email settings, shoot over an email to the
account you just created and flip over to the Help Desk. After a few
minutes, you’ll see a new ticket. That’s all it takes to start getting
tickets via email!
EMAIL NOTIFICATIONS
The Spiceworks Help Desk allows admins and end-users to receive
email notifications related to their tickets. Notifications can be
sent for a variety of reasons. For example, admins can receive a
notification when a new ticket is created by an end user. Or you
may want an end user to receive a notification whenever an admin
leaves a comment on a ticket they’ve submitted.
Notifications are controlled by two different
settings pages. First, we’ll need to head over to
Settings > Help Desk > Notifications.
From this page, it’s possible to configure various
admin and end user email notifications. To
get a better understanding of the functionality
provided on this page, check out the Help Desk
Notifications chart at the end of this document.
When a notification is enabled, you’ll see a green
toggle switch as in the screenshot to the right.
Spiceworks Help Desk Guide | Page 10
CONFIGURATION (CONT.)
It’s important to note the app doesn’t notify Why did we specify using a different email
admins of activity taken by other admins. So, for address than your Spiceworks admin email?
example, if admin 1 makes a comment on one Like we mentioned earlier, admins won’t receive
of his or her tickets, admin 2 won’t receive that notifications on actions they take. If you submit
notification even if the “comments made on ticket” the ticket with your admin address, you won’t get
notification is enabled. This is true of actions any notifications; you’ll only get notifications if
taken on your own tickets as well; you won’t get you submit the ticket as an end user. There may
notifications on actions you took on a ticket. be some times when you want to customize the
notification layout. For example, maybe you want
Why? This prevents “spamming” by ensuring to add a blurb about not responding to a closed
an admin doesn’t receive a notification about ticket but you only want that to appear when the
every single ticket in an install. For example, let’s ticket is closed, or maybe you just want to change
say you have 20 tickets assigned to you and the look and feel of the notification. If that sounds
your teammate has 50 assigned to them. You’ll like something you’d like to do, check out this
probably just want to get notifications for your 20 article: https://community.spiceworks.com/help/
tickets and not all 70 tickets within the Help Desk. Ticket_Notifier_Template
There’s one way to get around this behavior,
SpiceTip
though. If you have the option enabled for “CC’d
Admin or Tech,” then you can CC an admin or
Want a custom notification layout but feel a little
tech in order for them to receive a notification on daunted by the task? The Community has some
another admin’s activity. This is handy if you want pre-built templates submitted by other Spiceworks
to receive notifications on a particular admin’s users. You can grab those here: https://community.
tickets. For example, you might want to keep tabs spiceworks.com/scripts/category/15
on the newest team member to make sure things
are going smoothly. Newbies, amirite?
Okay, now we can create tickets and receive
Once you’ve got those configured the way you
notifications on those tickets. What about
want, send an email to your test Help Desk
automation? Is it possible to take actions
address from an address other than your
automatically when a new ticket comes in? With
Spiceworks admin email or the Help Desk mailbox
ticket rules in place, yes!
you just created. This will let you see how a
notification looks upon ticket creation.
Spiceworks Help Desk Guide | Page 11
CONFIGURATION (CONT.)
TICKET RULES
Often, it’s helpful to automate an action on a Now, go ahead and create a new rule by clicking
new Help Desk ticket. For example, an admin the “Add Rule” button. Make the rule look for
may want to automatically assign a ticket based a “Summary” under rules. Then enter a single
on one or more criteria. This is where ticket rules period for the regex value. This will look for any
come into play. ticket summary. Finally, issue an assign command
and assign it to your user.
It’s possible to create ticket rules via the “My
Ticket Rules” built-in plugin. Let’s create a simple
ticket rule that will assign any incoming ticket to
you.
First, head over to Settings > Manage Apps.
Then, find the “My Ticket Rules” app. If the app
is disabled, go ahead and enable it now and click
the edit link that appears when you hover over
the app listing. Once you’ve saved your new rule, Spiceworks will
take any ticket that has a summary/subject and
assign it to you automatically. Don’t want all of
the tickets going to you? Just delete the rule and
you’ll be good.
There are many different ticket rules that can
help automate the ticketing process for you.
But what about filtering tickets within the app?
Maybe you want to see tickets assigned to a
particular tech or want to only see tickets that
have a high priority rating. That’s where ticket
views come in.
SpiceTip
Using www.rubular.com is a great way to figure out
more complex regex expressions.
Spiceworks Help Desk Guide | Page 12
CONFIGURATION (CONT.)
TICKET VIEWS
Imagine you’ve just set up your Help Desk. You Of course views can have more complicated
log in and start looking through tickets. At first, criteria than this. Play around with it a bit and
it’s not bad because you only have a handful see if you can come up with any views that will
of tickets. As time goes on, though, it gets hard help you throughout your day.
to manage the tickets. You can’t find that ticket
you were about to work among all of the other What if you don’t want certain emails coming
tickets. through? Is it possible to block a message
from coming into the Help Desk? Yes! You can
That’s why Spiceworks has ticket views. By configure “ignore email” rules for this.
default, the app ships with a handful of views
that will likely be useful. However, it’s hard for Okay, so far we’ve configured the Help Desk to:
developers to know exactly what you’ll need to • Receive emails
see. So, they give users the ability to create their • Send ticket notifications
own views. Let’s create one now. • Automate the ticketing process using ticket
rules and views
First, head over to Settings > Manage Apps
again. Then, look for the “My Ticket Views” app. Hopefully, this article helped you get started
If it’s currently disabled, enable it now and click with your Help Desk. Still scratching your head?
on the edit link that appears when you hover Don’t stress! The Spiceworks Community (where
over the app listing. millions of IT pros talk shop) is standing by
to help. Just post a question and you’ll get an
Now, let’s create a view containing tickets that answer lightning fast. You can also shoot an
were assigned to you when they were closed. To email to support@spiceworks.com.
do that, create a new view by clicking the “Add
View” button and match “status: on “closed” Want to dive in deeper?
and “assigned to” on your name. Check out these resources for more info:
https://community.spiceworks.com/help/Tickets_
Anywhere
https://community.spiceworks.com/help/
Spiceworks_Mobile_Apps
Spiceworks Help Desk Guide | Page 13
You might also like
- The Yellow House: A Memoir (2019 National Book Award Winner)From EverandThe Yellow House: A Memoir (2019 National Book Award Winner)Rating: 4 out of 5 stars4/5 (98)
- Adtech Motion Control Card Adt 8940a1Document9 pagesAdtech Motion Control Card Adt 8940a1Jonathan Alexander Catú PérezNo ratings yet
- Grit: The Power of Passion and PerseveranceFrom EverandGrit: The Power of Passion and PerseveranceRating: 4 out of 5 stars4/5 (588)
- (Ebook - English) - XBox SecretsDocument15 pages(Ebook - English) - XBox SecretsMayank BansalNo ratings yet
- The Little Book of Hygge: Danish Secrets to Happy LivingFrom EverandThe Little Book of Hygge: Danish Secrets to Happy LivingRating: 3.5 out of 5 stars3.5/5 (399)
- Organizacion Redes WirelessDocument20 pagesOrganizacion Redes Wirelessapi-3831789No ratings yet
- The Subtle Art of Not Giving a F*ck: A Counterintuitive Approach to Living a Good LifeFrom EverandThe Subtle Art of Not Giving a F*ck: A Counterintuitive Approach to Living a Good LifeRating: 4 out of 5 stars4/5 (5794)
- FortiOS 6.2.0 Best PracticesDocument43 pagesFortiOS 6.2.0 Best PracticesVivek R KoushikNo ratings yet
- Hidden Figures: The American Dream and the Untold Story of the Black Women Mathematicians Who Helped Win the Space RaceFrom EverandHidden Figures: The American Dream and the Untold Story of the Black Women Mathematicians Who Helped Win the Space RaceRating: 4 out of 5 stars4/5 (895)
- Avanxis IV User S GuideDocument208 pagesAvanxis IV User S GuideJonathan Alexander Catú PérezNo ratings yet
- Shoe Dog: A Memoir by the Creator of NikeFrom EverandShoe Dog: A Memoir by the Creator of NikeRating: 4.5 out of 5 stars4.5/5 (537)
- Lift Him Up (Vocales)Document54 pagesLift Him Up (Vocales)Javier Ramos100% (1)
- A Heartbreaking Work Of Staggering Genius: A Memoir Based on a True StoryFrom EverandA Heartbreaking Work Of Staggering Genius: A Memoir Based on a True StoryRating: 3.5 out of 5 stars3.5/5 (231)
- Jesus Is Alive-Ron KenolyDocument3 pagesJesus Is Alive-Ron KenolyJonathan Alexander Catú PérezNo ratings yet
- 2010-Quesellenetuca ChordschartDocument3 pages2010-Quesellenetuca ChordschartJonathan Alexander Catú PérezNo ratings yet
- Never Split the Difference: Negotiating As If Your Life Depended On ItFrom EverandNever Split the Difference: Negotiating As If Your Life Depended On ItRating: 4.5 out of 5 stars4.5/5 (838)
- Syllabi - Combined Ad No 09-2019 PDFDocument12 pagesSyllabi - Combined Ad No 09-2019 PDFArslan MalikNo ratings yet
- Types of Network TopologiesDocument8 pagesTypes of Network TopologiesRomilyn R. MontejoNo ratings yet
- Devil in the Grove: Thurgood Marshall, the Groveland Boys, and the Dawn of a New AmericaFrom EverandDevil in the Grove: Thurgood Marshall, the Groveland Boys, and the Dawn of a New AmericaRating: 4.5 out of 5 stars4.5/5 (266)
- SP1824 User Manual V2.0Document12 pagesSP1824 User Manual V2.0Ivan Alain Serrudo SeasNo ratings yet
- The World Is Flat 3.0: A Brief History of the Twenty-first CenturyFrom EverandThe World Is Flat 3.0: A Brief History of the Twenty-first CenturyRating: 3.5 out of 5 stars3.5/5 (2259)
- Optical Transport Solutions: MRV Empowers The Optical Edge. We Deliver Packet and Optical SolutionsDocument6 pagesOptical Transport Solutions: MRV Empowers The Optical Edge. We Deliver Packet and Optical SolutionsmoneyminderNo ratings yet
- Team of Rivals: The Political Genius of Abraham LincolnFrom EverandTeam of Rivals: The Political Genius of Abraham LincolnRating: 4.5 out of 5 stars4.5/5 (234)
- AutoCAD Shortcut KeysDocument2 pagesAutoCAD Shortcut KeysRich LatizaNo ratings yet
- Elon Musk: Tesla, SpaceX, and the Quest for a Fantastic FutureFrom EverandElon Musk: Tesla, SpaceX, and the Quest for a Fantastic FutureRating: 4.5 out of 5 stars4.5/5 (474)
- Whats NewDocument21 pagesWhats NewEmanuel OberschmidNo ratings yet
- The Emperor of All Maladies: A Biography of CancerFrom EverandThe Emperor of All Maladies: A Biography of CancerRating: 4.5 out of 5 stars4.5/5 (271)
- Bugreport Ginkgo PKQ1.190616.001 2020 01 28 08 03 18 Dumpstate - Log 15071Document23 pagesBugreport Ginkgo PKQ1.190616.001 2020 01 28 08 03 18 Dumpstate - Log 15071ErrinNo ratings yet
- The Hard Thing About Hard Things: Building a Business When There Are No Easy AnswersFrom EverandThe Hard Thing About Hard Things: Building a Business When There Are No Easy AnswersRating: 4.5 out of 5 stars4.5/5 (344)
- 12 Month Cash Flow statement1AZXDocument17 pages12 Month Cash Flow statement1AZXTehseenHussainNasirNo ratings yet
- CC QnBank PDFDocument23 pagesCC QnBank PDFKartheeswari SaravananNo ratings yet
- On Fire: The (Burning) Case for a Green New DealFrom EverandOn Fire: The (Burning) Case for a Green New DealRating: 4 out of 5 stars4/5 (73)
- Vic Manuel CVDocument3 pagesVic Manuel CVMane GznNo ratings yet
- A Interface Cause CodesDocument6 pagesA Interface Cause Codesfadil3m2422100% (2)
- Ivan Ozimic CVDocument12 pagesIvan Ozimic CVIvan100% (3)
- The Gifts of Imperfection: Let Go of Who You Think You're Supposed to Be and Embrace Who You AreFrom EverandThe Gifts of Imperfection: Let Go of Who You Think You're Supposed to Be and Embrace Who You AreRating: 4 out of 5 stars4/5 (1090)
- 2.5G CDR JC1225C - 複製Document3 pages2.5G CDR JC1225C - 複製Guan Ting LiuNo ratings yet
- The Unwinding: An Inner History of the New AmericaFrom EverandThe Unwinding: An Inner History of the New AmericaRating: 4 out of 5 stars4/5 (45)
- Embedded Linux Kernel and Drivers LabsDocument24 pagesEmbedded Linux Kernel and Drivers LabsChandrashekar PagidimarryNo ratings yet
- Behringer U-Control Uma S Uma25sDocument23 pagesBehringer U-Control Uma S Uma25sZamfir VanguNo ratings yet
- Simulink-Targetlink Datatypes Defnt ProblemDocument16 pagesSimulink-Targetlink Datatypes Defnt ProblemmonisivaNo ratings yet
- B4 X Custom ViewsDocument73 pagesB4 X Custom Viewssuperkan619No ratings yet
- Kaustav de - Res19Document2 pagesKaustav de - Res19Kaustav DeNo ratings yet
- WZ820020E Open-Jet Wind TunnelDocument2 pagesWZ820020E Open-Jet Wind TunnelGerardo SanchezNo ratings yet
- The Sympathizer: A Novel (Pulitzer Prize for Fiction)From EverandThe Sympathizer: A Novel (Pulitzer Prize for Fiction)Rating: 4.5 out of 5 stars4.5/5 (120)
- Object Oriented Analysis and DesignDocument17 pagesObject Oriented Analysis and DesignPavanNo ratings yet
- Configuring Zig-Bee Modules For Point-to-Point Communication Using XCTUDocument16 pagesConfiguring Zig-Bee Modules For Point-to-Point Communication Using XCTUGurudatta PalankarNo ratings yet
- Sending Data From MSFlexGrid To Excel in VB6 - Visual Basic Tutorials - DreaDocument6 pagesSending Data From MSFlexGrid To Excel in VB6 - Visual Basic Tutorials - DreaJoão Mendes100% (1)
- Informer-IP Series C: Setup, Program, and User ManualDocument102 pagesInformer-IP Series C: Setup, Program, and User ManualRagdex RockNo ratings yet
- Forest Hydro ExerciseDocument22 pagesForest Hydro ExerciseguilhermefronzaNo ratings yet
- Unix HistoryDocument12 pagesUnix Historyapi-3701346No ratings yet
- (NEW!) SEO Analyzer - Generate A Free SEO Report of Your WebsiteDocument5 pages(NEW!) SEO Analyzer - Generate A Free SEO Report of Your WebsiteDaniel AtehortuaNo ratings yet
- Ugcs For Dji User Manual 2.29Document46 pagesUgcs For Dji User Manual 2.29Diego Rodríguez GréauNo ratings yet
- ANSYS CFX-Pre User's GuideDocument264 pagesANSYS CFX-Pre User's GuidefyysikkoNo ratings yet
- SF LRN Impl InstructorsDocument64 pagesSF LRN Impl InstructorsThuyết Mai VănNo ratings yet
- Her Body and Other Parties: StoriesFrom EverandHer Body and Other Parties: StoriesRating: 4 out of 5 stars4/5 (821)