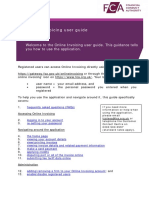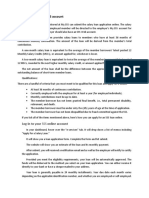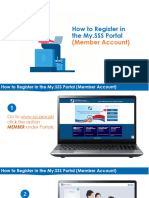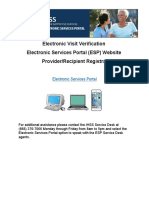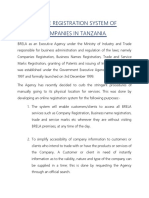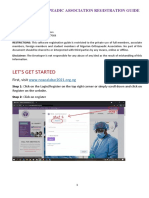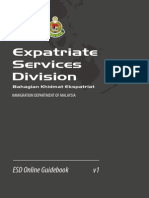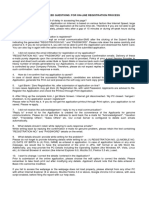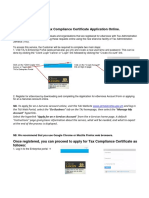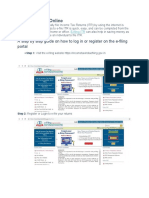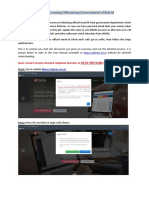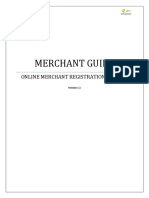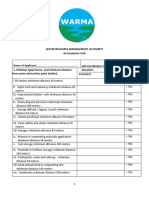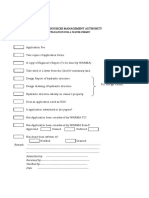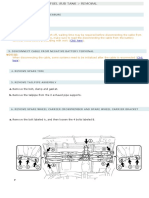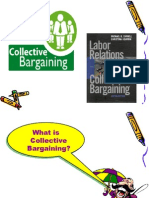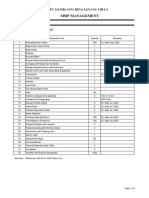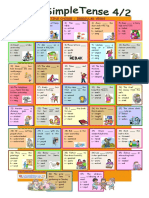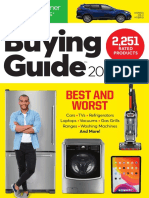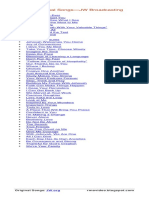Professional Documents
Culture Documents
Zambia Immigration Guide
Uploaded by
Masauso LunguOriginal Title
Copyright
Available Formats
Share this document
Did you find this document useful?
Is this content inappropriate?
Report this DocumentCopyright:
Available Formats
Zambia Immigration Guide
Uploaded by
Masauso LunguCopyright:
Available Formats
Department of Immigration
eServices User Guide
Contents
About eServices 3
How to Register a User Account 4
Login/Logout 6
How to Update User Profile Details 7
How to apply for a Visa 8
How to apply for a Permit 9
How to apply for a Permit Variation 10
How to track status of Application 13
How to receive and reply to a Permit Revocation Notice 14
How to submit a complaint against a rejected Application 16
How to access Approval/Rejection Letter 18
How to submit an appeal to the Minister of Home Affairs 19
Permit and Visa Fees 22
2 Zambia eServices User Guide
1. About eServices
Electronic Services (eServices) is an online portal that allows the Department of Immigration’s clients to
open an account and get secure, controlled access to visa and permit applications, through a
personalized virtual workplace.
Using the eServices, the Applicants (or their Agents) are able to find a specific e-visa or e-permit services
(initial application or variations) and complete an application form, with some profile data being
automatically pre-filled upon their authentication.
The applicant is able to attach any number of the supporting documents in png, jpg and tiff formats. The
list of supporting documents for each type of application can be accessed from
www.zambiaimmigration.gov.zm.
Through their personal workplace, the clients are able to track the status of their visa or permit
application, receive communications from the Department of Immigration and provide additional
information as required to complete the review of their case.
Payment of permit and visa application fees is now made on this portal through a secure web-based
payment platform, using a wide range of debit and credit cards.
The eServices portal can be accessed on the Department’s website www.zambiaimmigration.gov.zm, by
following the eservices link, or directly via hyperlink http://eservices.zambiaimmigration.gov.zm.
The following services can be accessed on the eServices platform
1. Visas;
2. New applications for Permits;
3. Permit variations;
4. Permit card replacement/duplicate;
5. Complaints and Appeals;
6. Tracking status of applications; and
7. Receiving communication, including emails, approval and rejection letters etc.
Zambia eServices User Guide 3
2. How to Register a User Account
In order to be able to submit applications online you need to register a user account on the
system(https://eservices.zambiaimmigration.gov.zm/#/sign-up ) and access web site functionality under
your personal user account. A user account can be created for an individual applicant, a representative
as an Employer, a Practicing Lawyer, or a Registered Immigration Consultant.
IMPORTANT NOTE: In order to proceed with submitting applications you must first complete your
personal profile information or representative information (Employer, Practicing Lawyer or Registered
Immigration Consultant).
1. At the home page of the web site, find menu at the top right of the page and use it to access My
Profile →Register. Registration form will be displayed on your screen.
2. Populate all the fields of the form with the appropriate information as follows:
• User Name - This must be unique for each type of representative. If the user name you want to
use is already in use by any other registered user, the system will prompt you to change it.
• Email – This too must be unique and valid, because the account confirmation link will be sent to
it.
• Password – Your password must have a minimum of six numbers or characters. Also note that
the password is case sensitive, therefore, you must remember it exactly as you created it in order
to pass login procedures successfully in the future.
4 Zambia eServices User Guide
• Confirm Password – Confirm your password by retyping it exactly as you created it, otherwise,
an error message will be displayed.
Type of Representative
• Select Employer, if you are registering the user account as a company/organization/institution.
• Select Consultant if you are an Immigration Consultant duly registered by the Department of
Immigration in Zambia
• Select Lawyer if you are registering an account as a representative of a law firm and you hold a
valid practicing licence.
• If you are none of the above, select Applicant to register your personal account. This type of
user account does not allow for applications for Employment Permits. Further, each applicant
must register their own unique user account to submit any application.
• Company Number provide the Patents and Companies Registration Agency [PACRA]
registration number for the company (not required for Applicant)
• Company Name provide name of the company as registered at PACRA (not required for
Applicant)
• Pass reCAPATCHA test to confirm you are a human user (when applicable)
3. Click “Register” button. If all required registration instructions have been satisfied and registration
process has been completed correctly, a message informing you that the user account has been
successfully created will be displayed.
4. Access your email account provided during registration to receive the “Confirm your account”
message that has been sent to you. Open it and click the confirmation link to activate the
account.
Zambia eServices User Guide 5
NOTE: Once successfully registered, user accounts for Employers, Immigration Consultants and
Practicing Lawyers will remain locked after the initial registration process. These three categories of
users must visit Immigration Headquarters in person or the nearest Regional Immigration Office and
present the certified copies of the following documents to have their account unlocked:
✓ Certificate of Incorporation;
✓ Introductory Letter on Company Letter head informing the Director General that the holder has
been authorized to oversee the activation of the account;
✓ Valid proof of membership to the Association of Professional Immigration Consultants [Only for
Consultants]; and
✓ Practicing certificates.
Only after successfully completing this process will the account be unlocked for use.
3. Login/Logout
Please remember to log in the system before you start your work, otherwise the access to system
functionality will be denied.
How to Login the System
To login the system, use your User Name and the Password you chose during the registration
procedure.
1. Open web site page
2. In the right top corner of the page click My Profile→Login →Secure Login. Form displays
as shown below
1. Enter your User Name and Password into the corresponding fields. Make sure that you enter your
credentials in the way they were provided during the registration. User name and password fields are
case sensitive.
6 Zambia eServices User Guide
2. Click “Login” button.
If you forgot your user name or password use the “Forgot password?” link under the authentication
fields.
How to Logout the System
Once you are done with your work on the system, it is recommended to logout. In this way you will protect
your workplace from unauthorized access. To log out, click My Profile at the top right corner of the page
and choose the “Logout” menu option.
4. How to update Profile Details
It is important to fill in the correct information so that you can see the available services and the office
delivering the services.
1. After you have successfully logged into the system with your account credentials, click My
Profile→ to access your personal profile information. A data form will display as below. Note that
the information is organized in 3 tabs namely: Identity, Address and Contact.
1. Fill in your personal information in the appropriate fields.
Note: fields marked with a red asterisk (*) are mandatory. All mandatory fields must contain the
appropriate value. Otherwise, the profile will not be saved and an error message will be
displayed.
Zambia eServices User Guide 7
2. After you have finished click the “Save” button to save the information and provide your address
details.
3. Address data entry form will be displayed as follows:
4. Fill in your address information in the appropriate fields.
Note: fields marked with a red asterisk (*) are mandatory. All mandatory fields must contain the
appropriate value. Otherwise profile will not be saved and an error message will be displayed.
5. After you have finished click “Save” button to save the information.
6. Open “Contact” tab and provide your up-to-date contact information, so that the Immigration
Department could reach you for questions and notices. Otherwise, you may miss some important
information. Click “Save” after you have finished.
5. How to Apply for a Visa
1. Once logged in, go to My Workplace. You will see your selected e-service in the Available Visas
section. Click on your e-service, to make sure it is highlighted, then click on the “Apply for Visa”
button. In the New Case form, provide other details as needed, then click “Next”.
8 Zambia eServices User Guide
2. Complete the Application for Visa (Form 16), click “Next”.
3. Review the application requirements, scan and upload the required documents, click “Next”.
Note: All documents must be in jpeg, tiff or png formats.
4. Preview the completed application form as a PDF file (you can print or save it for your records). If all
information is correct, click “Confirm”.
5. Preview the system-generated Electronic Bill in PDF format (you can print or save it for your
records). If you accept the fees and have your credit card ready, click on the “Pay Online” button.
Note: at this point, you will be redirected to the bank site for secure payment processing. If you
are not redirected to the bank and the system is stuck on “the request has been sent to the bank”,
it is probably because your browser is set on “block pop ups”.
By default, your browser can block pop ups from automatically showing up on your screen. When
a pop up is blocked, the address bar will be marked “pop up blocked”. If so, you need to select to
“allow pop ups” from this site and click the “pay online” button again.
6. Enter your billing details, click on the “Pay Now” button.
Note: upon completion of payment, you will be returned to the Payment Receipt page
7. Review your payment confirmation message, print or download Payment Receipt in PDF format, for
your records. You will also receive your Receipt by email address you have provided.
8. You will see the case number of the application you have submitted. To complete the application
process, click on the “Finish” button.
Note: To check the status of your application you must login into the ZIMS 3.0 e-Services Portal, My
Workplace / Applications.
6. How to Apply for a Permit
1. Once logged in, go to My Workplace. You will see your desired e-service in the Available Permits
section. Click on the e-service, to make sure it is highlighted, then click on “Apply for Permit” button.
In the New Case form, select the case category, provide other details as needed, click “Next”.
Ensure that you have read about the types of permits and their requirements before selecting
a permit.
2. Complete the Application for the selected permit and click “Next”.
3. Review the application requirements, scan and upload the required documents in formats (jpeg, png
or tiff), click “Next”.
4. Preview the completed application form as a PDF file (you can print or save it for your records). If all
information is correct, click “Confirm”.
Zambia eServices User Guide 9
5. Preview the system-generated Electronic Bill. If you accept the fees and have your debit or credit
card ready, click on the “Pay Online” button.
Note: at this point, you will be redirected to the bank site for secure payment processing. If you
are not redirected to the bank and the system is stuck on “the request has been sent to the bank”,
it is probably because your browser is set on “block pop ups”.
By default, your browser can block pop ups from automatically showing up on your screen. When
a pop up is blocked, the address bar will be marked “pop up blocked”. If so, you need to select to
“allow pop ups” from this site and click the “pay online” button again.
6. Enter your billing details, click “Next” and then click “Pay” button. Select your card type depending
on the card you hold as either Visa, Mastercard, Amex etc and enter Card Number, Expiration Date
and CVV Code to make payment
Note: upon completion of payment, you will be returned to the Payment Receipt page
7. Review your payment confirmation message, print or download Payment Receipt in PDF format, for
your records. Click “Finish”.
8. To complete the application process, click on the “Finish” button. You will see the case number of
the application you have submitted in the “Submitted” folder at your Workplace.
7. How to Apply for Permit Variation
A variation is any change to the status of a permit and it includes extensions/renewals. You can apply for
variation of a permit that has been already issued. The eServices portal also allows you to apply for
multiple variations to a single Permit, for example renewal, change of occupation and change of
employer, all within one application. The payment for all services you select will be combined in one bill.
To apply for a variation of a permit, do the following:
1. Once logged in, go to My Workplace. You will see a link under Available Permits called find a
Permit and Apply for a Variation.
10 Zambia eServices User Guide
2. Enter permit details for your current permit to search the system as shown below. Ensure to omit the
first zero from the permit number. If you get a “no match with existing permits has been found”
message, please contact the Department of Immigration.
3. Select one or several services from the list.
4. Services you have selected are displayed as shown below:
Zambia eServices User Guide 11
You can remove the one you do not want to apply by clicking the cross sign next to it.
5. Click “Next”.
6. Complete the Application that consist of several forms depending on the type and quantity of
services you have selected to apply on the previous step, click “Next”.
7. Review the application requirements, scan and upload the required documents, click “Next”.
8. Preview the completed application form as a PDF file (you can print or save it for your records). If all
information is correct, click “Confirm”.
9. Preview the system-generated Electronic Bill (you can print or save it for your records). If you accept
the fees and have your credit card ready, click on the “Pay Online” button.
Note: at this point, you will be redirected to the bank site for secure payment processing. If you
are not redirected to the bank and the system is stuck on “the request has been sent to the bank”,
it is probably because your browser is set on “block pop ups”.
By default, your browser can block pop ups from automatically showing up on your screen. When
a pop up is blocked, the address bar will be marked “pop up blocked”. If so, you need to select to
“allow pop ups” from this site and click the “pay online” button again.
10. Enter your billing details, click “Next” and then click “Pay” button. Selectyour card type depending on
the card you hold as either Visa, Mastercard, Amex etc and enter Card Number, Expiration Date
and CVV Code to make payment
Note: upon completion of payment, you will be returned to the Payment Receipt page
11. Review your payment confirmation message, print or download Payment Receipt in PDF format, for
your records. Click “Finish”.
12. To complete the application process, click on the “Finish” button. You will see the case number of
the application you have submitted.
Note: You can check the status of your application by logging into the ZIMS 3.0 e-Services Portal, My
Workplace.
12 Zambia eServices User Guide
8 How to track status of Application
The applications you create within your Workplace are organized in folders according to their current
status. For example, if you have just started the application it is considered being a draft and will display
in the “Draft” folder under the Applications section. As soon as you submit it, the record of your
application will automatically move to the “Submitted” folder. After the application has been processed,
you will see it either at “Rejected” or “Approved” folder depending on the decision made.
You will find the following folder at your Workplace:
Applications:
Drafts folder – you can find your application here until you submit it. If you have started an
application and for some reason could not finish it, open the “Drafts” folder and resume your
application by clicking the “Resume” button.
Submittedfolder - As soon as you submit it, the record of your application will automatically move
to the “Submitted” folder.
Visa:
Approved folder – after being processed and approved by ZDI, your visa application will be
moved from “Submitted” to “Approved” folder.
Rejected folder - after being processed and rejected by ZDI, your visa application will be moved
from “Submitted” to “Rejected” folder.
Valid folder – contains all valid visa records.
Expired folder – contains all the expired visa records.
Permit:
Approved folder- after being processed and approved by ZDI, your permit application will be
moved from “Submitted” to “Approved” folder.
Reverted folder – when your application is being processed by ZDI, the Immigration Officer may
request for more information regarding your application. If you see your application in the
“Reverted” folder, you need to make the required changes to it (e.g. upload documents, make
corrections, etc) and resubmit the application to ZDI once again.
Rejected folder - after being processed and rejected by ZDI, your permit application will be
moved from “Submitted” to “Rejected” folder. From here you can request re-processing of your
Zambia eServices User Guide 13
clicking the “Appeal to Minister” button. Note that you can only appeal to the Minister after two
unsuccessful complaints to the Director General of Immigration.
Valid folder – contains all valid permit records. From this folder you can apply for variation of
permits.
Expired folder – contains all expired permit records.
Notice folder – contains Notices to Revoke an Immigration Permit. You can file your objections to
a notice by uploading documents you consider appropriate that will be processed by ZDI.
9 How to Receive and Reply to a Permit Revocation Notice
When an Immigration Officer decides that a permit has to be revoked, you will receive an official
document Form 34 Notice of Intention to Revoke to the “Notice” folder under the Permits section of
your Workplace.
If the Permit holder decides to submit representation in writing against the notice, the following must be
done:
1. Log in, go to My Workplace.
2. Click on your notice record and click the “Open Notice” button.
3. Notice of Intention to Revoke will be displayed in PDF format. You can download it for your records
or print it out.
14 Zambia eServices User Guide
4. Click “Next”. Form for documents upload will display as shown below.
5. To add a document with representation against the notice, click the “Add” button. Fill in the Subject
field accordingly and click the “Choose/Drop file” link, select file with document located at your
computer, click “Open”. Click the “Save and Close” button.
Zambia eServices User Guide 15
6. Repeat step 5 for each document you would like to upload and click the “Next” button.
7. The representation has been filed to ZDI for review. The record of the Notice disappears from the
“Notice” folder.
10. How to Submit a Complaint for a Rejected Application
This functionality is applicable only to after an application for a Permit has been rejected by ZDI and
appears in the “Rejected” folder under the Permits section of your Workplace. If Applicant is aggrieved
with the decision, s/he can appeal (complain) to the DGI twice. After the two appeals (complaints), if the
application is still rejected, an appeal may be made to the Minister.
To file an appeal (complaint) to DGI, do the following:
1. Once logged in, go to My Workplace.Open the “Rejected” folder under the Permits section.
2. Click the application for permit record and click the “File Complaint” button. You will see the
Rejection Letter, which you can print out or download and save for your record.
3. Click “Next”.
4. Provide your reason for your complaint and click “Next”.
16 Zambia eServices User Guide
5. Your reason will be inserted into the Complaint Letter, which is displayed in PDF format. You can
print out or download and save the document for your record.
6. Click the “Next” button.
7. Review the application requirements, scan and upload the required documents, click “Next”.
8. To add a document, click the pencil button button. Fill in the Subject field accordingly and click the
“Choose/Drop file” link, select file with document located at your computer, click “Open”. Click the
“Save and Close” button.
9. After you have uploaded all the documents, click the “Next” button. Your complaint will be submitted
to DGI.
Zambia eServices User Guide 17
11 How to Access Approval/Rejection Letter
1. Once logged in, go to My Workplace and click on the Approved cases folder.
2. Highlight the case and click on ‘View case’. You then click on ‘Outgoing Documents’, highlight the
case and click ‘open form’.
3. The Approval/Rejection letter will be displayed for you to print, save or download, as
below:
18 Zambia eServices User Guide
12 How to Submit an Appeal to the Minister of Home Affairs
This functionality is applicable only to after an application for a Permit has been rejected by ZDI and
appears in the “Rejected” folder under the Permits section of your Workplace. If Applicant is aggrieved
with the decision, s/he can appeal to the DGI twice. After the two appeals, if the application is still
rejected, an appeal may be made to the Minister.
To file an appeal to Minister of Home Affairs, do the following:
1. Once logged in, go to My Workplace. Open the “Rejected” folder under the Permits section.
2. Click the application for permit record and click the “Appeal to Minister” button. You will see the
Rejection Letter, which you can print out or download and save for your record.
3. Click “Next”.
Zambia eServices User Guide 19
4. Provide your reason for your appeal and click “Next”.
5. Your reason will be inserted into the Notice of Appeal, which is displayed in PDF format. You can
print out or download and save the document for your record.
6. Click the “Next” button.
7. Upload documents you consider applicable.
20 Zambia eServices User Guide
8. To add a document, click the “Add Document” button. Fill in the Subject field accordingly and click
the “Choose/Drop file” link, select file with document located at your computer, click “Open”. Click
the “Save and Close” button.
9. After you have uploaded all the documents, click the “Next” button. Your complaint will be submitted
to Minister of Home Affairs.
Zambia eServices User Guide 21
13 Permit & Visa Fees
# Service Type Statutory Admin Total
Fee Fee Amount
Visas (USD)
1 Single Entry 50 0.55 50.55
2 Double Entry 80 0.88 80.88
3 KAZA UNIVISA 50 0.55 50.55
4 Multiple Entry 80 0.88 80.88
5 Day Tripper 20 0.22 20.22
Permits (Private Sector) (ZMK)
6 Cross Border Permit Issuance 1,500 15 1,515
7 Cross Border Permit Renewal 2,250 25 2,275
8 Cross Border Permit Duplicate 1,500 15 1,515
9 Employment Permit Issuance 6,000 60 6,060
10 Employment Permit Renewal 7,000 70 7,070
11 Employment Permit Duplicate 6,000 60 6,060
12 Employment Permit Variation by Change of 3,000 30 3,030
occupation
13 Employment Permit Variation by Addition of 1,000 10 1,010
names of spouse or child
14 Employment Permit Variation by Change of 3,000 30 3,030
employer
15 Employment Permit Variation by Change of 3,000 30 3,030
nationality or name
16 Investor’s Permit Issuance 4,000 40 4,040
17 Investor’s Permit Renewal 5,000 50 5,050
18 Investor’s Permit Duplicate 4,000 40 4,040
19 Investor’s Permit Variation by Addition of names 2,000 20 2,020
of spouse or child
20 Investor’s Permit Variation by Change of 5,000 50 5,050
nationality, name or nature of business or
inclusion of another company or business name
21 Residence Permit Issuance 5,000 50 5,050
22 Residence Permit Duplicate 5,000 50 5,050
23 Residence Permit variation by Inclusion of 1,250 12.5 1,262.50
spouse or child
24 Residence Permit variation by Addition of new 3,750 37.5 3,787.50
business name
25 Residence Permit variation by Change of 3,750 37.5 3,787.50
occupation, nationality or name
26 Spouse Permit Issuance 750 7.5 757.5
27 Spouse Permit Renewal 1,500 15 1,515
28 Spouse Permit Duplicate 750 7.5 757.5
29 Spouse Permit Variation 750 7.5 757.5
30 Study Permit Issuance 2,250 22.5 2,272.50
22 Zambia eServices User Guide
31 Study Permit Renewal 3,000 30 3,030
32 Study Permit Duplicate 2,250 22.5 2,272.50
33 Study Permit Variation 2,250 22.5 2,272.50
34 Temporary Employment Permit Issuance 4,500 45 4,545
35 Temporary Employment Permit Renewal 5,250 52.5 5,302.50
36 Temporary Employment Permit Duplicate 5,250 52.5 5,302.50
37 Temporary Employment Permit Variation 5,250 52.5 5,302.50
38 Temporary Permit Issuance 6,000 60 6,060
39 Temporary Permit Renewal 5,250 52.5 5,302.50
40 Temporary Permit Duplicate 4,500 45 4,545
41 Transit Permit Issuance 3,000 30 3,030
42 Transit Permit Renewal 3,750 37.5 3,817.50
43 Transit Permit Duplicate 3,000 30 3,030
44 Visiting Permit Issuance 1,700 17 1,717
45 Visiting Permit Renewal 2,500 25 2,525
46 Visiting Permit Duplicate 1,700 17 1,717
PERMITS (Government, Quasi-Government, NGOs & Other Non-Profit Making
Organizations)
47 Employment Permit Issuance 2,000 20 2,020
48 Employment Permit Renewal 3,000 30 3,030
49 Employment Permit Duplicate 2,000 20 2,020
50 Employment Permit Variation by Change of 1,000 10 1,010
occupation, employer, nationality or name
51 Employment Permit Variation by Addition of 1,000 10 1,010
names of spouse or child
52 Residence Permit Issuance 1,875 18.75 1,893.75
53 Residence Permit Duplicate 1,875 18.75 1,893.75
54 Residence Permit Variation by Change of 1,250 12.5 1,262.50
occupation or employer
55 Residence Permit Variation by Change of 625 6.25 631.25
nationality or name, or inclusion of names of
spouse or child
56 Study Permit Issuance 1,125 11.25 1,136.25
57 Study Permit Renewal 1,500 15 1,515
58 Study Permit Duplicate 1,125 11.25 1,136.25
59 Study Permit Variation 1,500 15 1,515
60 Temporary Employment Permit Issuance 2,250 22.5 2,272.50
61 Temporary Employment Permit Renewal 3,000 30 3,030
62 Temporary Employment Permit Duplicate 2,250 22.5 2,272.50
63 Temporary Employment Permit Variation 3,000 30 3,030
64 Temporary Permit Issuance 3,000 30 3,030
65 Temporary Permit Renewal 3,750 37.5 3,787.50
66 Temporary Permit Duplicate 3,000 30 3,030
Zambia eServices User Guide 23
Department of Immigration
Department of Immigration
Kent Building, Haile Selassie Road
P.O. Box 50300, Lusaka, Zambia
Tel: +260 211 255282 (Public Relations Office)
+260 211 252622 (Customer Service Centre)
www.zambiaimmigration.gov.zm
eservices.zambiaimmigration.gov.zm
24 Zambia eServices User Guide
You might also like
- Erecruitment User GuideDocument20 pagesErecruitment User GuideTiago PereiraNo ratings yet
- Intellicare AGORA Mobile App User GuideDocument36 pagesIntellicare AGORA Mobile App User GuideEm SalesNo ratings yet
- Online Invoicing user guide: logging in, viewing invoices & making paymentsDocument21 pagesOnline Invoicing user guide: logging in, viewing invoices & making paymentsBogdanNo ratings yet
- My - SSS: A Guide On The Use of The Enhanced SSS WebsiteDocument18 pagesMy - SSS: A Guide On The Use of The Enhanced SSS WebsitezninoromeoNo ratings yet
- RIL GET 2024 Program - Platform GuideDocument5 pagesRIL GET 2024 Program - Platform GuideAtif ShadabNo ratings yet
- 4 Instructions For Registration in English PDFDocument26 pages4 Instructions For Registration in English PDFRavindranNo ratings yet
- Efiling Manual PDFDocument202 pagesEfiling Manual PDFRajesh KumarNo ratings yet
- Procedure For Applying Lateral Entry Direct Second Year B.E/B.Tech Admissions-2020Document16 pagesProcedure For Applying Lateral Entry Direct Second Year B.E/B.Tech Admissions-2020ChitraNo ratings yet
- eCitiBiz Marriage User ManualDocument11 pageseCitiBiz Marriage User Manualademola rufaiNo ratings yet
- Reg Eng PDFDocument27 pagesReg Eng PDFAnonymous WCzDIuHNo ratings yet
- With Existing Online SSS AccountDocument3 pagesWith Existing Online SSS AccountMichelle GanoNo ratings yet
- Att09072023mysss Registration ProceduresfinalDocument34 pagesAtt09072023mysss Registration ProceduresfinalibardalozajaysonNo ratings yet
- Globe Bill For The Month of December For Account No. 1085755606Document2 pagesGlobe Bill For The Month of December For Account No. 1085755606madelyn ufanaNo ratings yet
- User Registration Guide 10052017 (F)Document19 pagesUser Registration Guide 10052017 (F)Syed Muhammad Zubair TariqNo ratings yet
- FAQs ON AUCTION PARTICIPATION PROCESSDocument7 pagesFAQs ON AUCTION PARTICIPATION PROCESSsouvik ghatakNo ratings yet
- How To Enroll EfpsDocument18 pagesHow To Enroll EfpsAdyNo ratings yet
- MH08A - AME Candidate GuideDocument7 pagesMH08A - AME Candidate GuideMohamad Hafiz AzharNo ratings yet
- FAQ National Housing Bank Asst Manager Hindi Officer PostsDocument1 pageFAQ National Housing Bank Asst Manager Hindi Officer PostsAsis SahooNo ratings yet
- Esp Provider Recipients 101777Document11 pagesEsp Provider Recipients 101777ConnerNo ratings yet
- Frequently Asked Questions For On-Line Registration ProcessDocument2 pagesFrequently Asked Questions For On-Line Registration ProcessBhanu KodaliNo ratings yet
- Perfumery and Cosmetics ScienceDocument13 pagesPerfumery and Cosmetics ScienceBel JacintoNo ratings yet
- How to Enroll in Visa Online in 5 Easy StepsDocument3 pagesHow to Enroll in Visa Online in 5 Easy StepsPhilip GigaloluwaNo ratings yet
- How To ApplyDocument2 pagesHow To ApplyAnikesh KumarNo ratings yet
- Online Registration System of Companies-1Document7 pagesOnline Registration System of Companies-1Joseph NgatungaNo ratings yet
- How To Fill The Online Form PHDDocument5 pagesHow To Fill The Online Form PHDRajaNo ratings yet
- Gmail - Registration ConfirmationDocument1 pageGmail - Registration ConfirmationMuhammedNo ratings yet
- HGCDocument4 pagesHGCGen CorciegaNo ratings yet
- Stepwise Procedure For Company IncorporationDocument6 pagesStepwise Procedure For Company IncorporationMalik Mohsin IshtiaqNo ratings yet
- Access all accounts under one login in BOB Internet BankingDocument13 pagesAccess all accounts under one login in BOB Internet Bankingsundara ganeshNo ratings yet
- Philgeps Registration Process (Red & Platinum)Document2 pagesPhilgeps Registration Process (Red & Platinum)Herschelle Quincy Elizalde0% (1)
- NOA Calabar2021 Registration Guide OrthopaedicDocument9 pagesNOA Calabar2021 Registration Guide OrthopaedicEmmanuel DanielsNo ratings yet
- EE and OID Candidates PDFDocument14 pagesEE and OID Candidates PDFWorldlink Immigration & Educational ConsultantsNo ratings yet
- Income Tax E-Filing Registration Help DocumentationDocument189 pagesIncome Tax E-Filing Registration Help DocumentationBiswadip SethNo ratings yet
- Cars Enrollment GuideDocument17 pagesCars Enrollment GuideTroy StrawnNo ratings yet
- 2021 C BRTA Cross Easy User Manual OPERATORS 25 SeptDocument28 pages2021 C BRTA Cross Easy User Manual OPERATORS 25 SeptChad Jah-Tanaka Mic-AssasinNo ratings yet
- ICSA UK Registartion User ManualDocument4 pagesICSA UK Registartion User ManualATHUL S HARINo ratings yet
- Member Portal Help ContentDocument16 pagesMember Portal Help ContentTchoumiNo ratings yet
- ESD Guide BookDocument15 pagesESD Guide BookFaiq Fuat100% (1)
- MALAYSIA IMMIGRATION GUIDEDocument15 pagesMALAYSIA IMMIGRATION GUIDEMuhammadDanialAbdTalib100% (1)
- What You Need To Prepare For PartnershipsDocument7 pagesWhat You Need To Prepare For Partnershipswensayon.matalawgroupNo ratings yet
- Frequently Asked Questions: For On-Line Registration ProcessDocument1 pageFrequently Asked Questions: For On-Line Registration ProcessTHE COMIC WORLDNo ratings yet
- Apply for Tax Compliance Certificate OnlineDocument6 pagesApply for Tax Compliance Certificate OnlineSuresh PedapudiNo ratings yet
- Healthy Happy and Safe Community Dha Medical FitnessDocument19 pagesHealthy Happy and Safe Community Dha Medical FitnessEmail AlertNo ratings yet
- 10A Filing ProcessDocument3 pages10A Filing ProcessNaveen AppsNo ratings yet
- 4 Egov - CorporateUsers - Manual - Updated PDFDocument57 pages4 Egov - CorporateUsers - Manual - Updated PDFBevita PlazaNo ratings yet
- Published Immigration Online Portal Guidance For Single Applicants Jan 2022Document23 pagesPublished Immigration Online Portal Guidance For Single Applicants Jan 2022MariaNo ratings yet
- How To File ITR OnlineDocument4 pagesHow To File ITR OnlinenikhilNo ratings yet
- Self Enrollment Manual 2 2017-EnG-registerDocument5 pagesSelf Enrollment Manual 2 2017-EnG-registerYus NordinNo ratings yet
- Unit 3Document41 pagesUnit 3bhagyashripande321No ratings yet
- How To Create Gov EmailDocument8 pagesHow To Create Gov EmailKampajNo ratings yet
- How To ApplyDocument2 pagesHow To ApplyRidhi AroraNo ratings yet
- General FAQsDocument7 pagesGeneral FAQssounikNo ratings yet
- Merchant Guide: Online Merchant Registration ProcessDocument11 pagesMerchant Guide: Online Merchant Registration ProcessAmirhamayun KhanNo ratings yet
- FBO Docket Ver6Document11 pagesFBO Docket Ver6pankaj dodaNo ratings yet
- NTS Exam Online Registration GuideDocument14 pagesNTS Exam Online Registration GuideRaj AryanNo ratings yet
- How to Buy and Sell Stocks Yourself: Realize Family’S Dreams and Invest Like a BillionaireFrom EverandHow to Buy and Sell Stocks Yourself: Realize Family’S Dreams and Invest Like a BillionaireNo ratings yet
- How to get US Bank Account for Non US ResidentFrom EverandHow to get US Bank Account for Non US ResidentRating: 5 out of 5 stars5/5 (1)
- Don't Drop Ship! A Guide to Starting Your Own Drop Ship Business and Reasons Why You Probably Shouldn'tFrom EverandDon't Drop Ship! A Guide to Starting Your Own Drop Ship Business and Reasons Why You Probably Shouldn'tRating: 5 out of 5 stars5/5 (1)
- WARMA - Form A - Primary - or - Secondary - Use - of - Public - Water - Revised - 2018Document2 pagesWARMA - Form A - Primary - or - Secondary - Use - of - Public - Water - Revised - 2018Masauso LunguNo ratings yet
- Inspection Form For Applications To Drill (Revised)Document2 pagesInspection Form For Applications To Drill (Revised)Masauso LunguNo ratings yet
- Checklist: Application For A Water PermitDocument1 pageChecklist: Application For A Water PermitMasauso LunguNo ratings yet
- En FM-Eco4 User ManualDocument34 pagesEn FM-Eco4 User ManualAgung Prihadi SuharyonoNo ratings yet
- Zambia Symposium CertificationDocument34 pagesZambia Symposium CertificationMasauso LunguNo ratings yet
- Taxation Management AssignmentDocument11 pagesTaxation Management AssignmentniraliNo ratings yet
- CN Assignment 1 COE-540Document5 pagesCN Assignment 1 COE-540Ghazanfar LatifNo ratings yet
- Science Grade 7Document8 pagesScience Grade 7Lacus ClyneNo ratings yet
- Solution SellingDocument18 pagesSolution Sellingvikramgulati13090% (1)
- 01 - Narmada M PhilDocument200 pages01 - Narmada M PhilafaceanNo ratings yet
- Frogkisser! by Garth Nix (Excerpt)Document17 pagesFrogkisser! by Garth Nix (Excerpt)I Read YA0% (1)
- Roof Beam Layout - r1Document1 pageRoof Beam Layout - r1Niraj ShindeNo ratings yet
- Telangana Energy Dept Contact NumbersDocument27 pagesTelangana Energy Dept Contact Numbersstarpowerzloans rjyNo ratings yet
- Vocabulario Ingles 3 EsoDocument6 pagesVocabulario Ingles 3 EsoPatri ParrasNo ratings yet
- SampleContract ShuttleDocument10 pagesSampleContract ShuttleLJ BNo ratings yet
- 178 - 7 - Fun For Flyers. Progress Tests - 2017, 4th - 91p.pdf Foods NatureDocument1 page178 - 7 - Fun For Flyers. Progress Tests - 2017, 4th - 91p.pdf Foods NatureYu KoNo ratings yet
- Remove Fuel Sub TankDocument9 pagesRemove Fuel Sub Tankthierry.fifieldoutlook.comNo ratings yet
- C Pid3 009Document9 pagesC Pid3 009Youssef EBNo ratings yet
- Measure Science AccuratelyDocument41 pagesMeasure Science AccuratelyAnthony QuanNo ratings yet
- Belotero Intense LidocaineDocument7 pagesBelotero Intense LidocaineAnnaNo ratings yet
- About WELDA Anchor PlateDocument1 pageAbout WELDA Anchor PlateFircijevi KurajberiNo ratings yet
- Clinical Presentation of Ectopic Pregnancy Turned Out to Be Ectopic PregnancyDocument33 pagesClinical Presentation of Ectopic Pregnancy Turned Out to Be Ectopic PregnancyRosiNo ratings yet
- Collective BargainingDocument18 pagesCollective Bargainingchandni kundel100% (3)
- Prob StatDocument1 pageProb StatSerenity VertesNo ratings yet
- Pradeep Kumaresan Resume - Software Testing ExperienceDocument3 pagesPradeep Kumaresan Resume - Software Testing ExperienceSANTANo ratings yet
- Particle Physics Brick by Brick - Atomic and Subatomic Physics Explained... in LEGO - Dr. Ben Still (Firefly Books 2018 9781844039340 Eng)Document177 pagesParticle Physics Brick by Brick - Atomic and Subatomic Physics Explained... in LEGO - Dr. Ben Still (Firefly Books 2018 9781844039340 Eng)KonstantineNo ratings yet
- Beef Steaks: MethodDocument2 pagesBeef Steaks: MethodGoshigoshi AkhtarNo ratings yet
- B1 UDO Trace LogDocument14 pagesB1 UDO Trace LogCh M KashifNo ratings yet
- Lifeboat Equipment ListDocument1 pageLifeboat Equipment Listjosua albertNo ratings yet
- Regional Campus The English and Foreign Languages UniversityDocument2 pagesRegional Campus The English and Foreign Languages UniversitySidra KhanNo ratings yet
- Irregular Verbs Multiple ChoiceDocument2 pagesIrregular Verbs Multiple Choicecloudcatching0% (1)
- Capacity Based On Shear Parameters As Per IS 6403: C C C C W Q Q Q Q F y y y yDocument5 pagesCapacity Based On Shear Parameters As Per IS 6403: C C C C W Q Q Q Q F y y y yKishore KumarNo ratings yet
- ATI, West Bengal: ATI Training Management Information SystemDocument11 pagesATI, West Bengal: ATI Training Management Information SystemNarayanaNo ratings yet
- Consumer Reports Buying Guide 2021Document227 pagesConsumer Reports Buying Guide 2021fatso68100% (1)
- Lyrics: Original Songs: - JW BroadcastingDocument56 pagesLyrics: Original Songs: - JW BroadcastingLucky MorenoNo ratings yet