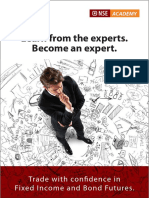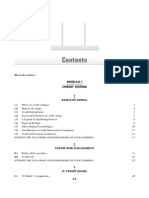Professional Documents
Culture Documents
Using Macro PDF
Using Macro PDF
Uploaded by
Pavan Valishetty0 ratings0% found this document useful (0 votes)
9 views10 pagesOriginal Title
Using Macro.pdf
Copyright
© © All Rights Reserved
Available Formats
PDF or read online from Scribd
Share this document
Did you find this document useful?
Is this content inappropriate?
Report this DocumentCopyright:
© All Rights Reserved
Available Formats
Download as PDF or read online from Scribd
0 ratings0% found this document useful (0 votes)
9 views10 pagesUsing Macro PDF
Using Macro PDF
Uploaded by
Pavan ValishettyCopyright:
© All Rights Reserved
Available Formats
Download as PDF or read online from Scribd
You are on page 1of 10
Using Macro in Excel
This is Nandan How are u All of You Specially Who talk to me
He is really a good guy. I asked him can u tell about the Macro in Excel
he told me if you read carefully than you see that I am not able to tell
you about Macro.
Ihave some knowledge of Macro because I read in my high school VB
That way I want to share my knowledge with all of u who want to
know the macro I have not enough knowledge but I think would like
this information because this is the basic knowledge of Macro :-
Now was the information :
1. Introduction
2. Recording and Running
3. Making Macro Easier to Use
41 Introduction
In Excel, you can automate tasks by using macros. A macro is a set of
instructions that tells Excel what to do. These commands are written in a
computer programming language called Visual Basic for Applications (VBA).
This document first explains how to create macros using the Macro
Recorder provided by Excel. Just as a tape recorder can be used to record
sounds which can be played back later, so the Macro Recorder can record
your actions into a macro. In this way you can create macros without
learning about Visual Basic. These macros can be run whenever you wish,
automatically repeating your recorded actions and so saving you time and
effort
Later in the Guide you will leam a little about Visual Basic and try writing
macros from scratch by entering instructions into a module. Solutions to
these exercises are given in section 16.2.
Macros are also referred to as procedures — the two terms mean the same
thing
2. Recording and running macros
When using the Macro Recorder itis a good idea to practise the steps you
want to lake before you start recording. In this way you can avoid recording
mistakes, and the subsequent corrections, into the macro. Excel does try £0
be helpful and will not record an action until you complete it. So, for
‘example, a cell is not recorded as being selected until you perform some
action in that cell. Also, the recorder does not record a menu command that
brings up a dialog box unless and until you press OK in that dialog box.
Each time you record a macro, the macro is stored in a module attached to a
workbook. Recorded macros can be stored in This Workbook (the current
workbook), New Workbook (2 new workbook) or the Personal Macro
Workbook. Code recorded in personal.xls, the Personal Macro Workbook,
is available when you start Excel. Macros recorded in other workbooks are
available whenever their workbooks are open (this includes using them from
another workbook).
In readiness for recording a macro:
4 Activate Excel
2. Use the new workbook that is opened for you.
21 Recording a macro which uses absolute cell references
Try recording a macro to produce your name and address as follows:
1 Onthe Tools menu, point to Macro, and then select Record New
Macro.
2 Inthe Macro name: box, enter Address_abs as the name of the
macro,
‘The first character of a macro name must be a letter, Other characters can
be letters, numbers, or underscore characters. Spaces are not allowed in a
macro name but an underscore character works well as a word separator.
3. Leave the Shortcut key: box blank (this will be discussed later).
4 Inthe Store macro in: box, leave the setting at This Workbook
5 Select the text already in the Description: box and type
Enters address starting in cell BS
6 Click OK.
7 A Stop Recording toolbar will appear. Drag it to a new position if itis
inthe way.
8 On he Stop Recording toolbar, make sure that the Relative
Reference butlon has not been “pressed in’. There should not be a
shaded border around it
9 On Sheett, click in B3 and type in your name. Enter your address in
the cells below, as shown in the example.
Baek aaa tee MM awn oe
Pr ESae Ma ARR SAE
10. Make the text Bold Italic.
11. Click in B6 (to remove any highlighting of selected cells).
12. On the Stop Recording toolbar, click the Stop Recording button
‘A macro has now been recorded. Cells that were selected during the
recording of the macro were given absolute call references, Consequently,
regardless of which cell on your worksheet is active when you run the
macro, your name and address will always be created in the same position
‘on your worksheet
Note: You can choose to use relative cell references when recording a
macro. This will be dealt with in section 2.3.
2.2 Running a macro using the Macro dialog box
Now run the macro from Sheet2:
1
2
3
4
Activate Sheet2 and click on any cell other than B3.
On the Tools menu, point to Macro, and then click Macros.
Click on Address_abs in the list of available macros (probably the
only one offered at present).
lick Run,
Your address will be entered on Sheet2 just as it was on Sheett
Note: If you want to interrupt a macro before it has finished, press Esc.
2.3 Recording a macro which uses relative cell referencs
‘The Address_abs macro used absolute cell references. The next macro to
be recorded will enter your name and address at whichever cell position is,
active when the macro is run. Since the macro has to select calls relative to
the position of the cell that is active when the macro is run, the macro
recorder will have to record relative cell references.
1
2
3
10
Activate Sheet1,
Click in cell B41.
On the Tools menu, point to Macro, and then select Record New
Macro.
In the Macro name: box, type
‘Address_rel
a the name of the macro.
In order to assign a key combination to the macro, type a capital
A
in the Shortcut key: box which will then show Ctrl+Shift+A.
In the Store macro in: box, leave the setting at This Workbook.
Replace the text already in the Description: box with
Enters address at the active cell position
Click OK.
A Stop Recording toolbar will appear. Drag it to a new position if itis
in the way.
On the Stop Recording toolbar, click the Relative Reference button,
Iwill appear to be “pressed in” with a border around it.
Microsoft Excel will continue to record macros with relative references until
you quit Microsoft Excel or until you click the Relative Reference button
again.
11 Type your name and address in B11, B12, B13 and B14. This time,
include the posteade so that this macro produces different text from
the first one,
D.Morgan
IT Service
University of Durham
DH13LE
12 Make the text Bold,
13. Click in B15 (to remove any highlighting of selected cells)
+4 On the Stop Recording toolbar, click the Stop Recording button. .
Notes:
Ifyou want a macro to select a specific cell, perform an action, and then
select another cell relative to the active cell, you can mix the use of absolute
and relative references when you record the macro,
To use Relative References while recording a macro, make sure that the
Relative Reference button is pressed in.
To record with absolute references, make sure that the Relative Reference
button is not pressed in.
2.4 — Running a macro using a shortcut key
‘The Address_rel macro could be run as described in section 2.2. Since a
shortcut key was assigned to it, try using that instead
1 Activate Sheet2 and click on a cell (for example, H14).
2 Press the Ctrl, Shift and A keys together.
Your name and address should appear in and below that cell
3. Tryrunning the macro again from somewhere else on Sheet2,
3 Making a macro easier to use
‘There are other ways of running a macro, A macro can be assigned to:
+ a drawing object on a worksheet or chart
+ abutton on a toolbar
+ a.command on one of Excel's menus
3.4 Running a macro from a drawing object on a worksheet
‘A macro can be assigned to a drawing object on your worksheet
1 Click on Sheet3, which should be blank.
2. From the View menu, select Toolbars and then Drawing (unless the
Drawing toolbar is already isplayed),
3 Select the Oval button and draw an oval somewhere on your
worksheet. Make the width of the shape a litle bigger than the width
of a typical cell.
4 To put some text on your shape, right-click on the oval you have
drawn and select Add Text.
5 Type
Address
6 Click away from the oval.
7. Ifthe oval is too wide/narrow for the text, select the oval and drag one
of its sides to change the shape.
Next, assign a macro to the bution:
8 Right-click on the oval (be careful to select the oval and not the text
box).
_e eae nee oo
cere eee eee |
sae anal
ms
Ie
fe igen
) vt at |
ters mone SSOMAG IMG 2d sa ah
9 From the shortcut menu, select Assign Macro.
10. In the Assign Macro dialog box, select the macro Address_rel.
11 Click OK.
Now test the button.
42 Click in any cell (J13 for example),
13. Click on the Address button.
2 From the View menu, select Toolbars and then Drawing (unless the
Drawing toolbar is already displayed).
3. Select the Oval button and draw an oval somewhere on your
worksheet. Make the width of the shape a litle bigger than the width
of a typical cell.
4 To put some text on your shape, right-click on the oval you have
drawn and select Add Te;
5 Type
Address
6 Click away from the oval
7. Ifthe oval is too wide/narrow for the text, select the oval and drag one
ofits sides to change the shape.
Next, assign a macro to the button:
reer rere re ee nc cee |
7 ae
8 Right-click on the oval (be careful to select the oval and not the text
box).
Crewe 2
1 at
P1A409a ot A eeoah
© From the shortcut menu, select Assign Macro.
10. In the Assign Macro dialog box, select the macro Address_rel.
11 Click OK.
Now test the bution.
12 Click in any cell (J13 for example).
13 Click on the Address button.
Your address should appear wherever you clicked on your worksheet
Notes:
HH, having created a button, you want to move it to another position on the
worksheet, you should use a right-mouse click to select it and then drag it (a
left-click activates the macro)
Ifyou ever wish to change the macro associated with a particular button, you
should right-click on the button, select Assign Macro and choose a different
one.
3.2. Running a macro from a button on a toolbar
‘A macro can also be run from a button on any of the built-in toolbars or on a
custom toolbar
‘As an example, assign your Addross_abs macro to a Smiley Face button
on a custom toolbar as described below.
1 Move the mouse so that its painter is on one of your toolbars.
2. Click the right mouse button
3. From the shortcut menu, select Customize.
4 Inthe Customize dialog box, select the Toolbars tab.
5 Click on the New button.
‘ANew Toolbar dialog box will appear.
6 In the Toolbar name: box, type
Macros
and click OK.
7 Drag the new toolbar (just a small rectangle at this stage) to a clear
region near your other toolbars.
8 In the Customize dialog box, click on the Commands tab.
2 In the Categories: box, select AutoShapes,
10. In the Commands: box, scroll down until you can select the Smiley
Face.
Toa anv oto eet 3 ooury a bate
centri ut ef Ne dls os tena
‘cae 2
11. Drag that Smiley Face bution to your new Macros toolbar.
12 Right-click on the Smiley Face button.
Note that the shortcut menu includes options to change the button’s image
ware pmt-aasaki 9
Bangor ga eo
Poort
bere see SONG Ad oye acm
13. Click on Assign Macro.
14 Inthe Assign Macro dialog box, select the Addrass_abs macro and
click OK.
19 Inthe Customize dialog box, click on Close.
— Thank you
For Reading
You might also like
- The Subtle Art of Not Giving a F*ck: A Counterintuitive Approach to Living a Good LifeFrom EverandThe Subtle Art of Not Giving a F*ck: A Counterintuitive Approach to Living a Good LifeRating: 4 out of 5 stars4/5 (5814)
- The Gifts of Imperfection: Let Go of Who You Think You're Supposed to Be and Embrace Who You AreFrom EverandThe Gifts of Imperfection: Let Go of Who You Think You're Supposed to Be and Embrace Who You AreRating: 4 out of 5 stars4/5 (1092)
- Never Split the Difference: Negotiating As If Your Life Depended On ItFrom EverandNever Split the Difference: Negotiating As If Your Life Depended On ItRating: 4.5 out of 5 stars4.5/5 (844)
- Grit: The Power of Passion and PerseveranceFrom EverandGrit: The Power of Passion and PerseveranceRating: 4 out of 5 stars4/5 (590)
- Hidden Figures: The American Dream and the Untold Story of the Black Women Mathematicians Who Helped Win the Space RaceFrom EverandHidden Figures: The American Dream and the Untold Story of the Black Women Mathematicians Who Helped Win the Space RaceRating: 4 out of 5 stars4/5 (897)
- Shoe Dog: A Memoir by the Creator of NikeFrom EverandShoe Dog: A Memoir by the Creator of NikeRating: 4.5 out of 5 stars4.5/5 (540)
- The Hard Thing About Hard Things: Building a Business When There Are No Easy AnswersFrom EverandThe Hard Thing About Hard Things: Building a Business When There Are No Easy AnswersRating: 4.5 out of 5 stars4.5/5 (348)
- Elon Musk: Tesla, SpaceX, and the Quest for a Fantastic FutureFrom EverandElon Musk: Tesla, SpaceX, and the Quest for a Fantastic FutureRating: 4.5 out of 5 stars4.5/5 (474)
- Her Body and Other Parties: StoriesFrom EverandHer Body and Other Parties: StoriesRating: 4 out of 5 stars4/5 (822)
- The Emperor of All Maladies: A Biography of CancerFrom EverandThe Emperor of All Maladies: A Biography of CancerRating: 4.5 out of 5 stars4.5/5 (271)
- The Sympathizer: A Novel (Pulitzer Prize for Fiction)From EverandThe Sympathizer: A Novel (Pulitzer Prize for Fiction)Rating: 4.5 out of 5 stars4.5/5 (122)
- The Little Book of Hygge: Danish Secrets to Happy LivingFrom EverandThe Little Book of Hygge: Danish Secrets to Happy LivingRating: 3.5 out of 5 stars3.5/5 (401)
- The World Is Flat 3.0: A Brief History of the Twenty-first CenturyFrom EverandThe World Is Flat 3.0: A Brief History of the Twenty-first CenturyRating: 3.5 out of 5 stars3.5/5 (2259)
- The Yellow House: A Memoir (2019 National Book Award Winner)From EverandThe Yellow House: A Memoir (2019 National Book Award Winner)Rating: 4 out of 5 stars4/5 (98)
- Devil in the Grove: Thurgood Marshall, the Groveland Boys, and the Dawn of a New AmericaFrom EverandDevil in the Grove: Thurgood Marshall, the Groveland Boys, and the Dawn of a New AmericaRating: 4.5 out of 5 stars4.5/5 (266)
- A Heartbreaking Work Of Staggering Genius: A Memoir Based on a True StoryFrom EverandA Heartbreaking Work Of Staggering Genius: A Memoir Based on a True StoryRating: 3.5 out of 5 stars3.5/5 (231)
- Team of Rivals: The Political Genius of Abraham LincolnFrom EverandTeam of Rivals: The Political Genius of Abraham LincolnRating: 4.5 out of 5 stars4.5/5 (234)
- On Fire: The (Burning) Case for a Green New DealFrom EverandOn Fire: The (Burning) Case for a Green New DealRating: 4 out of 5 stars4/5 (74)
- The Unwinding: An Inner History of the New AmericaFrom EverandThe Unwinding: An Inner History of the New AmericaRating: 4 out of 5 stars4/5 (45)
- Rta MF CurriculumDocument4 pagesRta MF CurriculumPavan ValishettyNo ratings yet
- NISM Certified Course in Securities Markets: Four Months ProgramDocument2 pagesNISM Certified Course in Securities Markets: Four Months ProgramPavan ValishettyNo ratings yet
- Learn From The Experts. Become An Expert.: Trade With Confidence in Fixed Income and Bond FuturesDocument4 pagesLearn From The Experts. Become An Expert.: Trade With Confidence in Fixed Income and Bond FuturesPavan ValishettyNo ratings yet
- Ccra Level 2 SyllabusDocument8 pagesCcra Level 2 SyllabusPavan ValishettyNo ratings yet