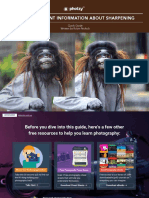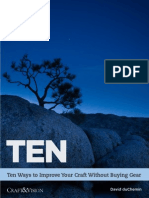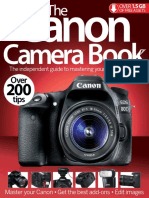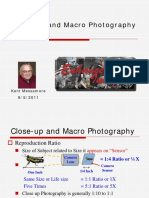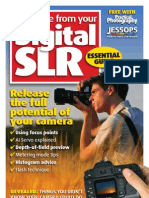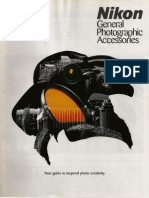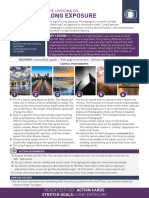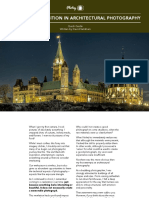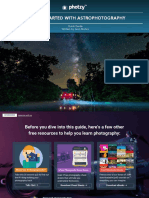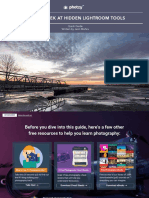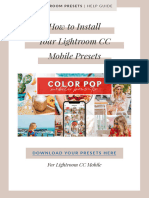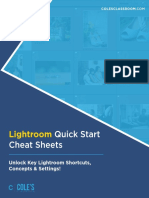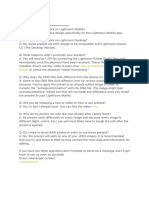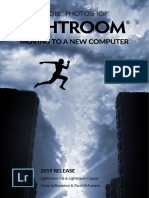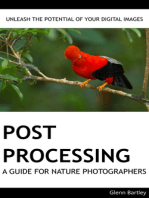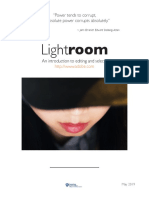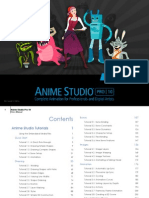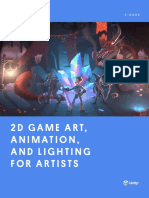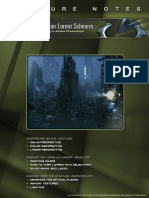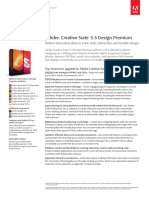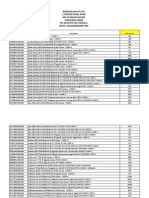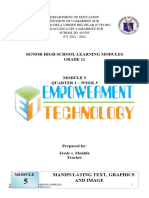Professional Documents
Culture Documents
Len Correction
Uploaded by
john chanCopyright
Available Formats
Share this document
Did you find this document useful?
Is this content inappropriate?
Report this DocumentCopyright:
Available Formats
Len Correction
Uploaded by
john chanCopyright:
Available Formats
Call Us Today!
01360 622654 | 07779 239437 | 07768 307310 |
info@fstoptraining.com
Go to... ,
Go to... ,
Apply Develop Settings to Photos When
Importing into Lightroom
' Previous Next (
Apply Develop Settings to Photos
When Importing into Lightroom
This is a simple trick to save you a lot of time
when importing photos into Lightroom. This
technique will show you how to apply
develop settings to photos as you import
them into Lightroom. Firstly, let me explain
what the terminology here means.
What Are Develop Settings in
Lightroom?
Develop settings in Lightroom refer to all the
adjustments that you would normally make to
your photos. Theses adjustments are usually
carried out inside the Develop module. The
adjustments you apply within the Develop
module are carefully and individually applied
to each image to ensure it looks its best. Each
photo demands a series of adjustments that
are unique. So why would anyone want to
carry out adjustments during the Import
process? After all, adjustments carried out
during the Import process will be identical on
all images. Adjustments that are not unique
to each image will never look right,
right? Well, yes and no. Let me explain.
Firstly, it is not uncommon for photographers
to import a series of photographs and have a
generic black and white adjustment applied
to them all during the import process. Yes,
this generic adjustment will never result in
every image looking its best and further
adjustments within the Develop module will
most certainly be needed. But the repetitive
task of converting each to black and white
has already been done.
Secondly, there are some adjustments that
can be applied to images during import that
can be unique to each photo. One such
example can be found in the Lens Correction
tab of the Develop module.
Lens Corrections.
Since version 3, Lightroom has had the ability
to automatically correct a variety of lens
distortion issues. The settings within the Lens
Corrections tab are able to:
Remove chromatic aberrations;
Correct for individual lens distortions.
Lightroom contains a large database of lens
profiles which it uses to apply corrections.
These corrections are applied automatically
and are designed to compensate for
distortions that are unique to each lens. The
cool thing about these lens corrections is they
are unique to different lenses. Lightroom can
automatically analyse the metadata for each
photo before applying the correct profile and
adjustments for every single photo. And, it can
do all this as part of a batch adjustment or as
a preset during the import process.
The photo below shows the difference
applying lens corrections can make.
Not only does the lens correction straighten
the bow in the vertical and horizontal lines, it
also removes the darkening in the corners of
the image.
This is why I always apply lens corrections to
every single image I import into Lightroom. I
can think of no reason why I would ever want
to omit this from a photo that I was editing in
the Develop module. Having Lightroom apply
lens corrections for me as it imports my
images, saves me the time and boredom of
the repetitive task. It also ensures that I never
forget.
Apply Develop Setting to Photos
During Import.
This is where the simplicity of this complex
task makes this tip so wonderful. To have
Lightroom apply lens corrections during
import:
Step 1 – Select any image and open it in the
Develop module.
Step 2 – Ensure no other adjustments are
applied by clicking on the Reset button found
at the bottom of the develop settings.
Step 3 – In the Lens Corrections tab, check
Remove Chromatic Aberration and Enable
Profile Corrections.
Step 4 – Now, hold the Alt key and notice the
Reset button changes to Set Default… Click
on Set Default.
Step 5 – Choose Update to Current Settings.
You’re done!
Now when Lightroom imports a photo from
that specific camera model, it will apply the
lens corrections automatically to match
whichever lens was on the camera at the
time.
Conclusion
I cannot think of any reason why you wouldn’t
want to apply lens corrections to each and
every photo that you import. So, why not set
up Lightroom to do it for you as it imports.
The only time this won’t work is when you
took a shot with a lens that didn’t have the
electrical contacts that send the information
to the camera. Without these connections,
your camera can’t record the lens information
in the metadata of the image. In this instance,
you will need to apply the lens corrections
manually.
Please feel free to comment and let me know
your thoughts.
Hints & Tips, Lightroom, News, Software | 2 Comments
Share This Story, Choose Your Platform!
! " # $ % &
About the Author: Martin & Tom
Related Posts
' (
2 Comments
Mark Palmer 10th February 2019 at 14:42 -
Reply
Great tip! I was looking for this in several
books but you had it. Is there anyway to
bulk change the lens corrections settings
after they were imported? Or do I have to
just re-import them.
Thanks,
Martin & Tom 10th February 2019
at 15:29 - Reply
Mark,
There are a couple of ways to
perform this. The quickest method
may work just fine. If not, I’ll write
a post describing the longer but
certain method.
The easy method is to highlight
all the images you want to apply
lens correction to and ensure Auto
Sync is switched on. Now click the
check box next to lens correction.
Lightroom will read the metadata
for each image and apply the
appropriate lens profile.
Let me know if this works.
Martin.
Leave A Comment
Comment...
Name (required)
Email (required)
Website
Save my name, email, and website in this
browser for the next time I comment.
POST COMMENT
Categories
Select Category
Popular Recent )
What’s The Difference Between
Destructive and Non-destructive
Editing?
March 19th, 2015
Straighten the Horizon in Photoshop
CC
February 24th, 2015
Convert Raw Files to DNG Using
Lightroom and Adobe DNG
Converter
January 8th, 2018
KEEP UPDATED
Name *
First
Email *
SUBSCRIBE
RECENT POSTS
( Export Photos from Lightroom Classic CC
( Aperture Will Stop Working on MacOS After Mojave
( Ten Ways to Create a New Layer in Photoshop
( Add a Watermark with Lightroom to Your Exported Images
( Targeted Adjustment Tool in Adobe Lightroom
( Cool Trick Using Selections In Photoshop and Adobe Camera Raw
WRITE FOR US
Do you have a photography hint, tip, idea or story about a recent
photography trip?
Write it here and get free publicity.
GET IN TOUCH
Phone: 01360 622654
Mobile: 07779239437
Email: Email Us
Web: Contact Us
© 2014 - 2019 ƒ:stop Training is a trading name of Glasgow Photographer |
Privacy Policy | Terms & Conditions
! " * % + &
You might also like
- Digital FiltersDocument14 pagesDigital FiltersRazvan ScarlatNo ratings yet
- Lightroom CC Reference PDFDocument155 pagesLightroom CC Reference PDFfloNo ratings yet
- Nikon Speedlight SB-22s ManualDocument2 pagesNikon Speedlight SB-22s ManualAleksi LaustiNo ratings yet
- Digital Photography 101Document109 pagesDigital Photography 101Rinno Daniel AriasNo ratings yet
- How Lens Filters Can Improve Your PhotographyDocument15 pagesHow Lens Filters Can Improve Your PhotographySlavkoNo ratings yet
- Understanding ISO PDFDocument14 pagesUnderstanding ISO PDFSubarna palNo ratings yet
- Using Your Digital SLRDocument22 pagesUsing Your Digital SLRkunal_deshpande_6No ratings yet
- Super Important Information About Sharpening: PhotzyDocument20 pagesSuper Important Information About Sharpening: PhotzyEmilNo ratings yet
- Canon EF S 18 135mm F 3.5 5.6 IS LensDocument11 pagesCanon EF S 18 135mm F 3.5 5.6 IS LensTero NuppiNo ratings yet
- Ten Ways To Improve Your Craft. None of Them Involve Buying GearDocument19 pagesTen Ways To Improve Your Craft. None of Them Involve Buying Gearmaurizio_buriniNo ratings yet
- AstrophotographyDocument20 pagesAstrophotographyClaudison RodriguesNo ratings yet
- Nightphotography Final v1 1 Nov25 2013Document38 pagesNightphotography Final v1 1 Nov25 2013damienwckNo ratings yet
- A Beginners Guide: Understanding ExposureDocument24 pagesA Beginners Guide: Understanding ExposureTenzin ChoedenNo ratings yet
- 20 Composition Techniques That Will Improve Your PhotosDocument36 pages20 Composition Techniques That Will Improve Your Photosshdiwd hdiwhqd0i100% (1)
- Canon EF S 18 200mm F 3.5 5.6 IS LensDocument0 pagesCanon EF S 18 200mm F 3.5 5.6 IS LensAldo Amilcar Maguiña AgüeroNo ratings yet
- Learmount Photo CourseDocument38 pagesLearmount Photo Courseandrew_mcinroyNo ratings yet
- Smart Photography MagazineDocument140 pagesSmart Photography MagazineAlina100% (1)
- The Canon Camera Book Fifth Edition - 2016 UKDocument180 pagesThe Canon Camera Book Fifth Edition - 2016 UKDan WatersNo ratings yet
- Natural Light Photography - HTMDocument14 pagesNatural Light Photography - HTMPulkesh PulakNo ratings yet
- Long Exposure PhotographyDocument26 pagesLong Exposure PhotographyluisangelotNo ratings yet
- Night Photography TechniquesDocument11 pagesNight Photography Techniquesapi-245254919No ratings yet
- Introduction To Macro Photography PresentationDocument35 pagesIntroduction To Macro Photography Presentationاخوان بودىNo ratings yet
- Close-Up and Macro PhotographyxDocument45 pagesClose-Up and Macro PhotographyxfragmenteNo ratings yet
- A Brief Presentation On Proper Photo CompositionDocument12 pagesA Brief Presentation On Proper Photo Compositionsserr436tttNo ratings yet
- Amateur Photographer - 2 February 2019 PDFDocument84 pagesAmateur Photographer - 2 February 2019 PDFBobbit C ArninioNo ratings yet
- Understanding Aperture - A Beginner's GuideDocument37 pagesUnderstanding Aperture - A Beginner's GuideSullivan Da'CalenderNo ratings yet
- The Dps Ultimate Guide To Photography Terms - Glossary of Common Word and Phrases v2 2-Reduced 2Document42 pagesThe Dps Ultimate Guide To Photography Terms - Glossary of Common Word and Phrases v2 2-Reduced 2api-566697639No ratings yet
- Get More From Your Digital SLRDocument22 pagesGet More From Your Digital SLRkunal_deshpande_6No ratings yet
- Nikon General Photographic AccessoriesDocument24 pagesNikon General Photographic AccessoriesErden Sizgek100% (1)
- Adobe Lightroom For Beginners Ed4 2020Document82 pagesAdobe Lightroom For Beginners Ed4 2020Heinz SchenkNo ratings yet
- 9 Prep Tips: So That You'Re Always Ready!: PhotzyDocument18 pages9 Prep Tips: So That You'Re Always Ready!: PhotzyFlorin CMNo ratings yet
- The Art of Landscape PhotographyDocument8 pagesThe Art of Landscape PhotographyRaheel AslamNo ratings yet
- Action Cards Long ExposureDocument4 pagesAction Cards Long ExposureUmut YıldırımNo ratings yet
- Effective Photography PDFDocument22 pagesEffective Photography PDFWill SnyderNo ratings yet
- 44 Essential Digital Camera Tips and TricksDocument6 pages44 Essential Digital Camera Tips and TrickswellbredkannanNo ratings yet
- Leading Lines in PortraitureDocument12 pagesLeading Lines in PortraiturefairyhungaryNo ratings yet
- Utilizing Composition in Architectural Photography: PhotzyDocument15 pagesUtilizing Composition in Architectural Photography: PhotzyMarshall FeatherNo ratings yet
- Godox XProS, XPro-S Manual v2018-01-24Document15 pagesGodox XProS, XPro-S Manual v2018-01-24deejjjaaaa100% (2)
- Getting Started AstrophotographyDocument22 pagesGetting Started AstrophotographySergiu LopataNo ratings yet
- English 317 White Paper Draft 1Document19 pagesEnglish 317 White Paper Draft 1api-510475599No ratings yet
- Photo Editing NotesDocument11 pagesPhoto Editing Noteskipkemei cyrusNo ratings yet
- A Sneak Peek at Hidden Lightroom Tools: PhotzyDocument30 pagesA Sneak Peek at Hidden Lightroom Tools: PhotzyDionysis AssimacopoulosNo ratings yet
- How To Install Your Lightroom CC Mobile PresetsDocument12 pagesHow To Install Your Lightroom CC Mobile PresetsmarthanahirNo ratings yet
- 01 How To Install Your Lightroom PresetsDocument15 pages01 How To Install Your Lightroom Presetsevyhip1320No ratings yet
- 100 Free Lightroom Presets (And How To Make Your Own)Document27 pages100 Free Lightroom Presets (And How To Make Your Own)Mary FelisminoNo ratings yet
- ColesClassroom Lightroom-Cheatsheet PDFDocument4 pagesColesClassroom Lightroom-Cheatsheet PDFMoises GomezNo ratings yet
- How To Use Lightroom: A Complete Tutorial For BeginnersDocument12 pagesHow To Use Lightroom: A Complete Tutorial For BeginnersDado ArmawanNo ratings yet
- Lightroom Tips & Tricks - 16 Hidden Features For Classic CCDocument17 pagesLightroom Tips & Tricks - 16 Hidden Features For Classic CCFrancisco Antonio ManriqueNo ratings yet
- Canon T2i Experience: The Still Photographer's Guide to Operation and Image Creation with the Canon Rebel T2i / EOS 550DFrom EverandCanon T2i Experience: The Still Photographer's Guide to Operation and Image Creation with the Canon Rebel T2i / EOS 550DNo ratings yet
- FAQ (Mobile) - : How To Install Presets To Lightroom MobileDocument1 pageFAQ (Mobile) - : How To Install Presets To Lightroom MobilesethNo ratings yet
- Digital photography with smartphone: A guide to taking better photos in manual modeFrom EverandDigital photography with smartphone: A guide to taking better photos in manual modeNo ratings yet
- Lightroom-Moving-To New ComputerDocument21 pagesLightroom-Moving-To New ComputerWayneNo ratings yet
- Post Processing: A Guide For Nature PhotographersFrom EverandPost Processing: A Guide For Nature PhotographersRating: 3 out of 5 stars3/5 (1)
- Tutorial para Tratamento de ImagemDocument29 pagesTutorial para Tratamento de ImagemReparaçõesIlimitadasNo ratings yet
- Travel Filmmaker: Installation GuideDocument7 pagesTravel Filmmaker: Installation GuideCristian VivasNo ratings yet
- College of Computer and Information SciencesDocument11 pagesCollege of Computer and Information Scienceskimberly terradoNo ratings yet
- General Sublimation Directions For Phone Cases Iphone and GalaxyDocument2 pagesGeneral Sublimation Directions For Phone Cases Iphone and Galaxylorenc sakoNo ratings yet
- Portfolio Kara JeskeDocument12 pagesPortfolio Kara JeskeKara JeskeNo ratings yet
- Graphic Design Course OutlineDocument2 pagesGraphic Design Course OutlineJamesJuniorNo ratings yet
- Tutorial Manual Anime Studio Pro 10Document267 pagesTutorial Manual Anime Studio Pro 10piage_36100% (2)
- Adobe Photoshop CS3Document152 pagesAdobe Photoshop CS3Joana OsmenajNo ratings yet
- 2D Game Art, Animation, and Lighting For ArtistsDocument119 pages2D Game Art, Animation, and Lighting For ArtistsMOUV FF100% (3)
- Expert Media Bundles PDFDocument114 pagesExpert Media Bundles PDFwrestlerloverNo ratings yet
- SAi FlexiPRINT HP Basic - UsersGuideDocument600 pagesSAi FlexiPRINT HP Basic - UsersGuideLuca CairoliNo ratings yet
- Script For Media Arts g7 and 8 RecitalsDocument2 pagesScript For Media Arts g7 and 8 RecitalsJazer John Basilan ArsenalNo ratings yet
- Pixel ArtDocument5 pagesPixel Artpinkwin75% (4)
- Blacksmith Preset GuideDocument12 pagesBlacksmith Preset GuideCosmin MarinchescuNo ratings yet
- Adobe Illustrator HelpDocument2 pagesAdobe Illustrator Helpmadhavi2008100% (1)
- Christian Lorenz Scheurer: The Techniques ofDocument3 pagesChristian Lorenz Scheurer: The Techniques oficen00bNo ratings yet
- Solution Manual PDFDocument4 pagesSolution Manual PDFAgung Pramono0% (1)
- How To Simulate X RayDocument10 pagesHow To Simulate X RayIvana KrsticNo ratings yet
- Westwood High School Digital Media GRADE 12 & 13Document14 pagesWestwood High School Digital Media GRADE 12 & 13Abygayle IveyNo ratings yet
- Callum Golds q5051260 Fyp ReportDocument16 pagesCallum Golds q5051260 Fyp Reportapi-358378041No ratings yet
- Print Page - LUMION 1 - Tips, Tricks and ShortcutsDocument4 pagesPrint Page - LUMION 1 - Tips, Tricks and ShortcutsSally BaherNo ratings yet
- Tle Illustration Reviewer 3RDDocument3 pagesTle Illustration Reviewer 3RDAndrea BascaraNo ratings yet
- 11 Adobe - Creative - Suite - 5 - 5 - Design - Premium - DatasheetDocument2 pages11 Adobe - Creative - Suite - 5 - 5 - Design - Premium - DatasheetPatrick BukamNo ratings yet
- Adobe Premiere 6 'Bible' E-BookDocument649 pagesAdobe Premiere 6 'Bible' E-BookMohdPadzlyRadziFrenskedahphotography100% (1)
- English Lintas Minat Tenth Grade Sma Negeri 1 Tongas ProbolinggoDocument24 pagesEnglish Lintas Minat Tenth Grade Sma Negeri 1 Tongas ProbolinggoRobertus UmiNo ratings yet
- Adobe Software TLPCDocument6 pagesAdobe Software TLPCSimlim SqNo ratings yet
- B&W Artisan Pro Quick Reference Guidev1.2Document48 pagesB&W Artisan Pro Quick Reference Guidev1.2AnnaCavalieri100% (2)
- P9 Kodee ONeillDocument21 pagesP9 Kodee ONeilloneill21No ratings yet
- Quiz PrelimsDocument13 pagesQuiz PrelimsViswanathan SNo ratings yet
- Adobe IllustratorDocument56 pagesAdobe IllustratorAbdul Raheym AhmadNo ratings yet
- Epson SC P807 Brochure N PDFDocument4 pagesEpson SC P807 Brochure N PDFlucky3232No ratings yet
- q1 Module 5 EmptechDocument12 pagesq1 Module 5 EmptechKhie MonidaNo ratings yet