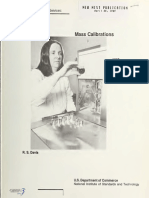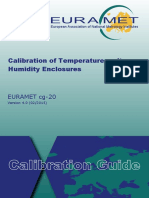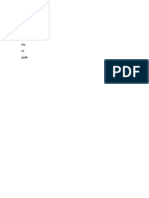Professional Documents
Culture Documents
TQSoft Manual - Manualzz PDF
Uploaded by
Rafael Dias0 ratings0% found this document useful (0 votes)
254 views64 pagesOriginal Title
TQSoft Manual _ manualzz.pdf
Copyright
© © All Rights Reserved
Available Formats
PDF or read online from Scribd
Share this document
Did you find this document useful?
Is this content inappropriate?
Report this DocumentCopyright:
© All Rights Reserved
Available Formats
Download as PDF or read online from Scribd
0 ratings0% found this document useful (0 votes)
254 views64 pagesTQSoft Manual - Manualzz PDF
Uploaded by
Rafael DiasCopyright:
© All Rights Reserved
Available Formats
Download as PDF or read online from Scribd
You are on page 1of 64
tsopharm Limited
1444 (
&
sopharm.co.uk
INDEX
+ Page 4 TQ Soft and IP Reports Installation and Setup
+ Page 5 Setting Up A New User
+ Page 8 Company Name & General Setup Options
+ Page 9 Test Equipment Records
«Page 14 Chamber Records
+ Page 13 Channel Configuration
«Page 15 Test Specifications
+ Page 23 Setting Up Agilent Datalogger
+ Page 25 Setting Up Fluke NetDAQ
+ Page 30 Setting up Thermal Bath
+ Page 31 Setting up Temperature Reference
+ Page 32 Temperature Calibration (Automati
+ Page 35 Temperature Calibration (Manual)
+ Page 39 Pressure Calibration
+ Page 42 Performing a Test
+ Page 46 Entering Stage Lines After Completing a Cycle
+ Page 53 Calibration Checking
+ Page 51 The Current Test Menu
+ Page 54 Data Management
* Page 56 Setting Up Wireless Dataloggers
+ Page 57 Programming Wireless Dataloggers
+ Page 61 Downloading Data From Wireless Dataloggers
+ Page 64 Appendix - Required Stage Lines For Use With IPReports
T@Q Soft and IP Reports Installation and Setup
IP Reports
1. Insert the IPReports CD, and when prompted select ‘Open Folder to View Files’. Right click
gs.exe and select ‘Run as Administrator’ to install. Follow instructions in the setup wizard.
default settings can be used
2. Right click IPReports_1.4 Build0008_Install.exe and select "Run as Administrator”
The installation procedure is fairly standard with the exception of a printer installation screen
near the end: it will display a screen with a button titled "Setup Now - Click to start printer
setup.” This printer installation should be skipped and performed later.
3. Insert the red dongle into a USB socket on your PC. If the dongle indicator LED doesn't
illuminate then locate and right-click on C:\lSLMIPReports\Tools\USB_Dongle\setupdrv.exe
and select "Run as Administrator” to install
4. IMPORTANT! Right click the IPReports logo on the desktop, then choose ‘Run as
Administrator’. This will lock down the correct settings. Exit IPReports
5. Right click IPReports_1.4_Build0015_Update.exe on the CD and select "Run as
Administrator” to install
6. Run IPReports once then exit.
7. Make sure that you have a .pdf reader on your computer, such as ‘Adobe Reader’ that can
be downloaded free from the ‘Adobe’ website,
8. Using windows explorer, locate and right click
C:ISL\IPReports\Tools\IPReportWriterSetup.exe and select "Run as Administrator”.
This installs a PDF printer that uses the ghostscript criver installed in step 1
9. Open IPReports. Select edit->preferences then choose the IPReportWriter printer. Click
"Save' and then ‘Back’
TQ Soft
1, Insert the TQ Soft CD and follow the installation wizard, when prompted selecting C:/Logsys
as the install directory. Insert the TOSoft dongle into a free USB slot.
2. Ifthe Dongle does not light up then locate the Dongle Driver in C:llogsys/Dongle Driver and
run the setup
Fluke NetD4Q
1. After instal finishes, explore the TSoft CD through My Computer, open fluke2680 Support
and then double click NTooI32_DLL and run through setup wizard
2. Change IP Address in Control Panel, Network and Sharing Centre, Change Adapter
Settings, rightclick on Local Area Network, properties, highlight Internet Protocol
Version 4 (IPV4), properties, change IP to: 198.178.246.100, and Subnet Mask to:
255.255.255.0, press OK and close out.
Serial Drivers (if using the [sopharm USB to Serial Converter) and general settings
1. Double click the CDM20824_Setup application to install the serial to USB convertor drivers
2, Goto Start>Control Panel>Device Manager>Ports to see which ports Windows has allocated
to the USB to Serial adapter. Note TASoft requires these ports to be numbered 16 or lower.
3, Go back into Control Panel and then select Hardware and Sound, Power Options,
Change plan settings on current plan, and set both Turn off the Display and Put the
Computer to Sleep dropdowns to Never. This will prevent the Windows going into
hibernation during a test cycle.
TQSoft and IPReports are now ready to use. If you have any queries on the installation, please
contact Isopharm at 01709 525256 and choose the option for TOSoftIPReports technical support
Please note the user will also require full read/write access to the following folders on the C:\ drive as
well as all subfolders and files:
Cihegsys
CSL
They will also require full use of any USB siots aveilable
Creating a New User in TQSoft
‘Identify and double click on the TQSOFT icon on the computer screen,
Goto the Setup menu in TOSoft and select Elit Security”
. ue each required User name and after each name is entered, press the Add to List Button.
Opentr | Hardnae | Setip__| Test Spec | Tess__| BeootFom: | AdiSionire |
New
Neme f john Smith’ Add to List
dave brighton
De-Adiivate ie
Password Controls
Password and ID Min Length 5
Password Age Limit (days) Bos]
Inactivity Timeout foo0000 >]
_*_|
+ You will be asked if the new user should be given Administrator, Manager or Operator security
status. This affects which TQSoft settings the user can change, but can be amended later if required.
Reason for Change window will appear (Type in a reason if you wish) then press
OK.
«The New user is added to the Left Hand Side.
‘+ Highlight the new User. The Password Age Limit option forces the user to reset their password after
the number of days set. If you do not wish to use this feature a maximum of 9889 can be entered.
Inactivity Timeout is turned off (00:00:00) by default. f TASoft does not detect any button presses or
key presses for this amount of time, the password window will appear, and no other operations will be
allowed until the password, or a new ID and password are correctly entered. Ifa testis running,
TOSoft will run as normal, but a password must be entered to carry on after the test is completed.
‘= Highlight on the User on the left hand side, Then click on to Hardware/Setup/Test Spec/Tests to
select what the user highlighted can or cannot do in TQSoft. For example if you do not want the user
to have access to Edit Security (the area of the Software we are in now), un-tick the feature Ecit
‘Security in the Setup Section
+ Note To allow stage lines to be inserted while runt
tobe selected.
19 @ cycle, the ‘Stages’ ‘Real Time! option needs
Cons_|_ sires | San] TotSpeo [Tors] estFome | patos |
Gratin
1 Stat Logong DetaLitng Historic Teste
Moe FF Testis 1 Configze
WF Toot Aut Tat | Export to ASCH Fomat CSV fle [¥ Data Management
Tea Repat foals Test F Acting
WF TenDetats Cale and Lins Report View
| Caltraton Records for Test Cop Data AddSipatze
I¥ Edt Channel Confiazation Bevo Foms
‘+ Repeat this process for all users. Once completed press OK in the bottom right hand corner.
To complete the New User setup, select ‘Setup’ then ‘Enter Password’
oA = box = a New User box. Select ‘New User
Press ENTER to finish en ently. or ESC to go back.
Cancel
‘Click the dropdown, and a list of new users will appear. Select the correct account and press ‘Enter
Press ENTER to nish an erty, or ESC to go back.
New User
John Smith
Concel
‘+ Type in a new ID (username) and press ‘Enter’, Note that this is case sensitive.
‘+ Repeat your ID to Confirm and press ‘Enter
+ Type in a Password (again case sensitive) and press ‘Enter’
‘+ Repeat your Password to Confirm and press ‘Enter’
Once the ‘Password Valid Unti date appears press ‘Enter’ again.
‘+ Now to go Setup and Edit Seourity again
‘* Highlight the ‘Demo’ user and then press ‘De-activate’. Then Press OK.
‘= You can renew you Password at any time, by highlighting on the name and use the Renew
Password tick box and press OK. You can also deactivate any user at any time.
* Close down TQSoft and re-open it. The login box will reappear.
«Type in your ID, then your Password to open TOSoft
‘Company Name and General Setup Options
Go to Set up and press on General Setup Options
ThermalBath Tempesture Rel
Enter password
Change Password
aa Security
ua
‘Company Nome od General Setup Options
Test Equipment
se Chamber Records
at Channel Configuration
it Test Speccations
Defautt Chart Contigare
Defaut Data Listing Configure
Pre Setup
ail
View Saturated Steam Tables
EeaProgeam
‘= Type in the Company Name and this name will be printed out at the top of all the TQSoft
documentation such as Charts, Data Listings etc,
'* Type in the Computer Name in the System ID, so the Audit Trail knows which PC has been
used for each application completed,
‘Select the date Format below.
[sopherm
System identifier. [08
Audit Tre Archiving
F Store Col. Cal check reports ond Aucit records with each Test
TF Signature at end Test and Calibration
IF Show calbraton summary report for ests
¥ Show calibration resus tables in calibration reports
Show -Calc setups in Test Setup report
DateFormat
Eurpean(aem 99)
© US (amv
© Aan ttn)
‘If the option Store Cal, Cal Check, and Audit records with Test record in Company Name
and General Setup Options is on, then an audit database is created and managed for each
test record along with the other files for each test record. In this case the option Audit Trail
on the Current Test drop down menu can be used to view and manage these aucit trails. It
also means that TQSof will remember which Calibration and Calibration Check record is
associated with each test when you backup the data or complete a
Report.
+ Audit Trail Archiving is covered in the Advanced Course.
Test Equipment
+ Go to Setup and Test Equioment
‘Thermal Bath _T
Enter password
Change Password
at Secuity
Audit Tad
‘Company Name and General Setup Options
Test Equipment
dit Chamber Records
Edit Channel Configuration
Edit Test Specifications
Defaut Chart Configure
Default Data Listing Configure
Printer Setup
email
‘View Saturated Steam Tables
et Program
This area allows you to fill in details of all test equipment being used ~ multiple types can be
recorded, and the correct one selected at the start of each test.
‘+ Highlight ‘Logger/Recorder’ and select ‘New’ at the bottom right of the box (or right click and select)
+ A new datalogger called ‘Newt’ will appear on the left. Highlight this, and the equipment details area
vill show on the right. Complete this with the correct information, and then select ‘Save Changes’
‘+ New" will now be replaced by the serial number and description of the new logger. Highlight this,
right click and choose ‘Select’ to mark this as the default datalogger for future tests.
[Di Test Equipment
D1 Logger/ Recorder
| (Temp. Ft Unt
Thermal Bath
(Pressure Ret. Un)
‘* Continue this process for all relevant equipment, then Quit
10
Chamber Records (formerly ‘Machine Records’)
# Go to Setup and Edit Chamber Records.
‘View Saturated Sten Tables
{et Program
‘© A box showing current sites will appear. Either select ‘Chamber then ‘New at the bottom right, or
right click ‘Chamber’ and select ‘New’
a
‘* You will be asked to enter a reference number for the new chamber. The default will start ACODDxxx.
Isopharm would recommend changing this to either the serial number or some other recognisable
reference, as this reference will be used to refer to the chamber later.
Eech chember needs 4 unique reference. This is used es a folder name on
the hard disk for data storage.
ltyou are using this logging system as part of a team itis important to
‘co-ordinate the chamber folder name with the other users. ie. iftwo engineers:
visitthe same chamber they should both use the same unique folder name.
‘Youwould normally use the Chember Serie! Number or en abbreviation of it
butyou can use the defeult folder name shown below.
+ Enter the details for the chamber. The site name, when entered, will be used to group chambers on
the left side of the screen. Note that the Ref Code is greyed out and cannot be changed. Once this
hhas been done, select ‘Save Changes’
© |scredles| Osta | Custom) Sanco]
‘If you have multiple chambers at the same site, you can highlight a chamber record that has already
been entered, then select ‘New’. This allows common details to be pre-filled for the new chamber.
12
Channel Configuration
+ Each channel can be set to a wide range of input types depending on the application. The most
common of these is Type T thermocouple.
# Select = then Edit Channel Seat
‘Setup Logger Thermal Bath Temperature Ref Data h
Enter password |
Change Password
Edit Security
‘Audit Trail >
Company Name and General Setup Options
Test Equipment
Edit Chamber Records
Edit Channel Configuration
Edit Test Specifications
Default Chart Configure
Default Data Listing Configure
Printer Setup
email
‘View Saturated Steam Tables
Exit Program
‘= TOSoft v6 can support up to 128 channels, but most dataloggers have either 16 or 20. Each channel
that is to be used needs to be configured correctly.
+» Select a Channel Configuration and give it a name of your choice. Universal Channel Configuration
is the default
‘Assuming the input will be from a thermocouple, select ‘Input T (0.01)’ or ‘Type T range 10mV’.
Ensure the units (¢.g. °C) and decimal places are correct for your application. Itis also possible to
change the Label (displayed on the chart), location and chart colour at this point. Once this is
complete, press ‘OK’
te fe al
oe
Dwcme from —a1
‘If the Channel Type is changed, you will be asked if you wish to copy this configuration to all other
probes with a higher number. Select Yes if all the thermocouples will be of the same type and you
wish to do so
2B
‘+ Repeat for all other temperature channels by using the left and right arrows at the bottom
+s To set up Pressure go to the last channel on your Datalogger (For Agilent is would be Channel 16,
For Fluke it would be Channel 20).
‘Select the correct channel Type (for Agilent it would be 4/-10V, for Fluke it would be 3V Range
«Select the units required, and Decimal Places this should be 0 if mB or mBA is used, 3 if Bar or BA
{s used or 2 if KPa is used) and the chart colour of your choice. Press OK.
[em00T da
‘Chanel deta
Corner [TE kat rere
Chama ve [UTO
re
hut Clo
aca
‘= Note You can create other devices such as Humidity ete. in exactly the same method as the
Pressure Channel by typing in the Units of your choice.
4
Test Specifications (Basic)
# Go to Setup and Edit Test Specifications.
‘A list of al the Test Specifications appear, divided into Sterlising and Disinfection depending on the
type of test. To view or edit an existing Test Specification highlight it and click next or right click and
select ‘edi
+= To create a new Test Specification, press New. Note if you want to create a new Test Specification
that is very similar to an existing template (e.g. a 2nd Test Specification which is identical to the one
already created, except the Probe locations are in different positions), you can copy the existing
template, and then modify the new one. For example, if you want to use the “Porous Load 134C 3
probes’ Test Specification as the basis for the
‘new one, highlight it on the list, then press new. A message will then appear asking if you wish to use
this template as the basis for a new one.
~ Select a test spec
Porous Load 121C 3 Probes Full Load >
Porous Load 121C 3 Probes Small Load
Porous Load 1210? Probes
Porous Load 134C 12 Probes Chamber Wall
Porous Load 134C 3 Probes Full Load
Porous Load 134C 3 Probes Small Load
Porous Load 134C 7 Probes
Do you want to use Porous Load 134C 3 Probes Full Load as a basis for
the new one?
=a ae
1s
‘+ New Test Specifications are given a default name, for instance SY0022 pa2. Highlight this test, then
right click and select ‘Edit
Select atest spec:
Porous Load 134C 7 SetHudd. Tube.
Sec Leb 100 Freesteaming Auto Control
SecLab 115CFluids Auto Control
‘Sec Lab 121C Fluids/Bijoux Beskets Auto Control
SecLab 121C Full Load Fluids Yearly
Sec Lab 121C Glassware Auto Control Test
SecLab 121C Simplified PRO Fluids Quarterly
Sec Lab 126C Plastic/Mixed Discard Auto Control
SecLeb 126C PRO Mixed Discard Yeerly
‘SecLab 126C Small Load Mixed Dis Quarterly
SecLsb 126C Small Load Plastic Disc Yearly
Disinfection tei New
ral area of the Test Specification allows you to edit a range of basic functions.
"Test Specification S022 pad
Teoma | Cacustore | Lahaty | Pubes | stapes | teaetin | teaeSoece | Catom
None ‘Analysis Setings
OEE pa |
Temperance unte cs Verso fisce ies
Presse unite ea =| Date of last revisor: a
Scan ara ees) Fr Fo _ Uen2t ne cack
Esinsesien dene [06030 dtthmm fiestas!
Et Nates/Reen eet Test k ‘AdomaicSalings =
[TT re
Caste Fe r
paenea) St ee
Chapel Coniston Fle ase
Urresd Choe orguaion lal Scieconm — -— ap
[_gencet_] —% |
« Name is used to identify the test specification and should be changed to something easily
recognisable.
+ Temperature Units and Pressure Units are specified for each test, but should match the Channel
‘Configuration.
+ The scan interval is used to set the scan rate of the datalogger. It will be constant
throughout the test. This should usually be set to 1 second. The amount of data shown in the data list
can be modified elsewhere.
* Estimated Test duration is used only to size the chart for real time monitoring before the
test has started. (It resizes the chart automatically for you once the test is complete regardless of the
number entered here).
* Version and date of revision is a means of tacking modifications to test specications
‘» The thermocouple file specifies which set of calibration values will be activated and used
when the test is started (see advanced course). This will usually be Calibration Set 1 if you have a
‘single set of thermocouples calibrated.
«The channel configuration file is the channel configuration that will be loaded and used
‘once the test is started. Select the channel configuration file before selecting probes.
16
« Sterilising/Disinfection/Target temperature sorts the Test Specifications on the first screen. If the
box below marked ‘Stage Analysis’ is ticked, TQSoft will also automatically insert the correct Start and
End of stage markers when all probes are above the required temperature.
“Test Speciation SYOO22 pa?
Senna | Cations | _Lehaly | Probes | Stoper | Icaktit | teabeSpece
Name: [syo0z2 paz
Tempesstre units es] Version [
Prosewo unite eA) (Date of last revatio
Scanitovaiees) fF
Esinaediet duaion [00:00:30 thm
Et Nhat er i Tot a lack aia
a
Cente F
[stan Se | toto tec [—— eth
ral Guard a
reves Chel oripaaion al (2
Logottenpernse = [ag
—x_|
‘The Use 24 hour clock option controls the format of time in the test record. If checked.
time will be stored as actual time of day, if unchecked time will be stored as 00:00:00 at the
start of the test.
+ Auto stop logging after allows you to automatically switch off logging a set time after
a test has started. (NB Having this checked allows the continuous monitoring check box
to be used. This will have the effect that TSoft will automatically re-start logging with the
next incremental test number available. Having continuous monitoring checked allows
the start new file at midnight option to be used.)
+ Log off channel and log off temperature can be used to switch off logging when a
specified channel has exceeded and then drops below the specified value. (For Fluid load
type of cycles only- do NOT use on Porous Load cycles)
+ The Data Listing button allows you to set parameters for the data listing
“Test Specification SVOO22 pad
Gens | Cakustore | Letsty | Probes | Stages | tealLit_| eae Sores Custom |
Nae froin ——___ fra Stings ——
Sky teroe S
Tempera wt re ee | ca
Provmse unite eA ‘Deate of last revision: rick
Sembtmvacs) Pe | Uae thn ck
Estimated test duration [00:00:30 dcthircmm a
Ea Nae Rept ot Test. a4 aimee oan —
- :
Caton Fe r
ean Se 1} so sco agen ater [—— th
Channel on Fe Log ofl chanret .
[estoerdentoram Leger
[_gencet_] a |
‘= Use Locations for Column headings is generally not ticked. It would say for example Drain
instead of Tmp1 depending on the settings in the Channel Configuration
‘Print Stage Information should be ticked if you wish to see stage data in the Data Listing
+ Landscape should be used if more than 13 columns are used.
wv
[Siem | Cokstors | tethy | Prtes | stses | tcaetit | tea Sonce | Caton
Name: (S¥0022 pa? See
Temperature units rc Version| ae =
Presa Bs] tanannin | O
Sentumvdtes) ff ——
Evimatedtet dation: — [00:00:30 thhmm I Stage Analyte
Nee tfrb Tes a
Cn e M
Caen :
eee 1.) tugo #09 apne after ‘dathhcen:
Qrennal ia otf channel
[Urret Chel okaion cee
Logottencersse = [—— ag,
—* J
‘To change the unit of the Chart select the units you want. For example if the temperature is
in °C, then select these units and then enter the Maximum and Minimum Temperature
Values required for the temperature axis
‘If non-standard units are required, for example Humiaity, you can type RH% into
the units and then add your scale and this will be entered onto your chart (on the right hand
side)
The Probes area allows you to specify a location for each probe.
‘Click on Select Probes and select the channels required by checking the box, then press ‘OK’
18.
‘Type in the Location for each probe and press ‘Enter.
‘For IPReports to perform some automatic thermometric analysis for you. specific naming
conventions should be used - note this is only important for Autoclave Testing,
* Chamber Pressure Sensor PRESSURE.
+ DrainiVent Sensor DRAIN or VENT or DISCHARGE
‘+ Chamber Free Space Sensor FREESPACE
«Test Pack Sensor PACK or LOAD
‘+ Top Pack Sensor (Top Sheet) TOPSHEET
‘+ Bottom Pack Sensor BOTTOM
+ Water Reservoir Sensor RESERVOIR
“The Calculations area allows TOSoft to perform a range of automatic calculations on the data and
show these on the chart and/or data list. These are Scan Calculations (as opposed to Interval
Calculations or I-Cales.) and therefore are a calculation performed on each
scan of data from the datalogger.
Lotraty | Probes | Stages | teaeLit | teal Specs Custom
Meimamtengeatze: (Chat MT Daatit Mac tenp chamat Data tit
Mirimamtenpmatee (7 Oh MH I Daetit Min emp chenet Data Lit
Mor-Mntenpestae (Out MB I Daetit
Aveagetenpestsn Chat IT osaun
ape Me T chat MT baotin
Max treape 7 chat MT baat
Sausntenpennee: One MT Daatin Prsusechavat [16 7
Soustonpesase Chat MM Daetit Tenp.chunet [3]
Cancel ok
«Tick the boxes if you want these calculations to be adcled to your Chart and Data
Listing. I they are to be displayed on the chart you can choose the colour from the box here)
‘+ Max Temp Channel and Min Temp Channel are good information for the hottest and
Coldest Channels for Washer Disinfectors,
+ TOSoft includes Saturated Steam Tables. From these tables it can caleulate the Theoretical
Saturated Pressure from a given temperature, or visa-versa (¢. what the Theoretical temperature
from the Pressure reading assuming the steam was 100% saturated).
‘+ For readings on the Theoretical Saturation Pressure from any given temperature click on
the Saturation Pressure box (Data List as shown above) and select which temp channel to
do the calculations from (usually the crain probe).
‘For readings on the Theoretical Saturation Temperature from the given pressure click on
the Saturation Temperature box (Data List) and select which pressure channel to do the
calculations from.
19
‘The Lethality area is covered in more detail in the Advanced Training Course. This allows either
F(0), A(0) or a custom lethality calculation to be displayed on the chart andlor data list from any or all
Satomi [p00 Dep 2Vabe
Meira erty, Coat MT OatLst Min eth chara Data Lit
MeiedortLathay Oat MT Oatauet Mn tat chernel [~ DaaLet
SevctPater | FZ
Tater or (6ST ]es
‘The Stages area controls which Stage Lines will be available from the ‘Enter Stages’ button while a
cycle is being logged using this Test Specification, Note that all Stage Lines are available once a
cycle is complete
Seow _| Cakuasrs__tetty_| Paobes [[ Spee] eae tit_| tev Sece _Cntn
[Cycle Storied [NT-02.00 CODE T]
|Negatve Pulsing INT:01 00 CODES)
|Postive Putsing [INT-01.00 CODE.6)
[Hest Up (INT 00:30 CODE 12}
|Steriisation Str INT-00.10 CODE 13}
IMachine Sterlisaion Start fINT:00.10 CODE 83]
|Steriisaion End [INT 05 00 CODE 14}
IMachine Sterlisetin End fINT:05.00 CODE 84)
[Ar Admission (NT 95.00 CODE-26)
|Oyele Complete [INT-00.00 CODE 27}
‘To add or remove stage lines, press ‘Select Stages’
‘To delete a stage from this Test Specification, simply highlight it on the right hand side and press.
‘Delete’. Ifa stage is deleted by mistake, it can simply be added again.
20
‘+ To add a stage line to the Test Specification from the library on the left, highlight the required stage
on the left and the stage on the right which will follow it, then press ‘insert. In this example ‘Leak Test
Start’ will be inserted between ‘Cycle Started’ and ‘negative Pulsing’
de ented 00 CODEN
q
‘Santon i 8 0
chine Soa Stat
‘+ By highlighting a stage, then selecting ‘Edit itis possible to change the Display Interval for the
stage. This controls how frequently data is displayed on the Data List while in Summary mode. Either
enter the required Interval directly. or use the arrow buttons to increase/decrease the timer. Once this
{s correct press ‘OK’
6 Test specication stage edt ca}
“Testspecictonstaae et
Moat Interval
[Negative Pulsng [INT 01 00 CODE)
oat
em | =
‘ Ok
‘*Note editing the Interval on the left side changes the Interval in the stage library, while editing the
Interval on the right will affect this Test Specification ONLY and the Interval in the library will remain
the same.
an
I-Calcs List This is covered in the Advanced Training Course (except Chart Line)
‘This section of the Test Specification allows you to insert a line on the chart to indicate your Lower,
Upper and SuperHeat Limits.
Colcdatore | Letty | Prcbes_| Stages eae Spees__Custom
[DEFAULT STERILIZATION SUPER HEAT UMIT
‘* Highlight Default Sterllisation Limits 1, then select I-Cale Specs’
Enter Start Stage as Cycle Started and End Stage as Cycle Complete
Click on Limit Values
‘* Enter your Upper and Limit values. For example for a 134C Porous Load, type in 134 for
the lower limit, 137 as the upper limit and °C as the Units. The line colour can also be selected here.
‘Test Specification SYOO22 pad
Gerais | Catuaions | Lethaiy | Probes | Stages | teaeLit | cake Soace | Cutom
[oats |e
[Chart Line =] [DEFAULT STERILIZATION UMITS 1
Interval ypec Lint values | Actions |
Taptvate [Ts] IE Sto ttre on chat
co TF UseCalon Data Lit
Lowerine [ie — FE“
Goncel OK
‘Press on | Cales List again and select Super Heat Limit
+ If this is not required (e.9. for 2 Washer Disinfector), press ‘Delete’, otherwise follow the same
procedure again, entering the appropriate Super Heat temperature (2.9. 142°C for a 134°C Porous
Load cycle)
IsCales Specs This is covered in the Advanced Training Course (except Chart Line)
22
Setting Up the Agilent Logger
+ Using the Agilent front panel, configure the data output as follows
Comet) (stoma)
epress together
«Select the RS-232 interface using rotary selector (not GPIB).
Press C=)
* Set 9600 as the baud rate
«Press C=)
+ Set the parity and number of data bits as None (8 data bits)
Press (i)
* Set the flow control method to None
* Save changes and Exit.
(Grant Squire! 2040
‘Simulation
\Anville 825
+ TQSoft will automatically set the correct Baud Rate, Databits and Parity
23
‘* Select the correct Comms Port from the dropdown menu and Press OK.
ers:
[Agilent 349704 =
Beud Rate
[9600 7
Dota Bits
>
‘Select which comms port to use:
Sa Invalid port nur
‘Com’ (8002)Invalid port numb
'Comé (8002)Invalid port number
'Comé (8002)Invatid port number
—{Comé (8002}invalid port number
—1Com? (8002}Invalid port number
\Com® (8002)Invalid port number x
‘Note In this example Com 1 is used, but this will vary depending on your PC. It is important that the
Com port used is number 16 or below.
«Select the correct Channel Configuration and press OK.
24
Setting Up the Fluke NetDAQ Logger
‘* Connect the NetDAQ to the PC using the Ethemet cable, then power on the NetDAQ. The PC now
requires configuring to communicate correctly.
+ Insert the TQSoft CD, then ‘Open folder to view files’ when prompted.
Berens ores
[Ales do tho sfar ad games
Int ore program tom your mes
Anset.ce
Re tectes
Gere tions
‘Sp owen
a
* Double Click on the Fluke 2680 Folder
Name Datemodifies Type Sie
4 Files Currently on the Disc (13)
‘06/12/2011 0335 File folder
23/04/20131905 —Filefolder
04/09/200801:55 _Filefolder
23/6/2001 0818 Setup Information 18
26/05/20141839 Applicaton 240s
24,06/20102138 Applicaton Dore
020720073895 Applicaton 9x8
1770/20071755 Applicaton 16%8
[@ ueevvoo.0u. SO/L/20000123 Applicaton tens sks
2) usexey 10/2/2001 0859 Setup Iformation 3x8
2) Uibeeyye es/01/2001 0901 Sytem file 138
8 uibkeyind (770@r00 0623 Vinvaldevicedrver LKB
‘* Double Click on the NTooI32.4l fle to install the Fluke NetDAQ drivers and follow the installation
instructions.
‘+ When this is complete, press Finish
‘* Press the Start button and then open Control Panel
‘Select ‘Network and Internet’
> Coma ad »
System and Secutty User Acounts
orang ncuron
Appearance and Personalization
Change ontop engine
‘gutsone citar
Clock Language: and Region
PW cre srondi er trey thats
ase of Access
Linton npn eng
Open ul ey
25,
‘Select ‘Local Area Connection’
‘View your basic network information and set up connections
—_— ae
atte valtee So
=
aout elon
‘sopharmlocal Access type:
conan Coen
26
Certo Mera Netwah
ier Be Pretec
Jes Packet Schedder
1 Bie a Pte Srna or Meron Neto
Came Ptacl Varn 6
wo
% + LnkeLayer Topology Dacovey Mapper LO Over
M+ Uni LajerTopcooy Dacovery Responder
Select ‘Use the following IP address’ and enter 198.178.246.100 as the IP address and
255.255.255.0 as the Subnet Mask.
‘+ Press OK, then OK again (at Internet Protocol window) and then close Network
Connections.
7
* Go to TSoft and then Press Logger and then Select Type of Logger
‘+ Press ‘OK’ and connection will be confirmed
'* Select the correct Channel Configuration and press OK.
28
‘+ The Test Equipment Window will now open ~ check that the correct details are entered here and the
cotrect logger is selected, then press ‘Quit’
ones |[ oe
‘= Note ifthe PC is connected to the intemet through the Ethernet cable at any point, Windows will
automatically attempt to create a working connection for you. This may lead to the IP settings being
changed back to ‘Obtain an IP address automatically and preventing communication with the
NetDAQ. In this case, simply follow the steps above to reconfigure the IP address to the correct
settings,
29
Calibrating Thermocouples
Calibration of a thermocouple requires at least three temperature points. These should be the lowest
and highest temperatures likely to be relevant to a test, and a checkpoint between these to ensure
that all parameters are met across the whole temperature band.
This calioration data will be used for all tests performed using this calibration fle until another
calibration is performed. You will require a suitable temperature calibrator or thermal bath, and,
depending on the guidelines to which you are working, you may also require an independent
reference probe
TOSoft is capable of communicating with a wide range of temperature baths and thermometers. This
allows TOSoft to drive the unit, controlling the temperature without requiring a manual input. If this is
coupled with a temperature reference probe that also communicates with TASoft it also allows
automatic calibration of thermocouples, removing the need to enter or accept settings at each stage
and allowing other work to be undertaken while calibration takes piace.
Setting up the Thermal Heat Source in TQSoft (if required)
select ‘Thermal Bath’ and then ‘Select ws of Thermal Bath’
+ Select the correct bath type from the dropdown menu. For example for a Jofra CTC320 select
‘JOFRA CTC/ITC/MTC’. TQSoft will select the correct Baud Rate, Data Bits and Parity automatically.
‘+ Select the correct Comms port and press OK. Note The Comms port must be numbered 16 or
below.
Thetmal baths
JJOFRACTCITC MTC =
Baud Rate
[S600 =
DaaBite
g ~
Posy
IN
‘Select which comms pot to use:
Ez eee een
‘Com3 (8002hrvaid pot ramber
(Comé (80023 vad pot ruber
Com (8002}rvaid port ranber
| Com (8002%rwvaid pot uber
| Com? (8002}nwvald pot number _ OK
{Cone (8002Invaid pot number
‘To check communications are working correctly, select Thermal Bath’ and ‘Thermal Bath
Controf’. Ensure a temperature reading from the thermal bath is showing, then enter a setpoint value,
send itto the bath and check that the bath changes temperature
30
Setting up the Temperature Reference in TQSoft
# Select Temperature Ref and press Select type of Reference Probe.
‘Setup Logger Thermal Bath [Temperature Ref] Data Management Current Test
+ Select the correct Reference Probe from the dropdown menu, for example Jofra DTI 60 -TOSof will
select the correct Baud Rate, Data Bits and Parity automatically.
‘Select the correct Comms port and press OK. Note The Comms port must be numbered 16 or
below.
To check communications are working correctly, select ‘Temperature Ref and ‘Reference Probe
Control’. Ensure a temperature reading from the Reference Probe is showing
aL
‘Temperature Calibration (Automatic)
‘* Click on ‘Logger’ and then ‘Calibration’ in the drop down menu.
Setup ‘Thermal Gath _Tempersture Ref _ Osta Management
=
‘Type a suitable name in the Job Reference’ box. The calibration fle should usually be left as the
default. Note The Operator name, time and date are taken from the computer settings, and are not
editable - these should be checked before continuing. Select ‘OK’
Select calitration the (Calibration Set 1 J
Job Ret [Equipmenttesq NOTE: Calibration
Operice [DandSishen pcaeeetatemneson tow
Date: [o6/ae/2014 ‘Setup menu.
Time: ff02831
Leet | «|
‘* Select which thermocouple you wish to calibrate and tun OFF the Pressure Channel, then press
‘OK
% Tmpt FF Tmptt — Tmpz1 | Tmp3t Tp tt
% Ymp2 Tmpt2 — Tmp22 FT Tmp32 Timp.
% Ymp3 Tmpt3 7 Tmp23 Tmp33 Timp
Timp Tmpta 7 Tmp24 | Tmp34 Timp as
% Timp TmptS FT Tmp25 Tmp35 Timp ts
Tops 1 Press Tmp26 7 Tmp36 Timp as
¥ tmptz7 — Tmp2zz TT Tmp37 Timp
F Tmpe Tmpte — Tmp28 Tmp38 Timp
1 Tmps F Tmpt9 7 Tmp23 Tmp39,
Tmpt0 — Tmp20. Tmp30 Timp ao.
Alon | Nott OK
‘Enter the required setpoints and stability parameters. The example below shows the standard
parameters used, along with usual checkpoints for an autoclave.
32
‘* For Automatic Calibration, ensure sure the ‘Calibration’, ‘Automatic’ and ‘Use Temperature
Reference’ options are selected, then press ‘OK’. If there is no communication between the
equipment and TOSoft, the ‘Automatic’ option will be greyed out, and calibration should be performed
‘manually - this is discussed further in the next section,
05 Calibration Setup
Stability
[02] Degrees perminute ior [2] mines
‘Alowed deviation fom elerence [20] Deg
Reference stabitycitria (005 | Deg fort min
Reepot after Setpoint stabity for [| minutes
Repot interval [IS] seconds
Report max deviion alowed [05] °C
Source of Reference Value
(© Use Tenperatire Reference]
(© Use Entered Setpointis}
= TQSoft now automatically checks the stability of all the thermocouples and the reference
probe.
‘ALL probes selected for calibration must achieve the stability criteria, here for example it
is 0.2 degrees for 2 minutes
‘The allowed deviation from Reference is applied as soon as the calibration is calculated.
Ifthe difference between any uncalibrated probe value, and the reference value, is
greater than this figure, then the probe is labelled as a BAD probe in the calibration
report and should not be used. The allowed deviation is applied at both the Low and High points.
«The reference stability orteria is simply the biggest drift allowed for the reference value
‘over one minute. A countdown is provided for this too, and is reset as soon as the
reference value drifts too far. If entered set points are being used as reference
values then this oriteria is relevant
+ Once stability has been met, TOSoft then calibrates all thermocouples at the same time
and then carries out the tracking run
‘The report duration and interval are used to generate a (post calibration) report on the
calibrated values after High and Low point calibrations. The report max. deviation
allowed is a limit on the difference between each channel's value and the reference
value during the report interval (i. after the probe has been calibrated). If the
difference is exceeded the channel will have a FAIL notice appear in the calibration
report results section,
‘After the reporting is completed, TQSoft then sends a command to the thermal bath to
go to the next set point temperature, and the process is repeated
33
‘+ Once calibration has been completed on all setpoints, a new screen will appear to allow you to view
a preview of the calibration report.
15. View Calibration Records from CALOGSYS6\logger01 Ls
T2316 Tet Calvan Set?
105825 Test Calbration Set 1
1535.38 Test Calbvalion Set 1
1:37.56 Test Calbsalion Set 1
Channel Detads Summary
Tmo! mathewhady 10/06/2014 11:31:08 14039 1406 10033 10¢
Tmp2 mathewhady — 10/06/2014 11:31:08 14033 140.7 100.33 10C
‘+ Once you have viewed the calibration report, press ‘OK’. A prompt will appear asking if calibration is
now complete. If you require pressure, itis important to select ‘No’ and proceed to pressure
calibration — this allows both sets of calibration data to appear on the same document.
+ Note If you are using IPReports it is unnecessary to print the calibration report, as this can be
imported automatically into your completed Validation Report
Ifthere is no communication between available between TQSoft and your temperature bath and/or
reference probe, information about each stage of calioration should be entered manually.
‘= Click on ‘Logger’ and then ‘Calibration’ in the drop down menu
+ Type a suitable name in the Job Reference’ box. The calibration fle should usually be left as the
defauit. Note The Operator name, time and date are taken from the computer settings, and are not
editable - these should be checked before continuing. Select ‘OK’
Selectcaleratontie [CalibraionSet1 ——SS~S~S Yd
Job Ret Equipmenttes¢ NOTE: Calibration
Operetor. [David Brighton Sree cmearel|
Date: fos/oa/2014 ‘Setup menu,
Time: ff02831
Gore OK
‘ Select which thermocouple you wish to calibrate and turn OFF the Pressure Channel, then press
‘OK
tmp Frm Tmp2t | Tmpst | Tmpat
tmp2 = Tmpt2— Tmpa2 Temps Temp
tps Tmpt3— Tmp23 | Tmp33 Timp
tmpd = tmp tmp Timp Temp
7 tmp Tmpts tmp Tmp35 Timp
tmp6 = Press tmp Timp Timp
v FP tmpr7 — tmpaz— tmp37_— Tp?
tmp = Tmpts— Tmp28 | Tmp38 Timp
TF tmS 9 Tmpt3 7 Tmp23 Tmp39
F tmpto —- tmp20 Tmp30 Timp
35
‘+ Enter the required setpoints and stability parameters. The example below shows the standard
parameters used, along with usual checkpoints for an autoclave.
‘Ensure the ‘Calibration’ option is checked, then press ‘OK’
Stability
Low Point (02 _] Dewees per mite for
‘Allowed deviation from Fteference
Reterence sabiltyciteia
Repot after Setpoint stably for
© DoLow Fest Repot interval
© Dobigh Fst Report max deviation alowed
High Point
‘Check Point
Options
r
F Using aVotage Reference
© Caltration Check
[© Caltrain
_Seed |
+ TQSoft now automatically checks the stabilty ofall the thermocouples and the reference probe at
the first calibration point
ALL probes selected for calibration must achieve the stability criteria, here for example it
is 0.2 degrees for 2 minutes. Once stability is achieved, a countdown will start portant to wait
for this to reach zero.
«The reference stability criteria is simply the biggest drift allowed for the reference value
over one minute. A countdown is provided for this too, and is reset as soon as the
reference value drifts too far. If entered set points are being used as reference
values then this oriteria is irrelevant
+ Once both countdowns have reached zero, enter the reading from the Reference, and press
Proceed’
Calibration Progress
‘Waiting for Low Point Stability at 100.00
Coptdowesen Bingeet aR Deviston
Channel tablty last 60 from
No. Value (C_ Requirements seconds Reference
Slowestto Stability [1 | 1005 | 0050 | 01 05
Largest Deviation 2 | 1006 06
Reference Channel = [100.00 ooo | 0.
PROCEED
‘The allowed deviation from Reference is applied as soon as the calibration is calculated.
Ifthe difference between any uncalibrated probe value, and the reference value, is
greater than this figure, then the probe is labelled as a BAD probe in the calibration
report and should not be used. The allowed deviation is applied at both the Low and High points.
36
‘+ TQSoft will now perform a tracking run for the time previously specified. During this period the
uncalibrated) deviation from the reference will be displayed at the specified interval. Each probe can
be viewed individually by selecting it from the dropdown on the left.
Post Calibration Report for Low Point
Channel Selected Time Reference Measured Deviation
fi | i118 10033 1006 03
Time Reference Colibroted Max Dev.
11:17:34 10033 1003 00
11:11:43 10032 1003 00
11:12:04 10032 1003 00
‘Once the Report timer has counted down to zero, TQSoft will automatically begin calibration at the
next setpoint. The Temperature bath should now be set to this temperature, Once stability is
achieved, the same procedure can be followed, again entering the reading from the Reference and
pressing proceed when the countdowns have reached zero.
Waiting for High Point Stability at 140.00
Se eee eee
Chane fast 60 from
Wo Vee (C Renenarts ecco _Rlece
Slowestto Stability 140.7 | 00:50 [01 03
Largest Deviation 140.7
Reference Channel [— j140.40 0.00
‘+A second tracking run report will run, and then TQSoft will move to the Calibration Check Point
‘= At this stage the thermocouples have now been adjusted to take into account any temperature
variation between the Reference and measured temperature. Adjust the Temperature bath to the
correct temperature and wait for the temperature to stabilise.
‘= Again, enter the correct reading from the Reference — as the thermocouples are now calibrated this
is now simply a check to ensure that they are within the required parameters. Once the stability
countdowns have both reached zero, press ‘Proceed’ to enter the final tracking report.
7
‘Once calibration has been completed on all setpoints, a new screen will appear to allow you to view
a preview of the calibration report.
1. View Calibration Records from CALOGSYS6\ogger01 Lal
T6216 Tet Calbaon Set?
1058.25 Test Caltvalion Set 1
1535.38 Test Calbvation Set 1
1:37.56 Test Calbsation Set 1
(Channel Det anmany
Tmo! matthewhady 10/06/2014 1:31:08 14039 1408 10033 10
Tmp2 mathewhady — 10/06/2014 11:31:08 14038 1407 100.33 10C
—coviore | [even | re | ak
‘+ Once you have viewed the calibration report, press ‘OK’. A prompt will appear asking if calibration is
now complete. If you require pressure, itis important to select ‘No’ and proceed to pressure
calibration — this allows both sets of calibration data to appear on the same document.
+ Note If you are using IPReports it is unnecessary to print the calibration report, as this can be
imported automatically into your completed Validation Report
38
Pressure Calibration
Calibration of a pressure transducer requires measurement at at least three pressure points, These
should be the lowest and highest pressure likely to be relevant to a test, and a checkpoint between
these to ensure that all parameters are met across the whole pressure band.
This calibration data will be used for all tests performed using this calibration fle until another
calibration is performed. You will require a suitable pressure transducer and pressure reference unit.
* Click oF sae and then ‘Calibration’ in the se down menu.
‘Type a suitable name in the Job Reference’ box. The calibration fle should usually be left as the
default. Note The Operator name, time and date are taken from the computer settings, and are not
editable - these should be checked before continuing. Select ‘OK’
Select caltration tle (Calibration Set 2]
Job Ret [Equipmenttest NOTE: Calibration
‘equipment information is now,
Operetor. [David Brighton Honk n‘Teei Equernest oa
fossog/2014 Setup menu.
Dete:
Time: [02631
Corcel ox
‘Click OK, then deselect all the temperature channels and select the pressure channel.
+ Note In this example we are using milibar. If you are different units ensure you select accordingly.
39
«Standard pressure set points are as follows: - Low point 500, High point 3500, Check
int 3200. (All in millibar absolute). Ensure the Do low first’ and ‘Calibration’ options are selected,
Reepot after Setpoint stably for
Repot Interval
Report max deviation alowed
‘For the low point of 800, select vacuum on the pressure calibrator and use the pump to apply 500
‘mBA. Once the reading is stable press PROCEED and wait for approximately 10 seconds while
TQSof performs the required calculations. Not the vahies displayed in TASof for both the Low point
and High point are both Voltage readings NOT pressure readings.
- Waiting for Low Point Stability at 500
Slowestto Stability
Largest Deviation
Reference Channel
Ca
‘+ Select pressure on the pressure calibrator and use the pump to apply 3500 mBA. Once stable again
press PROCEED and wait appre
calculations.
imately 10 seconds while TQSoft performs the required
‘+ Repeat the procedure for the Check Point (3200 mB). Note that the displayed reading in TOSoft
has now converted to Pressure Units as TQSoft has worked out the conversion.
‘Waiting for First Calibration Check Point Stability at 3200
Deviation
Channel from
No. Value (nf Relererce
Slowestto Stability [20 [3198 =
Largest Deviation 20 | 3198 =
Reference Channel [3200
‘= When ‘View Calibration Records from’ is displayed with a new date‘time/group click on
print preview to preview a copy of your pressure calibration report.
‘* Once calibration has been completed on all setpoints, a new soreen will appear to allow you to view
a preview of the calibration report.
62316 Tet Calibration Set?
105325 Test —_Caltvalion Set 1
15H Tout CaltralonSett
‘Channel Detads Sunmary
Tmo] mathewhady — 10/06/2014 11:31:08 14038 1406 10033 10C
Tmo2 matthew hady — 10/06/2014 11.31.08 14033 140.7 10033 10C
cto | [Pave Jt fe
+ Once you have viewed the calibration report, press ‘OK A prompt will appear asking if calibration is
now complete
+ Note If you are using IPReports it is unnecessary to print the calibration report, as this can be
imported automatically into your completed Validation Report
aL
Performing a Test
‘Click the ‘Start Logging’ button
Setup Logger Thermal Gath TempentureRet_Osta Management Cumect Test 9328) Help About
th
|_Sanber Recor
2[2|2
+= Select the correct chamber from the dropdown (e.
‘Enter the correct cycle number for the cycle about to be run. Note TQSoft does not allow you to
enter the same cycle number twice for the same chamber
ab 1340 Fd Type 6 Probes
Lab 1340 Fluid Type Simolied Thermometic Test
Lab 1340 Porous Type 12 Probes
Lab 134C Porous Type 6 Probes:
Lab 1340 Porous Type Smpitied Thermometic Test
Leck Rete Tost
Petormance Quaiicaion 1216
Petormance Quaiication 134
Petermance Fe-Ousiticason 1210
Perormence Fe-Ousticatan 134C
Porous Load 121C 12 Probes Chamber Wall,
Porous Load 121C 3 Probes Full Loed
Porous Load 121¢ 3 Probes SmlLoad
Porous Load 121C 7 Probes
Porous Losd 134C 12 Probes Chamber Wall,
Porous Loed 134C 3 Probes FullLood
Porous Load 134C 3 Probes SmallLoad
Porous Loed 134C 7 Set Hudd Tube.
Sec Lab 100 Freestoaming Auto Contol
Sec Lab 115 Fluids Auto Contot
‘Sec Leb 121 Fiuds/Sjou Beshets Auto Corot
SecLab 121C Full Load Fhads Yeasy
Sec Lab 121C Gleseware Auto Conta! Test
a2
‘+ Enter an appropriate Job Reference, then press ‘Next’ A reference to the type of test is useful (e.g
‘ACT’ ot Thermometric Test 1’ when looking for data from this test at a later date.
Porous Lond 134C 7 robes
spent +
‘AddTestlo Repot
‘The ‘Start Logging’ button now appears. The timer below can be used to delay the start of logging if
required,
‘+ When you are ready to start the cycle, click ‘Start Logging’. Note Logging should always be started
using TQSoft before the cycle begins to ensure no data Is lost.
joo0000 3 33
‘* Now the test has started, select Inputs Display and watch the cycle appear on the chart
Entering Stage Lines While Logging
+ Stage lines can be entered either whilst logging a cycle, or once the cycle has completed, However,
entering stage lines into TQSoft in real time removes the need to manually record machine stages
using a separate stopwatch and notepad.
‘+ When the machine reaches the start of a new stage, select the ‘Enter Stage’ button
=A box will be displayed, and the next stage line programmed into the Test Specification will be
automatically selected, along with the time at which ‘Enter Stage’ was pressed. If this is correct press
oe
43
es HY
+ If you wish to select a different stage line select the correct one from the dropdown.
«If the time is incorrect (e.g the button was not pressed at the correct time), it can also be amended
here.
+ Note Ifa stage is missed, or you wish to insert them after the test has finished, a full choice of all
possible stage lines is available once the cycle is complete.
‘The Stage line will now appear on both the Chart and Data List
«This can now be repeated for all the other Stages. Please see the Appendix to see what
Stages need to be inserted into the test for different types of Cycles for templates to
‘work correctly in IPReports.
+ Once inserted, stage lines can also be moved manually by hovering the mouse over the required
line, and then clicking and dragging using the ‘Values at Pointer’ reading to drop it at the correct time
‘* Once the machine has completed the cycle, press the ‘Stop Logging’ button. A confirmation that you
really wish to stop is then required.
Setup Logger Thermal Bath Temperature Ref _Data Management Current Te
1400
1300
1200
09 th
+ The Chart will be resized to fill the entire screen, regardless of the original x-axis parameters.
Viewing the Data List
‘The datalist for the current cycle will be
‘+ Full data (ie. all scans recorded) or Summary data (based on the time intervals selected through the
Stage Line) can be selected.
toe [ net | mee ro | toon | toe
some] ms) s3| sa) sa)
ee
wma] 2s mal ba
conse] mee meas
wens] > me
2 Mm
wore] ue mes tsa
tome] 12 or
aa
wea
oa Pat _| Pete
as
Entering Stage Lines After Completing a Cycle
© Once a cycle is complete (or an older cycle has been selected through the Historic Tests menu),
press the ‘Chart Display bution to bring up the graph.
‘+ Press ‘Enter Stage’ and a list of all possible stages will appear (on the left), along with all stages
entered for this cycle (on the right).
‘+ Highlight the required Stage from the list on the left. and press ‘Insert’
sateen
fever
sana 2
SATS hem :
ioe] ce Rete | eat
Enter the correct time (using the format hh:mm:ss) and press ‘OK’
Insert Stage
[rentcaton ofCaibraton NT 0030 CODE] =)
‘Tove [000816
easy Ce
‘As well as showing the time and temperature at the pointer position, the Chart Toolbar can also be
used to zoom in to a specific area of the graph, ereate a blank stage line, and edit the frequency at
which the line labels are displayed on the char.
LQ gut | x
faves atponter— © Pointer
00:16:09 © Zoom Box ee
9
© Box Size
13.8 °C © Daatne
46
Calibration Checking (Validation)
‘Once a test is complete, the equipment used should have its calibration checked to ensure that itis
still within the required parameters. Thermocouples should be placed in the same holes as for
Calibration to improve accuracy.
‘Click on ‘Logger’ and then ‘Calibration Checking (Validation) in the drop down
menu.
Channel Stability and Fluctuation
+ Enter a suitable job reference and ensure the Calibration File is the same as that used for the test,
then press OK’
seccclersorse — STAT |
Job Ret Equpmentiest NOTE: Calibration
[equipment information's now,
‘Opersior. [David Bnghion keptin Test Equpmenton
Date: fpaarzoia enema
Time:
Soveet =.
‘Select the correct channels and press ‘OK’
‘+ Enter a suitable check point and stability parameters. Note These should normally be the same as,
the check point used for Calibration.
‘Ensure the ‘Calibration Check’ option is selected, as well as the ‘Automatic’ if required, and press
‘on
Setpoints a Stobilty
pee oe
in Desses pet it
aa Reteerce stbity cena
3a Peo ater Seo tb for
ay Repot rnwat
sth
Options Ret u
Tas °
[Using a Votage Retrence ° ,
© Cabaon Oreck
0 catrton
a7
‘+ Follow the same procedure as Calibration (see above). For a Calibration Check, however, no low
and high point calculations are carried out — the check is simply to ensure that no significant drift has
‘occurred since the calibration was carried out,
+ When TOSoft prompts you to say if you have finished checking calibration, select ‘No’ if you wish to
carry out a calibration check for pressure.
@ resend rating trent eet
a
+ Press OK
‘+ When ‘View Calibration Records from’ is displayed with a new date‘time/group click on
print preview to-preview a copy of your temperature calibration check re
123822
25/06/2007 «128531 Calibration Set 1
3170772007 «102455 Calibration Set 1
31/07/2007 10.28.48 Calibration Set 1
4/oa2007 = 11:12:37 Caliration Set 1
jaos2007 11.1344 Calibration Set 1
n2ii7
144512 Toot
Tne! DavdBnghton — oa70a7ani¢ «154145 13400 0.1
Tmp13 Davd Bighton 08/08/2014 1541.45 13400 0.2
Pressure Calibration Check
‘* Click on ‘Logger’ and then ‘Calibration Checking (Validation’ in the drop down
‘menu.
alibeation Records
albration Checking Records
Manual Clibeation Adjust
Channel tabilty and Fluctuation
‘= Enter @ suitable job reference and ensure the Calibration File is the same as that used for the test,
then press ‘OK’
Semecotsorve (ESTs)
Job Ret [Equipments NOTE Calbraton
Operctor: [David Bnghton ioc otescmcantcs'|
Dete: oeyoey2on4 ‘Setup menu.
Te = fisszz
Coe
** Select the correct pressure channel and press OK"
‘* Enter a sultable check point. Note This should normally be the same as the check point used for
Calibration.
‘+ Ensure the ‘Calibration Check’ option is selected and press ‘OK’
49
‘*For the check point of 3200, select pressure on the pressure calibrator and use the pump to apply
3200 mBA. Once stable press PROCEED and wait for approx 10 seconds.
‘Waiting for First Calibration Check Point Stability at 3200
Deviation
trom
cs Value (nB
Reference
Slowestto Stability 3198 =
Lergest Deviation =
Reference Channel
Cae
+ TQSoft will ask have you finished Calibration Checking. Press Yes.
+Press OK
+ When ‘View Calioration Records from’ is displayed with a new date/time/group click on
print previewsto-preview a copy of your pressure calibration check report
‘Once a Calibration Check has been performed, the test is complete
Anew test can either be performed, or you can move on to IPReports.
The Current Test Menu
‘After the Test is completed the cycle number of the test appears next to the Current Test
Menu. By clicking on the Current Test Menu a number of options are available
(Coren Tes WOON) Hep about
Recent selection history >
Test Equipment
‘Chamber
Sensors Position ,
Calibration Check Report >
Calibration Repor ,
Channel Configuration
Stages
Defective Probes
Test Notes >
Chart
Data Listing
View ASCIfile with Wite/WordPad
Export to ASCII Format CSV file
Analyse Test
I-Calc and Limits Report >
Crop Data »
‘+ Test Audit Trail. The Test Audit Trail shows the Audit Trail that is created when the test is started,
but is only associated with this test. When the Test is backed up the Test Audit Trail if requested (see
‘Company Name and General set up options) is also backed up so this audit trail follows the test
around and is added to no matter which computer you are working from.
«Test Report Print/Preview This allows usual information about the Test such as Machine
Details, Channel Configurations etc. to be printed out (this may also be imported into IPReports later)
+ Test Details. Test Details shows Test Specification information specific to this Test. Once a test is
completed, critical information such as the cycle number, machine name, date and time cannot be
changed and are greyed out. However, non-critical details can be changed
In the General section for example, the Sterilisation temperature can be changed to Disinfector or
Target Temperature. The Data Listing or Chart can also be reconfigured
‘In the Calculations section all options can be selected or deselected
‘In the Probes section locations of probes can be renamed
+ In the -eales section new |-cales can be created and applied
= Chamber allows basic details (but not test critical ones) to be amended
+ Calibration Report and Calibration Check Report allow these to be viewed at any time
+ Channel Configuration allows the chart label and colour to be amended.
+ Stages performs the same function as pressing the ‘Stages’ button (see above)
st
‘+ Defective Probes. If a probe goes open circuit or is redundant (e.g. 2 duplicate), this can be marked
as ‘Defective’. This removes the probe from the chart, data list and all calculations. Note this does not
delete any data. so the probe can be removed from the ‘Defective’ list at any point
F tmpt
P Press
Fimo
F Yapi2
F tapi3
aon | asou rs
+ Analyse Test. If any changes are made that affect calculations made on the data (for example in
the lethality settings), the test should be reanalysed. Select ‘Analyse Test’ and all calculations will be
refreshed.
+ Crop Data. Selecting ‘Crop Data’ gives two options
= Crop on Cycle Start Cycle Complete removes unwanted data from your test results. This
is particularly useful if a delayed start is used, or for very long cycles that may be left running
unattended,
+ Crop and Split after Cycle Complete removes data recorded after the Cycle Complete
stage line, moving it to a new file which can be accessed through the Historic Tests menu. The same
file name is used with the additional suffix _s1. Multigle splits can be performed on the same test by
moving the ‘Cycle complete’ stage line — the suffix will then reflect this by using _s2, _s3 ete.
82
storic Tests
After a test is completed it is automatically added to the Historic Tests folder.
Press the ‘Historic Tests’ bution
S(8)4/4P
‘= A menu will be displayed showing all tests in the selected location on your PC
Teatiows | Hoicten | 8
qauseatneentat
HE
SOGERRLLO ADELE!
+ To filter these results, or change the heading selection, press ‘Configure’. From this menu a different
source file can be selected, and headings can be selected as either ‘Shown’ or ‘Hidden’
‘* Note For |PReports to import data, the ‘File Name’ header must be in the ‘Shown’ column. Double
the header name to move it from one column to the other.
[8 Histone Te
Directory source for test and audit records Filters ~
Foss TTT Jab Reterence ron
Sc (Win7_05) ~ Chamber ron
Date From: ron
Date Tor ron
> Copied Fies I Uncopied Files
Show impor fles (CSV.HYD.UHH)
Options.
| Shown Hidden
TT Keep deleted records [~ Treeview | [FieNne = |[Coned =
I Sort on date then time are: a pe il
F Automatic et remake
_feea_|
‘To view a previously run test, either double click the required cycle or select it and then press ‘OK’
«The cycle number will appear next to the ‘Current Test’ menu at the top of the page. To view
information on this cycle, use the ‘Chart’ and ‘Data List’ buttons, or select ‘Current Test’ to view the
entire menu,
53
Data Management (Migrating to a new PC)
On the old PC
+ Insert a memory stick into an available port
* Select ‘Data Management’, then ‘General’
Setup Logger Thermal Bath Temperature Ref Current Test (:25:2)
General
a
| Chamber Records | Calibration Checking Start Logging Test Detais Ghat
Tests selected:
Files:
rc
‘Spece required [— Bytes
Files processed:
+ Select the correct drive for the memory stick on the right side
ony Fes Delete Fes
p Selection ito $$
vn |_|
content | ioe}
-—
rc
[~~ Byes
Tests selected:
Files
Space required
Files processed: [—____—_
~ Tanget Drive ar Network folder details
+ Select ‘Configuration Files’
I Enter @ Network destination
Comments:
Target dek 0:
[bes
Space on target:
Lopy Fes Delete Files
= Choose which files you wish to copy across
Qut
Basic Settings — which logger, heat bath is set to default etc.
‘Channel Configurations - including labels etc.
Security Settings - user |Ds and passwords
Calibration Files — historic calibration data
Chamber Records - copies chamber records (but not historic data)
Test Specifications — including any user defined Test Specs,
Directory source for test and audit records
l
Basic Setings (Logger. Window positions. etc)
¥ CHANNEL CONFIGURATION
_*«_|
Press OK. A folder called ‘Logsys will be created on your memory stick.
+ Safely eject the memory stick from the first PC, and insert it into a spare slot on the destination PC
* Copy the Logsys folder from your memory card and paste into your C:/ drive. When wamed that a
file with this name already exists, choose ‘Copy & Replace”
55
Setting Up Wireless Loggers In TQS v6
‘+ Install the Madgetech driver by running the ‘Preinstaller.exe’ application supplied (found in the
USB’ folder)
ae w/a Atelier
hs e7am41400 Fate
ee UOWan01050 —Ceniguton set. a
St 1e82m01050 —Seity Ctg ay
‘* Open TQSoft and select ‘Logger’. then ‘Select type of Logger/Recorder
‘+ From the dropdown box, select ‘Battery Loggers (Madgetech, TMI, Gemini), ensure ‘Madgetech’
is ticket, then ‘OK’
seer | cotn| 9 |
The ‘Start Logging’ button will be replaced with a new icon. Please see ‘Programming Wireless
Dataloggers’ for more information on performing a test.
56
Programming wireless dataloggers through TQS v6
+ Select the Wireless Logger button
«Select ‘Start Logging’
7
‘Select the correct chamber from the dropdown menu (previously set up through ‘Chamber Records’
and ensure the cycle number is correct, then press ‘Next’
‘Sram Lab 121C Full oad Media Yearly
‘Br Lab 121C Media Auto Contat
‘Brn Lab 121C Senpiec PRO Quarry
‘Brim Lab 128C xed Discard Avo Contol
‘Bre Lab 128C PAG Mon OstcardYooty
‘Bm Lab 128 Small Load Mood Discard Ouatety
‘Bm Lab 134C FebsiciPin Auto Corto!
Demo ENES4 800 res
DemoFecines Montonng
Demo PHARMA
Dano Povous Load
‘Demo Porous Lod wih ales
Fide 21012 Probes.
Fide 12105 Probes
Figs 1216 Smplied Thermometic Test
Lab 121CFhid Type 12 Probes
Lab 1216 Fa Type 6 Probes
{Lab 121C Paid Type Smplted Thermometic Test
{Lab 1216 Porous Twoe 12 Probes
«eck
‘+ Enter a suitable Job Reference, then press ‘Ok’
‘+ Highlight the logger in the USB cradle (showing the green tick). Drag and drop into the required
location on the left,
+ Set the start time as required, then press ‘Program’ to send this information to the logger
east
nn cr
i —
ane
herons
‘© Put the next logger in the cradle and repeat steps 5 and 6.
59.
‘+ Repeat steps 5 and 6 until all loggers have been programmed and allocated to a location, then
press ‘OK’
Red indicates this logger has been
| placed in the cradle, but not
TauSpec ‘LOGGERS CONNECTED.
| [22 omni noe 1380 rs a,
| 1. nan
You might also like
- The Subtle Art of Not Giving a F*ck: A Counterintuitive Approach to Living a Good LifeFrom EverandThe Subtle Art of Not Giving a F*ck: A Counterintuitive Approach to Living a Good LifeRating: 4 out of 5 stars4/5 (5806)
- The Gifts of Imperfection: Let Go of Who You Think You're Supposed to Be and Embrace Who You AreFrom EverandThe Gifts of Imperfection: Let Go of Who You Think You're Supposed to Be and Embrace Who You AreRating: 4 out of 5 stars4/5 (1091)
- Never Split the Difference: Negotiating As If Your Life Depended On ItFrom EverandNever Split the Difference: Negotiating As If Your Life Depended On ItRating: 4.5 out of 5 stars4.5/5 (842)
- Grit: The Power of Passion and PerseveranceFrom EverandGrit: The Power of Passion and PerseveranceRating: 4 out of 5 stars4/5 (589)
- Hidden Figures: The American Dream and the Untold Story of the Black Women Mathematicians Who Helped Win the Space RaceFrom EverandHidden Figures: The American Dream and the Untold Story of the Black Women Mathematicians Who Helped Win the Space RaceRating: 4 out of 5 stars4/5 (897)
- Shoe Dog: A Memoir by the Creator of NikeFrom EverandShoe Dog: A Memoir by the Creator of NikeRating: 4.5 out of 5 stars4.5/5 (537)
- The Hard Thing About Hard Things: Building a Business When There Are No Easy AnswersFrom EverandThe Hard Thing About Hard Things: Building a Business When There Are No Easy AnswersRating: 4.5 out of 5 stars4.5/5 (345)
- Elon Musk: Tesla, SpaceX, and the Quest for a Fantastic FutureFrom EverandElon Musk: Tesla, SpaceX, and the Quest for a Fantastic FutureRating: 4.5 out of 5 stars4.5/5 (474)
- Her Body and Other Parties: StoriesFrom EverandHer Body and Other Parties: StoriesRating: 4 out of 5 stars4/5 (821)
- The Emperor of All Maladies: A Biography of CancerFrom EverandThe Emperor of All Maladies: A Biography of CancerRating: 4.5 out of 5 stars4.5/5 (271)
- The Sympathizer: A Novel (Pulitzer Prize for Fiction)From EverandThe Sympathizer: A Novel (Pulitzer Prize for Fiction)Rating: 4.5 out of 5 stars4.5/5 (122)
- The Little Book of Hygge: Danish Secrets to Happy LivingFrom EverandThe Little Book of Hygge: Danish Secrets to Happy LivingRating: 3.5 out of 5 stars3.5/5 (401)
- The World Is Flat 3.0: A Brief History of the Twenty-first CenturyFrom EverandThe World Is Flat 3.0: A Brief History of the Twenty-first CenturyRating: 3.5 out of 5 stars3.5/5 (2259)
- The Yellow House: A Memoir (2019 National Book Award Winner)From EverandThe Yellow House: A Memoir (2019 National Book Award Winner)Rating: 4 out of 5 stars4/5 (98)
- Devil in the Grove: Thurgood Marshall, the Groveland Boys, and the Dawn of a New AmericaFrom EverandDevil in the Grove: Thurgood Marshall, the Groveland Boys, and the Dawn of a New AmericaRating: 4.5 out of 5 stars4.5/5 (266)
- A Heartbreaking Work Of Staggering Genius: A Memoir Based on a True StoryFrom EverandA Heartbreaking Work Of Staggering Genius: A Memoir Based on a True StoryRating: 3.5 out of 5 stars3.5/5 (231)
- Team of Rivals: The Political Genius of Abraham LincolnFrom EverandTeam of Rivals: The Political Genius of Abraham LincolnRating: 4.5 out of 5 stars4.5/5 (234)
- On Fire: The (Burning) Case for a Green New DealFrom EverandOn Fire: The (Burning) Case for a Green New DealRating: 4 out of 5 stars4/5 (74)
- The Unwinding: An Inner History of the New AmericaFrom EverandThe Unwinding: An Inner History of the New AmericaRating: 4 out of 5 stars4/5 (45)
- Govpub C13Document80 pagesGovpub C13Rafael DiasNo ratings yet
- Software Yokogawa ThermalDocument2 pagesSoftware Yokogawa ThermalRafael DiasNo ratings yet
- Nistir 5672 20140926Document54 pagesNistir 5672 20140926Rafael DiasNo ratings yet
- Theory TemperatureDocument66 pagesTheory TemperatureRafael DiasNo ratings yet
- LAB 14 - Edition 5 - July 2015Document20 pagesLAB 14 - Edition 5 - July 2015Rafael Dias100% (1)
- Understanding The Technology: Estimation Method For Temperature Uncertainty of Temperature Chambers (JTM K 08)Document15 pagesUnderstanding The Technology: Estimation Method For Temperature Uncertainty of Temperature Chambers (JTM K 08)Rafael DiasNo ratings yet
- Met OneDocument118 pagesMet OneRafael DiasNo ratings yet
- EURAMET Cg-20 V 4.0 Calibration of Temperature and or Humidity Controlled EnclosuresDocument11 pagesEURAMET Cg-20 V 4.0 Calibration of Temperature and or Humidity Controlled EnclosuresRafael DiasNo ratings yet
- DFDSGDSG DSF GF G DFG FD GHDFHDocument1 pageDFDSGDSG DSF GF G DFG FD GHDFHRafael DiasNo ratings yet