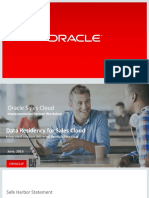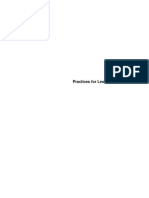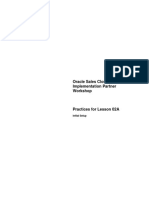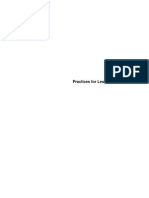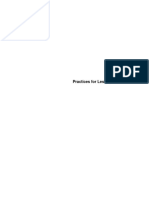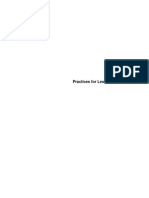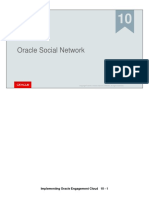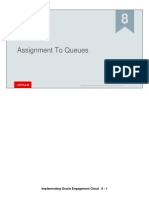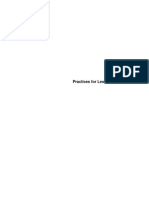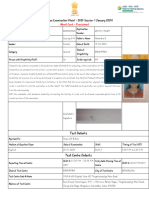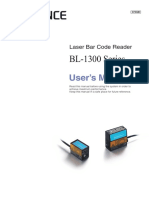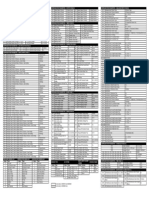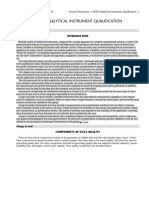Professional Documents
Culture Documents
03A - Create and Manage Activities
Uploaded by
Mario Felipe Arias GomezOriginal Title
Copyright
Available Formats
Share this document
Did you find this document useful?
Is this content inappropriate?
Report this DocumentCopyright:
Available Formats
03A - Create and Manage Activities
Uploaded by
Mario Felipe Arias GomezCopyright:
Available Formats
Oracle Sales Cloud
Implementation Partner
Workshop
Practices for Lesson 03A
Create and Manage Activities
Oracle Sales Cloud Implementation Partner Workshop
Table of Contents
Practice 03A-1: Create and Manage Activities...........................................................................................3
Practice 03A-2: Create a Call Report ..........................................................................................................8
Practice 03A-3: Configure Activity Type Display Color ............................................................................10
Practice 03A-4: Configure and Use a Team Calendar ...............................................................................12
Practice 03A-5: Add Resources to a Team Calendar ................................................................................14
Practice 03A-6: Create a New Team Calendar ...........................................................................................21
Copyright © 2016, Oracle and/or its affiliates. All rights reserved.
Practices for Lesson 03A
Page 2 of 22
Oracle Sales Cloud Implementation Partner Workshop
Practice 03A-1: Create and Manage Activities
Goals
Explore the combined model for tasks and appointments
Create a new appointment and verify the combined model
Time
10 - 15 minutes
Overview
In this practice, you will explore the unified activity model for Oracle Sales Cloud. You will log in
as a sales representative, become familiar with the various activities views, create a new
appointment and a new task, and then log in as a sales manager and review your visibility to
your report's calendar.
Tasks
1. Review the Activities page as a sales representative:
a. Sign in to the application using lisa.jones and the password for your student login.
b. Navigate to Sales > Activities.
c. A calendar view of appointments is displayed.
Note: The activities are pre-seeded for the classroom environment and are not part
of an as-delivered Oracle Sales Cloud deployment.
d. Double-click an appointment in the calendar.
e. If you are asked whether you want to update "This occurrence" or "The series",
select "This occurrence" and click OK.
f. Notice that you can edit the appointment.
g. Click Cancel to return to the calendar.
Copyright © 2016, Oracle and/or its affiliates. All rights reserved.
Practices for Lesson 03A
Page 3 of 22
Oracle Sales Cloud Implementation Partner Workshop
h. On the left of the calendar, click the My Tasks tab.
i. Notice that you can review your tasks here.
j. On the left, click the Activities tab.
k. Notice that you can examine all of your tasks and appointments in a single interface.
2. Create a new task and appointment:
a. Create a new task.
1) Click Create Task.
2) Set:
Subject OSC Task nn
where nn is your student number
Due Date <Today's Date>
Type Demo
3) Click Save and Close.
b. On the left, click the Calendar tab.
c. Note that the task is not added to the calendar.
d. Click the Activities tab.
e. Create a new appointment.
1) Click Create Appointment.
2) Set:
Subject OSC Appointment nn
where nn is your student number
Type Demo
Start Date <Today's Date>
End Date <Today's Date>
3) Click Save and Close.
f. Click the Calendar tab.
g. Verify that an OSC Appointment nn (where nn is your student number) has been
added to the calendar.
h. Appointments appear on the calendar; tasks do not.
3. Explore how activities interact with objects:
a. Navigate to Sales > Opportunities.
Copyright © 2016, Oracle and/or its affiliates. All rights reserved.
Practices for Lesson 03A
Page 4 of 22
Oracle Sales Cloud Implementation Partner Workshop
b. Drill down on any visible opportunity; for example, Data Center Upgrade.
If you do not see any opportunities, verify you are logged in as Lisa Jones and are
searching for "My Open Opportunities".
c. Carefully note the full name of the opportunity, such as "Data Center Upgrade".
d. On the left, click the Activities tab.
e. Verify that OSC Appointment nn (where nn is your student number) is not shown.
f. Click Cancel.
g. Navigate to Sales > Activities.
h. In the Calendar, double-click the OSC Appointment nn (where nn is your student
number).
i. If you see multiple “OSC Appointment…” , pause your mouse over each one to see the
full name. Then double-click on the one corresponding to your student number.
j. Set Opportunity = <The opportunity you examined>, for example, "Data Center
Upgrade".
You may need to search for this opportunity.
k. Click Save and Close.
l. Navigate to Sales > Opportunities
m. Drill down in the opportunity with which you associated the activity.
n. On the left, click the Activities tab.
o. Verify that OSC Appointment nn (where nn is your student number) is now shown.
p. Click Cancel to close the opportunity.
q. Sign out of the application.
4. Review your activities as a sales manager:
a. Sign in as mateo.lopez, Lisa Jones' manager.
b. Navigate to Sales > Activities.
c. Notice the new Manage Calendars pane on the right is accessible by clicking on the
Manage My Calendar icon. Here you can access and manage the various calendars of
interest to you such as team calendars.
Copyright © 2016, Oracle and/or its affiliates. All rights reserved.
Practices for Lesson 03A
Page 5 of 22
Oracle Sales Cloud Implementation Partner Workshop
d. Expand Other Calendars to see those you have access to.
e. Expand Resource Hierarchy to see the calendars of others from members of your own
team to members of other teams. When creating team calendars you can select
resources in this way.
Copyright © 2016, Oracle and/or its affiliates. All rights reserved.
Practices for Lesson 03A
Page 6 of 22
Oracle Sales Cloud Implementation Partner Workshop
f. Click Search.
g. Set First Name = Lisa.
h. Click Search.
i. Select the Lisa Jones record.
j. Click OK.
k. Verify that you can see Lisa Jones' busy times and what the activities are.
l. Sign out of the application.
Copyright © 2016, Oracle and/or its affiliates. All rights reserved.
Practices for Lesson 03A
Page 7 of 22
Oracle Sales Cloud Implementation Partner Workshop
Practice 03A-2: Create a Call Report
Goals
Use a call report
Time
~5 minutes
Overview
In this practice, you will create an appointment and then a call report for the appointment.
Tasks
1. Sign in with your assigned login
2. Navigate to Sales > Activities.
3. Click Create Appointment.
a. Set:
Subject Call Report OSC nn
Where nn is your student number
Start Date Today
Start Time One hour ago
End Date Today
End Time 15 minutes ago
b. Click Save and Continue.
c. Click the plus sign next to Call Reports.
Note: You can also add a Call Report by clicking the Call Reports tab .
Copyright © 2016, Oracle and/or its affiliates. All rights reserved.
Practices for Lesson 03A
Page 8 of 22
Oracle Sales Cloud Implementation Partner Workshop
d. Set Outcome = Successful.
e. Set Meeting Minutes = Demoed the product and discussed next steps and who
are the stakeholders.
f. Add objectives:
1) Click the plus sign next to Objectives.
2) Check Demo product, Determine next steps, and Identify stakeholders.
3) Click OK.
g. Notice you can add contacts and resources if you need to.
Note: Contacts are customers and resources are people in your company.
4. Click Save and Close.
5. Click Save and Close.
6. Once a Call Report is created, you can access it by drilling into the appointment or by
clicking the Appointment List icon in the Calendar page or by clicking the Activities tab and
selecting List > My Call Reports.
Appointment List
7. Sign out of the application.
Copyright © 2016, Oracle and/or its affiliates. All rights reserved.
Practices for Lesson 03A
Page 9 of 22
Oracle Sales Cloud Implementation Partner Workshop
Practice 03A-3: Configure Activity Type Display Color
Goals
Create a new activity type with a specified color
Time
~5 minutes
Overview
In this practice, you will create a Win/Loss Review activity type and associate a noticeable color
to it so it is very visible on a calendar.
Tasks
1. If necessary, log in to the application with your assigned login.
2. Navigate to Setup and Maintenance.
3. Set Name = Manage Activity Standard Lookups.
4. Click Search.
5. In search results click the highlighted task name.
6. Click ZMM_ACTIVITY_TYPE.
7. In the Lookup Codes section, click the New icon .
8. Set:
Lookup Code WIN_LOSS_REVIEW_nn
Where nn is your student number
Meaning Win/Loss Review nn
Where nn is your student number
Tag BCA9F5
Copyright © 2016, Oracle and/or its affiliates. All rights reserved.
Practices for Lesson 03A
Page 10 of 22
Oracle Sales Cloud Implementation Partner Workshop
Note: The tag is an HTML color code for a vibrant purple. Color codes can be found at
http://html-color-codes.info.
9. Click Save and Close.
10. Click Done.
11. Navigate to Sales > Activities.
12. Click Create Appointment.
a. Set:
Subject Review Pinnacle Opportunity nn
Where nn is your student number
Type Win/Loss Review nn
Other fields <default values>
Note the start date and time so you can find the appointment.
b. Click Save and Close.
13. Verify your appointment in the calendar.
14. Sign out of the application.
Copyright © 2016, Oracle and/or its affiliates. All rights reserved.
Practices for Lesson 03A
Page 11 of 22
Oracle Sales Cloud Implementation Partner Workshop
Practice 03A-4: Configure and Use a Team Calendar
Goals
Enable or verify team calendar is enabled
Use a team calendar
Time
~5 minutes
Overview
In this practice, you will verify that the team calendar feature is available and practice using it.
You will also enable the team calendar icon to show either team calendar or to show the
timeline view.
Tasks
1. Verify team calendar is enabled:
a. Log in to the application with your assigned login.
b. Navigate to Setup and Maintenance.
c. Set Name = Manage Activity Profile Options.
d. Click Search.
e. Click the highlighted task name in the search results.
f. Select Profile Option Code = ZMM_ACTIVITY_ENABLE_TEAM_CALENDAR. (You
may have to scroll in the results to find it.)
g. Notice that the team calendar is enabled at the Site level.
2. Identify the Team Calendar toggle and setting:
a. If necessary, expand the Profile Options section of the page.
b. If you need to disable the Timeline View change the profile value to No. For the
purposes of this lab we will leave the default setting of Yes.
Copyright © 2016, Oracle and/or its affiliates. All rights reserved.
Practices for Lesson 03A
Page 12 of 22
Oracle Sales Cloud Implementation Partner Workshop
c. In Release 11, the icon which previously signified “Team Calendar” now serves a
dual purpose. It remains an icon to navigate to team calendar AND, when enabled as
shown below it provides navigation to the “timeline” view of a team calendar. The
screenshot below shows the timeline view enabled. Remember that you can also find
other calendars including team and deal calendars under the Manage My Calendar tab.
This toggle setting will drive how you navigate to team calendar.
3. Sign out of the application.
Copyright © 2016, Oracle and/or its affiliates. All rights reserved.
Practices for Lesson 03A
Page 13 of 22
Oracle Sales Cloud Implementation Partner Workshop
Practice 03A-5: Add Resources to a Team Calendar
Goals
Add resources to a team calendar
Time
10 - 15 minutes
Overview
In this practice, you will add resources to Lisa Jones’ calendar who are all working on a special
project together.
Tasks
1. Sign into the application as lisa.jones, using your assigned password.
2. Navigate to Sales > Activities.
3. Click the Timeline icon in the upper right of the page.
4. Click the Manage My Calendars tab.
5. Notice the list of calendars you have access to as this user. You also have access to the
resource hierarchy on this tab.
Copyright © 2016, Oracle and/or its affiliates. All rights reserved.
Practices for Lesson 03A
Page 14 of 22
Oracle Sales Cloud Implementation Partner Workshop
6. Click on the Pinnacle – Green Server Team calendar. You will see the members of the
team displayed.
7. Click the main calendar part of the page to close the tab. You will see the activities and
members displayed on the Pinnacle – Green Server Team calendar.
Copyright © 2016, Oracle and/or its affiliates. All rights reserved.
Practices for Lesson 03A
Page 15 of 22
Oracle Sales Cloud Implementation Partner Workshop
8. Note that Frank Handy and Mary Renola are not involved in as many appointments as are
Lisa and Mateo Lopez.
9. Click the plus sign to add resources to the calendar.
a. Set First Name = Julian and click Search.
b. Select Julian Henderson.
c. Click OK.
d. Verify that Julian Henderson has been now added to the calendar.
10. Create a new appointment that includes all the visible resources from the calendar you are
displaying, that is Lisa Jones, Julian Henderson, Mary Renola, Frank Handy and Mateo
Lopez:
Copyright © 2016, Oracle and/or its affiliates. All rights reserved.
Practices for Lesson 03A
Page 16 of 22
Oracle Sales Cloud Implementation Partner Workshop
a. Click Create Appointment at the upper left of the calendar and select Create
Appointment with All Visible Resources.
b. Set:
Subject Prepare for Client Meeting nn where nn is your student number
Type Meeting
Start Date Filled in automatically (adjust if needed)
End Date Filled in automatically (adjust if needed)
c. Click Save and Continue.
d. On the Edit Appointment page, click the Resources tab and note that all five resources
are listed.
e. Click Save and Close.
Copyright © 2016, Oracle and/or its affiliates. All rights reserved.
Practices for Lesson 03A
Page 17 of 22
Oracle Sales Cloud Implementation Partner Workshop
f. Verify that the new appointment has been added to the team calendar and is shown
for each team member. Some team members have chosen not to share the details of
their appointments, only that they are busy at that time.
g. You can also create a new team calendar with the same resources by clicking on the
icon next to the plus sign. You can test that later if you wish.
11. Add a resources outside your organization to the team calendar:
a. Using the same team calendar for Pinnacle – Green Server Team, click the Manage
My Calendar tab on the right.
b. We want to add a resource named Sandy to the team calendar. We remember that
Sandy works for Matthew Stilton but don’t remember her last name. We can try
searching for the first name Sandy but there may be many returned.
c. Expand Resource Hierarchy and search for Matthew Stilton.
d. Once you get the result, click the right-arrow next to Matthew Stilton to expand his
hierarchy.
Copyright © 2016, Oracle and/or its affiliates. All rights reserved.
Practices for Lesson 03A
Page 18 of 22
Oracle Sales Cloud Implementation Partner Workshop
e. Similarly, click the right-arrow next to Sandy Sayers to see her direct reports.
f. Hover over Sandy’s name and you will see that it is a hyperlink. We could click on
Sandy’s name to add her individually to the team calendar, but in this case we have
decided to add Sandy AND her entire team to the calendar.
Copyright © 2016, Oracle and/or its affiliates. All rights reserved.
Practices for Lesson 03A
Page 19 of 22
Oracle Sales Cloud Implementation Partner Workshop
g. Click the down-arrow next to Sandy Sayers.
h. Click Select Team to add Sandy Sayer’s team to the team calendar.
Note: You can add a whole team in one action by clicking the arrow to the right of a
manager’s name. You will have the choice to select or deselect the team that reports
to the manager as a whole rather than needing to add each individual one at a time.
i. Verify that Sandy Sayer’s team members have been added to the team calendar. You
should see Kirk Walker, Kevin Chase, Britt Daniel and Sarah Madison.
12. Sign out of the application.
Copyright © 2016, Oracle and/or its affiliates. All rights reserved.
Practices for Lesson 03A
Page 20 of 22
Oracle Sales Cloud Implementation Partner Workshop
Practice 03A-6: Create a New Team Calendar
Goals
Create a new calendar for a team project
Time
5 - 10 minutes
Overview
In this practice, you will create a calendar that is for a special project.
Tasks
1. Sign in to the application using your student number.
2. Navigate to Sales > Activities.
3. Click the Timeline icon in the upper right to open the Team Calendar.
4. Click the icon to create a new team calendar.
5. Set the Calendar Name = CRM.Student nn Team Calendar where nn is your student
number.
a. Click Add Resources.
b. Set Manager Last Name = Lopez and click Search.
c. Select Cindy and Helena and click Apply.
d. Set Manager Last Name = Taylor and click Search.
Copyright © 2016, Oracle and/or its affiliates. All rights reserved.
Practices for Lesson 03A
Page 21 of 22
Oracle Sales Cloud Implementation Partner Workshop
e. Select Hope and Jack and click OK.
f. Notice the added resources appear on the Create Calendar page.
g. Click Save and Close.
6. You are returned to the Team Calendar page with your new calendar and everyone
appearing.
Note: Your display may differ from the above screenshot. For some resources the
calendar time slot only shows and for others the title of the appointment also shows. This
is based on the preferences set by each individual.
7. Sign out of the application.
Copyright © 2016, Oracle and/or its affiliates. All rights reserved.
Practices for Lesson 03A
Page 22 of 22
You might also like
- The Subtle Art of Not Giving a F*ck: A Counterintuitive Approach to Living a Good LifeFrom EverandThe Subtle Art of Not Giving a F*ck: A Counterintuitive Approach to Living a Good LifeRating: 4 out of 5 stars4/5 (5794)
- The Gifts of Imperfection: Let Go of Who You Think You're Supposed to Be and Embrace Who You AreFrom EverandThe Gifts of Imperfection: Let Go of Who You Think You're Supposed to Be and Embrace Who You AreRating: 4 out of 5 stars4/5 (1090)
- Never Split the Difference: Negotiating As If Your Life Depended On ItFrom EverandNever Split the Difference: Negotiating As If Your Life Depended On ItRating: 4.5 out of 5 stars4.5/5 (838)
- Hidden Figures: The American Dream and the Untold Story of the Black Women Mathematicians Who Helped Win the Space RaceFrom EverandHidden Figures: The American Dream and the Untold Story of the Black Women Mathematicians Who Helped Win the Space RaceRating: 4 out of 5 stars4/5 (895)
- Grit: The Power of Passion and PerseveranceFrom EverandGrit: The Power of Passion and PerseveranceRating: 4 out of 5 stars4/5 (588)
- Shoe Dog: A Memoir by the Creator of NikeFrom EverandShoe Dog: A Memoir by the Creator of NikeRating: 4.5 out of 5 stars4.5/5 (537)
- The Hard Thing About Hard Things: Building a Business When There Are No Easy AnswersFrom EverandThe Hard Thing About Hard Things: Building a Business When There Are No Easy AnswersRating: 4.5 out of 5 stars4.5/5 (344)
- Elon Musk: Tesla, SpaceX, and the Quest for a Fantastic FutureFrom EverandElon Musk: Tesla, SpaceX, and the Quest for a Fantastic FutureRating: 4.5 out of 5 stars4.5/5 (474)
- Her Body and Other Parties: StoriesFrom EverandHer Body and Other Parties: StoriesRating: 4 out of 5 stars4/5 (821)
- The Sympathizer: A Novel (Pulitzer Prize for Fiction)From EverandThe Sympathizer: A Novel (Pulitzer Prize for Fiction)Rating: 4.5 out of 5 stars4.5/5 (120)
- The Emperor of All Maladies: A Biography of CancerFrom EverandThe Emperor of All Maladies: A Biography of CancerRating: 4.5 out of 5 stars4.5/5 (271)
- The Little Book of Hygge: Danish Secrets to Happy LivingFrom EverandThe Little Book of Hygge: Danish Secrets to Happy LivingRating: 3.5 out of 5 stars3.5/5 (399)
- The World Is Flat 3.0: A Brief History of the Twenty-first CenturyFrom EverandThe World Is Flat 3.0: A Brief History of the Twenty-first CenturyRating: 3.5 out of 5 stars3.5/5 (2259)
- The Yellow House: A Memoir (2019 National Book Award Winner)From EverandThe Yellow House: A Memoir (2019 National Book Award Winner)Rating: 4 out of 5 stars4/5 (98)
- Devil in the Grove: Thurgood Marshall, the Groveland Boys, and the Dawn of a New AmericaFrom EverandDevil in the Grove: Thurgood Marshall, the Groveland Boys, and the Dawn of a New AmericaRating: 4.5 out of 5 stars4.5/5 (266)
- A Heartbreaking Work Of Staggering Genius: A Memoir Based on a True StoryFrom EverandA Heartbreaking Work Of Staggering Genius: A Memoir Based on a True StoryRating: 3.5 out of 5 stars3.5/5 (231)
- Team of Rivals: The Political Genius of Abraham LincolnFrom EverandTeam of Rivals: The Political Genius of Abraham LincolnRating: 4.5 out of 5 stars4.5/5 (234)
- On Fire: The (Burning) Case for a Green New DealFrom EverandOn Fire: The (Burning) Case for a Green New DealRating: 4 out of 5 stars4/5 (73)
- TowsDocument1 pageTowswishi08100% (1)
- The Unwinding: An Inner History of the New AmericaFrom EverandThe Unwinding: An Inner History of the New AmericaRating: 4 out of 5 stars4/5 (45)
- Radio Shack Pro 2026 Scanner ManualDocument3 pagesRadio Shack Pro 2026 Scanner ManualMarcos GuerreroNo ratings yet
- CBAP Project 3 Reference - WhatsApp PayDocument7 pagesCBAP Project 3 Reference - WhatsApp PayMohammad Ajas100% (1)
- OSC With Blue Coat PDFDocument34 pagesOSC With Blue Coat PDFMario Felipe Arias GomezNo ratings yet
- Practices For Lesson 4Document4 pagesPractices For Lesson 4Mario Felipe Arias GomezNo ratings yet
- 02A - Initial SetupDocument9 pages02A - Initial SetupMario Felipe Arias GomezNo ratings yet
- 03B Accounts PDFDocument10 pages03B Accounts PDFMario Felipe Arias GomezNo ratings yet
- 02B - Building A Resource HierarchyDocument4 pages02B - Building A Resource HierarchyMario Felipe Arias GomezNo ratings yet
- DDocument4 pagesDMario Felipe Arias GomezNo ratings yet
- DDocument4 pagesDMario Felipe Arias GomezNo ratings yet
- 16 Knowledge Final - NotesDocument27 pages16 Knowledge Final - NotesMario Felipe Arias GomezNo ratings yet
- 02 Lab DCS-finalDocument11 pages02 Lab DCS-finalMario Felipe Arias GomezNo ratings yet
- 01 Lab NoLab-final PDFDocument2 pages01 Lab NoLab-final PDFMario Felipe Arias GomezNo ratings yet
- 17 Digital Customer Service Final - NotesDocument25 pages17 Digital Customer Service Final - NotesMario Felipe Arias GomezNo ratings yet
- 15 CTI Final - NotesDocument27 pages15 CTI Final - NotesMario Felipe Arias GomezNo ratings yet
- 18 ExtensibilityandIntegration Final - NotesDocument23 pages18 ExtensibilityandIntegration Final - NotesMario Felipe Arias GomezNo ratings yet
- 13 Productivity Tools Final - NotesDocument21 pages13 Productivity Tools Final - NotesMario Felipe Arias GomezNo ratings yet
- 12 InboundEmail Final - NotesDocument17 pages12 InboundEmail Final - NotesMario Felipe Arias GomezNo ratings yet
- 13 Lab Productivity-FinalDocument8 pages13 Lab Productivity-FinalMario Felipe Arias GomezNo ratings yet
- Oracle Social Network: Implementing Oracle Engagement Cloud 10 - 1Document8 pagesOracle Social Network: Implementing Oracle Engagement Cloud 10 - 1Mario Felipe Arias GomezNo ratings yet
- 03C - Additional Fields For Contacts After ClassDocument10 pages03C - Additional Fields For Contacts After ClassMario Felipe Arias GomezNo ratings yet
- 11 OutboundEmail Final - NotesDocument16 pages11 OutboundEmail Final - NotesMario Felipe Arias GomezNo ratings yet
- 01 CourseIntroduction Final - NotesDocument11 pages01 CourseIntroduction Final - NotesMario Felipe Arias GomezNo ratings yet
- 09 OmnichannelRouting Final - NotesDocument19 pages09 OmnichannelRouting Final - NotesMario Felipe Arias GomezNo ratings yet
- 08 AssignmentToQueues Final - NotesDocument13 pages08 AssignmentToQueues Final - NotesMario Felipe Arias GomezNo ratings yet
- Practices For Lesson 6Document6 pagesPractices For Lesson 6Mario Felipe Arias GomezNo ratings yet
- 09 Lab Omnichannel-FinalDocument4 pages09 Lab Omnichannel-FinalMario Felipe Arias GomezNo ratings yet
- 07 Lab Queues-FinalDocument5 pages07 Lab Queues-FinalMario Felipe Arias GomezNo ratings yet
- 02 Lab DCS-finalDocument11 pages02 Lab DCS-finalMario Felipe Arias GomezNo ratings yet
- Quiz 1 100%Document7 pagesQuiz 1 100%Mario Felipe Arias GomezNo ratings yet
- 01 Lab NoLab-final PDFDocument2 pages01 Lab NoLab-final PDFMario Felipe Arias GomezNo ratings yet
- Service Requests: Implementing Oracle Engagement Cloud 5 - 1Document22 pagesService Requests: Implementing Oracle Engagement Cloud 5 - 1Mario Felipe Arias GomezNo ratings yet
- Instalación y Configuración de MailWatcahDocument6 pagesInstalación y Configuración de MailWatcahLuis Miguel HDNo ratings yet
- Onkyo TX-nr686 Datasheet enDocument2 pagesOnkyo TX-nr686 Datasheet enKántor ErvinNo ratings yet
- DBMS Lab FileDocument44 pagesDBMS Lab Filesaumya_ŠšNo ratings yet
- Jeemain - Ntaonline.in Frontend Web Advancecityintimationslip Admit-CardDocument6 pagesJeemain - Ntaonline.in Frontend Web Advancecityintimationslip Admit-Cardjeevithp18No ratings yet
- Introduction To Load & Price Forecasting Case StudyDocument5 pagesIntroduction To Load & Price Forecasting Case StudyAdin AdinaNo ratings yet
- 52 GSM BSS Network PS KPI (Downlink TBF Establishment Success Rate) Optimization ManualDocument31 pages52 GSM BSS Network PS KPI (Downlink TBF Establishment Success Rate) Optimization ManualMistero_H100% (4)
- Ermias-Ademe-industrial Practice ReportDocument21 pagesErmias-Ademe-industrial Practice Reportkidusbelete019No ratings yet
- BL-1300 Um 374GB GB WW 1123-1Document308 pagesBL-1300 Um 374GB GB WW 1123-1Ramon Cavaco0% (1)
- Catalogue - Film Shrink Tester RSY-R2Document1 pageCatalogue - Film Shrink Tester RSY-R2AamirMalikNo ratings yet
- Basic Operation of Network SystemsDocument65 pagesBasic Operation of Network SystemsMaria NgigiNo ratings yet
- Power Flow Control Using UPFC and PST: 2. Study of PhaseDocument1 pagePower Flow Control Using UPFC and PST: 2. Study of PhaseSunil KumarNo ratings yet
- The World of Work A Job Interview and WritingDocument3 pagesThe World of Work A Job Interview and WritingPatty Olivares ValdésNo ratings yet
- 090 - Nepal GEA - SOA ESB Design Guidelines v2.0Document52 pages090 - Nepal GEA - SOA ESB Design Guidelines v2.0rafahellcNo ratings yet
- 10.2 Video Games PDFDocument13 pages10.2 Video Games PDFDexter CaroNo ratings yet
- Daylight Factor: Prasented byDocument8 pagesDaylight Factor: Prasented byDebayan dasNo ratings yet
- Dse6610 Dse6620 Installation InstructionsDocument2 pagesDse6610 Dse6620 Installation InstructionsmshahidshaukatNo ratings yet
- Á1058Ñ Analytical Instrument Qualification: First Supplement To USP 40-NF 35Document8 pagesÁ1058Ñ Analytical Instrument Qualification: First Supplement To USP 40-NF 35felipemolinajNo ratings yet
- Rei Das OptionsDocument2 pagesRei Das OptionsFagner VieiraNo ratings yet
- SriDocument123 pagesSriUgochukwu FidelisNo ratings yet
- To The Development of Web Applications (Core) MVC: Razvan Alexandru MezeiDocument321 pagesTo The Development of Web Applications (Core) MVC: Razvan Alexandru Mezeijerry.voldoNo ratings yet
- Sir C R Reddy College of Engineering Department of Computer Science and EngineeringDocument1 pageSir C R Reddy College of Engineering Department of Computer Science and EngineeringJayaramsai PanchakarlaNo ratings yet
- IV Eee I Sem MPMC Lab Manual (Ee432)Document50 pagesIV Eee I Sem MPMC Lab Manual (Ee432)Gowri ShankarNo ratings yet
- AS9120 Certification Infosheet 2017Document2 pagesAS9120 Certification Infosheet 2017balajiNo ratings yet
- SIRIMDocument1 pageSIRIMJayaletchumi MoorthyNo ratings yet
- Fundamentals of Management History Module Management History Chapter 2 QuizDocument21 pagesFundamentals of Management History Module Management History Chapter 2 Quizhesham hassanNo ratings yet
- 1.1 Fiverr Cash Secrets PDFDocument15 pages1.1 Fiverr Cash Secrets PDFVladímir TríasNo ratings yet
- SOP - TWM - Asset Management - v1Document12 pagesSOP - TWM - Asset Management - v1Abdul HafizNo ratings yet