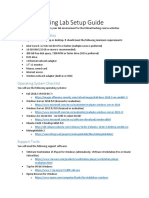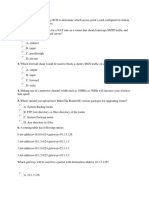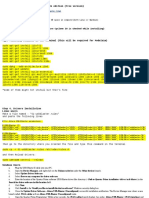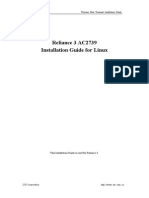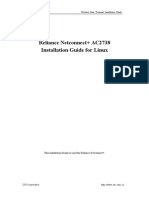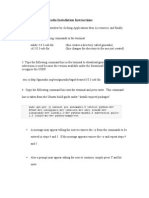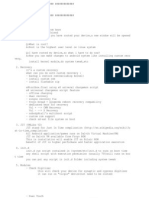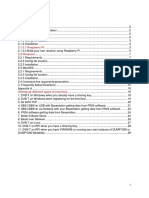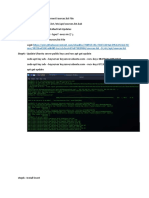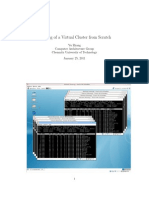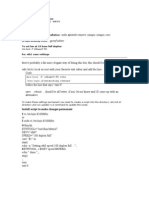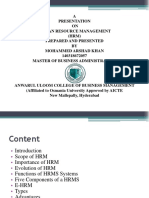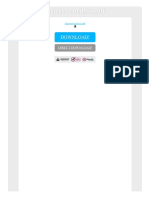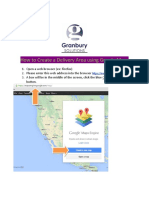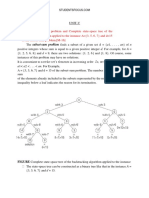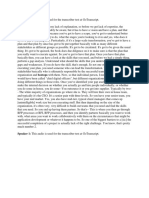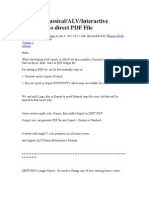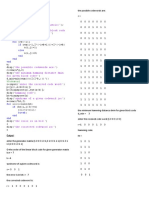Professional Documents
Culture Documents
Quartus Installation Note HTML PDF
Quartus Installation Note HTML PDF
Uploaded by
SrinathOriginal Title
Copyright
Available Formats
Share this document
Did you find this document useful?
Is this content inappropriate?
Report this DocumentCopyright:
Available Formats
Quartus Installation Note HTML PDF
Quartus Installation Note HTML PDF
Uploaded by
SrinathCopyright:
Available Formats
Installation of tools and softwares
Quartus-lite-18.1
Software for Intel FPGAs (We will simulate and synthesize designs in VHDL/Verilog on DE0-Nano
board using this software.)
Create account / and login at https://www.intel.com/content/www/us/en/my-intel/fpga-sign-in.html
Quartus-lite-18.1 on Linux
1. For linux : Download Quartus-lite-18.1.0.625-linux.tar
2. Extract files from tar, and run setup.sh (See commands and selections in screenshots below.)
3. Install required 32bit libraries (required for Modelsim-Altera simulator)
for Ubuntu 16.04 run following three commands :
sudo dpkg --add-architecture i386
sudo apt-get update
sudo apt-get install libxft2 libxft2:i386 libxtst6 libsm6:i386 libxtst6:i386 g++-
multilib lib32z1 lib32stdc++6 lib32gcc1 expat:i386 fontconfig:i386 libfreetype6:i386
libexpat1:i386 libc6:i386 libgtk-3-0:i386 libcanberra0:i386 libpng12-0:i386
libice6:i386 libsm6:i386 libncurses5:i386 zlib1g:i386 libx11-6:i386 libxau6:i386
libxdmcp6:i386 libxext6:i386 libxft2:i386 libxrender1:i386 libxt6:i386 libxtst6:i386
for Ubuntu 18.04 run following three commands :
sudo dpkg --add-architecture i386
sudo apt-get update
sudo apt-get install libxft2 libxft2:i386 libxtst6 libsm6:i386 libxtst6:i386 g++-
multilib lib32z1 lib32stdc++6 lib32gcc1 expat:i386 fontconfig:i386 libfreetype6:i386
libexpat1:i386 libc6:i386 libgtk-3-0:i386 libcanberra0:i386 libice6:i386 libsm6:i386
libncurses5:i386 zlib1g:i386 libx11-6:i386 libxau6:i386 libxdmcp6:i386 libxext6:i386
libxft2:i386 libxrender1:i386 libxt6:i386 libxtst6:i386
for Ubuntu 18.04 copy following libraries to folders shown below: (These libraries are copied
from ubunto 16.04)
libpng12-0 for quartus
copy the file :
1. http://10.107.88.22/EE705/software_installation/ubuntu-
18.04_quartus_modelsim_reqd_libs_from_ubuntu_16.04/libs/64/libpng12.so.0
to your quartus installtion directory at : intelFPGA_lite/18.1/quartus/linux64/
32bit libpng12-0 and libfreetype6 for ModelSim
copy the files :
1. http://10.107.88.22/EE705/software_installation/ubuntu-
18.04_quartus_modelsim_reqd_libs_from_ubuntu_16.04/libs/32/libfreetype.so.6
2. http://10.107.88.22/EE705/software_installation/ubuntu-
18.04_quartus_modelsim_reqd_libs_from_ubuntu_16.04/libs/32/libpng12.so.0
to your quartus installtion directory at : intelFPGA_lite/18.1/modelsim_ase/linuxaloem/
4. TO start quartus, run following command in a terminal
~/intelFPGA_lite/18.1/quartus/bin/quartus &
(Note : for Ubuntu 18.04, for modelsim to work, type following command before launching
quartus.
export
LD_LIBRARY_PATH=$HOME/intelFPGA_lite/18.1/modelsim_ase/linuxaloem:$LD_LIBRARY_PATH
5. Installation of cable drivers to program DE0-Nano board:
Download following file : 51-usbblaster.rules
Open a terminal, cd to the directory where file was downloaded, and run following command:
sudo cp 51-usbblaster.rules /etc/udev/rules.d/
sudo udevadm control --reload
Quartus-lite-18.1 on Windows
1. Download Quartus-lite-18.1.0.625-windows.tar
2. Extract the tar, run setup, make selections as shown in screenshots above.
3. Installation of cable drivers to program DE0-Nano board:
(These steps need DE0-Nano board; so, following steps can be done once you have DE0-Nano
board, i.e. during lab session)
1. Plug the USB-Blaster II cable into your PC.
2. Open the Device Manager, and right-click on the Unknown device under the Other
devices branch.
3. Select Update Driver Software.
4. Select Browse my computer for driver software.
5. Enter the location of the Quartus Prime software USB-Blaster driver files directory ( <
Path to Quartus Prime installation>\drivers\usb-blaster) in the Search for driver
software in this location field.
6. Click Next.
7. Click Install in the Would you like to install this device software? Windows security
dialog box.
8. Close the Update Driver Software - Altera USB-Blaster (Unconfigured) successful
installation notification. The Device Manager now shows a new branch called JTAG
cables with an Altera USB-Blaster (Unconfigured) node.
9. Open the Quartus Prime Programmer. Within a few seconds, the JTAG cables branch
displays two nodes: Altera USB-Blaster (JTAG interface) and Altera-USB Blaster II
(System Console interface)
ghdl, iverilog, gtkwave
(open-source simulators for vhdl and verilog, and waveform viewer)
ghdl (vhdl simulator)
1. Windows
1. Download - https://sourceforge.net/projects/ghdl-updates/
2. Copy it to c: drive and extract it there
3. Add c:/ghdl-0.31-mcode-win32 and c:/ghdl-0.31-mcode-win32/bin to path**
4. Double click the two .bat files in c:/ghdl-0.31-mcode-win32/ folder
5. Go to command prompt and type - ghdl --help to test
2. Ubuntu 14.04
1. sudo add-apt-repository ppa:pgavin/ghdl
2. sudo apt-get update
3. sudo apt-get install ghdl
4. Go to terminal and type - ghdl --help to test
3. Ubuntu 16.04, Ubuntu 18.04
1. Download following three .deb files from links given below :
1. gnat-4.8-base_4.8.2-8ubuntu3_amd64.deb
2. libgnat-4.8_4.8.2-8ubuntu3_amd64.deb
3. ghdl_0.33-1ubuntu1_amd64.deb
https://packages.ubuntu.com/trusty/amd64/gnat-4.8-base/download
https://packages.ubuntu.com/trusty/amd64/libgnat-4.8/download
https://sourceforge.net/projects/ghdl-updates/files/Builds/ghdl-0.33/debian/ghdl_0.33-
1ubuntu1_amd64.deb/download
2. In a terminal, cd to the directory where these three .deb files are downloaded.
Type :
sudo apt install ./gnat-4.8-base_4.8.2-8ubuntu3_amd64.deb
sudo apt install ./libgnat-4.8_4.8.2-8ubuntu3_amd64.deb
sudo apt install ./ghdl_0.33-1ubuntu1_amd64.deb
3. Can try cached files at http://10.107.88.22/EE705/software_installation/ghdl_cache_16.04/
iverilog (verilog simulator, verilog to vhdl converter)
1. Windows
1. Download iverilog-10.1.1-x64_setup.exe from - http://bleyer.org/icarus/
2. Add C:\iverilog\bin to path
2. Ubuntu
1. sudo apt-get install iverilog
gtkwave (Waveform viewer)
1. Windows
1. Download gtkwave-3.3.78-bin-win32 from -https://sourceforge.net/projects/gtkwave/
2. copy it to c: drive and extract it there
3. Add c:\gtkwave;c:\gtkwave\bin;c:\gtkwave\lib to path in enviroment variables - system
variables
2. Ubuntu
1. sudo apt-get install iverilog
Note : To add path in windows : Right click My computer - properties - Advanced Settings -
Enviromental variables - system variables - path
You might also like
- Ethical Hacking Lab Setup Guide UpdatedDocument50 pagesEthical Hacking Lab Setup Guide UpdatedisaballerNo ratings yet
- Itu Ethical Hacking Lab Setup Guide UpdatedDocument50 pagesItu Ethical Hacking Lab Setup Guide UpdatedJacobus Booysen100% (1)
- Getting Startted With GNU Radio and USRPDocument6 pagesGetting Startted With GNU Radio and USRPAdeel AhmadNo ratings yet
- Aruba Switching Fundamentals Rev 16-41-01077931Document4 pagesAruba Switching Fundamentals Rev 16-41-01077931maxNo ratings yet
- MT CNADocument5 pagesMT CNARama SaputraNo ratings yet
- Step 2. INSTALL Install With Default Settings (Make Sure Cyclone IV Is Checked While Installing) Step 3Document2 pagesStep 2. INSTALL Install With Default Settings (Make Sure Cyclone IV Is Checked While Installing) Step 3MuntoiaNo ratings yet
- Instruction Using WSL (Window User)Document7 pagesInstruction Using WSL (Window User)xu HongpanNo ratings yet
- Quartus InstallDocument3 pagesQuartus InstallKvv YadavNo ratings yet
- Reliance 3 AC2739 Installation Guide For LinuxDocument10 pagesReliance 3 AC2739 Installation Guide For Linuxchidhu101No ratings yet
- Reliance Netconnect+ AC2738 Installation Guide For Linux PDFDocument10 pagesReliance Netconnect+ AC2738 Installation Guide For Linux PDFgovind_misraaNo ratings yet
- Getting Started PDFDocument13 pagesGetting Started PDFnamvltkNo ratings yet
- Gnuradio Install Ver2Document5 pagesGnuradio Install Ver2Li Yang HuangNo ratings yet
- Workshop Title - Workshop Setup Guide A1 - 1Document14 pagesWorkshop Title - Workshop Setup Guide A1 - 1Novica JovanovicNo ratings yet
- Roadmap: Ubuntu Visual Studio Code Install Step#1 Download Visual Studio Code Deb Format As Shown in Image Below UsingDocument5 pagesRoadmap: Ubuntu Visual Studio Code Install Step#1 Download Visual Studio Code Deb Format As Shown in Image Below UsingRicardo Aranibar LeonNo ratings yet
- The Build Process: of (GNU Tools For ARM Embedded Processors) 2013-12Document16 pagesThe Build Process: of (GNU Tools For ARM Embedded Processors) 2013-12jbwiltsNo ratings yet
- Buildroot WorkshopDocument43 pagesBuildroot WorkshopassimilatNo ratings yet
- Stm32f0 Linux DVLPTDocument11 pagesStm32f0 Linux DVLPTpedjavgdNo ratings yet
- Snort 3 On FreeBSD 11Document13 pagesSnort 3 On FreeBSD 11OlyteNo ratings yet
- Preparing Linux Android iMX53QSBDocument5 pagesPreparing Linux Android iMX53QSBFran RosatiNo ratings yet
- ReadmeDocument3 pagesReadmeSandeep KumarNo ratings yet
- (GUIDE) Moto G - Restore Stock FirmwareDocument3 pages(GUIDE) Moto G - Restore Stock FirmwareDaniel Esau Rivera AyalaNo ratings yet
- Cygwin Build For WindowsDocument4 pagesCygwin Build For Windowsjohn paulNo ratings yet
- How To Install Gtsnets ? A Setp-By-Step Installation TutorialDocument12 pagesHow To Install Gtsnets ? A Setp-By-Step Installation TutorialGanga ArjunanNo ratings yet
- The Guide To VoyageMPD BruteFIR and JACK v1.6Document20 pagesThe Guide To VoyageMPD BruteFIR and JACK v1.6cosasdeangelNo ratings yet
- DiagsDocument4 pagesDiagsDhrubo Jyoti DasNo ratings yet
- Guide Linux AngstromDocument6 pagesGuide Linux AngstromJasperBussemakerNo ratings yet
- Install GnuradioDocument4 pagesInstall GnuradiombozhoNo ratings yet
- Build Flutter Apk On Android and iOSDocument3 pagesBuild Flutter Apk On Android and iOSdoctorveterinary6No ratings yet
- FeatureDocument3 pagesFeatureDhipo AlamNo ratings yet
- Linux PatchDocument3 pagesLinux PatchRauzaa PathanNo ratings yet
- Cadence Redhat 6 InstallationDocument8 pagesCadence Redhat 6 InstallationBahram RN100% (1)
- Steps To Install NS-2.35 in Ubuntu 16.04: 1) Download Network Simulator NS-2.35 From The Link Given BelowDocument2 pagesSteps To Install NS-2.35 in Ubuntu 16.04: 1) Download Network Simulator NS-2.35 From The Link Given BelowshehzadNo ratings yet
- Opencl SetupDocument24 pagesOpencl SetupHeshsham BasitNo ratings yet
- Linux Driver Development For Embedded Processors: ST STM32MP1 Practical Labs SetupDocument22 pagesLinux Driver Development For Embedded Processors: ST STM32MP1 Practical Labs SetupRonaldMartinezNo ratings yet
- Fr24feed ManualDocument30 pagesFr24feed ManualDumitruNo ratings yet
- Login To Remote Server Via SSH: Here Is What I've DoneDocument24 pagesLogin To Remote Server Via SSH: Here Is What I've DoneEmha Dinar SamudroNo ratings yet
- JT Bi-Directional Translator For CATIA V5 v13: Siemens Siemens SiemensDocument30 pagesJT Bi-Directional Translator For CATIA V5 v13: Siemens Siemens SiemensBão Sa MạcNo ratings yet
- GestioIP 3.2 Installation GuideDocument20 pagesGestioIP 3.2 Installation Guidem.prakash.81100% (1)
- RT Preempt Patch LinuxDocument5 pagesRT Preempt Patch LinuxlilepytofNo ratings yet
- SnortDocument8 pagesSnortKhumaini ShaikNo ratings yet
- 11 Linux Kernel Update Instructions Os 2022Document8 pages11 Linux Kernel Update Instructions Os 2022Shreeya GanjiNo ratings yet
- LinuxSDK DocumentDocument19 pagesLinuxSDK DocumentJoao ThomeNo ratings yet
- MICAZ TutorialDocument5 pagesMICAZ TutorialFatemeh JiriaeeNo ratings yet
- Installation OpenMeetings 4.0.0 On Ubuntu 16.04 LTSDocument16 pagesInstallation OpenMeetings 4.0.0 On Ubuntu 16.04 LTSHerve EgnakouNo ratings yet
- Tutorial Nexy2 and Xilinx On LinuxDocument5 pagesTutorial Nexy2 and Xilinx On Linuxedwinfernando101No ratings yet
- ExperienceDocument23 pagesExperienceZhang YuNo ratings yet
- Doing Tech Myself - Installation of Altera Quartus On Ubuntu 16.04 64bitsDocument6 pagesDoing Tech Myself - Installation of Altera Quartus On Ubuntu 16.04 64bitsTruong Phong TuyenNo ratings yet
- Gconf-Editor: Sudo Apt-Get Install SmbfsDocument6 pagesGconf-Editor: Sudo Apt-Get Install SmbfsRajwinder SinghNo ratings yet
- Configure Disney VPN F5 On Linux: Credentials and Needed FilesDocument4 pagesConfigure Disney VPN F5 On Linux: Credentials and Needed Filesalejo.gaviriaNo ratings yet
- Instalar Piklab en Stretch o BusterDocument5 pagesInstalar Piklab en Stretch o BusterGustavo A. Sarache MillanNo ratings yet
- Cisco Mds 9222 UpgradeDocument8 pagesCisco Mds 9222 UpgradetelagamsettiNo ratings yet
- Linux Driver - Binary Rpm/source RPM User Guide and Known LimitationDocument11 pagesLinux Driver - Binary Rpm/source RPM User Guide and Known LimitationДима Чеснейший0% (1)
- Windows Installation Guide For Suricata IDS/IPS/NSMDocument41 pagesWindows Installation Guide For Suricata IDS/IPS/NSMshevaNo ratings yet
- Sinstallation: Eucalyptus InstallationDocument11 pagesSinstallation: Eucalyptus InstallationSaravanaRaajaaNo ratings yet
- Manim Install InstructionsDocument4 pagesManim Install InstructionsReginald BoscoNo ratings yet
- Installing Asterisk 1 PDFDocument6 pagesInstalling Asterisk 1 PDFkalin3169899No ratings yet
- Instrucciones de Instalación de Ccs Compiler para LinuxDocument3 pagesInstrucciones de Instalación de Ccs Compiler para LinuxDavid BedoyaNo ratings yet
- PExDrv 10.0 Release NotesDocument11 pagesPExDrv 10.0 Release NotesPhuong TranNo ratings yet
- NozzleFEM-System Administrator Guide EngDocument4 pagesNozzleFEM-System Administrator Guide Enger_scecNo ratings yet
- Evaluation of Some Intrusion Detection and Vulnerability Assessment ToolsFrom EverandEvaluation of Some Intrusion Detection and Vulnerability Assessment ToolsNo ratings yet
- Evaluation of Some Windows and Linux Intrusion Detection ToolsFrom EverandEvaluation of Some Windows and Linux Intrusion Detection ToolsNo ratings yet
- Overview of Some Windows and Linux Intrusion Detection ToolsFrom EverandOverview of Some Windows and Linux Intrusion Detection ToolsNo ratings yet
- MOLNÁR Géza - CV - FullDocument6 pagesMOLNÁR Géza - CV - FullMolnár GézaNo ratings yet
- Hamiltonian Cycle in 4 Regular GraphDocument13 pagesHamiltonian Cycle in 4 Regular GraphHusnain Ali wajidNo ratings yet
- Mba HRMDocument12 pagesMba HRMMohammed Aamer KhanNo ratings yet
- Spaj 115 C: Contents For How To Use The Simulator ProgramDocument9 pagesSpaj 115 C: Contents For How To Use The Simulator ProgramAhmed KamalNo ratings yet
- Exam - Form - and - Regs IMISDocument6 pagesExam - Form - and - Regs IMISDCSUMAILI9427No ratings yet
- 1511 DPA MySQL 12 Steps InfographicDocument1 page1511 DPA MySQL 12 Steps InfographicDraganNo ratings yet
- External Analysis PDFDocument2 pagesExternal Analysis PDFJohnNo ratings yet
- Print MediaDocument53 pagesPrint MediaHarshit Jain100% (1)
- Assignment 1 SolDocument6 pagesAssignment 1 SolarnoldyuNo ratings yet
- How To Create A Delivery Area Using Google MapsDocument9 pagesHow To Create A Delivery Area Using Google MapsMarko AdamNo ratings yet
- Chapter 3 Slides AspDocument52 pagesChapter 3 Slides Aspsmitanair143No ratings yet
- Case Study Tata MotorsDocument8 pagesCase Study Tata Motorsविवेक तलवारNo ratings yet
- Unit 5Document16 pagesUnit 5Nimmati Satheesh KannanNo ratings yet
- AmberDocument1 pageAmberAlbert BernardoNo ratings yet
- 1227 Question Paper PDFDocument1 page1227 Question Paper PDFkunjanNo ratings yet
- Convert ClassicalDocument14 pagesConvert Classicalroys4396510No ratings yet
- Yaskawa Academy 2016 EDocument56 pagesYaskawa Academy 2016 Ejmorenoh103100% (1)
- PreSonus Sound Set Builder GuideDocument12 pagesPreSonus Sound Set Builder GuidegfarnellNo ratings yet
- An Improved Ranking For Fuzzy Transportation Problem Using Symmetric Triangular Fuzzy NumberDocument10 pagesAn Improved Ranking For Fuzzy Transportation Problem Using Symmetric Triangular Fuzzy Numbersudhir_kumar_33No ratings yet
- Flexagons and PrologDocument6 pagesFlexagons and PrologEduardo CostaNo ratings yet
- Soft Computing Unit-1 by Arun Pratap SinghDocument100 pagesSoft Computing Unit-1 by Arun Pratap SinghArunPratapSingh100% (1)
- HCPC CPD Profile TemplateDocument2 pagesHCPC CPD Profile TemplateGot staksNo ratings yet
- Datasheet L-Series L300 (UK) 795518Document3 pagesDatasheet L-Series L300 (UK) 795518utop8No ratings yet
- GrayareaDocument48 pagesGrayareaBruno RibeiroNo ratings yet
- IDCCP Toolkit SummarySlideshowDocument22 pagesIDCCP Toolkit SummarySlideshowYuyun WyNo ratings yet
- Linear Block Code Matlab PDFDocument1 pageLinear Block Code Matlab PDFsaisreeNo ratings yet
- Assignment 2 Mod 3 - SolutionDocument11 pagesAssignment 2 Mod 3 - SolutionRohitGoswami100% (1)
- Linux - Linux For Beginners Guide To Learn Linux Command LineDocument99 pagesLinux - Linux For Beginners Guide To Learn Linux Command Linehov kah100% (2)