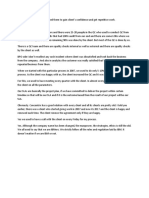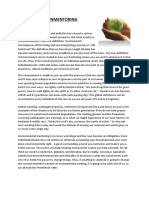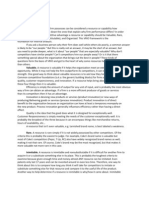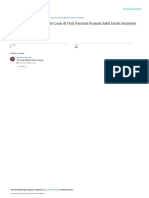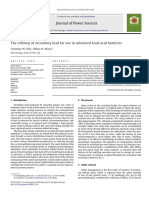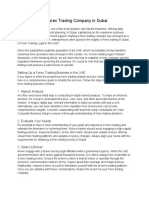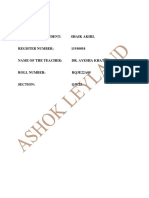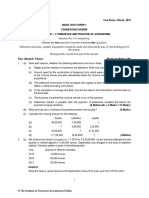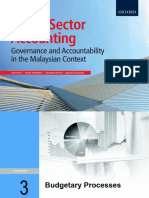Professional Documents
Culture Documents
Adobe Captivate
Uploaded by
poojam2806Copyright
Available Formats
Share this document
Did you find this document useful?
Is this content inappropriate?
Report this DocumentCopyright:
Available Formats
Adobe Captivate
Uploaded by
poojam2806Copyright:
Available Formats
Adobe Captivate
Adobe Captivate is one of the leading ‘Screen casting’ software and is useful for capture
screen/software simulations, quizzes, presentations, etc. This Adobe program offers tools for creating,
tracking and managing projects all in the same software package. Captivate is user-friendly and has
intuitive controls. This gives a complete solution to creators of all kinds and at all levels of expertise.
Captivates has an ability to create interactive training simulations, demonstrations and assessments.
As you record, Captivate automatically creates success, failure and hint captions; click boxes
(hotspots) and text entry fields to make learning as interactive as possible for the user.
It interacts nicely with other programs likes PowerPoint with the extensions .ppt, .pptx, .ppx and .ppsx.
Existing PowerPoint presentations can be easily imported to Captivate for further augmentation whilst
still maintaining all the slide transitions and animations. The ‘Edit in PowerPoint’ tool allows you swiftly
jump back and forth between the two programs. When Adobe Captivate project is linked to
PowerPoint, Adobe Captivate creates a reference to the source presentation. The slides can be easily
edited within Adobe Captivate or in PowerPoint.
Following steps will help to link existing PowerPoint presentation with Adobe Captivate and edit the
new project.
Create a new Adobe Captivate project from an existing PowerPoint presentation:
Open Adobe Captivate
Click ‘From MS PowerPoint’ on the Start page (You can also click on File > New Project > From
MS PowerPoint)
Browse and select the PowerPoint presentation and click ‘Open’
Give a title to the Adobe Captivate project. It is easy to change the size of the new project
All slides are selected for import b default. To omit a slide, deselect its check box
Select the ‘Linked box’ to maintain a link between the two programs
Click ‘OK’. A progress bar will appear that shows the conversion of PowerPoint presentation
The slides will be added in Adobe Captivate and will have a Storyboard view
Save a name the Adobe Captivate project
Linking PowerPoint slides from within Adobe Captivate
Open the Adobe Captivate project and change to Edit view.
Select the slide you want to edit, and click the Edit PPT button. Adobe Captivate opens the
PowerPoint file within Adobe Captivate so you can edit slides and maintain the link. You can edit
the selected slide or the entire presentation.
Click Edit Slide The selected slide or presentation opens in Adobe Captivate.
You have access to the entire set of PowerPoint commands and features for editing the slide.
Edit the slide as needed and click Save PPT to save your changes in Adobe Captivate.
Click Cancel Edit if you do not wish to save the changes you made. The changes are saved in
both the Adobe Captivate project and the source PowerPoint document. You return to Adobe
Captivate Edit view.
Save the Adobe Captivate project.
Edit linked PowerPoint presentation from within PowerPoint:
Start Microsoft PowerPoint.
Open the original PowerPoint document to which the Captivate project is linked.
Edit the slides, save the changes, and exit PowerPoint.
Open Adobe Captivate project and change to Edit view. Update the Adobe Captivate project file to
synchronize the files and see the changes.
Click Window and click Library to display the Library panel
In the Library panel, right-click the linked PowerPoint presentation, and click Update. The Update
Library Items dialog box will appear.
Select the presentation or slides to update and click Update.
Click OK to close the message. The changes that were made in the original PowerPoint
document are updated in the Adobe Captivate project.
Save the Adobe Captivate project.
Inserting PowerPoint slides into existing Adobe Captivate project:
Open the Adobe Captivate project you want to edit.
Click Insert, click Other Slide(s), and click PowerPoint Slide. The Open dialog box appears.
Browse and select the PowerPoint presentation that contains the slides, and then click Open. The
PowerPoint Slide Options dialog box appears.
You can import the slides directly after any other slide in the project or at the end of the Adobe
Captivate project.
Select a location to insert the slides, and click OK. The Convert PowerPoint Presentations dialog
box appears. You can import individual slides or every slide in the presentation.
To insert individual slides, click Clear All, and then select the slides that you want to import.
You can either link or embed the imported slides. To link the slides, leave the Linked check box
selected. To embed them, deselect the Linked check box.
Click OK to import the selected slides.
You can publish your Adobe Captivate project in several ways:
As a Flash (SWF) file, including placing the SWF in a PDF document
As an EXE file
In print format (Microsoft Word file)
To a Connect Pro server
As an e-mail attachment (SWF)
To the web by using FTP
To a shared folder for review
Adobe Captivate is one of the leading ‘Screen casting’ software and is useful for capture
screen/software simulations, quizzes, presentations, etc. When Captivate first appeared, as
RoboDemo, it was mainly a software simulation capture tool. As such, it proved easy to use
and very effective. But now Captivate is considered as a software simulation tool and it
continues to do this very well, with new features and improvements added over the years.
This Adobe program offers tools for creating, tracking and managing projects all in the same
software package. Captivate is user-friendly and has intuitive controls. This gives a complete
solution to creators of all kinds and at all levels of expertise.
Uses and features of Adobe Captivate:
Captivates has an ability to create interactive training simulations, demonstrations and
assessments. As you record, Captivate automatically creates success, failure and hint captions;
click boxes (hotspots) and text entry fields to make learning as interactive as possible for the user.
By using Captivate, you can build up an interactive quiz with a wide range of question types (8 in
all) that cover everything from multiple choices to sequencing and even a rating scale for creating
student evaluations. At the end, a results/summary slide is created by default. This results slide
automatically captures user’s results. Auto generated buttons let the user progress through the
quiz optionally and provides feedback as they go.
Captivate provides an audio recording and editing utility. The audio recording and editing tool also
allows for microphone calibration (both manually and automatic), as well as normalization (setting
an even volume) for audio on all slides. It also automatically compresses the audio recorded for a
presentation and makes it smaller and portable.
It interacts nicely with other programs likes PowerPoint 03 and 07. Existing PowerPoint
presentations can be easily imported to Captivate for further augmentation whilst still maintaining
all the slide transitions and animations. The ‘Edit in PowerPoint’ tool allows you swiftly jump back
and forth between the two programs.
Captivate depends on "objects" to create presentation slides. These objects can be text, picture,
audio, video, etc. They are placed on a timeline, so you can manually adjust when they fade in or
out of the slide. Everything Captivate captures and creates is fully editable including mouse paths
and narration.
It is easy and flexible to publish your learning modules. Everything you create can be uploaded to
a Learning (Course) Management System (LMS), saved as a SWF file (for the internet or
Intranet), packaged to a CD, emailed, saved as a HTML page or PDF.
Captivate generates content that is compatible with Adobe Flash without requiring the user to
have any prior knowledge of Flash, and publishes the courses as .swf or .avi files that can be
uploaded to sites with video hosting.
You might also like
- The Sympathizer: A Novel (Pulitzer Prize for Fiction)From EverandThe Sympathizer: A Novel (Pulitzer Prize for Fiction)Rating: 4.5 out of 5 stars4.5/5 (119)
- Devil in the Grove: Thurgood Marshall, the Groveland Boys, and the Dawn of a New AmericaFrom EverandDevil in the Grove: Thurgood Marshall, the Groveland Boys, and the Dawn of a New AmericaRating: 4.5 out of 5 stars4.5/5 (266)
- A Heartbreaking Work Of Staggering Genius: A Memoir Based on a True StoryFrom EverandA Heartbreaking Work Of Staggering Genius: A Memoir Based on a True StoryRating: 3.5 out of 5 stars3.5/5 (231)
- Grit: The Power of Passion and PerseveranceFrom EverandGrit: The Power of Passion and PerseveranceRating: 4 out of 5 stars4/5 (588)
- The Little Book of Hygge: Danish Secrets to Happy LivingFrom EverandThe Little Book of Hygge: Danish Secrets to Happy LivingRating: 3.5 out of 5 stars3.5/5 (399)
- Never Split the Difference: Negotiating As If Your Life Depended On ItFrom EverandNever Split the Difference: Negotiating As If Your Life Depended On ItRating: 4.5 out of 5 stars4.5/5 (838)
- The Subtle Art of Not Giving a F*ck: A Counterintuitive Approach to Living a Good LifeFrom EverandThe Subtle Art of Not Giving a F*ck: A Counterintuitive Approach to Living a Good LifeRating: 4 out of 5 stars4/5 (5794)
- The Emperor of All Maladies: A Biography of CancerFrom EverandThe Emperor of All Maladies: A Biography of CancerRating: 4.5 out of 5 stars4.5/5 (271)
- The World Is Flat 3.0: A Brief History of the Twenty-first CenturyFrom EverandThe World Is Flat 3.0: A Brief History of the Twenty-first CenturyRating: 3.5 out of 5 stars3.5/5 (2219)
- Shoe Dog: A Memoir by the Creator of NikeFrom EverandShoe Dog: A Memoir by the Creator of NikeRating: 4.5 out of 5 stars4.5/5 (537)
- Team of Rivals: The Political Genius of Abraham LincolnFrom EverandTeam of Rivals: The Political Genius of Abraham LincolnRating: 4.5 out of 5 stars4.5/5 (234)
- The Hard Thing About Hard Things: Building a Business When There Are No Easy AnswersFrom EverandThe Hard Thing About Hard Things: Building a Business When There Are No Easy AnswersRating: 4.5 out of 5 stars4.5/5 (344)
- The Gifts of Imperfection: Let Go of Who You Think You're Supposed to Be and Embrace Who You AreFrom EverandThe Gifts of Imperfection: Let Go of Who You Think You're Supposed to Be and Embrace Who You AreRating: 4 out of 5 stars4/5 (1090)
- Her Body and Other Parties: StoriesFrom EverandHer Body and Other Parties: StoriesRating: 4 out of 5 stars4/5 (821)
- Elon Musk: Tesla, SpaceX, and the Quest for a Fantastic FutureFrom EverandElon Musk: Tesla, SpaceX, and the Quest for a Fantastic FutureRating: 4.5 out of 5 stars4.5/5 (474)
- Hidden Figures: The American Dream and the Untold Story of the Black Women Mathematicians Who Helped Win the Space RaceFrom EverandHidden Figures: The American Dream and the Untold Story of the Black Women Mathematicians Who Helped Win the Space RaceRating: 4 out of 5 stars4/5 (895)
- The Unwinding: An Inner History of the New AmericaFrom EverandThe Unwinding: An Inner History of the New AmericaRating: 4 out of 5 stars4/5 (45)
- The Yellow House: A Memoir (2019 National Book Award Winner)From EverandThe Yellow House: A Memoir (2019 National Book Award Winner)Rating: 4 out of 5 stars4/5 (98)
- On Fire: The (Burning) Case for a Green New DealFrom EverandOn Fire: The (Burning) Case for a Green New DealRating: 4 out of 5 stars4/5 (73)
- Introduction To Telecom BillingDocument36 pagesIntroduction To Telecom BillingMohammed Zaheer Abbas100% (6)
- Usefull English Expression in BusinessDocument23 pagesUsefull English Expression in Businesspoojam2806No ratings yet
- Compliance Management CertificateDocument4 pagesCompliance Management CertificatetamanimoNo ratings yet
- People ManagementDocument12 pagesPeople Managementyater32875100% (1)
- Everest PEB Brochure - Leader in PEB StructuresDocument28 pagesEverest PEB Brochure - Leader in PEB StructuresBikramdevPadhiNo ratings yet
- final report. (1)Document48 pagesfinal report. (1)Arjun Singh ANo ratings yet
- Stringent QA/QC Process Helped Them To Gain Client's Confidence and Get Repetitive WorkDocument1 pageStringent QA/QC Process Helped Them To Gain Client's Confidence and Get Repetitive Workpoojam2806No ratings yet
- ESO MarketDocument3 pagesESO Marketpoojam2806No ratings yet
- ESO MarketDocument3 pagesESO Marketpoojam2806No ratings yet
- ENVIRONMENTORINGDocument1 pageENVIRONMENTORINGpoojam2806No ratings yet
- ENVIRONMENTORINGDocument1 pageENVIRONMENTORINGpoojam2806No ratings yet
- SmartPlant PID Design Validation PDFDocument2 pagesSmartPlant PID Design Validation PDFshahidNo ratings yet
- Crucibles, Ignition, Laboratory, Metal: Standard Specification ForDocument3 pagesCrucibles, Ignition, Laboratory, Metal: Standard Specification Forhans ccNo ratings yet
- Carlson School Corporate Investment Decisions Spring 2017Document12 pagesCarlson School Corporate Investment Decisions Spring 2017Novriani Tria PratiwiNo ratings yet
- Pros and Cons of Microsoft's Acquisition of Activision-BlizzardDocument11 pagesPros and Cons of Microsoft's Acquisition of Activision-BlizzardJasonNo ratings yet
- Organisational Behaviour of Nestle: Name - Rahul Surendra Jain Roll No-38 SUB - Organisational BehaviourDocument62 pagesOrganisational Behaviour of Nestle: Name - Rahul Surendra Jain Roll No-38 SUB - Organisational BehaviourHuyen T. MaiNo ratings yet
- VRIO AnalysisDocument2 pagesVRIO AnalysisrenjuannNo ratings yet
- Lean Management Metode Carl Dan IshikawaDocument8 pagesLean Management Metode Carl Dan IshikawaVirghost14 WNo ratings yet
- How Schindler Group Elevated Performance in Its Corporate CultureDocument4 pagesHow Schindler Group Elevated Performance in Its Corporate Cultureshivangi guptaNo ratings yet
- ACCY918 Case Study Information Trimester 3, 2023Document8 pagesACCY918 Case Study Information Trimester 3, 2023NIRAJ SharmaNo ratings yet
- Chapter 2 - Supply Under GST - NotesDocument48 pagesChapter 2 - Supply Under GST - NotesHarsh SawantNo ratings yet
- 1 s2.0 S0378775310000467 Main PDFDocument5 pages1 s2.0 S0378775310000467 Main PDFCarolina SalcedoNo ratings yet
- Stone Ridge Bank I. Title of The CaseDocument9 pagesStone Ridge Bank I. Title of The CaseDan GabonNo ratings yet
- Article I Osman I Commencing A Forex Trading Company in DubaiDocument3 pagesArticle I Osman I Commencing A Forex Trading Company in DubaiOsman GoniNo ratings yet
- 467-NR PartC 2021-07Document591 pages467-NR PartC 2021-07MirceaNo ratings yet
- Factors Affecting "Entrepreneurial Culture": The Mediating Role of CreativityDocument21 pagesFactors Affecting "Entrepreneurial Culture": The Mediating Role of CreativitySalsabila BahariNo ratings yet
- Chapter 8Document7 pagesChapter 8Jimmy LojaNo ratings yet
- hrm352 Ca 1Document8 pageshrm352 Ca 1api-580528603No ratings yet
- Advanced Math For BeaDocument1 pageAdvanced Math For Beacathy santosNo ratings yet
- Test Series: March, 2022 Mock Test Paper 1 Foundation Course Paper - 1: Principles and Practice of AccountingDocument5 pagesTest Series: March, 2022 Mock Test Paper 1 Foundation Course Paper - 1: Principles and Practice of AccountingVinithaNo ratings yet
- (OHS) Procedure For Identification of Legal and OtherDocument2 pages(OHS) Procedure For Identification of Legal and OtherTuan AnhNo ratings yet
- CH 03Document22 pagesCH 03Ahamed FasharudeenNo ratings yet
- Deactivation of Ferric Molybdate Catalyst (Femoo)Document4 pagesDeactivation of Ferric Molybdate Catalyst (Femoo)HusniNo ratings yet
- Borrowing Cost 0Document22 pagesBorrowing Cost 0pam pamNo ratings yet
- Mark Scheme - SERIES 2-2015 Results - ASE3003 Level 3Document12 pagesMark Scheme - SERIES 2-2015 Results - ASE3003 Level 3Aung Zaw Htwe0% (1)
- Module2-6 EEEDocument42 pagesModule2-6 EEE우마이라UmairahNo ratings yet