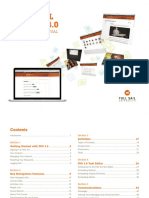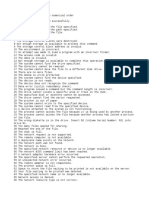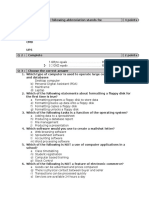Professional Documents
Culture Documents
01 - LZ - My Team - Job Aid - Managers My Team Overview - 2009 09 08
Uploaded by
Mohammed MusadiqOriginal Description:
Original Title
Copyright
Available Formats
Share this document
Did you find this document useful?
Is this content inappropriate?
Report this DocumentCopyright:
Available Formats
01 - LZ - My Team - Job Aid - Managers My Team Overview - 2009 09 08
Uploaded by
Mohammed MusadiqCopyright:
Available Formats
Managers My Team Overview
PURPOSE ■ View Team Learning Tracks and Certifications ■ Cancel Team Member Course Enrollment
The purpose of this job aid is to provide Managers quick 1. From the Go To menu, select My Team. 1. From the Go To menu, select My Team.
steps for managing team members’ learning in the 2. Click the My Team’s Learning link. 2. Click the My Team’s Learning link.
Learning Zone. 3. Click View Tracks next to the name. 3. Click the Team Courses link.
4. Click View Courses next to the name.
■ Access Team Members’ Information ■ View Team Enrollments 5. Click Cancel Course next to the course you
To access restaurant team members’ information, enter 1. From the Go To menu, select My Team. wish to remove.
the store number for the User ID. Formats and sample 2. Click the My Team’s Learning link. 6. Scroll down to the bottom of the page and click
store numbers are included below. 3. Click the Team Courses link. the Cancel Course button.
4. Click View Courses next to the name.
KFC ■ Mark Team Member On-the-Job Training Complete
Corporate / Franchise: 1 alpha character + 6 numeric ■ View Team Member Training History 1. From the Go To menu, select My Team
digits (e.g., W123456) 1. From the Go To menu, select My Team. 2. Click the My Team's Learning link.
License: 7 numeric digits (including leading zeros) (e.g., 2. Click the My Team's Learning link. 3. Click the Team Courses link.
1234567) 3. Click the Team Training History link. 4. Click View Courses next to the name.
Pizza Hut 4. Click View Training History next to the name. 5. Click Mark Complete in the Actions column.
Corporate / Franchise: 6 numeric digits (including 5. Three months of data is automatically displayed. 6. Select the appropriate option next to Update
leading zeros) (e.g., 123456) To display additional months of history, change Status To.
Taco Bell the Completion date after (optional). 7. Enter your comments in the provided field.
Corporate / Franchise: 6 numeric digits (including 6. Click Search if a new Completion date after is 8. Click the Save button.
leading zeros) (e.g., 003456) entered. Otherwise skip this step.
YRI 7. View the team member’s training history. ■ Edit Standards Library Profile
Corporate / Franchise: Use CHAMPS ID unless 1. Click on the Standards Library Secure link.
instructed otherwise (e.g., 82P6648) ■ Enroll a Team Member in a Learning Track, 2. Enter your store number in the text field then
Certification or Course click the Next>> button.
PROCEDURES 1. From the Go To menu, select My Team. 3. Click on the link located to the right of To edit
2. In Box 1, click the team member or members you restaurant information.
wish to enroll. 4. Click on the box to the left of the item you wish
■ View Your Team 3. In Box 2, click on the title of the learning track or to select or deselect.
1. From the Go To menu, select My Team. certification. If there is no track, select No Track. 5. Scroll to the bottom of the window and click the
2. From the Manager Workpage, view your team 4. In Box 3, click on any additional courses in which Save button.
members in Box 1. you would like to register the team member or
members or leave this blank.
■ Reset Team Member Password 5. Click Register. Clear All can be used to start
As a Manager, you have the ability to reset the over before clicking the Register button.
password of any direct report. 6. Lists of errors and successful assigned and
1. From the Go To menu, select My Team. enrolled tracks and courses will display. Click the
2. From the Manager Workpage, in Box 1, locate Hide Results link to hide these lists. Click the
the team member’s name. Show Results links to display these lists again.
3. In the Reset Password column, click on the To start over, click Clear All.
user name of the team member.
4. Enter the new password.
5. Enter the new password again to confirm.
6. Click Save.
Update: 08/16/10, version 3.0 Page 1
2008 Yum Restaurant Services Group, Inc. All rights reserved
You might also like
- Hidden Figures: The American Dream and the Untold Story of the Black Women Mathematicians Who Helped Win the Space RaceFrom EverandHidden Figures: The American Dream and the Untold Story of the Black Women Mathematicians Who Helped Win the Space RaceRating: 4 out of 5 stars4/5 (895)
- The Subtle Art of Not Giving a F*ck: A Counterintuitive Approach to Living a Good LifeFrom EverandThe Subtle Art of Not Giving a F*ck: A Counterintuitive Approach to Living a Good LifeRating: 4 out of 5 stars4/5 (5794)
- Shoe Dog: A Memoir by the Creator of NikeFrom EverandShoe Dog: A Memoir by the Creator of NikeRating: 4.5 out of 5 stars4.5/5 (537)
- Grit: The Power of Passion and PerseveranceFrom EverandGrit: The Power of Passion and PerseveranceRating: 4 out of 5 stars4/5 (588)
- The Yellow House: A Memoir (2019 National Book Award Winner)From EverandThe Yellow House: A Memoir (2019 National Book Award Winner)Rating: 4 out of 5 stars4/5 (98)
- The Little Book of Hygge: Danish Secrets to Happy LivingFrom EverandThe Little Book of Hygge: Danish Secrets to Happy LivingRating: 3.5 out of 5 stars3.5/5 (400)
- Never Split the Difference: Negotiating As If Your Life Depended On ItFrom EverandNever Split the Difference: Negotiating As If Your Life Depended On ItRating: 4.5 out of 5 stars4.5/5 (838)
- Elon Musk: Tesla, SpaceX, and the Quest for a Fantastic FutureFrom EverandElon Musk: Tesla, SpaceX, and the Quest for a Fantastic FutureRating: 4.5 out of 5 stars4.5/5 (474)
- A Heartbreaking Work Of Staggering Genius: A Memoir Based on a True StoryFrom EverandA Heartbreaking Work Of Staggering Genius: A Memoir Based on a True StoryRating: 3.5 out of 5 stars3.5/5 (231)
- The Emperor of All Maladies: A Biography of CancerFrom EverandThe Emperor of All Maladies: A Biography of CancerRating: 4.5 out of 5 stars4.5/5 (271)
- Devil in the Grove: Thurgood Marshall, the Groveland Boys, and the Dawn of a New AmericaFrom EverandDevil in the Grove: Thurgood Marshall, the Groveland Boys, and the Dawn of a New AmericaRating: 4.5 out of 5 stars4.5/5 (266)
- The Hard Thing About Hard Things: Building a Business When There Are No Easy AnswersFrom EverandThe Hard Thing About Hard Things: Building a Business When There Are No Easy AnswersRating: 4.5 out of 5 stars4.5/5 (345)
- On Fire: The (Burning) Case for a Green New DealFrom EverandOn Fire: The (Burning) Case for a Green New DealRating: 4 out of 5 stars4/5 (74)
- The World Is Flat 3.0: A Brief History of the Twenty-first CenturyFrom EverandThe World Is Flat 3.0: A Brief History of the Twenty-first CenturyRating: 3.5 out of 5 stars3.5/5 (2259)
- Team of Rivals: The Political Genius of Abraham LincolnFrom EverandTeam of Rivals: The Political Genius of Abraham LincolnRating: 4.5 out of 5 stars4.5/5 (234)
- The Unwinding: An Inner History of the New AmericaFrom EverandThe Unwinding: An Inner History of the New AmericaRating: 4 out of 5 stars4/5 (45)
- The Gifts of Imperfection: Let Go of Who You Think You're Supposed to Be and Embrace Who You AreFrom EverandThe Gifts of Imperfection: Let Go of Who You Think You're Supposed to Be and Embrace Who You AreRating: 4 out of 5 stars4/5 (1090)
- The Sympathizer: A Novel (Pulitzer Prize for Fiction)From EverandThe Sympathizer: A Novel (Pulitzer Prize for Fiction)Rating: 4.5 out of 5 stars4.5/5 (121)
- Her Body and Other Parties: StoriesFrom EverandHer Body and Other Parties: StoriesRating: 4 out of 5 stars4/5 (821)
- Global Mailing System: Project Report OnDocument32 pagesGlobal Mailing System: Project Report OnPrashant SugaraNo ratings yet
- Full Sail Online 3.0: Student User ManualDocument64 pagesFull Sail Online 3.0: Student User ManualFranco FerrerNo ratings yet
- QAWorld TransTeam-FAQDocument15 pagesQAWorld TransTeam-FAQJonathan Lapuz100% (2)
- Linux CD For Recover All Windows PasswrdDocument6 pagesLinux CD For Recover All Windows PasswrdasifriazzNo ratings yet
- Sample Login Program in Java: MD5 Hashing TechniqueDocument7 pagesSample Login Program in Java: MD5 Hashing TechniqueDanirose RionalNo ratings yet
- R 3 InsDocument5 pagesR 3 InsevtsNo ratings yet
- Vendor Security ChecklistDocument11 pagesVendor Security ChecklistHarisNo ratings yet
- Manual TK303Document31 pagesManual TK303Marcos OliveiraNo ratings yet
- 157 XDocument12 pages157 XKblessNo ratings yet
- RASPBXDocument12 pagesRASPBXpepeto001dtcNo ratings yet
- Wireless Gateway User GuideDocument54 pagesWireless Gateway User GuideGuru75No ratings yet
- ACWA - Supplier GuidesDocument38 pagesACWA - Supplier GuidesAhmed AbdulmajeedNo ratings yet
- 1Z0-883: MySQL 5.6 Database AdministratorDocument74 pages1Z0-883: MySQL 5.6 Database AdministratorManolo PérezNo ratings yet
- Fujitsu Lifebook N Series: Bios GuideDocument22 pagesFujitsu Lifebook N Series: Bios GuideRicardo DiazNo ratings yet
- Barangay Information System List of Functionalities: System Overview System DescriptionDocument6 pagesBarangay Information System List of Functionalities: System Overview System DescriptionMark MercadoNo ratings yet
- Process Control Domain - Security Requirements For SuppliersDocument21 pagesProcess Control Domain - Security Requirements For SuppliersMetin ArukNo ratings yet
- EPS IREPS ManualDocument101 pagesEPS IREPS ManualMaheshPandeyNo ratings yet
- Pharos IMFP For Ricoh Installation and Configuration Guide v1.5.4Document44 pagesPharos IMFP For Ricoh Installation and Configuration Guide v1.5.4anhNo ratings yet
- PSTDocument2 pagesPSTIfedayo OladejiNo ratings yet
- CrackStation - Online Password Hash Cracking - MD5, SHA1, Linux, Rainbow Tables, EtcDocument2 pagesCrackStation - Online Password Hash Cracking - MD5, SHA1, Linux, Rainbow Tables, EtcAllison SnipesNo ratings yet
- Field Application Launcher Reference GuideDocument19 pagesField Application Launcher Reference GuidePRANAV MUKTIBODHNo ratings yet
- Dragonblood: Attacking The Dragonfly: Handshake of WPA3Document50 pagesDragonblood: Attacking The Dragonfly: Handshake of WPA3Mathew PrescottNo ratings yet
- Ethics in InternetDocument7 pagesEthics in InternetNirag ShahNo ratings yet
- Ais Chapter 8Document16 pagesAis Chapter 8Anonymous cmPu24wNo ratings yet
- MCD Error CodesDocument14 pagesMCD Error CodesRamon Alejandro Porras HernandezNo ratings yet
- Sarker RunningEGLocallyDocument10 pagesSarker RunningEGLocallysandeep DNo ratings yet
- Magento Community Edition 1.8 User GuideDocument768 pagesMagento Community Edition 1.8 User GuideLaurentiu CostacheNo ratings yet
- ICDL 1st Midterm 30-10-2016 Solution ADocument3 pagesICDL 1st Midterm 30-10-2016 Solution AengaydiNo ratings yet
- Plesk Plesk 8.4 Unix Administrators GuideDocument283 pagesPlesk Plesk 8.4 Unix Administrators GuideserapbilginNo ratings yet
- VceDocument18 pagesVceMiguel ZGNo ratings yet