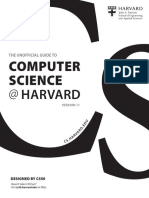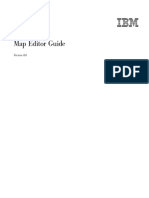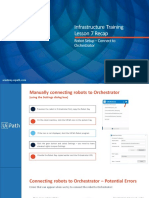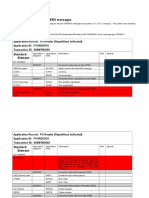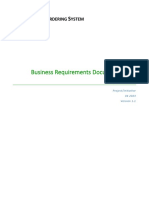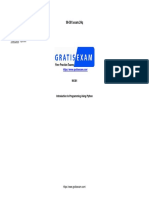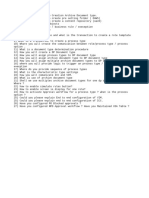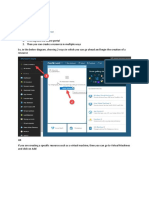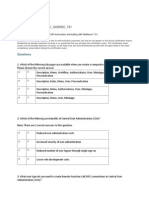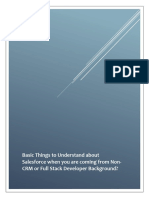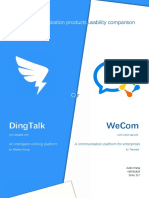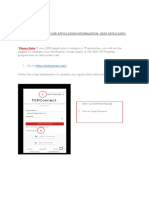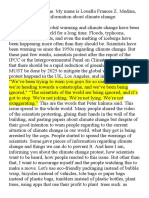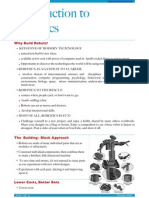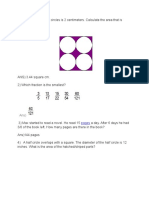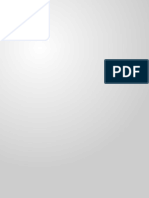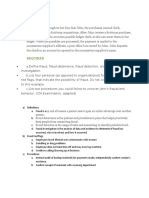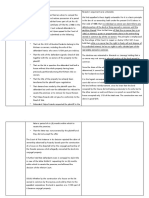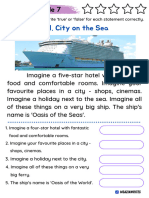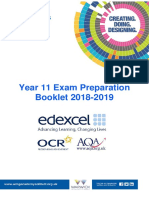Professional Documents
Culture Documents
DocuSign User Guide
Uploaded by
Edward BarksdaleCopyright
Available Formats
Share this document
Did you find this document useful?
Is this content inappropriate?
Report this DocumentCopyright:
Available Formats
DocuSign User Guide
Uploaded by
Edward BarksdaleCopyright:
Available Formats
Using DocuSign
WELCOME!
Figure 1: DocuSign Review Document
Consumer Direct Care Network (CDCN) utilizes a software called DocuSign to electronically enroll both
Attendants and Employer of Records (EOR) onto CDCN services. Electronic packets are the easiest and
most efficient way to enroll with CDCN.
Electronic packets:
1. Have built in data validation to make sure that you have correctly filled out all required fields.
2. Key demographic information is populated through to all necessary forms so you don’t have to
fill out the same information over and over again.
3. Are easily and securely submitted to CDCN once you have completed the packet.
Contents
How to Get a Packet ........................................... Page 2 How to Sign .......................................................... Page 4
Getting Started ....................................................Page 2 Upload Forms ........................................................Page 5
Email Validation ..................................................Page 3 How to Submit ......................................................Page 5
Filling Out the Packet ..........................................Page 3 Frequently Asked Questions..................................Page 6
Page 1 of 6 EVERY LIFE. EVERY MOMENT. EVERY DAY ©CDCN 2019
Using DocuSign
How to Get a Packet
1. Go to the CDCN forms page (Figure 2):
https://www.consumerdirectva.com/forms/ Figure 2: Forms tab on CDCN web page
2. Click the link to the packet you need to complete
(Figure 3 & 4).
See the FAQs on page 6 for which packet to
complete.
3. This will take you to the DocuSign packets.
Figure 3: Enrollment Packet Links
Note: some packets may have questions you need
to answer to get you to the correct packet.
Figure 4: Transition Packet Links
Getting Started
4. Fill out the PowerForm fields (Figure 5). This
allows you to receive an email to complete the
document.
5. Complete your name and email address for the
role that fits you best.
Note: Service Facilitators or EORs can send the
packet to someone to complete by filling in their
name and email address in the appropriate role.
See the FAQs on page 6 if you don’t have an email.
6. Click the Begin Signing button.
Figure 5: PowerForm Example
Page 2 of 6 EVERY LIFE. EVERY MOMENT. EVERY DAY ©CDCN 2019
Using DocuSign
Email Validation
7. The signer will get an email with a validation
code (Figure 6). The email is sent from DocuSign
and will have CDCN’s name and logo on it.
Note: You may need to check your email’s junk or
spam folder.
8. Click the Resume Signing button to continue. This
will open a new window (Figure 7).
Figure 6: Email Validation Example
9. Enter the access code from the email you got. You
can type this in or copy and paste from your email.
10. Click the Validate button.
Click the I Never Received An Access Code button if
you need a new code.
Figure 7: DocuSign Access Code Window
Filling Out the Packet
11. Check the box After you have read the Electronic
Record and Signature Disclosure and agree to the
information (Figure 8). Click the underlined words
to read the disclosure. Figure 8: Electronic Record and Signature Disclosure
If you do not agree, please request a paper packet
from your Service Facilitator.
12. You can now begin filling out the packet! See the
FAQs on page 6 for estimated times to complete.
13. Boxes outlined in red must to be filled out (Figure
9). Boxes in gray are optional but it is good to fill
them out if you have information that can be
Figure 9: Required and Optional Fields
entered.
Page 3 of 6 EVERY LIFE. EVERY MOMENT. EVERY DAY ©CDCN 2019
Using DocuSign
Filling Out the Packet, cont.
14. Hover your mouse over any field to get a quick tip
about what to do (Figure 10).
15. Some fields must be entered a certain way. You
cannot complete the packet unless the information
is entered correctly. The error will be in red text Figure 10: Quick Tips and Data Validation
after the quick tip telling you what needs to be
fixed.
In this example only 4 digits were entered instead
of 5 for the zip code.
16. Go to the next field that needs to be filled out by
pushing the Next button (Figure 11). You can also
use the tab key on your keyboard or scroll through
Figure 11: Next Button
the document and click on the field that needs
filled out.
How to Sign
17. Click on the signature icon for places that need to
be signed (Figure 12).
18. An ‘Adopt Your Signature’ window will appear Figure 12: Sign Icon
(Figure 13).
19. Sign your name in the ‘Draw Your
Signature’ area. Sign using your finger
or a stylus if your device has a touch
screen. Use your mouse or an
electronic signature pad if you do not
have a touch screen.
Note: Use Clear to erase and start
again. Figure 13: Adopt Your Signature Window
20. Click the ‘Adopt and Sign’ button to
place your signature on the form
(Figure 14).
Figure 14: Adopt and Sign Button
Page 4 of 6 EVERY LIFE. EVERY MOMENT. EVERY DAY ©CDCN 2019
Using DocuSign
Upload Forms
21. If you see an icon with a paper clip, you will need
to upload the additional document(s) requested
(Figure 15).
Note: Not all packets require other documents to
be uploaded. Figure 15: Upload Icon
22. Click the icon. An Upload Attachment window will
open (Figure 16).
23. Click the Upload A File button.
24. Find the document(s) you need to include.
25. Click the Done button. You will be able to see the
document(s) you uploaded at the end of the
packet.
Figure 16: Upload Attachment Window
How to Submit
26. The Next button will disappear when all the
required fields are filled out. Please review your Figure 17: Finish Button
information to make sure it is correct.
27. Click the Finish button to complete (Figure 17).
28. A ‘Save a Copy of Your Document’ window will
open.
29. To save a copy of your packet, click the Download
or Print button (Figure 18). You will also get an
email with a link to the completed packet that can
be viewed at any time (Figure 19). Figure 18: Save a Copy of Your Document Window
30. Click the Close button when you are done saving
or you do not wish to save a copy.
31. Your packet will be sent to the next signer if one is
required or to CDCN to process.
Figure 19: Completed Document Email
Page 5 of 6 EVERY LIFE. EVERY MOMENT. EVERY DAY ©CDCN 2019
Using DocuSign
Frequently Asked Questions (FAQs)
Can I save my packet and finish later? How long will it take to complete a packet?
Yes. DocuSign saves your progress every 30 seconds. Times listed are averages and may vary by individual.
Select Finish Later from the Other Actions dropdown • New EOR Enrollment: 15 minutes
• EOR Transition: 15 minutes
Attendant packets require 2 signers
• New Attendant Enrollment: 30 minutes
• Attendant Transition: 30 minutes
What packet should I complete?
or under the menu bars if you are using a device. Please discuss with your Service Facilitator if you are
unsure which packet to complete.
• New Enrollment Packet – for consumers &
attendants who are new to self-direction
• Transition Packet – for consumers &
attendants who are transitioning from one
The Finish button does not appear.
FEA to another
If the Finish button is not appearing, it is due to one
• EOR Change Packet – used when the EOR is
or more incomplete required fields. Once a page has changing for the consumer
had all required fields met a green check
mark appears. If this does not resolve the issue, How do I know who sent me this document?
please reach out to the sender of the document to The notification email you received contains the
ask them to investigate. name and email address of the sender - to contact
the sender, please use the email address included in
the notification.
I don't have an email address.
An email address is required to use DocuSign. Free
email services are available. Some of the more
popular ones include:
https://www.gmail.com
https://www.yahoo.com
https://www.outlook.com
How do I access the documents I signed?
https://support.docusign.com/en/articles/How-do-I-
access-the-DocuSign-documents-that-I-signed
How do I contact the sender of this document?
Other FAQs can be found on DocuSign’s website:
DocuSign sends email notifications on behalf of its
https://support.docusign.com/en/articles/DocuSign-
users. Simply "reply to" the email notification to
Signing-FAQs
contact the sender of the document with questions.
Page 6 of 6 EVERY LIFE. EVERY MOMENT. EVERY DAY ©CDCN 2019
You might also like
- MCTS 70-515 Exam: Web Applications Development with Microsoft .NET Framework 4 (Exam Prep)From EverandMCTS 70-515 Exam: Web Applications Development with Microsoft .NET Framework 4 (Exam Prep)Rating: 4 out of 5 stars4/5 (1)
- Exercise SQLDocument7 pagesExercise SQLAnonymous pVUzJwyMNo ratings yet
- Automation Anywhere - BPA - PPSXDocument29 pagesAutomation Anywhere - BPA - PPSXAabhas ZaveriNo ratings yet
- The Unofficial Guide to Computer Science @ HarvardDocument12 pagesThe Unofficial Guide to Computer Science @ HarvardReynaldo Wilson Flores LópezNo ratings yet
- Stds80 MapEditorDocument360 pagesStds80 MapEditormaheshNo ratings yet
- ABAP Programming Error: Syntax error in program "/1BCWDY/TOTC41W7L17UBJPIC1ZX==CPDocument110 pagesABAP Programming Error: Syntax error in program "/1BCWDY/TOTC41W7L17UBJPIC1ZX==CPBrian BrennanNo ratings yet
- BRK3310Document55 pagesBRK3310evodata5217No ratings yet
- BMC Remedy Action Request System 7.6.04 - Workflow Objects GuideDocument318 pagesBMC Remedy Action Request System 7.6.04 - Workflow Objects GuidepisofNo ratings yet
- ITIL - Sample Incident Ticket TemplateDocument6 pagesITIL - Sample Incident Ticket TemplateNoop12No ratings yet
- An Introduction To The ADOdb Class Library For PHPDocument127 pagesAn Introduction To The ADOdb Class Library For PHPsibfernsNo ratings yet
- UI Automation Accessibility Best Practices GuideDocument382 pagesUI Automation Accessibility Best Practices GuidemarvinmartesNo ratings yet
- Learning Ui PathDocument11 pagesLearning Ui PathAkshay KumarNo ratings yet
- QN: What Is Difference Between Symbolic AI and ML? AnsDocument2 pagesQN: What Is Difference Between Symbolic AI and ML? AnsRajesh RanjanNo ratings yet
- Pre-Requisite: Test Cript and Recording The TransactionDocument10 pagesPre-Requisite: Test Cript and Recording The Transactionakashdeep_83No ratings yet
- OpenBravo Installation StepsDocument28 pagesOpenBravo Installation Stepsbalamurugan_chandrasekaranNo ratings yet
- Steps To Create Process - Control in GENTRAN - DIRECTORDocument8 pagesSteps To Create Process - Control in GENTRAN - DIRECTORMakesh ElangovanNo ratings yet
- Data Flow Diagrams: A Picture Is Worth A Thousand WordsDocument10 pagesData Flow Diagrams: A Picture Is Worth A Thousand WordsShanzay Ali100% (1)
- Latest Microsoft MB-200 Dumps QuestionsDocument10 pagesLatest Microsoft MB-200 Dumps Questionsbretton ZaynNo ratings yet
- Web Form Validation - Best Practices and TutorialsDocument23 pagesWeb Form Validation - Best Practices and Tutorialsmdelrosso2No ratings yet
- Office 365 technical questionsDocument13 pagesOffice 365 technical questionsVlad IonNo ratings yet
- Documentum Interview Question3Document3 pagesDocumentum Interview Question3akhil chantiNo ratings yet
- DFDs ExamplesDocument3 pagesDFDs ExamplesAsad_Ullah_7588100% (1)
- Loshin Enterprise Knowledge ManagementDocument491 pagesLoshin Enterprise Knowledge Managementjjj_ddd_pierreNo ratings yet
- Linux+ Flash CardsDocument64 pagesLinux+ Flash CardsAmber DeNealNo ratings yet
- RPA Developer ResumeDocument6 pagesRPA Developer Resumemidhun bhardwaj JNo ratings yet
- Exchange Office 365 Hybrid Configuration WizardDocument23 pagesExchange Office 365 Hybrid Configuration WizardVăn HảiNo ratings yet
- Mapping Inbound ORDERS MessagesDocument12 pagesMapping Inbound ORDERS MessagessatishNo ratings yet
- API DocumentDocument5,210 pagesAPI DocumentfjlNo ratings yet
- Lab 1.1 Prerequisite Setup Tenant and EnvironmentDocument23 pagesLab 1.1 Prerequisite Setup Tenant and EnvironmentManigandan SivarajNo ratings yet
- Digital Signature Using Adobe Acrobat - User GuideDocument24 pagesDigital Signature Using Adobe Acrobat - User GuideCopier gbNo ratings yet
- Google Maps API PHP DistanceDocument3 pagesGoogle Maps API PHP DistanceMeredithNo ratings yet
- Exam AD01: IT Certification Guaranteed, The Easy Way!Document60 pagesExam AD01: IT Certification Guaranteed, The Easy Way!Emerson FerreiraNo ratings yet
- Adding Filter Functionality in ALV Tree 1601295177Document4 pagesAdding Filter Functionality in ALV Tree 1601295177Rahul RathoreNo ratings yet
- BRD School Lunch OrderingDocument10 pagesBRD School Lunch OrderingNhung LêNo ratings yet
- Microsoft Pass4sureexam 98-381 v2019-01-18 by Hudson 24qDocument47 pagesMicrosoft Pass4sureexam 98-381 v2019-01-18 by Hudson 24qcxcxzNo ratings yet
- PHP App To Call c4c APIDocument20 pagesPHP App To Call c4c APISerendipity SeyaNo ratings yet
- Troubleshooting Windows Shadow Copy Service FailuresDocument9 pagesTroubleshooting Windows Shadow Copy Service FailuresVinay KapseNo ratings yet
- CH 2Document96 pagesCH 2arujay84100% (1)
- Command Prompt CheatsheetDocument1 pageCommand Prompt CheatsheetMactearsNo ratings yet
- SAP Document Management Configuration QuestionsDocument2 pagesSAP Document Management Configuration QuestionsNidhi P DhuleholeNo ratings yet
- Blue Prism - Advanced Work Queues Guide (6.2.1) (EN) - 1 PDFDocument29 pagesBlue Prism - Advanced Work Queues Guide (6.2.1) (EN) - 1 PDFgiri_772100% (1)
- Lab Exercises: Creating Your First ResourceDocument25 pagesLab Exercises: Creating Your First ResourcegirishguptNo ratings yet
- Digital Signature Guide in 40 CharactersDocument18 pagesDigital Signature Guide in 40 CharactersgaurabNo ratings yet
- Lab AssignmentsDocument6 pagesLab Assignmentsmystic_guyNo ratings yet
- Workday X509 Authentication for Web ServicesDocument8 pagesWorkday X509 Authentication for Web ServicesSumit MalhotraNo ratings yet
- Pass 98-381 Introduction to Programming Using Python Exam with 120 Minute Time Limit and 800 Passing ScoreDocument27 pagesPass 98-381 Introduction to Programming Using Python Exam with 120 Minute Time Limit and 800 Passing ScoreGianni MattozziNo ratings yet
- RAIDDocument18 pagesRAIDNatsu SharmaNo ratings yet
- Form 6(A) IntimationDocument3 pagesForm 6(A) IntimationtiivoglioNo ratings yet
- SAP Fiori Hands-OnDocument17 pagesSAP Fiori Hands-OnbravevnNo ratings yet
- Sample Questions C AUDSEC 731Document5 pagesSample Questions C AUDSEC 731Eli_HuxNo ratings yet
- C Language BasicsDocument61 pagesC Language Basicsinfotainment100% (1)
- Things To Understand in Sales Force As A Full Stack DevDocument27 pagesThings To Understand in Sales Force As A Full Stack DevShiv SFDCTrainerNo ratings yet
- Server Administration1Document134 pagesServer Administration1gokuNo ratings yet
- Computer Languages OverviewDocument203 pagesComputer Languages OverviewAakarshan SinglaNo ratings yet
- Microsoft - Practicetest.98 381.v2018!05!20.by - Corbin.19qDocument34 pagesMicrosoft - Practicetest.98 381.v2018!05!20.by - Corbin.19qPrashanthNo ratings yet
- Pradeep ResumeDocument4 pagesPradeep ResumemadhubaddapuriNo ratings yet
- OEM Deployment of Windows 10 For Desktop EditionsDocument75 pagesOEM Deployment of Windows 10 For Desktop EditionsJesus Eduardo Flores RiveraNo ratings yet
- White Paper v00791829Document33 pagesWhite Paper v00791829api-645169541No ratings yet
- REVALIDATE YOUR 2020 TEF APPLICATIONDocument8 pagesREVALIDATE YOUR 2020 TEF APPLICATIONPromiseNo ratings yet
- Greetings To EveryoneDocument2 pagesGreetings To EveryoneLouella MedinaNo ratings yet
- Introduction To Robotics: Why Build Robots?Document10 pagesIntroduction To Robotics: Why Build Robots?api-115728880No ratings yet
- Cing - Common Interface For NMR Structure Generation: Results 1 - 10 of 978Document3 pagesCing - Common Interface For NMR Structure Generation: Results 1 - 10 of 978Judap FlocNo ratings yet
- Device Test ModeDocument14 pagesDevice Test ModeNay SoeNo ratings yet
- MTSC QuestionsDocument8 pagesMTSC QuestionsAbhi RamNo ratings yet
- Method of Statement For ELV SystemDocument7 pagesMethod of Statement For ELV SystemKo ZayNo ratings yet
- Oscillator Types and CharacteristicsDocument4 pagesOscillator Types and Characteristicspriyadarshini212007No ratings yet
- Peace Corps Small Project Assistance Program USAID Annual Report 1988Document334 pagesPeace Corps Small Project Assistance Program USAID Annual Report 1988Accessible Journal Media: Peace Corps Documents100% (2)
- Bending MomentDocument4 pagesBending MomentNicholas TedjasukmanaNo ratings yet
- Syllabus Changes: March 2021 Version 1Document20 pagesSyllabus Changes: March 2021 Version 1Azul IrlaundeNo ratings yet
- Liquichek Specialty Immunoassay Control Levels LTA, 1, 2 and 3Document6 pagesLiquichek Specialty Immunoassay Control Levels LTA, 1, 2 and 3clinicalbiochemistryNo ratings yet
- Lighting Design: Azhar Ayyub - Akshay Chaudhary - Shahbaz AfzalDocument27 pagesLighting Design: Azhar Ayyub - Akshay Chaudhary - Shahbaz Afzalshahbaz AfzalNo ratings yet
- Marine Environmental ResearchDocument11 pagesMarine Environmental ResearchPierre Otoniel Carmen MunaycoNo ratings yet
- DocxDocument5 pagesDocxFelicya Angel Ivy LynnNo ratings yet
- Business Plan Template For AfterSchool ProgramsDocument6 pagesBusiness Plan Template For AfterSchool Programsshelana BarzeyNo ratings yet
- Mananquil v. MoicoDocument2 pagesMananquil v. Moicoangelo prietoNo ratings yet
- 1 The Importance of Business ProcessesDocument17 pages1 The Importance of Business ProcessesFanny- Fan.nyNo ratings yet
- Keerai BenefitsDocument3 pagesKeerai BenefitsjnaguNo ratings yet
- MMRP Narrative Report FormatDocument3 pagesMMRP Narrative Report FormatClarence Dave TolentinoNo ratings yet
- Sales Confirmation: Alpha Trading S.P.A. Compagnie Tunisienne de NavigationDocument1 pageSales Confirmation: Alpha Trading S.P.A. Compagnie Tunisienne de NavigationimedNo ratings yet
- Iccmrt HR Role Play CaseDocument2 pagesIccmrt HR Role Play CaseJoshua RichardsNo ratings yet
- Walo Dict 12 2007Document194 pagesWalo Dict 12 2007Yad ElNo ratings yet
- Reading Module 7Document10 pagesReading Module 7lawrencekailNo ratings yet
- Compassionate Sciences - RedactedDocument184 pagesCompassionate Sciences - RedactedNew Jersey marijuana documentsNo ratings yet
- Jane Austen's Literary StyleDocument4 pagesJane Austen's Literary StyleGulfam RashidNo ratings yet
- Ag Tobig Nog Keboklagan and The Guman of DumalinaoDocument5 pagesAg Tobig Nog Keboklagan and The Guman of DumalinaoJessaMae AlbaracinNo ratings yet
- How To Cook Indian: More Than 500 Classic Recipes For The Modern KitchenDocument431 pagesHow To Cook Indian: More Than 500 Classic Recipes For The Modern Kitchenbingoteam100% (1)
- Dell M1000e Install Admin TroubleshootingDocument78 pagesDell M1000e Install Admin Troubleshootingsts100No ratings yet
- Cad MCQ Unit 5Document3 pagesCad MCQ Unit 5ddeepak123No ratings yet
- Year 11 GCSE Revision Guidance and Exam Booklet Solihull PDFDocument27 pagesYear 11 GCSE Revision Guidance and Exam Booklet Solihull PDFNoor Ulain Nabeela83% (6)