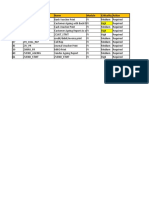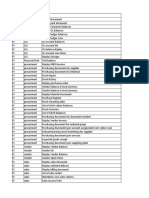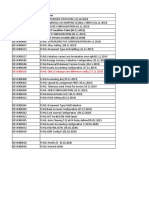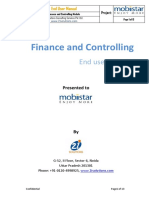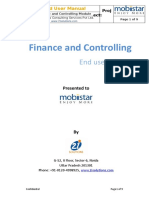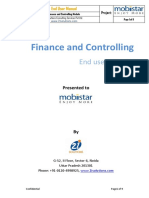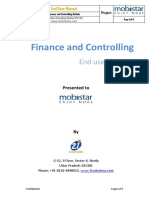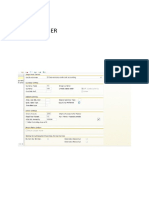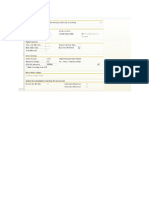Professional Documents
Culture Documents
Create Parked Vendor Invoice: Location(s) : SAP GUI
Uploaded by
HarshitOriginal Title
Copyright
Available Formats
Share this document
Did you find this document useful?
Is this content inappropriate?
Report this DocumentCopyright:
Available Formats
Create Parked Vendor Invoice: Location(s) : SAP GUI
Uploaded by
HarshitCopyright:
Available Formats
Create Parked Vendor Invoice
Transaction Code: FV60
Location(s): SAP GUI
Purpose: Use this procedure for Foundation, Agency, Refund of Non-student Revenue, and other
payments that do not need procurement processing. Create a Parked Vendor Invoice (PVI) when you
need to reimburse an employee or student for items other than travel expenses and payments that are
not required to be processed through procurement services. All parked vendor invoices will need to be
approved by the responsible party for the fund center(s) and ultimately by Accounts Payable. Once all
approvals have been met, the payment will be processed. You can track the status of parked vendor
invoices through the SAP R3 reports, ZFD1 and ZFBC.
1. Log into myNKU.
2. Select SAP GUI tab.
• Select either Microsoft Windows or Mac.
o You may be prompted to click OK or Open.
3. Access transaction code, FV60.
4. Click Enter.
5. Enter NK01 for Company Code.
6. Click Enter.
Note: If you are prompted for Company Code, you should enter NK01.
Rev: 03/31/2016 ©2016 Office of Information Technology 1
7. On the Basic data tab, complete/review the following fields:
Field Name R/O/C Description
Vendor R Unique number that identifies a vendor.
Example: 100093
Invoice date R It is the date that is given by the vendor and appears on the invoice.
In the NKU business environment the date the document was
input is the date that goes into this field.
Example: 5/12/2011
Reference R Allows for further clarification of an entry by reference to other sources
of information, either internal or external to SAP; Any SAP-posted
document number can be used as a "reference" when entering a new
document.
Reference number is the original invoice number or a
reimbursement alphanumeric reference the user assigns.
Example: 24688
Amount R Indicates the value of the line item of an accounting document.
Amount should be the grand total of the document.
Example: 120.00
Text O Data entered in field will print on check stub.
G/L acct R A structure that records values and represents assets, liabilities,
revenues, expenses, and fund balances. A G/L account has transaction
figures that record changes to the account during a posting period.
These figures are used for financial reporting.
Example: 550005
Amount in R Line item amount in document currency.
doc.curr. Example: 120.00
Cost center R An organizational unit within a controlling area that represents a clearly
delimited location where revenue and costs occur. Organizational
divisions can be based on functional requirements, allocation criteria,
physical location and/or responsibility for costs. They will replace the FRS
6-digit account ID.
Example: 213010001
Rev: 03/31/2016 ©2016 Office of Information Technology 2
8. Select the Payment tab.
9. Select the Payee matchcode for a list of additional addresses.
10. Select the address that matches the invoice payment address.
11. Click the green checkmark to continue.
Rev: 03/31/2016 ©2016 Office of Information Technology 3
• The AP (Accounts Payable) Vendor number will display in the Payee field.
• If you do not see the correct AP vendor address under Payee or you do not see Payee as an
option and the regular vendor address is incorrect please contact Betty Castle in
Procurement to request an AP vendor be added to the “1” parent vendor number. If you
have any questions at all please contact Accounts Payable.
12. Click Save as Completed.
13. A confirmation message will appear at the bottom of your screen.
14. Click Tree on.
15. Expand the Complete documents folder.
16. Select the document.
17. The details of the PVI will appear to the right.
Rev: 03/31/2016 ©2016 Office of Information Technology 4
To create electronic attachments:
1. Click Services for Object drop-down button.
2. Select Create Attachment.
3. Navigate to the location on the computer.
4. Select the document to attach.
5. Click Open.
6. A confirmation message will appear at the bottom of your screen.
Rev: 03/31/2016 ©2016 Office of Information Technology 5
To display electronic attachments:
1. Click Services for Object drop-down button.
2. Select Attachment List.
7. Select the document to display.
8. Click Display.
Rev: 03/31/2016 ©2016 Office of Information Technology 6
To display Workflow overview:
1. Click Services for Object drop-down button.
2. Select Workflow overview.
3. Double-click the title with the status of “In Process.”
4. Click the word Information.
• You may need to use the scroll bar to see the word Information.
5. The approver’s Inbox will appear.
Rev: 03/31/2016 ©2016 Office of Information Technology 7
You might also like
- The Subtle Art of Not Giving a F*ck: A Counterintuitive Approach to Living a Good LifeFrom EverandThe Subtle Art of Not Giving a F*ck: A Counterintuitive Approach to Living a Good LifeRating: 4 out of 5 stars4/5 (5794)
- House Bank Working FileDocument5 pagesHouse Bank Working FileHarshitNo ratings yet
- The Little Book of Hygge: Danish Secrets to Happy LivingFrom EverandThe Little Book of Hygge: Danish Secrets to Happy LivingRating: 3.5 out of 5 stars3.5/5 (400)
- 1St Paper S.NO. Answer B C DDocument4 pages1St Paper S.NO. Answer B C DHarshitNo ratings yet
- Shoe Dog: A Memoir by the Creator of NikeFrom EverandShoe Dog: A Memoir by the Creator of NikeRating: 4.5 out of 5 stars4.5/5 (537)
- Xytldnhc: BhaiyaDocument13 pagesXytldnhc: BhaiyaHarshitNo ratings yet
- Hidden Figures: The American Dream and the Untold Story of the Black Women Mathematicians Who Helped Win the Space RaceFrom EverandHidden Figures: The American Dream and the Untold Story of the Black Women Mathematicians Who Helped Win the Space RaceRating: 4 out of 5 stars4/5 (895)
- QTSMDocument4 pagesQTSMHarshitNo ratings yet
- The Yellow House: A Memoir (2019 National Book Award Winner)From EverandThe Yellow House: A Memoir (2019 National Book Award Winner)Rating: 4 out of 5 stars4/5 (98)
- HRMCDocument2 pagesHRMCHarshitNo ratings yet
- The Emperor of All Maladies: A Biography of CancerFrom EverandThe Emperor of All Maladies: A Biography of CancerRating: 4.5 out of 5 stars4.5/5 (271)
- ITSCMDocument5 pagesITSCMHarshitNo ratings yet
- A Heartbreaking Work Of Staggering Genius: A Memoir Based on a True StoryFrom EverandA Heartbreaking Work Of Staggering Genius: A Memoir Based on a True StoryRating: 3.5 out of 5 stars3.5/5 (231)
- Org ME HARSDocument4 pagesOrg ME HARSHarshitNo ratings yet
- Never Split the Difference: Negotiating As If Your Life Depended On ItFrom EverandNever Split the Difference: Negotiating As If Your Life Depended On ItRating: 4.5 out of 5 stars4.5/5 (838)
- BookDocument388 pagesBookDipanshu Gupta100% (1)
- Grit: The Power of Passion and PerseveranceFrom EverandGrit: The Power of Passion and PerseveranceRating: 4 out of 5 stars4/5 (588)
- Z Programs - MobiistarDocument3 pagesZ Programs - MobiistarHarshitNo ratings yet
- On Fire: The (Burning) Case for a Green New DealFrom EverandOn Fire: The (Burning) Case for a Green New DealRating: 4 out of 5 stars4/5 (73)
- Thanh RolesDocument7 pagesThanh RolesHarshitNo ratings yet
- DDIC CreationDocument17 pagesDDIC CreationRaviNo ratings yet
- Elon Musk: Tesla, SpaceX, and the Quest for a Fantastic FutureFrom EverandElon Musk: Tesla, SpaceX, and the Quest for a Fantastic FutureRating: 4.5 out of 5 stars4.5/5 (474)
- TR List FIDocument2 pagesTR List FIHarshitNo ratings yet
- Devil in the Grove: Thurgood Marshall, the Groveland Boys, and the Dawn of a New AmericaFrom EverandDevil in the Grove: Thurgood Marshall, the Groveland Boys, and the Dawn of a New AmericaRating: 4.5 out of 5 stars4.5/5 (266)
- KS01 - Create Cost CenterDocument13 pagesKS01 - Create Cost CenterHarshitNo ratings yet
- The Unwinding: An Inner History of the New AmericaFrom EverandThe Unwinding: An Inner History of the New AmericaRating: 4 out of 5 stars4/5 (45)
- KSH1 - Create Cost Center Group000002Document9 pagesKSH1 - Create Cost Center Group000002HarshitNo ratings yet
- Finance and Controlling: End User ManualDocument12 pagesFinance and Controlling: End User ManualHarshitNo ratings yet
- Team of Rivals: The Political Genius of Abraham LincolnFrom EverandTeam of Rivals: The Political Genius of Abraham LincolnRating: 4.5 out of 5 stars4.5/5 (234)
- FF67 - Manual Bank ReconciliationDocument9 pagesFF67 - Manual Bank ReconciliationHarshitNo ratings yet
- KA01 Create Primary Cost ElementDocument9 pagesKA01 Create Primary Cost ElementHarshitNo ratings yet
- Wbcckbciww: Finsc - LedgersDocument2 pagesWbcckbciww: Finsc - LedgersHarshitNo ratings yet
- The World Is Flat 3.0: A Brief History of the Twenty-first CenturyFrom EverandThe World Is Flat 3.0: A Brief History of the Twenty-first CenturyRating: 3.5 out of 5 stars3.5/5 (2259)
- Sap Fico Ledger Cdinst: Finsc - LedgersDocument2 pagesSap Fico Ledger Cdinst: Finsc - LedgersHarshitNo ratings yet
- The Gifts of Imperfection: Let Go of Who You Think You're Supposed to Be and Embrace Who You AreFrom EverandThe Gifts of Imperfection: Let Go of Who You Think You're Supposed to Be and Embrace Who You AreRating: 4 out of 5 stars4/5 (1090)
- Finance and Controlling: End User ManualDocument5 pagesFinance and Controlling: End User ManualHarshitNo ratings yet
- Finance and Controlling: End User ManualDocument6 pagesFinance and Controlling: End User ManualHarshitNo ratings yet
- The Hard Thing About Hard Things: Building a Business When There Are No Easy AnswersFrom EverandThe Hard Thing About Hard Things: Building a Business When There Are No Easy AnswersRating: 4.5 out of 5 stars4.5/5 (344)
- Doc1 1Document1 pageDoc1 1HarshitNo ratings yet
- 1Document1 page1HarshitNo ratings yet
- FCH1 Display of Check InformationDocument9 pagesFCH1 Display of Check InformationHarshitNo ratings yet
- Paper2 FDN MCQ 2008 PDFDocument135 pagesPaper2 FDN MCQ 2008 PDFRohit GoelNo ratings yet
- Finance and Controlling: End User ManualDocument8 pagesFinance and Controlling: End User ManualHarshitNo ratings yet
- Mobistar KDSDocument111 pagesMobistar KDSHarshitNo ratings yet
- SAP Funds Management Configuration-FMDocument59 pagesSAP Funds Management Configuration-FMLiordi74% (27)
- The Sympathizer: A Novel (Pulitzer Prize for Fiction)From EverandThe Sympathizer: A Novel (Pulitzer Prize for Fiction)Rating: 4.5 out of 5 stars4.5/5 (121)
- Reading Sample Sappress 1436 SAP Revenue Accounting and Reporting and IFRS 15 PDFDocument28 pagesReading Sample Sappress 1436 SAP Revenue Accounting and Reporting and IFRS 15 PDFSunny SapsdNo ratings yet
- Her Body and Other Parties: StoriesFrom EverandHer Body and Other Parties: StoriesRating: 4 out of 5 stars4/5 (821)