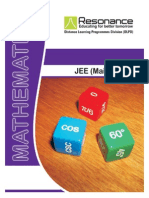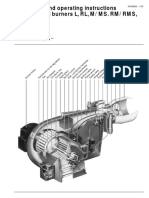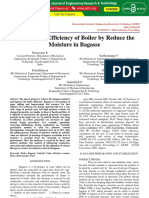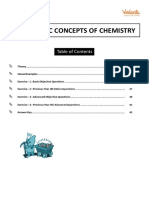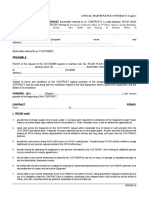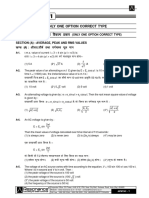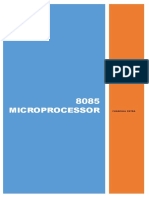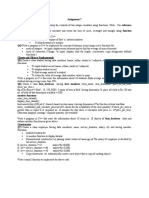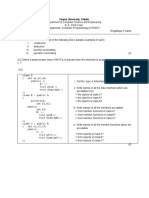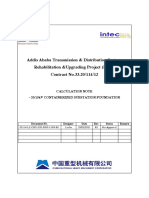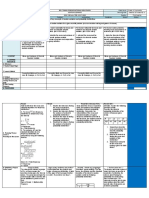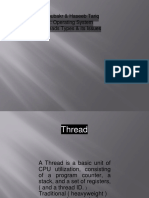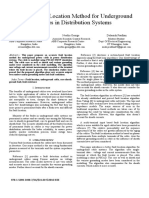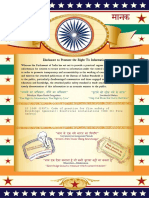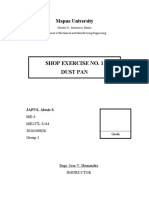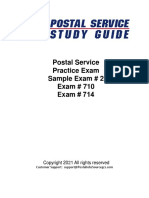Professional Documents
Culture Documents
Lab View
Uploaded by
Dipin Preet Singh0 ratings0% found this document useful (0 votes)
11 views23 pagesabx
Copyright
© © All Rights Reserved
Available Formats
DOCX, PDF, TXT or read online from Scribd
Share this document
Did you find this document useful?
Is this content inappropriate?
Report this Documentabx
Copyright:
© All Rights Reserved
Available Formats
Download as DOCX, PDF, TXT or read online from Scribd
0 ratings0% found this document useful (0 votes)
11 views23 pagesLab View
Uploaded by
Dipin Preet Singhabx
Copyright:
© All Rights Reserved
Available Formats
Download as DOCX, PDF, TXT or read online from Scribd
You are on page 1of 23
Go to the “Front Panel” and press “Right Click”.
Go to Controls-> Modern-> Numeric-> Numeric Control. You can see the
different numeric block here.
Select the encircled block and place it on the “Front Panel”.
The figure below shows the selected blocks.
Similarly place two more blocks on the “Front Panel” and change their names
as “a”, “b” and “c”. These are basically the coefficients of quadratic equation.
The figure below shows the illustration of all of the above steps.
Selection of Numeric Indicator
Now, again go to Controls-> Modern-> Numeric-> Numeric Indicator.
Select the encircled block and place it on the “Front Panel”.
Similarly place two more blocks and change their names to “y”, “x1” and “x2”
respectively.
The figure below shows all of the above steps.
In above figure “x1” and “x2” are two quadratic roots of the quadratic equation.
These roots can be real as well as imaginary. It depends upon the coefficients
of quadratic equation.
Now go to the “Block Diagram” window.
You can see it is looking like a figure below.
Selection of Formula Node
Arrange all the block, as the above figure shows the arrangement.
Now, go to Functions-> Programming-> Structures-> Formula Node. You
can see different structure blocks there.
The figure below shows the selection of the “Formula Node”.
Select the encircled one and place it on the “Font Panel”.
The figure below shows the “Formula Node” on the “Block Diagram” window.
Now put you cursor on inside the “Formula Node” and write the code for
calculating the roots of quadratic equation.
Here is the screen shot of the written algorithm to find quadratic roots.
Now put your cursor on the “Formula Node” and press “Right Click”, you can
see a new window on you screen.
Go to “Add Input” and press click.
After clicking on this option you can see a new input is added to the “Formula
Node”.
The below shows the adjusted input.
Similarly add two more inputs and change their names to “b” and “c”.
Make their connections with the “Numeric Controls”.
The figure below illustrates the above steps.
Now, put your cursor on the “Formula Node” again and press “Right Click” and
go to the “Add Output”.
Similarly add three outputs to the “Formula Node”.
Change their names to “y”, “x1” and “x2”.
Make the connections between outputs of the “Formula Node” and “Numeric
Indicator”.
The figure below shows the illustration of all of the above steps.
For Loop selection
Go to the “Block Diagram” window and press “Right Click”.
Go to Functions-> Programming-> Structures-> For Loop. you can see
different structures blocks.
The figures below shows the selection of “For Loop”.
Select the desired block and place it on the “Block Diagram” window.
The figure below shows the selected “For Loop”.
Now, place the entire program inside the “For Loop”.
Go to the bottom right of the “For Loop” and press “Right Click” on it.
Go to Create->Control. You can see a stop button is now generated.
The figure below shows the entire algorithm.
The figure above shows the complete algorithm for “Calculating Quadratic Roots
using NI LabVIEW”.
Now go to “Front Panel”. Here you can see the whole output of the designed
algorithm.
“Run” the program and change the values of the quadratic coefficients, you can
obtain the corresponding output.
The program will continue to start until you terminate it.
If you press the stop button then the program will terminate.
The figure below shows the screen shot of the complete output of the designed
algorithm.
Making better External Look
Press “Double Click” on the “Front Panel” and start typing the name of the
project.
Go to the upper Toolbar (18pt application form) and change the color, style
and size of the text.
The figure below shows the illustration of all of the above steps.
Go to the “Front Panel” and press “Right Click”.
Go to Controls-> Modern-> Decoration. You can see different “Decoration”
blocks there.
Select the encircled blocks and place them on the “Front Panel”.
Arrange them in way shown in the figure below.
Extend the placed blocks so that you can put the whole program inside these
blocks.
Now select the entire program and drag it over these blocks.
You can see the figure below on your screen.
Now, go to the upper toolbar and perform the following steps.
The figure shows the steps to perform.
Press “Move to Front” your program will appear clearly on the front side of these
blocks.
Here is the screen shot of the above step.
Tools Palette
You can use this tools to change the color of your output.
Go to the upper toolbar and go to View-> Tools Palette.
Screen shot is shown in the figure below.
When you select this option, you can see a new window on your screen.
Here is the scree shot of the new window appeared on the screen.
You can change the color of your output according to your own choice.
I have changed them according to my choice.
Here is the screen shot of the final output with different colors.
The above figure shows the complete output of the designed algorithm.
Here’s the video in which I have explained how to use this LabView VI:
This is all from the tutorial Quadratic Roots Calculation in LabVIEW. I hope you
have enjoyed this tutorial Quadratic Roots Calculation in LabVIEW. I will explain
the further details in my later tutorials so you must watch them too. Till then, take
care. 🙂-
You might also like
- The Sympathizer: A Novel (Pulitzer Prize for Fiction)From EverandThe Sympathizer: A Novel (Pulitzer Prize for Fiction)Rating: 4.5 out of 5 stars4.5/5 (119)
- Devil in the Grove: Thurgood Marshall, the Groveland Boys, and the Dawn of a New AmericaFrom EverandDevil in the Grove: Thurgood Marshall, the Groveland Boys, and the Dawn of a New AmericaRating: 4.5 out of 5 stars4.5/5 (266)
- A Heartbreaking Work Of Staggering Genius: A Memoir Based on a True StoryFrom EverandA Heartbreaking Work Of Staggering Genius: A Memoir Based on a True StoryRating: 3.5 out of 5 stars3.5/5 (231)
- Grit: The Power of Passion and PerseveranceFrom EverandGrit: The Power of Passion and PerseveranceRating: 4 out of 5 stars4/5 (588)
- The Little Book of Hygge: Danish Secrets to Happy LivingFrom EverandThe Little Book of Hygge: Danish Secrets to Happy LivingRating: 3.5 out of 5 stars3.5/5 (399)
- Never Split the Difference: Negotiating As If Your Life Depended On ItFrom EverandNever Split the Difference: Negotiating As If Your Life Depended On ItRating: 4.5 out of 5 stars4.5/5 (838)
- The Subtle Art of Not Giving a F*ck: A Counterintuitive Approach to Living a Good LifeFrom EverandThe Subtle Art of Not Giving a F*ck: A Counterintuitive Approach to Living a Good LifeRating: 4 out of 5 stars4/5 (5794)
- The Emperor of All Maladies: A Biography of CancerFrom EverandThe Emperor of All Maladies: A Biography of CancerRating: 4.5 out of 5 stars4.5/5 (271)
- The World Is Flat 3.0: A Brief History of the Twenty-first CenturyFrom EverandThe World Is Flat 3.0: A Brief History of the Twenty-first CenturyRating: 3.5 out of 5 stars3.5/5 (2219)
- Shoe Dog: A Memoir by the Creator of NikeFrom EverandShoe Dog: A Memoir by the Creator of NikeRating: 4.5 out of 5 stars4.5/5 (537)
- Team of Rivals: The Political Genius of Abraham LincolnFrom EverandTeam of Rivals: The Political Genius of Abraham LincolnRating: 4.5 out of 5 stars4.5/5 (234)
- The Hard Thing About Hard Things: Building a Business When There Are No Easy AnswersFrom EverandThe Hard Thing About Hard Things: Building a Business When There Are No Easy AnswersRating: 4.5 out of 5 stars4.5/5 (344)
- The Gifts of Imperfection: Let Go of Who You Think You're Supposed to Be and Embrace Who You AreFrom EverandThe Gifts of Imperfection: Let Go of Who You Think You're Supposed to Be and Embrace Who You AreRating: 4 out of 5 stars4/5 (1090)
- Her Body and Other Parties: StoriesFrom EverandHer Body and Other Parties: StoriesRating: 4 out of 5 stars4/5 (821)
- Elon Musk: Tesla, SpaceX, and the Quest for a Fantastic FutureFrom EverandElon Musk: Tesla, SpaceX, and the Quest for a Fantastic FutureRating: 4.5 out of 5 stars4.5/5 (474)
- Hidden Figures: The American Dream and the Untold Story of the Black Women Mathematicians Who Helped Win the Space RaceFrom EverandHidden Figures: The American Dream and the Untold Story of the Black Women Mathematicians Who Helped Win the Space RaceRating: 4 out of 5 stars4/5 (895)
- The Unwinding: An Inner History of the New AmericaFrom EverandThe Unwinding: An Inner History of the New AmericaRating: 4 out of 5 stars4/5 (45)
- CH 5. Redox Reaction (Chem +1)Document38 pagesCH 5. Redox Reaction (Chem +1)Dipin Preet SinghNo ratings yet
- The Yellow House: A Memoir (2019 National Book Award Winner)From EverandThe Yellow House: A Memoir (2019 National Book Award Winner)Rating: 4 out of 5 stars4/5 (98)
- On Fire: The (Burning) Case for a Green New DealFrom EverandOn Fire: The (Burning) Case for a Green New DealRating: 4 out of 5 stars4/5 (73)
- CWI - Part A Fundamentals Examination (Full) PDFDocument43 pagesCWI - Part A Fundamentals Examination (Full) PDFJulian Ramirez Ospina100% (4)
- Add Maths S.B.A.Document13 pagesAdd Maths S.B.A.Samuel Haynes80% (5)
- Binomial Theorem-Jee (Main)Document19 pagesBinomial Theorem-Jee (Main)Resonance Dlpd76% (76)
- Astm A105 2021Document5 pagesAstm A105 2021Pedrito Calapucha100% (2)
- Magnetic Water TreatmentDocument66 pagesMagnetic Water Treatmentmdkadry100% (2)
- 01 Oil Burner Size 5-11Document56 pages01 Oil Burner Size 5-11Booz Muda100% (5)
- Improve The Efficiency of Boiler by Reduce The Moisture in Bagasse IJERTCONV6IS07115Document8 pagesImprove The Efficiency of Boiler by Reduce The Moisture in Bagasse IJERTCONV6IS07115PrateekNo ratings yet
- Acog Practice Bulletin: Antepartum Fetal SurveillanceDocument12 pagesAcog Practice Bulletin: Antepartum Fetal SurveillanceMariana Hernandez100% (10)
- MIL-STD-498 Software Development and DocumentationDocument229 pagesMIL-STD-498 Software Development and DocumentationHilalNo ratings yet
- CH 4. Some Basic Concepts of Chemistry (Chem +1)Document43 pagesCH 4. Some Basic Concepts of Chemistry (Chem +1)Dipin Preet SinghNo ratings yet
- Hkimo 2022 Heat Round - p4Document5 pagesHkimo 2022 Heat Round - p4Marsella NadjamoeddinNo ratings yet
- JSWAS A2 - en PDFDocument88 pagesJSWAS A2 - en PDFSintflut75% (4)
- CH 8. Chemical Equilibrium (Chem +1)Document40 pagesCH 8. Chemical Equilibrium (Chem +1)Dipin Preet SinghNo ratings yet
- Chemical BondingDocument26 pagesChemical BondingDipin Preet SinghNo ratings yet
- RequirementsDocument1 pageRequirementsDipin Preet SinghNo ratings yet
- 1 Theory2Document16 pages1 Theory2Tushar RajNo ratings yet
- Today's Lecture 0Document15 pagesToday's Lecture 0Dipin Preet SinghNo ratings yet
- Table of Contents for Hydrogen DocumentDocument14 pagesTable of Contents for Hydrogen DocumentDipin Preet SinghNo ratings yet
- Copier (AMC)Document2 pagesCopier (AMC)Dipin Preet SinghNo ratings yet
- Dsoy, D LGH Fodyi ÇDKJ: Only One Option Correct TypeDocument27 pagesDsoy, D LGH Fodyi ÇDKJ: Only One Option Correct TypeDipin Preet SinghNo ratings yet
- New SCS FormatDocument2 pagesNew SCS FormatDipin Preet SinghNo ratings yet
- Downloaded From WWW - Ktunotes.In: Scanned by CamscannerDocument34 pagesDownloaded From WWW - Ktunotes.In: Scanned by CamscannerDipin Preet SinghNo ratings yet
- DO and DON'T For MFPDocument1 pageDO and DON'T For MFPDipin Preet SinghNo ratings yet
- Vector and 3d For JeeDocument7 pagesVector and 3d For JeePranavMachingalNo ratings yet
- Introduction To LabVIEWDocument118 pagesIntroduction To LabVIEWHerman HerklotzNo ratings yet
- Windows 10 version 1909 new features for IT prosDocument56 pagesWindows 10 version 1909 new features for IT prosDipin Preet SinghNo ratings yet
- Programmable Timer 8254/8253: Key Features and Operating ModesDocument35 pagesProgrammable Timer 8254/8253: Key Features and Operating ModesDipin Preet SinghNo ratings yet
- Ae 84Document10 pagesAe 84Dipin Preet SinghNo ratings yet
- Introduction To LabVIEWDocument117 pagesIntroduction To LabVIEWDipin Preet SinghNo ratings yet
- Academic Calendar 2019-20Document2 pagesAcademic Calendar 2019-20Dipin Preet SinghNo ratings yet
- CHAPTER - 0 (Cover Page and Contents)Document2 pagesCHAPTER - 0 (Cover Page and Contents)Dipin Preet SinghNo ratings yet
- Assignment 7Document1 pageAssignment 7Dipin Preet SinghNo ratings yet
- Temperature Converter and Logic Gates LabVIEW ExperimentsDocument64 pagesTemperature Converter and Logic Gates LabVIEW ExperimentsDipin Preet SinghNo ratings yet
- Concept of ValuesDocument2 pagesConcept of ValuesDipin Preet SinghNo ratings yet
- Automatic Smart Irrigation System Optimizes Crop WateringDocument4 pagesAutomatic Smart Irrigation System Optimizes Crop WateringDipin Preet SinghNo ratings yet
- CS09 408 (P) Digital System Design LabDocument38 pagesCS09 408 (P) Digital System Design LabsamsungNo ratings yet
- AssessmentDocument1 pageAssessmentDipin Preet SinghNo ratings yet
- ReadmeDocument1 pageReadmeDipin Preet SinghNo ratings yet
- SS0-5000-J-005-R1 & S-005-R1 Containerized Substation FoudationDocument15 pagesSS0-5000-J-005-R1 & S-005-R1 Containerized Substation FoudationAllan MwesigwaNo ratings yet
- Mech 2 Module 1 Unit 3 (Position, Velocity and Acceleration)Document8 pagesMech 2 Module 1 Unit 3 (Position, Velocity and Acceleration)Zamantha DomingoNo ratings yet
- Mean and variance of discrete random variablesDocument11 pagesMean and variance of discrete random variablesJovito EspantoNo ratings yet
- A L L Diagnostic Trouble Codes (DTC) : P Code Charts P0315Document2 pagesA L L Diagnostic Trouble Codes (DTC) : P Code Charts P0315Jose GarciaNo ratings yet
- Inter-Cell Interference Coordination For Control Channels in LTE Heterogeneous NetworksDocument13 pagesInter-Cell Interference Coordination For Control Channels in LTE Heterogeneous Networkssolarisan6No ratings yet
- Rate of Reaction Part 1Document19 pagesRate of Reaction Part 1danielphilip68No ratings yet
- Domekt CF 400 V C6M ENDocument1 pageDomekt CF 400 V C6M ENnpnickNo ratings yet
- TM11-2637 Test Set Espey Model 100, 1945Document64 pagesTM11-2637 Test Set Espey Model 100, 1945david_graves_okstateNo ratings yet
- Thread Types & IssuesDocument20 pagesThread Types & IssuesBilal Khan RindNo ratings yet
- A New Fault Location Method For Underground Cables in Distribution SystemsDocument5 pagesA New Fault Location Method For Underground Cables in Distribution SystemsRagil SenpaiNo ratings yet
- Is 1646 1997 PDFDocument24 pagesIs 1646 1997 PDFamitabha0107No ratings yet
- 1 1 6 Blood Splatter Analysis Experimental DesignDocument4 pages1 1 6 Blood Splatter Analysis Experimental Designapi-343751193100% (1)
- EECE 210 Electric Circuits Simple Resistive CircuitsDocument32 pagesEECE 210 Electric Circuits Simple Resistive CircuitsDaniaNo ratings yet
- SE1Document5 pagesSE1AlexisNo ratings yet
- Inno2018 Emt2502 Vibrations Free Vibration SdofDocument15 pagesInno2018 Emt2502 Vibrations Free Vibration SdofinnoodiraNo ratings yet
- Compiler Lab IndexDocument170 pagesCompiler Lab IndexvasanthNo ratings yet
- Simplifying Absolute Value ProblemsDocument8 pagesSimplifying Absolute Value ProblemslmlNo ratings yet
- Video Links For 7 Week Primer-NewDocument14 pagesVideo Links For 7 Week Primer-NewmaxnealblogNo ratings yet
- Postal Service Practice Exam 2 Gcs 21 MinDocument9 pagesPostal Service Practice Exam 2 Gcs 21 MinSheccid NavarreteNo ratings yet
- Amacs LEBM0079-00Document4 pagesAmacs LEBM0079-00mustafasenbagci3693No ratings yet