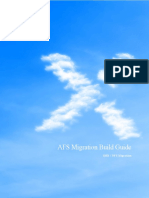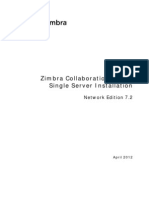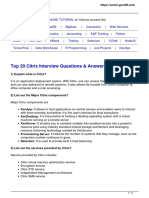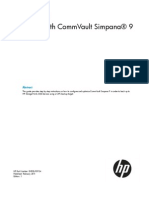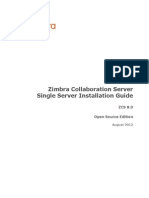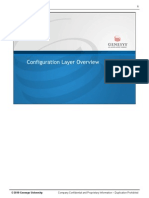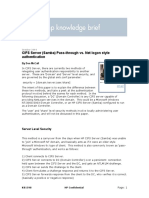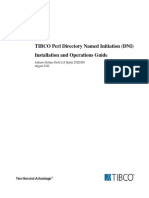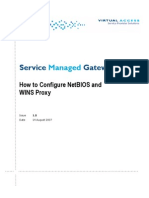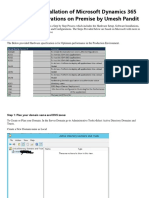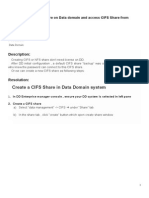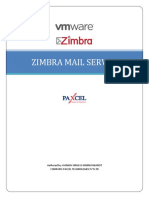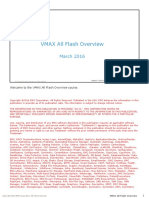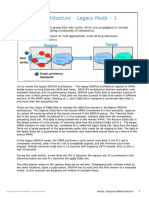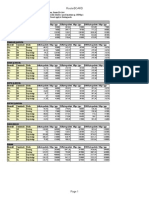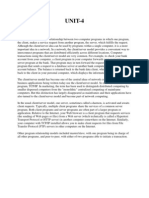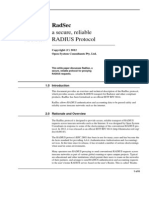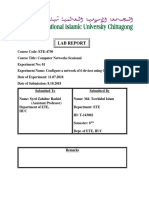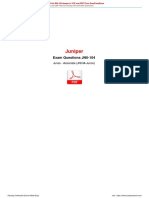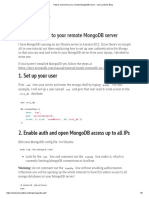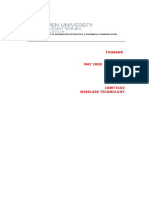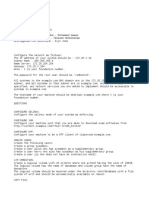Professional Documents
Culture Documents
This Module Demonstrates How To Provide CIFS Storage Access To A VNX System
Uploaded by
himanshu shekhar0 ratings0% found this document useful (0 votes)
19 views18 pagesvnx cifs configuring
Original Title
configuring cifs
Copyright
© © All Rights Reserved
Available Formats
PDF, TXT or read online from Scribd
Share this document
Did you find this document useful?
Is this content inappropriate?
Report this Documentvnx cifs configuring
Copyright:
© All Rights Reserved
Available Formats
Download as PDF, TXT or read online from Scribd
0 ratings0% found this document useful (0 votes)
19 views18 pagesThis Module Demonstrates How To Provide CIFS Storage Access To A VNX System
Uploaded by
himanshu shekharvnx cifs configuring
Copyright:
© All Rights Reserved
Available Formats
Download as PDF, TXT or read online from Scribd
You are on page 1of 18
This module demonstrates how to provide CIFS storage access to a VNX system.
Module 13 - Configuring CIFS 1
This lesson demonstrates how to create and join a CIFS server into the domain.
Module 13 - Configuring CIFS 2
There are some preparation steps needed for CIFS. Windows Active Directory uses Kerberos
authentication and it is time-sensitive. It is a best practice to configure the Data Mover to
acquire its time from a Network Time Server (NTP) to ensure it is in time synchronization
with the Key Distribution Center (KDC). To do this, first manually set the date and time of the
Data Mover then configure it to acquire its time from an NTP server. Windows Domain
Controller systems run a service for Network time. In the example shown the IP address of
the NTP server is a Windows Domain Controller.
Another preparation step required before configuring CIFS for the Windows 2003/08
environment includes Dynamic DNS. In order for the Data Mover to be able to update DNS
with its IP information dynamic updates must be supported. , Dynamic Updates must be set
to Secure only or Nonsecure and secure in the Forward Lookup Zone.
This slide illustrates a Windows 2008 R2 DDNS server supporting dynamic updates set to
Secure only.
Module 13 - Configuring CIFS 3
To manage CIFS in Unisphere hover over the Storage icon from the top main bar, in the drop
down from the Shared Folders section, select CIFS. The main CIFS management pane will be
displayed.
Module 13 - Configuring CIFS 4
Before you create any CIFS servers, it is recommended that you start the CIFS service to
activate the protocol for each physical Data Mover. Once the service is started, it cannot be
stopped without adversely impacting CIFS client access.
With the main CIFS management page open, on the right side Tasks tree File Storage section
select the Configure CIFS link.
By default Unicode is enabled. Unicode is the Universal Character Set supported in the VNX
for File.
Next, click in the CIFS Service Started box and then click Apply.
The same operation can be accomplished via CLI by using the following syntax:
server_cifs { <movername> | ALL } | -Enable <interface>[,<interface>...]
To verify the status of the service use the following command syntax:
server_cifs { <movername> | ALL } | -stats [-full [-zero]] | [-summary]
Module 13 - Configuring CIFS 5
Once you have started the CIFS service on your Data Mover, it’s now time to add a CIFS
server. To add a CIFS server, from the main CIFS management page select the CIFS Servers
tab then click the Create button. This opens the Create CIFS Server configuration window.
Module 13 - Configuring CIFS 6
The Create CIFS Server configuration window has several sections for creating and
configuring a CIFS server. The first section has a drop-down to select the Data Mover that will
hold the CIFS server. The Data Movers can be physical or Virtual Data Movers. The Server
Type section defines the behavior of the CIFS server. There are three options of CIFS servers:
Windows NT4 (Windows NT domain member), Windows 2000/2003/2008 (AD membership)
and standalone (local login) servers. The section will have different fields corresponding to
the type of server selected. The screen show has fields for the Windows 2000 Computer
Name, Aliases and NetBIOS Name. The slide illustrates creating a Windows 2000/2003/2008
server named cifs01.
Next is the Domain section which has fields for the Windows Domain, a checkbox option for
joining the domain, credential fields for a Domain user with the rights to add computers into
the domain and the Organizational Unit that the CIFS server will be added into. The default
organizational unit (OU) for a Data Mover’s CIFS server is Computers:EMC Celerra.
The next section is for enabling local users on the CIFS server and setting a local Admin
password.
The final step is to select an interface. If no interface is specified, the associated CIFS server
uses all unassigned interfaces on that Data Mover. This configuration is known as the default
CIFS server.
To verify if server was configured properly use the CLI command:
server_cifs <movername>
Module 13 - Configuring CIFS 7
The status of the CIFS server can be seen from the main CIFS page on the CIFS Servers tab.
The CIFS Server Properties page displays its status with the domain. In the example shown,
the CIFS server has been joined to the domain.
When creating a CIFS server it is useful to check its properties to confirm that ithe CIFS server
has been joined to the domain. Unsuccessful joins are commonly caused by time
synchronization with Kerberos or they could be related to Data Mover routing configurations.
Module 13 - Configuring CIFS 8
The CIFS server should also be seen within the Windows environment. It should be seen
within Active Directory within the EMC Celerra OU as shown.
Additionally it should be present within Dynamic DNS as shown.
Module 13 - Configuring CIFS 9
This lesson focuses on making a file system available to a CIFS client.
Module 13 - Configuring CIFS 10
To export a file system for CIFS, in Unisphere click Storage > Shared Folders > CIFS > Create.
The first step for creating a CIFS share is to select a Data Mover for the share, it is selected
from a drop-down menu. Only Primary Data Movers will be displayed – either physical or
Virtual Data Movers. In the CIFS Share Name field, a share name must be input. The share
name will be the name of the share that the CIFS server presents to the network. It does not
have to be the same name as the file system pathname that is exported. Next, select the
desired File System from the drop-down menu. Only file systems that are mounted to the
selected Data Mover will be displayed. Next select the file system Path name to export.
When creating an initial share on a file system, the only pathname available will be to the
top-level of the file system. The field only accepts pathnames that exist and it will not create
any structure that does not already exist. Make sure you check the corresponding CIFS
Server. Click OK when done.
Module 13 - Configuring CIFS 11
When you create a share, you can define it as a global share by not selecting a specific CIFS
server or servers for the share. A global share is accessible from all the available Data Mover
CIFS Servers. A local share can be defined by selecting a specific CIFS server for the share. A
local share can only be accessed from the specified server and all of its aliases if aliases are
configured. If the Data Mover has multiple CIFS servers, and multiple CIFS servers are
selected for the share, the share is only available from the specified CIFS servers, not any
unselected CIFS servers.
Shares created through Windows tools are local shares by default. This behavior is controlled
with a VNX parameter “ cifs srvmgr.globalShares” using the server_param command.
Setting the parameter value to 1 enables creating global shares, the default value is 0. See
the document Configuring and Managing CIFS on VNX available from Powerlink for details.
Module 13 - Configuring CIFS 12
The CIFS service must be stopped and restarted for any changes in the configuration to take
effect. Such change could include but not be limited to:
• Adding/changing the External Usermapper address
• Adding/changing the address of the WINS server
• Changing the security mode
To start or stop CIFS, access the main CIFS page, then from the Tasks pane File Storage
section, select Configure CIFS.
Module 13 - Configuring CIFS 13
Deleting a CIFS server is a multi-step process. Please note that a CIFS server can be removed
directly in Unisphere without performing all these steps. These steps represent a best
practice for removing a CIFS server to prevent any data loss from in-process write operations
or incomplete removal.
The first step is to ensure that there are no users actively accessing the CIFS server. This can
be done using Computer Management and connecting to the CIFS server and checking for
any open sessions to users.
The next step is to remove the CIFS server from the domain. This is done in the Unisphere
GUI on the main CIFS page. Select the specific CIFS Server’s properties and perform the un-
join operation.
Next is to delete any CIFS shares that are specifically associated with the CIFS Server. This is
done in the Unisphere GUI on the main CIFS page. From the CIFS Shares tab, select Shares
related to the CIFS server and delete them. The delete shares operation does not delete data
from the file system, it simply removes the sharing of the data.
Finally the CIFS server can be deleted. From the main CIFS page in Unisphere, select the
specific CIFS server from the CIFS Servers tab and delete it.
Using this multistep process prevents removal of a CIFS Server when write operations are in
process and clears the CIFS configuration of the CIFS Server completely.
Module 13 - Configuring CIFS 14
Listed are the key points covered in this module.
Module 13 - Configuring CIFS 15
Test the knowledge acquired through this training by answering the questions in this slide.
Continue to the next page for the answer key.
Module 13 - Configuring CIFS 16
Displayed here are the answers from the previous slide. Please take a moment to review
them.
Module 13 - Configuring CIFS 17
Module 13 - Configuring CIFS 18
You might also like
- IBM WebSphere Application Server Interview Questions You'll Most Likely Be Asked: Job Interview Questions SeriesFrom EverandIBM WebSphere Application Server Interview Questions You'll Most Likely Be Asked: Job Interview Questions SeriesNo ratings yet
- AlmaLinux 9 Essentials: Learn to Install, Administer, and Deploy Rocky Linux 9 SystemsFrom EverandAlmaLinux 9 Essentials: Learn to Install, Administer, and Deploy Rocky Linux 9 SystemsNo ratings yet
- ONTAP 90 SMBCIFS Configuration Express GuideDocument26 pagesONTAP 90 SMBCIFS Configuration Express GuideSourav ChatterjeeNo ratings yet
- All Netapp Cifs 2Document96 pagesAll Netapp Cifs 2Purushothama GnNo ratings yet
- Data Domain CIFS and NFS Troubleshooting SG PDFDocument150 pagesData Domain CIFS and NFS Troubleshooting SG PDFAbhishek PubbisettyNo ratings yet
- CIFSDocument44 pagesCIFSPrakash LakheraNo ratings yet
- AIX Fast Connect and SMBFSDocument10 pagesAIX Fast Connect and SMBFSCristian FNo ratings yet
- VNX PerformanceDocument16 pagesVNX PerformancevasuNo ratings yet
- Data ONTAP 83 CIFS and NFS MultiprotocolDocument31 pagesData ONTAP 83 CIFS and NFS MultiprotocolDebnath MajiNo ratings yet
- Linux Cifs Client GuideDocument17 pagesLinux Cifs Client GuideamissproNo ratings yet
- 06 - AFS Migration - Build GuideDocument19 pages06 - AFS Migration - Build GuideJulio Cesar Agudelo BenitezNo ratings yet
- KS2008 Harrington-Training With Celerra SimulatorDocument26 pagesKS2008 Harrington-Training With Celerra SimulatorMinhajuddin MohammedNo ratings yet
- CIFSDocument15 pagesCIFSRakesh V RakeshNo ratings yet
- Zimbra OS Quick Start 8.0Document36 pagesZimbra OS Quick Start 8.0Endra Y PrasetyoNo ratings yet
- Dfs Fsdfs SFSDF DFFDocument23 pagesDfs Fsdfs SFSDF DFFRohitNo ratings yet
- Zimbra NE Quick Start 7.2Document44 pagesZimbra NE Quick Start 7.2Anupam MajumdarNo ratings yet
- 06 CIFS Administration 1Document23 pages06 CIFS Administration 1subhrajitm47No ratings yet
- BIOS and Integrated Management Controller SetupDocument17 pagesBIOS and Integrated Management Controller SetupPetre RaduNo ratings yet
- Installing & Configuring Linux Webmin - Linux Web-Based AdministrationDocument27 pagesInstalling & Configuring Linux Webmin - Linux Web-Based AdministrationmethukupallyNo ratings yet
- IBM SONAS Best Practices and Options For CIFS ScalabilityDocument13 pagesIBM SONAS Best Practices and Options For CIFS ScalabilityprovenchNo ratings yet
- DD InstallationDocument7 pagesDD InstallationT VandanaNo ratings yet
- Setting Up Zimbra and BackupDocument13 pagesSetting Up Zimbra and BackupCollins EmadauNo ratings yet
- Top 20 Citrix Interview Questions & AnswersDocument5 pagesTop 20 Citrix Interview Questions & AnswersrayhanaNo ratings yet
- Dell Compellent Using Storage Center With FCoE and LinuxDocument30 pagesDell Compellent Using Storage Center With FCoE and Linuxsergio2008No ratings yet
- Configuration of AIX Fast Connect and SMBFSDocument9 pagesConfiguration of AIX Fast Connect and SMBFSsatNo ratings yet
- IMS-ZXUN CG-BC-EN-Installation and Commissioning-Software Installation-1-201010-PPT-98newDocument98 pagesIMS-ZXUN CG-BC-EN-Installation and Commissioning-Software Installation-1-201010-PPT-98newBSSNo ratings yet
- CIFS and Data Domain Systems Tech NoteDocument14 pagesCIFS and Data Domain Systems Tech NoteAndrii KozinetsNo ratings yet
- Integration With CommVault Simpana c02747478Document52 pagesIntegration With CommVault Simpana c02747478Ryan BelicovNo ratings yet
- CYMON Monitoring Guide en 38Document59 pagesCYMON Monitoring Guide en 38neethukNo ratings yet
- Zimbra Collaboration Server Single Server Installation GuideDocument36 pagesZimbra Collaboration Server Single Server Installation GuideEmmanuel MnzavaNo ratings yet
- 6.1-Services CIFS/SMB (SAMBA) : Common Internet File SystemDocument5 pages6.1-Services CIFS/SMB (SAMBA) : Common Internet File SystemAntonio VasquezNo ratings yet
- 10 New Features For Citrix XenApp 6Document3 pages10 New Features For Citrix XenApp 6trshenoyNo ratings yet
- Framework 8 DPL-8.0.2-c Lesson 03 - Configuration Layer OverviewDocument18 pagesFramework 8 DPL-8.0.2-c Lesson 03 - Configuration Layer OverviewWalid DoukkaliNo ratings yet
- Cisco Secure ACS 5.8Document31 pagesCisco Secure ACS 5.8SyedAsadHussain50% (2)
- KB1598-Cifs Server Passthru Vs Net Logon Style AuthenticationDocument7 pagesKB1598-Cifs Server Passthru Vs Net Logon Style AuthenticationDon McCallNo ratings yet
- RDZ Web Services Tutorial 03 Cics Web Services Enablement (Bottom-Up)Document77 pagesRDZ Web Services Tutorial 03 Cics Web Services Enablement (Bottom-Up)Prasenjit ChatterjeeNo ratings yet
- Perl DNI GuideDocument41 pagesPerl DNI GuideRajkumar GsNo ratings yet
- ZCS 851 NE ReleaseNotes UpgradeInstDocument22 pagesZCS 851 NE ReleaseNotes UpgradeInstbluthugsNo ratings yet
- HP IBRIX X9000 Series 5.5.5 Release NotesDocument18 pagesHP IBRIX X9000 Series 5.5.5 Release NotesjayeshrshahNo ratings yet
- MFT Platform Server in A Clustered Windows EnvironmentDocument6 pagesMFT Platform Server in A Clustered Windows EnvironmentiverajNo ratings yet
- Creating An NFS Share On A Windows 2008 ServerDocument10 pagesCreating An NFS Share On A Windows 2008 ServerGonçal Verge ArnauNo ratings yet
- How To Configure Net Bios and Wins ProxyDocument22 pagesHow To Configure Net Bios and Wins Proxykhalil034uNo ratings yet
- Module 6: Cifs Workgroups: ExerciseDocument4 pagesModule 6: Cifs Workgroups: ExercisePurushothama GnNo ratings yet
- 002.11.1 - Presentation - Kaspersky Endpoint Security For Business. What's NewDocument77 pages002.11.1 - Presentation - Kaspersky Endpoint Security For Business. What's NewHugo Carlos San Luis Lopez San LuisNo ratings yet
- 02 Script DD With Oracle11gR2Document26 pages02 Script DD With Oracle11gR2lebanese2711No ratings yet
- Step by Step Installation of Microsoft Dynamics 365 Finance and Operations On Premise by Umesh Pandit PDFDocument75 pagesStep by Step Installation of Microsoft Dynamics 365 Finance and Operations On Premise by Umesh Pandit PDFTilak Raju100% (1)
- Zimbra Installation On CentOS Step by Step Guide - Part4 Zimbra Collabration Suite InstallationDocument8 pagesZimbra Installation On CentOS Step by Step Guide - Part4 Zimbra Collabration Suite InstallationAsri KamalNo ratings yet
- Citrix Interview PreparationDocument19 pagesCitrix Interview PreparationGajarajakrishnan JanarthanamNo ratings yet
- Citrix Interview QuestionsDocument45 pagesCitrix Interview Questionsవిజయ్ మాడిశెట్టిNo ratings yet
- Windows Server 2019-MS Docs PDFDocument40 pagesWindows Server 2019-MS Docs PDFAvez AhmedNo ratings yet
- Cisco Unified Computing System 2.2 v1: About This Cisco SolutionDocument54 pagesCisco Unified Computing System 2.2 v1: About This Cisco SolutionChad LeeNo ratings yet
- 03 - BiNOX Overview & CLIDocument21 pages03 - BiNOX Overview & CLIPeter CheungNo ratings yet
- Cifs SDFSDF Wefadsfsdfsfwerwedmi Nistrafsdfsdfsdfsdfsdtio Nsdfsfsdfsdfsfsfdsfsdfs DFSDFSDDFDFG FDSF Sdfasdasfsfasfsdfsadfdf Sdafdfwrwer Fsdfsfwersdwifasdfsadff Sadfsdfasdfasdfndows 2000SdfsdfsdfsdfsDocument23 pagesCifs SDFSDF Wefadsfsdfsfwerwedmi Nistrafsdfsdfsdfsdfsdtio Nsdfsfsdfsdfsfsfdsfsdfs DFSDFSDDFDFG FDSF Sdfasdasfsfasfsdfsadfdf Sdafdfwrwer Fsdfsfwersdwifasdfsadff Sadfsdfasdfasdfndows 2000SdfsdfsdfsdfsRohitNo ratings yet
- ViciBox v9 InstallDocument12 pagesViciBox v9 Installalvaro lNo ratings yet
- Microsoft Word - Full Procedures - How To Create CIFS Share On Data Domain and Access CIFS Share From WindowsDocument6 pagesMicrosoft Word - Full Procedures - How To Create CIFS Share On Data Domain and Access CIFS Share From WindowsRashid MahamoodNo ratings yet
- Synology Cloud Station White Paper-Based On DSM 6.0Document28 pagesSynology Cloud Station White Paper-Based On DSM 6.0marian_costache_2No ratings yet
- Zimbra NE Quick Start 8.0.5Document44 pagesZimbra NE Quick Start 8.0.5torpyxNo ratings yet
- Exacqvision Active DirectoryDocument14 pagesExacqvision Active Directoryafcn72No ratings yet
- Mail Server ZimbraDocument19 pagesMail Server ZimbraAhyar AjahNo ratings yet
- CentOS Stream 9 Essentials: Learn to Install, Administer, and Deploy CentOS Stream 9 SystemsFrom EverandCentOS Stream 9 Essentials: Learn to Install, Administer, and Deploy CentOS Stream 9 SystemsNo ratings yet
- VNX File System QuotaDocument16 pagesVNX File System Quotahimanshu shekharNo ratings yet
- Ts PortDocument34 pagesTs Portpituch2No ratings yet
- Vmax All FlashDocument15 pagesVmax All Flashhimanshu shekharNo ratings yet
- The Dell EMC PowerMax Family OverviewDocument53 pagesThe Dell EMC PowerMax Family OverviewKrishna Uppala100% (2)
- Vmax All Flash FamilyDocument44 pagesVmax All Flash Familyhimanshu shekharNo ratings yet
- h8316 WP SmartconnectDocument15 pagesh8316 WP Smartconnectvkky2k8120100% (1)
- SRDF ArchitectureDocument12 pagesSRDF Architecturehimanshu shekharNo ratings yet
- h8316 WP SmartconnectDocument15 pagesh8316 WP Smartconnectvkky2k8120100% (1)
- FA21-DCCN-A1 StatementDocument5 pagesFA21-DCCN-A1 StatementUsaid AtifNo ratings yet
- GH - CP443 1 Adv GX30 - 76 PDFDocument112 pagesGH - CP443 1 Adv GX30 - 76 PDFjcadvNo ratings yet
- 4.3.8 Packet Tracer - Configure Layer 3 Switching and Inter-VLAN Routing - (Finished)Document6 pages4.3.8 Packet Tracer - Configure Layer 3 Switching and Inter-VLAN Routing - (Finished)vhinzeemir0421No ratings yet
- SsssssDocument1 pageSsssssDautuso4.0No ratings yet
- TB9300 User GuideDocument5 pagesTB9300 User Guidelee.tetleie1675No ratings yet
- Router Board Performance TestsDocument2 pagesRouter Board Performance TestsedkaviNo ratings yet
- CombineDocument10 pagesCombineErik AlfatahNo ratings yet
- Fundamental Information Technology NotesDocument9 pagesFundamental Information Technology NotesGaurav KushwahNo ratings yet
- Data Communications and Networking 5th Edition Forouzan Solution Manual PDFDocument5 pagesData Communications and Networking 5th Edition Forouzan Solution Manual PDFJyo Reddy0% (1)
- Voice Over IP Fundamentals PDFDocument7 pagesVoice Over IP Fundamentals PDFDanielLeijaNo ratings yet
- Radsec Whitepaper PDFDocument6 pagesRadsec Whitepaper PDFMurtaza MakatiNo ratings yet
- VLAN Subinterface Commands: VLAN MAX Limit Per Slice CardDocument6 pagesVLAN Subinterface Commands: VLAN MAX Limit Per Slice Cardmeeko.yacoubNo ratings yet
- Lab ReportDocument5 pagesLab ReporttowhidulNo ratings yet
- Juniper Dump4Document15 pagesJuniper Dump4jianhao weeNo ratings yet
- Discussed Last Time: QCI ARP GBR MBR Apn-Ambr Ue-AmbrDocument4 pagesDiscussed Last Time: QCI ARP GBR MBR Apn-Ambr Ue-AmbrAditya RajNo ratings yet
- How To Connect To Your Remote MongoDB Server - Ian London's BlogDocument8 pagesHow To Connect To Your Remote MongoDB Server - Ian London's BlogYusto Malik OmondiNo ratings yet
- Computer Networks (1) - 125-137Document13 pagesComputer Networks (1) - 125-137Praveen KandhalaNo ratings yet
- How SSL Works: Nehal Hatem Eanass AbouzeidDocument28 pagesHow SSL Works: Nehal Hatem Eanass AbouzeidEanass AbouzeidNo ratings yet
- Assignment Wireless TechnologyDocument5 pagesAssignment Wireless TechnologyRyan JeeNo ratings yet
- 04net DHCP NatDocument16 pages04net DHCP NatTu KhiemNo ratings yet
- AnswersDocument9 pagesAnswersapi-3842231No ratings yet
- Wireless Internet Service Provider Setup For Beginners With Bonded ADSLDocument3 pagesWireless Internet Service Provider Setup For Beginners With Bonded ADSLsarwarmostafaNo ratings yet
- NCR N301 A - EngDocument2 pagesNCR N301 A - EngMario MoroNo ratings yet
- Wireshark - Lab (HTTP, TCP, DNS)Document10 pagesWireshark - Lab (HTTP, TCP, DNS)Muhammad UsamaNo ratings yet
- Advanced Computer Networks - Laboratory - 2 by - Vishal Jain (19103125)Document4 pagesAdvanced Computer Networks - Laboratory - 2 by - Vishal Jain (19103125)VISHAL JAINNo ratings yet
- Listado Puertos TCP UdpDocument26 pagesListado Puertos TCP Udpelio320No ratings yet
- Latest Dump Compiled by Genius PDFDocument127 pagesLatest Dump Compiled by Genius PDFMateus Gerboni100% (1)
- Chương 6Document108 pagesChương 6đạt thếNo ratings yet
- Standards and Applications of SDHDocument18 pagesStandards and Applications of SDHyogesh_simiffNo ratings yet
- Questions 1Document3 pagesQuestions 1AdminNo ratings yet