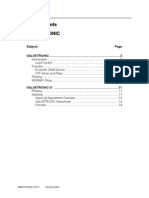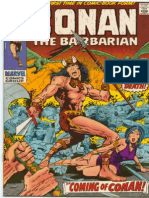Professional Documents
Culture Documents
DMU Viewer PDF
DMU Viewer PDF
Uploaded by
Balram PurnaaOriginal Title
Copyright
Available Formats
Share this document
Did you find this document useful?
Is this content inappropriate?
Report this DocumentCopyright:
Available Formats
DMU Viewer PDF
DMU Viewer PDF
Uploaded by
Balram PurnaaCopyright:
Available Formats
DMU Viewer CATIA® V5R19
TABLE OF CONTENTS
Introduction . . . . . . . . . . . . . . . . . . . . . . . . . . . . . . . . . . . . . . . . . . . . . . . . . . . . . . . . . . . . . . 1
DMU Viewer . . . . . . . . . . . . . . . . . . . . . . . . . . . . . . . . . . . . . . . . . . . . . . . . . . . . . . . 1
Product Structure Introduction . . . . . . . . . . . . . . . . . . . . . . . . . . . . . . . . . . . . . . . . . . . . . . . . 3
Pull Down Menus . . . . . . . . . . . . . . . . . . . . . . . . . . . . . . . . . . . . . . . . . . . . . . . . . . . 4
Start . . . . . . . . . . . . . . . . . . . . . . . . . . . . . . . . . . . . . . . . . . . . . . . . . . . . . . . . 4
File . . . . . . . . . . . . . . . . . . . . . . . . . . . . . . . . . . . . . . . . . . . . . . . . . . . . . . . . . 5
Edit . . . . . . . . . . . . . . . . . . . . . . . . . . . . . . . . . . . . . . . . . . . . . . . . . . . . . . . . . 6
View . . . . . . . . . . . . . . . . . . . . . . . . . . . . . . . . . . . . . . . . . . . . . . . . . . . . . . . . 9
Insert . . . . . . . . . . . . . . . . . . . . . . . . . . . . . . . . . . . . . . . . . . . . . . . . . . . . . . . 12
Tools . . . . . . . . . . . . . . . . . . . . . . . . . . . . . . . . . . . . . . . . . . . . . . . . . . . . . . 13
Analyze . . . . . . . . . . . . . . . . . . . . . . . . . . . . . . . . . . . . . . . . . . . . . . . . . . . . 16
Window . . . . . . . . . . . . . . . . . . . . . . . . . . . . . . . . . . . . . . . . . . . . . . . . . . . . 17
Help . . . . . . . . . . . . . . . . . . . . . . . . . . . . . . . . . . . . . . . . . . . . . . . . . . . . . . . 18
Product Structure Workbench . . . . . . . . . . . . . . . . . . . . . . . . . . . . . . . . . . . . . . . . . 19
View Toolbar . . . . . . . . . . . . . . . . . . . . . . . . . . . . . . . . . . . . . . . . . . . . . . . . . . . . . . 20
DMU Viewing Toolbar . . . . . . . . . . . . . . . . . . . . . . . . . . . . . . . . . . . . . . . . . . . . . . 21
Types of documents . . . . . . . . . . . . . . . . . . . . . . . . . . . . . . . . . . . . . . . . . . . . . . . . . 22
Product Structure . . . . . . . . . . . . . . . . . . . . . . . . . . . . . . . . . . . . . . . . . . . . . . . . . . . . . . . . . 23
Getting models into DMU Viewer . . . . . . . . . . . . . . . . . . . . . . . . . . . . . . . . . . . . . . 23
Using the DMU Viewing Toolbar . . . . . . . . . . . . . . . . . . . . . . . . . . . . . . . . . . . . . . 24
Magnifier . . . . . . . . . . . . . . . . . . . . . . . . . . . . . . . . . . . . . . . . . . . . . . . . . . . 24
Depth Effects . . . . . . . . . . . . . . . . . . . . . . . . . . . . . . . . . . . . . . . . . . . . . . . . 25
Ground Effect . . . . . . . . . . . . . . . . . . . . . . . . . . . . . . . . . . . . . . . . . . . . . . . . 27
Lighting Effects . . . . . . . . . . . . . . . . . . . . . . . . . . . . . . . . . . . . . . . . . . . . . . 28
Specification Tree . . . . . . . . . . . . . . . . . . . . . . . . . . . . . . . . . . . . . . . . . . . . . . . . . . 29
Using the tree to locate an item in the graphical area . . . . . . . . . . . . . . . . . 31
Using the graphical area to locate an item in the tree . . . . . . . . . . . . . . . . . 33
Fly mode . . . . . . . . . . . . . . . . . . . . . . . . . . . . . . . . . . . . . . . . . . . . . . . . . . . . . . . . . 34
Model Organization and working with large assemblies . . . . . . . . . . . . . . . . . . . . . 38
Multiple Parts, Products and Components . . . . . . . . . . . . . . . . . . . . . . . . . . 38
Reordering Components . . . . . . . . . . . . . . . . . . . . . . . . . . . . . . . . . . . . . . . 44
Replacing Components . . . . . . . . . . . . . . . . . . . . . . . . . . . . . . . . . . . . . . . . 46
Generating Numbering . . . . . . . . . . . . . . . . . . . . . . . . . . . . . . . . . . . . . . . . . 47
Bill of Material . . . . . . . . . . . . . . . . . . . . . . . . . . . . . . . . . . . . . . . . . . . . . . . 49
Activating and Deactivating Nodes . . . . . . . . . . . . . . . . . . . . . . . . . . . . . . . 53
Filtered Selections . . . . . . . . . . . . . . . . . . . . . . . . . . . . . . . . . . . . . . . . . . . . 56
© Wichita State University Table of Contents, Page i
DMU Viewer CATIA® V5R19
DMU Space Analysis Introduction . . . . . . . . . . . . . . . . . . . . . . . . . . . . . . . . . . . . . . . . . . . 63
Pull Down Menus . . . . . . . . . . . . . . . . . . . . . . . . . . . . . . . . . . . . . . . . . . . . . . . . . . 63
Insert . . . . . . . . . . . . . . . . . . . . . . . . . . . . . . . . . . . . . . . . . . . . . . . . . . . . . . . 63
Tools . . . . . . . . . . . . . . . . . . . . . . . . . . . . . . . . . . . . . . . . . . . . . . . . . . . . . . 64
Analyze . . . . . . . . . . . . . . . . . . . . . . . . . . . . . . . . . . . . . . . . . . . . . . . . . . . . 65
DMU Space Analysis Workbench . . . . . . . . . . . . . . . . . . . . . . . . . . . . . . . . . . . . . . 66
DMU Space Analysis . . . . . . . . . . . . . . . . . . . . . . . . . . . . . . . . . . . . . . . . . . . . . . . . . . . . . . 67
Measure Between . . . . . . . . . . . . . . . . . . . . . . . . . . . . . . . . . . . . . . . . . . . . . . . . . . . 68
Measure Item . . . . . . . . . . . . . . . . . . . . . . . . . . . . . . . . . . . . . . . . . . . . . . . . . . . . . . 79
Measuring an Arc Using 3 Points . . . . . . . . . . . . . . . . . . . . . . . . . . . . . . . . . . . . . . 86
Measure Inertia . . . . . . . . . . . . . . . . . . . . . . . . . . . . . . . . . . . . . . . . . . . . . . . . . . . . 88
Sectioning . . . . . . . . . . . . . . . . . . . . . . . . . . . . . . . . . . . . . . . . . . . . . . . . . . . . . . . . 92
3D Annotations . . . . . . . . . . . . . . . . . . . . . . . . . . . . . . . . . . . . . . . . . . . . . . . . . . . 106
2D Annotated Views . . . . . . . . . . . . . . . . . . . . . . . . . . . . . . . . . . . . . . . . . . . . . . . 108
Manage Annotated Views . . . . . . . . . . . . . . . . . . . . . . . . . . . . . . . . . . . . . . . . . . . 114
Clash . . . . . . . . . . . . . . . . . . . . . . . . . . . . . . . . . . . . . . . . . . . . . . . . . . . . . . . . . . . 116
Distance . . . . . . . . . . . . . . . . . . . . . . . . . . . . . . . . . . . . . . . . . . . . . . . . . . . . . . . . . 119
Compare . . . . . . . . . . . . . . . . . . . . . . . . . . . . . . . . . . . . . . . . . . . . . . . . . . . . . . . . . 123
Review . . . . . . . . . . . . . . . . . . . . . . . . . . . . . . . . . . . . . . . . . . . . . . . . . . . . . . . . . . 126
Capturing Pictures . . . . . . . . . . . . . . . . . . . . . . . . . . . . . . . . . . . . . . . . . . . . . . . . . 131
Using the Photo Album . . . . . . . . . . . . . . . . . . . . . . . . . . . . . . . . . . . . . . . 137
DMU Navigator Introduction . . . . . . . . . . . . . . . . . . . . . . . . . . . . . . . . . . . . . . . . . . . . . . . 143
Pull Down Menus . . . . . . . . . . . . . . . . . . . . . . . . . . . . . . . . . . . . . . . . . . . . . . . . . 143
View . . . . . . . . . . . . . . . . . . . . . . . . . . . . . . . . . . . . . . . . . . . . . . . . . . . . . . 143
Insert . . . . . . . . . . . . . . . . . . . . . . . . . . . . . . . . . . . . . . . . . . . . . . . . . . . . . . 144
Tools . . . . . . . . . . . . . . . . . . . . . . . . . . . . . . . . . . . . . . . . . . . . . . . . . . . . . 145
DMU Navigator Workbench . . . . . . . . . . . . . . . . . . . . . . . . . . . . . . . . . . . . . . . . . 146
DMU Navigator . . . . . . . . . . . . . . . . . . . . . . . . . . . . . . . . . . . . . . . . . . . . . . . . . . . . . . . . . 147
Hyperlinks . . . . . . . . . . . . . . . . . . . . . . . . . . . . . . . . . . . . . . . . . . . . . . . . . . . . . . . 147
Search . . . . . . . . . . . . . . . . . . . . . . . . . . . . . . . . . . . . . . . . . . . . . . . . . . . . . . . . . . . 149
Current Selection Panel . . . . . . . . . . . . . . . . . . . . . . . . . . . . . . . . . . . . . . . . . . . . . 151
Publish . . . . . . . . . . . . . . . . . . . . . . . . . . . . . . . . . . . . . . . . . . . . . . . . . . . . . . . . . . 153
Creating a Review . . . . . . . . . . . . . . . . . . . . . . . . . . . . . . . . . . . . . . . . . . . . . . . . . 156
Simulation Player . . . . . . . . . . . . . . . . . . . . . . . . . . . . . . . . . . . . . . . . . . . . . . . . . . 158
Translation or Rotation . . . . . . . . . . . . . . . . . . . . . . . . . . . . . . . . . . . . . . . . . . . . . 161
Snap . . . . . . . . . . . . . . . . . . . . . . . . . . . . . . . . . . . . . . . . . . . . . . . . . . . . . . . . . . . . 163
Reset Position . . . . . . . . . . . . . . . . . . . . . . . . . . . . . . . . . . . . . . . . . . . . . . . . . . . . 167
Scenes . . . . . . . . . . . . . . . . . . . . . . . . . . . . . . . . . . . . . . . . . . . . . . . . . . . . . . . . . . 170
Table of Contents, Page ii ©Wichita State University
DMU Viewer CATIA® V5R19
DMU Tolerancing Review Introduction . . . . . . . . . . . . . . . . . . . . . . . . . . . . . . . . . . . . . . 177
DMU Tolerancing Review Workbench . . . . . . . . . . . . . . . . . . . . . . . . . . . . . . . . . 177
DMU Tolerancing Review . . . . . . . . . . . . . . . . . . . . . . . . . . . . . . . . . . . . . . . . . . . . . . . . . 179
3D Visualization . . . . . . . . . . . . . . . . . . . . . . . . . . . . . . . . . . . . . . . . . . . . . . . . . . 179
2D Visualization . . . . . . . . . . . . . . . . . . . . . . . . . . . . . . . . . . . . . . . . . . . . . . . . . . 182
Related Surfaces . . . . . . . . . . . . . . . . . . . . . . . . . . . . . . . . . . . . . . . . . . . . . . . . . . . 183
Filtering . . . . . . . . . . . . . . . . . . . . . . . . . . . . . . . . . . . . . . . . . . . . . . . . . . . . . . . . . 184
Mirror . . . . . . . . . . . . . . . . . . . . . . . . . . . . . . . . . . . . . . . . . . . . . . . . . . . . . . . . . . . 188
DMU 2D Viewer Introduction . . . . . . . . . . . . . . . . . . . . . . . . . . . . . . . . . . . . . . . . . . . . . . 189
DMU 2D Viewer Workbench . . . . . . . . . . . . . . . . . . . . . . . . . . . . . . . . . . . . . . . . 189
DMU 2D Viewer . . . . . . . . . . . . . . . . . . . . . . . . . . . . . . . . . . . . . . . . . . . . . . . . . . . . . . . . 191
Getting V5 drawings into DMU . . . . . . . . . . . . . . . . . . . . . . . . . . . . . . . . . . . . . . . 191
Practice Problems . . . . . . . . . . . . . . . . . . . . . . . . . . . . . . . . . . . . . . . . . . . . . . . . . . . . . . . . 195
Problem #1 . . . . . . . . . . . . . . . . . . . . . . . . . . . . . . . . . . . . . . . . . . . . . . . . . . . . . . . 195
Problem #2 . . . . . . . . . . . . . . . . . . . . . . . . . . . . . . . . . . . . . . . . . . . . . . . . . . . . . . . 197
Problem #3 . . . . . . . . . . . . . . . . . . . . . . . . . . . . . . . . . . . . . . . . . . . . . . . . . . . . . . . 199
Appendix A . . . . . . . . . . . . . . . . . . . . . . . . . . . . . . . . . . . . . . . . . . . . . . . . . . . . . . . . . . . . 201
Customize - Start Menu . . . . . . . . . . . . . . . . . . . . . . . . . . . . . . . . . . . . . . . . . . . . . 201
Customize - Workbenches . . . . . . . . . . . . . . . . . . . . . . . . . . . . . . . . . . . . . . . . . . . 202
Customize - Toolbars . . . . . . . . . . . . . . . . . . . . . . . . . . . . . . . . . . . . . . . . . . . . . . . 203
Customize - Commands . . . . . . . . . . . . . . . . . . . . . . . . . . . . . . . . . . . . . . . . . . . . . 204
Customize - Options . . . . . . . . . . . . . . . . . . . . . . . . . . . . . . . . . . . . . . . . . . . . . . . 205
© Wichita State University Table of Contents, Page iii
DMU Viewer CATIA® V5R19
Appendix B . . . . . . . . . . . . . . . . . . . . . . . . . . . . . . . . . . . . . . . . . . . . . . . . . . . . . . . . . . . . 207
General - General . . . . . . . . . . . . . . . . . . . . . . . . . . . . . . . . . . . . . . . . . . . . . . . . . . 207
General - Licensing . . . . . . . . . . . . . . . . . . . . . . . . . . . . . . . . . . . . . . . . . . . . . . . . 208
General - PCS . . . . . . . . . . . . . . . . . . . . . . . . . . . . . . . . . . . . . . . . . . . . . . . . . . . . 209
General - Display - Tree appearance . . . . . . . . . . . . . . . . . . . . . . . . . . . . . . . . . . . 210
General - Display - Tree Manipulation . . . . . . . . . . . . . . . . . . . . . . . . . . . . . . . . . 211
General - Display - Performances . . . . . . . . . . . . . . . . . . . . . . . . . . . . . . . . . . . . . 213
General - Display - Visualization . . . . . . . . . . . . . . . . . . . . . . . . . . . . . . . . . . . . . . 214
General - Compatibility - V4 Data Reading . . . . . . . . . . . . . . . . . . . . . . . . . . . . . 215
General - Parameters and Measure - Units . . . . . . . . . . . . . . . . . . . . . . . . . . . . . . 216
General - Parameters and Measure - Measure Tools . . . . . . . . . . . . . . . . . . . . . . . 217
General - Parameters and Measure - Constraints and Dimensions . . . . . . . . . . . . 218
Infrastructure - Product Structure - Cache Management . . . . . . . . . . . . . . . . . . . . 219
Infrastructure - Product Structure - Product Structure . . . . . . . . . . . . . . . . . . . . . . 220
Infrastructure - Product Structure - Tree Customization . . . . . . . . . . . . . . . . . . . . 221
Infrastructure - Material Library - Material . . . . . . . . . . . . . . . . . . . . . . . . . . . . . . 222
Infrastructure - Part Infrastructure - General . . . . . . . . . . . . . . . . . . . . . . . . . . . . . 223
Infrastructure - Part Infrastructure - Display . . . . . . . . . . . . . . . . . . . . . . . . . . . . . 224
Infrastructure - Part Infrastructure - Part Document . . . . . . . . . . . . . . . . . . . . . . . 225
Digital Mockup - General . . . . . . . . . . . . . . . . . . . . . . . . . . . . . . . . . . . . . . . . . . . 226
Digital Mockup - DMU Navigator . . . . . . . . . . . . . . . . . . . . . . . . . . . . . . . . . . . . . 227
Digital Mockup - DMU Marker . . . . . . . . . . . . . . . . . . . . . . . . . . . . . . . . . . . . . . . 228
Digital Mockup - DMU Space Analysis - DMU Clash . . . . . . . . . . . . . . . . . . . . . 229
Digital Mockup - DMU Space Analysis - DMU Sectioning . . . . . . . . . . . . . . . . . 230
Digital Mockup - Space Analysis - DMU Distance . . . . . . . . . . . . . . . . . . . . . . . . 231
Digital Mockup - DMU Tolerancing Review - DMU Tolerancing . . . . . . . . . . . . 232
Appendix C . . . . . . . . . . . . . . . . . . . . . . . . . . . . . . . . . . . . . . . . . . . . . . . . . . . . . . . . . . . . 233
Switching Models between visualization and design mode . . . . . . . . . . . . . . . . . . 237
Table of Contents, Page iv ©Wichita State University
DMU Viewer CATIA® V5R19
Introduction
DMU Viewer
The DMU Viewer is a product that was designed for users who need to be able to view and
analyze CATIA products but do not need to design them. The purpose of this course is to
cover the tools that are available and provide a set of exercises to utilize these tools.
There are a number of workbenches that will be covered in this course. They include
Product Structure, DMU Navigator, DMU Space Analysis, DMU 2D Viewer and DMU
Tolerancing Review.
Upon completion of this course the student should have a full understanding of the
following topics:
- Opening and manipulating products
- Using the specification tree
- Creating measurements
- Performing clash analysis
- Performing section analysis
- Creating markups on products
- Capturing pictures
- Playing simulations
- Viewing drawings
- Viewing functional tolerancing and dimensioning information
© Wichita State University Introduction, Page 1
DMU Viewer CATIA® V5R19
Product Structure Introduction
This section is going to look into the different icons, menu items and window options that
are involved with the Product Structure workbench. This workbench is primarily used to
bring models into an assembly which is referred to as a product. Once the assembly is
created, you can perform various analyses on the components as well as create markups and
annotations.
A Specification tree This shows all of the parts loaded into the DMU Viewer. It
will be in this area that you can identify the part number of
parts selected from the workspace. It basically is a verbal
representation of the Graphical Area.
B Graphical Area This will be the area where all of the geometry and models
will be displayed.
C Workbench This column of tools will change as you go from one
workbench to another.
D Bottom Toolbar This toolbar holds all of the common tools that can be used
from any workbench. However, some additional options may
appear depending on which workbench you are in.
© Wichita State University Product Structure, Page 3
DMU Viewer CATIA® V5R19
Sectioning
Sectioning allows you to take a section cut and analyze the cut geometry. This can be very
useful when you are looking for clearances and interferences between different geometry
loaded into DMU Navigator.
Open the Machine Vise document located in the Machine Vise directory. You do not
have to create a new product and insert the models, because it has already been assembled in
V5.
Select the Sectioning icon. The Sectioning Definition window appears. This will
create a section plane that will be shaded. You will also have a window that contains the
section cut geometry.
The section plane will have a red axis system. This axis can be used to manipulate the
section plane.
Look closely where the section plane intersects the geometry. Notice the contour outline,
this is the same contour that is available in the other window.
DMU Space Analysis, Page 92 ©Wichita State University
DMU Viewer CATIA® V5R19
Definition
Name Gives your section analysis a name
Selection Objects that you want to perform a section analysis on
Uses a plane for the section analysis
Uses a slice for the section analysis
Uses a box for the section analysis
Cuts the volume with the section
© Wichita State University DMU Space Analysis, Page 93
DMU Viewer CATIA® V5R19
Positioning
Normal constraint Specifies which axis the sectioning element will be normal to
Edits the position and size of the sectioning element
Defines position using a geometrical target
Defines position using 2 or 3 elements
Inverts the normal direction
Resets the position
DMU Space Analysis, Page 94 ©Wichita State University
DMU Viewer CATIA® V5R19
Result
Exports the results
Edits the grid
Turns on and off the results window
Options
Turns on the section fill
Turns on clash detection
Turns on the grid
© Wichita State University DMU Space Analysis, Page 95
DMU Viewer CATIA® V5R19
Manual Update Will not update the section results when parts are moved within the
product such as with fitting simulation or kinematics, you will have
to manually update the section results
Update Updates the section results when parts are moved automatically, this
can slow down the response of the system
Section Freeze Keeps the section from changing when moving the sectioning
element
To position the section plane, there are several options. The first option is to move the
plane by a geometric target.
Select the Positioning tab and select the Geometrical Target icon. This icon
allows the section plane to be positioned by selecting geometry for the section plane to lie
on.
Move the cursor over the part. Notice that as you move the cursor over the part, a plane
with an arrow appears. This indicates where the section plane will be moved to. At any
time, if you press the left mouse button, the section plane will be moved to that location.
DMU Space Analysis, Page 96 ©Wichita State University
DMU Viewer CATIA® V5R19
Point to the face as shown and select the left mouse button. This will indicate where you
want the section plane located.
Moving the section plane by defining a geometric target is a good way to move the plane to
a specific location. Sometimes though, you need a section plane located where you cannot
select a geometric target. This is where the edit position and dimensions icon can be used.
© Wichita State University DMU Space Analysis, Page 97
DMU Viewer CATIA® V5R19
Select the Edit Position and Dimensions icon. This will bring up the Edit Position
and Dimensions window. Using this window you can control the position of the plane using
numerical values.
Origin Controls where the axis of the section plane is located
Dimensions Controls the size of the section plane. If you need a section cut from just a
small area, for example, a small part within a large assembly, you can set the
height and width of the section plane to control what gets cut and what is left
alone.
Translations Allows incremental movements of the section plane to be made. By setting a
translation step and then selecting one of the plus (+) or minus (-)
translations along the X, Y, or Z direction, you can move the section plane a
specific distance.
Rotations This is similar to the Translations area with the exception that the section
plane is being rotated about a given axis instead of translated along the axis
At the bottom of the window there is also an undo and redo icon. This allows the section
plane to be moved back to the previous location if a wrong move is made.
Set a translation step size of 0.125 and rotation step size of 1.0. This will allow the
section plane to move in 1/8th inch increments and rotate in one degree increments about
the axis. Take special note to the axis directions on the section plane. These axis directions
will control the movement of the section plane as you translate and rotate it.
DMU Space Analysis, Page 98 ©Wichita State University
DMU Viewer CATIA® V5R19
Move the section plane farther into the model by selecting +Tw. If by chance your
positive Z axis is not toward the inside of the vise you will need to press -Tw. Notice the
section plane moves and the section cut geometry changes. You can watch the resulting
geometry that is being generated in the other window.
Press +Tw four more times. This should move the section plane so that it cuts across a set
of screws. The results window should look something like the following.
Select Close when done. This will close the Edit Position and Dimensions window.
© Wichita State University DMU Space Analysis, Page 99
DMU Viewer CATIA® V5R19
Sometimes it can be difficult to view the geometry, especially when it is within an
assembly. There is an option to hide all of the extra geometry.
Select the Definition tab and select the Volume Cut icon. This will cut or hide all
the extra geometry behind the section plane.
Inverting the normal direction of the section cut plane can flip the side of the geometry that
will be shown.
DMU Space Analysis, Page 100 ©Wichita State University
DMU Viewer CATIA® V5R19
Select the Positioning tab and select the Invert Normal icon. This will change the
normal direction of the section plane. The geometry hidden will also be swapped
accordingly. The image shown below is rotated around to look at the cut.
If the plane gets skewed out of proportions or becomes unusable in its current location, you
can reset it back to the original position.
Select the Reset Position icon. This will reset the plane to the original position that
the plane started at.
Select the Positioning by 2/3 Selections icon. Now you need to select where you
would like the plane to intersect.
© Wichita State University DMU Space Analysis, Page 101
DMU Viewer CATIA® V5R19
Select the cylinder and the sphere as shown below in order to get a centerline and a
center point as well. The plane will pass through the centerline and the point.
The plane should appear as shown.
DMU Space Analysis, Page 102 ©Wichita State University
DMU Viewer CATIA® V5R19
Change the Normal constraint to Y. The normal of the plane changes to be in the Y
direction.
Select the Edit Position and Dimensions icon. The Edit Position and Dimensions
window appears.
Key in 0.0, 3.375, 0.0 for X, Y and Z respectively under the Origin section of the
window and select Close. The plane moves to that location.
Select the Definition tab and turn off the Volume Cut.
Select the Result tab and turn off the Section Fill option. This removes the area fill
in the results window.
You can create measurements within the section analysis.
Using the measurement icons, create the measurements within the results window as
shown below. Make sure you have Keep measure turned on. These measurements are
stored within the section analysis and will not appear except in the results window. All of
these measurements will be approximate since they are based off the section cut geometry.
© Wichita State University DMU Space Analysis, Page 103
DMU Viewer CATIA® V5R19
Select the Grid icon. This puts a grid on your section and you can edit the grid using
the edit grid icon.
Select the Edit Grid icon. The Edit Grid window appears.
Change the Mode to Relative and the Style to Crosses.
DMU Space Analysis, Page 104 ©Wichita State University
DMU Viewer CATIA® V5R19
Under Steps, change the Width to 0.75 and the Height to 0.75 and select OK. Each cross
is 0.75 inches apart. You may notice that the values on the scale are shown in millimeters.
Under the Definition tab, change the Name to Middle and select OK. Go ahead and
close the results window as well. The section analysis is stored in the Sections branch
under the Applications branch. You can go back to the section analysis and see the results
along with the measurements by double selecting the Middle section.
Using the first mouse button double select the Middle section from the specification
tree. The results window appears with the grid and measurements.
Select OK. Close the results window and maximize the product window. If you look
closely, you will see the section geometry in the graphical area. This can be hidden by
hiding the section analysis.
Hide the Sections branch. You can select the branch and then select the hide/show icon.
© Wichita State University DMU Space Analysis, Page 105
DMU Viewer CATIA® V5R19
Review
The following section will act as a review for the DMU Space Analysis workbench.
Therefore, not all of the steps will be given. If you need to, you can refer back to the
previous exercises for help.
Start a new product and insert the Review model. Again, it is not possible to just open
the model. It is mandatory that the model is imported into the assembly even if it is only
one model.
Make sure you are in the DMU Space Analysis workbench.
Create a measurement between the two faces as shown below.
Move the dimension as necessary to keep a clear, concise picture. Also be sure to turn the
Keep Measure option on otherwise you will not be able to view all the dimensions at once.
DMU Space Analysis, Page 126 ©Wichita State University
DMU Viewer CATIA® V5R19
Create a measurement between the edges of the two circles as shown below. Take note
where the measurement was made. The measurement goes from the hole edge to the other
hole edge.
© Wichita State University DMU Space Analysis, Page 127
DMU Viewer CATIA® V5R19
Create a measurement between the center points of the two circles as shown below.
This time you are measuring from center to center.
DMU Space Analysis, Page 128 ©Wichita State University
DMU Viewer CATIA® V5R19
Create the following measurements and position them similar to the diagram shown
below.
© Wichita State University DMU Space Analysis, Page 129
DMU Viewer CATIA® V5R19
Create a 2D annotated view with the following markups. The picture is located in the
Images directory.
Identifying a problem is only part of the task necessary. You also need to be able to relate
that information to someone else. Unfortunately, not everyone has the capabilities of
viewing the 2D annotated view in DMU. That is why it is sometimes necessary to create
images or pictures of what you see in DMU and then send them to someone else.
Change the name of the product to be Review.
Save and close the document. Save it in your area with the same name.
DMU Space Analysis, Page 130 ©Wichita State University
You might also like
- The Subtle Art of Not Giving a F*ck: A Counterintuitive Approach to Living a Good LifeFrom EverandThe Subtle Art of Not Giving a F*ck: A Counterintuitive Approach to Living a Good LifeRating: 4 out of 5 stars4/5 (5813)
- The Gifts of Imperfection: Let Go of Who You Think You're Supposed to Be and Embrace Who You AreFrom EverandThe Gifts of Imperfection: Let Go of Who You Think You're Supposed to Be and Embrace Who You AreRating: 4 out of 5 stars4/5 (1092)
- Never Split the Difference: Negotiating As If Your Life Depended On ItFrom EverandNever Split the Difference: Negotiating As If Your Life Depended On ItRating: 4.5 out of 5 stars4.5/5 (844)
- Grit: The Power of Passion and PerseveranceFrom EverandGrit: The Power of Passion and PerseveranceRating: 4 out of 5 stars4/5 (590)
- Hidden Figures: The American Dream and the Untold Story of the Black Women Mathematicians Who Helped Win the Space RaceFrom EverandHidden Figures: The American Dream and the Untold Story of the Black Women Mathematicians Who Helped Win the Space RaceRating: 4 out of 5 stars4/5 (897)
- Shoe Dog: A Memoir by the Creator of NikeFrom EverandShoe Dog: A Memoir by the Creator of NikeRating: 4.5 out of 5 stars4.5/5 (540)
- The Hard Thing About Hard Things: Building a Business When There Are No Easy AnswersFrom EverandThe Hard Thing About Hard Things: Building a Business When There Are No Easy AnswersRating: 4.5 out of 5 stars4.5/5 (348)
- Elon Musk: Tesla, SpaceX, and the Quest for a Fantastic FutureFrom EverandElon Musk: Tesla, SpaceX, and the Quest for a Fantastic FutureRating: 4.5 out of 5 stars4.5/5 (474)
- Her Body and Other Parties: StoriesFrom EverandHer Body and Other Parties: StoriesRating: 4 out of 5 stars4/5 (822)
- The Emperor of All Maladies: A Biography of CancerFrom EverandThe Emperor of All Maladies: A Biography of CancerRating: 4.5 out of 5 stars4.5/5 (271)
- The Sympathizer: A Novel (Pulitzer Prize for Fiction)From EverandThe Sympathizer: A Novel (Pulitzer Prize for Fiction)Rating: 4.5 out of 5 stars4.5/5 (122)
- The Little Book of Hygge: Danish Secrets to Happy LivingFrom EverandThe Little Book of Hygge: Danish Secrets to Happy LivingRating: 3.5 out of 5 stars3.5/5 (401)
- The World Is Flat 3.0: A Brief History of the Twenty-first CenturyFrom EverandThe World Is Flat 3.0: A Brief History of the Twenty-first CenturyRating: 3.5 out of 5 stars3.5/5 (2259)
- The Yellow House: A Memoir (2019 National Book Award Winner)From EverandThe Yellow House: A Memoir (2019 National Book Award Winner)Rating: 4 out of 5 stars4/5 (98)
- Devil in the Grove: Thurgood Marshall, the Groveland Boys, and the Dawn of a New AmericaFrom EverandDevil in the Grove: Thurgood Marshall, the Groveland Boys, and the Dawn of a New AmericaRating: 4.5 out of 5 stars4.5/5 (266)
- A Heartbreaking Work Of Staggering Genius: A Memoir Based on a True StoryFrom EverandA Heartbreaking Work Of Staggering Genius: A Memoir Based on a True StoryRating: 3.5 out of 5 stars3.5/5 (231)
- Team of Rivals: The Political Genius of Abraham LincolnFrom EverandTeam of Rivals: The Political Genius of Abraham LincolnRating: 4.5 out of 5 stars4.5/5 (234)
- On Fire: The (Burning) Case for a Green New DealFrom EverandOn Fire: The (Burning) Case for a Green New DealRating: 4 out of 5 stars4/5 (74)
- The Unwinding: An Inner History of the New AmericaFrom EverandThe Unwinding: An Inner History of the New AmericaRating: 4 out of 5 stars4/5 (45)
- 07 ValvetronicDocument18 pages07 ValvetronicErmin CisicNo ratings yet
- Entech TPE Resin Datasheet 1Document4 pagesEntech TPE Resin Datasheet 1Ermin CisicNo ratings yet
- ISTA P User Documentation PDFDocument115 pagesISTA P User Documentation PDFErmin CisicNo ratings yet
- BMW Inpa K+CAN InstallDocument3 pagesBMW Inpa K+CAN InstallErmin CisicNo ratings yet
- EstugDocument1,233 pagesEstugcadtheinNo ratings yet
- BMW Inpa K+CAN InstallDocument3 pagesBMW Inpa K+CAN InstallErmin CisicNo ratings yet
- Conan 1 1970 ComicDocument21 pagesConan 1 1970 ComicErmin Cisic100% (5)
- Box Liner SDC 27 Eltu4 GBDocument1 pageBox Liner SDC 27 Eltu4 GBErmin CisicNo ratings yet