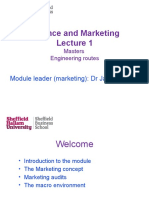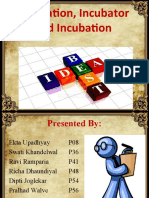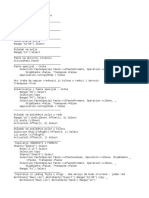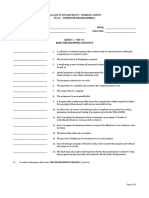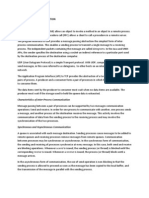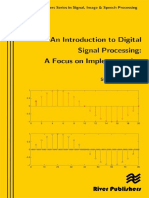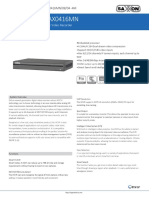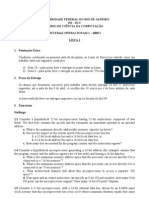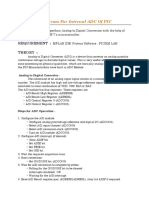Professional Documents
Culture Documents
BI Business Analytics
Uploaded by
Ben MathewsOriginal Title
Copyright
Available Formats
Share this document
Did you find this document useful?
Is this content inappropriate?
Report this DocumentCopyright:
Available Formats
BI Business Analytics
Uploaded by
Ben MathewsCopyright:
Available Formats
Chapter 5: Business Analytics
CHAPTER 5: BUSINESS ANALYTICS
Objectives
The objectives are:
• Describe Business Analytics.
• Explain the terminology associated with Business Analytics.
• Describe the data warehouse and the elements of the data warehouse.
• Set up the Microsoft Dynamics NAV Configurator.
• Explain the process of setting up BA Databases.
• Explain and demonstrate setting up virtual cubes and mapping
existing dimensions to a cube.
Introduction
Business Analytics (BA) is a decision support and analysis tool that provides
users with a range of visibility, both detailed to aggregated, into different aspects
of their business. It allows users to quickly get to the information they are
looking for at the desired level of detail.
BA was designed to make advanced features and analytical capabilities available
to end-users without the need for long implementation cycles and lengthy
training in complex software. It capitalizes on an implementer's knowledge of
Microsoft Dynamics NAV, and in its basic version, the user's experience with
Microsoft® Excel®. Business Analytics Advanced provides an environment that
includes predefined "smart calculations," and the ability to create advanced
calculations and complex charts. Because the process for setting up BA
Advanced is involved, and this course is designed to give information workers
ready access to available analysis and reporting capabilities, BA Advanced will
not be covered.
This section introduces concepts related to any data mining software, including
SQL Server Analysis Services. These concepts include online transaction
(OLTP) processing and online analytical processing (OLAP), data marts,
measures, dimensions, and cubes. In this chapter, you will create data cubes. In
the following chapter, you access these cubes using Excel, and perform your data
analysis there.
Microsoft Official Training Materials for Microsoft Dynamics ™ 5-1
Your use of this content is subject to your current services agreement
Business Intelligence for Information Workers in Microsoft Dynamics™
NAV 5.0
Business Analytics Overview
Business Analytics helps businesses derive and analyze information from raw
data. The data mining process involves the following:
• Examining the raw data in several different contexts and from
several different points of view.
• Determining how these facts relate to other data.
• Understanding how this data reflects overall business goals and
objectives.
Business Analytics
Business Analytics is data analysis software that aims to fulfill most of the data
analysis needs of all decision makers in a company.
While Business Analytics has reporting capabilities, it is mainly an analytical
tool that supports dynamic objects to enable or empower decision makers to
make the right decisions at the right time.
Another major benefit of Business Analytics is its language capabilities. You can
share analysis between employees from different countries without translation.
This is handled completely automatically by the language tier of Business
Analytics, ensuring smooth and fast sharing of vital information across the
enterprise.
Business Analytics and Microsoft Dynamics NAV
The base Microsoft Dynamics NAV solution Business Analytics tool:
• Collects data from multiple domains within Microsoft Dynamics
NAV.
• Arranges the data in a hierarchical form.
• Lends itself to users for analysis purposes through a client.
The client chosen for the base solution is Microsoft® Excel®, although a variety
of other clients are available. Through the client, users can roll up or drill down
at the desired level of detail for easy data analysis. For example, users can see the
total sales across all products, and then drill down to the sales at the product
family level, or to a detailed product level.
Because most analysts use Excel for data analysis purposes, it is used as the
client for the base solution. It serves as a good two-dimensional client to
represent data, with capability to not only represent data, but to also allow users
to manipulate it using their own formulas.
5-2 Microsoft Official Training Materials for Microsoft Dynamics ™
Your use of this content is subject to your current services agreement
Chapter 5: Business Analytics
Terminology Associated with Business Analytics
A typical Business Analytics solution incorporates three essential components:
• A database
• Online Analytical Processing (OLAP)
• Desktop BA tools - the Microsoft Dynamics NAV Data
Configurator.
These concepts and the terminology associated with them are defined first, and
then you will create your own OLAP cubes using BA.
Online Transaction Processing/ERP
Online Transaction Processing (OLTP) constitutes the origin of data: the
database. OLTP systems are often also categorized as ERP (Enterprise Resource
Planning) systems and are all designed to store data transactions.
ERP solutions such as Microsoft Dynamics NAV collect or gather transactions in
database structures. These databases are the foundation of the data mart used by
the BA tool. Data is retrieved from the ERP database through Online Analytic
Processing, or OLAP, cubes.
Online Analytical Processing
Online Analytical Processing (OLAP) is effectively the processing unit. To make
queries happen more quickly, business intelligence applications use a technology
called OLAP. OLAP pre-processes the data in an information unit called a cube,
making it quicker and easier to find.
In Microsoft Dynamics NAV, OLAP is performed by Microsoft® SQL Server®
Analysis Services, a capability that is part of SQL Server 2000 or later.
Configuring OLAP Cubes
The Microsoft Dynamics NAV Configurator is a set-up utility that creates the
definition of cubes, and the schema of fact tables and dimension tables. In
addition, it also creates the necessary data import scripts that are used by
Microsoft DTS (data transformation services) to migrate data from the Microsoft
Dynamics NAV database to the data warehouse of the BA solution.
The Configurator can be further divided into two separate components:
• One for the definition of a configuration.
• Another one for creation of actual configuration based on a pre-
defined configuration.
Microsoft Official Training Materials for Microsoft Dynamics ™ 5-3
Your use of this content is subject to your current services agreement
Business Intelligence for Information Workers in Microsoft Dynamics™
NAV 5.0
This tool defines the attributes of OLAP cubes by selecting the data elements
from Microsoft Dynamics NAV. The configurations are stored in an XML form
with certain tags and attributes, drawing upon table relations, option captions,
and field data types already existing within Microsoft Dynamics NAV.
The Configurator enables a user to:
• Save multiple configurations.
• Create a new configuration.
• Delete a configuration.
• Edit a configuration.
It is possible to have several definitions existing at the same time, although only
one will be active at a time.
Data Warehouse
A data warehouse is a database specifically designed for querying large amounts
of data. In theory, a data warehouse can embrace all data in the enterprise,
depending on how data cubes are set up for data extraction. In a data warehouse,
there are two groups of data:
• Measures
• Dimensions
The OLAP engine does not work directly against the Microsoft Dynamics NAV
database. BA migrates the necessary data from Microsoft Dynamics NAV to a
separate database and arranges it to facilitate large queries. This database is
usually referred to as a data warehouse.
Data Marts
Data marts represent a subset of data from the enterprise from which the analysis
is drawn. The data warehouse contains a collection of data marts combined
together. Each data mart keeps data for a particular subject area along with the
definition of dimension tables.
The dimension tables keep mapping between the members of a group and the
group definition, such as, mapping that specifies which products belong to a
product family. In addition to the dimension tables, data marts also contain a fact
table that stores the data to be aggregated at the lowest level of detail, such as,
employees' salary data in a human resource system.
5-4 Microsoft Official Training Materials for Microsoft Dynamics ™
Your use of this content is subject to your current services agreement
Chapter 5: Business Analytics
Measures
Measures are logical data types in a data mart. Measures are the numerical values
of principal interest to end users. These are the rules of measures:
• A measure always represents a numerical value from the underlying
table. If a field in a database table has not been defined as numerical,
it cannot be used as a measure.
• All measures are numerical values, but not all numerical values are
measures. Users decide through definition during the implementation
process if a number is interesting enough to use as a measure.
Otherwise it can only be used as a dimension.
Dimensions
Dimensions are the way data is categorized in the data mart. They are the
attributes or descriptive properties of the measures that provide information about
the measures. Dimensions can be based on all physical data types.
Several related dimensions can be collected or unified in a single dimension that
displays the same general dimension in several levels containing different levels
of detail. These are called hierarchies and are frequently used when building
dimension structures in Microsoft Analysis Services.
Dimension Tables
Dimension tables contain only dimension values. A numerical value in what is
defined as a dimension table cannot be used as a measure in that context.
Fact Tables
Fact tables always contain both measures and dimensions. Fact tables are the
core of the star scheme and snowflake scheme structures.
Microsoft Official Training Materials for Microsoft Dynamics ™ 5-5
Your use of this content is subject to your current services agreement
Business Intelligence for Information Workers in Microsoft Dynamics™
NAV 5.0
Start Scheme
A star scheme, or star scheme construct, is a fact table with zero or more related
dimension tables. A star scheme is recognized by the fact that all dimension
tables (if any) are directly linked to the fact table.
FIGURE 5-1: STAR SCHEME DIAGRAM
5-6 Microsoft Official Training Materials for Microsoft Dynamics ™
Your use of this content is subject to your current services agreement
Chapter 5: Business Analytics
Snowflake Scheme
A snowflake scheme, or snowflake construct, is based on a star scheme.
The only difference is that this scheme contains dimension tables that are not
directly linked to the fact table.
FIGURE 5-2: SNOWFLAKE SCHEME DIAGRAM
Microsoft Official Training Materials for Microsoft Dynamics ™ 5-7
Your use of this content is subject to your current services agreement
Business Intelligence for Information Workers in Microsoft Dynamics™
NAV 5.0
Setting up the Microsoft Dynamics NAV Configurator
In Microsoft Dynamics NAV, the most common task in using BA is to set up a
new cube or to modify an existing cube. Therefore the user interface has been
designed to make that task as easy as possible.
Setting up a new cube still requires some basic knowledge about the database
structure in Microsoft Dynamics NAV, but to a large extent it is possible to use
the existing, built-in information in the database.
Because it is possible to set up cubes and use them in several companies, the first
step is to set up cubes and then assign a company.
Demonstration: Set up a New Cube
To set up a new cube, follow these steps:
1. On the Navigation Pane, click Administration > Application
Setup > General > Business Analytics Setup.
FIGURE 5-3: BA DB. OVERVIEW WINDOW
2. Click the line for Cube.
3. Click Functions > New.
4. Click Yes to create a new cube. The BA Db. Cube Card window
opens.
5. In the Fact Table No. field, click the AssistButton. The Objects
window opens.
6. Locate and select Object ID 379, the Detailed Cust. Ledg. Entry.
5-8 Microsoft Official Training Materials for Microsoft Dynamics ™
Your use of this content is subject to your current services agreement
Chapter 5: Business Analytics
7. Click OK. The object information is added.
8. In the Name field, edit the beginning of the name to include NEW_.
NOTE: The Name field is edited because the database already contains a cube with the
same name. The Update XML process will not run if cubes have the same name.
In setting up your cube, you will use the following options from the Cube button
on the BA Db. Cube Card window.
Menu Option Description
Related Tables Optional. Used, for example, to extend the detailed customer
ledger entry with information from the customer ledger
entry table and the customer table. This produces the
Snowflake Scheme.
Dimensions Dimensions categorize data in the data mart. They are the
attributes or descriptive properties of the measures. They
provide information about the measures.
Measures Measures are logical data types in a data mart. Measures are
the numerical values of principal interest to end users.
Functions Optional. Functions are used to build upon existing
measures.
Steps to Set up Related Tables
To set up related tables for the new cube, follow these steps:
1. Click Cube > Related Tables.
FIGURE 5-4: BA DB. CUBE TABLE RELATIONS WINDOW
Microsoft Official Training Materials for Microsoft Dynamics ™ 5-9
Your use of this content is subject to your current services agreement
Business Intelligence for Information Workers in Microsoft Dynamics™
NAV 5.0
2. Click the Select Fields button. The BA Field Selection window
opens. This window is used to select additional information to bring
into your cube. Microsoft Dynamics NAV displays the tables that are
related to the chosen Fact table.
3. In the BA Field Selection window, select the Selected check boxes
for the following fields:
* No. 2, Customer Ledger Entry No.
* No. 9, Customer No.
4. Click OK. The tables and fields are now displayed in the BA Db.
Cube Table Relations window. The related tables are now set up for
the cube.
5. Close the BA Db. Cube Table Relations window.
Steps to Set up Measures
To set up measures for the new cube, follow these steps:
1. Click Cube > Measures.
FIGURE 5-5: BA DB. CUBE MEASURES WINDOW
2. Click the Select Fields button.
The BA Field Selection window opens. This window lists all of the
amount fields in all of the tables in the cube. In this case, the tables
are the Detailed Cust. Ledg. Entry table, as well as the Customer and
Customer Ledger Entry tables from the Related Table setup.
5 - 10 Microsoft Official Training Materials for Microsoft Dynamics ™
Your use of this content is subject to your current services agreement
Chapter 5: Business Analytics
3. Select the Selected check boxes for the following amounts:
* No. 7, Amount
* No. 8, Amount (LCY)
4. Click OK. The tables and fields are displayed in the BA Db. Cube
Measures window. The Measures are now set up for the cube. Note
that the Name field can be modified as needed.
5. Close the BA Db. Cube Measures window.
Steps to Set up Dimensions
To set up dimensions for the new cube, follow these steps:
1. Click Cube > Dimensions.
FIGURE 5-6: BA DB. CUBE DIMENSIONS WINDOW
2. Click Functions > Select Fields. The BA Field Selection window
opens, with fields from the three related tables.
If fields are selected that have a table relation or are of type Option
(like the Document Type), Microsoft Dynamics NAV checks
whether an appropriate dimension already exists, and if not, it creates
one. If the field type is Option, Microsoft Dynamics NAV also
creates a Numbered List (Enumeration) for it that will form the basis
for that dimension.
Microsoft Official Training Materials for Microsoft Dynamics ™ 5 - 11
Your use of this content is subject to your current services agreement
Business Intelligence for Information Workers in Microsoft Dynamics™
NAV 5.0
3. For the Customer Ledger Entry table, select the Selected check
boxes for the following fields:
* No. 3, Customer No
* No. 4, Posting Date
* No. 5, Document Type
* No. 11, Currency Code
* No. 21, Sell-to Customer No.
4. Click OK. The tables and fields now appear in the BA Db. Cube
Dimensions window.
Steps to Add Another Dimension
To assign the dimensions to the cube Dimension, follow these steps:
1. In the BA Db. Cube Dimensions window, click Functions > Select
Dimensions. The Dimension Selection window appears.
2. Select the Area dimension check box.
3. Click OK. The Area dimension has been added to the BA Db. Cube
Dimensions window. Dimensions are now set up for the cube.
4. Close the BA Db. Cube Dimensions window.
Steps to Set up Functions
To set up functions for the new cube, follow these steps:
1. Click Cube > Functions.
FIGURE 5-7: BA DB. CUBE FUNCTIONS WINDOW
5 - 12 Microsoft Official Training Materials for Microsoft Dynamics ™
Your use of this content is subject to your current services agreement
Chapter 5: Business Analytics
2. In the Measure Line No. field, click the AssistButton, and select
Amount (LCY).
3. Click OK.
4. In the Time Dimension Line No. field, click the AssistButton and
select Posting Date.
5. Click OK. The BA Db. Cube Functions window is populated with
the Functions selections. The functions are now set up for the cube.
6. Close the BA Db. Cube Functions window.
Steps to Review the New Cube
To review the new cube setup, follow these steps:
1. Close the BA Db. Cube Card window.
2. In the BA Db. Overview window, click the plus (+) sign to expand
the Cube line.
3. Click the cube for NEW_Detailed Customer Ledger Entries.
4. Expand the Cube. Table relations, Measures, Functions, and
Dimensions are displayed. Expand each to review the setup.
FIGURE 5-8: BA DB. OVERVIEW WINDOW, EXPANDED NODES
Microsoft Official Training Materials for Microsoft Dynamics ™ 5 - 13
Your use of this content is subject to your current services agreement
Business Intelligence for Information Workers in Microsoft Dynamics™
NAV 5.0
Steps to Update the XML
Whenever cube definitions are changed, the XML must be updated.
To update the XML, follow these steps:
1. In the BA Db. Overview window, in the Name field, click the
AssistButton. The BA Databases window opens.
FIGURE 5-9: BA DATABASES WINDOW
2. Click Functions > Update XML.
Setting up BA Databases
Before using the Business Analytics Configurator to configure a BA database in
SQL Analysis Services, a BA database must be set up and the data cubes to
export must be defined. The data cubes are already defined for the DEFAULT
database.
Demonstration: Set up BA Databases
To set up a BA database, follow these steps:
1. On the Navigation Pane, click Administration > Application
Setup > General > Business Analytics Setup.
2. In the Name field, click the AssistButton to open the BA Databases
window.
3. Press F3 to insert a new row.
4. In the Code field, enter a unique identifier for this BA database.
5. In the Name field, enter a short description of the BA database.
5 - 14 Microsoft Official Training Materials for Microsoft Dynamics ™
Your use of this content is subject to your current services agreement
Chapter 5: Business Analytics
6. In the Path to Configurator field, click the AssistButton, and
browse to the Configurator.exe file.
This file triggers the Configurator. It can be downloaded from
Partnersource; you can find it by searching for "Business Analytics
for Microsoft Dynamics NAV 4.0 SP3"
7. Click Open.
8. Click BA Databases > Companies.
The BA Db. Companies window opens. This window displays all
companies that exist in this database. The current company has been
selected as default, but any of them can be selected. Repeat steps 3-8
for all BA databases that need to be set up. However, only one
database can be active at a time. To indicate the database you intend
to use, select the Active check box for that database.
9. Close the BA Db. Companies window.
Demonstration: Schedule the Configurator to Run
Automatically
The Configurator engine can be set up to run automatically at the same time
every day.
To complete this set up, follow these steps:
1. In the BA Databases window, click the database with the
Configurator to schedule.
2. Click BA Databases > Schedules. In the BA Db. Schedules
window, the first line contains a default time that can be changed.
Additional lines can also be added to have the engine run
automatically more than once a day.
NOTE: In addition to running automatically on a schedule, the Configurator can be
started manually at any time. To run the Configurator at an unscheduled time, on the
BA Db. Overview window, click Functions > Start Configurator.
For security reasons, the Configurator must be run on the same server that hosts the
OLAP database.
Microsoft Official Training Materials for Microsoft Dynamics ™ 5 - 15
Your use of this content is subject to your current services agreement
Business Intelligence for Information Workers in Microsoft Dynamics™
NAV 5.0
Lab 5.1: Create a New Cube
Scenario
A new Sales cube must be created based on the Detailed Customer Ledger Entry
table. Create a new Sales database, and then set up the new cube based on the
following criteria:
Type Table
Fact Table 379
Related Table 9 (Customer No.)
Dimensions-Customer 35 (Country Code)
Dimensions-Detailed Cust. Ledg. Entry 3 (Entry Type)
4 (Posting Date)
5 (Document Type)
9 (Customer No.)
10 (Currency Code)
12 (Source Code)
Measures-Detailed Cust. Ledg. Entry 7 (Amount)
8 (Amount (LCY))
16 (Debit Amount)
17 (Credit Amount)
18 (Debit Amount (LCY))
19 (Credit Amount (LCY))
39 (Remaining Pmt. Dsc. Possible)
After setting up the cube, open the Country/Region dimension and add the name
to the Field Numbers. The final steps are to activate the database and update
XML.
5 - 16 Microsoft Official Training Materials for Microsoft Dynamics ™
Your use of this content is subject to your current services agreement
Chapter 5: Business Analytics
Challenge Yourself!
1. Create a new cube as specified in the scenario.
2. Update the XML.
Need a Little Help?
1. Open the BA Db. Overview window.
2. Open the BA Databases window.
3. Create and open the new sales database.
4. Create the new cube.
5. Add the related tables.
6. Add the dimensions.
7. Add the measures.
8. On the BA Db. Overview window, open the Dimensions, and add
the Name to the Country/Region dimension.
9. Activate the BA database and update the XML.
Step by Step
1. On the Navigation Pane, click Administration > Application
Setup > General > Business Analytics Setup.
2. In the Name field, click the AssistButton.
3. Press F3 to insert a new row.
4. In the Code field, enter "Sales."
5. In the Name field, enter "Sales."
6. With the Sales database selected, click BA Database>Overview.
7. Click the Cube line.
8. Click Functions > New.
9. Click Yes to create a new cube.
10. In the Name field, type "Sales."
11. In the Fact Table ID field, enter "379."
12. Press TAB or ENTER.
13. In the BA Db. Cube Card window, click Cube > Related Tables.
14. Click Select Fields.
15. Select the Selected check box for No. 9, Customer No.
16. Click OK to close the BA Field Selection window.
17. Close the BA Db. Cube Table Relations window.
Microsoft Official Training Materials for Microsoft Dynamics ™ 5 - 17
Your use of this content is subject to your current services agreement
Business Intelligence for Information Workers in Microsoft Dynamics™
NAV 5.0
18. Click Cube > Dimensions.
19. Click Functions > Select Fields.
20. In the Customer tables fields, select the No. 35, Country/Region
Code check box.
21. In the Detailed Cust. Ledg. Entry tables, select the Selected check
boxes for the following:
* No. 3, Entry Type
* No. 4, Posting Date
* No. 5, Document Type
* No. 9, Customer No.
* No. 10, Currency Code
* No. 12, Source Code
22. Click OK to close the BA Field Selection window.
23. Close the BA Db. Cube Dimensions window.
24. Click Cube > Measures.
25. Click Select Fields.
26. Select the Selected check boxes for the following:
* No. 7, Amount
* No. 8, Amount (LCY)
* No. 16, Debit Amount
* No. 17, Credit Amount
* No. 18, Debit Amount (LCY)
* No. 19, Credit Amount (LCY)
* No. 39, Remaining Pmt. Dsc. Possible
27. Click OK to close the BA Field Selection window.
28. Close the BA Db. Cube Measures and BA Db. Cube Card
windows.
29. In the BA Db. Overview window, expand the Dimension line.
30. Click the Country/Region line and click Card.
31. In the Field Numbers field, click the AssistButton.
32. Select the Selected check box for No. 2, Name.
33. Click OK to close the BA Field Selection window.
34. Close the BA Db. Dimension Card window.
5 - 18 Microsoft Official Training Materials for Microsoft Dynamics ™
Your use of this content is subject to your current services agreement
Chapter 5: Business Analytics
35. In the BA Db. Overview window, in the Name field, click the
AssistButton to open the BA Databases window.
36. For the SALES database, click to insert a check mark in the Active
check box.
37. Click F unctions > Update XML.
38. Close the BA Database and BA Db. Overview windows.
Microsoft Official Training Materials for Microsoft Dynamics ™ 5 - 19
Your use of this content is subject to your current services agreement
Business Intelligence for Information Workers in Microsoft Dynamics™
NAV 5.0
Additional Business Analytics Tasks
Business Analytics enables some additional tasks that enable you to manage your
analysis, including:
• Creating virtual cubes out of existing cubes. These can be used for
further calculations and comparisons.
• Map existing dimensions to a new cube. This enables you to use
existing dimensions when they already describe the data you need.
Demonstration: Set up a Virtual Cube
If several cubes have been specified in a configuration, for example a sales and a
budget cube, a virtual cube can also be created that combines these two cubes for
comparison purposes. Or, to create a data cube that includes unrelated tables, set
up separate cubes for the tables, and then the cubes can be combined into a
virtual cube.
Before creating virtual cubes, the cubes that are to be included in the virtual cube
must be defined. At least two cubes must be combined, but an unlimited number
of cubes can be included in a virtual cube.
Setting up a virtual cube is similar to setting up a regular cube, except it is not
necessary to stipulate values for the Table Relations, Dimensions, Measures, and
Functions because they have already been identified.
To set up a virtual cube, follow these steps:
1. On the Navigation Pane, click Administration > Application
Setup > General > Business Analytics Setup.
2. Ensure that the appropriate BA database is selected.
3. Click the Virtual Cube line, and then click Functions > New.
4. Click Yes to create a new virtual cube.
5 - 20 Microsoft Official Training Materials for Microsoft Dynamics ™
Your use of this content is subject to your current services agreement
Chapter 5: Business Analytics
FIGURE 5-10: BA DB. VIRTUAL CUBE CARD WINDOW
5. In the Cube Line No. field, click the AssistButton.
6. Select a cube from the list, and click OK.
7. Repeat steps 5-6 to add another cube to the virtual cube.
8. Close the BA Db. Virtual Cube Card window.
Demonstration: Map Existing Dimensions to a Cube
If you already have defined an appropriate dimension for a cube dimension, you
can add that dimension to a new cube.
The steps to map existing dimensions to a cube are as follows:
1. In the BA Db. Overview window, expand the Cube list, and click to
select the cube you want to add a dimension to.
2. Click the Card button. The BA Db. Card window opens.
3. Click Cube>Dimension. The BA Db. Cube Dimensions window
opens.
4. Click Functions>Select Dimensions, and select the dimension you
want to add to the cube from the list. You can also create a new
dimension, and then add it to the existing cube.
Microsoft Official Training Materials for Microsoft Dynamics ™ 5 - 21
Your use of this content is subject to your current services agreement
Business Intelligence for Information Workers in Microsoft Dynamics™
NAV 5.0
Summary
The process of creating your own OLAP cubes has raised a number of terms
related to Business Intelligence. While this chapter has concentrated on using the
Microsoft Dynamics NAV analysis software Business Analytics, the concepts
described here -- OLAP cubes, Data Mart, Measures, Dimensions, Fact Tables --
are inherent to any Business Intelligence analysis you might perform using other
applications, including SQL Server 2005.
Being able to create your own cubes enables you to set up a multi-dimensional
view of your data, which in turn enables numerous ways to configure data to gain
insights that simple two-dimensional analysis cannot provide. BA is one of many
applications that can enable this, but has the added benefit of being part of
Microsoft Dynamics NAV. The Advanced version of Business Analytics enables
users to make calculations, add charts to the data view, and create reports.
Business Analytics Advanced requires some setup that is covered in the course,
Business Intelligence for IT Pros in Microsoft Dynamics NAV 5.1. However, in
the next chapter, you will import the cubes you have now created into Microsoft
Excel to perform some analysis there.
5 - 22 Microsoft Official Training Materials for Microsoft Dynamics ™
Your use of this content is subject to your current services agreement
Chapter 5: Business Analytics
Quick Interaction: Lessons Learned
Take a moment and write down three Key Points you have learned from this
chapter:
1.
2.
3.
Microsoft Official Training Materials for Microsoft Dynamics ™ 5 - 23
Your use of this content is subject to your current services agreement
Business Intelligence for Information Workers in Microsoft Dynamics™
NAV 5.0
5 - 24 Microsoft Official Training Materials for Microsoft Dynamics ™
Your use of this content is subject to your current services agreement
You might also like
- The Subtle Art of Not Giving a F*ck: A Counterintuitive Approach to Living a Good LifeFrom EverandThe Subtle Art of Not Giving a F*ck: A Counterintuitive Approach to Living a Good LifeRating: 4 out of 5 stars4/5 (5794)
- The Gifts of Imperfection: Let Go of Who You Think You're Supposed to Be and Embrace Who You AreFrom EverandThe Gifts of Imperfection: Let Go of Who You Think You're Supposed to Be and Embrace Who You AreRating: 4 out of 5 stars4/5 (1090)
- Never Split the Difference: Negotiating As If Your Life Depended On ItFrom EverandNever Split the Difference: Negotiating As If Your Life Depended On ItRating: 4.5 out of 5 stars4.5/5 (838)
- Hidden Figures: The American Dream and the Untold Story of the Black Women Mathematicians Who Helped Win the Space RaceFrom EverandHidden Figures: The American Dream and the Untold Story of the Black Women Mathematicians Who Helped Win the Space RaceRating: 4 out of 5 stars4/5 (895)
- Grit: The Power of Passion and PerseveranceFrom EverandGrit: The Power of Passion and PerseveranceRating: 4 out of 5 stars4/5 (588)
- Shoe Dog: A Memoir by the Creator of NikeFrom EverandShoe Dog: A Memoir by the Creator of NikeRating: 4.5 out of 5 stars4.5/5 (537)
- The Hard Thing About Hard Things: Building a Business When There Are No Easy AnswersFrom EverandThe Hard Thing About Hard Things: Building a Business When There Are No Easy AnswersRating: 4.5 out of 5 stars4.5/5 (345)
- Elon Musk: Tesla, SpaceX, and the Quest for a Fantastic FutureFrom EverandElon Musk: Tesla, SpaceX, and the Quest for a Fantastic FutureRating: 4.5 out of 5 stars4.5/5 (474)
- Her Body and Other Parties: StoriesFrom EverandHer Body and Other Parties: StoriesRating: 4 out of 5 stars4/5 (821)
- The Emperor of All Maladies: A Biography of CancerFrom EverandThe Emperor of All Maladies: A Biography of CancerRating: 4.5 out of 5 stars4.5/5 (271)
- The Sympathizer: A Novel (Pulitzer Prize for Fiction)From EverandThe Sympathizer: A Novel (Pulitzer Prize for Fiction)Rating: 4.5 out of 5 stars4.5/5 (121)
- The Little Book of Hygge: Danish Secrets to Happy LivingFrom EverandThe Little Book of Hygge: Danish Secrets to Happy LivingRating: 3.5 out of 5 stars3.5/5 (400)
- The World Is Flat 3.0: A Brief History of the Twenty-first CenturyFrom EverandThe World Is Flat 3.0: A Brief History of the Twenty-first CenturyRating: 3.5 out of 5 stars3.5/5 (2259)
- The Yellow House: A Memoir (2019 National Book Award Winner)From EverandThe Yellow House: A Memoir (2019 National Book Award Winner)Rating: 4 out of 5 stars4/5 (98)
- Devil in the Grove: Thurgood Marshall, the Groveland Boys, and the Dawn of a New AmericaFrom EverandDevil in the Grove: Thurgood Marshall, the Groveland Boys, and the Dawn of a New AmericaRating: 4.5 out of 5 stars4.5/5 (266)
- A Heartbreaking Work Of Staggering Genius: A Memoir Based on a True StoryFrom EverandA Heartbreaking Work Of Staggering Genius: A Memoir Based on a True StoryRating: 3.5 out of 5 stars3.5/5 (231)
- Team of Rivals: The Political Genius of Abraham LincolnFrom EverandTeam of Rivals: The Political Genius of Abraham LincolnRating: 4.5 out of 5 stars4.5/5 (234)
- On Fire: The (Burning) Case for a Green New DealFrom EverandOn Fire: The (Burning) Case for a Green New DealRating: 4 out of 5 stars4/5 (74)
- The Unwinding: An Inner History of the New AmericaFrom EverandThe Unwinding: An Inner History of the New AmericaRating: 4 out of 5 stars4/5 (45)
- SAM Broadcaster 4.9.2 Full PatchDocument2 pagesSAM Broadcaster 4.9.2 Full PatchPangeran Caspian0% (1)
- ESP32 Weather Station With BM280Document15 pagesESP32 Weather Station With BM280CahyaDsnNo ratings yet
- Pharmaceutical Procurement Prices The Role of Institutional Quality and CorruptionDocument14 pagesPharmaceutical Procurement Prices The Role of Institutional Quality and CorruptionBen MathewsNo ratings yet
- Global Supply Chain Management: Presented By: A Raj ShravanthiDocument31 pagesGlobal Supply Chain Management: Presented By: A Raj ShravanthiBen MathewsNo ratings yet
- F&M LectureDocument19 pagesF&M LectureBen MathewsNo ratings yet
- Innovation and Design: Springerbriefs in Applied Sciences and Technology January 2019Document24 pagesInnovation and Design: Springerbriefs in Applied Sciences and Technology January 2019Ben MathewsNo ratings yet
- Global MGNTDocument16 pagesGlobal MGNTBen MathewsNo ratings yet
- Logistics Enterprise Information SystemsDocument5 pagesLogistics Enterprise Information SystemsBen MathewsNo ratings yet
- Global Management Strategies: Asymmetry of Globalization and The New Status of A CountryDocument29 pagesGlobal Management Strategies: Asymmetry of Globalization and The New Status of A CountryBen MathewsNo ratings yet
- Mentor and Roles of MentorDocument9 pagesMentor and Roles of MentorBen MathewsNo ratings yet
- SEBI GuidelinesDocument6 pagesSEBI GuidelinesBen MathewsNo ratings yet
- Objectives of Advertising in Rural MarketDocument12 pagesObjectives of Advertising in Rural MarketBen MathewsNo ratings yet
- MB163E102019Document1 pageMB163E102019Ben MathewsNo ratings yet
- CRM Notes MBA 4th Semester PDFDocument85 pagesCRM Notes MBA 4th Semester PDFBen MathewsNo ratings yet
- Chapter-5-Retail Institutions by Store-Based Strategy MixDocument24 pagesChapter-5-Retail Institutions by Store-Based Strategy MixPooja Singhi50% (4)
- CBS NewDocument92 pagesCBS NewBen MathewsNo ratings yet
- Innovation, Incubator and IncubationDocument44 pagesInnovation, Incubator and Incubationrita malhanNo ratings yet
- Erica Ingram: Software EngineerDocument1 pageErica Ingram: Software Engineerabhi gargNo ratings yet
- 3.4.2.6 Lab - Configuring A Point-To-Point GRE VPN TunnelDocument7 pages3.4.2.6 Lab - Configuring A Point-To-Point GRE VPN TunnelLezLiie PinNedaNo ratings yet
- Design and Development of Embedded Multimedia TerminalDocument6 pagesDesign and Development of Embedded Multimedia TerminalseventhsensegroupNo ratings yet
- XX Macro Copy-PasteDocument2 pagesXX Macro Copy-PasteJovic SrdjanNo ratings yet
- Rs232 ProtocolDocument12 pagesRs232 Protocolshabbirhussain786No ratings yet
- Stryker - SDC Ultra - User Manual GuideDocument61 pagesStryker - SDC Ultra - User Manual GuideJoel GrullonNo ratings yet
- Mxum PDFDocument181 pagesMxum PDFandersonfapNo ratings yet
- Motorola SBV6220 Data SheetDocument4 pagesMotorola SBV6220 Data SheetBenjamin DoverNo ratings yet
- IT113 - Quiz1 - Set1Document2 pagesIT113 - Quiz1 - Set1e guinNo ratings yet
- Scheduling in UMTSDocument17 pagesScheduling in UMTSHazamir HamzahNo ratings yet
- Inter Process CommunicationDocument2 pagesInter Process CommunicationMartin MutukuNo ratings yet
- 2700 Recetas ThermomixDocument1,144 pages2700 Recetas Thermomixgamusino007No ratings yet
- ALFA NETWORK - Alfa WiFi USB Adapter On Windows 8 BackupDocument4 pagesALFA NETWORK - Alfa WiFi USB Adapter On Windows 8 BackupAlexlogroNo ratings yet
- Introduction To Digital Signal ProcessingDocument284 pagesIntroduction To Digital Signal Processingrandombrein67% (3)
- SSR - IsgDocument2 pagesSSR - IsgMark Alyson NginaNo ratings yet
- Distributed Database SystemDocument100 pagesDistributed Database SystemchnarongNo ratings yet
- DSL Router & Modem: Zyxel Communications Uk Price ListDocument6 pagesDSL Router & Modem: Zyxel Communications Uk Price ListpuschinNo ratings yet
- Saxxon Pro Sax0416mnDocument2 pagesSaxxon Pro Sax0416mnapm11426No ratings yet
- Chapter 6 - Electronic Data Processing SystemsDocument91 pagesChapter 6 - Electronic Data Processing SystemsMei Chun TanNo ratings yet
- Chapter 7B: Data CommunicationsDocument16 pagesChapter 7B: Data CommunicationsHassam ShahidNo ratings yet
- STM32 Companion Chip Summary - ESD&iPadDocument3 pagesSTM32 Companion Chip Summary - ESD&iPaddcesentherNo ratings yet
- Ds Esprimo c720Document9 pagesDs Esprimo c720conmar5mNo ratings yet
- Lista1 2009 01Document4 pagesLista1 2009 01AstrolopetecsNo ratings yet
- 1.3.1.1 Layered Network Design Simulation Instructions - IG PDFDocument5 pages1.3.1.1 Layered Network Design Simulation Instructions - IG PDFMaksim Korsakov100% (4)
- PIC Physical Input and Output PortsDocument4 pagesPIC Physical Input and Output PortsNazmul HasanNo ratings yet
- Playstation 2 SCPH-90001Document118 pagesPlaystation 2 SCPH-90001ZohiaNo ratings yet
- Connecting EtherNet/IP PanelViews To SLC 5/04 DH+ ProcessorsDocument8 pagesConnecting EtherNet/IP PanelViews To SLC 5/04 DH+ ProcessorsReneAbarcaNo ratings yet
- 8.program For Internal ADC of PIC: ObjectiveDocument4 pages8.program For Internal ADC of PIC: ObjectivevipulkondekarNo ratings yet