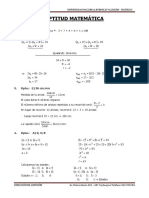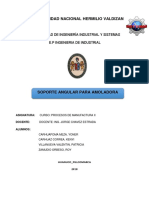Professional Documents
Culture Documents
Autocad PDF
Autocad PDF
Uploaded by
Patricia Villanueva Valentin0 ratings0% found this document useful (0 votes)
19 views101 pagesOriginal Title
autocad.pdf
Copyright
© © All Rights Reserved
Available Formats
PDF or read online from Scribd
Share this document
Did you find this document useful?
Is this content inappropriate?
Report this DocumentCopyright:
© All Rights Reserved
Available Formats
Download as PDF or read online from Scribd
0 ratings0% found this document useful (0 votes)
19 views101 pagesAutocad PDF
Autocad PDF
Uploaded by
Patricia Villanueva ValentinCopyright:
© All Rights Reserved
Available Formats
Download as PDF or read online from Scribd
You are on page 1of 101
Uso de textos
{AutoCAD escribe textos usando estilos. EI estilo por defecto se llama Standard asociado al tipo
de letra txt que esté formado por lineas. Cada estilo est asociado a un tipo de letra. Existen tres
gomandos basicos para el manejo de textos: TEXT © DTEXT (escribe una linea simple), MTEXT
(escribe parrafos de textos) y STYLE (crea estilos de textos). Ademés existen textos “anotativos”
que controlan el tamafio del texto segtin la escala de impresién.
| Current text style: “Standard” Text height: 2.5 Estilo actual: “Standard”. Altura de texto: 2.5
| Specify frst corner: Haga clic en una esquina
| Specify opposite corer or [Height/Justify/Line
_ spacing/Rotation/Style/Width/Columns}:
Haga clic en la esquina opuesta
ventana de edicién y podemos poner negritas, cambiar el tipo de letra, dar altura al texto, hacer
columnas, etc.
{ Seleccionar una palabra doble clic ala palabra
| Seleccionar un parrato triple cc a parrato |
‘Seleccionar un grupo de texto ‘lic y arrastre
mend contextual
tlic derecho en la pantalla
EL
oe se : seeeencgs
“AUTOCAD 2013
EDITORIAL MACRO.
“+ Ventana y opoiones de edo de 1a ventana del comando MFEXT
Goes aes
‘By STYLE (Alias: ST) - Estilos de Texto
Este comando crea y administra los estilos de textos. Los estilos de textos permiten diferente
Por ello recomendamos usar estilos de textos para tener el control de los mismos en un plano.
Cuando llamamos a este comando aparece la siguiente ventana:
oe Ventana de estlos de texto
Por defecto estén creados los estilos Standard y Annotative. Al hacer clic en New el usuario indica
altura (Height), factor de ancho (Width Factor), etc.
Ee Ceres G
lay un tema respecto a la altura. Si la altura del estilo se deja en O dicha altura se solicitard al
mento de escribir el texto. Si coloca una altura distitna de cero para el estilo, no se preguntaraé a
fq hora de dibujar.
lo
ei tipo de letra
Especitea la altura
Espectica efector de ancho. Si es mayor que 1 se ensanchan las tras.
Menor que 1 9@ angastan. :
Especitica el Angulo de inclinacion de los textos (letras inolinadas),
‘Activa si desea que [os textos se reflgjen hacia (a zquierda
Actvar si desea que los textos salgan de cabeza
que los textos se generen verticalmente
El cuadro Text Style tiene el botén NEW para crear un nuevo estilo de texto, por defecto el nombre
es Style 7.
Dando nembre a estilo de texte
Aeste estilo se le debe asignar un tipo de letra (Font). Hay dos tipos de letras: de Windows (icono TT)
y de AutoCAD (icono de compas). La mayoria de tipos de letra TT 0 True Type son capaces de hacer
negritas, cursivas, etc.
Si selecciona un texto, hace clic derecho y elige Properties, se le podra cambiar de estilo, altura, etc.
con facilidad. Los estilos también se pueden cambiar desplegando la parte oculta del panel Annotation
del Tab Home.
PPicar un punto para iniciar la escritura o escoja las opciones |
para Jusificacion o Estilo }
4
‘ingrese (a allura del texto (también se puede hacer
‘gféficamente mediante fs designacién de dos puntos)
Ingrese el angulo © presione ENTER para aceptar el angulo
por defecto.
Esoriba ol texto, Presione ENTER para terminar,
Esta orden es practica pues el comando pide un punto inicial, altura, angulo de rotacién y se eserbe
el texto.
Las opciones de justificacién son las siguientes:
[Align/Fit/Center/Middle/Right/TL/TC/TR/ML/MC/MR/BL/BC/BR]:
[Align Escribe entre dos puntos designados y la altura de tos textos se determina en forma aulomatica |
Fi Igua al open anterior on a deroncia queso peda lure doles teres, |
Ademés existen nueve justificaciones adicionales para escribir dentro de un recuadro. Se deja como
tarea al lector que pruebe cada una de estas opciones ayudandose de la siguiente tabla:
{Teetop Len) “Solicit el exremo superior zquierdo dl texto
TC (Top Center) —_—-—_Solitita el centro superior del texto
TR (Top Right) Solicta el extremo superior derecho de! texto
| ML (idle Let) Solicit exteme medio aquerdo
|_MC (Middle Center) Solita et centro del texto en horizontal y vorical |
| (Me Right)
BL (Bottom Left)
Bc Center)
BR (Bottom Right).
Ee eee siaaros
Con esta orden podré hacer correcciones a los textos. También es practice hacer doble clic al texto @
editar y aparece un recuadro para cambiar el texto.
Ee saci)
8
Ere
S
A
Multiine | Check ‘8
Tet” Speling 25
Seale
Algunos ejemplos de comandos de los textos.
1. Uso del comando SCALETEXT
(uc!
Select objects: 1 found Seleccione los textos
Select objects) - | Bresione ENTER para continuar
Enter a base point option for scaling Presione ENTER para que los textos conserven su
[Existing/Lem/Center/Middle/RighV/TLITCITR/ _justicacién actual
MUMCIMRIBL/BC/BR}
‘Specify new height or (Match object/Scale
factor} <6.000000>;
SCALETEXT
_Esorbe la nueva altura de los textos soleccionados. Ejm. 5
2. Uso del comando JUSTIFYTEXT
| Select objects: 1 found ‘Seleccione los textos
| select objects (ENTER para continuar ; |
| Enter a justification option Eseriba la opci6n de justificacion Ejm: |
| [LenvAlgniFitCenter/Middle/RighvTLITC/TR/ _Eseribo C y se centraran todos los textos seleccionados. |
| AUMGIMR/ELIBOER) slot: 4
Uso del comando SPELL
Este comando realiza la’verificacién ortografica de los textos de dibujo. Al ejecutar el comando
aparece la pantalla mostrada. Primero debe escoger el diccionario, en este caso seleccione —
Spanish (espafiol) y haga clic en Start.
Aparece la siguiente pantalla:
‘Suggestions (sugerencias) se debe elegir la sugerencia adecuada y presionar el botén Change.
Vea 0! ejercicio N° 4-1 de! capitulo 4 donde se aplica ef
corando FIND que busca un texto dentro del archivo de dibujo.
el archivo Oficinas.dwg del CD de ejercicios.
te el comando FIND y escriba en el casillero “Find what” la palabra “John” y prestone
se Pantala lego dé encontrar el primer texto “john”
presiona el bot6n: Find Next, apareceran otros “John” del dibujo.
fa terminar haga clic en Done.
Ce Nueva acurrencia encortada del texto “ohn”
© Creaci6n de un membrete
Realizaremos las lineas del membrete mostrado y también las guias horizontales y diagonales.
‘Le Bercicio terminado
Pasos:
1. Abra un archivo nuevo con plantilla ACADISO.
2. Verifique que los modos Polar Tracking y Object Snap estén activos.
3. Trace las lineas segin las dimensiones indicadas. Esto no se detalla por ser un tema referido
a un capitulo anterior. Use el comando OFFSET para las paralelas y TRIM para recortar los
extremos sobrantes.
4. Guarde el archivo con el nombre C8-RECUADRO.dwg.
© Esoritura de los textos del membrete
Dibuje los textos del membrete segun lo mostrado en la siguiente figura:
se
“TC [ten [onticad T vasignacin, material, dmansiones, ef Chseryaccones
Dibvas pec] Renisade or. Anrobade par = Fecha. Arcive EA Fecha Ba q
Nonbray Apstidé_| JL. ike= Zoaioer | 7 s0we. J oeos7087__ | v0
| PROPIETARIO we 4
| ARI NUM--DIBILJO. Galen Pe SF
i
| Ares |
| canuek Cae |
|
{ Sates.
{ Todos Las Fextos tienen altura 25 excepte ns Inicades
TU erate eminato
Indicaciones para dibujar el cajetin:
1. Los textos tienen altura de 2.5 mm. salvo otra indicacién indicada. .
2. Los textos deben estar sobre las lineas gulas que sirven de base para la escritura.
3. Los textos con altura 4 y 5 estén centrados en su recuadro y escritos con el comando MTEXT.
4. Verifique que los modos: Polar Tracking, Object Snap y Object Tracking estén activos.
el comando ED.
oer
“Abra el archivo llamado “Recuadros.dwg del ejercicio anterior.
-scriba DT DTEXT) y presione ENTER 0 use el botén respectivo del panel Annotation.
Como respuesta al mensaje: Specify Start Point: haga clic en un punto de la linea guia para
escribir el texto Item. Esto se hace usando el modo Osnap Nearest como se muestra en la
1 ES insert
| Lirwrentair
trae
re
Dep >
Ce Seleccin det punto tnicia con ef mado Nearest
Responda el mensaje: “Specify Height” escribiendo 2.5
6. Finalmente aparece el cursor parpadeante. Escriba “Item y presione ENTER.
tem [|
7. Luego de escribir presione ENTER para salir del comando.
4 Este texto puede ser copiado a los demas casilleros para luego cambiar su informacion con
Para hacer las copias Seleccione el texto, haga clic derecho y elija Copy Selection. Luego elija
un punto base y un punto de destino pero con el modo Ortho activado.
10. Ahora escriba el texto “PROPIETARIO con el comando MTEXT. Este comando pide dos
esquinas opuestas. Seleccione las esquinas opuestas del del casillero respectivo.
11. Seleccione la justificacién Middle Center, ingrese Ia altura 5, escoja Arial, active Negritas _
(Bold) y escriba el texto “PROPIETARIO” como se muestra en la figura adjunta:
Esertura oon el comando MTEXT
12, Ahora como tarea complete los textos faltantes aplicando lo aprendido.
Poorest eos
EI término Anotativo es la propiedad que tienen ciertos objetos de poseer ciertas bondades en la
presentacin de los textos para la impresi6n. Esta caracteristica esta vigente desde el AutoCAD 2008.
Los objetos que pueden ser anotativos son:
A Text 0 Dtext
4 Mtext
+ Dimensionados
+ Achurados
4 Tolerancias
Multileaders (Nuevo comando de AutoCAD 2009)
» Leaders
+ Bloques
4 Atributos
Esta propiedad esta incluida en la paleta Properties.
Generalmente cada caja de didlogo para la creacion de objetos anotativos tiene un check para indicat”
si deseamos que el objeto sea anotativo o no (modo normal).
Estos objetos tienen un icono representativo que aparece al sobreponer e! Mouse (forma de escalimetro).-
© Camblando un texto normal a anotativo
1. Escriba un texto cualquiera. Por ejemplo, que diga “AutoCAD”.
2. Copie dicho texto a una distancia cualquiera hacia abajo.
3. Seleccione el texto, haga clic derecho y elija Properties
4. En el casillero Annotative, cambie de No a Yes.
‘0s estilos de texto se usan para estandarizar alturas y tipos de letra de un plano. Tiene la ventaja
de permitir la actualizacién automdtica. Los estilos de textos pueden ser normales y anotativos que
Para aplicar este comando, ingrese al comando STYLE. Este comando puede encontrarlo en el panel
“Annotation de Ia ficha Home, como se muestra en la siguiente figura:
(2 ROR eee
estar
TAT SS © & B
tet Lo anen EE papetel Gouge | we
Lamando al comando STYLE
c
Entonces aparece la ventana de didlogo para especificar el tipo de letra, altura, efectos, etc. Se
tecomienda usar la altura O para dar libertad a los comandos a solicitarla al usuario. Caso contrario
la altura quedara predefinida.
oa
Observaciones:
4 Por defecto estén creados los estilos: Standard y Annotative
+ El estilo Standard tiene un casillero para activar la propiedad Annotative.
La propiedad Annotative permite obtener diferentes textos a diferentes tamafios con facilidad.
La propiedad anotativa se da de dos maneras: por objeto o por estilo. Esta propiedad fija la escala
para el Layout (espacio papel) y para los Viewports (ventanas del espacio modelo) respectivamente.
6 "
Reser:
© Crear un estilo de texto “anotativo” y hacer escrituras de textos
Este ejercicio consta en crear un estilo de texto y luego de configurar algunas propiedades para
poder escribir un texto en el espacio papel (Layout).
Paso 1: Creacién del Estilo Anotativo
4 Cree un archivo nuevo seleccionando una plantilla Acadiso. Active la rejilla (Grid), haga un
Zoom Extents y luego apague el Grid.
4 Ejecute el comando Style para crear un estilo de texto (puede escribir el alias ST).
4 Presione el botén New, confirme el nombre por defecto: “Style 1” presionando el botén OK.
Observe que este estilo se convierte en el estilo actual.
4 Active el casillero de Annotative y escoja el tipo de letra “Arial”.
4 Observe que el estilo recién creado se convierte en el estilo actual.
4 Cierre el cuadro pulsando el botén Apply y luego Close,
ee
Paso 2: Escritura de Textos “Anotativos”
4 Active el comando DTEXT.
"4 Aparece un cuadro que pide la escala de anotacién: “Select Annotation Scale”.
usta ceangac neta et _Slseomteansae eral
hc the eetaton eence 9 dae.
Este cuadro de diélogo menciona lo siguiente: “Esta creando un objeto anotativo, fije la escala
de “anotacién” a la cual el objeto se desee visualizar”. Este punto se puede realizar también
escribiendo el comando:
Command:_CANNOSCALE
Enter new value for CANNOSCALE, or . for none <*1:1">: (Escriba la escala)
4 De la lista de escalas mostrada elija la escala por defecto 1:1
4 Usando el comando DTEXT, escoja un punto para empezar a esoribir. Siga las solicitudes del
comando.
‘Specify start point of text or [Justify/Style]: Escoja un punto P1
Specify paper height <0.2000>: Ingrese 15 como altura de texto
Specify rotation angle of text : Presione ENTER para aceptar el angulo O
4 Escriba: “Proyecto Camisea” y presione ENTER para pasar al otro renglén.
0-95 20|/ am S-
| POE @-
Proyecto Camisea t
Gas Natural i
Chechen ersten
lot
Yow don
4 Cierre el cuadro con el botén Apply y Close. Observe que el estilo recién creado se convierte
en el estilo actual.
+ Esoriba con DTEXT el texto: “Gas Licuado” usando altura 10 unidades.
_ Proyecto Camisea_
_ Gas Natural
| Gas hicuade |
Cambie el valor de la escala: Annotation Seale (Comando: _CANNOSCALE) de 1:1 a 1:2.
Escriba GNV-GLP con altura 10 y observe que los textos son més grandes. Vea la figura mostrada:
»
Proyecto Camisea
| Gas Natural
Gas Licuade
GNV-GLP
“4 Seleccione el texto GNV-GLP y vea sus propiedades (comando Properties). Debe mostrar la
escala anotativa de 1:2, altura en el espacio modelo 20 unidades y altura en el espacio papel
10 unidades.
E/ manejo de los viewports es estudiado en ef capitulo 13. Pero
adelantamos estos tips:
* Haga doble clic dentro de un viewport y aplique ef comando Zoom Extents.
Puede hacerlo manualmente escribiendo Z, presione ENTER y luego escriba
Ey presione ENTER nuevamente.
4 Verifique que la escala esté en 1:2, Cémbiela desde la barra de estado.
Proyecto Camisea
Bas Natural
keas bicuado
4 Termine haciendo doble clic fuera de la ventana para regresar al espacio papel.
Conclusiones
Estamos frente a una técnica importante donde el usuario podra especificar la escala de los textos
anotativos para que puedan visualizarse segin la escala de las ventanas que se programen.
Repase los conceptos con el archivo C8-Textos Anotativos.dw_ del CD de ejercicios.
Poligonos
(©) PoLyaon (Alias: PoL) - Dibujo de poligonos
lo "
Este comando dibuja poligonos regulares desde 3 hasta 1024 lados.
Command: Genicent
Enter number of sides <4>: Ingrase ol namero de fados
‘Specify center of polygon or [Edge]: lindicar ol contro 0 E (para especificar a lado)
{
1 scot spin praca in ale Creumacied
|. about circle) :
Escriba | (inscrto) 0 C (circunscrite)
__Explicaci6n de las opciones:
Opeién Edge.~ Esta opcién permite trazar un poligono conociendo uno de sus lados.
{ Specity rst endpoint of edge:
yeond
dicho fado
Opeién Inscribed / Circumseribed.— Con esta opcién el poligono se trazara inscrito o circunscrito en
una circunferencia. Responda la opcién deseada. Luego aparece:
Para comprender estos términos geométricos vea los siguientes gréficos: Poligono inscrito y Poligono
cirounscrito.
—
“© Paligono inscrito (dentro) de una cirounforencia Le Potigono cireunsento a una circunterencia
Peer ra
Trazar un pentégono eireunscrito a una circunferencia de radio 50.
Poiigono cicanserto
4 Escriba POL
4 Ingrese 5 como ntimero de lados y presione Enter.
4 Haga clic en cualquier parte del area grafica como centro del poligono.
Spee conker oF polygon or Gel [iaSBiaa) [
Co anette o ont
4 Elija: Cireunscribed about circle (Circunscrito a un circulo).
4 Ingrese 50 como radio del circulo circunscrito y presione Enter.
a Beg la opciin creunsento
Us poligono Inserto
« Ingresamos POL (alias)
4 Ingrese 5 como nimero de lados y presione Enter.
4 Haga clic en cualquier parte del area grafica como centro.
CO pmeenao of onto
» Elija la opci6n Inseribed in circle (Inscrito en un circulo).
4 Ingrese 50 como radio del circulo circunscrito al poligono y presione Enter.
Enter an option | t
Ree oe
Trace un pentagono conociendo que un lado mide 50 y la base forma un angulo de 15° con la
horizontal.
Cer rrae
+ Escriba POL y presione Enter.
4 Ingrese 5 como nimero de lados del poligono y presione Enter.
+ Ingrese E (opcién Edge) y presione Enter.
‘Selecsionande Ege
‘+ Haga clic en cualquier parte del area grafica.
4 Ingrese 50<15 que es la coordenada polar del punto B y presione Enter.
ee
GS reresando os puntos
Ese aenses!
cambiard de tamanio
Select objects: Seleccione los objotes a ios que se
Select objects: Seleccione mas abjetos o presione ENTER
| Sect ee pane Espocinaueo! punto base
Specify scale factor or [Reference] __Ingrese ol factor de ascala o ingrose Ia opcién Reference
‘No confundir af comando SCALE con la escala de impresién.
El ingreso de fa escala es util si conocemos el factor. En caso
c
‘ontrario se deberd usar a apcién Reference.
Ejemplo: Cambie el tamaito de un inodoro para que su ancho sea 60 om. (0.60 metros)
4 Escriba SC (Seale)
4 Seleccione el objeto y presione Enter
4 Seleccione un punto base (p1)
4 Scale / Reference: Escriba R (para la opcién Reference)
Specify Reference Length <1>: Especifique un extremo del inodoro (p1)
4 Specify Second Point: Especifique el otro extremo del inodoro (p2)
4 Specify New Length: Ingrese la nueva longitud. En este caso ingrese: 0.60
| Reece es
Si inserta un inodoro y aparece muy grande, entonces lo puede cambiar a su tamajto real asi:
(asuma que el ancho mide 40 centimetros 0 0.40 m)
Pasos:
1. Abra el archivo C9-INODORO.dwg del CD de ejercicio.
2 Mida el ancho del rectangulo posterior con el comando DIST (Alia:
+
Migiond fo distancia
CO
3. Aplique el comando SCALE (Alias: SC)
4. Seleccione el inodoro y presione ENTER.
5. Si aparece nuevamente el pedido de seleccidn, presione ENTER otra vez.
6. Al pedido: Specify Base Point: marque un punto cualquiera
7. AI pedido: Specify Scale Factor or [Copy/Reference]: Escriba R para la opci6n Referencia.
4. Al pedido: Specify Reference Length: Seleccione dos puntos para que el comando capture el
ancho del tanque posterior
9. Al pedido: Specify New Length or [Points]: Escriva 0.4 y presione ENTER.
10. Finalmente haga Zoom Extents y verifique sus medidas con el comando DIST.
5 eas
Con este comando se puede cambiar la forma de presentacién de los puntos. Se puede cambiar de
tipo y de tamafio. Los cambios se reflejan en todo el plano.
También se puede especificar un tamafio absoluto ({fijo) y relativo (en funcién a un porcentaje del
alto de la pantalla actual).
‘Cusco de estilos de puntos
Si desea borrar los puntos dibujados, un truco es escoger el
tipo vacio del cuadro de estilos de puntos.
En caso que los tamafos y formas de los puntos no cambien,
debe escribir el comande REGEN para regenerar la pantalla.
| Sebel one ai Selaccione el objeto a divicir
Enler the nlimber or segments or ——_Ingr
-ser4 insertado como marca,
OB - & ondtyioe
Hala nome
i Los:
y=
rae ety pce pi sit aang hee
patna aoe
| ucoaerite sete andi it ota
{sere
nombre del bloque con el
iguiente mensaje:
ingrese el nombre del bloque a insertar)
Enter name of block to insert:
Ejemplos de aplicacién del comando DIVIDE
CO raat avizaos
Tne uee Eas
‘el nlimero de seamenios o escriba B para elegir un
Opeién Block.— Permite colocar bloques previamente creados como marcas de Ia division. Se pide el
_ MEASURE (Alias: ME) (Divisién de un objeto en distancias fijas )
Este comando divide lineas, arcos y polilineas colocando puntos a distancias fijas. La orden no conta
al objeto solo inserta puntos. Las marcas se pueden capturar con el OSNAP NODE.
| Select object to measure Seleccione el objeto a divicir
elegit 21 bloque:
Entre ior or segments oooh nrese nimere de segreros © ear B pre
|
\ PD
> BOL 2 a eee es
a LLr—s—se
“
Los colores estandar de AutoCAD estan codificados. Antiguamente la impresién de lineas con grosores
solo se podian hacer asignando un color a cada grosor. La convencién era que los objetos de color rojo
se impriman con grosor 0.1, los amarillos con 0.2, y asi sucesivamente para recordar con facilidad.
Los siete primeros c6digos con sus respectivos colores son:
El color ByLayer indica que los objetos serén creados con el color de la capa actual. Es recomendable
para controlar y administrar mejor las propiedades. El color ByBlock dibuja los objetos de color blanco
hasta que el bloque sea creado. Al insertar el bloque heredaré el color actual
Para asignar un tipo de linea a una capa haga clic en Continuous y aparece el cuadro adjunto.
Pantalla de fineas cangades
El cuadro aparece vacio porque debemos de cargar los tipos de lineas que usaremos. Esto se hace
picando el bot6n Load... y se muestra lo siguiente:
180 ong dash tiple dt"
Pantala para elegir un tipo de linea
Los tipos de linea de! cuadro anterior se pueden seleccionar haciendo clic sobre el nombre respectivo.
Si desea seleccionar varios tipos a la vez, presione Ctl + elie o Shift + clic. Se recomienda cargar
solo los tipos de linea que necesitamos en nuestro dibujo.
Los tipos més usados son: Center, Dashdot, Dashed y Hidden para dibujos basados en la plantilla
ACAD mientras que los tipos con nombres que empiezan con ACAD_ISOXXX se usan para dibujos
basados en la plantilla ACADISO.
ne clea
Si desea conocer las propiedades de un objeto simplemente selecciénela y haga clic derecho para ver
el cuadro Properties. Si el botén Quick Properties de la barra de estado est4 activado entonces las
propiedades las podré ver al instante.
Poe ices oN iaian cease uenncene
+ La interfaz permite arrastrar las cabeceras para ensanchar las columnas.
+ Al hacer doble clic en el titulo de una columna se ajusta el ancho.
4 Para ordenar el listado de las columnas se hace clic en la cabecera y se ordena en forma ascendente.
Haciendo nuevamente clic se ordena en forma descendente.
4 Una capa puede ser eliminada siempre que no contenga entidades o no sea la capa actual o la capa 0.
oponennestaninosenonegnenaend
Tongues Fea
i
| Socmococcncunnncoooosccouaen?
BR Centmo.s — seek
paeno3u. Bo, ns — oat
sonuaccon. 2D Conte. — Data
sas Bi comme. — oat
rorso2 Bis Grano
ores ees
Sosor van. Be Sone.
semen a2 on
aon ee | eee
& eaones | coe
|e ij en
E58 SEG E505, 0,555,5,88,,555,655,
0: PHESEOCOHELSCOCOLELECEOOED
+ Ensanehand a columna Freeze
SS. Fittros de capas
Aparece el siguiente cuadro de dialogo:
Cuadro de firos de capas
Los filtros de capas nos ayudan a listar solo las capas que cumplan con los criterios especificados. Por
ejemplo que aparezcan solo las capas cuyo nombre empieze con “A” o capas que tienen color rojo, etc.
Pecos, Gpeen ean
. Mostrar todas las capas que tengan un texto que diga “ANNO” y que estén prendidas. Poner como
nombre al filtro “ANN” .
‘SaNNO GS
SAMNONOTE
SANNONPLT
SETA
sTreano
2. Mostrar todas las capas congeladas y prendidas que tengan color rojo, amarillo 0 blanco. Poner
‘como nombre al filtro “RYW".
Tipos de liness cargadas por defecto
‘Opciones:
_ LOAD.~ Hace aparecer el cuadro de didlogo para cargar los tipos de linea.
La selecci6n es con un elie, con Ctrl + elie o con Shift + clic.
iD SOLDWidd
jf acancisoosurs00
a 1SOlengeah act TT
jacap_isosswi00, 180 fong dash doubiod
JACAD IsoogW100 150 ong dach tiple ot
| acaD_Isoo7wi00 180 det
| cap Isooswi00 150 angdash shor-dadh
“ACAD |SOOW109 180 long dash double sot
lacab_isowwi02 (SOdaidt_
JACAD ISOTWI00_1S0 double dash ot
Ce Ged eel
"CS ‘secon de los tines de fea
Esta orden nos permite trasladar las propiedades de un objeto a otro. Se pueden especificar las
propiedades a trasladar con la opcién Settings.
Select source object:
i
| Color Layer Liype Ltscale Linewoight
| Thickness PiotSiyie Dim Text Hetch Polling
i Yiewpor Table Materiai Shadow display
Seleccione los objetos que heredaran las proph
Al ingresar a la opci6n Settings se despliega un cuadro de didlogo para establecer que propiedades _
serén trasladadas como el mostrado:
Especiticando Ia configuracién de las propiedades
Cambio de propiedades de los objetos
Abra el archivo €10-Prop.dwg del CD de ejercicios. En este archivo practicaremos como hacer
una organizacién de planos creando y configurando sus capas.
Primera Parte:
1.1 Creacién y configuracién de las capas
Empezaremos por crear capas y establecer sus propiedades.
Pasos: ‘
1. Presione el botén “(Layer Properties Manager)
2. Presione el botén &y, (New) para crear una nueva capa y escriba “muros” como
nombre de la capa nueva.
Ur creanco una Copa auera
Asignar un color a una capa
3. Haga clic sobre el texto “White” de la capa Muros recientemente creada y ella el color
40 del indice de colores.
Seleccionar of color
4. Repita los pasos anteriores para crear cinco capas: “Mesas”, “Sillas”, “Sanitarios”,
“Puertas” y “Otros”.
1.2 Asignacién de un tipo de linea a una capa
5. Haga clic sobre la palabra “Continuous” de la capa “Otros”. Aparece el cuadro “Select
Lintypes” mostrando un tipo de linea. De dicho cuadro haga clic en el botn “Load y
aparece el cuadro “Select or Reload Linetypes” para ver el listado completo de tipos de
lineas de AutoCAD.
es isoaavigo
‘cao _socawie
‘jpcao-soneito
ACAD 60600
‘pcan ss006W109
‘cap ssoorwi00
| aca0 Is006W100
“acag oI
cso_woraNIOD
‘Asignando #1 po de tinea @ la capa
6. Del cuadro “Select or Reload Linetype” seleccione el tipo de linea “Hidden” y cierre
el cuadro presionando OK. Como resultado observamos el cuadro “Load Linetypes”
mostrando el tipo de linea “Hidden” recientemente cargado.
|
|
ng ~-i
|
|
:
i
i
&
|
TP
Ge) Ce) Cod Co |
© Saleccionando e! Upe de linea HIDDEN
ess
7. Vuelva a seleccionar el tipo de linea “Hidden” y cierre el cuadro presionando OK.
En el cuadro general de capas se observard que la capa “Otros” tiene asignada el tipo
de linea “Hidden”.
OO estado op de nes asignaco
1.3 Asignando el grosor de linea a una capa
8. Haga clic sobre la palabra “Default” de la capa “Muros”.
9. Aparece el cuadro “Linewelght” seleccione 0.40 mm. como el grosor a asignar. Cierre
el cuadro con OK.
Escogiendo ef grosor 0.40
10. Complete el ejercicio haciendo que las capas tengan asignadas los grosores indicados:
Muros = 0.40
Puerta = 0.25
Mesas = 0.15
Silla = 0.15
Sanitarios = 0.15
Otros = 0.15
Es importante indicar que estos grosores serén tomados en cuenta para la impresién,
En versiones antiguas de AutoCAD los grosores se indicaban segin los colores de los
objetos, es decir se asumia que los objetos con color rojo serian impresos con grosor
0.1, el amarillo con 0.2 y asi sucesivamente. Esta regla se sigue usando pero por
usuarios desactualizados a las ventajas de dar los grosores directamente en el cuadro
de configuracion de capas.
El cuadro debe quedar asi:
Ge conmuous — cise
rae fm bi CoNTAIUOUS Se 98 n
oroe ss woe asm
oer MX CONTINUOUS —— 825m
reeitanoe ie coNMUOS — austen
siles Wie conus —— 235mm
Segunda parte:
2.1 Organizar los objetos segiin sus capas
11. Seleccione todos los objetos que forman los muros del plano, de preferencia use
ventanas de seleccion cruzada.
Te connmanao el gosor de fa cape “moe”
QO €
OO ©
OS &S
YS
OO OO
CS OO
OS oO’
QO O©
\. Seleccionando todos les muros
12, Haga clic en cualquier parte blanca de Ia lista desplegable de capas y haga clic sobre
la palabra “Muros”.
[20m muos
13. Presione la tecla ESC para deseleccionar {os objetos.
14, Repita los pasos anteriores para colocar las mesas, puertas, sanitarios y otros objetos
a sus respectivas capas excepto las sillas que las usaremos més adelante.
2.2 Bloquear y desbloquear una capa
18. Haga clic en la barra de control de las capas para listarlas. Luego haga clic sobre el simbolo
del candado abierto de las capas: “Mesas”, “Puertas” y “Muros” para cerrarlos.
(Fnac noe yoga Nae
16. Ahora seleccione las sillas y mesas con una ventana y ubiquelas en la capa “Sillas”.
Aparece un mensaje de advertencia en la pantalla.
17, Este mensaje indica que 12 objetos se encuentran en capas bloqueadas. Presione
Enter para cerrar el cuadro.
{
2 Indicacién de existr elementos en capas bloqueadas
18. Note que después de éste paso solo las sillas han cambiado de capa.
Gs Aula mostrando los elementos cambiados de capa
19. Para terminar este capitulo mostramos los iconos de los diferentes estados de las mismas:
5D _ coon conga on ea. pnel/ cave dscongeinde one,
Cambio de propiedades de los objetos
‘Abra el archivo C10-Manguito.dwg del CD de ejercicios. En este archivo practicaremos como
CU pono “Mongo. ong”
Paso 1.~ Abra el archivo y dibuje la figura mostrada. Tome las medidas para el dibujo. No es
necesario hacer el acotado.
Paso 2.- Haga la creacién de las capas respectivas segtn el listado mostrado en el mismo
archivo y en la figura siguiente:
‘Pez y conmorwos «AMM=«
Espectcar el punt
SN) oamerer (pimpiamereR)
Acotado de diémetros
Este comando acota didmetros de arcos o circulos.
Ce eC a ais
Select arc or orl Seleccionar un arco o circu.
ett Cae Geen
Especiiar el punto de ubicacion de ls cota
ANGULAR (DI!
Acotado de angulos 3
Este comando acota angulos entre dos lineas y el comprendido por un arco. Por defecto el acotado —
angular aparece para arcos menores de 180°. Si desea trazar cotas con angulos mayores que 180°
use la opcién Specify vertex.
Der)
citeulo, linea 0 presion:
© Select second fine: eee Seleccionar segunda lines
| Specify dimension arc line location or [Mtext/Text/Angle}: Especificar le ubicacion de la cota.
| Dimension tet oe a
Acotado r4pido
Este comando acota de manera rapida y sencilla cotas horizontales, verticales, alineadas, de radios
didmetros de los objetos seleccionados.
‘Associative dimension prionty Endpoint (captura puntos finales)
Select geometry (0 dimension: oe Seleccione objetos y presione Enter
‘Speeiy dimension line position, or [Continuous/Staggered/ |
ase Fe AGO Cac Gaha POT EURE cae la ubicacion de las cotas 0 Ingrase una
seTtings] : x
Por ejemplo si tiene que acotar varios circulos, ejecute el comando, seleccione los circulos, haga clic
derecho y ejecute Radius. Finalmente direccione el mouse a 45° y haga clic para fjar las cotas.
FP BASELINE (DIMBASELINE)
‘Acotado con linea base .
Este comando hace cotas paralelas referidas a una cota base. El espacio entre paralelas se establece
en la casilla Baseline spacing de la ventana de estilos de cota (ficha Lines).
Spacity @ second extension line origin or (Undo/ Especiticar un punto 0 ingrese una
Select}: pein
‘Dimension text 4448 (ejemplo)
Specify @ second extension line origin or [Undo/
| conTiNuE (DIMCONTINUE)
Acotado continuo
Este comando traza cotas lineales continuas. Pueden ser horizontales, verticales o alineadas.
eeu eu oS
‘Specify a second extension line origin or [Undo/ _Especticar un punto o ingrese una
Select! opcién
Dimension text (valor)
Select continued dimension: Enter
Si ingresa a este comando luego de realizar un acotado lineal cualquiera, pedira el segundo punto
directamente. En caso contrario presione ENTER y elija a que cota desea que se hagan mas acotados
continuos.
F) so9ce0 (vImosceD),
Acotado de radios con quiebre
Este comando hace cotas radiales en arcos 0 circunferencias con un quiebre. Usado para acotar
objetos con radios muy grandes.
(cues DIMJOGGED
Select are or ice: Seleccione un arco 0 ciculo
| Specty center ‘Espociiqus Un centro
| Dimension tent (valor)
| Specity dimension fine location —_—-_Indique la ubicacion ela cota
| Specify og location. specie fe ubicacion de! quiebre
a DIMENSION SPACE (DIMSPACE)
Este comando especifica una distancia de separacién de las cotas lineales o angulares seleccionadas.
Simplemente seleccione la cota base y luego ingrese la distancia de separacién. Si se pone 0, las
cotas se alinean.
Command: DIMSPACE
Select base dimension: (seleccione la cota base)
Enter value or [Auto] : (valor)
“F omension sreax (Corte de cotas)
Este comando hace un pequefio corte a una cota. Simplemente seleccione la cota y luego el punto
por donde se realizaré el corte.
Select a dimension or [Multiple]: (seleccione |a cota)
Select object to break dimension or [Auto/Restore/Manual] : (seleccione el lugar por donde
se haré el corte)
Acotado de tolerancias geométricas
Este comando coloca simbolos de tolerancias geométricas.
CENTER MARK (DIMICENTER)
Acotado de centros
Este comando coloca marcas en los centros de arcos 0 circulos.
a)
fA INSPECTION
Inspecci6n de acotados
Este comando permite indicar que cotas seran inspeccionadas. Se encierrran en un simbolo.
Los mensajes son:
‘Select dimensions: (seleccione la cota 0 cotas a inspeccionar)
ER}
(Ar Jogcep near
Simbolo de quiebre de cotas
Este comando es Util pues afiade un pequefio simbolo de corte a las cotas. Simplemente seleccione
la cota y el punto de quiebre.
Los mensajes son:
Select dimension to add jog or [Remove]: (seleccione la cota a quebrar)
Specify jog location (or press ENTER): (indique el punto de quiebre)
\Au) Dimension eoir (DIMEDIT).
Ediclén de cotas
Este comando permite cambiar la orientacién de la cota, el contenido y Ia orientaci6n del texto de
cota. En la practica los cambios rapidos se hacen con el alias ED.
piers
Command:
Enter type of dimension editing [Homer
New/Rotate/Oblique) :
Ingrese una opeion
"Seleccione a cota a editar.
Edicién del texto de cota
Este comando cambia la ubicacién del texto de cota respecto a la linea de cota. En la practica es
suficiente hacerlo con los indicadores llamados grips.
Command: Deus
Select dimension: "Salaccione una cota
e DIMENSION UPDATE (DIMSTYLE)
Actualizar estilos de cota
Este comando actualiza los valores configurados @ las cotas seleccionadas.
baat
Te Cie
Current dimension style: 180.25 |
| Enter a dimension style option
{Save/Restore/STatus/Variables/Apply/?) :
| Select objects: Seleccione una cota
| Select objects:
Ela una opcion y presione Enter
{190-25 ¥ DIM STYLE CONTROL (Selector del estilo de cota actual)
Desde este cuadro podemos ver y elegir a los estilos de cota de trabajo.
2, DIMENSION STYLE (Cuadro de estilos de cotas) (Alias: D)
Este botén accede al comando de creacién y edici6n de los estilos de cotas.
QLEADER
Acotado con directriz simple
Este comando traza cotas acompafiadas de un texto para colocar alguna nota 0 especificacién.
Ce outuseaa eles
‘Speclty first leader point or [Settings] : Ingrese primer punto o presione Enter.
| Specify next point: Espetifique el siguiente punto
Specity next point: Especifique el siguiente punto.
‘Spocity text width <> Presione Enter.
| Enter first line of annotation text : Ingrese ol texto 0 presione Enter
Ingrese la siguiente linea de texto o presione Enter
Creacién de un estilo de acotado mecanico
El estilo mecnico to llamaremos convencionalmente “Estilo Estandar”
1. Ejecute el comando DDIM o Dimension Style Manager. Puede presionar la tecla D.
2. Luego haga clic en el botén NEW y en e! cuadro resultante ponga el nombre del nuevo estilo.
En este caso ponga “Estilo estandar” y presione el boton Continue como se muestra.
‘Creando esties de cota
3. Seleccione la ficha Lines y haga los cambios necesarios de modo que los valores se muestren
como en la imagen adyacente.
oo
fl
4. Seleccione Ia ficha Symbols and Arrows y haga los cambios s6lo en las casillas marcadas y
con los valores indicados en la imagen mostrada.
“C. conurana ia fena Symes aed Aros
5. Seleccione la ficha Text y haga los cambios necesarios sélo en las casillas marcadas con los
valores u opciones tal como se muestra.
esse doe
fei
Seleccione la ficha Fit y haga los cambios necesarios sélo en las casillas marcadas con los
valores u opciones tal como se muestra.
| wan eraagh om eho ohn and
oer ate econ nea hetaenrgte|
‘or Sadetae ener no
[Q Femvetcrars tan)
Otome
foo
OBshtetand arone
Ova ep tet ntnem et ret
[Spee anne tip antec
‘steomniner
Pet ren SL Sea rma ton
hontedwratint tation sent, | Clegmatn
tenet areas 1 O Saldana
Ode serine sade ousaaee
Oovemenes ie wth ete ‘spas
| Eltestea neat
| Bl ane tioae ocee
C Contigurando fa foha Ft
7. Seleccione la ficha Primary Units y haga los cambios necesarios sélo en las casillas marcadas.
con los valores u opciones indicados tal como se muestra.
ese. Sri so er,
“Ss contigurande fa fiche Primary Units
8 Termine haciendo clic en OK y luego en CLOSE.
= AutoCAD 2013 : eee Soe
Rea oooh
Creacién de un estilo de cota arquitecténico
Haremos algunos ajustes de configuracién de los estilos de cotas para arquitectura empezando
por cambiar la forma de las puntas de flecha.
1. Realice los pasos del 1 al 6 de la configuracién de! “Estilo Estandar” colocando al nuevo
estilo creado el nombre “Arquitectonico”.
[iB] Onension Stvie Manager
:
i
TS ean ae eso Autectnca
_ 2. Del cuadro principal haga clic en New y verifique que el cuadro quede como la figura mostrada
y haga clic en CONTINUE tal como se muestra.
Haga clic en Ia ficha Symbols and Arrows y cambie s6lo las casillas marcadas correspondientes
a las puntas de flechas tal como se muestra.
BOS cama ers
Escagiendo puntas de fecha tipo arquitectara
4. Termine presionando OK y luego CLOSE.
Creacién de un estilo de cota topografico
1. Realice los pasos de! 1 al 6 de fa configuracién del “Estilo Estandar” colocando al nuevo
estilo creado el nombre “Topografico”. Configure también los dngulos segtin se muestra en _
la imagen y luego haga clic en OK.
2. Del cuadro principal haga clic en NEW, cambie la configuracién en la casilla Use for segin la
imagen mostrada y luego presione CONTINUE.
Te Grand ev eso Topaeaice
3. Haga clic en la ficha Lines y cambie s6lo las casillas marcadas correspondientes a la —
supresi6n de lineas de cota y lineas de referencia tal como se muestra en la imagen y luego
haga clic en OK.
4. Ahora crearemos un sub estilo topografico para angulos. Del cuadro principal haga clic en
NEW y escoja del listado Angular dimensions y haga clic en CONTINUE.
5. Haga clic en la ficha Text y cambie sélo las casillas marcadas correspondientes a la posici6n
y orientacién del texto de cota tal como se muestra en la imagen.
6. Termine haciendo clic en OK y luego en el botén CLOSE.
Abra el archivo €1 1~AcotadoCirculos.dwg del CD de ejercicios. Realice un acotado radial a todos
los circulos con el comando Quick Dimension para hacer todos los acotados en un solo paso.
TO etho Acotade Crees ove
Paso 1.- Seleccione la herramienta Quick Dimension del panel Dimension de la ficha Annotate.
Paso 4.- Direccione el mouse con una inclinacién aproximada de 45 grados y haga clic. Observe
como todos los circulos quedan acotados.
BD)! Fil stone
Linear Agnes £9.73) Fl stow an
7 Pa ide at
fe |
de
Dae teaneen|
constants Manager|
Manage |
RRR cee omc socio)
Sus botones sirven para mantener relaciones geométricas entre objetos o entre un objeto y el sistema
coordenado.
J
AutoConst
in, aplica miltiples restricciones geométricas a los abjetos seleccionados.
Coincident, obliga a coincidir dos puntos. un punto y un objeto o una extensién y un
unto,
Collinear, obliga a una segunda linea ser colonial con la primera,
Concentric, obliga a circulos, arcos 0 elipses a tener el mismo centro,
Fix, obliga a un punto o una curva a permanecer en una ubicacion
Paraitel, obliga a una segunda linea 2 ser paralela ala primera.
Perpendicular, obliga a una linea o polilinea a ser perpendiculares entre sf
Horizontal. obliga a una linea 0 pares de puntos a ser horizontales.
|
|
Vertical, obliga a una linea 0 pares de puntos a ser verticales.
Tengent sigs aoe crs oss extnsone @martanein puro de anoanci ene |
© poliinea @ mantener la misma longitud 0 a los.
arcos, asl como a circulos a mantener el mismo radio.
Ejemplos:
1. Haciendo clic en (cl] (Auto Constrain) y luego seleccionando todo el rectangulo del medio,
obtenemos el recténgulo de la derecha con las restricciones geométricas:
- :
dg # a 4
ta
aan spree '
Antes Despues
2 Haciendo clic en |”! (Parallel), luego en la primera recta para leer su inclinaci6n, y finalmente en
la segunda recta a la cual deseamos copiar la inclinacién anterior. La segunda recta rotaré con
respecto al extremo mas cercano al punto donde hicimos el clic.
ZS ea
Si ahora el primer objeto cambia de longitud, el segundo objeto automaticamente también Io haré.
La longitud de! segundo objeto dependeré siempre del primero.
5 rP
oe
a. Haciendo clic en (@) (Concentric), primero seleccionamos el primer circulo pequefio y finalmente
circulo grande. EI resultado sera colocar el circulo grande concéntrico sobre el pequefio con sus
restriccione:
- Q
oe
Antes Despues
‘Si movemos cualquiera de los circulos, el otro también se movera y siempre sera concéntrico.
4. Haciendo clic en (e) (Tangent) seleccionamos ahora el primer circulo de tangencia, luego el
segundo objeto de tangencia, que en este caso es otro circulo. Como resultado ambos citculos
serén tangentes manteniendo sus mismos radios; el segundo circulo se ha desplazado sobre la
linea imaginaria que unen sus centros.
OP OP
Si movemos, rotamos 0 cambiamos de radio alguno de los circulos, ambos seguirén siendo
tangentes.
5 Haciendo clic en (=) (Equal), luego sobre la primera linea para leer su longitud, finaimente
sobre la linea que queremos cambiar de longitud, ambas tendrén igual longitud:
VN RS
Antes Despues
Si variamos la longitud de cualquiera de las rectas, la otra variaré también su longitud y mantendrén
siempre igual medida.
cr
CEs
6. Haciendo clic en |") (Collinear), luego en la primera linea para leer su posicién y pendiente,
finalmente hacemos clic en segunda linea que se colocaré paralela y en la misma direccién con
la primera.
ee a =
Antes Despues
En todos estos casos siempre se respetara la condicién impuesta a los objetos. Esto puede
aprovecharse en los dibujos para hacerlos més rapidos.
72a.
PIES
En esta paleta encontramos botones que sirven para poner limites dimensionales a la geometria de
un circulo 0 una linea, etc.
Linear, restringe la distancia horizontal o vertical entre dos puntos.
Horizontal, restringe la distancie horizontal entre dos puntos de un
"objeto 0 entre dos puntos de objetos diferentes. i
Vertical, restringe la distancia vertical entre dos puntos de un objeto 0
‘entre dos puntos de objetos diferentes.
EE a a
“ngulo barrido por un arco 0 un segmento de arco de pollinea o arco
por tres puntos.
Muestra u oculta restricciones dinémicas
Muestra restricciones dinamicas.
‘Oculta restricciones dinamicas.
‘Aplicaresirociones dinamicas a los objetos cuando se crean
“festricciones por cola,
‘Apli restriccioncs por anctacién aloe objotos ouando se orcen
restricciones por cota
Clic en ote
Clic @ un extremo de la linea.
Clic al vértice inferior de! cuadrado.
Finalmente Enter para aceptar la medida, que puede cambiarse en este momento y luego Enter
para guardar los cambios.
Antes Despues
d3=38
Al restringir esta distancia y cambiar de lugar el cuadrado, la linea se adaptara al cambio tratando
de mantener siempre la restricci6n impuesta.
En este caso, el extremo superior trata de mantener su posici6n y se adapta al cambio.
Si alejamos més el cuadrado, el extremo superior se moveré tratando de mantener una de sus
coordenadas constantes y alargandose su linea segtin el caso.
2. Restringir la distancia de la diagonal de un cuadrado.
Clic a un extremo de! cuadrado.
Clic al extremo opuesto del cuadrado.
Enter para aceptar.
66.1314
‘Al mover cualquiera de los lados del cuadrado 0 cualquier extremo, vamos a ver que siempre se
‘acomodaré de tal manera que la diagonal permanece constante.
cn
8. Restringiendo el radio de un circulo:
Clic en) Radius.
Clic en el circulo a restringir.
Enter para confirmar.
rad
4. Restringiendo el diémetro de un circulo:
Clic en Diameter.
Glic al circulo a restringir
Enter para confirmar.
5. Restringiendo un angulo:
Clic en Angular.
Clic a un lado del éngulo a restringir.
Clic al otro lado del éngulo.
Enter para confirmar.
6. Convirtiendo una cota en restricci6n:
Clic en Convert.
Seleccionamos todas las cotas a convertir en restricciones.
Enter para confirmar.
i. 18 d2=188
d=15 a
15
Podemos usar el comando dimconstraint para ordenar por medio de la linea de comandos las
acciones vistas en esta parte dimensional.
i) 1 Model i:
TE
iConmand: dimconseraint |
Current settings: Constraint form = Annotational
Enter @ dimensional constraint option
(Linesr/Horizontal/Vertical/Aligned/sNgular/Radius/Dieneter/Forn/Convert]
i
Como podemos ver, por defecto esta S| Aligned. Tecleando las letras en maysculas podemos
entrar a cualquier comando deseado y repetir el mismo proceso.
}
Delconstraint, borra todas las restricciones geométricas y las restricciones
a por cota de los objetos seleccionados.
Para borrar las restricciones geométricas de los objetos hacemos lo siguiente:
4 Seleccionamos los objetos cuyas restricciones queremos borrar.
4 Hacemos clic en Delete constraints.
Vamos a ver ahora cémo funciona el Parameters Manager. Para ello hagamos el siguiente ejercicio:
Hacemos un rectangulo de 30 x 30 con dos rectas en el medio como la figura:
30.
Apliquemos el comando | sé") Explode para que el recténgulo sean simples lineas.
Ahora apliquemos el comando \cix Auto Constrain, para que se apliquen a nuestra figura todas las
restricciones necesarias en forma automatica. Obtendremos lo siguiente:
Para que las restricciones geométricas se oculten seleccionamos todo y hacemos clic en |
Quick Dimension:
15
ja 15 p15
15
15
Aplicamos ahora Convert para convertir las cotas a dimensional constraint.
Ahora vamos a trabajar con el fz Parameter Manager. Al hacer clic en este botén encontramos el
siguiente cuadro:
[each forpuancter” Q
>] | New 2 Beeson vain
‘Dimensional Constraint Parameters
las is
d2.
15 15
1S 5
ald 15 8
Donde podemos ver:
En la columna Name estan el nombre de las variables d1 a d4, que son los nombres dados a cada
dimensi6n que ha sido fijada en el cuadrado.
En la columna Expression vemos que cada variable tiene una expresién constante igual a 15 unidades,
pero esta columna también acepta expresiones que pueden ser una combinacién de cualquiera de los
1 a d4 definidas por el momento.
En la columna value encontramos el valor que realmente tiene la expresi6n de la columna anterior.
Entonces hagamos lo siguiente:
Pongamos:
d1/3 en vez de la expresi6n de la fila d2.
‘Search for parameter @
»
Al: 4 of 4 parameters dsplayed
Vamos a obtener lo siguiente:
fe d2=d1/3 d
d3=15
1
d4=15
L
Como vemos ahora, d2 es la tercera parte de d1.
Donde obtenemos:
fe d2=d1/3@ d
fx d4=d3402 ft
Donde d4 es el resultado de restar el valor de d3 - d2, que es 10 unidades.
Tarea: traten de hacer lo siguiente:
@ ye [Search o
3 parameter Q
et
di*3-d3"2
di? 8
2-43,
»|
All 4 of 4 parameters displayed
Sirve para que el usuario pueda crear nuevos parémetros.
Borra cualquler registro seleccionado de esta tabla, para ello debe estar
seleccionado el registro a borrar.
Seach for parameter Q }
Hagamos el siguiente ejercicio:
En el mismo cuadro del Parameters Manager hacer:
Clic en “J! y digitar x en el cuadro name y 4 en Expression.
@
Clic en 4! y digitar yen el cuadro name y 3 en Expression.
Clic en Fy digitar z en el cuadro name y 20-x*y en Expression.
En la fila de d3 digitar zy en la columna Expression.
15
15
i*3-d3*2
id 38
5
30
»|
Si queremos buscar los pardmetros que empiezan con d, basta con teclear d* en el cuadrito search
for parameter y hacer clic en la lupa {Q),
ie
lat a5 15
Jdzata-dsre 35
8 ozy 5
dt ads 30
>>|
La Ultima fila me dice que existen 4 de los 7 parametros mostrados que cumplen con la condicién.
El botén (%) nos permitira crear nuevos grupos. Hagamos clic en él y podremos crear nuevos
parémetros, arrastrar variables del primer grupo creado y copiarlos, crear nuevas restricciones y
grabarlas en el grupo abierto dejando el anterior intacto.
v
[Rikers «
Fe al
% All Used in Expres:
%, potametros2 aired
GUser Parameters
ay 3
J
[Litnvert fiter << | [ae geese
Finalmente, al hacer clic en la flechita que esté a la derecha de Geometric o Dimensional obtenemos
el siguiente cuadro:
Deu
| Smooth (G2)
© Meocenic
= MeEqual
+ Constraint bar tansparency
iio | ey
Show constant bas after applying constraints to selected objects
[Show constant bars when objects are selected
Como vemos, hay 3 ventanas: Geometric, Dimensional y AutoConstrain.
1. Si activamos (Cifnier aeametic consents) estaremos incluyendo las constantes geométricas a todos
los dibujos que haremos en adelante y se aplicaran s6lo los constrain que se encuentren marcados
con un check.
Para manejar la transparencia de los geometric constrains basta con manipular el siguiente bot6n:
bar wanpareney ore
a= po
Cuyo minimo valor es 10, muy transparente (casi ni se nota), y un maximo de 90, gran nitidez.
sreannepeietir aa
3. Si tenemos activado lo siguiente:
Los geometric contrains se podran visualizar al ser aplicados, en cambio si no estén activados
se ocultaran después de ser aplicados. Es recomendable que estén activados para ver lo que
estamos haciendo. Cuando tengamos més experiencia y deseemos velocidad podremos desactivar
esta opci6n.
4. Si al seleccionar un objeto queremos que se muestren los geometric constrains, debemos
mantener siempre con un check la siguiente opcién:
‘hen objects are selected }
Si al seleccionar un objeto no queremos que se muestren los geometric constrains, esta opcién
debe estar desactivada.
eee eros
Se refiere al formato por cota.
[AuteConstan
Dimensional constant fomat
Name and Expression Se mostrard el nombre y la exoresién
Cuando esta activado muestra un icono de bloqueo junto a los objetos a los que se han aplicado
restricciones por anotacién (variable de sistema DIMCONSTRAINTICON).
3. En cuanto a las restricciones dinémicas ocultas.
eee ire
STRAIN.
Controla las restricciones que se aplican al conjunto de selecci6n y el orden de aplicacién de las
restricciones al utilizar el comando AUTOCONTRAIN.
Geometio| Dinensional) AuioConsiran |
(neta)
Mave Bon
oy
1. Antes de aplicar (2) autoConstrain Autocad, aplica las restricciones segin la tabla de prioridag,
empezando por la de mayor prioridad. En este caso los aplica donde debe aplicarla y
después sigue con la de siguiente prioridad {5Colinear) y asi sucesivamente.
Por ello es importante tener ordenado de una manera adecuada el orden de prioridad para no
tener que complicarnos y estar rehaciendo nuestro trabajo. a
2, Para ordenar nuestras prioridades debemos tener en cuenta lo siguiente:
8. Si queremos que los objetos tangentes compartan un punto comtn para poder aplicar las
restricciones, entonces debe estar activado la Siguiente opcio oe 7
4 Si queremos que los objetos perpendiculares compartan un punto en comtin para poder aplicar
las restricciones, entonces debe estar activada la siguiente opcién:
0s objetos perpenciculares deben compatti un punto de interseccién
5. Tolerances
Establece los valores de tolerancia aceptables para determinar si se puede 0 no aplicar una
restriccion.
Distance: las tolerancias de distancia se aplican a las restricciones de coincidencia, concéntricas,
de tangencia y colineales.
‘Angle: las tolerancias angulares se aplican a las restricciones horizontales, verticales, paralelas,
perpendiculares, de tangencia y colineales.
Pree iasaconneasos
Es realizada desde el espacio modelo. Es decir desde la pantalla donde se ha realizado el dibujo. La
desventajas son: solo se puede usar solo una escala de impresién, solo se puede imprimir un puerto
de vista del espacio modelo (viewport), es decir una sola ventana.
=" Veurrnas wurlt iples
\eS
Pasos:
1. Configure la hoja de impresién de la siguiente manera: Haga alc en el botén Page Setup Manager
del pane! Plot de la ficha Output como la figura adjunta. Luego haga clic en Modify.
Export: Display
Page Set: Current
ae
ote te f
ee) i
ae i
Gein: ean tesa i
Srepronn rome sane I
Emenee
En esa venta escoja la impresora o driver, tamafio de papel, orientacién de la impresién (vertical :
u horizontal), etc,
‘Ademés realize los siguientes pasos:
1. En la secci6n What to Plot, elija Window y seleccione el érea de impresiGn con una ventana,
2. Active el casilero: Center the Plot para que la impresion salga centrada.
En el rea Plot Scale, quite el check en ft oe y si el dibujo esta hecho usando miimétros
escoja una escala dela lista Seale. Si el dibujo i
en el casillero mm y 50 en el ‘en el Casillero units.
4. Haga clic en OK y luego termine haciendo clic en Close.
5. Haga una prueba de impresién haciendo clic en el botén Preview del panel
Plot. Si esta conforme haga clic derecho y escoja Plot.
Si escoge como impresora el driver DWF6, la impresién es enviada hacia un
archivo con extensién DWF que puede visualizarse e imprimirse con el programa —
‘Autodesk Design Review que viene con AutoCAD o puede descargario gratis a)
pagina web de Autodesk. SI escoge el driver DWFx Ia impresién se envia @ un archivo
‘que puede verse o imprimirse con el Intemet Explorer.
Hacemos mencién que antiguamente las impresiones se hacian especificando los grosores de las lineas
de acuerdo al color. Es decir si deseaba un grosor de 0.1, debia dibujarse con color rojo, si deseaba un
gfosor 0.2 debia dibujarse con color amarillo, etc. Esto se especificaba de la siguiente manera:
Ingrese al Page Setup Manager y haga clic en el botén Modify. Escoja la
impresora y en la seccién Plot Style Table escoja el estilo Acad y haga
clic en el botén Edit. En la tabla que aparece haga la configuracién en
las filas con nombre “Color” y “Lineweight”. Por ejemplo en la figura
adyacente se ha configurado el color rojo para el grosor 0.1.
Nr
Use ebject eer
On
aH
‘Aadomatic
Buseraic “Automatic
1) 100
Use chet iniyse | Use objet ineype
2 on |On
eo Ineweight 10.1000 rm
ott cod syle Use object end syle
sect join sla | Use object slo
object cle
Ei espacio papel se ha creado facilitar las tareas de preparacién de Ia impresién. Estdndo en el espacio
papel podemos escribir textos, dibujar, insertar bloques con membretes 0 insertar un marco previamente
|. Abra el archivo €13-Eje-C.dwg del CD de ejercicios. Aparece una pieza mecénica en el
espacio modelo. Haga clic en el bot6n Model para pasar al espacio papel.
|
TC pace ont are rto
Aparece la pieza mecdnica dentro de una ventana como se ve en fa figura adjunta.
t
Pieza an el espacio papel
2. Escoja Page Setup Manager del panel Plot de la ficha Output.
Esto hace aparecer la ventana Page Setup Manager.
Configuracién de pagina
Venton Page Setup Manager
‘Aparece la ventana Page Setup donde hay que configurar los parametros. En la secciOn Printer/Plotter
aparece la lista de impresoras y también de drivers como: DWF6 ePlot, DWFx ePlot y DWG to PDF.
Ener s Onete 2010
E
(ia ee
{en
=
Cy cigienso OWE 6 opot
_ s Enla secci6n Paper Size escoja el tamafio de papel 180 A4 (297 x 210) tal como se ve en
la imagen adjunta.
ape ae
SESE oa
6. En la secci6n Plot Area seleccione la opcién Layout para imprimir en todo el espacio de la
hoja A4 escogida.
Escagiondo Layout como area de imoresién
7. En la secci6n Plot Style Table escoja Monochrome para imprimir solo en negro. Recuerde
que el estilo Acad es para imprimir a colores y Grayscale para imprimir en escala de grises.
8. En la seccin Drawing Orientation escoja la opcién Landscape como se muestra en la figura
i adjunta.
9. En la seccion Plot Scale escoja 1:1 (escala del dibujo versus el tamafio del papel) como se _
muestra en la figura.
10. Cierre el cuadro Page Setup haciendo clic en OK. También cierre el cuadro Page Setup
Manager haciendo clic en Close. En pantalla aparece el dibujo encerrado en una ventana
gtéfica 0 viewport.
Pot ron st aie es)
Ty ens co dou
Te Escala de impresion
11. Active el Quick Properties de la barra de estado y haga clic al borde del viewport para
desplegar la ventana mostrada. Al extender esa ventana aparece la escala del viewport
0.281 en el casillero Custom Seale como se muestra.
es eiideAS ants
12. Cambie la escala a 0.25 0 1/4 escogiendo directamente de la lista pues el dibujo esta
en mm. Si el dibujo estuviera en metros y desea la escala 1/100 escriba 1000/100 y
presione ENTER.
Si el viewport no muestra todo el dibujo puede agrandarlo seleccionandolo y se amplia
haciendo clic en los grips.
13. Ajuste el tamafio de la ventana con cuidado de no exceder el borde segmentado que
representa el area maxima de impresion.
ao
facando correctamente un marco
TTT TP TTA
EI dibujo de cada viewport se puede centrar haciendo doble clic dentro de dicha ventana y _
usando el comando Pan (la manito). No use Zoom dentro de la ventana pues corre el riesgo de
cambiar la escala. Luego de hacer Pan debe de salir de esa ventana haciendo doble clic fuera
de ella.
74. Haga clic en el bot6n Preview (ficha Output) para verificar la impresiOn. Luego de revisar
salga con la tecla Ese.
~U tonereew (inpreson Petra)
Es recomendable crear una capa para la ventana o viewport para que no salga en la
impresi6n. Esto se hace apagando la capa en menci6n.
18. Cree una capa nueva con el nombre VIEWPORT como se muestra.
16. Seleccione el viewport y ubiquelo en la capa Viewport recientemente creada.
‘Ocultando la capa Viewport
Es usual insertar un marco y membrete de un dibujo existente (0 copie y pegue). Este marco
debe de estar a las medidas de la hoja seleccionada y en mm.
TTT TATT
i
18. Haga clic en Browse y escoja el archivo Marco y Membrete del CD de ejercicios. Desmarque
el check de Insertion Point y haga clic en OK.
UO eeoagenc feo dl mare
19. Elija el botén Preview del panel Plot ficha Output.
@ =
Page Setup: Current
20. Luego de revisar el dibujo haga clic derecho en la vista preliminar y elija Plot.
MACRO CARR
La impresi6n quedaré terminada.
Recuerde que si eligié el driver de impresion DWF6 ePlot 6 DWFx6 ePlot, Ia impresién crearé
un archivo DWF para su visualizaci6n.
MACRO CARR
“AUTOCAD 2013
Mocielo moreso
You might also like
- Ensayo Copia LylDocument4 pagesEnsayo Copia LylPatricia Villanueva ValentinNo ratings yet
- UntitledDocument9 pagesUntitledPatricia Villanueva ValentinNo ratings yet
- Area 2 ExamenDocument12 pagesArea 2 ExamenPatricia Villanueva ValentinNo ratings yet
- Aptitud Matemática: 1. Rpta.: E) 19Document145 pagesAptitud Matemática: 1. Rpta.: E) 19Patricia Villanueva ValentinNo ratings yet
- Comunicado Oficial #008-2022-Ampliacion Documentos A Presentar Por Los Docentes Que Figuran en El Cuadro de Meritos de La Pun 2019Document8 pagesComunicado Oficial #008-2022-Ampliacion Documentos A Presentar Por Los Docentes Que Figuran en El Cuadro de Meritos de La Pun 2019Patricia Villanueva ValentinNo ratings yet
- Formulario Único de TrámiteDocument1 pageFormulario Único de TrámitePatricia Villanueva ValentinNo ratings yet
- Raices Pastoral Juvenil en Profundidad PDF - RepairedDocument338 pagesRaices Pastoral Juvenil en Profundidad PDF - RepairedPatricia Villanueva Valentin100% (4)
- SolapinesDocument7 pagesSolapinesPatricia Villanueva ValentinNo ratings yet
- Trabajo de Investigación EducativaDocument3 pagesTrabajo de Investigación EducativaPatricia Villanueva ValentinNo ratings yet
- PROYECTO TAREA Dalila N SOTO CANCHARIDocument7 pagesPROYECTO TAREA Dalila N SOTO CANCHARIPatricia Villanueva ValentinNo ratings yet
- Educacion Ambiental 15-08Document1 pageEducacion Ambiental 15-08Patricia Villanueva ValentinNo ratings yet
- Manufactura InformeDocument5 pagesManufactura InformePatricia Villanueva ValentinNo ratings yet
- Plan de PPPDocument3 pagesPlan de PPPPatricia Villanueva ValentinNo ratings yet
- LA - F - BULA - DE - LOS - PATOS - Y - LAS - Docx Filename UTF-8''LA FÁBULA DE LOS PATOS Y LASDocument2 pagesLA - F - BULA - DE - LOS - PATOS - Y - LAS - Docx Filename UTF-8''LA FÁBULA DE LOS PATOS Y LASPatricia Villanueva ValentinNo ratings yet
- Analisis de EntornoDocument4 pagesAnalisis de EntornoPatricia Villanueva ValentinNo ratings yet
- 1 y 2 LeyDocument5 pages1 y 2 LeyPatricia Villanueva ValentinNo ratings yet
- KotoshDocument4 pagesKotoshPatricia Villanueva ValentinNo ratings yet
- Experimento Embudo Calidad-1Document13 pagesExperimento Embudo Calidad-1Patricia Villanueva Valentin0% (2)
- Power PointDocument90 pagesPower PointPatricia Villanueva ValentinNo ratings yet
- The Yellow House: A Memoir (2019 National Book Award Winner)From EverandThe Yellow House: A Memoir (2019 National Book Award Winner)Rating: 4 out of 5 stars4/5 (98)
- Never Split the Difference: Negotiating As If Your Life Depended On ItFrom EverandNever Split the Difference: Negotiating As If Your Life Depended On ItRating: 4.5 out of 5 stars4.5/5 (843)
- Shoe Dog: A Memoir by the Creator of NikeFrom EverandShoe Dog: A Memoir by the Creator of NikeRating: 4.5 out of 5 stars4.5/5 (540)
- The Subtle Art of Not Giving a F*ck: A Counterintuitive Approach to Living a Good LifeFrom EverandThe Subtle Art of Not Giving a F*ck: A Counterintuitive Approach to Living a Good LifeRating: 4 out of 5 stars4/5 (5808)
- Hidden Figures: The American Dream and the Untold Story of the Black Women Mathematicians Who Helped Win the Space RaceFrom EverandHidden Figures: The American Dream and the Untold Story of the Black Women Mathematicians Who Helped Win the Space RaceRating: 4 out of 5 stars4/5 (897)
- The Emperor of All Maladies: A Biography of CancerFrom EverandThe Emperor of All Maladies: A Biography of CancerRating: 4.5 out of 5 stars4.5/5 (271)
- Elon Musk: Tesla, SpaceX, and the Quest for a Fantastic FutureFrom EverandElon Musk: Tesla, SpaceX, and the Quest for a Fantastic FutureRating: 4.5 out of 5 stars4.5/5 (474)
- Grit: The Power of Passion and PerseveranceFrom EverandGrit: The Power of Passion and PerseveranceRating: 4 out of 5 stars4/5 (590)
- The Little Book of Hygge: Danish Secrets to Happy LivingFrom EverandThe Little Book of Hygge: Danish Secrets to Happy LivingRating: 3.5 out of 5 stars3.5/5 (401)
- On Fire: The (Burning) Case for a Green New DealFrom EverandOn Fire: The (Burning) Case for a Green New DealRating: 4 out of 5 stars4/5 (74)
- A Heartbreaking Work Of Staggering Genius: A Memoir Based on a True StoryFrom EverandA Heartbreaking Work Of Staggering Genius: A Memoir Based on a True StoryRating: 3.5 out of 5 stars3.5/5 (231)
- Team of Rivals: The Political Genius of Abraham LincolnFrom EverandTeam of Rivals: The Political Genius of Abraham LincolnRating: 4.5 out of 5 stars4.5/5 (234)
- Devil in the Grove: Thurgood Marshall, the Groveland Boys, and the Dawn of a New AmericaFrom EverandDevil in the Grove: Thurgood Marshall, the Groveland Boys, and the Dawn of a New AmericaRating: 4.5 out of 5 stars4.5/5 (266)
- The Hard Thing About Hard Things: Building a Business When There Are No Easy AnswersFrom EverandThe Hard Thing About Hard Things: Building a Business When There Are No Easy AnswersRating: 4.5 out of 5 stars4.5/5 (346)
- The Unwinding: An Inner History of the New AmericaFrom EverandThe Unwinding: An Inner History of the New AmericaRating: 4 out of 5 stars4/5 (45)
- The World Is Flat 3.0: A Brief History of the Twenty-first CenturyFrom EverandThe World Is Flat 3.0: A Brief History of the Twenty-first CenturyRating: 3.5 out of 5 stars3.5/5 (2259)
- The Gifts of Imperfection: Let Go of Who You Think You're Supposed to Be and Embrace Who You AreFrom EverandThe Gifts of Imperfection: Let Go of Who You Think You're Supposed to Be and Embrace Who You AreRating: 4 out of 5 stars4/5 (1092)
- The Sympathizer: A Novel (Pulitzer Prize for Fiction)From EverandThe Sympathizer: A Novel (Pulitzer Prize for Fiction)Rating: 4.5 out of 5 stars4.5/5 (122)
- Her Body and Other Parties: StoriesFrom EverandHer Body and Other Parties: StoriesRating: 4 out of 5 stars4/5 (821)