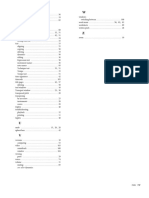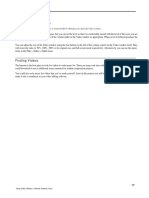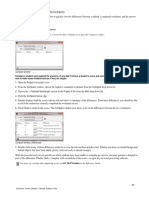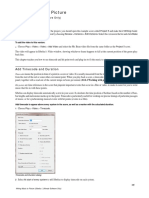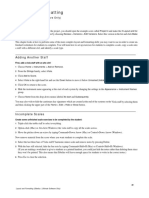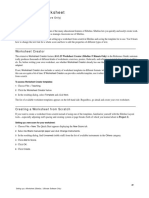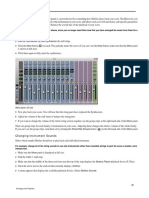Professional Documents
Culture Documents
Sibelius Tutorials 2018.6-97
Uploaded by
Teoría y metodologíaCopyright
Available Formats
Share this document
Did you find this document useful?
Is this content inappropriate?
Report this DocumentCopyright:
Available Formats
Sibelius Tutorials 2018.6-97
Uploaded by
Teoría y metodologíaCopyright:
Available Formats
You can also adjust the size of the staves so that all the bars fit onto a single
A4 page.
13 Change the Layout > Document Setup > Staff size value to either 6 mm or 0.24 inches.
Adding Text
Add a Title and some placeholder text for a student to write their name:
1 Choose Title from the Common category of the Text > Styles > Style gallery. The mouse pointer turns blue indicating that it is car-
rying an object.
2 Click at the top of the first page and type “SCALES AND ARPEGGIOS”.
3 Press Esc twice to stop editing the text and clear the selection.
4 Choose Subtitle from the Common category of the gallery.
5 Click at the top of the first page and type “Worksheet 1”.
6 Press Esc twice to stop editing the text andand clear the selection.
7 Choose Worksheet header (first page, r) from the Headers and footers category of the gallery (it’s the last text style in this cate-
gory).
8 Click at the top of the first page and type “Name: __________” and press Return to start a new line.
9 Type “Class: __________”.
10 Press Esc twice to stop editing the text and clear the selection.
You should see this:
Name: __________
Class: __________
SCALES AND ARPEGGIOS
Worksheet 1
Changing Text Font
Change the text in this worksheet so that it uses a clear and legible font. When you want to change the underlying properties of all the
text in a score, edit the Plain text Text style. All other Text styles inherit their font, size, position, and other characteristics from this
style.
To edit the Plain text Text style:
1 Click the dialog launcher button in Text > Styles > Style. This opens the Edit Text Styles dialog.
2 Find Plain text in the Styles list and click Edit.
3 Change the font to Verdana by selecting it from the drop-down list.
4 Click OK and then Close to return to the score.
91
Setting up a Worksheet (Sibelius | Ultimate Software Only)
You might also like
- Sibelius Tutorials 2018.6-112Document1 pageSibelius Tutorials 2018.6-112Teoría y metodologíaNo ratings yet
- Sibelius Tutorials 2018.6-118Document1 pageSibelius Tutorials 2018.6-118Teoría y metodologíaNo ratings yet
- Sibelius Tutorials 2018.6-119 PDFDocument1 pageSibelius Tutorials 2018.6-119 PDFTeoría y metodologíaNo ratings yet
- Guaracha Sabrosona CompressDocument1 pageGuaracha Sabrosona CompressTeoría y metodologíaNo ratings yet
- Sibelius Tutorials 2018.6-114 PDFDocument1 pageSibelius Tutorials 2018.6-114 PDFTeoría y metodologíaNo ratings yet
- Sibelius Tutorials 2018.6-112Document1 pageSibelius Tutorials 2018.6-112Teoría y metodologíaNo ratings yet
- Sibelius Tutorials 2018.6-109Document1 pageSibelius Tutorials 2018.6-109Teoría y metodologíaNo ratings yet
- Sibelius Tutorials 2018.6-109Document1 pageSibelius Tutorials 2018.6-109Teoría y metodologíaNo ratings yet
- Sibelius Tutorials 2018.6-114 PDFDocument1 pageSibelius Tutorials 2018.6-114 PDFTeoría y metodologíaNo ratings yet
- Sibelius Tutorials 2018.6-110Document1 pageSibelius Tutorials 2018.6-110Teoría y metodologíaNo ratings yet
- Sibelius Tutorials 2018.6-107Document1 pageSibelius Tutorials 2018.6-107Teoría y metodologíaNo ratings yet
- Sibelius Tutorials 2018.6-111Document1 pageSibelius Tutorials 2018.6-111Teoría y metodologíaNo ratings yet
- Sibelius Tutorials 2018.6-105Document1 pageSibelius Tutorials 2018.6-105Teoría y metodologíaNo ratings yet
- Sibelius Tutorials 2018.6-108 PDFDocument1 pageSibelius Tutorials 2018.6-108 PDFTeoría y metodologíaNo ratings yet
- Sibelius Tutorials 2018.6-106Document1 pageSibelius Tutorials 2018.6-106Teoría y metodologíaNo ratings yet
- Sibelius Tutorials 2018.6-102Document1 pageSibelius Tutorials 2018.6-102Teoría y metodologíaNo ratings yet
- Sibelius Tutorials 2018.6-93Document1 pageSibelius Tutorials 2018.6-93Teoría y metodologíaNo ratings yet
- Sibelius Tutorials 2018.6-107Document1 pageSibelius Tutorials 2018.6-107Teoría y metodologíaNo ratings yet
- Sibelius Tutorials 2018.6-101Document1 pageSibelius Tutorials 2018.6-101Teoría y metodologíaNo ratings yet
- Sibelius Tutorials 2018.6-100Document1 pageSibelius Tutorials 2018.6-100Teoría y metodologíaNo ratings yet
- Sibelius Tutorials 2018.6-103Document1 pageSibelius Tutorials 2018.6-103Teoría y metodologíaNo ratings yet
- Sibelius Tutorials 2018.6-95Document1 pageSibelius Tutorials 2018.6-95Teoría y metodologíaNo ratings yet
- Sibelius Tutorials 2018.6-98Document1 pageSibelius Tutorials 2018.6-98Teoría y metodologíaNo ratings yet
- Número 96Document1 pageNúmero 96Teoría y metodologíaNo ratings yet
- Sibelius Tutorials 2018.6-92Document1 pageSibelius Tutorials 2018.6-92Teoría y metodologíaNo ratings yet
- Sibelius Tutorials 2018.6-93Document1 pageSibelius Tutorials 2018.6-93Teoría y metodologíaNo ratings yet
- Sibelius Tutorials 2018.6-99Document1 pageSibelius Tutorials 2018.6-99Teoría y metodologíaNo ratings yet
- Sibelius Tutorials 2018.6-95Document1 pageSibelius Tutorials 2018.6-95Teoría y metodologíaNo ratings yet
- Mixing Your Score: Project 1, TheDocument1 pageMixing Your Score: Project 1, TheTeoría y metodologíaNo ratings yet
- The Yellow House: A Memoir (2019 National Book Award Winner)From EverandThe Yellow House: A Memoir (2019 National Book Award Winner)Rating: 4 out of 5 stars4/5 (98)
- The Subtle Art of Not Giving a F*ck: A Counterintuitive Approach to Living a Good LifeFrom EverandThe Subtle Art of Not Giving a F*ck: A Counterintuitive Approach to Living a Good LifeRating: 4 out of 5 stars4/5 (5794)
- Shoe Dog: A Memoir by the Creator of NikeFrom EverandShoe Dog: A Memoir by the Creator of NikeRating: 4.5 out of 5 stars4.5/5 (537)
- Grit: The Power of Passion and PerseveranceFrom EverandGrit: The Power of Passion and PerseveranceRating: 4 out of 5 stars4/5 (587)
- Never Split the Difference: Negotiating As If Your Life Depended On ItFrom EverandNever Split the Difference: Negotiating As If Your Life Depended On ItRating: 4.5 out of 5 stars4.5/5 (838)
- Hidden Figures: The American Dream and the Untold Story of the Black Women Mathematicians Who Helped Win the Space RaceFrom EverandHidden Figures: The American Dream and the Untold Story of the Black Women Mathematicians Who Helped Win the Space RaceRating: 4 out of 5 stars4/5 (895)
- Elon Musk: Tesla, SpaceX, and the Quest for a Fantastic FutureFrom EverandElon Musk: Tesla, SpaceX, and the Quest for a Fantastic FutureRating: 4.5 out of 5 stars4.5/5 (474)
- The Little Book of Hygge: Danish Secrets to Happy LivingFrom EverandThe Little Book of Hygge: Danish Secrets to Happy LivingRating: 3.5 out of 5 stars3.5/5 (399)
- A Heartbreaking Work Of Staggering Genius: A Memoir Based on a True StoryFrom EverandA Heartbreaking Work Of Staggering Genius: A Memoir Based on a True StoryRating: 3.5 out of 5 stars3.5/5 (231)
- Devil in the Grove: Thurgood Marshall, the Groveland Boys, and the Dawn of a New AmericaFrom EverandDevil in the Grove: Thurgood Marshall, the Groveland Boys, and the Dawn of a New AmericaRating: 4.5 out of 5 stars4.5/5 (266)
- The Emperor of All Maladies: A Biography of CancerFrom EverandThe Emperor of All Maladies: A Biography of CancerRating: 4.5 out of 5 stars4.5/5 (271)
- The Hard Thing About Hard Things: Building a Business When There Are No Easy AnswersFrom EverandThe Hard Thing About Hard Things: Building a Business When There Are No Easy AnswersRating: 4.5 out of 5 stars4.5/5 (344)
- On Fire: The (Burning) Case for a Green New DealFrom EverandOn Fire: The (Burning) Case for a Green New DealRating: 4 out of 5 stars4/5 (73)
- Team of Rivals: The Political Genius of Abraham LincolnFrom EverandTeam of Rivals: The Political Genius of Abraham LincolnRating: 4.5 out of 5 stars4.5/5 (234)
- The Gifts of Imperfection: Let Go of Who You Think You're Supposed to Be and Embrace Who You AreFrom EverandThe Gifts of Imperfection: Let Go of Who You Think You're Supposed to Be and Embrace Who You AreRating: 4 out of 5 stars4/5 (1090)
- The Unwinding: An Inner History of the New AmericaFrom EverandThe Unwinding: An Inner History of the New AmericaRating: 4 out of 5 stars4/5 (45)
- The World Is Flat 3.0: A Brief History of the Twenty-first CenturyFrom EverandThe World Is Flat 3.0: A Brief History of the Twenty-first CenturyRating: 3.5 out of 5 stars3.5/5 (2219)
- The Sympathizer: A Novel (Pulitzer Prize for Fiction)From EverandThe Sympathizer: A Novel (Pulitzer Prize for Fiction)Rating: 4.5 out of 5 stars4.5/5 (119)
- Her Body and Other Parties: StoriesFrom EverandHer Body and Other Parties: StoriesRating: 4 out of 5 stars4/5 (821)