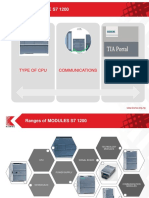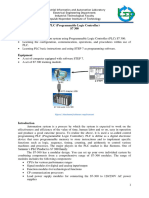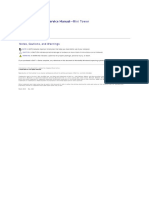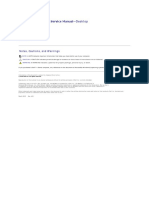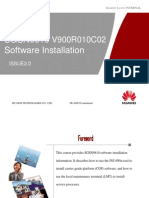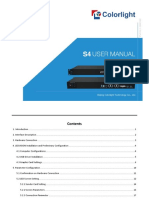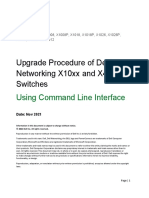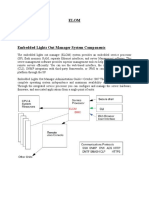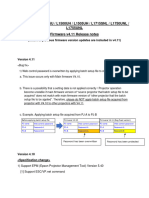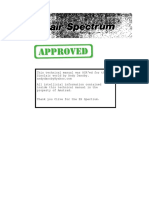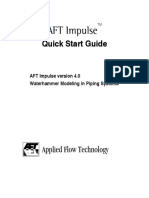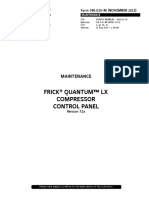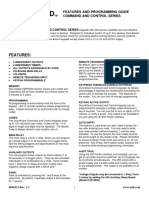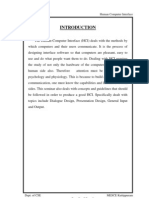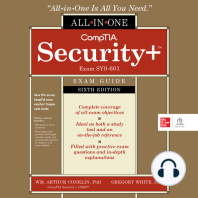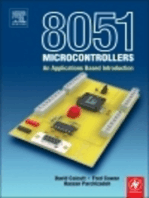Professional Documents
Culture Documents
Chapter 04 Hardware Settings PDF
Uploaded by
sukandar sawidinOriginal Title
Copyright
Available Formats
Share this document
Did you find this document useful?
Is this content inappropriate?
Report this DocumentCopyright:
Available Formats
Chapter 04 Hardware Settings PDF
Uploaded by
sukandar sawidinCopyright:
Available Formats
Hardware Settings 4-1
4. Hardware Settings
This chapter explains HMI settings.
4.1. Overview ....................................................................................................................... 4-2
4.2. I/O Ports ........................................................................................................................ 4-2
4.3. LED Indicators ............................................................................................................... 4-2
4.4. System Reset ................................................................................................................. 4-3
4.5. System Toolbar.............................................................................................................. 4-4
EasyBuilder Pro V6.03.02
Hardware Settings 4-2
4.1. Overview
This chapter discusses the HMI settings.
4.2. I/O Ports
The I/O ports may vary between models; please see the datasheet for more information.
The I/O Ports include:
SD card slot: Allows downloading / uploading project file, including recipe data, event log,
data log…etc and also allows recording history data and data backup.
COM Port: Connects PLC or other peripheral devices. The type of serial port include:
RS-232, RS-485 2W, RS-485 4W, and CAN Bus.
Ethernet: Allows downloading / uploading project file, including recipe data, event log,
data log…etc. Connects to Ethernet devices, such as PLC, laptop.
USB Host: Supports USB devices, such as mouse, keyboard, USB disk, printer, or barcode
device.
USB Client: Allows downloading / uploading project file, including recipe data, event log,
data log…etc and also allows recording history data and data backup.
For the first time operating HMI, please complete the following system settings. When finished,
the project files designed using EasyBuilder Pro can be used on HMI.
4.3. LED Indicators
The LED indicators on the HMI indicate:
Models: MT8121XE, MT8150XE, MT8121iE, MT8150iE
LED Description
PWR (Orange) Indicates power status.
CPU (Green) Blinks when read/write Flash Memory.
COM (Blue) Indicates COM port communication status, blinks
during communication. When communication is
good, it may stay on. (Not including network
communication)
Other Models:
LED Description
PWR (Orange) Indicates power status.
CPU (Green) Indicates CPU status. If it blinks or goes out, there
EasyBuilder Pro V6.03.02
Hardware Settings 4-3
may be a CPU error.
COM (Blue/Red) Indicates communication status, blinks during
communication. When communication is good, it
may stay on.
4.4. System Reset
Each HMI is equipped with a reset button and a set of DIP switches. When using the DIP
switches to change modes, the corresponding functions will be triggered. If system password is
lost or forgotten, see the following steps to restore factory default.
1. Flip DIP Switch 1 to ON and the rest to OFF, and then reboot HMI. HMI will switch to touch
screen calibration mode.
2. A “+” sign appears on the screen, touch the center of the sign, after all 5 signs are touched,
“+” disappears and the touch screen parameters will be stored in HMI system.
3. After calibration, confirm to restore the default password, select [Yes].
4. Confirm to restore the default password again by typing [yes] and clicking [OK]. The
project files and history records stored in HMI will all be removed. (The default Local
Password is 111111. However, other passwords, such as Download/Upload passwords
have to be reset.)
The following lists the DIP switch settings of different models. Please see the relevant
installation instruction.
eMT / iE SW1 SW2 SW3 SW4 Mode
ON OFF OFF OFF Touch Screen Calibration Mode
OFF ON OFF OFF Hide HMI System Setting Bar
OFF OFF ON OFF Boot Loader Mode
OFF OFF OFF ON Reserved
OFF OFF OFF OFF Normal
Note
The state of DIP Switch 4 on each unit may be different. If it should be ON when out from
factory, the Dip Switch 4 would be set ON and cut off. If it should be OFF, the Dip Switch 4
would be set OFF but the switch is not cut.
SW1 SW2 Mode
ON ON Restore factory default
ON OFF Hide system setting bar
EasyBuilder Pro V6.03.02
Hardware Settings 4-4
mTV OFF ON Boot loader mode
OFF OFF Normal mode
cMT-SVR SW1 SW2 Mode
ON ON Restore factory default
ON OFF Restore Ethernet IP Settings
OFF ON Boot loader mode
OFF OFF Normal mode
4.5. System Toolbar
After rebooting HMI, you can set the system with [System Toolbar] at the bottom of the screen.
Normally, this bar is hidden automatically. Only by touching the arrow icon at the bottom-right
corner of the screen will the System Toolbar pop up. From left to right the icons are: System
Settings, System Information, Text Keyboard, and Number Keyboard.
How to hide HMI System Setting Toolbar:
When [DIP Switch 2] is set ON, the system setting toolbar is disabled. When set OFF; the
system setting toolbar is enabled. Please restart HMI to enable/disable the toolbar.
For mTV Series, flip DIP Switch 1 to ON to hide system setting toolbar.
System register [LB-9020] can also enable/disable system setting toolbar. When [LB-9020]
is set ON, the toolbar is displayed, and set OFF to hide the toolbar.
4.5.1. System Setting
Set or modify system parameters. Confirm password for security first. The factory default
password is 111111.
EasyBuilder Pro V6.03.02
Hardware Settings 4-5
Network
When downloading project file to HMI via Ethernet,
set the correct IP of the target HMI. You can obtain
an IP address automatically or enter the IP address
manually. To use Email and EasyAccess2.0, please set
correct DNS address.
Time / Date
Set HMI local time and date.
Security
Password protection, the default is 111111. Please
click the buttons to set the passwords, and finish
password confirmation.
[Password for entering system]
[Password for uploading project]
[Password for downloading project]
[Password for uploading history data]
History
Clears history data in HMI.
EasyBuilder Pro V6.03.02
Hardware Settings 4-6
HMI name
Set HMI name to be used when download/upload
project.
OS setting
[Upgrade OS]
Upgrade firmware. Please do not turn off or unplug
HMI during OS upgrade process. For more details,
see the instruction about OS upgrade of the model
used.
[Portrait Mode]
Set screen orientation mode. After changing the
mode, reconnect HMI to power supply, for the
setting to take effect. That is, disconnect all power
from HMI, and then connect again. If portrait mode
is used (90 or 270 degree), the project must be
designed for portrait mode, otherwise it cannot be
correctly displayed.
VNC server setting
Remote HMI monitoring and controlling via
Ethernet.
[Start VNC single-connection]
Allows connection with one VNC client.
[Start VNC multi-connection]
Allows connection with multiple VNC clients.
Connecting more VNC clients may slow down the
communication speed.
Please see the settings steps in the later part.
Click the icon to watch the demonstration film.
Please confirm your internet connection before
playing the film.
EasyBuilder Pro V6.03.02
Hardware Settings 4-7
Misc 1
Rotary switch for adjusting LCD brightness.
[Popup download window]
If selected, after inserting USB disk or SD card to
HMI, the Upload / Download dialog box shows.
[Restart after download/upload]
If selected, restarts HMI automatically after
uploading / downloading project.
Misc 2
[Hide mouse cursor]
If selected, the mouse cursor will be hidden.
[Enable [Reset HMI to default] button in calibration
mode]
If selected, when the operator presses and holds
anywhere on the screen for more than 2 seconds
during HMI startup, the touch screen calibration
mode will start. After calibration, [Reset HMI to
default] option shows.
[FTP client can modify USB/SD data]
If selected, USB/SD data can be modified using FTP.
[Modify HMI ports]
Change the port number for Upload/Download and
FTP.
EasyAccess 2.0
Activate EasyAccess 2.0 service.
Click the icon to download the demo project.
Please confirm your internet connection before
downloading the demo project.
The following steps explain how to set VNC server.
1. Enable HMI VNC server, set password.
2. Install Java IE or VNC Viewer on PC.
3. Enter remote HMI IP in Internet Browser. Or, in VNC Viewer enter remote HMI IP and
password.
EasyBuilder Pro V6.03.02
Hardware Settings 4-8
4.5.2. System Information
Network: Displays network information & HMI IP address.
Version: Displays HMI firmware version and model type.
EasyBuilder Pro V6.03.02
You might also like
- PLC Programming Using SIMATIC MANAGER for Beginners: With Basic Concepts of Ladder Logic ProgrammingFrom EverandPLC Programming Using SIMATIC MANAGER for Beginners: With Basic Concepts of Ladder Logic ProgrammingRating: 4 out of 5 stars4/5 (1)
- DEll XEDocument42 pagesDEll XEfatbanumarfadiNo ratings yet
- PLC Programming from Novice to Professional: Learn PLC Programming with Training VideosFrom EverandPLC Programming from Novice to Professional: Learn PLC Programming with Training VideosRating: 5 out of 5 stars5/5 (1)
- Chapter 05 System Parameter SettingsDocument28 pagesChapter 05 System Parameter SettingsMold TemperatureNo ratings yet
- Cisco CCNA Command Guide: An Introductory Guide for CCNA & Computer Networking Beginners: Computer Networking, #3From EverandCisco CCNA Command Guide: An Introductory Guide for CCNA & Computer Networking Beginners: Computer Networking, #3No ratings yet
- Siemens PLC s7 1200Document71 pagesSiemens PLC s7 1200Mahadzir Bin Mat Rabi'No ratings yet
- SF-6200 Software User ManualDocument21 pagesSF-6200 Software User ManualciberhrNo ratings yet
- Modul PLC SIEMENSDocument5 pagesModul PLC SIEMENSWahjue AjhiieNo ratings yet
- Fmd3200 Fcr2xx9 Settings and AdjustmentsDocument64 pagesFmd3200 Fcr2xx9 Settings and AdjustmentsThien NguyenNo ratings yet
- VVVF FrenicDocument32 pagesVVVF FrenicElevator & Escalator EngineeringNo ratings yet
- Por & Ipl HoDocument33 pagesPor & Ipl HoNagendra SrikumarNo ratings yet
- Powervault-124t User's Guide3 En-UsDocument56 pagesPowervault-124t User's Guide3 En-UsChrist Ian100% (1)
- Precision t3500Document77 pagesPrecision t3500agoespapuaNo ratings yet
- Dell™ Vostro™ 230 Service Manual - Mini Tower: Notes, Cautions, and WarningsDocument30 pagesDell™ Vostro™ 230 Service Manual - Mini Tower: Notes, Cautions, and Warningshola soy rugamaNo ratings yet
- Router Cisco 1800Document26 pagesRouter Cisco 1800Juan ThompsonNo ratings yet
- 01-03 Typical Basic ConfigurationDocument69 pages01-03 Typical Basic ConfigurationBarrymuyinda_2No ratings yet
- ILOM Initial Setup: 2.1 Connecting To The ILOM Using A Serial ConnectionDocument10 pagesILOM Initial Setup: 2.1 Connecting To The ILOM Using A Serial ConnectionJeffNo ratings yet
- User Manual 701 ServerDocument32 pagesUser Manual 701 ServerAldo ZamoranoNo ratings yet
- DELTA - IA-HMI - DOPSoft-2-00-07 - Technical Announcement - UM-EN - 20171124 PDFDocument32 pagesDELTA - IA-HMI - DOPSoft-2-00-07 - Technical Announcement - UM-EN - 20171124 PDFLio SnNo ratings yet
- B-EV4 Series: Printer Setting Tool Operating SpecificationDocument16 pagesB-EV4 Series: Printer Setting Tool Operating SpecificationMehmet KırgözoğluNo ratings yet
- Powervault-124t User's Guide4 En-UsDocument56 pagesPowervault-124t User's Guide4 En-UsMarco TorresNo ratings yet
- Network Proximity Access Control System 701 Server User ManualDocument35 pagesNetwork Proximity Access Control System 701 Server User ManualVictor Marcelo Sharpe McfarlaneNo ratings yet
- MX Editor Programming ManualDocument72 pagesMX Editor Programming ManualLarry GregoNo ratings yet
- Firmware Rewriting Bizhub 223 283 363 423Document15 pagesFirmware Rewriting Bizhub 223 283 363 423Hugo Luis Escalante100% (7)
- HRN Quick Start GuideDocument14 pagesHRN Quick Start Guidedodge1915No ratings yet
- Optiplex-380 Service Manual En-UsDocument54 pagesOptiplex-380 Service Manual En-UsSergio SantosNo ratings yet
- Voltage Securemail Server: Administrator GuideDocument21 pagesVoltage Securemail Server: Administrator GuideWolverine RuthlessNo ratings yet
- HP Commercial Desktop Step-by-Step Guide - 19-2.14-1 PDFDocument35 pagesHP Commercial Desktop Step-by-Step Guide - 19-2.14-1 PDFRomeoNo ratings yet
- Dell™ Powervault™ 124T Lto - 3 Autoloader User'S Guide: Notes, Notices, and CautionsDocument56 pagesDell™ Powervault™ 124T Lto - 3 Autoloader User'S Guide: Notes, Notices, and CautionsGonzaloNo ratings yet
- B IR1101config Chapter 00Document10 pagesB IR1101config Chapter 00CESAR PEREZNo ratings yet
- Dell Precision™ Workstation M6500 Service Manual: Notes, Cautions, and WarningsDocument48 pagesDell Precision™ Workstation M6500 Service Manual: Notes, Cautions, and WarningsJorge RibeiroNo ratings yet
- ProfiiSafe (OM)Document7 pagesProfiiSafe (OM)Adrian KowalczykNo ratings yet
- OWB091004 (Slide) SGSN9810 V900R010C02 Software Installation 20101105 B V2.0Document55 pagesOWB091004 (Slide) SGSN9810 V900R010C02 Software Installation 20101105 B V2.0elmanzanedaNo ratings yet
- LG Digital Signage ManualDocument25 pagesLG Digital Signage ManualSteveNo ratings yet
- 2.9 Menu Bar and Toolbar (Options) Options: Chapter 2 Creating and Editing Screens - Scredit Software User ManualDocument11 pages2.9 Menu Bar and Toolbar (Options) Options: Chapter 2 Creating and Editing Screens - Scredit Software User ManualryoNo ratings yet
- Dell™ Optiplex™ 380 Service Manual - Mini-Tower: Notes, Cautions, and WarningsDocument54 pagesDell™ Optiplex™ 380 Service Manual - Mini-Tower: Notes, Cautions, and WarningsJosip MlakarNo ratings yet
- Colorlight S4 User ManualDocument22 pagesColorlight S4 User ManualAbdel AdimNo ratings yet
- Toshiba Machine Co., LTD.: User's Manual Product SHAN5 Version 1.12Document39 pagesToshiba Machine Co., LTD.: User's Manual Product SHAN5 Version 1.12杨建华No ratings yet
- Vcontroller UG ENG PDFDocument33 pagesVcontroller UG ENG PDFMori Shan24No ratings yet
- X10xx X4012 CLI Software Upgrade InstructionsDocument4 pagesX10xx X4012 CLI Software Upgrade InstructionsWelber FicarnetNo ratings yet
- Plc-Driver (v5) Siemens Simotion - Mpi Profibus Industrial Ethernet Tcp-IpDocument8 pagesPlc-Driver (v5) Siemens Simotion - Mpi Profibus Industrial Ethernet Tcp-IpAdelmoKarigNo ratings yet
- EasyBuilder Pro Installation and Startup GuideDocument7 pagesEasyBuilder Pro Installation and Startup GuideokojoNo ratings yet
- Jedi Service Tool: Section 1.0 - Service Software User GuideDocument14 pagesJedi Service Tool: Section 1.0 - Service Software User GuideAnton PavlovNo ratings yet
- Srx650 Quick StartDocument3 pagesSrx650 Quick StartHany AmirNo ratings yet
- Asset Download ControllerDocument18 pagesAsset Download ControllerShwe ThweNo ratings yet
- Honeywell l5200/l7000 Programming GuideDocument32 pagesHoneywell l5200/l7000 Programming GuideAlarm Grid Home Security and Alarm MonitoringNo ratings yet
- ITM Manager SW InstructionsDocument13 pagesITM Manager SW Instructionsangel pabloNo ratings yet
- Migrating To H3C Lab Guide Lab01 Basic Config v2.8Document32 pagesMigrating To H3C Lab Guide Lab01 Basic Config v2.8Vargas AlvaroNo ratings yet
- Jumper Component Location Diagram ................... ADocument55 pagesJumper Component Location Diagram ................... AKarNo ratings yet
- Dell Optiplex-760 Service Manual En-UsDocument203 pagesDell Optiplex-760 Service Manual En-UssyndyNo ratings yet
- ELOMDocument5 pagesELOMdeb.bhandari5617No ratings yet
- 3.2.2.6 Frame For Rotor Temperature Alarm Value SetupDocument51 pages3.2.2.6 Frame For Rotor Temperature Alarm Value SetupClip nhungcaunoihayNo ratings yet
- Rserver: Control PanelDocument36 pagesRserver: Control PanelscorponoxNo ratings yet
- HP Desktop DMI Programming GuideDocument16 pagesHP Desktop DMI Programming GuideLaxmi Kant TiwariNo ratings yet
- En Config FdconfigDocument19 pagesEn Config Fdconfigdheav phoneNo ratings yet
- Powervault-124t User's Guide11 En-UsDocument55 pagesPowervault-124t User's Guide11 En-UsmrlscribdNo ratings yet
- Latitude-13 - Service Manual - En-UsDocument46 pagesLatitude-13 - Service Manual - En-UsNeil RawlsNo ratings yet
- ProL1490U L1495U L1500UH L1505UH L1715SNL L1750UNL L1755UNL FW v4.11 Release Notes 2-16-2022Document21 pagesProL1490U L1495U L1500UH L1505UH L1715SNL L1750UNL L1755UNL FW v4.11 Release Notes 2-16-2022mrruoitrauNo ratings yet
- Getting StartedDocument4 pagesGetting StartedFelipe Hermosilla PerezNo ratings yet
- Lab 4Document4 pagesLab 4Syed Abdullah ZaidiNo ratings yet
- Hkdse Ict CS11 Classification of Computer (Chapter 15.1) - AnswerDocument2 pagesHkdse Ict CS11 Classification of Computer (Chapter 15.1) - Answer4C 32 WONG SHU HANGNo ratings yet
- ZX Spectrum 48K Service Manual (PDFDrive)Document67 pagesZX Spectrum 48K Service Manual (PDFDrive)ionut76733No ratings yet
- Ps3-Bt-Keyboard Manual PDFDocument2 pagesPs3-Bt-Keyboard Manual PDFOrlandoPelletierNo ratings yet
- Impulse 4.0 Quick Start SIDocument79 pagesImpulse 4.0 Quick Start SICarlosNo ratings yet
- Shopping Malls Security and Power Management System Using Ir1 - 2Document57 pagesShopping Malls Security and Power Management System Using Ir1 - 2Srivani Pulakala100% (6)
- Electronics Lab ReportDocument11 pagesElectronics Lab ReportLove your LifeNo ratings yet
- B90 Digital Bus Relay ProtectionDocument71 pagesB90 Digital Bus Relay ProtectionHamayoun MurtazaNo ratings yet
- MCQ AllDocument6 pagesMCQ Allmukeshsharma86No ratings yet
- Characteristics of ComputersDocument4 pagesCharacteristics of ComputersVeera ManiNo ratings yet
- CBM3088 ChipsbankDocument14 pagesCBM3088 ChipsbankBruno StolzNo ratings yet
- Frick 090 020 M QLX 2013 11 Rev 2014 08 PDFDocument172 pagesFrick 090 020 M QLX 2013 11 Rev 2014 08 PDFnachoNo ratings yet
- P-21345 At3000Document316 pagesP-21345 At3000Anonymous uTO1WINo ratings yet
- KODE NISUTA YuyunDocument2 pagesKODE NISUTA YuyunSITI HATIJAHNo ratings yet
- HCTL 2016Document19 pagesHCTL 2016Odair SilvaNo ratings yet
- Automatic Chocolate Vending Machine Case StudyDocument16 pagesAutomatic Chocolate Vending Machine Case StudyIndrajeetNo ratings yet
- RPi Low-Level PeripheralsDocument31 pagesRPi Low-Level PeripheralssetidebaNo ratings yet
- Availability of Computer Systems and Accessories for Teaching Computer ScienceDocument54 pagesAvailability of Computer Systems and Accessories for Teaching Computer ScienceGodwin Aluu Oko83% (6)
- Formatted and Unformatted InputDocument2 pagesFormatted and Unformatted InputUjjwal VermaNo ratings yet
- Programming Model 3 Tutorial Solutions - Processor (CPU) SimulatorsDocument8 pagesProgramming Model 3 Tutorial Solutions - Processor (CPU) SimulatorsDuy LinhNo ratings yet
- Inside Macintosh: Promotional Edition (1985)Document1,326 pagesInside Macintosh: Promotional Edition (1985)Matthew KeysNo ratings yet
- TimerDocument15 pagesTimerarunjayemNo ratings yet
- CS408 Quiz File by Vu Topper RMDocument35 pagesCS408 Quiz File by Vu Topper RMayesha4khan-455105No ratings yet
- Everything You Need to Know About the TZ-AVL05 Automatic Vehicle Location User GuideDocument48 pagesEverything You Need to Know About the TZ-AVL05 Automatic Vehicle Location User GuideTv-prime AndrésNo ratings yet
- A Smart Solar Photovoltaic Remote Monitoring and ControllingDocument5 pagesA Smart Solar Photovoltaic Remote Monitoring and ControllingJosseNo ratings yet
- HmiDocument12 pagesHmiEr. Piush JindalNo ratings yet
- IEI 212 Keypad ProgrammingDocument4 pagesIEI 212 Keypad ProgrammingjonhyarNo ratings yet
- Components of A Computer - Information Technology and CommunicationDocument7 pagesComponents of A Computer - Information Technology and CommunicationDarryl John PasambaNo ratings yet
- Z-Human Computer Interface HCI Seminar ReportDocument27 pagesZ-Human Computer Interface HCI Seminar ReportSurangma Parashar0% (1)
- Inm4840 PDFDocument24 pagesInm4840 PDFw_sallumNo ratings yet
- Hotel Management SystemDocument105 pagesHotel Management SystemOrji Joseph O.50% (2)
- Chip War: The Quest to Dominate the World's Most Critical TechnologyFrom EverandChip War: The Quest to Dominate the World's Most Critical TechnologyRating: 4.5 out of 5 stars4.5/5 (227)
- The Ultimate Kali Linux Book - Second Edition: Perform advanced penetration testing using Nmap, Metasploit, Aircrack-ng, and EmpireFrom EverandThe Ultimate Kali Linux Book - Second Edition: Perform advanced penetration testing using Nmap, Metasploit, Aircrack-ng, and EmpireNo ratings yet
- Linux: The Ultimate Beginner's Guide to Learn Linux Operating System, Command Line and Linux Programming Step by StepFrom EverandLinux: The Ultimate Beginner's Guide to Learn Linux Operating System, Command Line and Linux Programming Step by StepRating: 4.5 out of 5 stars4.5/5 (9)
- CompTIA Security+ All-in-One Exam Guide, Sixth Edition (Exam SY0-601)From EverandCompTIA Security+ All-in-One Exam Guide, Sixth Edition (Exam SY0-601)Rating: 5 out of 5 stars5/5 (1)
- Chip War: The Fight for the World's Most Critical TechnologyFrom EverandChip War: The Fight for the World's Most Critical TechnologyRating: 4.5 out of 5 stars4.5/5 (82)
- Azure DevOps Engineer: Exam AZ-400: Azure DevOps Engineer: Exam AZ-400 Designing and Implementing Microsoft DevOps SolutionsFrom EverandAzure DevOps Engineer: Exam AZ-400: Azure DevOps Engineer: Exam AZ-400 Designing and Implementing Microsoft DevOps SolutionsNo ratings yet
- The Linux Command Line Beginner's GuideFrom EverandThe Linux Command Line Beginner's GuideRating: 4.5 out of 5 stars4.5/5 (23)
- Make Your PC Stable and Fast: What Microsoft Forgot to Tell YouFrom EverandMake Your PC Stable and Fast: What Microsoft Forgot to Tell YouRating: 4 out of 5 stars4/5 (1)
- 8051 Microcontroller: An Applications Based IntroductionFrom Everand8051 Microcontroller: An Applications Based IntroductionRating: 5 out of 5 stars5/5 (6)
- Kali Linux - An Ethical Hacker's Cookbook - Second Edition: Practical recipes that combine strategies, attacks, and tools for advanced penetration testing, 2nd EditionFrom EverandKali Linux - An Ethical Hacker's Cookbook - Second Edition: Practical recipes that combine strategies, attacks, and tools for advanced penetration testing, 2nd EditionRating: 5 out of 5 stars5/5 (1)
- CompTIA A+ Certification All-in-One Exam Guide, Eleventh Edition (Exams 220-1101 & 220-1102)From EverandCompTIA A+ Certification All-in-One Exam Guide, Eleventh Edition (Exams 220-1101 & 220-1102)Rating: 5 out of 5 stars5/5 (2)
- CompTIA A+ Complete Review Guide: Exam Core 1 220-1001 and Exam Core 2 220-1002From EverandCompTIA A+ Complete Review Guide: Exam Core 1 220-1001 and Exam Core 2 220-1002Rating: 5 out of 5 stars5/5 (1)
- Hackers & Painters: Big Ideas from the Computer AgeFrom EverandHackers & Painters: Big Ideas from the Computer AgeRating: 4.5 out of 5 stars4.5/5 (5)
- CompTIA A+ Complete Review Guide: Core 1 Exam 220-1101 and Core 2 Exam 220-1102From EverandCompTIA A+ Complete Review Guide: Core 1 Exam 220-1101 and Core 2 Exam 220-1102Rating: 5 out of 5 stars5/5 (2)
- Amazon Web Services (AWS) Interview Questions and AnswersFrom EverandAmazon Web Services (AWS) Interview Questions and AnswersRating: 4.5 out of 5 stars4.5/5 (3)
- Hacking With Linux 2020:A Complete Beginners Guide to the World of Hacking Using Linux - Explore the Methods and Tools of Ethical Hacking with LinuxFrom EverandHacking With Linux 2020:A Complete Beginners Guide to the World of Hacking Using Linux - Explore the Methods and Tools of Ethical Hacking with LinuxNo ratings yet
- Model-based System and Architecture Engineering with the Arcadia MethodFrom EverandModel-based System and Architecture Engineering with the Arcadia MethodNo ratings yet
- iPhone X Hacks, Tips and Tricks: Discover 101 Awesome Tips and Tricks for iPhone XS, XS Max and iPhone XFrom EverandiPhone X Hacks, Tips and Tricks: Discover 101 Awesome Tips and Tricks for iPhone XS, XS Max and iPhone XRating: 3 out of 5 stars3/5 (2)
- COBOL Basic Training Using VSAM, IMS and DB2From EverandCOBOL Basic Training Using VSAM, IMS and DB2Rating: 5 out of 5 stars5/5 (2)
- Powershell: The ultimate beginner's guide to Powershell, making you a master at Windows Powershell command line fast!From EverandPowershell: The ultimate beginner's guide to Powershell, making you a master at Windows Powershell command line fast!Rating: 5 out of 5 stars5/5 (1)