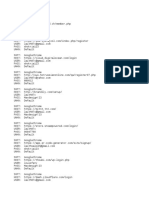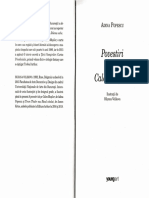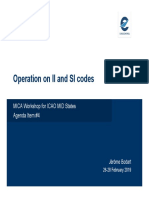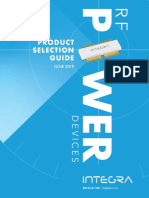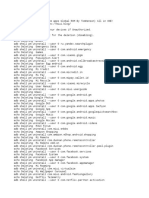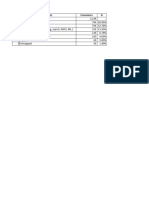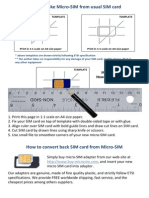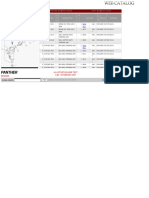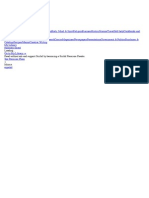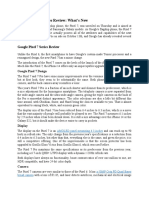Professional Documents
Culture Documents
HTC One M8 QSG PDF
Uploaded by
ViorelOriginal Title
Copyright
Available Formats
Share this document
Did you find this document useful?
Is this content inappropriate?
Report this DocumentCopyright:
Available Formats
HTC One M8 QSG PDF
Uploaded by
ViorelCopyright:
Available Formats
Get creative with Duo Effects Zoe brings your memories to life
Pictures taken with HTC One’s Duo Camera can be HTC One automatically creates story clips from your
more than just ordinary photos. Choose Camera mode photos and videos with added background music and
if you want to apply Duo Effects in Gallery.1 special effects.
The depth sensor in HTC One makes it possible to Make the experience more social. Using HTC’s Zoe™
apply different Duo Effects: app and service, you can invite friends to upload
Make another object or person stand
photos and videos taken during the same event and
co-create a Zoe collection. You can also remix the HTC One (M8)
UFocus™
out. Just tap to refocus.
content to create something new.
Get started guide
Apply beautifully rendered seasonal
Seasons effects such as Snow that can be
shared as videos or photos.
Apply a 3D-like effect that allows
Dimension
you to view your photos from slightly
Plus™
different angles.
Highlight foregrounds by applying
Foregrounder
artistic backgrounds to your photos.
Before
with UFocus © 2014 HTC Corporation. All rights reserved.
HTC, the HTC logo, HTC One, the HTC One logo, HTC BlinkFeed,
Dimension Plus, Motion Launch, UFocus, and Zoe are trademarks of
HTC Corporation.
For the complete user guide and other helpful resources, go to
All other company, product and service names mentioned herein
www.htc.com/support. Also, check out our friendly walkthroughs
are trademarks, registered trademarks or service marks of their
in the Tips & Help app on your phone.
respective owners.
Please also read the Safety and regulatory guide that’s included
in the box.
1 For more details, see Things to remember when using the Duo
Camera in the user guide.
htc.com 91H0xxxx-xxM Rev.A
Insert your nano SIM and Set up your new phone Use Motion Launch Capture memories
microSD cards The first time you switch on your phone, follow the When the screen is off and your phone is in sleep HTC One gives you a variety of capture modes to use
onscreen instructions to sign in to your Google® mode, you can quickly wake up the phone by using — from the basic ones for taking regular photos and
IMPORTANT: USE A STANDARD NANO SIM ONLY. Account, transfer content from your previous phone or Motion Launch™. videos to advanced modes such as Pan 360.
Inserting a modified card may cause the card to not fit restore your backup, and more.
properly or damage the card slot.
To... Lift your phone in... Then...
1. Insert the tip of the tray Choose feeds on HTC BlinkFeed Wake up the screen Double tap
1 eject tool (or a small bent
paperclip) into the hole Wake up and unlock
Swipe up
HTC BlinkFeed™ discovers stories and articles the screen
next to the nano SIM card
automatically based on your interests, favorite
tray that’s on the left side Go to HTC BlinkFeed Swipe right
categories, and popular news channels or websites. You
of the phone.
can also see what’s happening in your social networks, Go to the Home
TV program reminders, upcoming calendar events, and Swipe left
Push the tip all the way widget panel
more. portrait orientation
into the hole until the tray Swipe down,
ejects, and then pull the Make a call with and then say
Choose what you
2 tray out.
want to appear on
Quick call “Call [contact
name]”
HTC BlinkFeed. Just
2. Place the nano SIM card
swipe right to open
(contacts facing down)
the slideout menu, and
into the tray, and then Press the
nano SIM then tap to choose Launch Camera
insert the tray back into volume button
what you want.
the slot. landscape orientation
3. Use the same tray eject Zoe Camera mode
3 tool to eject the microSD™ Zoe Camera mode lets you take photos, videos, and
card tray that’s on the To learn more, go to Settings burst shots. Take different types of shots depending on
right side of the phone. > Display & gestures > Motion how long you press the onscreen shutter.
Pull the tray out. launch gestures. Under Help, tap
the items to see the tutorials. Tap to take a photo.
4. Place the microSD card Press and hold for up to three seconds to capture
(contacts facing down)
4 into the tray, and then
a short video clip along with burst shots.
insert the tray back into Press and hold over three seconds until you see
the slot. the word “Locked” appear above the shutter to
record a longer video.
microSD
You might also like
- The Sympathizer: A Novel (Pulitzer Prize for Fiction)From EverandThe Sympathizer: A Novel (Pulitzer Prize for Fiction)Rating: 4.5 out of 5 stars4.5/5 (122)
- A Heartbreaking Work Of Staggering Genius: A Memoir Based on a True StoryFrom EverandA Heartbreaking Work Of Staggering Genius: A Memoir Based on a True StoryRating: 3.5 out of 5 stars3.5/5 (231)
- Grit: The Power of Passion and PerseveranceFrom EverandGrit: The Power of Passion and PerseveranceRating: 4 out of 5 stars4/5 (589)
- The Little Book of Hygge: Danish Secrets to Happy LivingFrom EverandThe Little Book of Hygge: Danish Secrets to Happy LivingRating: 3.5 out of 5 stars3.5/5 (401)
- Shoe Dog: A Memoir by the Creator of NikeFrom EverandShoe Dog: A Memoir by the Creator of NikeRating: 4.5 out of 5 stars4.5/5 (537)
- Never Split the Difference: Negotiating As If Your Life Depended On ItFrom EverandNever Split the Difference: Negotiating As If Your Life Depended On ItRating: 4.5 out of 5 stars4.5/5 (842)
- Hidden Figures: The American Dream and the Untold Story of the Black Women Mathematicians Who Helped Win the Space RaceFrom EverandHidden Figures: The American Dream and the Untold Story of the Black Women Mathematicians Who Helped Win the Space RaceRating: 4 out of 5 stars4/5 (897)
- The Subtle Art of Not Giving a F*ck: A Counterintuitive Approach to Living a Good LifeFrom EverandThe Subtle Art of Not Giving a F*ck: A Counterintuitive Approach to Living a Good LifeRating: 4 out of 5 stars4/5 (5806)
- The Hard Thing About Hard Things: Building a Business When There Are No Easy AnswersFrom EverandThe Hard Thing About Hard Things: Building a Business When There Are No Easy AnswersRating: 4.5 out of 5 stars4.5/5 (345)
- Devil in the Grove: Thurgood Marshall, the Groveland Boys, and the Dawn of a New AmericaFrom EverandDevil in the Grove: Thurgood Marshall, the Groveland Boys, and the Dawn of a New AmericaRating: 4.5 out of 5 stars4.5/5 (266)
- The Emperor of All Maladies: A Biography of CancerFrom EverandThe Emperor of All Maladies: A Biography of CancerRating: 4.5 out of 5 stars4.5/5 (271)
- Team of Rivals: The Political Genius of Abraham LincolnFrom EverandTeam of Rivals: The Political Genius of Abraham LincolnRating: 4.5 out of 5 stars4.5/5 (234)
- The World Is Flat 3.0: A Brief History of the Twenty-first CenturyFrom EverandThe World Is Flat 3.0: A Brief History of the Twenty-first CenturyRating: 3.5 out of 5 stars3.5/5 (2259)
- Her Body and Other Parties: StoriesFrom EverandHer Body and Other Parties: StoriesRating: 4 out of 5 stars4/5 (821)
- The Gifts of Imperfection: Let Go of Who You Think You're Supposed to Be and Embrace Who You AreFrom EverandThe Gifts of Imperfection: Let Go of Who You Think You're Supposed to Be and Embrace Who You AreRating: 4 out of 5 stars4/5 (1091)
- Elon Musk: Tesla, SpaceX, and the Quest for a Fantastic FutureFrom EverandElon Musk: Tesla, SpaceX, and the Quest for a Fantastic FutureRating: 4.5 out of 5 stars4.5/5 (474)
- On Fire: The (Burning) Case for a Green New DealFrom EverandOn Fire: The (Burning) Case for a Green New DealRating: 4 out of 5 stars4/5 (74)
- Android Magazine UKDocument100 pagesAndroid Magazine UKfailin100% (1)
- The Yellow House: A Memoir (2019 National Book Award Winner)From EverandThe Yellow House: A Memoir (2019 National Book Award Winner)Rating: 4 out of 5 stars4/5 (98)
- The Unwinding: An Inner History of the New AmericaFrom EverandThe Unwinding: An Inner History of the New AmericaRating: 4 out of 5 stars4/5 (45)
- New Text Document 2Document7 pagesNew Text Document 2Under Support100% (2)
- QuestionnaireDocument4 pagesQuestionnaireWong my0% (1)
- UntitledDocument13 pagesUntitledGegeNo ratings yet
- DBDocument1,372 pagesDBUmair BaqaiNo ratings yet
- First Trainer 2Document257 pagesFirst Trainer 2mariencdNo ratings yet
- Telus Receipt 2021-PDFADocument1 pageTelus Receipt 2021-PDFAxkbpfzc5nxNo ratings yet
- 6 Key Points To Understand What An eSIM Is: 5 ContinentsDocument1 page6 Key Points To Understand What An eSIM Is: 5 Continentsian siegaNo ratings yet
- Povestiri de Pe Calea Mosilor - Adina PopescuDocument8 pagesPovestiri de Pe Calea Mosilor - Adina PopescuViorel39% (23)
- MICA-MID - WP 04 - Operation On II and SI CodesDocument18 pagesMICA-MID - WP 04 - Operation On II and SI CodesViorelNo ratings yet
- Radar EquationDocument15 pagesRadar EquationViorelNo ratings yet
- Radiolocation: Air Traffic Control Radar Beacon System (ATCRBS)Document122 pagesRadiolocation: Air Traffic Control Radar Beacon System (ATCRBS)ViorelNo ratings yet
- User Manual TQ KTX2Document48 pagesUser Manual TQ KTX2ViorelNo ratings yet
- T2000 SFLUser Manual 01 R82 Rev 8Document28 pagesT2000 SFLUser Manual 01 R82 Rev 8ViorelNo ratings yet
- BXP6401 IO Issue05Document56 pagesBXP6401 IO Issue05ViorelNo ratings yet
- Trt800hoper eDocument16 pagesTrt800hoper eViorelNo ratings yet
- CATALOG TRANZ IntegraDocument12 pagesCATALOG TRANZ IntegraViorelNo ratings yet
- ASTERIX CategoriesDocument526 pagesASTERIX CategoriesViorelNo ratings yet
- Eurocontrol Ems Spec Ed 4 0Document354 pagesEurocontrol Ems Spec Ed 4 0ViorelNo ratings yet
- AST - Cat 048 - Appendix ADocument15 pagesAST - Cat 048 - Appendix AViorelNo ratings yet
- AST - Cat 002 PDFDocument33 pagesAST - Cat 002 PDFViorelNo ratings yet
- AST - Cat 034Document38 pagesAST - Cat 034ViorelNo ratings yet
- AST - Cat 048Document50 pagesAST - Cat 048ViorelNo ratings yet
- Outlook Mobile Setup InstructionsDocument9 pagesOutlook Mobile Setup Instructionsanandkallakuri11No ratings yet
- MIUI Global DebloaterDocument2 pagesMIUI Global DebloaterJhon CuidadosNo ratings yet
- Quick Manual-7005 (EU) - ENDocument2 pagesQuick Manual-7005 (EU) - ENr rNo ratings yet
- Sim Unlocker Pro: Samsung Alcatel Wiko Coolpad Wingtech Zte - Huawei - Xiaomi Aio, Att, CCT, TMK, TMB, VZW, TFN CreditsDocument6 pagesSim Unlocker Pro: Samsung Alcatel Wiko Coolpad Wingtech Zte - Huawei - Xiaomi Aio, Att, CCT, TMK, TMB, VZW, TFN Creditswilliamwesley509No ratings yet
- UntitledDocument9 pagesUntitledGustavo Pérez SantiagoNo ratings yet
- Bab I - Apple Iphone Market SegmentationDocument2 pagesBab I - Apple Iphone Market SegmentationSena OddyNo ratings yet
- Instructions - Digital PlannerDocument11 pagesInstructions - Digital PlannerMohamad FikreeNo ratings yet
- Consumer Retention Mapping - 1-26 DecDocument137 pagesConsumer Retention Mapping - 1-26 Decsanjeev60192No ratings yet
- Micro Sim TemplateDocument1 pageMicro Sim TemplatelrbarreiraNo ratings yet
- Module 1: Introduction To Android OS: Gordon CollegeDocument16 pagesModule 1: Introduction To Android OS: Gordon CollegeMark Anthony LegaspiNo ratings yet
- PRICE ELASTICITY OF IPhone 8 (64 GB)Document13 pagesPRICE ELASTICITY OF IPhone 8 (64 GB)eshita mittalNo ratings yet
- Quick Charge Device ListDocument23 pagesQuick Charge Device ListRudy Alexis Caiche MoránNo ratings yet
- Loadcentral Discount Structure FinalDocument7 pagesLoadcentral Discount Structure FinalGani AnosaNo ratings yet
- IAMI-Part Catalog-Illustration and Text of Figure 4-40Document1 pageIAMI-Part Catalog-Illustration and Text of Figure 4-40file kuNo ratings yet
- Apwidget Android AudioDocument3 pagesApwidget Android AudioadulphusjuhnosNo ratings yet
- Lista Technocell 3Document2 pagesLista Technocell 3Crhis AguilarNo ratings yet
- Viewpoints For Bachillerato 2 Student Book SpainDocument151 pagesViewpoints For Bachillerato 2 Student Book SpainEliane Marti Courtinade0% (7)
- Google Pixel 7 Series Review What's NewDocument3 pagesGoogle Pixel 7 Series Review What's NewMehedi RobinNo ratings yet
- Descargar Guia Heroes Dota PDFDocument2 pagesDescargar Guia Heroes Dota PDFJon Nieve0% (1)
- Daftar Harga Trade-In Kisaran Harga Perangkat Lama Anda Dapat Berubah Sesuai Dengan Kondisi Perangkat Lama AndaDocument28 pagesDaftar Harga Trade-In Kisaran Harga Perangkat Lama Anda Dapat Berubah Sesuai Dengan Kondisi Perangkat Lama AndaTam GocNo ratings yet
- AXIOM TELECOM GULF REGION MOBILE SHOP February-Offers PDFDocument24 pagesAXIOM TELECOM GULF REGION MOBILE SHOP February-Offers PDFRadhakrishana DuddellaNo ratings yet