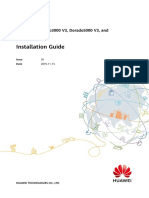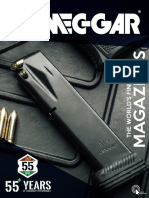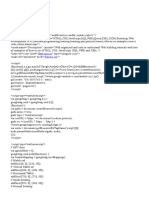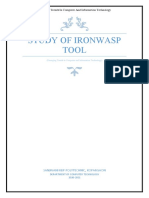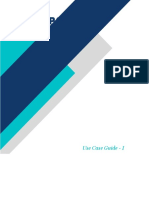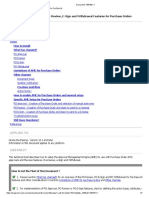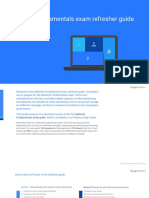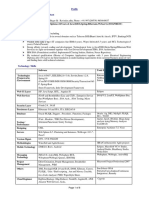Professional Documents
Culture Documents
UTF 8'en'e Config Installation Guidelines
Uploaded by
Wayan SartikaCopyright
Available Formats
Share this document
Did you find this document useful?
Is this content inappropriate?
Report this DocumentCopyright:
Available Formats
UTF 8'en'e Config Installation Guidelines
Uploaded by
Wayan SartikaCopyright:
Available Formats
e-config Upgrade Installation Guidelines
Version 3.2
Author: e-config Team
Owner: e-config Team
Document: e-config_Installation_Guidelines Date: 16-Nov-2016
Owner: e-config Team Status: FINAL
Subject: e-config Installation Guidelines Page 1 of 49
Document History
Revision History
Date of this revision: 16-Nov-2016
Revision Revision Summary of Changes Changes
Number Date marked
1.0 18-Jan-2013 Windows 7 Upgrade installation guideline (N)
2.0 01-Apr-2014 Add Windows 8.1 Pro install information (N)
3.0 25-Oct-2015 Combined Windows 7 and 8.1 installation information and added (N)
e-padm 2.0 functionality
Added information how to update from within e-config
Updated supported software
Removed XP Mode sections
3.1 18-Jul-16 Update Links to go to IBM Configurator Community instead of e- (N)
config web pages
3.2 16-Nov-16 Remove invalid link (N)
Document: e-config_Installation_Guidelines Date: 16-Nov-2016
Owner: e-config Team Status: FINAL
Subject: e-config Installation Guidelines Page 2 of 49
Contents
1. INTRODUCTION ......................................................................................................................... 5
1.1 Key things to remember ....................................................................................................................5
2. HARDWARE / SOFTWARE REQUIREMENTS ................................................................... 6
2.1 Minimum Hardware Requirements ...................................................................................................6
2.2 Software Requirements .....................................................................................................................6
3. LIMITATIONS / KNOWN ISSUES ....................................................................................... 7
3.1 Known Issues .....................................................................................................................................7
3.1.1 run_epadm.exe does not launch preferred web browser ..........................................................7
3.1.2 Uninstalling Microsoft Office 2007, 2010 or 2013 (32-bit) when e-config installed makes e-
config unusable .........................................................................................................................7
3.2 Limitations ..........................................................................................................................................7
3.2.1 Unable to install to Windows Reserved Directories...................................................................7
3.2.2 Unable to run e-config with User authority after installing to Program Files / Program Files
(x86) ...........................................................................................................................................8
3.2.3 e-config unusable with 64-bit version of Microsoft Office ..........................................................8
3.2.4 e-padm installation application not compatible with 64-bit Internet Explorer ............................8
3.2.5 e-padm installation application will not load with 64-bit JRE .....................................................9
3.2.6 e-config cannot be installed on Linux ........................................................................................9
3.2.7 e-config displays an error message ‘MFC Application has crashed’ when closing ...................9
3.2.8 Unable to load e-padm in Microsoft Internet Explorer Metro browser .......................................9
3.2.9 e-config does not support touch screen interface .....................................................................9
4. FIRST-TIME INSTALLATION ............................................................................................ 11
4.1 e-config Installation ........................................................................................................................ 11
4.1.1 Use run_epadm to launch Portal ............................................................................................ 11
4.1.2 Access e-padm to install ......................................................................................................... 13
4.1.3 Java Web Start ....................................................................................................................... 15
4.1.3.1 Internet Explorer ................................................................................................................ 16
4.1.3.2 Firefox ................................................................................................................................ 16
4.1.3.3 Chrome .............................................................................................................................. 17
5. UPDATE INSTALLATION USING E-PADM ...................................................................... 21
5.1 e-config Update ............................................................................................................................... 21
5.1.1 Use run_epadm to launch Portal ............................................................................................ 21
5.1.2 Access e-padm to install ......................................................................................................... 22
5.1.3 Java Web Start ....................................................................................................................... 24
5.1.3.1 Internet Explorer ................................................................................................................ 25
5.1.3.2 Firefox ................................................................................................................................ 25
5.1.3.3 Chrome .............................................................................................................................. 26
6. UPDATING INSTALL FROM E-CONFIG WITHOUT USING A PORTAL FOR E-PADM ... 29
6.1 Enable price file updates (optional) .............................................................................................. 29
6.2 Update and install from e-config folder on Desktop or Start Menu Program Group ............... 30
6.2.1 Check for updates .................................................................................................................. 30
6.2.2 Download Updates ................................................................................................................. 32
6.2.3 Install Updates ........................................................................................................................ 33
6.2.3.1 Install now.......................................................................................................................... 33
6.2.3.2 Defer Install ....................................................................................................................... 34
6.2.3.3 Install Pending Updates .................................................................................................... 34
Document: e-config_Installation_Guidelines Date: 16-Nov-2016
Owner: e-config Team Status: FINAL
Subject: e-config Installation Guidelines Page 3 of 49
6.3 Check for updates within e-config ................................................................................................ 36
6.3.1 Install Updates ........................................................................................................................ 37
6.3.1.1 Install now.......................................................................................................................... 37
6.3.1.2 Defer Install ....................................................................................................................... 39
6.3.1.3 Install Pending Updates .................................................................................................... 39
7. UNINSTALLING ................................................................................................................ 42
8. TROUBLESHOOTING....................................................................................................... 47
8.1 Disk space warning message received during installation ........................................................ 47
8.2 “Package was removed – Administration updated” error in e-padm ........................................ 47
8.3 Prompted for administrator ID during installation ...................................................................... 48
9. GETTING SUPPORT ......................................................................................................... 49
Document: e-config_Installation_Guidelines Date: 16-Nov-2016
Owner: e-config Team Status: FINAL
Subject: e-config Installation Guidelines Page 4 of 49
1. Introduction
The IBM Configurator for e-business (e-config) is a PC-based hardware and software configurator for IBM
Power Systems, IBM z Systems, IBM System Storage, Software and Services.
The suite of tools enables a user to configure multiple product lines, view all of the selections from a main
view, verify product availability, view the system diagram, price the system and submit the order to
manufacturing for processing.
The e-config installation application (e-padm) has been updated to no longer use an embedded web page
java applet and utilizes a Java Web Start (JWS) application to install e-config. Additional enhancements
have been made to simplify installations and provide additional backup locations to download from in the
event of an outage, minimizing the end user impact.
1.1 Key things to remember
1. As part of the new e-config release, Administrator authority is required to install e-config but is not
required to run e-config. However, administrator authority will be required if utilizing the
update functionality within e-config.
2. Download the latest run_epadm utility to use with the new version of e-padm. With this release of
e-config, users need to download a new version of the run_epadm utility. The utility can be found
at http://www-03.ibm.com/services/epadm/run_epadm.exe
3. A Java runtime environment (JRE) is still required to install e-config.
4. Windows 10 is under evaluation and is not an officially supported platform.
Document: e-config_Installation_Guidelines Date: 16-Nov-2016
Owner: e-config Team Status: FINAL
Subject: e-config Installation Guidelines Page 5 of 49
2. Hardware / Software Requirements
2.1 Minimum Hardware Requirements
Windows 8.1 Pro minimum requirements:
1.2 GHz or faster CPU with support for PAE, NX, and SSE2 (more info)
2 GB RAM
16 GB disk space for OS, 400 MB for e-config
Network interface: 10 MB for LAN connection
Windows 7 minimum requirements:
1.2 GHz CPU
1 GB RAM (32-bit) or 2 GB RAM (64-bit)
16 GB disk space for OS, 400 MB for e-config
Network interface: 10 MB for LAN connection
In order to maximize the performance of e-config, it is recommended machines should have a minimum 1.2
GHz or faster processing speed for 32-bit testing, 500MB or more of memory, and at least 2GB free space on
the hard drive. 64-bit machines should have a minimum of 4 GB of memory
2.2 Software Requirements
Supported Operating System:
Windows 7 Professional (32-bit) with SP1
Windows 7 Professional (64-bit) with SP1
Windows 8.1 Pro (64-bit) – not including touch screen support
The following operating systems are no longer supported:
Windows XP Professional – support ended December 31, 2013
Windows Vista Business – support ended December 31, 2013
Windows XP emulation under Windows 7 Professional (e.g. XP mode) – support ended December
31, 2013
e-config is not supported on other operating systems (including 32-bit and 64-bit versions of Microsoft ®
Windows 8, Windows 8 Enterprise, Windows RT and their corresponding 8.1 editions. Windows 7 Home
Starter, Windows 7 Home Basic, Windows 7 Home Premium, Windows 7 Enterprise and Windows 7 Ultimate
editions, any Linux distributions or OS X®).
Required Software:
32-bit Java Runtime Environment (JRE) 1.8.x and 1.7.x
One of the following supported 32-bit browsers:
o Microsoft Internet Explorer 10.x and 11.x.
o Mozilla Firefox 38.x or higher
o Google Chrome 42.x or higher (single user account installation)
Document: e-config_Installation_Guidelines Date: 16-Nov-2016
Owner: e-config Team Status: FINAL
Subject: e-config Installation Guidelines Page 6 of 49
3. Limitations / Known Issues
If having problems with the installation, read though this section to determine if your problems are addressed
and follow the suggested resolution. If the problem is not addressed, contact the Help Desk. Contact
information can be found in the IBM Configurator Community at Help and Support
Workarounds for known issues have been included. Items identified as a limitation may not currently have a
work around.
The latest list of known problems can be found on the e-padm Known Problems page.
3.1 Known Issues
3.1.1 run_epadm.exe does not launch preferred web browser
Problem: The run_epadm.exe utility only launches the default browser
Cause: Older versions of run_epadm.exe only launched the default browser. The new version will allow the
user to select Internet Explorer, Firefox or Google Chrome (if installed). The correct 32-bit browser version is
invoked with the correct elevated privileges needed to install e-config.
Resolution: Download the latest version of run_epadm.exe from the Preparations link on the e-padm site.
3.1.2 Uninstalling Microsoft Office 2007, 2010 or 2013 (32-bit) when e-
config installed makes e-config unusable
Problem: e-config becomes unusable after uninstalling Microsoft Office 2007, 2010 or 2013.
Cause: This is caused by the shared MS Access engine being removed by the Office uninstall.
Resolution: Reinstall Microsoft Office 2007, 2010 or 2013 32-bit version. If you are not able to reinstall
Microsoft Office 2007, 2010 or 2013, install the Microsoft Access Database Engine 2010 32-bit redistributable
package. http://www.microsoft.com/en-us/download/details.aspx?id=13255
3.2 Limitations
3.2.1 Unable to install to Windows Reserved Directories
Problem: An error is received trying to install to the Windows reserved directories listed below:
C:\
C:\WINNT
C:\WINDOWS
C:\Documents and Setting
C:\Shared Folders
C:\ProgramData
C:\Users
C:\Program Files *
Document: e-config_Installation_Guidelines Date: 16-Nov-2016
Owner: e-config Team Status: FINAL
Subject: e-config Installation Guidelines Page 7 of 49
Cause: This is by design.
Resolution: Install to a location other than the listed Windows reserved directories, preferably c:\econfig.
*NOTE: On Windows 7 or Windows 8.1 64-bit, C:\Program Files is only used for 64-bit applications.
Users can install to C:\Program Files on 32-bit operating systems or C:\Program Files (x86) on
64-bit operating systems but will receive the following warning from e-padm:
3.2.2 Unable to run e-config with User authority after installing to
Program Files / Program Files (x86)
Problem: e-config will not launch after installing to c:\Program Files\ or c:\Program Files (x86)\
directories in Windows 7 or 8.1 when user is logged on with non-administrator authority.
Cause: Due to the enhanced security, additional user privileges are needed to run e-config from the
Program Files or Program Files (x86) Windows reserved directories.
Resolution: If it is necessary to run e-config while logged on with normal user level authority, install to a
location other than c:\Program Files\ or c:\Program Files (x86)\.
The default installation location recommended for e-config is c:\econfig.
3.2.3 e-config unusable with 64-bit version of Microsoft Office
Problem: e-config will not install when 64-bit Microsoft Office is installed or e-config becomes unusable after
64-bit version of Microsoft Office is installed.
Cause: There are several known conflicts with the 64-bit version of Microsoft Office and applications that are
part of the core underlying technology used in e-config. Please see
http://go.microsoft.com/fwlink/?LinkID=245825 for information on known compatibility issues.
This issue can also be caused by having the Microsoft Access database engine (x64) installed on the
machine.
Resolution: Uninstall the 64-bit Microsoft Office (or Microsoft Access database engine (x64)) and install a
32-bit version of Microsoft Office.
3.2.4 e-padm installation application not compatible with 64-bit Internet
Explorer
Problem: e-padm application will not load or operate correctly when a 64-bit version of Internet Explorer is
used.
Document: e-config_Installation_Guidelines Date: 16-Nov-2016
Owner: e-config Team Status: FINAL
Subject: e-config Installation Guidelines Page 8 of 49
Cause: e-padm is a 32-bit application and only works with 32-bit browsers.
Resolution: Launch e-padm using a 32-bit browser
3.2.5 e-padm installation application will not load with 64-bit JRE
Problem: The e-padm application will not load or operate correctly when a 64-bit version of a Java Runtime
Environment is installed.
Cause: e-padm is a 32-bit application and only works with the 32-bit JRE versions.
Resolution: Uninstall the 64-bit JRE and install a 32-bit JRE
3.2.6 e-config cannot be installed on Linux
Problem: The e-config application cannot be installed on Linux.
Cause: e-config is built around technologies that utilize the Microsoft Windows operating systems and
cannot run natively on Linux.
Resolution: On your Linux machine, install e-config within a virtual client running a supported Microsoft
operating system.
3.2.7 e-config displays an error message ‘MFC Application has crashed’
when closing
Problem: The e-config application may display an error message ‘MFC Application has crashed’ when user
chooses to close e-config by using the windows-close button (found at the top right corner of the e-config
window).
Cause: Intermittent problem is caused by application timing issue where application closes before all
memory is released.
Resolution: This does not cause any data loss as problem is happening during application exit. User can re-
launch e-config and continue to work.
3.2.8 Unable to load e-padm in Microsoft Internet Explorer Metro
browser
Problem: Unable to load e-padm in Microsoft Internet Explorer Metro browser.
Cause: Microsoft Internet Explorer has two interfaces, Desktop Mode and Windows Store Mode (also known
as Metro). Plugins like Java, Flash, Silverlight and others, are only supported in Desktop Mode. Microsoft
Internet Explorer Windows Store Mode does not support plug-ins. This interface was created to be plugin
free.
Resolution: Use Microsoft Internet Explorer in Desktop Mode.
3.2.9 e-config does not support touch screen interface
Problem: Unexpected behavior on workstations utilizing touch screen interface.
Document: e-config_Installation_Guidelines Date: 16-Nov-2016
Owner: e-config Team Status: FINAL
Subject: e-config Installation Guidelines Page 9 of 49
Cause: e-config core components do not support touch screen interface.
Resolution: Known limitation. Please see workstation requirements for supported operating systems.
Document: e-config_Installation_Guidelines Date: 16-Nov-2016
Owner: e-config Team Status: FINAL
Subject: e-config Installation Guidelines Page 10 of 49
4. First-time Installation
The following instructions are intended for users that are installing e-config for the first time.
Users that have uninstalled e-config but are reinstalling on the same machine will go through the same steps
as a First-time installation.
If installing on Windows 8.1, two versions of Internet Explorer are installed by default; the standard, desktop
version and the Windows Store Apps version (also known as Metro Apps). There are known limitations with
Java applications running in Windows Store Apps version. The run_epadm.exe tool can be downloaded
using either type of Internet Explorer browser but all installations must be done using the Desktop version of
Internet Explorer.
4.1 e-config Installation
Users should continue to use their normal portals to install e-config. Access instructions can be found in the
IBM Configurator Community under Help & Support > e-config User information > e-config Portals
A Java Runtime Environment must be installed prior to starting the installation. Please see supported version
in Section 2.2.
4.1.1 Use run_epadm to launch Portal
1. Logon to the machine with Administrator authority
2. Login to portal (PartnerWorld, Partner Commerce /Servers, IBMLink, Worksmart, etc.) and navigate
to the e-config installation page. LAN users will continue to connect to their local network.
3. Select the Preparations link in the left navigation bar
4. Select the link For Windows® 7 Professional and Windows® 8.1 Pro Users and download the file
run_epadm.exe
NOTE: Users may have an earlier version of run_epadm.exe installed. With this release of e-
Document: e-config_Installation_Guidelines Date: 16-Nov-2016
Owner: e-config Team Status: FINAL
Subject: e-config Installation Guidelines Page 11 of 49
config the existing run_epadm.exe should be replaced with the latest version from this location.
5. Close your browser
6. Double click on the file run_epadm.exe
7. Click Yes on the User Account Control message
Document: e-config_Installation_Guidelines Date: 16-Nov-2016
Owner: e-config Team Status: FINAL
Subject: e-config Installation Guidelines Page 12 of 49
8. Select the browser you prefer to use and click OK.
Only installed, supported browsers will be displayed in the selection list.
9. In the browser window that is opened, Login to portal (PartnerWorld, Partner Commerce / Servers,
IBMLink, Worksmart, etc.) and navigate to the e-config installation page
4.1.2 Access e-padm to install
1. Ensure steps in Use run_epadm to launch section have been completed before continuing.
Document: e-config_Installation_Guidelines Date: 16-Nov-2016
Owner: e-config Team Status: FINAL
Subject: e-config Installation Guidelines Page 13 of 49
2. Select Install/Update on the e-padm page
3. Select download location.
NOTE: New Function for all Americas users and Asia Pacific /South Business Partners
4. Click Continue
Document: e-config_Installation_Guidelines Date: 16-Nov-2016
Owner: e-config Team Status: FINAL
Subject: e-config Installation Guidelines Page 14 of 49
5. New Function Click Continue again to launch the e-padm java application
4.1.3 Java Web Start
1. Ensure steps in Access e-padm to install section are completed before continuing.
2. Launch Java Web Start
NOTE: Depending on the browser used, launching the Java Web Start application will be different
Document: e-config_Installation_Guidelines Date: 16-Nov-2016
Owner: e-config Team Status: FINAL
Subject: e-config Installation Guidelines Page 15 of 49
4.1.3.1 Internet Explorer
A. Click Allow on the Security Warning message for older versions of Java
B. Select Open with Java™ Web Start Launcher (default)
C. Check Do this automatically for files like this from now on.
D. Click OK
E. Click Run on the “Do you want to run this application?” message
4.1.3.2 Firefox
A. Select Open with Java™ Web Start Launcher (default)
B. Check Do this automatically for files like this from now on.
Document: e-config_Installation_Guidelines Date: 16-Nov-2016
Owner: e-config Team Status: FINAL
Subject: e-config Installation Guidelines Page 16 of 49
C. Click OK
4.1.3.3 Chrome
NOTE: Recent changes in Google Chrome prohibit JNLP files from being run automatically. If using
Chrome, these steps will be necessary every time launching e-padm.
A. Click the drop down arrow on the downloaded JNLP file (found in the bottom of the
browser window)
B. Select Open.
Document: e-config_Installation_Guidelines Date: 16-Nov-2016
Owner: e-config Team Status: FINAL
Subject: e-config Installation Guidelines Page 17 of 49
C. Click Run on the “Do you want to run this application?” message
3. After launching the e-padm java application, select models and price files you would like to install
Document: e-config_Installation_Guidelines Date: 16-Nov-2016
Owner: e-config Team Status: FINAL
Subject: e-config Installation Guidelines Page 18 of 49
4. After models and prices are selected, click the Install/Update button
5. Select the installation path and click OK
6. Once installation completes, click OK on the reboot message
Document: e-config_Installation_Guidelines Date: 16-Nov-2016
Owner: e-config Team Status: FINAL
Subject: e-config Installation Guidelines Page 19 of 49
7. Click Close button to close the browser
8. Reboot system
Document: e-config_Installation_Guidelines Date: 16-Nov-2016
Owner: e-config Team Status: FINAL
Subject: e-config Installation Guidelines Page 20 of 49
5. Update Installation using e-padm
The following instructions are intended for users that have upgraded to the new version of e-config (15.11.1a)
and continue to update their models, prices and base code without uninstalling e-config.
5.1 e-config Update
Users should continue to use their normal portals to install e-config. Access instructions can be found in the
IBM Configurator Community under Help & Support > e-config User information > e-config Portals.
A Java Runtime Environment must be installed prior to starting the installation. Please see supported version
in Section 2.2.
The utility run_epadm.exe is downloaded to the local system. Download the latest version of run_epadm.exe
from the Preparations link on the e-padm site.
NOTE: Users may have an earlier version of run_epadm.exe installed. With this release of e-config
the existing run_epadm.exe should be replaced with the latest version (1.5).
5.1.1 Use run_epadm to launch Portal
1. Double click on the file run_epadm.exe
2. Click Yes on the User Account Control message
Document: e-config_Installation_Guidelines Date: 16-Nov-2016
Owner: e-config Team Status: FINAL
Subject: e-config Installation Guidelines Page 21 of 49
3. Select the browser you prefer to use and click OK.
Only insalled, supported browsers will be displayed in the selection list.
4. In the browser window that is opened, Login to portal (PartnerWorld, Partner Commerce /Servers,
IBMLink, Worksmart, etc.) and navigate to the e-config installation page
5.1.2 Access e-padm to install
1. Ensure steps in Use run_epadm to launch section have been completed prior to continuing.
Document: e-config_Installation_Guidelines Date: 16-Nov-2016
Owner: e-config Team Status: FINAL
Subject: e-config Installation Guidelines Page 22 of 49
2. Select Install/Update on the e-padm page
3. Select download location.
4. Click Continue
Document: e-config_Installation_Guidelines Date: 16-Nov-2016
Owner: e-config Team Status: FINAL
Subject: e-config Installation Guidelines Page 23 of 49
5. New Function Click Continue again to launch the e-padm java application
5.1.3 Java Web Start
1. Ensure steps in Access e-padm to install section have been completed prior to continuing.
2. Launch Java Web Start
NOTE: Depending on the browser used, launching the Java Web Start application will be different
Document: e-config_Installation_Guidelines Date: 16-Nov-2016
Owner: e-config Team Status: FINAL
Subject: e-config Installation Guidelines Page 24 of 49
5.1.3.1 Internet Explorer
A. Click Allow on the Security Warning message for older versions of Java
B. Select Open with Java™ Web Start Launcher (default)
C. Check Do this automatically for files like this from now on.
D. Click OK
E. Click Run on the “Do you want to run this application?” message
5.1.3.2 Firefox
A. Select Open with Java™ Web Start Launcher (default)
B. Check Do this automatically for files like this from now on.
Document: e-config_Installation_Guidelines Date: 16-Nov-2016
Owner: e-config Team Status: FINAL
Subject: e-config Installation Guidelines Page 25 of 49
C. Click OK
D. Click Run on the “Do you want to run this application?” message
5.1.3.3 Chrome
NOTE: Recent changes in Google Chrome prohibit JNLP files from being run automatically. If using
Chrome, these steps will be necessary every time launching e-padm.
Document: e-config_Installation_Guidelines Date: 16-Nov-2016
Owner: e-config Team Status: FINAL
Subject: e-config Installation Guidelines Page 26 of 49
A. Click the drop down arrow on the downloaded JNLP file (found in the bottom of the
browser window)
B. Select Open.
C. Click Run on the “Do you want to run this application?” message
Document: e-config_Installation_Guidelines Date: 16-Nov-2016
Owner: e-config Team Status: FINAL
Subject: e-config Installation Guidelines Page 27 of 49
3. If new updates are available, those packages will show ‘NEW’ next to them. Click the Install/Update
button
4. Once installation completes, click Close button to close the browser
Document: e-config_Installation_Guidelines Date: 16-Nov-2016
Owner: e-config Team Status: FINAL
Subject: e-config Installation Guidelines Page 28 of 49
6. Updating install from e-config without using a portal
for e-padm
The application must be installed through an authorized portal using e-padm in order to use the update
functionality within e-config. Users will be required to re-authenticate with the portal every 186 days by
logging in to their portal and performing an update using e-padm. This will reset the authentication
period to allow users to receive additional e-config updates from within e-config.
By default, only installed packages will be updated. If additional packages, such as different price files, are
required, users will need to go to their authorized portal and select the files to download.
Users can continue to work in e-config while the download process is running.
Special note for users with Multiple Portal Profiles
Users with multiple portal login profiles, such as different company country associations, will need to
remember that updates from within e-config will use the last profile information that was used to access e-
padm to update e-config from the portal.
Currently the e-padm install is limited to saving information for only the last executed profile. This means that
the update from within e-config would use that same profile information until it is changed by another login. If
user is not sure which profile is current, they should update e-config using their e-config portal.
6.1 Enable price file updates (optional)
Due to different network speeds, bandwidth limitations, and daily price changes, an option was added to turn
off price updates when checking to see if updates to e-config are available for install.
Due to daily price changes, price packages may be available for install every day. However, users may
prefer to update the models and price files only when a new model update is available instead updating their
install every day to receive price file updates. For this reason, the Allow Price Update option is disabled
by default during check for updates. It will be necessary to update this setting to receive price updates. This
setting can be changed at any time.
1. Launch e-config
2. On the SCPortfolio dialog, select Leave customer blank then click OK
3. Select Profiles > User Profile
Document: e-config_Installation_Guidelines Date: 16-Nov-2016
Owner: e-config Team Status: FINAL
Subject: e-config Installation Guidelines Page 29 of 49
4. In the Check for Updates section, check Allow Price Update to receive price updates.
5. Click OK to save changes
6.2 Update and install from e-config folder on Desktop or Start Menu
Program Group
6.2.1 Check for updates
1. Open the e-config program group on the desktop or from the Start Menu
Document: e-config_Installation_Guidelines Date: 16-Nov-2016
Owner: e-config Team Status: FINAL
Subject: e-config Installation Guidelines Page 30 of 49
2. Double click the Update icon
3. Select Yes on the User Account Control message for startepadm
4. Click OK to check for internet connection
5. After verifying internet connectivity, a message will be displayed if any updates are available
NOTE: User will have an option to install the downloaded files at a later time.
Document: e-config_Installation_Guidelines Date: 16-Nov-2016
Owner: e-config Team Status: FINAL
Subject: e-config Installation Guidelines Page 31 of 49
A. If no updates available, click OK on message
B. If updates available and do not want to download now, click No on e-config updates
message
C. If updates available and want to download now, click Yes on e-config updates message
6.2.2 Download Updates
1. Ensure steps in the Check for Updates section have been completed prior to continuing
2. Click Yes on the e-config updates message
Document: e-config_Installation_Guidelines Date: 16-Nov-2016
Owner: e-config Team Status: FINAL
Subject: e-config Installation Guidelines Page 32 of 49
3. After available updates have been downloaded, either install now or defer until next e-config
invocation. See Install Updates section for additional information
6.2.3 Install Updates
6.2.3.1 Install now
A. To install now, select Yes on the e-config updates message.
NOTE: The installation process may take several minutes depending on the packages
that are available for installation.
B. Pending updates installed
Click OK on Installation has completed message
C. e-config now updated latest updates
Document: e-config_Installation_Guidelines Date: 16-Nov-2016
Owner: e-config Team Status: FINAL
Subject: e-config Installation Guidelines Page 33 of 49
6.2.3.2 Defer Install
A. To defer the installation until the next e-config launch, select No on the e-config updates
message.
B. Click OK on Updates will be installed on the next e-config invocation message
6.2.3.3 Install Pending Updates
A. If e-config open, close e-config
B. To install updates, launch e-config
C. To install pending updates, click Yes.
D. Click Yes on the User Account Control message for startepadm.
NOTE: Before installing, an additional check for updates will be performed so the user
Document: e-config_Installation_Guidelines Date: 16-Nov-2016
Owner: e-config Team Status: FINAL
Subject: e-config Installation Guidelines Page 34 of 49
can have the most current version of e-config
E. Click OK on No newer updates message
If pending updates are found, it is suggested that the newer updates are downloaded prior to
installation by clicking Yes on the following message
NOTE: The installation process may take several minutes depending on the packages
that are available for installation.
Document: e-config_Installation_Guidelines Date: 16-Nov-2016
Owner: e-config Team Status: FINAL
Subject: e-config Installation Guidelines Page 35 of 49
F. Click OK on e-config installation completed successfully message
G. e-config launched with the most current updates
6.3 Check for updates within e-config
The check for updates function can be accessed both by the toolbar by selecting the Check for updates icon
or from the menu by selecting Help > Check for updates.
NOTE: Users can continue working within e-config while updates are being downloaded.
Document: e-config_Installation_Guidelines Date: 16-Nov-2016
Owner: e-config Team Status: FINAL
Subject: e-config Installation Guidelines Page 36 of 49
1. Click Yes on the e-config updates message
2. After available updates have been downloaded, either install now or defer until next e-config invocation.
See Install Updates section for additional information
6.3.1 Install Updates
6.3.1.1 Install now
1. To install now, select Yes on the e-config updates message.
Document: e-config_Installation_Guidelines Date: 16-Nov-2016
Owner: e-config Team Status: FINAL
Subject: e-config Installation Guidelines Page 37 of 49
2. Click OK on e-config running message
3. Click OK on e-config update message
4. Save changes to portfolio or select No to close e-config and install immediately
Document: e-config_Installation_Guidelines Date: 16-Nov-2016
Owner: e-config Team Status: FINAL
Subject: e-config Installation Guidelines Page 38 of 49
5. Pending updates installed
Click OK on Installation has completed message
6. e-config will open automatically
6.3.1.2 Defer Install
1. To defer the installation until the next e-config launch, select No on the e-config updates message.
2. Click OK on Updates will be installed on the next e-config invocation message
6.3.1.3 Install Pending Updates
1. If e-config open, close e-config
2. To install updates, launch e-config
3. To install pending updates, click Yes.
NOTE: If No is selected, the pending updates will be applied on the next launch of e-config
Document: e-config_Installation_Guidelines Date: 16-Nov-2016
Owner: e-config Team Status: FINAL
Subject: e-config Installation Guidelines Page 39 of 49
and cannot be deferred.
4. Click Yes on the User Account Control message for startepadm.
NOTE: Before installing, an additional check for updates will be performed so the user can
have the most current version of e-config
5. Click OK on No newer updates message
Document: e-config_Installation_Guidelines Date: 16-Nov-2016
Owner: e-config Team Status: FINAL
Subject: e-config Installation Guidelines Page 40 of 49
6. Click OK on e-config installation completed successfully message
7. e-config launched with the most current updates
Document: e-config_Installation_Guidelines Date: 16-Nov-2016
Owner: e-config Team Status: FINAL
Subject: e-config Installation Guidelines Page 41 of 49
7. Uninstalling
Although the application can be uninstalled from the Uninstall icon in the e-config folder, the recommended
method is to uninstall through e-padm. This will ensure that both e-config and e-padm files are
removed from the system.
The utility run_epadm.exe is downloaded to the local system. Download the latest version of run_epadm.exe
from the Preparations link on the e-padm site.
1. Logon to the machine with Administrator authority
2. Double click on the file run_epadm.exe
3. Click Yes on the User Account Control message
Document: e-config_Installation_Guidelines Date: 16-Nov-2016
Owner: e-config Team Status: FINAL
Subject: e-config Installation Guidelines Page 42 of 49
4. Select the browser you prefer to use and click OK.
Only installed, supported browsers will be displayed in the selection list
5. In the browser window that is opened, Login to portal (PartnerWorld, Partner Commerce /Servers,
IBMLink, Worksmart, etc.) and navigate to the e-config installation page
6. Select Install/Update on the e-padm page then click Continue
Document: e-config_Installation_Guidelines Date: 16-Nov-2016
Owner: e-config Team Status: FINAL
Subject: e-config Installation Guidelines Page 43 of 49
7. Click Uninstall button
8. Click Yes to Confirm uninstall
Document: e-config_Installation_Guidelines Date: 16-Nov-2016
Owner: e-config Team Status: FINAL
Subject: e-config Installation Guidelines Page 44 of 49
9. Do not close e-padm while the uninstall process is running.
NOTE: The more packages that were installed initially, the longer it will take to uninstall
10. Select Yes to preserve Profile settings or No to remove Profile settings
Document: e-config_Installation_Guidelines Date: 16-Nov-2016
Owner: e-config Team Status: FINAL
Subject: e-config Installation Guidelines Page 45 of 49
11. Click Close button to close the browser
Document: e-config_Installation_Guidelines Date: 16-Nov-2016
Owner: e-config Team Status: FINAL
Subject: e-config Installation Guidelines Page 46 of 49
8. Troubleshooting
The troubleshooting section contains a list of common problems that may occur during the installation
process.
8.1 Disk space warning message received during installation
Problem: After starting the installation, a message is received that there is not enough disk space for the
installation.
Resolution: Stop the installation, free up disk space then continue the installation. The space that is
calculated is and approximate total for installing all selected models, prices and base code as well as backing
up the database.
8.2 “Package was removed – Administration updated” error in e-padm
Problem: Error message ‘Package xxxxx was removed from local disk! Administration is updated.”
Cause: e-config was uninstalled via the uninstall icon or shortcut and not through e-padm as recommended.
When e-padm is loaded, the e-padm control file can no longer find the expected packages installed on the
system.
Resolution: Click through OK on each message until the e-padm application is displayed.
Document: e-config_Installation_Guidelines Date: 16-Nov-2016
Owner: e-config Team Status: FINAL
Subject: e-config Installation Guidelines Page 47 of 49
8.3 Prompted for administrator ID during installation
Problem: When running the installation in e-padm, user is prompted to enter an Administrator ID and
password several times during the installation on Windows 7 or Windows 8.1. Even with entering the
administrator password multiple times, the installation does not complete correctly.
Cause: The browser was not launched with the correct permissions to install to the machine.
Resolution: Cancel the current installation. Launch the web browser with the run_epadm.exe utility that can
be found on the Preparations page in e-padm and start the installation again.
Document: e-config_Installation_Guidelines Date: 16-Nov-2016
Owner: e-config Team Status: FINAL
Subject: e-config Installation Guidelines Page 48 of 49
9. Getting Support
To get support for any issues you may run into during the installation process; contact the e-config Help
Desk. Contact information can be found in the IBM Configurator Community under the Help & Support link.
END OF DOCUMENT
Document: e-config_Installation_Guidelines Date: 16-Nov-2016
Owner: e-config Team Status: FINAL
Subject: e-config Installation Guidelines Page 49 of 49
You might also like
- The Subtle Art of Not Giving a F*ck: A Counterintuitive Approach to Living a Good LifeFrom EverandThe Subtle Art of Not Giving a F*ck: A Counterintuitive Approach to Living a Good LifeRating: 4 out of 5 stars4/5 (5794)
- Microsoft Viva Feature Comparison PDFDocument1 pageMicrosoft Viva Feature Comparison PDFNVNo ratings yet
- The Little Book of Hygge: Danish Secrets to Happy LivingFrom EverandThe Little Book of Hygge: Danish Secrets to Happy LivingRating: 3.5 out of 5 stars3.5/5 (399)
- How to Add Media and Embed YouTube Videos in SharePoint Wiki and Web Part PagesDocument11 pagesHow to Add Media and Embed YouTube Videos in SharePoint Wiki and Web Part PagesJaganNo ratings yet
- Shoe Dog: A Memoir by the Creator of NikeFrom EverandShoe Dog: A Memoir by the Creator of NikeRating: 4.5 out of 5 stars4.5/5 (537)
- OceanStor Dorado3000 V3, Dorado5000 V3, and Dorado6000 V3 V300R002 Installation Guide PDFDocument614 pagesOceanStor Dorado3000 V3, Dorado5000 V3, and Dorado6000 V3 V300R002 Installation Guide PDFMartín Alonso Bulla GonzálezNo ratings yet
- Lesson 2Document26 pagesLesson 2Senneaya MelvinNo ratings yet
- Never Split the Difference: Negotiating As If Your Life Depended On ItFrom EverandNever Split the Difference: Negotiating As If Your Life Depended On ItRating: 4.5 out of 5 stars4.5/5 (838)
- InboxDollars Media KitDocument14 pagesInboxDollars Media KitharshitNo ratings yet
- Hidden Figures: The American Dream and the Untold Story of the Black Women Mathematicians Who Helped Win the Space RaceFrom EverandHidden Figures: The American Dream and the Untold Story of the Black Women Mathematicians Who Helped Win the Space RaceRating: 4 out of 5 stars4/5 (895)
- Aqa English Language Gcse CourseworkDocument8 pagesAqa English Language Gcse Courseworkafjwoovfsmmgff100% (2)
- The Yellow House: A Memoir (2019 National Book Award Winner)From EverandThe Yellow House: A Memoir (2019 National Book Award Winner)Rating: 4 out of 5 stars4/5 (98)
- Module 1 Technology For Teaching and Learning 1Document4 pagesModule 1 Technology For Teaching and Learning 1Angelene DimsonNo ratings yet
- A Heartbreaking Work Of Staggering Genius: A Memoir Based on a True StoryFrom EverandA Heartbreaking Work Of Staggering Genius: A Memoir Based on a True StoryRating: 3.5 out of 5 stars3.5/5 (231)
- AMAP Promotional MaterialsDocument5 pagesAMAP Promotional MaterialsAbdullah AbdurRasheedNo ratings yet
- Grit: The Power of Passion and PerseveranceFrom EverandGrit: The Power of Passion and PerseveranceRating: 4 out of 5 stars4/5 (588)
- PgdcaDocument10 pagesPgdcajprernaNo ratings yet
- Elon Musk: Tesla, SpaceX, and the Quest for a Fantastic FutureFrom EverandElon Musk: Tesla, SpaceX, and the Quest for a Fantastic FutureRating: 4.5 out of 5 stars4.5/5 (474)
- Mec Gar 2021 Catalogue WebDocument25 pagesMec Gar 2021 Catalogue WebAndrea - AASGNo ratings yet
- On Fire: The (Burning) Case for a Green New DealFrom EverandOn Fire: The (Burning) Case for a Green New DealRating: 4 out of 5 stars4/5 (73)
- Applied Business Tools and TechnologiesDocument52 pagesApplied Business Tools and Technologiesjust meNo ratings yet
- Team of Rivals: The Political Genius of Abraham LincolnFrom EverandTeam of Rivals: The Political Genius of Abraham LincolnRating: 4.5 out of 5 stars4.5/5 (234)
- Strategic Planning at MicrosoftDocument4 pagesStrategic Planning at MicrosoftMahmudul Quader100% (2)
- Digital Entrepreneurship Program: Course-Career-IncomeDocument15 pagesDigital Entrepreneurship Program: Course-Career-IncomeSuyog PatilNo ratings yet
- The Emperor of All Maladies: A Biography of CancerFrom EverandThe Emperor of All Maladies: A Biography of CancerRating: 4.5 out of 5 stars4.5/5 (271)
- Ethernet Thermometer HWg-STE FL enDocument2 pagesEthernet Thermometer HWg-STE FL engarda_vasileNo ratings yet
- The Hard Thing About Hard Things: Building a Business When There Are No Easy AnswersFrom EverandThe Hard Thing About Hard Things: Building a Business When There Are No Easy AnswersRating: 4.5 out of 5 stars4.5/5 (344)
- InstructionsDocument5 pagesInstructionsapi-302398733No ratings yet
- Devil in the Grove: Thurgood Marshall, the Groveland Boys, and the Dawn of a New AmericaFrom EverandDevil in the Grove: Thurgood Marshall, the Groveland Boys, and the Dawn of a New AmericaRating: 4.5 out of 5 stars4.5/5 (266)
- Rusada ENVISION BrochureDocument7 pagesRusada ENVISION BrochurerossmckenzieNo ratings yet
- Top Ten Internet Languages - World Internet StatisticsDocument4 pagesTop Ten Internet Languages - World Internet Statisticsfred_cassieNo ratings yet
- Step by Step Guide For Configuring APC Netbotz Rack AccessDocument14 pagesStep by Step Guide For Configuring APC Netbotz Rack AccessManuel S. Fajardo Jr.No ratings yet
- Vtu Se SyllabusDocument34 pagesVtu Se SyllabusoceanparkkNo ratings yet
- A2Z Telugu Boothu KathaluDocument122 pagesA2Z Telugu Boothu KathaluBommalu75% (4)
- The Unwinding: An Inner History of the New AmericaFrom EverandThe Unwinding: An Inner History of the New AmericaRating: 4 out of 5 stars4/5 (45)
- DOCTYPE HTMLDocument22 pagesDOCTYPE HTMLGrace MoradoNo ratings yet
- The World Is Flat 3.0: A Brief History of the Twenty-first CenturyFrom EverandThe World Is Flat 3.0: A Brief History of the Twenty-first CenturyRating: 3.5 out of 5 stars3.5/5 (2219)
- Study of Ironwasp ToolDocument11 pagesStudy of Ironwasp Tool56-Samrudhi MundadaNo ratings yet
- Oracle PCS: Use Case Guide - IDocument30 pagesOracle PCS: Use Case Guide - Ishaik mustafaNo ratings yet
- Web Mining PPT 4121Document18 pagesWeb Mining PPT 4121Rishav SahayNo ratings yet
- The Gifts of Imperfection: Let Go of Who You Think You're Supposed to Be and Embrace Who You AreFrom EverandThe Gifts of Imperfection: Let Go of Who You Think You're Supposed to Be and Embrace Who You AreRating: 4 out of 5 stars4/5 (1090)
- Approval, E-Review, E-Sign and Withdrawal Features For Purchase Orders (Doc ID 1487661.1)Document7 pagesApproval, E-Review, E-Sign and Withdrawal Features For Purchase Orders (Doc ID 1487661.1)YFNo ratings yet
- Fundamentals To Google AdWords PDFDocument17 pagesFundamentals To Google AdWords PDFantolexNo ratings yet
- Alfresco Developer SeriesDocument3 pagesAlfresco Developer SeriesManoj TewariNo ratings yet
- The Sympathizer: A Novel (Pulitzer Prize for Fiction)From EverandThe Sympathizer: A Novel (Pulitzer Prize for Fiction)Rating: 4.5 out of 5 stars4.5/5 (119)
- Ravindar SinghDocument8 pagesRavindar SinghSourabh SharmaNo ratings yet
- Fortianalyzer Admin 520Document282 pagesFortianalyzer Admin 520Andrei Nitu0% (1)
- HPCOS81 Learning Unit 1 2023Document10 pagesHPCOS81 Learning Unit 1 2023Thabang ThemaNo ratings yet
- Her Body and Other Parties: StoriesFrom EverandHer Body and Other Parties: StoriesRating: 4 out of 5 stars4/5 (821)