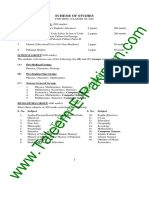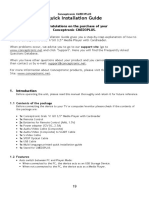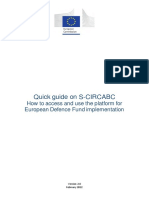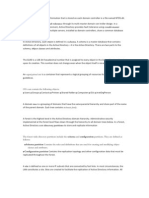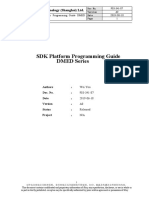Professional Documents
Culture Documents
C-Office User's Manual v3.1 Pack #5 (2007.06.04) PDF
C-Office User's Manual v3.1 Pack #5 (2007.06.04) PDF
Uploaded by
Tater_218Original Title
Copyright
Available Formats
Share this document
Did you find this document useful?
Is this content inappropriate?
Report this DocumentCopyright:
Available Formats
C-Office User's Manual v3.1 Pack #5 (2007.06.04) PDF
C-Office User's Manual v3.1 Pack #5 (2007.06.04) PDF
Uploaded by
Tater_218Copyright:
Available Formats
C-Service User’s Manual Version 3.
1 Feature Pack #5
Partek Cargotec C-Office June 7, 2004
C-Service
User’s manual
Version 3.1 Feature Pack #5
http://www.c-office.com June 7, 2004
Page 1 © Partek Cargotec 2003
C-Service User’s Manual Version 3.1 Feature Pack #5
Partek Cargotec C-Office June 7, 2004
Table of Contents
1 INTRODUCTION .................................................................................................................................3
1.1 C-SERVICE USER’S MANUAL ...........................................................................................................4
1.2 C-SERVICE SUPPORT.........................................................................................................................4
2 FINDING SPARE PARTS IN C-SERVICE .......................................................................................5
2.1 BRAND TAB ......................................................................................................................................5
2.2 MODEL TAB ......................................................................................................................................6
2.3 VIEWING DRAWINGS.........................................................................................................................7
2.3.1 Links ........................................................................................................................................8
3 DOWNLOADING DATA AND APPLICATION UPDATES .........................................................10
3.1 LOGIN AND LOGOUT .......................................................................................................................10
3.2 DOWNLOADING THE SPARE PARTS CATALOG ..................................................................................10
3.3 AUTOMATIC APPLICATION UPDATE ................................................................................................11
4 SHOPPING BASKET .........................................................................................................................12
4.1.1 Adding spare parts to the shopping basket ............................................................................12
4.1.2 Using the shopping basket .....................................................................................................13
5 ADDITIONAL FUNCTIONS.............................................................................................................15
5.1 PRINTING DRAWINGS ......................................................................................................................15
5.1.1 Print viewer ...........................................................................................................................15
5.2 MULTIPLE LANGUAGE SUPPORT .....................................................................................................17
5.3 READING AND ADDING NOTES ........................................................................................................17
5.4 ADVANCED SEARCH .......................................................................................................................18
6 EDIT MODE........................................................................................................................................20
6.1 ENTERING AND EXITING EDIT MODE ...............................................................................................20
6.2 UPLOADING EDITS ..........................................................................................................................20
6.2.1 Locking process .....................................................................................................................20
6.2.2 Committing updates ...............................................................................................................20
6.3 MENU FUNCTIONS ..........................................................................................................................20
6.3.1 Publishing..............................................................................................................................20
6.3.2 Translation options................................................................................................................21
6.3.3 Editing and deleting existing items ........................................................................................23
6.3.4 Adding a drawing ..................................................................................................................23
6.3.5 Adding a document ................................................................................................................25
6.3.6 Adding a folder ......................................................................................................................26
6.3.7 Copying and moving drawings ..............................................................................................26
6.4 DRAWING AND PRODUCT FUNCTIONS .............................................................................................27
6.4.1 Hotspots.................................................................................................................................27
6.4.2 Links ......................................................................................................................................28
6.4.3 Managing hotspots and links .................................................................................................28
6.4.4 Products.................................................................................................................................29
6.5 CREATING CD DATA ......................................................................................................................30
7 CONFIGURATION OPTIONS .........................................................................................................32
7.1 STYLE SELECTION...........................................................................................................................32
7.2 SERVER SETTINGS...........................................................................................................................32
APPENDIX I – INSTALLATION INSTRUCTIONS ..............................................................................34
Page 2 © Partek Cargotec 2003
C-Service User’s Manual Version 3.1 Feature Pack #5
Partek Cargotec C-Office June 7, 2004
APPENDIX II – LAUNCHING C-SERVICE WEB.................................................................................40
APPENDIX III – INSTALLING THE MICROSOFT .NET FRAMEWORK ......................................42
Page 3 © Partek Cargotec 2003
C-Service User’s Manual Version 3.1 Feature Pack #5
Partek Cargotec C-Office June 7, 2004
1 Introduction
C-Service is an advanced application for viewing technical drawings.
Containing comprehensive product drawings equipped with links and
descriptions, it serves a function as a convenient and effective spare
parts catalog. The user may look up detailed illustrations of any
supported product model and easily determine the spare parts needed for any
functional entity of the product. C-Service facilitates spare parts ordering further by
providing application customization possibilities as well as immediate catalog and
software updating services. Enhanced with multiple language support, C-Service
meets the spare parts catalog needs of a demanding sales organization.
C-Service can be accessed or used in three different ways.
1. C-Service for Windows. Using the C-Service Windows .NET client the user
has access to the spare parts catalog along with functionality for data
maintenance and updating. New updates - both application and spare parts
catalog related - can be downloaded from the C-Service server and changes
made by the user can be uploaded to the server. All data being available
locally on the user’s hard disk, the Windows .NET client can also be used
offline. Necessary downloads and uploads can be performed when the
computer is reconnected to the Internet.
The C-Service Windows .NET client is available in C-Files, file group C-Office : C-
Service, for download and installation. In addition, the Windows client can be
distributed on CD.
2. C-Service Web. The web version of C-Service is accessible from the C-Office
portal at www.c-office.com. C-Service Web enables viewing of the C-Service
spare parts catalog as well as collecting of items using the basket
functionality. C-Service Web is primarily intended for users not using C-Parts
but still wishing to have easy access to technical drawings online.
Furthermore, Cargotec product lines not yet available in C-Parts now have the
means to conveniently launch their spare parts catalogs online.
3. C-Service for C-Parts. C-Service is also available embedded in C-Parts,
making it possible to browse the spare parts catalog of C-Service and
automatically add items directly to the C-Parts shopping basket. Thus, the
seamless information flow between C-Service and C-Parts enables the user to
place orders with C-Parts straight from the C-Service catalog. Items collected
in a C-Service basket file (*.bsk), using either the .NET client or C-Service
Web, can also be imported in C-Parts for easy and convenient ordering.
This manual is primarily intended for C-Service Windows .NET client and C-Service
Web users. The functionality of the C-Parts integrated version of C-Service is
elaborated on in the C-Parts User’s Manual. However, the instructions presented in
this context are to a great extent applicable in the case of the integrated C-Service
as well.
Some features covered in this manual apply only to the Windows .NET client.
Sections regarding such features will be introduced by a short user notification.
Page 4 © Partek Cargotec 2003
C-Service User’s Manual Version 3.1 Feature Pack #5
Partek Cargotec C-Office June 7, 2004
1.1 C-Service User’s Manual
The C-Service User’s Manual contains detailed descriptions of all functionality
supported by C-Service. The manual can be opened either by clicking the
help icon in the C-Service toolbar or selecting the Help option on the Help
menu (see Figure 1).
Figure 1 Link to the C-Service User's Manual
The manual is opened in portable document format and can be read with Adobe
Reader®, downloadable at www.adobe.com.
1.2 C-Service support
If you have questions or feedback regarding C-Service, please send an email to your
C-Service administrator by selecting About and Send email on the Help menu.
Figure 2 C-Service support email
Page 5 © Partek Cargotec 2003
C-Service User’s Manual Version 3.1 Feature Pack #5
Partek Cargotec C-Office June 7, 2004
2 Finding spare parts in C-Service
The drawings in C-Service are categorized by their brands and models. The C-Service
menu comprises two tree view tabs, which are designed to facilitate navigation in the
spare parts catalog. To make navigation in the tree views even easier, C-Service
keeps a browsing history of visited models and drawings. By using the arrow shapes
in the toolbar the user can move forward and backward in the history, or directly
display a visited item from one of the history lists as shown in Figure 3. The option to
move forward with the right arrow becomes available only if the user first navigates
backward with the left arrow. A history list is opened by clicking the black arrow
pointing downward next to the arrow shape.
Figure 3 Opening a page from the history list
2.1 Brand tab
The brand tab shown in Figure 4 is used to locate a particular product model
belonging to a particular brand. As seen in Figure 4, the HIAB brand tree is expanded
with folders, dividing the existing models into subcategories labeled by model ids. By
expanding the folder nodes, the user can move downward in the tree hierarchy and
locate the product model of interest based on the model id as well as the model
name. In Figure 4 the model "088 B" of the HIAB brand is selected and a picture of
the model is shown in the main window.
The user may also use the search dialog on the Brand tab to find a certain product
model. By entering information about the model id and model name, and
subsequently clicking the Filter button, a model search or filtering process is
executed and only the models matching the search criteria are displayed in the menu
window.
Page 6 © Partek Cargotec 2003
C-Service User’s Manual Version 3.1 Feature Pack #5
Partek Cargotec C-Office June 7, 2004
Figure 4 Brand tab with expanded HIAB tree
2.2 Model tab
The model tab contains all drawings of a particular model, including available
assembly possibilities and additional spare parts. The menu tree is categorized
according to the functional structure of the model. As shown in Figure 5, the menu of
product model “122B DUO” contains subnodes of the functional entities (CRANE
BASE, BOOM, WINCH, etc.), which can be expanded to list all drawings available for
that entity.
A drawing is identified by its id and name. Hence, the user may conduct a menu
limiting search, in other words a filtering process, by entering information about the
drawing id and drawing name in the search dialog, and subsequently clicking the
Filter button to execute the operation.
A drawing is opened from the menu by double-clicking the item.
Page 7 © Partek Cargotec 2003
C-Service User’s Manual Version 3.1 Feature Pack #5
Partek Cargotec C-Office June 7, 2004
Figure 5 Model tab view of product mode 122B DUO
2.3 Viewing drawings
The main window of the C-Service user interface is divided into two frames as shown
in Figure 6. The upper frame displays the drawing in meticulous detail, and the lower
frame presents a list of all spare parts included in the drawing. Each part in the list is
associated with a hotspot, a numbered link to the corresponding part in the
drawing. Activating a part in the list by clicking it also activates the corresponding
hotspot in the drawing. This activation colors the hotspot grey and centers it in the
drawing frame (see Figure 5). The size of the drawing may be altered by zooming to
meet the user’s needs. The user can zoom in on the drawing by keeping the left
mouse button pressed while marking an area for zoom, as illustrated in Figure 6.
Alternatively, the size of the drawing can be changed in either the C-Service window
menu or the right-clicked mouse menu under the zoom option.
Page 8 © Partek Cargotec 2003
C-Service User’s Manual Version 3.1 Feature Pack #5
Partek Cargotec C-Office June 7, 2004
Figure 6 Zooming in on drawing 370-9957
2.3.1 Links
An item in the spare parts list can also be equipped with a direct link to another
drawing or folder of the current model. As seen in Figure 7, the links appear in the
Link column and the corresponding hotspots are colored blue. Double-clicking either
the hotspot or the link in the column opens the target page.
Page 9 © Partek Cargotec 2003
C-Service User’s Manual Version 3.1 Feature Pack #5
Partek Cargotec C-Office June 7, 2004
Figure 7 Spare parts links
Page 10 © Partek Cargotec 2003
C-Service User’s Manual Version 3.1 Feature Pack #5
Partek Cargotec C-Office June 7, 2004
3 Downloading data and application updates
Note
Be advised that this feature is only available in the Windows .NET client.
The latest version of the C-Service spare parts catalog can conveniently be
downloaded from the C-Service server. Downloading requires user authentication
and therefore the user must be logged in to perform any download. Logging in and
downloading data are discussed in the following subsections.C-Service also supports
an automatic application updating service, which is discussed in section 3.3
Automatic application update.
3.1 Login and logout
Login icon
The user logs in by clicking the login button in the C-Service menu. The user is then
prompted to enter his C-Office username and password, which are checked for
authentication.
To log out, press the same button as when logging in.
3.2 Downloading the spare parts catalog
Note
The option to download new data is disabled if the user has made modifications to
the catalog in edit mode. In order to be able to download, the user must first upload
all changes. See section 6.2 Uploading edits for details.
The latest version of the C-Service spare parts catalog can be downloaded from the
C-Service server. The download is initialized by either pressing the Download new
data button or selecting Download new data on the Tools menu. The application
then connects to the C-Service server and displays the Download data window with
available data updates. An empty window indicates that no updates are available. If
new updates are available, the user may select the files he wishes to download (see
Figure 8). It is recommended that all available updates be downloaded. The user
having selected the appropriate files, clicking OK initiates the download.
Page 11 © Partek Cargotec 2003
C-Service User’s Manual Version 3.1 Feature Pack #5
Partek Cargotec C-Office June 7, 2004
Figure 8 Selecting data to be downloaded
Depending on the amount of data being downloaded, the update may take several
minutes. The status of the updating process is indicated by the progress bar shown
in Figure 9.
Figure 9 Progress bar for downloading new data
As the download completes, the user is notified as displayed in Figure 10.
Figure 10 Download completed successfully
3.3 Automatic application update
As a new application software update becomes available, C-Service automatically
downloads the new version and asks the user for permission to start using it.
Answering Yes to the update inquiry shown in Figure 11 automatically closes C-
Service and opens the updated application. By answering No the user continues the
Page 12 © Partek Cargotec 2003
C-Service User’s Manual Version 3.1 Feature Pack #5
Partek Cargotec C-Office June 7, 2004
current version and the updated version will be used the next time the application is
launched.
Figure 11 Automatic update message
Page 13 © Partek Cargotec 2003
C-Service User’s Manual Version 3.1 Feature Pack #5
Partek Cargotec C-Office June 7, 2004
4 Shopping basket
The shopping basket functionality in C-Service enables the user to conveniently
collect spare part items in a basket file (*.bsk), which can be imported in C-Parts for
order placement. As a result, the user can browse the C-Service spare parts catalog
off- or online, using either the Windows .NET client or the C-Office application C-
Service Web, and create a basket file that is to be imported in C-Parts. For instance,
if a user is not connected to the Internet that user will still able to browse the catalog
offline and collect items using the shopping basket. However, the user will not be
able to view any prices until the basket is imported into C-Parts. In addition, the C-
Service shopping basket may be used as a means of saving collected items for later
reviewing.
Using C-Service for C-Parts, the C-Parts embedded version of C-Service, the user is
able to open C-Service directly from C-Parts and add items from the C-Service spare
parts catalog straight into the C-Parts shopping basket.
Note
The shopping basket functionality available in the Windows .NET client and C-Service
Web is also used for sending orders to Cargotec units not yet supporting the online
ordering system of C-Parts. In this case, the shopping basket file with the collected
items will be received by the Cargotec business unit and the order will be placed
manually.
4.1.1 Adding spare parts to the shopping basket
A spare part is added to the shopping basket by pressing the Buy button in the spare
parts list. Alternatively, the user can right-click an item in the list, or the
corresponding hotspot in the drawing, and select it. Add to basket, as shown in
Figure 12 below. In this case only one spare part at a time is added to the shopping
basket, as indicated in the Buy column for the selected item. The user may enter
new adding values by editing the fields in the Buy column.
Figure 12 Adding an item to the shopping basket
Page 14 © Partek Cargotec 2003
C-Service User’s Manual Version 3.1 Feature Pack #5
Partek Cargotec C-Office June 7, 2004
4.1.2 Using the shopping basket
The total number of items added to the shopping basket is displayed next to the
basket icon on the C-Service toolbar. Clicking the icon opens the basket, which
displays all added spare parts along with the following details.
• Part Number Product number of the spare part.
• Qty Quantity, i.e. the number of items in the basket. The
user can change the quantity for an item by clicking the
editable field and entering the desired amount.
• Description Description of the spare part.
• Comment Editable field intended for the user’s own remarks. A
comment is added by clicking on the comment field of an
item line.
Figure 13 Shopping basket
The shopping basket contains the following functionality:
Open basket
Opens the Open dialog – allows the user to open a shopping basket (*.bsk) from
disk.
Save basket
Opens the Save dialog - allows the user to save the shopping basket to disk.
Print
Opens the shopping basket in the print viewer described in section 5.1.1 Print
viewer.
Page 15 © Partek Cargotec 2003
C-Service User’s Manual Version 3.1 Feature Pack #5
Partek Cargotec C-Office June 7, 2004
Remove selected item
Removes the activated item in the shopping basket.
Empty basket
Removes all items in the basket.
Page 16 © Partek Cargotec 2003
C-Service User’s Manual Version 3.1 Feature Pack #5
Partek Cargotec C-Office June 7, 2004
5 Additional functions
5.1 Printing drawings
C-Service enables printing both single drawings and entire tree structures. A
single drawing is printed by opening the drawing and clicking the print icon
on the toolbar. Alternatively, the user can right-click the drawing in the menu
or the drawing window and select the Print option (see Figure 14). All the drawings
belonging to a folder can be printed by right-clicking any of the folders in the model
menu and choosing Print. As a result, the user is able to print the entire tree
structure, i.e. the entire catalog, of a model by initiating the printing process at the
root node. Be advised that this operation may require a substantial amount of CPU
capacity and memory.
Figure 14 Printing drawing 534-0195 Plate Mounting of the product model 335 K
5.1.1 Print viewer
Choosing the Print option opens the window for selecting the report template, as
shown in Figure 15. The template defines the layout of the report. Furthermore, the
user may choose between a high and low quality print.
Page 17 © Partek Cargotec 2003
C-Service User’s Manual Version 3.1 Feature Pack #5
Partek Cargotec C-Office June 7, 2004
Figure 15 Select a report template
Clicking OK launches the print viewer (Crystal viewer) shown in Figure 16. The
document due for printing is displayed in the menu of the viewer and the user can
browse the document either directly or by using the arrow buttons above the menu.
In addition to normal printing functionality, the viewer provides the user with the
possibility to export the document (see below).
The button icons and their functionality in the viewer are explained below.
Page navigator
Enables the user to navigate in the document. The controls are Go to First Page,
Go to Previous Page, Go to Next Page, and Go to Last Page.
Goto Page
Navigates to a specified page number.
Close Current View
Closes the current view in case several views are open in the report.
Print Report
Opens the standard Print dialog with available printers, property options, pages to
print, etc.
Refresh
Reloads the data of the document.
Export Report
The viewer enables the user to export the C-Service document to a file. C-Service
supports the following file formats:
• Microsoft Word (*.doc)
• Microsoft Excel (*.xls)
• Rich Text Format (*.rtf)
• Adobe Acrobat (*.pdf)
Toggle group tree
Page 18 © Partek Cargotec 2003
C-Service User’s Manual Version 3.1 Feature Pack #5
Partek Cargotec C-Office June 7, 2004
Displays/hides the group tree, i.e. the menu (displayed in Figure 16).
Zoom
Enables the user to choose the size in which the document is displayed on the
screen.
Find
Locates a specified text string in the document.
Figure 16 Print viewer with the entire catalog of product model 335 K
5.2 Multiple language support
Note
Be advised that this feature is only available in the Windows .NET client.
C-Service supports multiple languages. The user can change the language used in
the catalog by selecting Options on the Tools menu of C-Service, and then
specifying the correct language from the dropdown list.
5.3 Reading and adding notes
Note
The user must be logged in to be able to read and add notes.
In order to provide the nodes in the C-Service data hierarchy with additional
information, the user is allowed to create and edit personal notes on any level in
both the brand and model menu. Thus, the normal user can easily personalize his
menus with notes visible only to himself. In addition, an administrative user is
allowed to enter notes visible to all users. A note can be a reminder, a tip, a
description, or just additional information of some arbitrary kind.
Page 19 © Partek Cargotec 2003
C-Service User’s Manual Version 3.1 Feature Pack #5
Partek Cargotec C-Office June 7, 2004
A note is added in either the brand or model menu by right-clicking a node and
selecting New→Note. As stated above, this can be done on any level and for any
node in the tree structure. Similarly, a note can also be added to a separate spare
part in a drawing by right-clicking the entry and choosing New note, as illustrated in
Figure 17. A node equipped with a note is preceded by a plus sign, indicating the
possibility of expanding the node. Consequently, notes can be applied to brands,
folders, subfolders, models, functionality entities, drawings, and spare parts. A note
consists of a title that will be visible in the menu, and the actual description (see
Figure 18). Administrative users can define the visibility of the note from the Rights
dropdown list.
Figure 17 Adding a new note to a spare part
Figure 18 Note form
A note is deleted by right-clicking it and selecting Delete. Furthermore, by selecting
Options on the Tools menu the user may use the View notes checkbox to specify
whether notes are to be shown or not in the menus.
5.4 Advanced search
Note
Be advised that this feature is only available in the Windows .NET client.
Page 20 © Partek Cargotec 2003
C-Service User’s Manual Version 3.1 Feature Pack #5
Partek Cargotec C-Office June 7, 2004
Right-clicking any node on either the brand or model tab menu, opens the advanced
search dialog, see Figure 19. A search run in this way only covers the child nodes of
node selected, i.e. it proceeds downward in the tree hierarchy beginning from the
selected node.
The advanced search operation returns all drawings matching the search. For each
drawing, the result list presents the name of the drawing along with the parent
product model. The search fields available are drawing id, drawing name, part
number, and part description. Using more than one search criterion will result in a
Boolean AND search, that is all criteria defined have to be met by each item in the
result list. In order to meet a search criterion, the text string entered by the user
must be found in the corresponding data field of the search item.
Figure 19 Advanced search dialog
The search is initialized by pressing Search. If the operation appears to be too
extensive, the user may cancel the search during runtime by pressing Stop. The
user having successfully located a particular drawing using the search form, the
drawing is opened into the C-Service window by double-clicking it.
Page 21 © Partek Cargotec 2003
C-Service User’s Manual Version 3.1 Feature Pack #5
Partek Cargotec C-Office June 7, 2004
6 Edit mode
Note
Be advised that this feature is only available in the Windows .NET client.
Users with sufficient rights are allowed to enter the edit mode of C-Service. The edit
mode is intended for editors managing the spare parts catalog. The user must be
logged in (see section 3.1 Login and logout) to enter the edit mode.
6.1 Entering and exiting edit mode
Edit mode
Click the Edit mode button to enter the edit mode. Re-click the icon to return to the
read mode.
6.2 Uploading edits
6.2.1 Locking process
In order to be able to edit drawings or entire sections in the spare parts catalog, the
user is required to lock all units he wishes to access. The user may lock a specific
drawing by right-clicking the item in the menu and selecting Lock. Alternatively, the
user may perform the locking operation on a folder anywhere in the tree structure,
whereby all folders and drawings descending from that folder are locked. Thus, a
user can lock an entire section of the tree for editing, both on the brand tab and the
product model tab.
6.2.2 Committing updates
Being done with the editing process, the folders and drawings are to be unlocked by
right-clicking the node that was used to lock the tree and selecting Unlock from the
menu. Unlocking the nodes automatically commits the updates to the C-Service
server. The user may also commit updates while keeping the nodes locked by either
clicking the Upload data button or selecting Upload data on the Tools menu.
6.3 Menu functions
6.3.1 Publishing
Granted adequate authority, the user may determine whether a drawing or section of
the menu should be published or not. If published, a drawing will be visible to all
users with sufficient viewing rights. Otherwise, only editors will be able to view and
edit a drawing.
Page 22 © Partek Cargotec 2003
C-Service User’s Manual Version 3.1 Feature Pack #5
Partek Cargotec C-Office June 7, 2004
Figure 20 Publish option
6.3.2 Translation options
Translate
An editor can add and modify translations for a node in the menu by choosing
Translate→Translate on the right-click menu (see Figure 21). Chosen for any node
in the tree, this action will open the translation window, allowing the user to edit
existing and add new translations. The translation window is shown in Figure 22.
Click the right column to enter or alter a translation for any language. Click OK to
accept the changes, or cancel to discard them.
Page 23 © Partek Cargotec 2003
C-Service User’s Manual Version 3.1 Feature Pack #5
Partek Cargotec C-Office June 7, 2004
Figure 21 Translate option
Page 24 © Partek Cargotec 2003
C-Service User’s Manual Version 3.1 Feature Pack #5
Partek Cargotec C-Office June 7, 2004
Figure 22 Translate form for drawing 371 5400 BASE 122
Synchronize descriptions with c-parts
Right-clicking a node on the model tab and selecting Translate→Synchronize
descriptions with c-parts carries out an automated translation procedure, which
fetches all existing C-Parts translations of all products belonging to the selected node
or any of its descendants. However, only products of locked drawings are included.
Note that this is the only way in which products can be translated. C-Service asks for
confirmation before performing the operation.
Importing and exporting translations
As a means of making translation tasks more efficient, C-Service supports importing
and exporting of Microsoft Excel (*.xls) translation files. Right-clicking a locked node
in either the brand or model tree view and selecting Translate→Export
translations generates an Excel file with the names, i.e. descriptions, of all nodes
descending from the selected node. This enables the user to conveniently add and
modify translations.
Similarly, an Excel translation file can be imported by choosing Translate→Import
translations, which opens a window for importing the file. A file can be imported
anywhere in the tree views as long as the translated nodes in the file are
descendants of the node from which the import is made. As the import completes, C-
Service displays a message with the result (Figure 23).
Figure 23 Five translations imported successfully
6.3.3 Editing and deleting existing items
A user can edit any existing item by right-clicking it and selecting Edit. Selecting Edit
for a node opens the same dialog as when adding a new instance of that node type.
The information previously added for the node will be available for editing, except for
Page 25 © Partek Cargotec 2003
C-Service User’s Manual Version 3.1 Feature Pack #5
Partek Cargotec C-Office June 7, 2004
id numbers and other application data. Clicking OK will accept all changes made for
the item and Cancel will discard them.
Any item can be deleted by right-clicking it and selecting Delete. The user will be
asked for a confirmation before C-Service removes the item (see Figure 24).
Figure 24 Confirmation of removal
6.3.4 Adding a drawing
A user can create a new drawing under a node in the menu. The new drawing will be
added on the level directly descending from the node, for which the drawing is
created. Most often a new drawing will be added on the standard level, as illustrated
in Figure 25. In this case the drawing is created for the CRANE BASE node and
consequently the drawing is located on the same level as the existing collection of
drawings for CRANE BASE.
Figure 25 Adding a new drawing for the CRANE BASE node
Page 26 © Partek Cargotec 2003
C-Service User’s Manual Version 3.1 Feature Pack #5
Partek Cargotec C-Office June 7, 2004
Right-clicking a node and selecting New→Drawing opens the New Drawing dialog,
shown in Figure 26.
The first dropdown list of the Drawing tab allows the user to select one of the
following three options to create the new drawing.
• None Creates a drawing that is not based on any existing
drawing.
• Create copy Creates a copy of an existing drawing with a new id. The
drawing to be copied is picked from the right dropdown
list.
• Use existing Creates a link to an existing drawing, i.e. makes an
existing drawing visible in this new location.
Consequently, changes made in one location will
automatically be visible in the other.
Depending on the type of drawing that is added, one or more of the following data
fields are available. All fields are available unless the Use existing option is chosen.
In that case only the Name field will be available since the Id and Image fields are
automatically given their values. Also note that the Id value must always be unique.
• Id Identification number of the drawing.
• Name Description of the drawing.
• Image Enter the path of the new drawing manually or use the
Browse button to locate the file on disk.
Figure 26 New Drawing dialog
The Translate tab enables the user to add translations for the Name field as the
new drawing is created (see Figure 27). Naturally, the translations can also be made
after creating the new drawing.
Page 27 © Partek Cargotec 2003
C-Service User’s Manual Version 3.1 Feature Pack #5
Partek Cargotec C-Office June 7, 2004
Figure 27 Adding translations to the new drawing
6.3.5 Adding a document
C-Service enables the user to add documents stored in C-Files to the spare parts
catalog. In order to do so, the file must be configured as linkable in C-Files.
A new document is created in the same manner as a drawing. Right-clicking the
node, under which the document will be added, and selecting New→Document,
opens the New document dialog (see Figure 28). The fields of the dialog are
explained below.
• File path URL of the file. Copy the address in C-Files and paste it in
the File path field.
• Description Description of the file contents.
• Language The language for which the description is added.
Figure 28 New document dialog
6.3.6 Adding a folder
The user can add new branches to the menu tree by right-clicking an existing folder
and selecting New→Folder. This action opens the New folder dialog (Figure 29),
which creates a new folder on the next hierarchy level in the tree.
Page 28 © Partek Cargotec 2003
C-Service User’s Manual Version 3.1 Feature Pack #5
Partek Cargotec C-Office June 7, 2004
• Name Name of the folder to be displayed in the menu.
• Image Image for the folder to be displayed in the main window.
Either enter the file path manually or press Browse to
locate the file on disk.
Figure 29 New folder dialog
6.3.7 Copying and moving drawings
In order to make the spare parts catalog easier to manage, C-Service enables the
user to copy and move drawings in the model tab tree view. A drawing can be moved
by simply dragging it to a new location, i.e. left-clicking the drawing and while
keeping the left mouse button pressed moving the item. As the drawing is dropped,
it automatically becomes a subnode of the target node. Note that a drawing can only
be dropped on a locked node, which is indicated by a grey rectangle appearing next
to the cursor as the item is moved. The drop is completed by releasing the left
mouse button and selecting Move here as illustrated in Figure 30.
Figure 30 Moving a drawing
A drawing can be copied in a similar manner by dragging and dropping it, but
selecting Copy here. A copy is also accomplished by right-clicking the drawing and
Page 29 © Partek Cargotec 2003
C-Service User’s Manual Version 3.1 Feature Pack #5
Partek Cargotec C-Office June 7, 2004
selecting Copy. Subsequently the drawing can be pasted by right-clicking any locked
node and selecting Paste.
Note
Performing a copy operation is equivalent to creating a new drawing with the use
existing option (see 6.3.4 Adding a drawing), i.e. creating a link to an existing
drawing. As a result, copying a file does not create a new drawing id, but only a new
instance of the already existing drawing. Consequently, all changes made to the copy
will also affect the original drawing, and vice versa.
6.4 Drawing and product functions
6.4.1 Hotspots
The user can add new hotspots by right-clicking a drawing and selecting New
hotspot. This opens the hotspot dialog, comprising the following fields of
information.
• Id Id of the new hotspot.
• Text Text displayed in the hotspot.
• Width Width of the hotspot in the drawing.
• Height Width of the hotspot in the drawing.
The text, width, and height variables can be altered later using the edit menu of C-
Service, shown in Figure 31.
Figure 31 Hotspot edit menu
To delete a hotspot, right-click the hotspot in the drawing and select Delete.
Also note that a hotspot can be moved while in edit mode by dragging it to a new
location.
6.4.2 Links
A link is added in the spare parts list by right-clicking an item and selecting Add
link. This displays the current model tab in a separate window (Figure 32), in which
the user can browse to the node he wishes to link to point to. The node can be either
a drawing or a higher level folder. Select the node and click OK to create the link.
Cancel aborts the operation.
Page 30 © Partek Cargotec 2003
C-Service User’s Manual Version 3.1 Feature Pack #5
Partek Cargotec C-Office June 7, 2004
Figure 32 Adding a link
A link is deleted by right-clicking the item in the spare parts list and selecting
Remove link.
6.4.3 Managing hotspots and links
Clicking the hotspot icon in the toolbar displays the hotspot window shown in
Figure 33. The hotspot window enables the user to effectively manage
hotspots, including translations.
Figure 33 Hotspot window
The hotspot window includes the following buttons and columns.
Page 31 © Partek Cargotec 2003
C-Service User’s Manual Version 3.1 Feature Pack #5
Partek Cargotec C-Office June 7, 2004
Create a new hotspot.
Delete the selected hotspot.
• Id Identification number of the hotspot.
• Type Select the hotspot type by clicking the column and
selecting the type from the dropdown list. Choose
Rectangle to create a hotspot with a border and
Transparent to only display the value.
• Value Value to be displayed by the hotspot.
Furthermore, by right-clicking a hotspot in the hotspot window and selecting
Translate a user can equip a hotspot with all necessary translations.
6.4.4 Products
Adding products
Right-clicking and selecting Add products in the spare parts list opens the product
search dialog shown in Figure 34. Enter appropriate search criteria in the Part
number and Description fields and click Search to conduct the operation. You do
not necessarily have to enter the entire part number, since all products beginning
with your entry will be returned.
Figure 34 Product search result
A product is added to the spare parts list by dragging it from the search window to
the bottom of the list. A drag is performed by left-clicking the desired item and while
keeping the left mouse button pressed moving the cursor to the spare parts list.
Drop the item in the list by releasing the button. As you move your cursor over an
existing product in the list you will notice a yellow arrow in the leftmost column.
Dropping your item on an existing item, i.e. with the yellow arrow pointing at an
existing item in the list, results in a "kit" product. To add a new product without
creating a kit, scroll to the bottom of the list and drop the item in the empty space
Page 32 © Partek Cargotec 2003
C-Service User’s Manual Version 3.1 Feature Pack #5
Partek Cargotec C-Office June 7, 2004
below the last item. When your cursor is in the empty space the yellow arrow will
disappear but your cursor should not change. If you move your cursor too far down,
the cursor appearance will change, which means that you are outside the list and the
item cannot be dropped. Sometimes the empty space can be quite narrow, which
means you have to pay extra attention to actually hitting the "drop zone".
Importing products
C-Service also allows for importing products using txt files created in ProEngineer.
Right-clicking the products lists and selecting Import products displays a dialog for
opening the file. Select the appropriate ProEngineer (*.txt) file and click Open to
import the products. Note that only products, the id numbers of which match the id
of the selected drawing, will be imported. The id number of a product can be found in
the first column of the table in the txt file. All successfully imported products
immediately appear in the spare parts list. Note that C-Service does not explicitly
notify the user whether any products have been imported or not.
Removing products
To remove a product, right-click the item and select Remove product.
6.5 Creating CD data
The process of creating a CD is as follows. First, you download the CD Creation Kit
from C-Files and unzip it into a working folder on your hard drive. Then, using C-
Service, you select the brands and models you want to include on the CD and add
them to the CD Creation Kit. The final step is to burn the CD Creation Kit and the
data on a CD. This process is explained in detail in the following paragraphs.
1. Download and unpack the C-Service CD Creation Kit.zip file
from C-Files. Unpack it into a working folder, for example into
“C:\temp\new C-Service”.
2. Create CD data by selecting data for the CD.
Log in to C-Service by clicking the login button on the menu bar.
Click the Edit mode button to enter into edit mode.
Click the Create CD data button or Create CD data option on the Tools menu
to open the Create CD data form (see Figure 35). Here you can easily choose
sections of the catalog you wish to include in the new CD. The catalog is displayed as
product models, categorized according to their respective brands. To create a data
transfer first choose a brand, and then choose the model(s) (one, several or all) by
selecting the check boxes to the left.
Page 33 © Partek Cargotec 2003
C-Service User’s Manual Version 3.1 Feature Pack #5
Partek Cargotec C-Office June 7, 2004
Figure 35 Create CD data form
Then provide a path for the Application and Data folders. Browse your folders to
choose the location where the selected data will be saved. Clicking OK creates an
Application folder and a Data folder (in this example in “C:\temp\new C-Service”).
The transfer may take some time.
3. Burn the contents of the folder “C:\temp\new C-Service” to the CD. Test the
CD to ensure that it runs correctly. Burn the root files to create the newly
modified CD. To do so, you must select all files in the folder.
Page 34 © Partek Cargotec 2003
C-Service User’s Manual Version 3.1 Feature Pack #5
Partek Cargotec C-Office June 7, 2004
7 Configuration options
7.1 Style selection
Note
Be advised that this feature is only available in the Windows .NET client.
By default the application uses Windows XP style selection for displaying the
selection area, for example when zooming in on a drawing. However, on older
computers, this may cause the application to respond slowly to user input. In such
cases it is recommended that the Windows XP style selection is turned off.
To turn Windows XP style selection off, select Options on the Tools menu, and
uncheck the XP style selection box on the Misc tab.
Figure 36 Misc settings tab in Options on Tools menu
7.2 Server settings
In order to connect to the C-Service server, the user must configure the
correct server settings on the Server settings tab (see), accessed via
Options on the Tools menu.
Figure 37 Server settings tab in Options on Tools menu
The following data is required.
Page 35 © Partek Cargotec 2003
C-Service User’s Manual Version 3.1 Feature Pack #5
Partek Cargotec C-Office June 7, 2004
• Server address URL of the server.
• Application updater URL of the xml configuration file for application updating.
Page 36 © Partek Cargotec 2003
C-Service User’s Manual Version 3.1 Feature Pack #5
Partek Cargotec C-Office June 7, 2004
Appendix I – Installation instructions
C-Service provides several installation options, depending on how the user chooses
to run the application. Both options require two C-Service prerequisite programs: (1)
Microsoft NET Framework and print components, and (2) Adobe Acrobat reader.
Begin by choosing an installation option: either run C-Service from the CD, or install
C-Service on the local disk.
Running C-Service from the CD opens C-Service Client directly from the CD. If both
prerequisite programs are already installed on your computer, continue and run C-
Service from the CD. If the required prerequisite programs are not already installed,
the user receives an error message noting their absence, shown in red (see Figure
39). The missing prerequisite program(s) must be manually installed to continue
(detailed instructions provided below).
Installing C-Service on your local disk copies and downloads C-Service Client on your
computer. This type of installation automatically takes you through the process of
installing the needed prerequisite programs.
Running C-Service 3.1 from the CD
Inserting the CD automatically opens the C-Service 3 set-up page, Figure 38.
Figure 38 C-Service set up page
Page 37 © Partek Cargotec 2003
C-Service User’s Manual Version 3.1 Feature Pack #5
Partek Cargotec C-Office June 7, 2004
Begin the program by clicking Run C-Service 3 from the CD.
Note: If the set-up page does not open follow the instructions: If CD ROM set-up
page does not run, below.
Installing the prerequisite programs
If the prerequisite programs are not yet installed, an Application Error box will open;
Click OK. You will see *error messages highlighted in red indicating the missing
prerequisite programs and asking you to install them (Figure 39).
To manually install the prerequisite programs click the install C-Service 3
prerequisites link. Sub-links open for .NET Framework, and Adobe Acrobat, as can be
seen below.
Figure 39 Missing prerequisite programs error messages
Installing Microsoft .NET Framework
Click the install .NET Framework link to begin downloading the program. The easiest
way to install the .NET Framework redistributable package is to select Open, which
downloads and installs the package immediately. Selecting Save downloads and
saves the executable installation file to disk.
Page 38 © Partek Cargotec 2003
C-Service User’s Manual Version 3.1 Feature Pack #5
Partek Cargotec C-Office June 7, 2004
Figure 40 Downloading the executable installation file
When the download process is complete the user is asked whether the package is to
be installed (Figure 41). Click Yes to continue with the installation.
Figure 41 Confirmation to begin the installation
Agree to the End User License Agreement to continue (Figure 42).
Page 39 © Partek Cargotec 2003
C-Service User’s Manual Version 3.1 Feature Pack #5
Partek Cargotec C-Office June 7, 2004
Figure 42 End User License Agreement
Clicking Install performs the required setup procedures. The user is notified when
the installation is finished (see Figure 43).
Figure 43 Microsoft .NET Framework successfully installed
Installing Adobe Acrobat
Clicking the Install Adobe Acrobat reader link will open Adobe’s pages. Here you will
find comprehensive instructions taking you through the installation process of the
Adobe Acrobat program.
Installing C-Service on your local disk
1. Click Install C-Service 3 to install the application on your local disk.
2. The Install Shield Wizard dialog box opens and prepares to install.
3. When the Install Shield Wizard welcome page opens press next.
Page 40 © Partek Cargotec 2003
C-Service User’s Manual Version 3.1 Feature Pack #5
Partek Cargotec C-Office June 7, 2004
4. This opens the Customer Information Page. Fill in your user name and
organization, and dedicate the program. Press next.
5. When the Setup Type Window opens, either choose to run the Complete or
Custom installation. (See examples A and B below). Complete is the easiest,
recommended installation for general users.
Figure 44 Setup Type window
A. If you choose Complete Wizard will automatically install all prerequisite programs
along with C-Service, as seen in Figure 44 above.
1. To run complete, click Next.
2. This opens the ready to install the program setup. Click Install to begin the
installation.
3. Wait while the C-Service Client is being installed.
4. You will receive confirmation that the Install Shield Wizard successfully
installed the C-Service Client. Click Finish to close the Wizard.
B. If you choose Custom you can decide which program features you want installed
and where they will be installed. Custom installation is only recommended for
advanced users.
1. Select Custom and press Next.
Page 41 © Partek Cargotec 2003
C-Service User’s Manual Version 3.1 Feature Pack #5
Partek Cargotec C-Office June 7, 2004
2. This opens the Custom Setup page. Here you select how a program feature
(Crystal Print) is installed. Click Next to continue.
3. Click Install to install the C-Service Client.
4. You will be notified when installation is complete. Choose Finish.
C. If C-Service Client is already installed and you choose install, the Program
Maintenance window opens. Here you can modify, repair or remove, as shown below.
Figure 45 Program Maintenance window
If CD ROM set-up page does not run
If C-Service 3 set-up page is not automatically displayed when you insert the CD
ROM, it may be run manually. This may occur if your CD ROM properties are not set
to enable auto-run. Begin the program manually using the following steps:
1. Insert your CD and right click.
2. Choose Explore to open the CD drive and view its contents.
3. Choose the autorun.hta file (HTML application) and double-click to open it.
4. Proceed with installations and instructed above.
Page 42 © Partek Cargotec 2003
C-Service User’s Manual Version 3.1 Feature Pack #5
Partek Cargotec C-Office June 7, 2004
Appendix II – Launching C-Service Web
C-Service Web is launched from the C-Office portal at
www.c-office.com. Contact your C-Office administrator to receive
sufficient rights to access the application.
C-Service Web requires that version 1.1 of the Microsoft .NET
Framework is installed. The installation is accomplished with the .NET
Framework version 1.1 redistributable package that is available for download at
http://www.microsoft.com/download/. Refer to Appendix III – Installing the
Microsoft .NET Framework for detailed information on installing the .NET Framework.
If version 1.1 of the package is not installed when C-Service Web is launched, the
user is prompted to install the .NET Framework as displayed in Figure 46.
Figure 46 C-Service notification to install version 1.1 of the Microsoft .NET Framework
As C-Service Web is launched for the first time, the user is prompted to install a
setup package necessary to configure the .NET Framework properly. As shown in
Figure 47, the user is instructed to open the file and run the installation. The
installation having completed successfully, the user is advised to close all Internet
Explorer windows and restart C-Service Web.
Page 43 © Partek Cargotec 2003
C-Service User’s Manual Version 3.1 Feature Pack #5
Partek Cargotec C-Office June 7, 2004
Figure 47 C-Service prompts the user to install the setup package for the .NET framework
Page 44 © Partek Cargotec 2003
C-Service User’s Manual Version 3.1 Feature Pack #5
Partek Cargotec C-Office June 7, 2004
Appendix III – Installing the Microsoft .NET
Framework
This is a brief step-by-step guide for installing the Microsoft .NET Framework
redistributable package version 1.1, which is necessary to run applications developed
using the .NET Framework.
The .NET Framework version 1.1 redistributable package is available for download at
http://www.microsoft.com/download/. Conducting a search with ".net framework
redistributable" as argument string on the general download page returns a link to
the package. Click the link to open the page partly shown in Figure 48.
Figure 48 Download page of the .NET Framework
Clicking the Download link opens the File Download form (see Figure 49). The
easiest way to install the .NET Framework redistributable package is to select Open,
which downloads and installs the package immediately. Selecting Save downloads
and saves the executable installation file to disk.
Figure 49 Downloading the executable installation file
Page 45 © Partek Cargotec 2003
C-Service User’s Manual Version 3.1 Feature Pack #5
Partek Cargotec C-Office June 7, 2004
When the download process is complete the user is asked whether the package is to
be installed (Figure 50). Click Yes to continue with the installation.
Figure 50 Confirmation to begin the installation
Agree to the End User License Agreement to continue (Figure 51).
Figure 51 End User License Agreement
Clicking Install performs the required setup procedures. The user is notified when
the installation is finished (see Figure 52).
Figure 52 Microsoft .NET Framework successfully installed
Page 46 © Partek Cargotec 2003
C-Service User’s Manual Version 3.1 Feature Pack #5
Partek Cargotec C-Office June 7, 2004
Document history
Version Date Description Author
3.1a 7.6.2004 Minor update Jill Kotel
3.1 22.04.2004 Updated to match version 3.1 FP 5 Nicklas Andersson
1.1 13.10.2003 Update. Martin Westerlund
1.0 18.8.2003 First version of the C-Service manual. Martin Westerlund
Page 47 © Partek Cargotec 2003
You might also like
- The Subtle Art of Not Giving a F*ck: A Counterintuitive Approach to Living a Good LifeFrom EverandThe Subtle Art of Not Giving a F*ck: A Counterintuitive Approach to Living a Good LifeRating: 4 out of 5 stars4/5 (5819)
- The Gifts of Imperfection: Let Go of Who You Think You're Supposed to Be and Embrace Who You AreFrom EverandThe Gifts of Imperfection: Let Go of Who You Think You're Supposed to Be and Embrace Who You AreRating: 4 out of 5 stars4/5 (1092)
- Never Split the Difference: Negotiating As If Your Life Depended On ItFrom EverandNever Split the Difference: Negotiating As If Your Life Depended On ItRating: 4.5 out of 5 stars4.5/5 (845)
- Grit: The Power of Passion and PerseveranceFrom EverandGrit: The Power of Passion and PerseveranceRating: 4 out of 5 stars4/5 (590)
- Hidden Figures: The American Dream and the Untold Story of the Black Women Mathematicians Who Helped Win the Space RaceFrom EverandHidden Figures: The American Dream and the Untold Story of the Black Women Mathematicians Who Helped Win the Space RaceRating: 4 out of 5 stars4/5 (897)
- Shoe Dog: A Memoir by the Creator of NikeFrom EverandShoe Dog: A Memoir by the Creator of NikeRating: 4.5 out of 5 stars4.5/5 (540)
- The Hard Thing About Hard Things: Building a Business When There Are No Easy AnswersFrom EverandThe Hard Thing About Hard Things: Building a Business When There Are No Easy AnswersRating: 4.5 out of 5 stars4.5/5 (348)
- Elon Musk: Tesla, SpaceX, and the Quest for a Fantastic FutureFrom EverandElon Musk: Tesla, SpaceX, and the Quest for a Fantastic FutureRating: 4.5 out of 5 stars4.5/5 (474)
- Her Body and Other Parties: StoriesFrom EverandHer Body and Other Parties: StoriesRating: 4 out of 5 stars4/5 (822)
- The Emperor of All Maladies: A Biography of CancerFrom EverandThe Emperor of All Maladies: A Biography of CancerRating: 4.5 out of 5 stars4.5/5 (271)
- The Sympathizer: A Novel (Pulitzer Prize for Fiction)From EverandThe Sympathizer: A Novel (Pulitzer Prize for Fiction)Rating: 4.5 out of 5 stars4.5/5 (122)
- The Little Book of Hygge: Danish Secrets to Happy LivingFrom EverandThe Little Book of Hygge: Danish Secrets to Happy LivingRating: 3.5 out of 5 stars3.5/5 (401)
- The World Is Flat 3.0: A Brief History of the Twenty-first CenturyFrom EverandThe World Is Flat 3.0: A Brief History of the Twenty-first CenturyRating: 3.5 out of 5 stars3.5/5 (2259)
- The Yellow House: A Memoir (2019 National Book Award Winner)From EverandThe Yellow House: A Memoir (2019 National Book Award Winner)Rating: 4 out of 5 stars4/5 (98)
- Devil in the Grove: Thurgood Marshall, the Groveland Boys, and the Dawn of a New AmericaFrom EverandDevil in the Grove: Thurgood Marshall, the Groveland Boys, and the Dawn of a New AmericaRating: 4.5 out of 5 stars4.5/5 (266)
- A Heartbreaking Work Of Staggering Genius: A Memoir Based on a True StoryFrom EverandA Heartbreaking Work Of Staggering Genius: A Memoir Based on a True StoryRating: 3.5 out of 5 stars3.5/5 (231)
- Team of Rivals: The Political Genius of Abraham LincolnFrom EverandTeam of Rivals: The Political Genius of Abraham LincolnRating: 4.5 out of 5 stars4.5/5 (234)
- Learn Robotics Programming 2021Document602 pagesLearn Robotics Programming 2021Jon Rasch100% (2)
- On Fire: The (Burning) Case for a Green New DealFrom EverandOn Fire: The (Burning) Case for a Green New DealRating: 4 out of 5 stars4/5 (74)
- The Unwinding: An Inner History of the New AmericaFrom EverandThe Unwinding: An Inner History of the New AmericaRating: 4 out of 5 stars4/5 (45)
- Integrating With HCMDocument590 pagesIntegrating With HCMBarış Ergün100% (1)
- Create and Use Tool ObjectsDocument35 pagesCreate and Use Tool Objectspa1leoNo ratings yet
- Wolf3D - The Game Code SourceDocument13 pagesWolf3D - The Game Code SourceSantiago GerminoNo ratings yet
- CitectSCADA Cicode ReferenceDocument1,355 pagesCitectSCADA Cicode ReferenceVicNo ratings yet
- Stata: Do-Files and Log-FilesDocument4 pagesStata: Do-Files and Log-Filesedniel maratasNo ratings yet
- Operating Manual (Deh-1250mp) (Deh-1250mpg) - Eng - Esp - Por PDFDocument80 pagesOperating Manual (Deh-1250mp) (Deh-1250mpg) - Eng - Esp - Por PDFPhilip Bautista Totanes100% (1)
- LabVIEW Core 3 Online Day 1 ExercisesDocument54 pagesLabVIEW Core 3 Online Day 1 ExercisesSarfrazAnwar100% (1)
- OFFICE MANAGEMENT RBB & ADBL in EnglishDocument14 pagesOFFICE MANAGEMENT RBB & ADBL in EnglishPradip Hamal100% (1)
- Computer Science HSSC I Syllabus and Model Question Paper Fbise PDFDocument31 pagesComputer Science HSSC I Syllabus and Model Question Paper Fbise PDFAttique ZaheerNo ratings yet
- DiscoverCare ManualDocument12 pagesDiscoverCare ManualCristi Popescu0% (1)
- MS Office Skills in TeluguDocument13 pagesMS Office Skills in TeluguJaganMohanGuduruNo ratings yet
- Ultrasonic: Cross Hole MonitorDocument38 pagesUltrasonic: Cross Hole Monitorabcdef456No ratings yet
- Chapter 1 Case 6Document2 pagesChapter 1 Case 6Donz MezoNo ratings yet
- APG Centralized Management GuideDocument69 pagesAPG Centralized Management GuidejdaoukNo ratings yet
- Conceptronic CMED3PLUSDocument17 pagesConceptronic CMED3PLUSJohn WaltersNo ratings yet
- Corals FieldworkDocument42 pagesCorals Fieldworkjesrelljane.amperNo ratings yet
- Salesforce Knowledge Heroku Article ImporterDocument4 pagesSalesforce Knowledge Heroku Article ImporterSomendra PrabhakarNo ratings yet
- System I DBDocument35 pagesSystem I DBsagaru_idNo ratings yet
- Analyze Training GuideDocument158 pagesAnalyze Training GuideBaharehSianatiNo ratings yet
- NX Plot UserguideDocument13 pagesNX Plot UserguideImran KhanNo ratings yet
- S-CIRCABC - User - Guide v2.0 PDFDocument28 pagesS-CIRCABC - User - Guide v2.0 PDFConstantin AndreiNo ratings yet
- Manual ATPDMan56Document288 pagesManual ATPDMan56Alex DavidNo ratings yet
- Active DirectoryDocument26 pagesActive Directoryabhi7744No ratings yet
- DASABCIPDocument234 pagesDASABCIPericNo ratings yet
- SDK Platform Programming Guide Dmed Series: Iray Technology (Shanghai) LTDDocument62 pagesSDK Platform Programming Guide Dmed Series: Iray Technology (Shanghai) LTD郑书毅No ratings yet
- Accomplishment Report KathDocument2 pagesAccomplishment Report KathMary Ann Antenor75% (4)
- Curling v. Raffensperger Transcript, Volume 12Document345 pagesCurling v. Raffensperger Transcript, Volume 12The FederalistNo ratings yet
- Lab 4 - File Server FinalDocument9 pagesLab 4 - File Server FinalAlkhalil AlsarhaniNo ratings yet
- Distributed Computing System (DCS) Solved MCQs (Set-4)Document6 pagesDistributed Computing System (DCS) Solved MCQs (Set-4)YilmaNo ratings yet