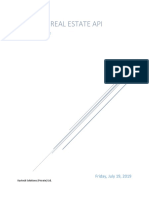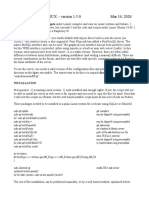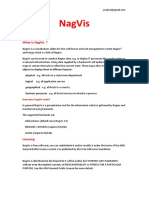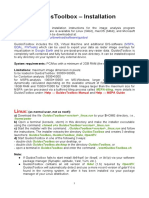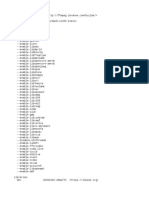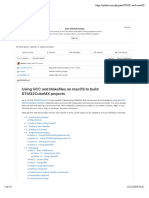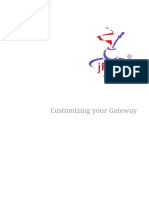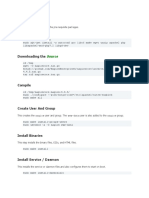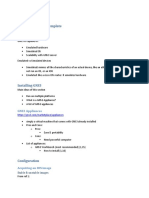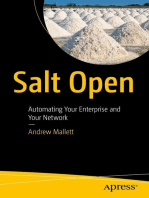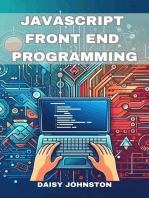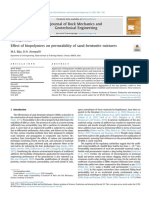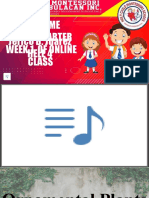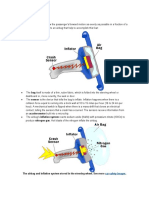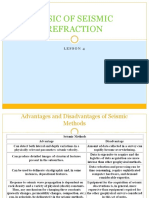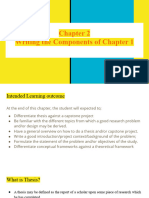Professional Documents
Culture Documents
GISVM1404-OpenGeo Suite Quickstart Passwords
Uploaded by
boyso90Copyright
Available Formats
Share this document
Did you find this document useful?
Is this content inappropriate?
Report this DocumentCopyright:
Available Formats
GISVM1404-OpenGeo Suite Quickstart Passwords
Uploaded by
boyso90Copyright:
Available Formats
GISVM OPENGEO SUITE 64bit
YOUR FREE GIS SERVER PLATFORM
QUICKSTART & PASSWORDS
Beta Version - 20180120
Written by Ricardo Pinho
(ricardo.pinho@gisvm.com)
This work is licensed under a Creative Commons Attribution-ShareAlike 3.0 Unported License
INDEX
What’s inside
Passwords
First time run
Run with VMware Player
Run with VirtualBox
How to use it
Use GeoExplorer composer to edit and create Web Maps
Open QGIS sample project to view the included Natural Earth data
Add a new WMS layer to your QGIS project from Geoserver
Create a new WMS layer with GSVM Geoserver and PostGIS
Create a new WMS layer from PostGIS store
How to manage it
Using phpPgAdmin to manage the PostgreSQL server
Using pgAdmin III to manage the PostgreSQL server
Using Webmin to manage the Ubuntu operating system
Use the local site to get more information on using GISVM
REMEMBER, USE GISVM AT YOUR OWN RISK
What’s inside
Ubuntu 14.04.4 LTS Server 64bit
+ Private (NAT) & Local (Bridge) networks
+ Apache2 Web server & PHP5
+ Samba - windows network
+ OpenSSH
+ Webmin 1.780
+ Shellinabox
OpenGeo Suite 4.8
+ PostgreSQL 9.3.11 / PostGIS 2.1.8
+ GeoServer 2.8.2 (WCS, WMS, WFS, )
+ GeoWebCache
+ OpenLayers 2 & 3
+ Boundless SDK
+ GeoExplorer
+ natural earth sample
PostgreSQL 9.3.11
+ PostGIS 2.1.8
+ phpPgAdmin
+ postgis sample database
+ natural earth sample data
Passwords
LOGIN PASSWORD URL
Ubuntu shell (&sudo) gisvm gisvm http://gisvm:4200 (shellinabox)
GISVM internal site http://gisvm
OpenGeo dashboard gisvm gisvm http://gisvm/dashboard
GeoExplorer admin gisvm http://gisvm/geoexplorer
Geoserver http://gisvm/geoserver
PostgreSQL (postgis) postgres gisvm http://gisvm/phppgadmin/
Webmin gisvm gisvm http://gisvm:10000
Samba share (~/gisdata) (Windows Shortcut)
(/samba/gisdata) \\gisvm\gisdata
GISVM OPENGEO SUITE - QUICKSTART & PASSWORDS by Ricardo Pinho -
ricardo.pinho@gisvm.com
This work is licensed under a Creative Commons Attribution-ShareAlike 3.0 Unported License
First time run
Three simple steps: Download, unzip and run
1. Download
GIS Virtual Machine is a complete and independent computer on a file.
It is optimized to use less than 2 GB of space on your disk at start.
You can download and get it in a compacted 7z file that is less than 200 MB.
2. Unzip
After download it you must uncompress the 7z file.
You must have a uncompress program installed or install 7z available as free software:
http://www.7-zip.org/download.html
3. Run
To run it you must have a Virtual Machine Player installed or install a free available:
- Install VMware Player, available for free (recommended):
https://www.vmware.com/go/downloadplayer
- Or install VirtualBox, available as free software:
https://www.virtualbox.org/wiki/Downloads
GISVM OPENGEO SUITE - QUICKSTART & PASSWORDS by Ricardo Pinho -
ricardo.pinho@gisvm.com
This work is licensed under a Creative Commons Attribution-ShareAlike 3.0 Unported License
Run with VMware Player
- Start VMware Player and Player > File > Open... and select the “gisvm.vmx” file
found inside the gisvm unpacked folder.
- Then click on “Power on” or “Play virtual machine”
Or just double click the file “gisvm.vmx” found inside the gisvm unpacked folder.
Run with VirtualBox
- Run VirtualBox and from menu: File> “Import Appliance...” select the “gisvm.ovf” file
found inside the gisvm unpacked folder.
- After importing, that only takes a min, you can “Start” the gisvm virtual machine
GISVM OPENGEO SUITE - QUICKSTART & PASSWORDS by Ricardo Pinho -
ricardo.pinho@gisvm.com
This work is licensed under a Creative Commons Attribution-ShareAlike 3.0 Unported License
How to use it
1. Use GeoExplorer composer to edit and create Web Maps
Use your browser to open the existing Web Map #1:
http://gisvm/geoexplorer/composer/#maps/1
And login as admin with password = gisvm
You can now edit the map settings, add new layers and also edit and create new data
inside each layer.
First let’s change the urban areas layer style. Select the “ne_10m_urban_areas” layer (1)
and click up on manage styles icon (2) or right-click and select Edit Styles (2). Add a new
style (3), call it “urban_areas” (4), save (5), select “Untitled 1” (6) and edit (7).
GISVM OPENGEO SUITE - QUICKSTART & PASSWORDS by Ricardo Pinho -
ricardo.pinho@gisvm.com
This work is licensed under a Creative Commons Attribution-ShareAlike 3.0 Unported License
Click on the Fill color (1) and using the Color Picker select a color of your choice (2), remove
the Stroke line (3), Save the Style (4), close the Color Picker window (5) and return to the
Layers Toolbar (6).
Now let’s add a new Google Satellite Base Map layer. Click on the green cross icon (1) to
Add layers, select available data from (2) Google Layers option (3), double click on Google
Satellite (4), return to Layers (5) and deactivate “ne_10m_admin_0_countries (6) to view the
Satellite data on the map.
GISVM OPENGEO SUITE - QUICKSTART & PASSWORDS by Ricardo Pinho -
ricardo.pinho@gisvm.com
This work is licensed under a Creative Commons Attribution-ShareAlike 3.0 Unported License
Let us now edit a polygon from the urban areas layer. First activate the
“ne_10m_urban_areas” layer (1), click the Query menu icon (2), right-click on a table line (3)
to zoom to that feature. Now click the Edit menu icon (4) and select the Modify option, click
on the feature polygon (5) and on the pop-up window click “Edit” icon (6)
You are now on the edit vertex mode, so you can use your mouse to mode existing vertex
(1), add new vertex by selecting and dragging middle vertex (2) or remove existing vertex by
placing your mouse over the vertex and pressing the Del key on your keyboard. After making
your changes, just press Save green icon (3).
GISVM OPENGEO SUITE - QUICKSTART & PASSWORDS by Ricardo Pinho -
ricardo.pinho@gisvm.com
This work is licensed under a Creative Commons Attribution-ShareAlike 3.0 Unported License
Finally let us export the final map. Click menu Map icon (1) and select export map. Select
the icons available and click “next” (2) , select the size of the map and click preview (3), and
you can now use the html code to include the map in your website (4).
If you include the html code in a simple html file, you will get the following web map page:
GISVM OPENGEO SUITE - QUICKSTART & PASSWORDS by Ricardo Pinho -
ricardo.pinho@gisvm.com
This work is licensed under a Creative Commons Attribution-ShareAlike 3.0 Unported License
2. Open QGIS sample project to view the included Natural Earth data
Use the QGIS installed on your computer or on any other computer at your network, to open
the included QGIS sample project file: “gisvm geoserver example.qgs” found in the qgis
subfolder inside the gisvm unpacked folder.
Note: If you don’t have QGIS installed, just download it from the official site and install it, it’s
free software: http://www.qgis.org/
When you open the project all the data is store on the gisvm virtual machine, published by
geoserver using Web Map Services (WMS) of data stored inside the “postgis” database.
3. Add a new WMS layer to your QGIS project from Geoserver
To create a new WMS connection on QGIS, simply type: Name = geoserver-gisvm ;
URL = http://gisvm/geoserver/gisvm/wms
GISVM OPENGEO SUITE - QUICKSTART & PASSWORDS by Ricardo Pinho -
ricardo.pinho@gisvm.com
This work is licensed under a Creative Commons Attribution-ShareAlike 3.0 Unported License
After creating the connection just select it (geoserver-gisvm) and click on Connect to
display all WMS layers available to add to your project.
4. Create a new WMS layer with GSVM Geoserver and PostGIS
Add any layer to your QGIS project, for example, the roads shapefile (ne_10m_roads.zip)
from Natural Earth dataset: http://www.naturalearthdata.com/downloads/10m-cultural-vectors/
Use the DB Manager tool, in the Database menu, to import a PostGIS vector layer to
GISVM
GISVM OPENGEO SUITE - QUICKSTART & PASSWORDS by Ricardo Pinho -
ricardo.pinho@gisvm.com
This work is licensed under a Creative Commons Attribution-ShareAlike 3.0 Unported License
The ne_10m_roads layer (table) is now available to be used from PostGIS on GISVM. You
can publish it as a WMS layer with Geoserver and add it to your QGIS project, just like
before
To do that you must login in the geoserver web administration site: http://gisvm/geoserver ,
enter Login = admin , Password = gisvm , and select “Remember me” to avoid typing it
again in the future:
GISVM OPENGEO SUITE - QUICKSTART & PASSWORDS by Ricardo Pinho -
ricardo.pinho@gisvm.com
This work is licensed under a Creative Commons Attribution-ShareAlike 3.0 Unported License
5. Create a new WMS layer from PostGIS store
To add a new Layer, select the left Data > Layers menu and click on “Add a new
resource”
Select the existing “postgis_ne” resource, a postgis datasource created to access ne schema of
postgis database. And publish the new uploaded layer: ne_10m_roads by clicking on “Publish”
GISVM OPENGEO SUITE - QUICKSTART & PASSWORDS by Ricardo Pinho -
ricardo.pinho@gisvm.com
This work is licensed under a Creative Commons Attribution-ShareAlike 3.0 Unported License
Use the default layer Name = ne_10m_roads , click “Compute from data” and “Compute
from native bounds” to calculate both Bounding Boxes limits, and then Save the layer.
To Preview the just created layer, select the Data > Layer Preview menu and click on
“Open Layers” link on the “ne_10m_roads” line.
GISVM OPENGEO SUITE - QUICKSTART & PASSWORDS by Ricardo Pinho -
ricardo.pinho@gisvm.com
This work is licensed under a Creative Commons Attribution-ShareAlike 3.0 Unported License
It opens a new browser tab with a interactive webmap to navigate through ne_10m_roads
WMS, using open layers:
You can now add it to your QGIS project. Use the “Add WMS/WMTS” layer button, select
geoserver-gisvm to Connect to geoserver WMS, click on ne_10m_roads and Add it to
your QGIS project. Click Close button to exit the Add layers windows.
GISVM OPENGEO SUITE - QUICKSTART & PASSWORDS by Ricardo Pinho -
ricardo.pinho@gisvm.com
This work is licensed under a Creative Commons Attribution-ShareAlike 3.0 Unported License
How to manage it
GISVM comes installed with two great full feature administration tools that you can use to
manage it completely: phpPgAdmin and W ebmin
1. Using phpPgAdmin to manage the PostgreSQL server
To manage the PostgreSQL running inside the GISVM you can use the included web
application phpPgAdmin: http://gisvm/phppgadmin, login with postgres, password =
gisvm
After login just navigate through postgis database, ne schema and ne_10m_airports table.
It allows the execution of all kinds of PostgreSQL operations, like browse and edit the data,
add a new column or DROP (delete) the table.
GISVM OPENGEO SUITE - QUICKSTART & PASSWORDS by Ricardo Pinho -
ricardo.pinho@gisvm.com
This work is licensed under a Creative Commons Attribution-ShareAlike 3.0 Unported License
2. Using pgAdmin III to manage the PostgreSQL server
If you have installed the pgAdmin III on your computer you can also use it to manage the
PostgreSQL server running on GISVM. If you don’t, you can install it for free from:
http://www.postgresql.org/ftp/pgadmin3/release/v1.22.0/
Run pgAdmin and create a new Server Registration with: Name: gisvm , Host: gisvm ,
Username: postgres , Password: gisvm
Then use that connection to access the PostgreSQL server running in GISVM:
GISVM OPENGEO SUITE - QUICKSTART & PASSWORDS by Ricardo Pinho -
ricardo.pinho@gisvm.com
This work is licensed under a Creative Commons Attribution-ShareAlike 3.0 Unported License
3. Using Webmin to manage the Ubuntu operating system
To manage the ubuntu operating system in GISVM just use the included web application
Webmin inside your browser: http://gisvm:10000
Login with: gisvm and password: gisvm
After login you can completely manage the GISVM virtual machine, make updates, create
new users, restart running services, configure network, server applications like SAMBA:
GISVM OPENGEO SUITE - QUICKSTART & PASSWORDS by Ricardo Pinho -
ricardo.pinho@gisvm.com
This work is licensed under a Creative Commons Attribution-ShareAlike 3.0 Unported License
4. Use the local site to get more information on using GISVM
GISVM comes with a simple internal site with more information and several other links to
help you start using it: http://gisvm
GISVM OPENGEO SUITE - QUICKSTART & PASSWORDS by Ricardo Pinho -
ricardo.pinho@gisvm.com
This work is licensed under a Creative Commons Attribution-ShareAlike 3.0 Unported License
REMEMBER, USE GISVM AT YOUR OWN RISK
THERE IS NO WARRANTY FOR THE PROGRAM, TO THE EXTENT PERMITTED BY
APPLICABLE LAW. THE COPYRIGHT HOLDERS AND/OR OTHER PARTIES PROVIDE
THE PROGRAM “AS IS” WITHOUT WARRANTY OF ANY KIND, EITHER EXPRESSED OR
IMPLIED, INCLUDING, BUT NOT LIMITED TO, THE IMPLIED WARRANTIES OF
MERCHANTABILITY AND FITNESS FOR A PARTICULAR PURPOSE. THE ENTIRE RISK
AS TO THE QUALITY AND PERFORMANCE OF THE PROGRAM IS WITH YOU. SHOULD
THE PROGRAM PROVE DEFECTIVE, YOU ASSUME THE COST OF ALL NECESSARY
SERVICING, REPAIR OR CORRECTION.
THIS INFORMATION IS BEING GIVEN TO YOU GRATUITOUSLY AND THERE IS NO
AGREEMENT OR UNDERSTANDING BETWEEN YOU AND THE GISVM PROJET OR ME
(RICARDO PINHO) REGARDING YOUR USE OR MODIFICATION OF THIS
INFORMATION BEYOND THE CREATIVE COMMONS ATTRIBUTION-SHAREALIKE 3.0
UNPORTED LICENSE (CC BY-SA)
Please visit the GISVM project site regularly
to get updates and help us make it better!
http://gisvm.com
Thank you for using it.
THAT’S IT, HAVE FUN !!!!!!!!!
GISVM OPENGEO SUITE - QUICKSTART & PASSWORDS by Ricardo Pinho -
ricardo.pinho@gisvm.com
This work is licensed under a Creative Commons Attribution-ShareAlike 3.0 Unported License
You might also like
- Pgrouting Manual: Release 2.0.0Document94 pagesPgrouting Manual: Release 2.0.0Raluca CazanescuNo ratings yet
- Exam 434146339Z-184Document15 pagesExam 434146339Z-184Albert RossNo ratings yet
- RE API Installation GuideDocument4 pagesRE API Installation GuideJAVERIA EJAZNo ratings yet
- Gps Tools Guide NetDocument22 pagesGps Tools Guide NetVilciu ConstantinNo ratings yet
- Windows Installation Guide For Suricata IDS/IPS/NSMDocument41 pagesWindows Installation Guide For Suricata IDS/IPS/NSMEDUARDONo ratings yet
- Cygwin Build For WindowsDocument4 pagesCygwin Build For Windowsjohn paulNo ratings yet
- GitHub - DShield-IsC - Dshield - DShield Raspberry Pi SensorDocument8 pagesGitHub - DShield-IsC - Dshield - DShield Raspberry Pi SensoraliNo ratings yet
- GNS3 with Google Compute Engine - Streamlined Deployment with AnsibleDocument14 pagesGNS3 with Google Compute Engine - Streamlined Deployment with Ansiblechristian arzuNo ratings yet
- Build y Deploy QGIS PlanetDocument11 pagesBuild y Deploy QGIS PlanetEduardo NunoNo ratings yet
- GNS3 Documentation v0.4.1Document42 pagesGNS3 Documentation v0.4.1Carlos León AraujoNo ratings yet
- Installing Scapy On Windows (HTTP://WWW - secdev.org/Projects/ScapyDocument4 pagesInstalling Scapy On Windows (HTTP://WWW - secdev.org/Projects/Scapyopenid_9V8YnhpLNo ratings yet
- Using Conquest On LINUX - Version 1.5.0 Mar 14, 2020: InstallationDocument11 pagesUsing Conquest On LINUX - Version 1.5.0 Mar 14, 2020: Installationrebr88No ratings yet
- Canvas Installation in LinuxDocument7 pagesCanvas Installation in LinuxVincent Lim Kim KeongNo ratings yet
- Geonode On Ubuntu-LatestDocument7 pagesGeonode On Ubuntu-LatestxbartoloneNo ratings yet
- and Installation - Scapy 2023.07.31 DocumentationDocument8 pagesand Installation - Scapy 2023.07.31 DocumentationEkaterina HoffmannNo ratings yet
- NagvisDocument10 pagesNagvisManuel AguilarNo ratings yet
- Install and Configure GNS3 With TunTap On The MacDocument9 pagesInstall and Configure GNS3 With TunTap On The MacVeer Bahadur SinghNo ratings yet
- Gogs installation AND deployment on Ubuntu server 20.04 LTSDocument5 pagesGogs installation AND deployment on Ubuntu server 20.04 LTSabdullah muhannadNo ratings yet
- Containerd Deep-DiveDocument37 pagesContainerd Deep-DiveShirazNo ratings yet
- Installation/Configuration Documentation of NagiosDocument13 pagesInstallation/Configuration Documentation of NagiosSyed Merazul Haque ShihabNo ratings yet
- Nagios Is One of The Most Popular Open Source Monitoring SystemsDocument36 pagesNagios Is One of The Most Popular Open Source Monitoring SystemsbadhonctgNo ratings yet
- 3) - NasdagDocument4 pages3) - Nasdagdiegogachet1618No ratings yet
- Windows Installation Guide for Suricata IDS/IPS/NSMDocument41 pagesWindows Installation Guide for Suricata IDS/IPS/NSMshevaNo ratings yet
- How To Install Sigil Ebook Editor On UbuntuDocument3 pagesHow To Install Sigil Ebook Editor On Ubuntujcpinzon4905No ratings yet
- GNS3 0.5 Tutorial 1Document48 pagesGNS3 0.5 Tutorial 1mark076hNo ratings yet
- Graphical Network Simulator GNS3Document48 pagesGraphical Network Simulator GNS3Tererai MatambanadzoNo ratings yet
- GuidosToolbox InstallationDocument3 pagesGuidosToolbox InstallationGEMASAKTI ADZANNo ratings yet
- ReadmeDocument3 pagesReadmeEnrico Le NociNo ratings yet
- GitHub - glegrain:STM32-with-macOSDocument13 pagesGitHub - glegrain:STM32-with-macOSCaio RondonNo ratings yet
- Jpos Custom GatewayDocument11 pagesJpos Custom GatewayDaud SuleimanNo ratings yet
- Using Conquest on LINUX – version 1.4.19bDocument9 pagesUsing Conquest on LINUX – version 1.4.19bNeto Infomab MedNo ratings yet
- UntitledDocument153 pagesUntitledapi-208506637No ratings yet
- GitLab Runner InstallationDocument9 pagesGitLab Runner InstallationMico Quioco SalitaNo ratings yet
- Install Nagios Core 4.4.5 On Ubuntu 18.04 LTSDocument8 pagesInstall Nagios Core 4.4.5 On Ubuntu 18.04 LTSade sukmaNo ratings yet
- Auto Deploy BluePrism with Jenkins and GITDocument11 pagesAuto Deploy BluePrism with Jenkins and GITEmerson FerreiraNo ratings yet
- Installing Sample Data and Viewer Sample Application: Mapguide Open SourceDocument14 pagesInstalling Sample Data and Viewer Sample Application: Mapguide Open SourceCarlos Andres Joost WolffNo ratings yet
- Docker Containers of Intentionally Vulnerable LInksDocument20 pagesDocker Containers of Intentionally Vulnerable LInksJohn OxNo ratings yet
- Habitat SimDocument8 pagesHabitat SimAnonymous BeaverNo ratings yet
- Instalacion NetBoxDocument4 pagesInstalacion NetBoxnenogzNo ratings yet
- Installation Instructions For StratagusDocument3 pagesInstallation Instructions For StratagusСтив ИгалNo ratings yet
- GNS3 NotesDocument16 pagesGNS3 NotesJohn NguyenNo ratings yet
- Building Atmosphère On Windows Using MSYS2 GBAtemp - Net - The Independent Video Game CommunityDocument38 pagesBuilding Atmosphère On Windows Using MSYS2 GBAtemp - Net - The Independent Video Game Communityguywonder22No ratings yet
- Preparation For Workshop: Satellite Data Analysis and Machine Learning Classification With QgisDocument3 pagesPreparation For Workshop: Satellite Data Analysis and Machine Learning Classification With QgisnancerNo ratings yet
- Windows Open Source QT & Pyqt Installation: July 2007Document4 pagesWindows Open Source QT & Pyqt Installation: July 2007GustavoLadinoNo ratings yet
- Installation OpenMeetings 3.0.x On Ubuntu 14.04 PDFDocument17 pagesInstallation OpenMeetings 3.0.x On Ubuntu 14.04 PDFFendy ChandraNo ratings yet
- How To Change Boot Splash Image in CentOS 7Document8 pagesHow To Change Boot Splash Image in CentOS 7Donald ZeroincNo ratings yet
- Evaluation of Some Intrusion Detection and Vulnerability Assessment ToolsFrom EverandEvaluation of Some Intrusion Detection and Vulnerability Assessment ToolsNo ratings yet
- Evaluation of Some Windows and Linux Intrusion Detection ToolsFrom EverandEvaluation of Some Windows and Linux Intrusion Detection ToolsNo ratings yet
- Getting Started with Containers in Google Cloud Platform: Deploy, Manage, and Secure Containerized ApplicationsFrom EverandGetting Started with Containers in Google Cloud Platform: Deploy, Manage, and Secure Containerized ApplicationsNo ratings yet
- Build your own Blockchain: Make your own blockchain and trading bot on your pcFrom EverandBuild your own Blockchain: Make your own blockchain and trading bot on your pcNo ratings yet
- Overview of Some Windows and Linux Intrusion Detection ToolsFrom EverandOverview of Some Windows and Linux Intrusion Detection ToolsNo ratings yet
- Evaluation of Some Android Emulators and Installation of Android OS on Virtualbox and VMwareFrom EverandEvaluation of Some Android Emulators and Installation of Android OS on Virtualbox and VMwareNo ratings yet
- JAVASCRIPT FRONT END PROGRAMMING: Crafting Dynamic and Interactive User Interfaces with JavaScript (2024 Guide for Beginners)From EverandJAVASCRIPT FRONT END PROGRAMMING: Crafting Dynamic and Interactive User Interfaces with JavaScript (2024 Guide for Beginners)No ratings yet
- Footprinting, Reconnaissance, Scanning and Enumeration Techniques of Computer NetworksFrom EverandFootprinting, Reconnaissance, Scanning and Enumeration Techniques of Computer NetworksNo ratings yet
- 5e3 Like ApproachDocument1 page5e3 Like Approachdisse_detiNo ratings yet
- Main Application of Fans and BlowerDocument5 pagesMain Application of Fans and Blowermissy forlajeNo ratings yet
- BS 01726-2-2002Document18 pagesBS 01726-2-2002Joana Casta100% (1)
- 4-7 The Law of Sines and The Law of Cosines PDFDocument40 pages4-7 The Law of Sines and The Law of Cosines PDFApple Vidal100% (1)
- Power Fresh 16Document3 pagesPower Fresh 16M. Ardi PrediyanaNo ratings yet
- Manual de Partes 501-601Document27 pagesManual de Partes 501-601camilo bautista100% (2)
- 2020-Effect of Biopolymers On Permeability of Sand-Bentonite MixturesDocument10 pages2020-Effect of Biopolymers On Permeability of Sand-Bentonite MixturesSaswati DattaNo ratings yet
- Hele 4 PPT - 2nd QT - Week 1Document47 pagesHele 4 PPT - 2nd QT - Week 1jerico juarezNo ratings yet
- Toyota's Marketing StrategyDocument14 pagesToyota's Marketing StrategyLavin Gurnani0% (1)
- Portable USB ChargerDocument13 pagesPortable USB ChargerParmar KundanNo ratings yet
- CS6002 1 MS Coursework Year 2012/13Document4 pagesCS6002 1 MS Coursework Year 2012/13duck19000No ratings yet
- Airbag Inflation: The Airbag and Inflation System Stored in The Steering Wheel. See MoreDocument5 pagesAirbag Inflation: The Airbag and Inflation System Stored in The Steering Wheel. See MoreShivankur HingeNo ratings yet
- Assessment of Concrete Strength Using Flyash and Rice Husk AshDocument10 pagesAssessment of Concrete Strength Using Flyash and Rice Husk AshNafisul AbrarNo ratings yet
- Basic of Seismic RefractionDocument43 pagesBasic of Seismic Refractionfitriah wulandariNo ratings yet
- Gen - Biology 2 Module 2Document12 pagesGen - Biology 2 Module 2Camille Castrence CaranayNo ratings yet
- Elliott Wave Watching Part 2 Rev 1-2600717Document9 pagesElliott Wave Watching Part 2 Rev 1-2600717GateshNdegwahNo ratings yet
- Aptamers in HIV Research Diagnosis and TherapyDocument11 pagesAptamers in HIV Research Diagnosis and TherapymikiNo ratings yet
- Distillation Lab ReportDocument6 pagesDistillation Lab ReportSNo ratings yet
- CotomDocument8 pagesCotommuangawaNo ratings yet
- NIJ Sawmark Analysis Manual for Criminal MutilationDocument49 pagesNIJ Sawmark Analysis Manual for Criminal MutilationAntonio jose Garrido carvajalinoNo ratings yet
- Chapter 2 Research and DesignDocument24 pagesChapter 2 Research and Designalvin salesNo ratings yet
- The Three Pillars of The ASEANDocument13 pagesThe Three Pillars of The ASEANLouwell Abejo RiñoNo ratings yet
- Business Continuity Generaly Accepted Practices GAP v2.1 (Disaster Recovery Journal 2015) PDFDocument140 pagesBusiness Continuity Generaly Accepted Practices GAP v2.1 (Disaster Recovery Journal 2015) PDFducuhNo ratings yet
- A APJ Abdul Kalam Technological University First Semester M. Tech. Degree Examination December 2016 Ernakulum II ClusterDocument2 pagesA APJ Abdul Kalam Technological University First Semester M. Tech. Degree Examination December 2016 Ernakulum II ClusterAshwin JoseNo ratings yet
- ACO Civil Engineering: Bridge DrainageDocument34 pagesACO Civil Engineering: Bridge DrainageSanja RadovicNo ratings yet
- BRTU-2000 Remote Terminal Unit for High Voltage NetworksDocument2 pagesBRTU-2000 Remote Terminal Unit for High Voltage NetworksLaurentiuNo ratings yet
- Hps40 Tech Doc ScreenDocument20 pagesHps40 Tech Doc ScreenAnonymous oyUAtpKNo ratings yet
- PVC and CPVC Pipes - Schedule 40 & 80Document8 pagesPVC and CPVC Pipes - Schedule 40 & 80yarzar17No ratings yet
- CS Sample Paper 1Document10 pagesCS Sample Paper 1SpreadSheetsNo ratings yet
- Black Veil BridesDocument2 pagesBlack Veil BridesElyza MiradonaNo ratings yet