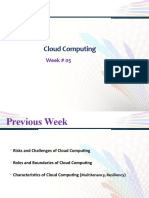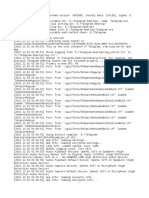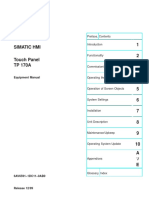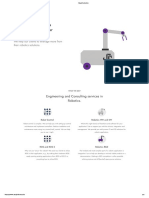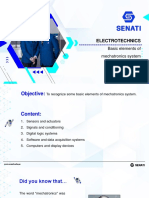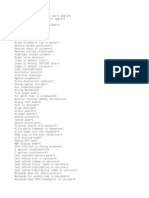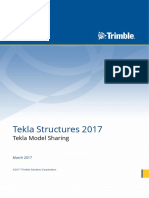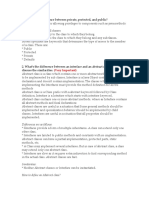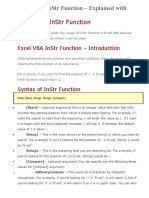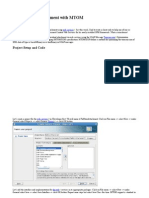Professional Documents
Culture Documents
Best Practices For OPERA Client Side Setup Windows 7 FRM11G PDF
Uploaded by
Spencer SantosOriginal Title
Copyright
Available Formats
Share this document
Did you find this document useful?
Is this content inappropriate?
Report this DocumentCopyright:
Available Formats
Best Practices For OPERA Client Side Setup Windows 7 FRM11G PDF
Uploaded by
Spencer SantosCopyright:
Available Formats
Best Practices for OPERA Client Side Setup –
Windows 7 – Oracle JRE 7 & 8 - Forms & Reports
11g Application Server
Date: April 27, 2015
Copyright
2013 MICROS Systems, Inc. All rights reserved. No part of this publication may be reproduced, photocopied, stored on a
retrieval system, or transmitted without the express prior written consent of the publisher. MICROS Systems, Inc. retains the
right to update or change the contents of this document without prior notice. MICROS Systems, Inc. assumes no
responsibility for the contents of this document.
OPERA is a trademark of MICROS Systems, Inc.
On Oracle and the On Oracle logo are trademarks of Oracle Corporation.
Information in this document is subject to change without notice.
MICROS Systems, Inc. makes no warranty of any kind with regard to this material, including but not limited to the implied
warranties of marketability and fitness for a particular purpose.
MICROS Systems, Inc. shall not be liable for errors contained herein or for incidental or consequential damages in
connection with the furnishing, performance, or use of this material.
Document Number:
MICROS Systems, Inc.
2640 Golden Gate Parkway, Suite 211
Naples, FL 34105
Voice: (239) 643-7999 / Fax: (239) 643-7911
Best Practices for OPERA Client Side Setup – Windows 7 2|Page
Revision History
Author Position Date Revision Description Location
Daniel Watkins Senior Technical 08/30/2012 Creation of document Naples Office
Writer
Daniel Watkins Senior Technical 10/02/2012 Strategy #4 added about Disabling Naples Office
Writer SmartScreen filter in IE 8 in the
Troubleshooting Tips section.
Daniel Watkins Senior Technical 11/05/2012 Layout of the document redone. Also Naples Office
Writer removed items that were no longer needed
as they are obsolete.
Daniel Watkins Senior Technical 12/05/12 Updates from reviews implemented for Naples Office
Writer Windows 7 sections.
Daniel Watkins Senior Technical 02/11/2012 Intended Audience section and other Naples Office
Wrtier various updates added.
Daniel Watkins Senior Technical 03/13/2013 OPERA RegTerm location updated in the Naples Office
Writer OPERA RegTerm Utility section.
Richard Schulze Senior DBA 08/14/2014 Changes concerning using the JRE 7 client Naples Office
and Form & Reports 11g Application Server
Johan Gartzell Technical Services. 04/27/2015 Updates to JRE versions for 5.0.04.03 Naples Office
OPERA
development
Best Practices for OPERA Client Side Setup – Windows 7 3|Page
Table of Contents
REVISION HISTORY .................................................................................................................................... 3
INTENDED AUDIENCE ................................................................................................................................ 5
OVERVIEW ................................................................................................................................................... 5
MINIMUM HARDWARE................................................................................................................................... 5
W ORKSTATION REQUIREMENTS ................................................................................................................... 5
SUPPORTED OPERATION SYSTEMS .............................................................................................................. 6
BROWSER SETTINGS ................................................................................................................................... 6
Trusted Site Setting ............................................................................................................................... 6
Pop-Up Blocker Setting ......................................................................................................................... 8
Add On Settings .................................................................................................................................... 9
OPERA SETUP TROUBLESHOOTING ..................................................................................................... 10
INSTALLING CLIENT SIDE APPLICATIONS ..................................................................................................... 10
OPERA Regterm Utility ....................................................................................................................... 10
OPERA Print Control ........................................................................................................................... 11
Adobe Acrobat Reader ........................................................................................................................ 11
Oracle JRE 7 ....................................................................................................................................... 12
Customizing the Oracle JRE ........................................................................................................................... 13
Internet Explorer 8 and 9: .................................................................................................................... 16
Compatibility Mode ......................................................................................................................................... 17
Screen Painter..................................................................................................................................... 17
BI Publisher ......................................................................................................................................... 17
OPERA FAILING/SLOW ............................................................................................................................. 18
Strategy #1 .......................................................................................................................................... 18
Can the load balanced address be pinged? .................................................................................................... 18
Strategy #2 .......................................................................................................................................... 19
Disable DEP.................................................................................................................................................... 19
Strategy #3 .......................................................................................................................................... 20
Disable Internet Explorer SmartScreen Filter in I.E. 8 and Above ................................................................... 20
Disable FrameMerging .................................................................................................................................... 20
Best Practices for OPERA Client Side Setup – Windows 7 4|Page
Intended Audience
As this document is a point of reference and not a step-by-step instruction manual, this
document should only be used in case an OPERA Client install was not automatically
completed successfully or OPERA is not running properly. All items listed in this document
should automatically be installed during the OPERA Client installation or running properly after
the OPERA Client installation. If they are not, then this document can be referenced to fix them
manually.
Overview
This document describes a multitude of configuration items that should be followed for OPERA
Client to run properly on a client’s workstation and operating system, in case installation was not
successful or OPERA is not properly running.OPERA Requirements
Minimum Hardware
MinimumA,B Power UserA
Workstation OS Windows 7 Business Windows 7 Business Internet Explorer is the supported
CPU 1 x Dual Core 1 x Dual Core browser.
Memory Above 2GB Above 2GB Version 7 and above can be used.
Drive Space Free 80MB 80MB Bandwidth of 16kb (Kilobits) per
user minimum available to OPERA
for WAN connections.B
A: Minimum PC configuration supports one OPERA session and a small application (<5MB memory usage). Users who require
multiple OPERA sessions, or use other large application, will require a Power User sized PC. Power User sizing should support 2
OPERA sessions with one other application. Power users with larger needs should add more memory.
B: WAN latency should be below 120ms for a 1K packet. (ping –1 1024) for optimal performance. If the WAN circuit is used to
transport other software, like email, internet connection, etc. then it is highly recommended that QOS (Quality of Service) software or
a dedication circuit be used to ensure that mission critical applications have proprity use of the bandwidth.
C: The client memory requirements are a minimum. Microsoft recommends a minimum of 256MB of memory for Windows 7.
MICROS recomments a minimum of 512MB.
D: PC’s installed with Windows 7, personal firewall software, and/or current anti-virus clients could require additional memory than
specified above.
Workstation Requirements
OPERA is delivered as a web (Java) application via Internet Explorer. When launching OPERA
from a workstation for the first time, 4 applications are installed on the workstation in order for
OPERA to function correctly.
Oracle JRE 7 (JRE7 Update 55 or higher is recommended)
OPERA Terminal Registration (unique terminal ID)
Best Practices for OPERA Client Side Setup – Windows 7 5|Page
Adobe Acrobat Reader V9.4.2 or greater depending on the OPERA Version. Some
Versions of Adobe Reader are not compatible with the OPERA Print functionality –
please check the latest advisories.
Incompatible versions of Adob
e Reader include 8.12, 10.0.1.2
Adobe 11 requires additional configuration changes in enhanced security (uncheck the
protected mode at the startup checkbox)
OperaPrintCtrl (OPERA Print Control)
This one-time installation procedure requires local administrator privileges. If policies are in use
– the user requires permissions to update the registry and install local applications. Subsequent
launches of OPERA do not require any software installation nor administrator privileges.
First time launch of the OPERA screen painting wizard will also force a download of the applet
to the client. This application installation will also require local administration privileges.
Supported Operation Systems
OPERA is tested and certified to run on Windows 7, 8 and 8.1 (8.1 upwards 5.0.04.03).
Service packs for each operating system will be tested to ensure OPERA continues to function
correctly. Please check your company standards, contact your local MICROS dealer, or check
http://www.micros.com/ServicesAndSupport/InformationSecurity/OperatingSystemSecurityEnha
ncements/ prior to upgrading workstations to any new service pack.
Browser Settings
There are several places where changes will need to be made to the client machines Internet
Explorer options.
Trusted Site Setting
You will need to add any Application Server names and possible variations of the Application
Server name to the browser’s trusted sites. On the bottom right of the IE browser screen, you
will notice the following message:
From the ‘TOOLS’ drop down select ‘Internet Options’ and then select the ‘Security’ tab.
Best Practices for OPERA Client Side Setup – Windows 7 6|Page
Select the ‘Sites’ button and add the Application Server(s), you must also uncheck the ‘Require
server verification (https) for all sites in this zone’ check box.
When these changes have been completed the message in the bottom right will now display as:
Protected mode should remain off while you are in OPERA.
Other sites may need to be added to the Trusted Site list as you are installing the client
machine, such as the names of the entry portal if being used.
Best Practices for OPERA Client Side Setup – Windows 7 7|Page
Also, for OPERA to function correctly the security settings for the “Trusted sites” must be
adjusted through the “Custom Level” option.
All of the below need to be marked as Enable:
.NET Framework-reliant components
o Run components not signed with Authenticode
o Run components signed with Authenticode
ActiveX Controls and plug-ins
o Allow previously unused ActiveX control to run without prompt
o Allow scriptlets
o Automatic prompting for ActiveX controls
o Binary and Script behaviors
o Run ActiveX controls as plugins
o Script ActiveX controls marked safe for scripting
Miscellaneous
o Allow script-initiated windows without size or position constraints
The following need to be marked as Prompt:
ActiveX Controls and plug-ins
o Download signed ActiveX controls
o Download unsigned ActiveX controls
The following need to be marked as Disabled:
ActiveX Controls and plug-ins
o Display video and animation on a webpage that does use external media player
o Initialise and script ActiveX controls not marked as safe for scripting
o ActiveX filtering.
Pop-Up Blocker Setting
Many areas of OPERA make use of pop up windows (ex. online help, printing,...) which will be
affected by the blocker that is activated in Windows 7.
The Internet Explorer Pop-Up blocker for the OPERA website needs to be turned off via:
Tools>Pop-up Blocker or Tools>Internet Options>Privacy Tab> Pop-up Blocker.
Best Practices for OPERA Client Side Setup – Windows 7 8|Page
Note: If there are third party toolbars in use such as the Google or Yahoo toolbar the Pop-up
blocker for such toolbars need to be disabled as well. This depends on the toolbar used.
Add On Settings
Then from the Tools menu select ‘Manage Add-ons’ -> ‘Enable or Disable Add-ons’ . Any
entries that begin with ‘Windows Live’ must be disabled.
Best Practices for OPERA Client Side Setup – Windows 7 9|Page
OPERA Setup Troubleshooting
The following items may need to be referenced if some items are not automatically
completed when installing and/or logging into OPERA.
Installing Client Side Applications
The following steps can be used to pre-install all the required client utilities if you do not want
the OPERA Login Page to automatically install the software required by JInitiator when you
login.
OPERA Regterm Utility
Following the same process as Adobe that is later in the document (See Page 11), connect to
the Application Server and install the RegTerm utility using the following URL:
http://<appserverhost>/InstallRegterm.exe
(replace <appserverhost> with the name of your application server)
If not completed automatically when logging into OPERA, to properly configure the existing
versions of the Regterm utility, you will need to manually create a termreg.ini file in the
C:\Program Files (x86)\Micros Systems, Inc\Opera\OperaRegTerm folder. The contents of the
file will need to look like one of the following two examples, depending on the font size you are
configuring for.
With large fonts
[OperaTerminal]
OPERA_TERMINAL=<host name with domain>.<unique number>|LargeFont
UseIni=1
Example:
Best Practices for OPERA Client Side Setup – Windows 7 10 | P a g e
[OperaTerminal]
OPERA_TERMINAL=mymachine.micros.com.123454321|LargeFont
UseIni=1
Without large fonts
[OperaTerminal]
OPERA_TERMINAL=<host name with domain>.<unique number>
UseIni=1
Example:
[OperaTerminal]
OPERA_TERMINAL=mymachine.micros.com.123454321
UseIni=1
OPERA Print Control
The Print Control is loaded along with the Adobe Object and checks for Printer Availability and
Status.
http://<appserverhost>/installOperaPrintCtrl.exe
(replace <appserverhost> with the name of your application server)
Should the above not automatically be installed and the above manuall process is not
performed, then Stream Printing will not work within OPERA.
Adobe Acrobat Reader
Note: If installing the client utilities from OPERA Login, - Adobe Acrobat Reader installation will
start automatically while installing OPERA Print Control.
Connect to the Application Server and install Adobe Acrobat from the OPERA login page, or by
entering the following URL:
http://<appserverhost>/InstallAdobe.exe
(replace <appserverhost> with the name of your application server)
Best Practices for OPERA Client Side Setup – Windows 7 11 | P a g e
Click Run and install Adobe.
Oracle JRE 7
Oracle JRE allows a web enabled Oracle Forms client application to be run inside a web
browser. OPERA Forms run in the Java Runtime Environment.
Please note that JRE7 Update 55 or higher is recommended.
Also note that because OPERA uses the 32bit Internet Explorer, even on a 64bit OS, the JRE
will also have to be 32bit.
If it has not already been automatically installed when logging into OPERA, then you will need to
manually install the Oracle JRE. Use the following URL;
http://<appserverhost/jre_windows.exe
(replace <appserverhost> with the name of your application server)
You can also download the Oracle JRE from the Oracle website e.g. @
http://www.oracle.com/technetwork/java/javase/downloads/java-archive-downloads-javase7-
521261.html
Make sure to download and install the 32 bit JRE (Java Runtime Environment). JRE 7 and 8
(32 bit) versions are supported at this moment for OPERA version 5.0.04.03 and above.
Support for JRE 6 (32 bit) is available as of OPERA version 5.0.03.03.
Best Practices for OPERA Client Side Setup – Windows 7 12 | P a g e
|
If asked, do not enable the SSV Helper.
Customizing the Oracle JRE
If asked the below, tick the tick box and click “Run”
If OPERA does not load, it is possible that additional changes need to be made. Access the
JRE Control Panel and click on the Security Tab. Check the Exception Site List and add any
missing application servers you are accessing.
Best Practices for OPERA Client Side Setup – Windows 7 13 | P a g e
Best Practices for OPERA Client Side Setup – Windows 7 14 | P a g e
Click on the Advanced Tab and scroll to the bottom. Make sure “Use TLS 1.0” is deselected.
Best Practices for OPERA Client Side Setup – Windows 7 15 | P a g e
Although it is not directly related to OPERA not functioning, if the workstation is not registered with
Microsoft (which is a requirement with Windows 7) you will occasionally see the following screen pop up:
If the machine does not get registered it will eventually (30 days) cease functioning. Please see the
Microsoft website for further information on Windows 7 activation and how to do it.
http://technet.microsoft.com/en-us/windows/dd361745.aspx
Internet Explorer 8 and 9:
Internet Explorer 8 and above has a default mechanism of sharing session data as all IE
windows are maintained by a parent process. This could result in freezing issues when users
are working in multiple windows and one session is busy processing request.
This feature of Internet Explorer can be disabled by 2 methods
1. Adding -noframemerging parameter to your Internet explorer shortcut
2. Adding FrameMerging registry string value and disable framemerging:
Start->run->REGEDIT
Navigate to HKEY_LOCAL_MACHINE\Software\Microsoft\Internet Explorer\Main
Right click ->New String Value
Enter FrameMerging
Double click on FrameMerging on right window and enter value 0
Best Practices for OPERA Client Side Setup – Windows 7 16 | P a g e
Compatibility Mode
Be sure with Windows 7, that IE Compatibility View is selected for the Browser Mode.
Screen Painter
It is also necessary to install the Screen Painter software, screenpainter.exe, if it was not
automatically installed. This is done via the URL:
//http:/<appserverhost/installScreenWiz.exe
(replace <appserverhost> with the name of your application server)
BI Publisher
For sites that are using BI Publisher to customize reports, a new version has been released that
can be installed on Windows 7 workstations. This is labeled as “release 4” of the OPERA BI
Publisher Desktop install.
On Windows 81 .net 4.5.1 is automatically included in the OS.
The BI Publisher installation however looks for .net 2.0 which included in 3.5 but this needs to
be installed separately in Windows 8.1.
Trying to install .net3.5 windows gives the following error which is also document in
http://msdn.microsoft.com/en-us/library/hh506443(v=vs.110).aspx
0x800f0906: “Windows couldn't connect to the Internet to download necessary files. Make sure
that you're connected to the Internet, and click Retry to try again.”
0x800F081F: “The changes could not be completed. Please reboot your computer and try
again.”
Using the Windows OS installation media and the workaround:
DISM /Online /Enable-Feature /FeatureName:NetFx3 /All /LimitAccess /Source:d:\sources\sxs
Now .net 3.5 installs correctly and the BI Publisher install can continue.
Best Practices for OPERA Client Side Setup – Windows 7 17 | P a g e
OPERA Failing/Slow
Strategy #1
If OPERA is failing or is slow, one setting to check is the Internet Explorer and Popup Blocker
settings as already defined in Browser Settings portion of this document. If those all appear to
be correct, then the following can be tried.
Can the load balanced address be pinged?
Note: For Load Balanced Environments, the OPERA desktop shortcut should be set to the Load
Balancer URL.
Open the Command Prompt (Start>Run and enter cmd in the field)
Click on the OK button and the Command Window is displayed.
Best Practices for OPERA Client Side Setup – Windows 7 18 | P a g e
Enter ping <target address> -L 1024 –n 40. (i.e., ping -1 1024 -n 40 opera.ft.micros.com)
Press Enter.
When the results are returned, copy and paste them into a document.
If the ping response times are unusually high (>100ms) or the ping times out, then use the
following command to show where the problem is occurring in the ping:
Tracert <target address>
Copy and paste these results into a document. Then take the necessary steps, OPERA Support
for example, to get the problem solved.
Strategy #2
Disable DEP
Data Execution Prevention (DEP) on Windows 7 monitors program applications to ensure they
use protected memory in a safe manner. This can cause a performance issue and can be
disabled with the following steps:
1. Open a Command Window from Start>Run and type cmd in the field.
2. Now enter the following: bcdedit.exe /set nx AlwaysOff.
3. Press Enter.
Best Practices for OPERA Client Side Setup – Windows 7 19 | P a g e
To enable DEP after it has been disabled, simply follow the same steps, but enter: bcdedit.exe
/set nx AlwaysOff
In the above, if the correct syntax is not entered, then an error will be received and the syntax
should be re-entered to resemble the above.
Strategy #3
Disable Internet Explorer SmartScreen Filter in I.E. 8 and Above
To turn off SmartScreen Filter, follow these steps:
1. In Internet Explorer, click the Safety button, point to SmartScreen Filter, and then click
Turn Off SmartScreen Filter.
2. In the Microsoft SmartScreen Filter dialog box, click OK.
Disable FrameMerging
Internet Explorer 8 has default mechanism of sharing session data as all IE windows are
maintained by a parent process. This could result in freezing issues when users are working in
multiple windows and one session is busy processing request.
This feature of Internet explorer can be disabled by 2 methods
1. Adding -noframemerging parameter to your Internet explorer shortcut
2. Adding FrameMerging registry string value and disable framemerging
Start->run->REGEDIT
Navigate to HKEY_LOCAL_MACHINE\Software\Microsoft\Internet Explorer\Main
Right click ->New String Value
Enter FrameMerging
3. Double click on FrameMerging on right window and enter value 0
Best Practices for OPERA Client Side Setup – Windows 7 20 | P a g e
You might also like
- Never Split the Difference: Negotiating As If Your Life Depended On ItFrom EverandNever Split the Difference: Negotiating As If Your Life Depended On ItRating: 4.5 out of 5 stars4.5/5 (838)
- Shoe Dog: A Memoir by the Creator of NikeFrom EverandShoe Dog: A Memoir by the Creator of NikeRating: 4.5 out of 5 stars4.5/5 (537)
- The Subtle Art of Not Giving a F*ck: A Counterintuitive Approach to Living a Good LifeFrom EverandThe Subtle Art of Not Giving a F*ck: A Counterintuitive Approach to Living a Good LifeRating: 4 out of 5 stars4/5 (5794)
- The Yellow House: A Memoir (2019 National Book Award Winner)From EverandThe Yellow House: A Memoir (2019 National Book Award Winner)Rating: 4 out of 5 stars4/5 (98)
- Hidden Figures: The American Dream and the Untold Story of the Black Women Mathematicians Who Helped Win the Space RaceFrom EverandHidden Figures: The American Dream and the Untold Story of the Black Women Mathematicians Who Helped Win the Space RaceRating: 4 out of 5 stars4/5 (894)
- The Little Book of Hygge: Danish Secrets to Happy LivingFrom EverandThe Little Book of Hygge: Danish Secrets to Happy LivingRating: 3.5 out of 5 stars3.5/5 (399)
- Elon Musk: Tesla, SpaceX, and the Quest for a Fantastic FutureFrom EverandElon Musk: Tesla, SpaceX, and the Quest for a Fantastic FutureRating: 4.5 out of 5 stars4.5/5 (474)
- A Heartbreaking Work Of Staggering Genius: A Memoir Based on a True StoryFrom EverandA Heartbreaking Work Of Staggering Genius: A Memoir Based on a True StoryRating: 3.5 out of 5 stars3.5/5 (231)
- Grit: The Power of Passion and PerseveranceFrom EverandGrit: The Power of Passion and PerseveranceRating: 4 out of 5 stars4/5 (587)
- Devil in the Grove: Thurgood Marshall, the Groveland Boys, and the Dawn of a New AmericaFrom EverandDevil in the Grove: Thurgood Marshall, the Groveland Boys, and the Dawn of a New AmericaRating: 4.5 out of 5 stars4.5/5 (266)
- On Fire: The (Burning) Case for a Green New DealFrom EverandOn Fire: The (Burning) Case for a Green New DealRating: 4 out of 5 stars4/5 (73)
- The Emperor of All Maladies: A Biography of CancerFrom EverandThe Emperor of All Maladies: A Biography of CancerRating: 4.5 out of 5 stars4.5/5 (271)
- The Hard Thing About Hard Things: Building a Business When There Are No Easy AnswersFrom EverandThe Hard Thing About Hard Things: Building a Business When There Are No Easy AnswersRating: 4.5 out of 5 stars4.5/5 (344)
- The Unwinding: An Inner History of the New AmericaFrom EverandThe Unwinding: An Inner History of the New AmericaRating: 4 out of 5 stars4/5 (45)
- Team of Rivals: The Political Genius of Abraham LincolnFrom EverandTeam of Rivals: The Political Genius of Abraham LincolnRating: 4.5 out of 5 stars4.5/5 (234)
- The World Is Flat 3.0: A Brief History of the Twenty-first CenturyFrom EverandThe World Is Flat 3.0: A Brief History of the Twenty-first CenturyRating: 3.5 out of 5 stars3.5/5 (2219)
- The Gifts of Imperfection: Let Go of Who You Think You're Supposed to Be and Embrace Who You AreFrom EverandThe Gifts of Imperfection: Let Go of Who You Think You're Supposed to Be and Embrace Who You AreRating: 4 out of 5 stars4/5 (1090)
- The Sympathizer: A Novel (Pulitzer Prize for Fiction)From EverandThe Sympathizer: A Novel (Pulitzer Prize for Fiction)Rating: 4.5 out of 5 stars4.5/5 (119)
- Her Body and Other Parties: StoriesFrom EverandHer Body and Other Parties: StoriesRating: 4 out of 5 stars4/5 (821)
- 26 Need-To-Know Excel Functions Cheat Sheet GrantDocument1 page26 Need-To-Know Excel Functions Cheat Sheet GrantaquilesayudoNo ratings yet
- GSM Based Vehicle Theft ControlDocument21 pagesGSM Based Vehicle Theft ControlTapan Kumar MohantaNo ratings yet
- CC Week 05Document49 pagesCC Week 05Muhammad ShehzadNo ratings yet
- Debugging Using DWARF-2012Document11 pagesDebugging Using DWARF-2012hectorjazzNo ratings yet
- ICT 7, 8 Pretest 2017Document4 pagesICT 7, 8 Pretest 2017miamor07No ratings yet
- LogDocument3 pagesLogare araNo ratings yet
- EoC Master User Guide v1.2Document62 pagesEoC Master User Guide v1.2Son Le50% (2)
- TP170a eDocument108 pagesTP170a emahmoud mohamedNo ratings yet
- Stogl RoboticsDocument2 pagesStogl RoboticsNeway YifruNo ratings yet
- Assignment 1Document3 pagesAssignment 1SanchiNo ratings yet
- Eccu 211 Manual T 01Document18 pagesEccu 211 Manual T 01Fanny AleNo ratings yet
- OllydbgDocument13 pagesOllydbgJulie CastroNo ratings yet
- KBDocument300 pagesKBwiacnNo ratings yet
- AVDF Installation Guide E49587Document63 pagesAVDF Installation Guide E49587AnoopNo ratings yet
- Infranor Backup and RestoreDocument4 pagesInfranor Backup and Restoreendro aminNo ratings yet
- 18006E06Document24 pages18006E06Rangga HerlambangNo ratings yet
- Java Swing IntroDocument76 pagesJava Swing Intronasa stickNo ratings yet
- RSSQL Users GuideDocument110 pagesRSSQL Users GuideXcap TebeoNo ratings yet
- Sappress Abapreference 2edition PDFDocument73 pagesSappress Abapreference 2edition PDFotracuentaaux9No ratings yet
- PISO Shift RegisterDocument9 pagesPISO Shift Registersilent nameNo ratings yet
- Tekla Model Sharing 2017Document48 pagesTekla Model Sharing 2017PaulNo ratings yet
- Difference between abstract class and interface in JavaDocument26 pagesDifference between abstract class and interface in Javavemasani supriyaNo ratings yet
- Excel VBA InStr FunctionDocument6 pagesExcel VBA InStr FunctionYamini ShindeNo ratings yet
- Network Surge Protection ModulesDocument2 pagesNetwork Surge Protection Modulesw253252No ratings yet
- Web Services Attachment With MTOMDocument21 pagesWeb Services Attachment With MTOMsjawadNo ratings yet
- Vyzex MPD32 Firmware Upgrade PDFDocument7 pagesVyzex MPD32 Firmware Upgrade PDFjohnnyNo ratings yet
- Itt FinalDocument33 pagesItt FinalJyoti RaoNo ratings yet
- How To Perform MS Patching Using HPSADocument12 pagesHow To Perform MS Patching Using HPSAIsmail Mohd Ki YipNo ratings yet
- Cse-IV-unix and Shell Programming (10cs44) - NotesDocument163 pagesCse-IV-unix and Shell Programming (10cs44) - NotesRajesh Kanna100% (1)
- UNIX Shell and Process FundamentalsDocument6 pagesUNIX Shell and Process FundamentalsakragnarockNo ratings yet