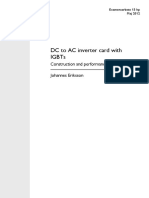Professional Documents
Culture Documents
DELTA IA-Robot DRAStudio UM EN 20190723 PDF
DELTA IA-Robot DRAStudio UM EN 20190723 PDF
Uploaded by
Pipe Castillo0 ratings0% found this document useful (0 votes)
56 views73 pagesOriginal Title
DELTA_IA-Robot_DRAStudio_UM_EN_20190723.pdf
Copyright
© © All Rights Reserved
Available Formats
PDF or read online from Scribd
Share this document
Did you find this document useful?
Is this content inappropriate?
Report this DocumentCopyright:
© All Rights Reserved
Available Formats
Download as PDF or read online from Scribd
0 ratings0% found this document useful (0 votes)
56 views73 pagesDELTA IA-Robot DRAStudio UM EN 20190723 PDF
DELTA IA-Robot DRAStudio UM EN 20190723 PDF
Uploaded by
Pipe CastilloCopyright:
© All Rights Reserved
Available Formats
Download as PDF or read online from Scribd
You are on page 1of 73
DRAStudio User Manual
wvw.deltaww.com IN NELTA
Smarter. Greener. Together.
DRAStudio User Manual
Table of Contents
1. Introduction and Installation
1.1 Preface............
4.2 System Requirements...
1.3 Install DRAStudio
2. The Main DRAStudio Window ..
2.1 Log in to DRAStudio (ORS/DRV Series) ...
2.2 The DRAStudio Program Window (DRS/DRV series)
2.3. Main Screen Tabs and Buttons 12
24 Auxiliary Screen Tabs.
3. Using DRAStudio...
3.1. Select the Robot Type...
3.2. Select the Controller Connection (Connect) (DRS/DRV Series)...
3.3. Set Servos and Dynamic Brakes (Servo) (DRS/DRV Series)...
3.4 — Set Teaching Pendant Status (Teaching Pendant) (ORS/DRV Series)...
3.5 View Operation Mode Status (Status) (ORS/DRV Series) 19
3.6 Execute a Project (Execution) (DRS/DRV series).
3.7 Manage Projects (Project) (DRS/DRV series).....
3.8 Set Point, Frame, and Work Space Information (Points) (DRS/DRV Series)
3.8.1 Set Point Information ........
3.8.2 Set User Frame Information...
3.8.3 Set Tool Frame Information .
3.8.4 Set Work Space Information
DRAStudio User Manual
3.8.5 Joint Index Function...
3.9 Edit a Delta Robot Language File (DRL) (DRS/DRV Series).... 39
3.10 Edit a DRL Block file with the Delta Visual Intuitive Language (vDRL) (DRS/DRV
Series) . 42
3.11. Specify JOG Settings (JOG) (DRS/DRV Series) . 48
3.12 Specify Home Settings (Home) (DRS/DRV series) . 50
3.13 Monitor VO (VO) (ORS/DRV Series) 50
3.14 View Information (Info) (DRS/DRV series) ....
3.15 Set the External Devices (External) (DRS/DRV Series) .
3.16 Specify System Setting (System) (DRS/DRV series) .
3.17. Specify Robot Arm Information (ARM) (DRS/DRV Series)
3.18 Set the Scope (Scope) (DRS/DRV Series) 63
3.19 View License and Module Status (License) (DRS/DRV Series)...
3.20 Contact Customer Service (Services) (DRS/DRV Seties)......
4. Virtual Robot.
4a
42
43
44
Start the Virtual Robot...
Virtual Robot Simulation Screen Instructions...
‘Use Mouse Drag to Operate the Virtual Robot ..
Virtual Robot Functions 71
DRAStudio User Manual
List of Figures
Figure 1.1-1 Software System Screen ..
Figure 1.3-1 Delta Customer Service Website...
Figure 1.3-2 Select the options for the DRAStudio software...
Figure 1.3-3 Click the link to download the DRAStudio software ...
Figure 1.3-4 Double-click the DRAStudio Installation Fite...
Figure 2.1-1 Log in (Login button).
Figure 2.3-1 Main screen tabs and buttons....
Figure 3.1-1 Select the robot type and model...
Figure 3.2-1 Connection setting dialog ....
Figure 3.2-2 USB connection messages. 16
Figure 3.3-1 DRS Series Servo Setting (one servo) .
Figure 3.3-2 DRV Series Servo Setting (all servos)...
Figure 3.3-3 DRS Series Servo Setting (one servo) .
Figure 3.3-4 DRV Series Servo Setting (one servo) .
Figure 3.4-1 Teaching pendant OFF ....
Figure 3.4-2 Teaching pendant ON....
Figure 3.5-1 T1 operation mode...
Figure 3.5-2 72 operation mode.
Figure 3.5-3 Auto operation mode ..
Figure 3.6-1 Execute a project in the controller...
Figure 3.7-1 Project screen.
Figure 3.7-2 Download PC project to the DCS controller. 22
Figure 3.7-3 Upload controller project to the PC. 22
Figure 3.7-4 Add a new project..
Figure 3.7-5 Change DCS controller project number...
Figure 3.7-6 Delete project from the PC.....
DRAStudio User Manual
Figure 3.7-7 Delete project from the controller...
Figure 3.7-8 Update project list...
Figure 3.8-1 Point position file (Global/Local)..
Figure 3.8-2 Add/clearisave local points ......
Figure 3.8-3 Teach point using JOG
Figure 3.8-4 Move to point position (GO)...
Figure 3.8-5 Save point to point file
Figure 3.8-6 Set offset for a point.
Figure 3.8-7 Set Lift motion for a point.
Figure 3.8-8 Set accuracy for a point...
Figure 3.8-9 Clear value for a point. 31
Figure 3.8-10 User Frame screen.
Figure 3.8-11 Tool Frame screen ...
Figure 3.8-12 Work Space screen 36
Figure 3.8-13 Using the Joint Index to determine the amount of rotation of the end axis
37
Figure 3.8-14 Joint Index Function columns on the Point screen ...
Figure 3.8-15 DRS Model Joint Index Function columns.
Figure 3.9-1 Robot Language Editor screen (DRL) ..
Figure 3.9-2 Auxiliary screen tabs with Robot Language commands ....
Figure 3.9-3 DRL execution status...
Figure 3.9-4 Execute Robot Language Editing (DRL!
Figure 3.10-1 Add a Robot Language block project...
Figure 3.10-2 Robot Language Block Editor screen (vDRL)....
Figure 3.10-3 Create a program from command pieces ..
Figure 3.10-4 vDRL Block Editor commands ......
Figure 3.10-5 Switch between Block and RL modes.
Figure 3.11-1 JOG mode using Joint coordina\
DRAStudio User Manual
Figure 3.11-2 JOG mode using World coordinates ....
Figure 3.11-3 JOG mode using User coordinate:
Figure 3.11-4 JOG mode using Tool coordinates...
Figure 3.11-5 JOG Speed setting...
Figure 3.11-6 Jog Distance setting
Figure 3.11-7 User and robot relative direction setting.....
Figure 3.11-8 DRS model JOG tab on the Auxiliary screen
Figure 3.11-9 DRV model JOG tab on the Auxiliary screen
Figure 3.12-1 Home setting ...
Figure 3.13-1 Monitoring System 1/0 ....
Figure 3.13-2 10 Monitoring user-defined VO 51
Figure 3.13-3 User-defined IO descriptions ....
Figure 3.13-4 Detect remote expansion modules ..
Figure 3.13-5 Monitor remote I/O. 53
Figure 3.13-6 Monitor remote VO, using multiple modules .
Figure 3.14-1 Robot Information Display (Info tab)...
Figure 3.14-2 Current temperature of each axis motor
Figure 3.14-3 DCS controller information...
Figure 3.14-4 DCS controller error log...
Figure 3.14-5 Robot and controller model-related information ....
Figure 3.15-1 Extemal devices setting..
Figure 3.16-1 System communication setting 57
Figure 3.16-2 Change the controller IP address ....
Figure 3.16-3 Change language ....
Figure 3.16-4 Back up data.........
Figure 3.16-5 Back up file path .
Figure 3.17-1 Uploading and downloading robot arm parameters ..
Figure 3.17-2 DRS model Payload setting...
DRAStudio User Manual
Figure 3.17-3 DRV model Payload setting...
Figure 3.20-1 Information of Customer Service area ...
Figure 3.20-2 Product Advisory area
Figure 3.20-3 Send an email to Customer Service ....
Figure 3.20-4 Required information (*) missing ..
Figure 3.20-5 Including robot and controller model-related information................++.65
Figure 3.20-6 Collect robot and controller information for Customer Support...
Figure 4.1-1 DRAStudio Login button ...
Figure 4.1-2 Robot Type and Connect buttons.....
Figure 4.1-3 DRAStudio Connect dialog box...
Figure 4.1-4 Virtual Robot simulation screen 68
Figure 4.2-1 Virtual Robot operation screen ...
Figure 4.3-1 Drag the Virtual Robot with the mouse ..
Figure 4.3-2 Mouse drag lead direction 70
Figure 4.3-3 Operate the Virtual Robot with the DRAStudio JOG screen...
DRAStudio User Manual
1. Introduction and Installation
1.1 Preface
This is a shared user manual for both the Delta DRS and DRV Series industrial robots. The pictures in
this manual ate for the DRS Series robot.
Figure 1 1 shows the DRAStudio (Delta Robotic Automation Studio) software system that you use to
control the robot. After you connect DRAStudio to the robot controller, DRAStudio provides functions
that include project management, JOG operations, point teaching, robot language editing and /O
setting
©0900008 ®
Ararase
ure 1.1-1 Software System Screen
1.2 System Requirements
The following table lists the recommended system requirements for the DRAStudio software.
Operating System Windows XP SP3, Windows 7, Windows 10
a Rae Intel Core 2 Duo 2GHz (included) or higher
CE 2 GB (included) or more RAM
PACE NCES cd 1 GB or more available space
Ma NET Framework 4
‘ A NELTA
DRAStudio User Manual
1.3 Install DRAStudio
Step 1
Download the DRAStudio software from the Delta customer service website.
http://www. deltaww.com/services/DownloadCenter?.aspx?secID=8&pid=28tid=08itemID=8typelD=18d
ownloadiD=8title=8dataType=&check=08hl=zh-TW&CID=06
Figure 1.3-1 Delta Customer Service Website
Step 2
Select Industrial Automation and SCARA Industrial Robot in the first and second fields, then select the
software options and then click Start Search.
3.
== ae
Figure 1.3.2 Select the options for the DRAStudio software
° A NELTA
DRAStudio User Manual
Step 3
Figure 1-4 shows the search results. Click the link to download DRAStudio to your computer and then
extract it
a co
oun
Figure 1.3.3 Click the link to download the DRAStudio software
Step 4
Go to the folder containing the extracted software and double-click DELTA_|A-Robot_DRAStudio-V1-
(00-03-34_SW_TSE_20171206 to install DRAStudio, as shown in Figure 1-8. Note that the actual file
name may be different depending on the version number.
=
ae
Figure 1.3-4 Double-click the DRAStudio Installation File
A NELTA
DRAStudio User Manual
2. The Main DRAStudio Window
and then describes the DRAStudio program
This chapter shows you how to log into DRAStudi
window.
2.1 Log in to DRAStudio (DRS/DRV Series)
On the Main screen, click Login to display the Login dialog box. The User ID field is read-only. Enter the
Password, as shown in Figure 2.1-1. The available DRAStudio functions depend on the type of user
according to the password. The following table lists the three levels (Engineert, Engineer2, and
Engineer3.)
Table 2.1-1 User authority levels
Tee Ie] COU sic)
1111 | Basic user, such as the machine operator; the DRAStudio screen shows
only the basic tabs along the left side of the window.
Gvanced User. such as Is srginegr Tesponsble Tor seting Up and
Engineer2] 2222 | troubleshooting the robot; the DRAStudio screen shows additional tabs:
Home, Atm, System, Scope, License.
3333 | Delta application engineer responsible for updating system firmware; on
the DRAStudio System tab, the screen shows the Update tab’
Engineert
Engineer3
Note that you cannot change the User IDs or the passwords.
Ss
al Avneurasie
Figure 2.1-1 Log in (Login button)
. A NELTA
DRAStudio User Manual
2.2 The DRAStudio Program Window (DRS/DRV series)
Figure 2 2 shows the Main screen that includes the Login button, the software version and the software
release date.
Anevasa
Figure 2.2.2 Main screen (Main tab)
The DRAStudio window is divided into two parts: the Main screen and Auxiliary screen, as shown in
Figure 2 3.
+ Main Screen
After you log in, the Main screen displays multiple tabs along the left side of the window to access the
functions in the software. It also displays the system status buttons. See Section 2.3 Main Screen Tabs
and Buttons.
+ Aw
Figure 2.3-3 shows the Auxiliary screen includes tabs along the top of the screen. Before you log into
iary Screen
DRAStudio, only the Alarm and Output tabs are visible. After you log in, the more tabs appear. See
Section 2.4 Auxiliary Screen Tabs.
e
PE Aneura sie
Figure 22-3 DRAStudio Main and Auxiliary screens before logging in
" Anew
DRAStudio User Manual
2.3 Main Screen Tabs and Buttons
After you log into DRAStudio, the Main screen shows a row of tabs along the left side of the window
and a series of buttons.
+ The tabs along the left side of the window access the various functions in the software. Click a tab
to display the screen for each function. These are described in Chapter 3
+ The buttons have one or two functions depending on the button.
- The color of the button shows you the status of the controller and the robot.
- The picture on the button shows you the function of the button. You can click some of the
buttons to quickly access the corresponding function in the software
Figure 2.3-1 shows the tabs and buttons on the Main screen that monitor the system. Table 2.3-1
describes the tabs and Table 2.3-2 describes the buttons.
Figure 2.3-1 Main screen tabs and buttons
The following table lists the DRAStudio Main screen tabs. All tabs are available to the Engineer! user
unless noted in the description
Table 2.3-1 Main Screen Tabs
Main Display the Main screen in the DRAStudio window, described in this chapter
Configure servos. See Section 3.4 Set the Servos (Servo) (DRS/DRV
Servo Series).
Execution Beemer See Section 3.7 Execute a Program (execute project)
series)
Manage projects. See Section 3.8 Manage Projects (project management)
Project (DRSIDRY Series)
* A NELTA
DRAStudio User Manual
Create position points. See Section 3.9 Enter P
Information (Points)
(DRSIDRV Series)
Edit robot language programs. See Section 3.10 Edit a Delta Robot
RL Language file (DRL) (DRS/DRV Series)
JOG settings. See Section 3.12 Specify JOG Settings (JOG) (DRS/DRV
JOG series)
Define the Home point and Retum To Home point Available only to the
Home Engineer2 and Engineer3 users. See Section 3.13 Specify Home Settings
Heme) (ORSIDRV series)
Define the robot arm information, or read the information from the DC:
Arm controller. Available only to the Engineer2 and Engineers users. See Section
3.19 Specify Robot Arm Information (ARM) (DRS/DRV Series).
vo Monitor input and output values. See Section 3.14 Monitor 10 (I/O)
(DRSIDRV Series).
few ToRot information for joints, ares, Warnings, Temperatures, COmToTer
Info information, and alarm history. See Section 3.15 View Information (Info.)
DRSIDRV series)
Define the communication, language and backup settings. Avallable only to
System the Engineer2 and Engineers users. See Section 3.18 Specify System
Setting (System) (DRS/DRV series)
View external equipment information. See Section 3.17 Set the External
External Devices (External) (DRS/DRV Series)
Capture reartime signals, The signals can be communication signals or robot
Scope movement information. Available only to the. Engineer? and Engineer3 users.
See Section 3.20 Set the Scope (Scope) (DRS/DRV Series).
Taunch and install applications Tor Specie application features. Available
License only to the Engineer2 and Engineer users. See Section 3.21 View License
and Module Status (License) (DRS/DRV Series).
Servic Contact Customer Service. See Section 3.20 Contact Customer Service
ervices
(Genvices) (ORS/DRV Series).
Cnc
e
Login
Table 23-2 Main Screen Buttons
Description and Function
‘0g in button
Glick this button to display the Login dialog box. This allows you to log in and
log out of the software. See Section2.1 Log in to DRAStudio (ORSIDRV
Séries). After you log in, the user ID appears below the button
SCARA
Robot Type button and current robot type (Including the Virtual Robot)
Click this button to select the type of robot for your system. The name of the
robot type appears below the button. See Section 3.1 Select the Robot Type.
I
EVRERNET
Robot connection button, shows the current connection status
[connected / not connected); displays "Virtual" when connected to the Virtual
‘obot
Click tis button to select the type of connection to the robot. The type of
Connection appears below the button. See Section 3.2 Select the Controller
Connection (Connect) (ORS/DRV Series)
Robot servo status button, shows the current robot servo actuation Status
(actuated / not actuated)
Click this button to switch robot servos ON and OFF. You can also switch
dynamic braking ON and OFF if the robot and controller use dynamic
braking. See Section 3.4 Set Servos and Dynamic Brakes (Servo) (ORS/DRV|
series)
13
DRAStudio User Manual
Cnc Dee eI ators}
Robot teaching pendant status (leaching pendant has control / DRAStudio
ee has control).
Click this button to switch control to the teaching pendant, See Section 3.5
Set Teaching Pendant Status (Teaching Pendant) (ORSIORV Series).
Operation status button; shows the current operating mode
@/0/e@ a mode /T2 mode / Auto mode). This button has no other function.
ee Section 3.6 View Operation Mode Status (Status) (DRS/DRV Series).
Auxiliary screen button
e Click the button to show and hide the Auxiliary screen in the DRAStudio
window. See Section 2.4 Auxiliary Screen Tabs.
Alarm status button; shows the current alarms status
@ 1010 | (alam warning /no alarm). This button has no other function
Tarm reset button, shows the alarm status (alarm /7o alarm)
Click this button to reset an alarm. Note that clicking the Alarm Reset button
ee does not eliminate the cause of a warning, such as robot temperature too
high or a safety signal, You must resolve the problem to clear a warning
When a warning occurs, you can still JOG the robot. See the Alarm
Descriptions Manual for more information on alarms and warnings.
2.4 Auxiliary Screen Tabs
The Aw
depends on the selected Main screen tab and function,
Table 24-1 Auxiliary Screen Tabs
iary screen tabs at the top of the screen. The number and name of the Auxiliary screen tabs
Description and Function
nd H
screen tab.
Alarm Displays alarm information
Project Displays project information. See Section 3.7 Manage Projects (project
Point Bleplaye pent infarmation. See Secton3@ Enter Point Information (Points)
Work Space | D)0la)s warkapace information. See Section. @ Enter Point information
Joe Displars JPG infermation. See Section 3.11 Speciy JOG Setings (JOG)
Function | Displays Function information
External Axis | Displays external axis information. See Section3.15
Displays robot language information. See Section3.9 Edit Robot Language
RL {ORSIDRV Series) sues)
. A NELTA
DRAStudio User Manual
3. Using DRAStudio
3.1 Select the Robot Type
‘The frst step in using DRAStudio is to select the correct robot type for your system
1. Onthe Main screen, click the Robot Type button (@).
2. Inthe Robot Select dialog box, select the robot by clicking the Robot Type, and then select the
Robot Model, You can also select VAfor the Virtual Robot. See Chapter 4 Virtual Robot
3. Click OK to close the dialog box. The selected Robot Type name appears below the Robot Type
button.
lcjajo @ee08 oO
Pleas slect your robo series:
Robot Type _ Robot Made Contoler Application Image
DDRSAOLESS1
DRSAOLISSA
DRSSOLESST
DRSGOHESS!
DDRSEOLESS?
DRSBOLESSA
DDRSEOLCOST
ox || cance
Figure 3.1-1 Select the robot type and model
. Aneta
DRAStudio User Manual
3.2 Select the Controller Connection (Connect) (DRS/DRV
This section shows you how to select the connection to the robot DCS controller.
1. Onthe Main screen, click the Connect button (@).
2. Inthe Connect dialog box, select the connection type: Ethernet, USB or Virtual Robot.
3. Click Connect. DRAStudio tries to communicate with the robot controller through the selected
connection. If successful, the Status changes from Disconnected to Connected.
Ifyou select USB, and the device connected to your computer's USB port does not support Ethernet,
DRAStudio displays a warning message. If the device connected through USB is the robot controller, a
message with the controller IP address appears.
se | ‘a |
(comes | Gasman (oc
Figure 3.2-1 Connection set
ROE aye =
da cera |
Deets devices adden arora
Pens chostthe COM por ram youcroned conned?
=a)
Figure 3.2.2 USB connection messages
. Aneta
DRAStudio User Manual
3.3 Set Servos and Dynamic Brakes (Servo) (DRS/DRV Series)
Use the Servo Setting screen (Servo tab on the Main screen as shown in Figure 3 5) to start and shut
down the servo motors and control the dynamic brake
1. On the Main screen, click the Servo tab.
2. Inthe Servo Setting screen, click the arrow buttons to start and shut down individual servos or all
servos. Clicking an arrow button switches the servo status between OFF (red) and ON (green).
After the servo starts successfully, the background color of the servo button turns green.
After the servo shuts down, the background color of the servo button tums red.
3. Ifthe robot and controller use dynamic braking, click the arrow buttons to switch the dynamic
brake for each axis between OFF (red) and ON (green).
EeoSeeuoS VeEsIesooS
Figure 3.3-1 DRS Series Servo Setting (one servo)
Seoeee0e 7
Figure 3.3-2 DRV Series Servo Setting (all servos)
" Anew
DRAStudio User Manual
Figure 3.3.3 DRS Series Servo Setting (one servo)
Figure 3.3-4 DRV Series Servo Setting (one servo)
. Aneta
DRAStudio User Manual
3.4 Set Teaching Pendant Status (Teaching Pendant) (DRS/DRV
If you connect a Teaching Pendant (TP) to your robot controller, you can use the Teaching Pendant
button to change the TP status between ON and OFF.
1. Teaching pendant is OFF.
You cannot use the teaching pendant to operate the robot in this mode, but you can use DRAStutio to
operate the robot.
CGQVO0GGeCO0S
Designer SCARA ETHERNET
Figure 34-1 Teaching pendant OFF
2. Teaching pendant is ON.
You use the teaching pendant to operate the robot in this mode, but you cannot use DRAStudio to
operate the robot.
CQOG@CE 00S
Designer SCARA ETHERNET
Figure 3.4.2 Teaching pendant ON
3.5 View Operation Mode Status (Status) (DRS/DRV Series)
The Operating Status button shows the current operation mode (T1, 72, or Auto). You can use system
VO to change the operation mode. When DRAStudio connects to the DCS controller, is automatically
changes the operation mode
1. Operation in T1 mode
InT1 mode, the maximum JOG synthetic speed is 250 millimeters/second (mm/s). In this mode, you
can use the Teaching Pendant or DRAStudio to control the robot, but you cannot use System I/O to
control the project execution status. Safety device signals and the Reset button are disabled in T1
mode, as shown in Figure 3.5-1
CQOSSQO0e
Engineer3 SCARA ETHERNET
Figure 3.5-1 Tt operation mode
19 A AELTA
DRAStudio User Manual
2. Operation in T2 mode
In T2 mode, the maximum JOG synthetic speed is 2000 milimeters/second (mm/s). In this mode, you
can use the Teaching Pendant or DRAStudio to control the robot, but you cannot use System I/O to
control the project execution status. Safety device signals and the Reset button are enabled in 72
CQOGOOQ/O0S
Engineers SCARA ETHERNET
mode.
Figure 3.5-2 T2 operation mode
3. Operation is in Auto Mode
In Auto mode, you cannot use the Teaching Pendant to control the robot, but you can use both
DRAStudio and System I/O to control the project execution status. Safety device signals and the Reset
button are enabled in Auto mode
CQo0egoeeQoe
Engineers SCARA ETHERNET
Figure 3.5.3 Auto operation mode
3.6 Execute a Project (Execution) (DRS/DRV series)
Use the Execution screen (Execution tab on the Main screen as shown in Figure 3.6-1) to open, run.
pause, and stop projects on the DCS controller.
1. Inthe Execution screen, click Open Project to open a controller project.
2. Inthe Execute Controller Project dialog box, select a project. The dialog box lists all the projects
stored on both the DCS controller and the PC
3. Click OK to open the selected project. DRAStudio displays the open project name in Controller
Project
4. Click Run to run the open project. DRAStudio displays the project status.
5. Click Pause to pause the running project, or click Stop to stop the running project.
jecoeee0s a eos q
Figure 3.6-1 Execute a project in the controller.
* Aneta
DRAStudio User Manual
3.7 Manage Projects (Project) (DRS/DRV series)
Use the Project screen (Project tab on the Main screen as shown in Figure 3.7-1) to move projects
between the DCS controller and the PC, create new projects on the PC, and delete projects from the
Pc.
S0006008 8
=a EES
=
Figure 3.7-1 Project screen
The Project screen lists the projects on the PC and the projects on the connected DCS controller.
DRAStudio organizes projects on the PC into folders, and the folder structure is the same as the tree
structure in the Project screen. The project tree displays the projects alphabetically by project name.
The Project tab on the Auxiliary screen shows the projects in the DCS controller's memory.
‘To download a project from the PC to the DCS controller
1. Click the checkbox next to one or more project names on the PC to select the projects.
2. Click the -> button between the PC and the controller to download the selected projects to the
DCS controller.
e00e6008 6
° Aneta
DRAStudio User Manual
SCOCSGOS
Figure 3.7.2 Download PC project to the DCS controller
To upload a project from the DCS controller to the PC
1. Click the checkbox next to one or more project names on the DCS controller to select the projects.
2. Click the — button between the PC and the controller to upload the selected projects to the PC.
eeoeeoce ©
oe BESS
Figure 3.73 Upload controller project to the PC
* Aneta
DRAStudio User Manual
To add anew Robot Language project on the PC
1. Right-click the project folder and then click Add New RL Project. For the Add New Block Project
command, see 3.11 Edit Visual Delta Intuitive Language (vDRL) (DRS/DRV Series).
2. Inthe PC Project dialog box, enter the name for the new project and then click OK. The new
project appears in the project tree.
SO00SOT F000 0010004
== eB | ee
== 2B |B
—
Figure 3.7-4 Add anew project
To open an existing Robot Language project on the PC
Click the project in the project tree and then on the Project toolbar click Edit Project. You can also
choose the project from the list of project names to the left of the Edit Project button, and then click Edit
Project. The name of the current project appears in the lower-left of the DRAStudio window.
To rename a project on the PC
1. Right-click the project name and then click Rename
2. Inthe PC Project dialog box, enter the new name for the project and then click OK. The renamed
project appears in the project tree.
To change the number for a project on the DCS controller
1. Right-click the project name in the DCS controller and then click Change Number.
2. Inthe Controller Project dialog box, enter the new number for the project and then click OK.
The renumbered project appears in the controller project list. Note that the project number must be
between 11000 and each project number must be unique.
* Aneta
DRAStudio User Manual
Qe, 2
KD wee
200 Set ot anya
Figure 3.7.5 Change DCS controller project number
To edit a project on the PC
1. Click a project to select it, then click the Edit Project button on the toolbar.
2. Inthe Main window, click the RL tab to open the RL Editor screen for the project. See Section 3.10
Edit Robot Language (ORL) (ORS/DRV Series). If the project is an RL block project, see Section
3.11 Edit Visual Delta Intuitive Language (vDRL) (DRS/DRV Series)
To copy a project on the PC
1. Right-click the project name and then click Copy.
2. Inthe PC Project dialog box, enter the name for the new project and then click OK. The new
project appears in the project tree.
To delete a project from the PC
Right-click the project name and then click Delete, Note that you cannot delete the current project.
SQOSSOD(SCQO0@SOC(SCO008
oo BG ee we Bo
Fi
i
fi
APPT
tle
Figure 3.7.6 Delete project from the PC
* Anew
DRAStudio User Manual
To delete a project from the DCS controller
Right-click the project name and then click Delete. Note that you cannot delete the current project
0 oie XQ contrat Xt:
Figure 3.7-7 Delete project from the controller
To refresh the project list on the PC or the DCS Controller
Right-click the project folder (for the PC) or Controller (for the DCS controller) and then click Update.
ego
S008 0] Sgoeeoue
amos aoes
Figure 3.7-8 Update project list
To change the path to the project folder on the PC
1. On the toolbar, click the Change Path button.
2. Inthe Set Solution Path dialog box, enter the new path, or click Change Path to open the Browse
For Folder dialog box.
3. Click Default Path to reset the path to the default folder.
4. Click Apply to save the new path. When you click Apply, DRAStudio asks you to choose a project
to be the current project.
To open the project folder on the PC in Windows File Explorer
On the toolbar, click the Open Folder button.
* Aneta
DRAStudio User Manual
3.8 Set Point, Frame, and Work Space Information (Points)
(DRS/DRV Series)
Use the Point screen (Point tab on the Main screen) Local and Global tabs to set the values for local
points and global points, including point offsets, Lift motion, and accuracy. You can also set the user
frame coordinates (User Frame tab), tool coordinates (Tool Frame tab), and work space coordinates
(Work Space tab). You can directly enter the values, or upload point values from the DCS controller.
You can also use the GO function to move the robot arm to a point.
3.8.1 Set Point Information
Local and Global point position files
Figure 3.9-1 shows the Local and Global Point screens.
+ The local point file can store up to 30000 points for each project
+ The global point file can save 1000 points that are shared by all projects and saved in the DCS.
controller
|
CO}
e
@
|
@
Figure 38-1 Point position file (Global/L ocal)
* Avnevta
DRAStudio User Manual
To add a local point (add a new point position, not available for global points)
1. Onthe Points screen, click the Local tab to display the Local Points table.
2. Click Add Point to add a new row in the table
3. Click in a column in the new row and enter the values for the new point. You can also double-click
in a column to edit the values
SQ0eG@8008 Q|
———
a) |e
Figure 3.8.2 Add/clear/save local points
| SRPPRREWART
To delete local points (not available for global points)
1. Select one or more rows by clicking the checkbox in the Check column
2. Click Delete to delete the points in the selected rows.
To teach local or global points
1. Use the JOG function on the Auxiliary screen to move the robot arm to the correct position
2. Select one or more local points (Local tab) or global points (Global tab) by clicking the checkbox in
the Check column.
3. Click Teach to copy the current arm position to the selected local or global points.
EOI A.
a
3
a
o=
=
Be
~~
ze
a
Figure 38-3 Teach point using JOG
° Avnevta
DRAStudio User Manual
To move to alocal or global point position using the GO function
1, Select a local or global point by clicking the checkbox in the Check column on the Local tab or the
Global tab
2. Select the movement mode from the Motion list.
3. Glick the GO button and hold down the mouse button to move to the selected point position.
Release the mouse button to stop the robot arm movement.
Figure 3.8-4 Move to point position (G0)
To save points to the points file
When you change the values for a point, the changed row is highlighted in orange color. Click the Disk
icon button to the left of the Clear button to save the changed points to the points file. Saving the points
clears the orange highlighting.
20008008 OST
i
* Avnevta
DRAStudio User Manual
To set the point offset (coordinates data offset)
1. Select one or more local or global points by clicking the checkhox in the Check column on the
Local tab or Global tab
2. Inthe Auxiliary screen, under Offset, set the offset corrections for the selected points. AX is the X
axis offset, AY is the Y axis offset, AZ is the Z axis offset, and ARZ is the Rz axis offset.
3. Click Offset to modify the point data
[eeoeee0Ss SS
=a =="
a
Figure 3.8.6 Set offset for a point
To set the Lift motion for a point
You can use the GO function to set the Lift motion. Note that this is like the JOG function in that you use
it to move the robot, but the coordinates are not automatically saved.
1. Inthe Local or Global point screen, set the Motion type to Lift
2. Move an object along the tool device at the end of the robot or move itto a certain level toward the
opposite direction.
3. Select one local or global point by clicking the checkbox in the Check column
4. Click the GO button to execute the Lift motion.
You can also use the Lift Motion settings on the Auxiliary screen,
1. Select one or more local or global points by clicking the checkbox in the Check column on the
Local tab or Global tab.
2. Inthe Auxiliary screen, under Lift Motion, set the Lift motion for the selected points. Orientation is
the rising direction, High is the rising height, and Deg. is the rising angle.
* Avnevta
DRAStudio User Manual
[EGoese08
| PPR RETR
Figure 38-7 Set Lift motion for a point
To set the point accuracy
1
Select one or more local or global points by clicking the checkhox in the Check column on the
Local tab or Global tab
In the Auxiliary screen, under Accuracy, set the accuracy for the selected points.
Click Set to modify the point data
When the difference between the target point and the actual position is less than the Accuracy
values, the system outputs the position reached signal to the controller.
Figure 3.8.8 Set accuracy for a point
* Avnevta
DRAStudio User Manual
To export and import points from a file
This function exports the entire points table to a comma separated values file (CSV format) that you can
then open in Microsoft Excel, After you edit the points table in Excel, you can save the file in CSV
format and import it into DRAStudio.
1. Display the Points tab and the Auxiliary screen.
2. Inthe Auxiliary screen on the Point tab in the File Operate group, click Export, to export the points
table to a CSV file
3. You can then open the file in Excel, edit the values, and save the file in CSV format
4, Click Import to import the CSV file back into DRAStudio
To clear values for local or global points
1. Select one or more local or global points by clicking the checkbox in the Check column.
2. Click Clearto clear the values for the selected points. This resets the values to zero but does not
delete the points
[eoo0eee0e =
a eee -
Figure 3.8-9 Clear value for a point
" Avnevta
DRAStudio User Manual
3.8.2 Set User Frame Information
Use the Point screen (Point tab on the Main screen) User Frame tab to set the User Frame coordinates
This includes directly entering the values, as well as uploading values from the DCS controller. The
User Frame coordinates system is a user-defined coordinate system. You can define the coordinate
system at any position; for example on the work piece or on the workbench.
To set User Frame coordinates
1. Select the User Frame ID. You can use up to nine sets of user coordinates (1-9) . If you set ID to
0, it means to use the system's geodetic coordinate system, which you cannot change.
2. Select the coordinate Type.
+ Set the User Frame orientation (Orthogonal, NonOrthogonal)
+ Set the User Frame inclination (Inclined, NonInclined.2)
3. Set the User Frame coordinate values (Input) for the Origin , and the 4X and 4Y axis points. You
can manually enter the values or you can upload the values from the current robot arm position.
A. Directly enter the coordinate values
1. Set the Type to Orthogonal or NonOrthogonal
2. Set the User Frame ID to 1-9
3. Click in each cell in the Input table and enter the coordinate values.
Use the JOG function to move the robot arm then upload the position values,
Set the Type to Orthogonal, and the ID to 0.
Use the JOG function (Auxiliary screen, JOG tab) to move the arm to the correct position
Click one of the rows in the Input table (Origin, +X axis, or XY for Orthogonal; or Origin, +X
enog
axis, or +Y axis for NonOrthogonal)
4. Click the Teach button to record the current arm position value into the selected row.
The system uses the coordinate of these three points to calculate the conversion between the geodetic
coordinate system (ID =0) and the specified user-defined coordinate system.
. Aneta
DRAStudio User Manual
SQ0ee00e ——————
Figure 3.8.10 User Frame screen
To download User Frame coordinates from the PC to the DCS controller
1. Select the User Frame ID that you want to download to the DCS controller (1-9)
2. Click Set.
To upload User Frame coordinates from the DCS controller to the PC
1. Select the User Frame ID where you want to store the uploaded coordinates from the DCS
controller (1-9)
2. Click Get
To clear User Frame coordinates
1. Select the User Frame ID that you want to clear (1-9) . This only clears the current User Frame
coordinates in DRAStudio
2. Click Clear.
* Aneta
DRAStudio User Manual
3.8.3. Set Tool Frame Information
Use the Point screen (Point tab on the Main screen) Tool Frame tab to set the Tool Frame coordinates
This includes directly entering the values, as well as uploading values from the DCS controller. Atool
frame coordinate system is based on the relationship between a tool and the robot. It is user-defined,
and the origin is usually the endpoint of the tool
S0006008 0 EL
Figure 38-11 Tool Frame screen
To set Tool Frame coordinates
1. Select the Tool Frame ID. You can use up to nine sets of tool coordinates (1-9) . If you set ID to 0
it means to use the system's geodetic coordinate system, which you cannot change.
2. Set the Tool Size (Width, Height, Angle). You can manually enter the values, or you determine the
tool coordinates by teaching with up to eight robot arm positions,
A. Directly enter the tool size coordinates
1. Set the Tool Frame ID to 1-9.
2. Click in each cell in the Tool Size Input table and enter the tool size coordinates.
B. Teach the tool size coordinates (open calibration)
In this method, you teach the robot the same position using different postures, up to eight
postures. The system calculates the tool width and angle from the postures. You must still
manually enter the tool height.
1. Setthe Tool Frame ID to 1-9
2. Under Determine the tool size by teaching, click Determine. This opens the Tool Size
Calculation screen.
3. Click in a row in the Input table. You can manually enter the values, or move the robot to the
position and click Teach.
Click Calculate to calculate the tool height, width, and angle from the values in the table.
Click Tool Size Set to save the calculated values for the Tool Frame ID and download them to
* Aneta
DRAStudio User Manual
the DCS controller.
6. Click Back to return to the Tool Frame screen,
3. Set the Tool Orientation (Pitch, Roll, Yaw). Tool Frame orientation refers to defining new XYZ faces
for the end position for the robot. You can define it for different tools. You can manually enter the
values, or you determine the tool orientation by teaching with the robot.
A. Directly enter the tool orientation coordinates
Set the Tool Frame ID to 1-9.
Click in each cell in the Tool Orientation Input table and enter the tool orientation coordinates.
B. Teach the tool orientation coordinates (open calibration)
In this method, you teach the orientation coordinates using the robot. The system calculates
the tool orientation from the robot.
Set the Tool Frame ID to 1-9.
Under Determine the tool orientation data by teaching, click Determine. This opens the Tool
Orientation Calculation screen
Click in the Origin row in the Input table. You can manually enter the values, or use the JOG
function (Auxiliary screen, JOG tab) to move the arm to the correct position and then click
Teach
Repeat the previous step for the +X axis and +Y axis rows
Click Tool Orientation Set to calculate the tool orientation coordinates and save the calculated
values for the Tool Frame ID and download them to the DCS controller.
Click Get to upload the rotation information for the Tool Orientation from the DCS controller.
Click Back to return to the Tool Frame screen.
To download Tool Size coordinates from the PC to the DCS controller
1. Select the Tool Frame ID that you want to download to the DCS controller (1-9)
2. Click Tool Size Set
To download Tool Orientation coordinates from the PC to the DCS controller
1. Select the Tool Frame ID that you want to download to the DCS controller (1-9)
2. Click Tool Orientation Set.
To upload Tool Frame coordinates from the DCS controller to the PC
1. Select the Tool Frame ID that you want to download to the DCS controller (1-9)
2. Click Get,
“ Arect
DRAStudio User Manual
3.8.4 Set Work Space Information
Use the Point screen (Point tab on the Main screen) Work Space tab to set the Work Space
coordinates. This includes directly entering the values, as well as uploading values from the DCS
controller. The Work Space refers the working area and restricted area in the robot movement space.
You define the restricted area to protect the robot and other equipment. You define the working area so
that you can enter the position of the object or its related parameters to define the
position of the object in the Work Space. The Auxiliary screen lists the Type and Area for the 10 Work
Spaces.
Ceo0eee0e
Figure 3.8-12 Work Space screen
To set Work Space coordinates
1. Select the Work Space ID. You can use up to 10 sets of Work Space coordinates (1-10)
2. Select the Type (shape) (Cylinder, Rectangle). Note that changing the Type also changes the
coordinates that define the Work Space.
3. Select the Area (Restricted, Working)
4. Select Enable or Disable for the Work Space.
5. Click in each cell in the input table to manually enter the Work Space coordinates. You can also
upload the coordinates from the DCS controller if you are connected to the DCS controller.
6. Click the Open Work Space button to switch between Open Work Space and Close Work Space
for the current work space
To upload the Work Space coordinates from the DCS controller to the PC
You must be connected to the DCS controller.
1. Select the Work Space ID where you want to store the uploaded coordinates from the DCS
controller (1-10)
2. Click Set. The Type and Area for the Work Space appear in the Auxiliary screen
‘To download Work Space coordinates from the PC to the DCS controller
You must be connected to the DCS controller.
1. Select the Work Space ID that you want to download to the DCS controller (110)
2. Click Set
36
Anew
DRAStudio User Manual
+ (© Open / Close Work Space: Enables or disables the work space function.
3.8.5 Joint Index Function
Use the Point screen (Point tab on the Main screen) Auxiliary screen Local and Global tabs to set the
joint index function for local points and global points. The rotation range of the end axis of the DRS
model is -360-360 degrees (which is two full circles, one in each direction). The robot can reach the
same position by clockwise or counterclockwise rotation. The number displayed on the Joint Index
(J4_JRC) tells you the amount of rotation while teaching points, as shown in Figure 38-13
180, #180 180) +180 -180 ) +180 -180,, 4180
wl, APN ETD. SED
We" a"
J4.JRC=1 J4JRC=0 J4JRC=0 J4JRC=1
Figure 3.8-13 Using the Joint Index to determine the amount of rotation of the end axis
If J4_JRC equals 1, it means that the end axis rotates more than 180 degrees. Enter 1 or 0 in the
JRC_Active column to enable or disable the Joint Index function, as shown in Figure 3.8-14
Figure 3.8-14 Joint Index Function columns on the Point screen
" Avnevta
DRAStudio User Manual
The Joint Index function for the DRV model is enabled automatically, and the rotation range of the
fourth and sixth axes exceeds 180°. Use J4_JRC and J6_JRC in the Local Point and Global Point
screens to determine if the rotation of these two axes exceeds 180°, as shown in Figure 3.8-15
SOGe6008
PrraeMTE
,
oS
Figure 3.8-15 DRS Model Joint Index Function columns
To change the JRC operating mode
You can use different modes by selecting the JRC mode
Select an option and click Active.
1. Inthe Local or Global point screen, select the points for the JRC operating mode
2. On Points tab on the Main screen, then on the Auxiliary screen, click the Point tab. The options
are.
4: JRC Active
+ 2: Select Near Path
+ 3: Select Near Path & Avoid Joint Limit
3. Click Active to assign the JRC operation to the selected points
* Avnevta
DRAStudio User Manual
3.9 Edit a Delta Robot Language File (DRL) (DRS/DRV Series)
Use the Delta Robot Language (DRL) Editor screen (RL tab on the Main screen) to write, edit, save,
build, and execute the Delta Robot Language file for the open project. The Auxiliary screen contains the
DRL commands and descriptions, buttons that insert commands into the Editor screen, and the DRL
Output tab. The name of the open project appears at the bottomleft of the DRAStudio window.
SeOese0Se ——k ==
B@Qooocextnee a | ey -
Figure 3.9-1 Robot Language Editor screen (DRL)
For more information on the Delta Robot Language, refer to the Robot Language manual.
To edit the Robot Language
The DRL Editor screen opens the RL file for the current project. You can add commands to the program
in two ways:
+ Type the command directly into the DRL Editor screen.
+ On the Auxiliary screen, click the RL tab, then click the sub-tab for the type of command (Motion,
ParJ10, Va
then click the button to insert the command into the DRL Editor screen.
ble, Logic). Scroll through the list of commands to find the correct command.
Figure 3.9-2 Auxil
wy screen tabs with Robot Language commands
* Aneta
DRAStudio User Manual
The buttons on the DRL Editor toolbar perform the following editing functions
Click Cut to cut the selected text in the robot language file
Click Copy to copy the selected text in the robot language file.
{lick Paste to paste the cut or copied text atthe cursor in the robot language
file
Click Search to open a Search dialog box. Enter the text to find, select the
options, and then click Find Next to search for the text in the robot language file.
Click Mark All to bookmark every line containing the find text. To work wit
bookmarks, right-click the text, and then click Bookmarks.
Click Replace to open a Replace dialog box. Enter the text to find, the text to
replace, select the options, and then cick Find Nexto search forthe text in the
robot language file
Click Replace to replace the find text with the replace text.
Click Replace All to replace the find text with the replace text everywhere in the
tobet language fie
Click Mark All to bookmark every line containing the find text. To work with
bookmarks, right-click the text, and then click Bookmarks.
Coro
To add a command using Quick Teach
Use Quick to enter a MovP or MovL command using the current position of the robot.
1. Make sure the robot is at the position you want to teach.
2. Click in the Robot Language file to put the cursor at the location for the MovP or MovL command
3. Onthe DRL Editor toobar, click Quick.
4. Inthe Quick window that appears, choose the command (MovP or MovL) and the movement
speed
5. Click Qteach. This writes the current robot position into a new point, and adds the MovP or MovL
command to the Robot Language file. It also adds the robot position data to the Local tab on the
Points tab.
=-Start To Write RL
MovP (1002, 10)
Mow? ~)uo
To add a breakpoint
Click in the area to the left of the line number. When you click here, a red dot appears, indicating a
break point. Click the red dot to remove the break point.
To remove all breakpoints
On the Editor screen toolbar, click Delete Bt to clear all breakpoints in the file.
° A NELTA
DRAStudio User Manual
To save the DRL file (Save DRL)
Click Save RL to save the file data
To execute the DRL file
On the Editor screen toolbar, click Run to execute the commands in the file, The status bar below the
DRL Editor window lists the execution status, the current line, and the break point line.
+ The green pointer indicates the row number the robot is currently executing
+ The red dot indicates a break point.
+ The yellow dot indicates that the program is paused at a break point, and the line is highlighted
+ Inthe Auxiliary screen, the RD Output tab displays the current DRL execution status information.
IS9 928008
9 000 Ce xd ee a
E=—
Figure 3.93 DRL execution status
To find the value of a Local or Global variable at a break point
When program execution is paused at a break point, you can find the value of a variable by entering the
name of the variable in Local or Global tab on the RL tab on the Auxiliary screen. This function only
‘works when stepping through the program and does not work if you pause execution with the Pause
button.
CQ20080086
== © COOSS xhO se
=
=
=
a
a
=
=
om
ey
oe
Figure 3.9-4 Execute Robot Language Editing (DRL)
. Aneta
DRAStudio User Manual
To pause DRL file execution
On the DRL Editor screen toolbar, click Pause to pause program execution
To step through the DRL file
You can step through the lines in the file after the program pauses at a break point. On the Editor
screen toolbar, click Step to step to execute the next line in the program. The Editor marks the current
line with a yellow dot and yellow highlighting
To stop DRL file execution
On the Editor screen toolbar, click Stop to stop program execution
3.10 Edit a DRL Block file with the Delta
Language (vDRL) (DRS/DRV Series)
ual Intuitive
The Delta Visual Robot Intuitive Language (vDRL) allows you to create Robot Language files using an
intuitive drag-and-drop process. You simply drag the command you want onto the vDRL Block Editor
screen, and drop the command in the correct location in the program. The vRL Block Editor shows the
Robot Language commands as block-shaped "puzzle pieces" that you select and then fit together to
create the Robot Language file. You must first create a new Robot Language block project; you cannot
edit a regular DRL project in the vDRL Block Editor. For more on project management, see 3.8 Manage
Projects (project management) (ORS/DRV series)
To create a new Robot Language block project file
1. On the Main screen, click the Project tab.
2. Right-click the project folder and then click Add New Block Project.
3. Inthe PC Project dialog box, enter the name for the new block project and then click OK. The new
project appears in the project tree.
——
1@@00 /@CC0G )OO0C
BB BB! BE
Figure 3.10-1 Add a Robot Language block project
‘ Arect
DRAStudio User Manual
To open an existing Robot Language block project
Click the block project in the project tree and then on the Project toolbat, click Edit Project. You can also
choose the block project from the list of project names to the left of the Edit Project button, and then
click Edit Project. The name of the current project appears in the lower-left of the DRAStudio window.
To edit a Robot Language block project
1. Click the block project in the project tree and then on the Project toolbar, click Edit Project to make
itthe current project. You can also choose the block project from the list of project names to the
left of the Edit Project button, and then click Edit Project. The name of the current project appears
in the lower-left of the DRAStudio window.
2. Inthe Main window, click the RL tab to open the project vDRL file in the VDRL Block Editor.
SO0G08008 @
-=
Figure 3.10-2 Robot Language Block Editor screen (vDRL)
3. Click a command category (Motion) to display a list of the commands in that category.
4. Drag a command (RobotServoOn) onto the RL Visual Editing screen.
5. Drag the next command (Loops category, count with command) onto the RL Block Editor screen.
6. Drag the count with command until the piece is touching the bottom of the RobotServoOn piece
The two commands “click” together.
7. Continue to drag commands onto the RL Block Editor screen and joining the blocks together.
° Aneta
DRAStudio User Manual
[ee So6008 6
©00-000e
Figure 3.10-3 Create a program from command pieces
Delta Visual Intuitive Robot Language commands
The following picture shows the command types available in the Delta Visual Intuitive Language in the
vDRL Block Editor.
rece
(Peni
= EE
= =
4 =
Figure 3.10-4 vDRL Block Editor commands
To view the vDRL Block file as text
Click the Block switch in the upper-right corner of the RL Block Editor screen, The switch changes to
RL and the vDRL Editor displays the program in regular text (DRL mode). Note that you cannot edit the
program in DRL mode. You must click RL to switch back to Block mode.
“ Aneta
DRAStudio User Manual
Figure 3.10-5 Switch between Block and RL modes
To add and remove a breakpoint
Right-click a command block in the Editor and then click Set Breakpoint. When you click Set
Breakpoint, a red dot appears in the command piece, indicating a break point. Right-click the command
block and then click Unset Breakpoint to remove the break point.
To remove all breakpoints
On the Editor screen toolbar, click Delete All Break Points to clear all breakpoints in the file
To save the RL block file
On the VDRL Block Editor screen toolbar, click Save to save the file data
To execute the RL block file
On the RL Block Editor screen toolbar, click Run to execute the commands in the file
To pause RL block file execution
On the RL Block Editor screen toolbar, click Pause to pause program execution. Note that Pause only
works if you do not set any breakpoints.
To step through the RL block file
You can step through the lines in the file after the program pauses at a break point. On the RL Block
Editor screen toolbar, click Step to step to execute the next line in the program. The Editor marks the
current line with a yellow dot and yellow highlighting
To stop RL block file execution
On the VDRL Block Editor screen toolbar, click Stop to stop program execution
. Aneta
DRAStudio User Manual
3.11 Specify JOG Settings (JOG) (DRS/DRV Series)
Use the JOG screen (Jog tab on the Main screen as shown in Figure 3.11-1) to define the JOG
movement, including the mode (coordinate system), the speed, and the distance. DRAStudio updates
the settings on the JOG tab on the Auxiliary screen to match the settings on the JOG screen
To set the mode (coordinate system)
The coordinate system mode includes the Joint, World, User, and Tool coordinate systems. You can
set the User Frame ID and Tool Frame ID. See Section 3.9 Set Point, Frame, and Work Space
Information (Points) (ORS/DRV Series)
CQe0ee0e008
Figure 3.11-1 JOG mode using Joint coordinates
SCQ0G0008
Figure 3.11-2 JOG mode using World coordinates
* Aneta
DRAStudio User Manual
SQ0e0ee08
Figure 3.11-4 JOG mode using Tool coordinates
To set the speed
Select the JOG speed (Low, Medium, High) or drag the slider to set the speed. The unit for speed is
%.
Figure 3.11.5 JOG Speed setting
a7
NELTA
DRAStudio User Manual
To set the distance
1. Enter the JOG distance or drag the slider to set the distance. The unit for speed is mm/deg
2. If you set Mode = Joint, you can change the angle for each joint (unit is PUU). For the other modes
(World, User, Tool), you can change the endpoint location (unit is um).
3. The Distance options are Continuous, Short, Medium, and Long. You can also enter the distance.
[eG 006008 Se
Figure 3.11.6 Jog Distance setting
To set the relative direction
Set the relative JOG direction by clicking one of the radio buttons around the diagram shown in Figure
3.11-7. This example shows the worker standing behind the robot and facing the robot, and the JOG
direction is marked by the coordinates.
SQ0Ge8008
Figure 3.11-7 User and robot relative direction si
* Aneta
DRAStudio User Manual
To use the JOG tab on the Auxiliary screen
1. Inthe Auxiliary screen, click the JOG tab.
2. Click the Mode button until it displays the correct mode.
3. Set the JOG options by entering the values or clicking the buttons.
A A
? fy ao SS
BE ga
+ Kel « 1d Kel « a
Kel » 143 Kel w 142 Kel w eo
Kel e Kel e Kel a
Figure 3.119 DRV model JOG tab on the Auxiliary screen
° Aneta
DRAStudio User Manual
3.12 Specify Home Settings (Home) (DRS/DRV series)
Use the Home screen (Home tab on the Main screen as shown in Figure 3-56) to define the Home
point (Set Home) and Return to Home Point (Go Home)
To return to the Home point (Go Home)
For All Axes, click Go Home.
For an individual axis, click the button for the axis (Joint)
[eQO0ee00S 6 PEE
SS ee:
Figure 3.12-1 Home setting
3.13 Monitor I/O (I/O) (DRS/DRV Series)
Use the VO tab on the Main screen to monitor the system DI (digital inputs) and DO (digital outputs). A
green light means ON and an orange light means OFF.
To display System or User-defined DIDO
Click the System 10 or User IO buttons at the top of the I/O screen, as shown in Figure 3.13-1
System VO description
The digital inputs and outputs are defined by the controller.
+ Dl
Monitors the current System DI (input) status. For example, the state of a connected external physical
knob or button.
+ dO
Monitors the controller DO (output) status. These are read-only and you cannot change the state
between ON and OFF.
° Aneta
DRAStudio User Manual
@000600
Figure 3.13-1 Monitoring System VO
User VO description
These digital inputs and outputs are user-defined, as shown in Figure 3.13-2
+ ol
Monitors the cutrent User DI status.
+ po
Monitors the current User DO status. You can click a User DO button to switch it between ON and OFF.
SQ008008
Figure 3.13.2 10 Monitoring user-defined VO
" Aneta
DRAStudio User Manual
To change the User 10 description
During project editing, you can change the user-defined IO descriptions that appear in the table for User
10. Click User 10 Save to save the descriptions, as shown in Figure 3.13-3.
CQ9000008
Figure 3.13-3 User-defined IO descriptions
To display remote VO for expansion modules
1 Connect the I/O expansion modules to the controller through DMCNET.
2. Onthe Main screen, click the External tab, and then click Scan to detect the I/O expansion
modules, as shown in Figure 3.13-4
[eo0ese0e
Figure 3.13-4 Detect remote expansion modules
* Aneta
DRAStudio User Manual
3. Click the VO tab on the Main screen, and then in the I/O screen, click Remote 10.
+ ol
Monitor the current remote DI status.
+ po
Monitor the remote IO status. You can click a Remote DO button to switch it between ON and OFF.
S0006608
Figure 3.13-5 Monitor remote VO
If you are using multiple sets of I/O modules simultaneously, the I/O screen shows the remote modules
in the DMCNET tree structure. Click a module to select it and display the 1/0 values for that module.
C0000008
Figure 3.13.6 Monitor remote VO, using multiple modules
* Aneta
DRAStudio User Manual
3.14 View Information (Info) (DRS/DRV series)
Use the Info tab on the Main screen to display information about the robot and controller. This includes
the robot position, motion, alarm and temperature information; the controller information; the alarm.
history; and the robot and controller model-related information
To display the robot position, motion, and alarm information
On the Info screen, click the Info tab. On the Auxiliary screen, click the Alarm tab to display the alarm
history in English or Chinese, along with the alarm number, cause, and resolution, as shown in Figure
314-1
jee 0ee0me
=
Jj@
Logi
Oly
a
ina TF
i
Figure 3.14-1 Robot Information Display (Info tab)
To display the robot temperature information
On the Info screen, click the Temperature Info tab to display the temperature of each axis motor and set
the temperature Alert level, as shown in Figure 3.14-2.
29000008 e@
Figure 3.14.2 Current temperature of each axis motor
“ Avnevta
DRAStudio User Manual
To display DCS controller information
On the Info screen, click the Controller Info tab to display the DCS controller information, as shown in
Figure 3.14-3
Figure 3.14.3 DCS controller information
To display the DCS controller error log
On the Info screen, click the Alarm History tab to display the DCS controller error log, as shown in
Figure 3.14-4. Click Update to retrieve the most recent error record from the controller (maximum of
1024 ertor records).
SQ9008008 @
Figure 3.14-4 DCS controller error log
° Aneta
DRAStudio User Manual
To display the robot and controller model-related information
On the Info screen, click the About tab to display the robot and controller information, as shown in
Figure 3.14-5
Figure 3.14-5 Robot and controller model-related information
3.15 Set the External Devices (External) (DRS/DRV Series)
Use the External tab on the Main screen to identify external devices.
1. On the Main screen, click the External tab to display the External Devices screen.
Select Scan to scan for connected external devices.
Enter the moving Soft Limit ranges in Negative and Positive.
Click the Servo Status button to start the external axis.
oO ReN
Click Go to move to the specified position, as shown in Figure 3.15-1
feoo0eee0e
Figure 3.15-1 External devices setting
56
A NELTA
DRAStudio User Manual
3.16 Specify System Setting (System) (DRS/DRV series)
Use the System tab on the Main screen to set the set the RS232/485 parameters (RS232/485 tab), the
DCS controller Ethernet address (Ethernet IP tab), the language (Language tab) , and the settings for
backing up DRAStudio (Backup tab)
To set the RS232/485 communication parameters
On the System screen, click the RS232/485 tab as shown in Figure 3.16-1
1. Set Communications: Set the Transmission Mode (RS232 /RS486), the Transmi
(4800 / 9600 / 19200 /38400 /57600 /115200) and the Protocol parameters, and then click Set.
ion Mode, Transmission Rate and the
n Rate
2. Get Communications: Click Get to upload the Transmiss
Protocol parameters,
9008808 @
[Sao —f a jes |
[oe
a
Figure 3.16-1 System communication setting
° A NELTA
DRAStudio User Manual
To set the DCS controller IP address
On the System screen, click the Ethernet IP tab as shown in Figure 3.16-2
1 Connect to the controller, enter the IP address, and then click Set.
2. DRAStudio displays a message asking if you want to set the controller IP address. Click Yes.
3. Inthe Auxiliary screen, click the Output tab to display the successfully updated information.
19)
e
lo
©
@
@
°
©
©
1 IRS
Figure 3.16.2 Change the controller IP address
* Aneta
DRAStudio User Manual
To set the language
On the System screen, click the Language tab as shown in Figure 3.16-3. Supported languages
include English, Traditional Chinese and Simplified Chinese
[o9Ooo008
oe na fo
—
Figure 3.16-3 Change language
To set data backup
On the System screen, click the Backup tab as shown in Figure 3.16-4
1. Enter the Backup Folder Name where DRAStudio stores the backup. DRAStudio automatically
adds the current date and time.
2. Backup Path displays the path to the backup folder.
3. You can enter Backup Notes (optional)
4. List/Status displays the backup items and backup status. As items are backed up, their status
changes to Done
5. Click Start Backup to start the backup.
6. The Output tab on the Ausiliary screen displays the back information; the backup path is as
shown in Figure 3.16-5
Make sure you keep the PC connected to the DCS controller until the backup is completed to ensure a
successful backup. If you disconnect the controller before the backup completes, the backup may fail
° Aneta
DRAStudio User Manual
Mewh+ GRR BAEAMG- RRA’ aREE
oe na = sm z oo a ~
ate (i tjeect zou7oNie17aS51 DAR FEO. wR d
man
Figure 3.16-5 Back up file path
“ Avnevta
DRAStudio User Manual
3.17 Specify Robot Arm Information (ARM) (DRS/DRV Series)
Use the Arm screen (Arm tab on the Main screen as shown in Figure 3.17-1) to define the robot arm
information, or to read that information from the DCS controller, including the software positive limit
(PositiveLimit, PUU and degree/mm) and software negative limit (NegativeLimit, PUU and degree/mm)
of each axis.
To upload and download parameters
In the Arm screen, click the Arm tab and then click the download or upload button.
[+] downloads all parameters to the DCS controler.
[+] reads the parameters from the DCS controller and displays them on the screen.
SQ0e@0008 e
Figure 3.17-1 Uploading and downloading robot arm parameters
To set the load parameters
Specify the Payload value for the load weight mounted at the front of the arm, as shown in Figures
3.17-2 and 17-3
1. Select the robot arm model to use and then click Set Payload Parameter.
2. Enter the load mounted to the robot arm and related parameters, and then click Set to set the
Payload, or click Get to upload the Payload values from the DCS controller.
* A NELTA
DRAStudio User Manual
Figure 3.17-2 DRS model Payload s.
[e9Ooeee0s oO
Figure 3.17-3 DRV model Payload setting
° Aneta
DRAStudio User Manual
3.18 Set the Scope (Scope) (DRS/DRV Series)
Use the Scope tab on the Main screen to monitor a signal while the robot is moving. You must
purchase a seperate Scope license to activate the Scope function.
e00ee008 Q|
3.19 View License and Module Status (License) (DRS/DRV
Series)
Use the License tab on the Main screen to enter the license numbers that you purchased to activate
specific functions, such as CVT (conveyor tracking).
3.20 Contact Customer Service (Services) (DRS/DRV Series)
Use the Services tab on the Main screen to contact Customer Service about problems or to provide
feedback. You can also as perform a backup for the robot or software currently having problems, and
send the backup to the Customer Service Staff for analysis.
Information of Customer Service area
Select your region in Location and enter your email address in E-Mail
SOO0S008 a
Figure 3.20-1 Information of Customer Service area
. Aneta
DRAStudio User Manual
Product Advisory area
Enter your related information and then click Send to send your message to the Customer Service Staff
for advice.
[ee00e008 °
Figure 3.20-2 Product Advisory area
If you have Outlook installed on your PC, you can click Send to send an email. You can i
include related
information in the email. Otherwise, you must manually send your email using your email program.
Figure 3.20-3 Send an em:
to Customer Service
64
A NELTA
DRAStudio User Manual
You must enter the required information (marked with an *) before you send a message. If you leave
any required field blank, DRAStudio displays red frames around the required information to remind you.
C0908006 e
Figure 3.20-4 Required information (") missing
If your PC is connected to a robot, click Collect to include the robot and controller information. This
creates a compressed file containing information such as the analysis parameters and abnormality logs
for the Customer Service Staff to perform further analysis.
ee oe
Figure 3.20-5 Including robot and controller model-related information
° Aneta
DRAStudio User Manual
Figure 3.20.6 Collect robot and controller information for Customer Support
° Aneta
DRAStudio User Manual
4. Virtual Robot
4.1 Start the Virtual Robot
Use the following steps to start the Virtual Robot.
1. Open DRAStudio. Click the Login button and enter the login password, as shown in Figure 4.1-1
See Section 2.1 Log in to DRAStudio (ORS/DRV Series)
a
Figure 4.1-1 DRAStudio Login button
Click the Robot Type button, and then select VA for the Robot Type and the Robot Model
Series. Click OK. VA appears under the Robot Type button, and Virtual appears under the
Conneet button.
Click the Connect button, as shown in Figure 4.1-2
eaten
Anezaua
67
igure 4.1-2 Robot Type and Connect buttons
A ELTA
DRAStudio User Manual
4. Inthe Connect dialog box, select Virtual Robot and then click Connect to start the Virtual Robot,
as shown in Figure 4.1-3.
Figure 4.1-3 DRAStudio Connect dialog box
The simulation screen appears when the Virtual Robot starts, as shown in Figure 4.1-4, and the
Status displays Connected ( ©8288 ) with a green background color, which means that
simulation screen activation is complete. The Robot Connection button also turns green
(Q VIRTUAL). Once the Virtual Robot has started, you can use the DRAStudio operation screen
to perform operations with the Virtual Robot, or drag the mouse to move the Virtual Robot
(described below).
Figure 4.1-4 Virtual Robot
ulation screen
° Aneta
DRAStudio User Manual
4.2 Virtual Robot Simulation Screen Instructions
The Robot Simulation screen allows you to perform actions such as zoom the screen, move the view,
move the robot end point, and switch operation mode. The following table describes the functions of the
various buttons.
Places the robot at the center of the screen
Zooms the screen; you can also scroll the mouse wheel to zoom the screen.
Pans the screen.
Rotates the screen angle.
ES Automatically adjusts the screen to an appropriate size.
ey ‘Switches the viewing angle.
aw
status Status of current screen; you can operate the Virtual Robot if Connected is
‘comeced displayed
= Slatus of current sereen, you cannot operate the Virual Robot Disconnected is
displayed; you must wait until it changes to Connected and then you can operate
Daconnected it
[ontop | Select the check box to keep the VR simulation on the top of other windows
[stow om _ | Select the check box to enable the Virtual Robot mouse drag function
Figure 42-1 Virtual Robot operation screen
° Aneta
DRAStudio User Manual
4.3 Use Mouse Drag to Operate the Virtual Robot
Select the Show OM check box (1 S**WOM) The Virtual Robot drag arrow appears, as shown in
Figure 4.3-1. You can then use the mouse to drag the end point of the Virtual Robot. Drag the red, blue,
green of yellow arrows on the screen, as shown in Figure 4.3-2, to move the end point of the Virtual
Robot. After moving to the target position, you can use the Teach button on the Point screen to teach
the point. To disable dragging the Virtual Robot and to hide the dragging arrows, clear the Show OM
check box ( [1 ShowOM )
Figure 4.3-1 Drag the Virtual Robot with the mouse
Figure 4.3.2 Mouse drag lead direction
. Aneta
Operating the Virtual Robot with DRAStudio is the same as operating a physical robot. Take the JOG
operation for example. Display the Auxiliary page in DRAStudio and click the JOG tab, as shown in Figure
43-3, You can use this JOG screen to perform JOG operations on the Virtual Robot.
See EES
S09008008 os
— ea > el
-Ey
“El
| >
a a
Figure 4.3.3 Operate the Virtual Robot with the DRAStudio JOG screen
4.4 Virtual Robot Functions
The following table lists the Virtual Robot Version v 0.00.09.00 functions
oe
oe
ey ar eta
4. Cartesian, Joint jog, Auto function.
2. Cartesian, Joint coordinates displ
3. [Connect Tab 2889 ] SCARA (ORSAOL) Simulation function.
4. [Execution Tab 288 ] Open project, run, stop running function
DRAStudio 5. [Project Tab SB | Create and edit projects on the PC terminal
6. [Points Tab] Local point teaching function, Go point (Mov, MovP).
7. [RL Tab] Update row number function when editing Robot Language,
tun, Stop and Pause during project execution.
8. [Home Tab 2M | GoHome and Stop for all axes and individual axes.
imulation| 1; Mouse drag Virtual Robot end point
[Virtual Robot Simulation] 5° Som, pan rotate the screen
creen 3. Keep the Virtual Robot screen on top
DELAY, CopyPoint, RegdPoint, WitePoint, RobotX, RobolY, Robot
Robot Language | RobotZ, Robothand, AccJ, Decl, SpdJ AccL, Decl, SpdL; MovP, MovPR,
a MovL, MovLR. MovJ, Lift, VArchL, MArchP. if. end, if. elseif...end,
while... do,end, for(type1), for(type2), repeat... until, function... end, DI, DO
” A NELTA
A ELTA
Smarter, Greener. Together.
Industrial Automation Headquarters
Detta Electronics, Ine.
“aoqisn Technology Center
Nov, nglong Ra, Taojuan Dist
Taoyuan Cy 22088, Taian
TEL 096-2:02-6501 /FAXE96-3.977-6901
Asia
Delta Electronics (Shanghai) Co. Ltd,
No.182 Minyu Rd, Pudong Shanghai, PRG,
Pest code 201209
TEL: 86-21-0872-3088 FAX88-21-0872-2908
Customer Service: 400-220-0506
Delta Electronics (Japan), Inc.
Takye Office
Indust Automation Sales Department
2-1-14 Shibadaimon, Minatoku
Tekyo, Japan 105-0012
TEL/81-36799-1160 / FAX 81.9.5790-1256
Delta Electronics (Korea), Inc.
Seoul Ofte
151,210, Gasan Digtal -Ro., Geumcheon-gu,
‘Seoul 08601 South Korea
TEL82-2.516-5906 / FAX82-2.516.6902
Delta Eneray Systems (Singapore) Pte Ltd.
“4 Kaki Buck Avenue 1, 905-04, Singapore 417639
TEL: €5-6747-5165 FAX:06-07430228
Delta Electronics (India) Pvt. Ltd.
Plot No.8, Sector 35, HSIDC Gurgaon,
PIN 122004, Haryana India
TEL @1-124.4974000 / FAX 01-124 4874948,
Delta Electronics (Thailand) PCL.
200 $019, Mes 4 BangpooIndustial Estate (EZ),
Pattana 1 Rd, TPhraksa, AMuang,
‘Samutprakarn 10280, Thailand
‘TEL: €6-27002800 FAX 662-700-2807
Delta Energy Systems (Australia) Pty Lich
Unit20-2188 Normanby Rd, Noting Hl Ve 378, Auta
TeL:619.0540.720
Americas
Delta Electronics (Americas) Ltd.
Raleigh Office
P.0.Box 12173, 5101 Davs Dive,
Reseatch Tiangle Pak, NC 27708, USA
TEL: 1910-767-3813 FAX 1-910-787-3009
Delta Greentech (Brasil) SIA
‘fo Paula Otfice
ua tapeva, 263" Andar- Bela Vista
(CEP: 01392.000 — So Paulo SP. Brasil
TEL:66-1-9590-8040/55-11-3520-8640
Delta Electronics International Mexico S.A. de C.V.
Mexiee Ofce|
Va Dr, Gustave Baz No. 2100, Colonia La Lome,
£54080 Tlalnepantia Estado de Mexico
TEL: 62-65-2828 901542060/2062
EMEA
Neadquartera: Delta Electronics (Nothertancds) BV.
‘Sales: Sales AEMEAGdetan. com
Marketing: Matting IA EMEA@delaen.com
‘Technical Support: ltechnicalsupport@detavey.com
‘Customer Support: Customer Support@dekaww.com
‘Service: Service, \A emeadelaw. com
TEL: +31(0}40 8003800
BENELUX: Delta Electronics (Methertands) BLV.
‘De Witbogt 20, 5852 AG Eindhoven, The Netherlands
Male Sales A Benchux@detiavm com
TEL: +31(0}40 8003800
DACH: Delta Electronics (Netherlands) BLV.
Coesteneg 45,0-50404 Soest, Germany
Mal Sales A DACH@detawm.com
TEL: +49(0}2021 9870
Francs: Delta Eiectronics (France) S.A.
1 du bois Challand2, 15 rue des Pyrénées,
sees, 81080 Evry Cedex, France
‘Male Sales.AFR@dettav.com
TEL: +34(0)1 697 200
ooria: Delta Electronics Solutions (Spain) SLU
‘Cra, De Vilaverde a Vaecas, 205 1°Dcha Ed.
de Vlas 28031 Madiid
Carrer Liacuna 168, 08018 Barcelona, Spain
‘Malt Sale. 1A Iberia gQdetaww.com
URaty: Delta Electronics (Italy) Sk,
Ll a Milano Via Senigaa 182 20161 Milano (MI)
‘Piazza Graziol 18 00188 Roma aly
‘Malt Sales.1A taly@eetawocom
TEL: +20 0264872598
Russia: Dota Energy System LLC
Vereyskaya Plaza I ofice 12 Vereyskayast.
17 121957 Moscow Russia
Mai: Sales.1A RU@dettm com
TEL +7 405 044300
‘Turkey: Delta Greentech Elektronik San. Ltd. St. (Turkey)
{Getfal Mah. Hendem Cad. Kule Sok. No“i&-A
‘34778 Urraniye~ltanbul
‘Malt Sales. tA Tukey@detaww.com
TEL + 00216 4990910,
GCC: Detta Energy Systems AG (Dubel BR)
.0, Box 188068, Gate 7, Sr Flor, HamarainCenire
‘Dubai, Unted ArabEmiates
Malt SalesiA MEA@deawn.com
TEL: +O? HO 20148
Egypt + Worth Africa: Delta Electronics
{811 Caro Businece Plaza, North 00 street,
[New Cairo, Caro, Egy
‘Malt Sales.AMEA@detaw.com
*Wereserve the right fo change the information in this catalogue without prior notice,
You might also like
- The Subtle Art of Not Giving a F*ck: A Counterintuitive Approach to Living a Good LifeFrom EverandThe Subtle Art of Not Giving a F*ck: A Counterintuitive Approach to Living a Good LifeRating: 4 out of 5 stars4/5 (5807)
- The Gifts of Imperfection: Let Go of Who You Think You're Supposed to Be and Embrace Who You AreFrom EverandThe Gifts of Imperfection: Let Go of Who You Think You're Supposed to Be and Embrace Who You AreRating: 4 out of 5 stars4/5 (1091)
- Never Split the Difference: Negotiating As If Your Life Depended On ItFrom EverandNever Split the Difference: Negotiating As If Your Life Depended On ItRating: 4.5 out of 5 stars4.5/5 (842)
- Grit: The Power of Passion and PerseveranceFrom EverandGrit: The Power of Passion and PerseveranceRating: 4 out of 5 stars4/5 (590)
- Hidden Figures: The American Dream and the Untold Story of the Black Women Mathematicians Who Helped Win the Space RaceFrom EverandHidden Figures: The American Dream and the Untold Story of the Black Women Mathematicians Who Helped Win the Space RaceRating: 4 out of 5 stars4/5 (897)
- Shoe Dog: A Memoir by the Creator of NikeFrom EverandShoe Dog: A Memoir by the Creator of NikeRating: 4.5 out of 5 stars4.5/5 (537)
- The Hard Thing About Hard Things: Building a Business When There Are No Easy AnswersFrom EverandThe Hard Thing About Hard Things: Building a Business When There Are No Easy AnswersRating: 4.5 out of 5 stars4.5/5 (345)
- Elon Musk: Tesla, SpaceX, and the Quest for a Fantastic FutureFrom EverandElon Musk: Tesla, SpaceX, and the Quest for a Fantastic FutureRating: 4.5 out of 5 stars4.5/5 (474)
- Her Body and Other Parties: StoriesFrom EverandHer Body and Other Parties: StoriesRating: 4 out of 5 stars4/5 (821)
- The Emperor of All Maladies: A Biography of CancerFrom EverandThe Emperor of All Maladies: A Biography of CancerRating: 4.5 out of 5 stars4.5/5 (271)
- The Sympathizer: A Novel (Pulitzer Prize for Fiction)From EverandThe Sympathizer: A Novel (Pulitzer Prize for Fiction)Rating: 4.5 out of 5 stars4.5/5 (122)
- The Little Book of Hygge: Danish Secrets to Happy LivingFrom EverandThe Little Book of Hygge: Danish Secrets to Happy LivingRating: 3.5 out of 5 stars3.5/5 (401)
- The World Is Flat 3.0: A Brief History of the Twenty-first CenturyFrom EverandThe World Is Flat 3.0: A Brief History of the Twenty-first CenturyRating: 3.5 out of 5 stars3.5/5 (2259)
- The Yellow House: A Memoir (2019 National Book Award Winner)From EverandThe Yellow House: A Memoir (2019 National Book Award Winner)Rating: 4 out of 5 stars4/5 (98)
- Devil in the Grove: Thurgood Marshall, the Groveland Boys, and the Dawn of a New AmericaFrom EverandDevil in the Grove: Thurgood Marshall, the Groveland Boys, and the Dawn of a New AmericaRating: 4.5 out of 5 stars4.5/5 (266)
- Team of Rivals: The Political Genius of Abraham LincolnFrom EverandTeam of Rivals: The Political Genius of Abraham LincolnRating: 4.5 out of 5 stars4.5/5 (234)
- A Heartbreaking Work Of Staggering Genius: A Memoir Based on a True StoryFrom EverandA Heartbreaking Work Of Staggering Genius: A Memoir Based on a True StoryRating: 3.5 out of 5 stars3.5/5 (231)
- On Fire: The (Burning) Case for a Green New DealFrom EverandOn Fire: The (Burning) Case for a Green New DealRating: 4 out of 5 stars4/5 (74)
- The Unwinding: An Inner History of the New AmericaFrom EverandThe Unwinding: An Inner History of the New AmericaRating: 4 out of 5 stars4/5 (45)
- Ecuación de PoissonDocument5 pagesEcuación de PoissonPipe CastilloNo ratings yet
- Ecuación de PoissonDocument5 pagesEcuación de PoissonPipe CastilloNo ratings yet
- Campo Electrico AplicacionesDocument5 pagesCampo Electrico AplicacionesPipe CastilloNo ratings yet
- Practica 4 Conexiones de Transformadores MonofasicosDocument5 pagesPractica 4 Conexiones de Transformadores MonofasicosPipe CastilloNo ratings yet
- CVP - Advanced Vision Guided Robotics - Steven Prehn PDFDocument48 pagesCVP - Advanced Vision Guided Robotics - Steven Prehn PDFPipe CastilloNo ratings yet
- Potencia Taller - 7b - SolucionDocument9 pagesPotencia Taller - 7b - SolucionPipe CastilloNo ratings yet
- RSEmulate 5000 or SoftLogix5800 Fails To UninstallDocument2 pagesRSEmulate 5000 or SoftLogix5800 Fails To UninstallPipe CastilloNo ratings yet
- DC AC Inverter IGBT Card PDFDocument26 pagesDC AC Inverter IGBT Card PDFPipe CastilloNo ratings yet
- Circuitos Trifásicos BalanceadosDocument12 pagesCircuitos Trifásicos BalanceadosPipe CastilloNo ratings yet
- AS300+MS300 CANopen ExampleDocument5 pagesAS300+MS300 CANopen ExamplePipe Castillo100% (1)
- BD80 Instructions PDFDocument24 pagesBD80 Instructions PDFPipe CastilloNo ratings yet
- Tigerclassic ValvesDocument53 pagesTigerclassic ValvesPipe CastilloNo ratings yet
- SmartGuard 600 - Channel ConfigurationsDocument2 pagesSmartGuard 600 - Channel ConfigurationsPipe CastilloNo ratings yet
- SQL DB Toc Fromms08Document61 pagesSQL DB Toc Fromms08Pipe CastilloNo ratings yet
- 04 Counting Loops and AccumulatorsDocument9 pages04 Counting Loops and AccumulatorsPipe Castillo100% (1)
- Alphawire Understanding Shielded CableDocument2 pagesAlphawire Understanding Shielded CablePipe CastilloNo ratings yet
- Load Cell Transducer Apd4059Document4 pagesLoad Cell Transducer Apd4059Pipe CastilloNo ratings yet
- SQL DB Toc Fromms01Document85 pagesSQL DB Toc Fromms01Pipe CastilloNo ratings yet
- What Drivers Are Supplied With KepServer Enterprise 9Document2 pagesWhat Drivers Are Supplied With KepServer Enterprise 9Pipe CastilloNo ratings yet