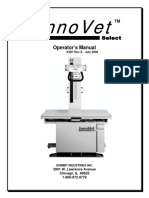Professional Documents
Culture Documents
Hologic Epex ER X-Ray - User Manual PDF
Hologic Epex ER X-Ray - User Manual PDF
Uploaded by
cholinchuchu0 ratings0% found this document useful (0 votes)
49 views371 pagesOriginal Title
Hologic Epex ER X-Ray - User manual.pdf
Copyright
© © All Rights Reserved
Available Formats
PDF or read online from Scribd
Share this document
Did you find this document useful?
Is this content inappropriate?
Report this DocumentCopyright:
© All Rights Reserved
Available Formats
Download as PDF or read online from Scribd
0 ratings0% found this document useful (0 votes)
49 views371 pagesHologic Epex ER X-Ray - User Manual PDF
Hologic Epex ER X-Ray - User Manual PDF
Uploaded by
cholinchuchuCopyright:
© All Rights Reserved
Available Formats
Download as PDF or read online from Scribd
You are on page 1of 371
DirectRay
EPEX ER™ system
User's Guide
Federal (USA) Law restricts this davice to saleby or on the order ofa physician (or
properly licensed practions).
CAUTION
Document No. 080-1072 Revision 001
Cc
January 2003
The information contained in this manual is confidential and
proprietary to Hologic, Inc. This informatian is provided only to
authorized representatives of Hologic’s customers solely for the
purpose of facilitating the use of Hologic’s products. No information
contained herein may be disclosed to any unauthorized person for
any purpose whatsoever without the prior written consent of
Hologic, inc.
‘The information in this document is subject to change without notice.
Copyright 2003 by Hologic, Inc. All rights reserved.
Hologic and EPEX ER are trademarks, and Omniflex and the
Hologic logo are registered trademarks of Hologic, Inc. DirectRay is
a registered trademark of Direct Radiography Corp.
Printed in the U.S.A.
All trademarks, registered trademarks, and product names used
within this document are the property of their respective owners.
Hologic, Inc.
35 Crosby Drive
Bedford, MA 01730
usA
Tel: (781) 999-7300
Fax: (781) 280-0669
Service: (877) 371-4DRC (371-4372)
User Support: (877) 371-4DRC (971-4372)
Fax: (781) 280-4788
Hologic Europe
Horizon Park
Leuvensesteenweg 510, BUS 31
1930 Zaventem, Belgium
Tel: 32,2.711.4680
Fax: 32.2.725.2087
Contents
EPEX ER System User's Guide
Contents
About This Manual
Audience ..
Indications for Us«
Prerequisites..
Conventions Used in This Manual.
Chapter 1:
Introduction
What Is the EPEX ER System?
What Is DirectRay?,
Indications for Use..
System Functions
System Components...
DirectRay Detector/Bucky.
X-ray Tube and Collimator.
15
DirectRay Console
Output Devices
Image Acquisitior
Safety and Compliance Information.
Safety Precautions.
General Use Cautions and Warnings.
Cleaning Cautions.
Symbols,
United States Federal and State Regulations.
IEC Regulation:
Canadian Regulations ..
EPEX ER System User's Guide
Manufacturer's Responsibility. 114
Positive Beam Limitation 115
Caution Regarding Small-Detail Object Imaging. 1S
Restrictions on Use 116
Authorized EU Representatives. 1-16
Chapter 2:
Basic Operations
Starting Up and Logging On to the System.
Step 1: Powering Up the UPS
Step 2: Powering Up the X-ray Generator.
Step 3: Checking the System
Step 4: Powering Up the DirectRay Console CPU.
Step 5: Logging In to the CPU's Operating System..
Step 6: Signing In to the DirectRay Console Application.
Changing Your DirectRay Console User Application Password
Warming Up the X-ray Tube.
Capturing Images
Overview for Capturing Images ..
‘Step 1: Identifying the Patient and
Adding a New Patient Manually.
Choosing an Existing Patient or
Visit Using the Search Function
Choosing a Patient Using the Modality Worklist Query ..
Retrieving Patient Records from the
‘Modality Worklist Provider
Viewing Patient Entries in “Today's Worklist” .
Reordering and Resizing Columns in the Entry List .
Opening a Patient/Study in the Entry List
Required Fields for Worklist-Ordered Studies
Scanning a Bar Code to Identify the Patient/Visit
Step 2: Choosing Output Destinations
‘Study
Step 3: Adjusting Exposure Settings and the Exposure Sequence
2-29
(Optional).
Step 4: Adjusting the Orientation of the Bucky.
Positioning the Bucky
joning the X-ray Tube and Collimator
Contents,
EPEX ER System User's Guide
Features. . 2-35
Using the Overhead Tube Crane
Control Panel to Position the X-ray Tube. 235
Using the Auto Modes to Have the
‘X-ray Tube Track the Bucky 2:39
Auto Mode Option.. . 2:39
Auto On In Wall Mode...
241
. 2-42
Auto On In Table Mode.
Positioning the Overhead Tube Crane for Chest Exposures.
Positioning the Overhead Tube Crane
for Under Table Exposures
Adjusting the Collimator
. 2-43
Step 6: Exposing Patients
Step 7: Accepting or Rejecting an Image ..
. 2-48
Changing the ESA Setting or Adjusting the LUT (Optional)
Cropping an Image (Optional)... . 248
Selecting the Image Posi
Multiformat Sheet (Optional) . 2-48
Adding Comments to an Image (Optional). . 2-49
Selecting ESA or IT (Optional) . 2-50
Selecting Patient Orientation and Image Laterality (Optional) 2-50
Fitting image on Selected Sheet Format (Optional) . . 2-50
‘Adding Markers to the image (Optional) 251
Rotating or Mirroring the Image (Optional) . 251
Accepting the Image .. . 2-51
. 2-52
. 2-53
. 2-53
. 2-53
Rejecting the Image
Step 8: Opening an Additional Procedure (Optional
Step 9: Adding a View to a Procedure (Optional).
Step 10: Closing the Study, Visit, and Patient
Step 11: Signing Out from an Acquisition Session ..
‘Switching User Levels...
Powering Down the System Components
Recommended Power Down Procedure Overview ..
Step 1: Powering Down the DirectRay Console CPU..
Step 2: Powering Down the X-ray Generator...
Step 3: Powering Down the DirectRay Console’s UPS.....
. 2-55
. 2-56
. 2-56
2-57
- 2-58
2-59
Contents v
EPEX ER System User's Guide
Chapter 3:
Managing the Image Output Queues and Resending Images
Overview.
‘Managing the Image Output Queues ..
Resending Images to Output Devices.
Repreviewing Images .
3-10
Chapter 4:
Protecting Patient Records
Overview.
Reclamation Strategy
Procedure for Protecting a Patient Record.
Chapter 5:
Maintai
ig System Components.
Overview.
Daily Maintenance.
Weekly Maintenance
Monthly Maintenance.
Cleaning the Equipment.
Checking the Equipment Integrity
System Periodic Maintenance.
‘Omniflex IV Overhead Tube Crane Maintenance.
Maintenance...
Operational Check
Replacing the UPS Battery
Reporting Unusual Conditions.
Calibrating the DirectRay Detector
‘Chapter 6:
Troubleshooting
Overview.
CPU Problems..
X-ray Generator Problems..
Resetting the X-ray Generator
Contents,
Contents.
EPEX ER System User's Guide
Console Alarm Messages.
Troubleshooting Image Problems..
Guidelines for Ensuring Good Images.
Diagnosing and Correcting Image Problems
Miscellaneous Problems
Powering the DirectRay Components On and Off.
Loss of Electrical Power
X-ray Generator Error Codes (CPI)...
Appendix A:
Specifications
Subsystem Specification:
DirectRay Image Capture System.
DirectRay Console
Omniflex IV Overhead Tube Crane.
Articulating Arm,
X-ray Generator
Environment.
Transit/Storage
Operating
Installation Requirements...
Flooring..
vil
About This Manual
Audience
Indications for Use
Prerequisites
Scope
This manual is intended for users of the Hologic EPEX ER™ System, to
acquire medical diagnostic X-ray images. It provides operating instructions
for the system.
‘The EPEX ER™ System has application whenever DirectRay®
radiographic images are created, and transmission of these images and
related text are required from DirectRay® technology to hardcopy,
softcopy, or archive.
Follow all safety labels on the equipment.
The procedures in this manual assume that you know how to do the
following operations related to the system's graphical user interface:
+ Perform mouse and trackball operations, such as click, drag and select
+ Select from menus
+ Click buttons
+ Enter information in text fields
+ Select options
+ Select entries from pop-up or drop-down lists,
+ Use scroll bars
This manual contains information about the EPEX ER System and its
operational features.
Organization
EPEX ER System User's Guide
‘This manual is organized into the following chapters and appendices:
Chapter 1: Introduction
Illustrates and provides a brief overview of the EPEX ER System
functions.
Chapter 2: Basic Operations
Provides basic information about using the EPEX ER System to acquire
images and send them to output devices. It also includes procedures for
EPEX ER System start-up, shutdown, and X-ray tube warm-up.
Chapter 3: Managing the Image Output Queues and Resending
Images
Describes the procedures for managing the image output queues, resending
previously acquired images that are still stored in the system, and
repreviewing images that have not been reclaimed.
Chapter 4: Protecting Patient Records
Explains how to protect patients and their related images from being
deleted by the system.
Chapter 5: Maintaining System Components
Explains how to perform routine maintenance of the EPEX ER System.
Chapter 6: Troubleshooting
Explains how to perform basic troubleshooting operations. It identifies and
explains how to handle common system problems that do not require
service intervention, and provides a listing of system alarms along with the
required response actions.
Appendix A: Specifications
Lists the specifications for the EPEX ER System.
A glossary follows Appendix A.
‘About This Manual
EPEX ER System User's Guide
Conventions Used in This Manual
This manual uses three types of special messages to emphasize information
or point out potential risks to personnel or equipment.
Note: Notes provide A sample of a note is shown in the margin to the left.
‘additional information, such
‘as expanded explanations,
hits, or reminders
Samples of cautions and warnings are shown below.
Cautions point out procedures that you must follow precisely to avoid damage to
‘equipment, loss of data, or corruption of files in software applications.
Warnings point out procedures that you must follow precisely to avoid injury to
yourself or others.
a
A
About This Manual *
Chapter 1
Introduction
This chapter provides an overview of the EPEX ER System. It includes a
general description of the system's functions and descriptions of each
component, as well as a description of possible output devices, optional
image acquisition workflows, and Safety and Compliance.
Contents
Subject
‘What Is the EPEX ER System?
Whaat Is DirectRay?.
Indications for Use.
System Functions.
‘System Components
Image Acquisition
Safety and Compliance Information
1-10
4
EPEX ER System User's Guide
What Is the EPEX ER System?
The EPEX ER System is a complete filmless, computer-controlled
radiographic system consisting of:
+ Overhead tube crane (see Figure 1-1)
+ X-ray Generator
+ Articulating arm and Bucky support (see Figure 1-2)
+ X-ray tube and Collimator
+ Bucky and DirectRay® Detector
+ DirectRay Console
DirectRay is technology from Hologic that optimizes the X-ray
information for the highest quality images, without film. For a complete
description, refer to the topic “What Is DirectRay?” on page 1-3.
‘The EPEX ER System has been designed for a full range of exams using a
single DirectRay Detector.
Figure 1-1. EPEX ER Overhead Tube Grane Components
‘TRANSVERSE CARRIAGE
TRANSVERSE BRIDGE“
TELESCOPING
‘TUBE ARM
‘TUBE MOUNT
LONGITUDINAL CEILING
RAILS
12 Introduction
Articulating Arm
EPEX ER System User's Guide
What Is DirectRay?
Cc
The Hologic product, DirectRay, directly captures and converts X-ray
energy into digital electrical signals.
+ The captured signals (14-bit image data) are immediately transmitted
into a DirectRay Controller. The 14-bit linear data is converted into
12-bit log data.
+ AnExam Specific Algorithm (ESA), associated with the user-selected
radiographic procedure and position, is used to create a look-up table
(LUT) for the image.
+ The LUT is applied to the 12-bit log data to optimize the image data
prior to viewing it on the DirectRay Console monitor. If the user
accepts the image, the LUT is sent with the image data to the selected
‘output devices.
Indications for Use
Introduction
‘The EPEX ER system has applications whenever DirectRay radiographic
images are created, and transmission of these images and related text are
required from DirectRay technology to hardcopy, softcopy, or archive.
Follow all safety labels on the equipment.
13
EPEX ER System User's Guide
System Functions
Table 1-1 indicates where you can find information about specific system
functions.
Table 1-1. EPEX ER Functions
EPEX ER Functions
For More Information
Operator Input
‘Associate patient data with radiographic images
Define the study
Select the output destinations
Modify output device parameters
Save an incomplete procedure
Close a procedure
‘Work with multiple open studies
Projection
Position the X-ray tube to support a wide variety of
radiographic projections
Image capture and processing
Adjust technique settings
Capture the required X-ray image
Preview, accept, or reject the image
Crop images
14
Chapter 2
Chapter 2
Chapter 2
DirectRay Console Administrator's Guide
Chapter 2
Chapter 2
DirectRay Console User's Guide
Chapter 2
DirectRay Console User's Guide,
Chapter 2
Chapter 2
DirectRay Console User's Guide,
Introduction
EPEX ER System User's Guide
Tal EPEX ER Functions
EPEX ER Functions For More Information
Administrative
Perform a flat field image exposure Chapter 2
Resend images Chapter 3
Repreview images ‘Chapter 3
Protect selected patient/image files from reclamation Chapter 4
Calibrate the DirectRay Detector Chapter §
System administration tasks DirectRay Console Administrator's Guide
System Components
The EPEX ER is composed of the following components:
+ DirectRay detector
+ X-ray tube and collimator
+ Articulating arm and Bucky
+ Overhead tube crane
+ DirectRay Console with DirectRay Controller. The following are
contained on and within the DirectRay Console cabinet:
+ CPU (Central Processing Unit)
+ Monitor
+ Keyboard
+ Pointing Device
+ Bar Code Reader (optional)
+ WAMI (Wiring Adaptable Machine Interface)
+ Uninterruptibte Power Supply (UPS)
+ X-ray Generator
Introduction 15
EPEX ER System User's Guide
DirectRay Detector/Bucky
The Bucky includes:
+ The DirectRay Detector
+ Grid
+ ABC (Automatic Exposure Control)
You can use the positioning controls and rotation system to position the
DirectRay Detector for a full range of patient needs.
X-ray Tube and Collimator
The EPEX ER system includes:
+ Rotating anode X-ray tube
+ Collimator with shutter control
Articulating Arm and Bucky
X-ray Generator
16
‘The Bucky support is an articulated structure that is attached to the
baseplate assembly for longitudinal travel. You can position the Bucky
around the table and patient, thus accommodating a variety of radiographic
projections. The support tower is fully counter-balanced with the Bucky
installed, permitting the Bucky to be positioned with a minimum of effort.
‘The X-ray Generator has the following features:
* Operator control through the DirectRay Console user interface
‘+ Anatomical pre-programmed exposure factors.
Introduction
Cc
EPEX ER System User's Guide
Omniflex IV Overhead Tube Crane
DirectRay Console
Introduction
The Omniflex IV overhead tube crane is a ceiling-mounted overhead X-ray
tube crane and collimator suspension system. It provides flexibility in
X-ray room design since it occupies no floor space and the rail design
allows the tube to operate within a large area as defined by the ceiling rails.
The telescoping tube arm allows the tube to be lifted up out of the way
when not in use.
The DirectRay Console is the interface between the operator, the other
system components, and the Hospital Information System/Radiology
Information Systems (HIS/RIS). The DirectRay Console application
allows you to perform the following functions:
+ Input or retrieve patient and exam data
+ Control the exposure and image capture subsystems
+ Acquire and process digital X-ray image data
+ Output patient and exam data
+ Administrative tasks
The DirectRay Console includes the following hardware components,
shown in Figure 1-3:
+ Computer with monitor, keyboard, pointing device (mouse or
trackball), and modem
* Uninterruptible power supply (UPS)
+ DirectRay Controller
+ Prep/Exposure switch
+ Bar Code reader, (optional)
+ Wiring Adaptable Machine Interface (WAMI)
7
EPEX ER System User's Guide
Figure 1-3.
DirectRay Console
Components
if
Bacaie
f
omy cae
Poot ear
I
i fii
Output Devices
‘You can send images acquired with the EPEX ER System to:
+ Image printers (for hardcopy)
+ Workstations (for display)
+ Archive systems (for storage)
Note: Oupput clevices are nor The system uses the DICOM (Digital imaging and Communications in
‘a purt of the system. Contact Medicine) protocol to send images and related information to output
von Hologie representative devices. DICOM is a standard that defines the characteristics of data
for alist of competible output
frets communication between medical imaging equipment, The DICOM
standard was developed by the National Electrical Manufacturer's
Association and the American Council of Radiology.
For the latest list of approved DICOM connections, see your Hologic
representative. For information about how to operate an output device at
your site, refer to the device's documentation.
18 Inireduction
c
EPEX ER System User's Guide
Image Acquisition
Introduction
Patient data available in the facility's Hospital Information System (HIS) or
Radiology Information System (RIS) can be imported into the system
using the Modality Worklist function. Such data may also be obtained from
the system's own temporary records of recent radiographic examinations,
or from keyboard entries provided by the operator. Patients whose records
are accessible through the facility's HIS/RIS network are typically
provided with a bar-coded bracelet. A bar code reader connected to the
DirectRay Console is used to scan the paperwork or requisition form and
identify the patient. Key patient data from the facility's data base is then
entered into the DICOM files for the current radiographic examination.
If the facility is not equipped with a HIS/RIS, the system can be prompted
to search its own temporary records and copy relevant patient data if it is
available. If such data is not available, the operator is prompted to enter
patient data manually. It should be noted that the storage capacity of the
system is limited and the records of patients whe were examined some time
ago are not likely to still be in the system.
19
EPEX ER System User's Guide
Safety and Compliance Information
Safety Precautions
* Do not remove covers from any part of the equipment for any purpose.
+ Do not defeat or bypass built-in equipment safety features.
+ Do not attempt any repairs if the equipment fails to operate correctly.
Only qualified Hologic Field Service Engineers or Hologic authorized
personnel should service the system,
+ Do not attempt to move equipment, or connect or disconnect any
‘communication cables. Call a person qualified and authorized to alter
the equipment installation.
+ Observe all wamings and cautions in the procedures,
+ Follow all safety labels on the equipment.
+ Keep fingers, hands, and tools clear of moving parts.
+ Route cables properly to eliminate tripping hazards.
General Use Cautions and Warnings
Federal (USA) law restricts this device to sale by or on the order of a physician (or
properly licensed practitioner).
CAUTION
‘The EPEX ER System includes no user serviceable parts. For service assistance,
contact Hologic.
WARNING
A The EPEX ER Systom produces ionizing ration,
WARNING
‘The DirectRay Detector may only be operated in an area that is located beyond the
20 Gauss limit.
WARNING
4-10 Introduction
EPEX ER System User's Guide
moisture.
i ‘The EPEX ER System and associated cables must not be operated in the presence of
WARNING
‘The EPEX ER System is not suitable for operation in the presence of a flammable
anesthetic mixture with air, oxygen, or nitrous oxide.
WARNING:
A Excessive use ofthe keyboard and mouse or trackball may result in repetitive stain
injury
WARNING
Cleaning Cautions
Do not spray cleaning solution directly onto the equipment. Moisten 2 cloth with the
‘solution and wipe the equipment.
CAUTION
A Do not immerse the equipment in qu
Co CAUTION
A Do not autoctave the equipment
CAUTION
Introduction 14
EPEX ER System User's Guide
Symbols
O Power Off (used with the DirectRay Console UPS)
| Power On (used withthe DirectRay Console UPS)
GD Ethernet Connection
TP@*d Twisted Pair Ethemet Connection
@ Explosive Gas (flammable)
A Attention—Read the CAUTION or WARNING statement that follows
Non-Anesthetic Proof
Universal Interface Connection Identifiers
Du) Sound
Earphones
DirectRay Detector Orientation Identifier (on the Bucky)
142 Introduction
Introduction
Pea
EPEX ER System User's Guide
Protective Earth Ground
Hazardous Voltage
Power On Indicator
Hard Drive
Standby Switch (used with CPU)
On Line Indicator (used with X-tay Generator switch at DirectRay
Console)
Off Line Indicator (used with X-ray Generator switch at DirectRay_
Console)
Prep/Exposure Switch
Xray Expose Switch
Do Not Immerse In Liquid
This product contains no field-serviceable parts
Special Cleaning Instructions
Lifting Waring
EPEX ER System User's Guide
| One or more of the following regulatory symbols are found on the equipment:
us
wy UL Classified Device
celeb Jus UL Listed Device
USTED
cWAXus UL Recognized Device
@- CSA Listed Device
ous
GM). = Listed Device
United States Federal and State Regulations
EPEX ER Systems conform to the United States Code of Federal
Regulations, 21 CFR 1020.30 “Diagnostic X-Ray Systems and their major
components.” However, additional state regulations may apply for X-ray
products. This may require notifying your state regulatory agency about
your installation and/or operator training and certification.
Itis the responsibility of the user to contact the applicable state radiation
control agency to verify that your installation is in compliance with
regulations in your state governing installation and use of X-ray
equipment.
IEC Regulations
EPEX ER Systems comply with the requirements of IEC 60160601-1 and
with the following IEC standards:
IEC 60160601-2-7
IEC 60160601-1-3
IEC 60601-1-1
IEC 60601-1-2
IEC 60601-2-28
IEC 60601-2-32
Introduction
c
EPEX ER System User's Guide
IEC 60825-1
Software used in the EPEX ER System was developed using
TEC 60601-1-4 as a guide.
Canadian Regulations
EPEX ER Systems comply with CSA 22.2 No. 601.1
Manufacturer's Responsibility
This equipment is sold with the understanding that Hologic, its agents and
representatives, do not accept any responsibility for overexposure of
patients or personnel to X-radiation.
Furthermore, Hologic does not accept any responsibility for overexposure
of patients or personnel to X-radiation generated by this equipment as a
result of poor operating techniques or procedures.
Also, no responsibility is assumed for any unit that has not been serviced
and maintained in accordance with the technical service manual, or which
has been modified or tampered with in any way.
Positive Beam Limitation
Introduction
‘The EPEX ER System is provided with a positive beam limitation (PBL)
system that automatically adjusts the X-ray field to the size of the receptor.
‘The PBL. system is operational in the following two positional orientations
of the EPEX ER System (these define the normal operating mode of the
system):
+ Standing Chest Mode (Horizontal SID): The PBL system is functional
at 40 and 72 in. SIDs when the Bucky is positioned in the Standing
Chest orientation.
+ Under Table Mode (Vertical SID): The PBL system is functional in the
Under Table mode. In this mode, the Bucky is positioned under the
table top with the plane of the receptor oriented horizontally.
+ Many other positional orientations of the EPEX ER System are
possible and are used for special procedures. Bypass of the PBL system
‘occurs in these special procedure orientations such that the PBL system
is not functional and the system reverts to a manual collimation mode
of operation.
EPEX ER System User's Guide
Caution Regarding Smali-Detail Object Imaging
Restrictions on Use
As with all digital imaging devices, there is the potential that small-detail
structures, high-contrast edge structures, and fine-line structures with a
repeating pattern could appear differently in the digital image than in an
image created with an analog device—such as screen-film system—or
with another digital device having smaller individual detector elements.
For example, for a sharp-edged object, the edges of that object may appear
to have “stair-steps” when in fact the object edge does not have such
structure. This is an effect of digital undersampling.
For small-detail objects having a size on the same order of magnitude as an
individual pixel or smaller, the apparent contrast of that object can vary
based on the position relative to the individual detector element locations.
For example, the contrast of a single spherical object the same size as a
pixel vould have a different appearance if the object were imaged directly
overlying a detector element (highest contrast) or placed at the intersection
of four detector elements (lowest contrast). Objects inherently smaller than
individval pixels will have a lower apparent contrast because of the digital
sampling of the analog radiation intensity signal over an area larger than
the small object. In each case,a lower apparent signal-to-noise can result in
reduced visibility of such objects.
The customer is responsible for assuring that accessories used with the
EPEX ER System do not degrade the safety of the system.
‘Accessories and interfacing equipment used in conjunction with the
EPEX ER System and located outside the patient environment may be
‘exempt from EN60601-1. Such equipment must, however, conform to
EN60601-1-1 and therefore to standards applicable to information
technology equipment such as EN60950 and to applicable electromagnetic
compatibility requirements.
Authorized EU Representatives
‘The manufacturers of parts and subsystems used in the EPEX ER System
are represented in the European Union by the following:
DirectRay Detector, DirectRay Controller, DirectRay Console and
Omniflex IV OTC
Hologic Europe
Horizon Park
Leuvensesteenweg 510, BUS 31
1930 Zaventem, Belgium
Introduction
Introduction
EPEX ER System User's Guide
Bucky
MMS Medicor Medical Supplies
Henrich Hertz Strasse 6
50170 Kerpen Germany
High Voltage Generator
CPI International, Inc. German Branch
Hohenadistrasse 31
85737 Ismaning, Germany
X-ray Tube and Tube Assembly
Varian X-Ray Products
c/o Emst Mey
De Kokermolen 2
3994 DH Houten, The Netherlands
Omnifiex IV Overhead Tube Crane
Hologic Europe
Horizon Park
Leuvensesteenweg 510, BUS 312
1930 Zaventem, Belgium
X-ray Collimator
CE Partner 4U
Nijverheidsstraat 5
2624 BA Delft
Netherlands
447
Chapter 2
Basic Operations
‘This chapter provides basic information about using the DirectRay Console
to acquire images and send them to output devices. It also includes
procedures for system start up, shut down, and X-ray tube warm-up.
Contents
Subject
Starting Up and Logging On to the System.
‘Warming Up the X-ray Tube.
Capturing Images.
Powering Down the System Components
24
EPEX ER System User's Guide
Starting Up and Logging On to the System
To start up the system and prepare for acqu
g patient images:
Step _| Action
Power up the uninterruptible power supply (UPS), which in
tum powers up the DirectRay Detector and DirectRay
Controller.
2 _ | Power up the X-ray Generator.
3. | Check that the other X-ray system components are on and
working properly.
4 | Power up the DirectRay Console CPU.
5 | Log in to the CPU's operating system.
6 _ | Log into the DirectRay Console application.
‘The following topics provide instructions for performing each of these
steps.
‘The DirectRay Console CPU should be powered down once a day to ensure a
‘complete system reset. if this is not done, system performance deteriorates.
‘The DirectRay Detector should be powered on at least 1 hour before intended use.
it is used sooner than 1 hour after being powered on, image quality can be affected.
For more information about powering on the DirectRay Detector, refer to the topic
“Step 1: Powering Up the UPS” on page 2-3.
> i>
= Basic Operations
EPEX ER System User's Guide
Step 1: Powering Up the UPS
Note: [fat least fire mance
des not elapse benween
Sweps T and 4. you may gera
DirecsRaw porverp feature
Figure 2-1
UPS Power Switch
Basic Operations,
To start the DirectRay Detector and Controller, press the
UPS power switch on the left side of the DirectRay Console cabinet to the
On (\) position, as shown in Figure 2-1
Once the power switch is in the On (1) position, you must wait at least five
minutes before powering up the DirectRay Console. Refer to the next
topic.
23
EPEX ER System User's Guide
Step 2: Powering Up the X-ray Generator
Figure 2-2.
Generator Power
Controls
Starting the X-ray Generator typically also powers up other X-ray
components, such as the X-ray tube, the Collimator, the overhead tube
crane to which the X-ray tube is attached, the Bucky, and the radiographic
table.
To start up the X-ray Generator, press the ON power button at the front
left of the DirectRay Console cabinet, as shown in Figure 2-2.
) Xeay Generator ON
la Kay Generator OFF
LEFT SIDE
nes ae sa
ie cece @ sa fCae
ormzae
Step 3: Checking the System
24
Once the X-ray Generator is powered on, perform the following checks:
+ Remove any patient supports or other objects so they do not interfere
with the movement of the X-ray tube’s suspension arm.
+ Press the Collimator light switch and verify that the light comes on.
+ Verify that the Collimator display indicates the current SID and the
Collimator opening.
+ Check the releases on the overhead tube crane, the Bucky, and the
radiographic table to ensure that the controls are operating properly.
‘You can now power up the DirectRay Console.
Basic Operations
EPEX ER System User's Guide
Step 4: Powering Up the DirectRay Console CPU
Nore: Before von power wn ‘To power up the DirectRay Console CPU, press the power key located at
ihe DreciRay Console CPU. the upper-right corner on the CPU keyboard (refer to Figure 2-3). The CPU
sae that te DireeiRew powers up and the monitor (which should typically be lefi on but might be
Detecir and Directv in “sleep” mode) “wakes up.” If the monitor is not on, press its power
Controller have completed
their startup sequence (elit button.
ar eas five mimues after vow
power on the UPS).
Figure 2.3.
DirectRay Console
Power Key
Note: The dal input monitor Once the CPU is powered on, the monitor displays messages related to the
site togeles between the progress of the CPU's operating system startup. The CPU takes about four
DivectRay Console and the minutes to complete this sequence.
DirecaRanv Conroe
‘When the operating system is loaded, the Login window displays.
Basic Operations 25
EPEX ER System User's Guide
Step 5: Logging In to the CPU's Operating System
Note: Depending on your
sqstem configuration, the
dusks on your Status window
may differ from the ones
depicted in the sample shown
here
26
‘When you power on the DirectRay Console, a grey SUN Microsystems
banner displays.
To log in to the CPU's operating system:
step | Action
1 | Enter the appropriate login name at the Please enter your name:
prompt:
+ tech for technologists
+ mgr for system administrators
2 | Press the Enter key
‘The Please enter your password: prompt displays,
3. | Enter your password, then press the Enter key. (If you do not know
‘your password, sce your System Administrator.)
Note: No characters display as you enter your password.
Note: Ifyou make a mistake when entering the login name or
password, you can click the Start Over button to clear the fields and
start again
After displaying progress messages, the DirectRta
application Status window displays.
Console
The Status window, shown below, lists the initialization tasks for
DirectRay Console functions. Each task is highlighted once it has become
active and passed setup. After the status tests are complete, the application
Login window displays at the upper-left comer of the screen. Go to the
next topic 19 log in to the DirectRay Console application.
Basic Operations
EPEX ER System User's Guide
Step 6: Signing In to the DirectRay Console Application
Note: See vour System
Aalannistraror if vou do wot
now yor login or password
Fle Ede Adios Help
msc Wet Lo
To sign in to the DirectRay Console application, choose your name from
the Identify Yourself pop-up menu, enter your password, and click the
OK button.
opin tg oakley
a gn we he
only Tarok
The DirectRay Console application window displays, If the X-ray tube has
been inactive for a period of time, you must warm it up, as explained in the
topic “Warming Up the X-ray Tube” on page 2-9. Otherwise, you can open,
patient record and start capturing images.
Enter or search for patient ao
Hex Horta |
|
o} |
[Patient Patient Query] Totays Worktt!
tee
ia
Srnter
| ex |
| New! Sih
Visit
Basic Operations
: Toxncneo |
ar
EPEX ER System User's Guide
Changing Your DirectRay Console User Application Password
To change your DirectRay Console user application session password:
Step | Action
cs
ae 1 From the Edit menu, choose Change User Password.
bt Users ‘The Change Password window displays.
Charge OS Ruswerd
{Change User Password [={ change User Password
a A
Emer Ceret Passwords [
nar New Reswor [
2 | Inthe Enter Current Password field, type your current password,
then click the OK button.
‘Note: An asterisk (*) character displays for each character you type
to protect the privacy of the password.
3 | Type the new password in the Enter New Password field and in the
Reenter New Password field.
Note: This is required to verify that you are typing the new
password correctly, since you cannot see what characters you are
oping.
4 | To save the change, click the OK button.
To cancel the change, click the Cancel button.
28 Basic Operations,
EPEX ER System User's Guide
C Warming Up the X-ray Tube
Producing X-rays with a cold or improperly warmed tube considerably shortens the
life of the X-ray tube. To prolong the life of the X-ray tube, do not acquire images.
Basic Operations
CALTION
‘without first warming up the tube.
The tube should be warmed up at the start of each day, and whenever the tube has
been inactive for more than four hours.
To perform the tube warm-up:
Step
1
2
3
The
Action
Ensure everyone is out of the X-ray room.
Close the Collimator shutter, using the shutter controls.
Cover the Collimator or the Bucky with a lead apron or position the
X-ray tube so it will not expose the DirectRay Detector to
unattenuated dosage.
In the DirectRay Console application main window, with no patient
‘chosen, click the Conventional Mode button.
A warning dialog box displays.
[9 wasn: Ts note tOT fr Dvcty DIGITAL BAGG ACQUETION®
re]
Click the OK button,
The Conventional X-ray Mode window displays.
Set the technique settings, as instructed in the Tube Warm-Up panel.
Note: Your site's settings might be different from those in the
sample window shown on the next page.
Take exposures until the heat units count reaches 7 to 9%.
When you have completed the exposures, click the End
Conventional Mode button and remove the lead apron from the
tube.
-ctRay Detector is now disabled, but the X-ray tube is enabled. If
‘you wish to use a conventional film cassette or Computed Radiography,
refer to the topic “Capturing Images on Film” in Chapter 3 in the
DirectRay Console User's Guide.
Once the X-ray tube is properly warmed up, you can start capturing
images. Go to the next topic.
EPEX ER System User's Guide
Conventional X-ray Mode
Noe tor Dptt Reason
i rs
1s 1 200 f 8.200
[t] wy .
Soe comin pe tein ab 5
TUBEWARWUP Pa Size |
New! {| | } wo”
= ii 1
Vii | == a -
s a [ss
/
Study Recommended Tube Warmup Procedure i
ecetee | 7st cecquesarameiers forte war ~ — |
Sore Sips Da mA = 200, w= Hi AEC» Ot fo soe = ae
t 2) Emr ston ne terre ete anche Xoo re
= Many lore bth versal and horas color Bde
“totic |
aise cxponrer seconde pr the oe use £07~ 9%
Outputs {9 che End Conertionl Moe wen you ave fhe exponen. |
~ MDirectRay
|
ae
je
240 Basic Operations
EPEX ER System User's Guide
Capturing Images
Overview for Capturing Images
Nore: I'you wish to use a The general workflow for using the DirectRay Console to acquire and send
conventional film cassetteor images to the output devices involves the following steps:
Computed Radiography, refer
imagen Fine Step _| Action
Chapter 3 in the DirectRay i
Console User's Guide
Identifying the patient and visit.
2 | Choosing output destinations.
3 | Optionally, adjusting the exposure technique settings and the
exposure sequence,
4 | Adjusting the position and orientation of the table, Bucky, X-ray
tube, and the Collimator shutter to accommodate patient orientation.
5 | Exposing the patient.
6 _| Previewing, then accepting or rejecting the image.
‘You then repeat steps 3 to 6 for each image in the procedure.
Step | Action
7 | Optionally, opening an additional procedure for this patient's visit.
8 | Optionally, adding a view to the procedure in progress.
9 | Optionally, select the Inverse Topography feature.
10 | Closing the study.
11} When you are done taking exposures, logging out of the current
DirectRay Console application session so that another user can
log in.
Except for adjusting the position and orientation of the table, DirectRay
Detector, X-ray tube, and the opening of the Collimator shutter, you
perform all of these steps from the DirectRay Console user application's
main window.
Basic Operations ant
EPEX ER System User's Guide
Step 1: Identifying the Patient and Visit
Before capturing images, you must identify with which patient they are to
be associated. Proper identification ensures that the image data are
associated with the correct patient information.
Depending on the system configuration at your site, there are three ways
for you to identify the patient and visit for which you want to acquire
images, as described below.
lll systems allow you to identify patients and visits manually using the
DireetRay Console’s local database. Whether you are acquiring images
for a new or existing patient, you can identify a patient manually by:
+ Creating a new patient record in the local database.
+ Selecting a patient from those previously entered and currently stored
in the local database. Unless protected by a key operator, patient
records are stored only temporarily in the local database. Since
database space is limited, the oldest patient records and their associated
images are periodically deleted to reclaim space for new patients.
For more information about how to manually specify the patient and visit,
refer to the topics “Adding a New Patient Manually” on page 2-13 and
“Choosing an Existing Patient or Visit Using the Search Function” on
page 2-15.
If your system supports Modality Worklist queries, you can retrieve
patient information from a Radiology Information System. Refer to the
topic “Choosing a Patient Using the Modality Worklist Query” on
page 2-21.
If your system supports bar code scanning, you can use the bar code
scanner to read in the patient ID, visit number, or some other unique
identifying number. If the ID is found in the Modality Worklist (if this
feature is available) or in the local DirectRay Console patient database, that
corresponding patient, visit, and study is opened. If the ID is not found,
‘you must enter that patient manually.
242 Basic Operations.
Cc
EPEX ER System User's Guide
Adding a New Patient Manually
‘Note: Ensure you enter
patient names and IDs
correctly. Incorrect entries
can cause duplicate patient
records for the same patient,
cor make it more difficult 10
nd the patient in faure
‘search operations.
Note: When the CPU's
storage space begins to run
low, patient records and their
corresponding images are
deleted to make room for new
images (oldest images and
patient records firs). For
‘more information about
atiest and image
reclamation, and how you
‘ean protect a patient record
‘and associated images from
being deleted, refer to
Chapter 4
Basic Operations
To add a new patient when not using a barcode, click the New button in
the Patient panel of the main window.
‘The New Patient Entry window displays; a sample is shown below. Note
that, for your site, the fields in this window may be different. In the sample,
the visit number field is labeled “Admission Number.”
Patient Demographic Applicati
Last Name: PUBLIC
‘First Name: JOHN
*DOBAMMDDYYYY)O3 Oi 11958
*Age of Patent: BY
Gender: M
Referring Physician: | ae
ea)
“Admission Number: a
"Accession Number. 7867867
‘Procedure Description: Thorax LICHEST PA + LAT WjOBUQUES |v}
"*NOTE Fiolds with an asterisk "* are mandatory and require input.
‘Complete the fields in the window. Fields whose labels include an asterisk
(*) are required fields.
When specifying the procedure:
+ From the first drop-down list, choose the exam type.
+ From the second drop-down list, choose the procedure within that exam
type.
To save the patient information, click the Accept button. The Creating/Editing
Patient Information window closes.
To clear the patient information and reenter it, click the Clear button.
To cancel entry of the patient information, click the Cancel button.
EPEX ER System User's Guide
When you finish creating or modifying the patient information, the main
window is updated, as shown in the sample screen below. Note that:
+ The patient name displays in the Patient panel.
+ The visit number displays in the Visit panel.
+ The study ID displays in the Study panel.
+ The chosen procedure name displays in the Study pane!
+ The series of image views that are to be captured, as defined by the
chosen procedure, are displayed.
+ The exposure technique settings, relative to the chosen procedure, are
displayed,
After entering and saving patient information, you are ready to choose the
output devices to which you want to send the images. Refer to the topic
“Step 2: Choosing Output Destinations” on page 2-29.
_ Nam incisor button , Technique settings ea
Uerononrame PUBLICICHNAG a
a mabbeuoune /
ASSorm N20 (00 F nL ee
ame |
g sen Conte
wetmmt_e a RES
:
‘Study pane! _-
Cutout panel
7ADirectRay =
f .
Thum of Datector Aa
Trumenalot ext ier to expose satis
scauresimge Se acasted pore!
244 Basic Operations
EPEX ER System User's Guide
Choosing an Existing Patient or Visit Using the Search Function
Note: You can use the ‘You can choose an existing patient by first clicking the Local DB tab to
asterisk (*) character as a search the local database, then wsing the Search function to list patients
wildcard character to
broaden your search, For
example emering Rph To search for an existing patient or visit in the local database:
swould return patients named
Randolph and Rudolph. If
whose name, ID, or visit number match search criteria that you enter.
To search by patient name, click the Patient Name tab, enter the name
sing the wildcard character in the search field, then click the Search button or press the Enter key.
make sure you include at Note the following guidelines when entering names:
least one other character
phoning + Names are stored in the database as LAST*FIRST*MIDDLE.
aterisl) to avoid sting all When specifying two or more parts to a name, you must include the
patiens oF visits, which might caret (°) character between the name parts (for example, DOE*J*).
take several minutes 10
ae ad + Because names are stored in the format LAST*FIRST/MIDDLE,
searching for the first name John requires preceding it with an
asterisk (that is, *John).
+ Search entries are case insensitive; you can enter upper or lower
case letters.
+ To search by patient ID, click the Patient ID tab, enter the ID in the
search field, then click the Search button or press the Enter key.
+ Tosearch by visit number, click the Visit tab, enter the visit number in
the search field, then click the Search button or press the Enter key.
Basic Operations 215
EPEX ER System User's Guide
“The list of patients or visits matching the search criteria that you entered
displays (for example, refer to the following sample window).
i ke
| Enter or search for patient 4)
ae Ne
a ___Sant | Werle, Loe DB] |
Patient Pao Nae Pte Va
oo
ee ‘a
ote pac
Search Rest
New) i. i se 1 2 js oe,
Visit 00008, ™ 19490819 2 | j
- jeccor F mesxste ~ |i
svt sas 5 sro7 I
asin "
19750817
248 Basic Operations
Basic Operations
EPEX ER System User's Guide
To navigate through a list that is too long to be entirely displayed, refer
to the following illustration
CF «| ___ Te serol to the top of the lst,
ick here
To scroll up one entry ata time, cick here
[Bfen| re sro don one ety at aie, ck ere
Be} rr setto neat meta nae
To clear the list and start a new scareh, click on one of the other search
tabs (for example, Patient ID or Visit).
To choose a patient or visit from the list, click on the entry:
+ Ifthe patient entry that you chase has multiple visits associated with
it, the visits are listed afier clicking the patient entry. Click on the visit
you want to open.
+ Uf the visit entry that you chose has multiple studies associated with it,
the studies are listed after clicking the visit entry. Click on the study
you want to open. The study list includes the status of each study, as
shown on the following page.
247
EPEX ER System User's Guide
tesa
Patient
Hone BB
os aint
| ) |Search Resuls:2 entries t
New| | on es nassau mers "| |
Iviste ia34 2. SKULL 4 VIEWS ROUTINE Seheiiled
7455321 1 ABD COMP WPA CHEST +)0R DECURG Scheduled ee
218
Basic Operations
EPEX ER System User's Guide
After making the final selection in the patient/visit/study hierarchy, that
selection is opened in the main window, as shown below
Fe Fie Adin Help
Public‘John*Q. &
Patient ~|choose a Stidy:
Pane |
|Search Results: 2 entries,
SU ery
nr)
| ec] to} oe}
‘Study
Posedee
‘Outputs
[tes ta
sent
If multiple procedures are listed under one patient, click on the appropriate
procedure(s) and click the Seleet button, To cancel and return to the search
sereen, click the Clase button in the patient option box.
Unless you want to change the procedure from the default one(s) displayed
in the Study panel, go to the topic “Step 2: Choosing Output Destinations”
‘on page 2-28,
Ifyou want to change the procedure, refer to the topic “Step 8: Opening an
Additional Procedure (Optional)” on page 2-53.
Basic Operations 249
EPEX ER System User's Guide
Alarm inieator buon
taeator ba Tectnique setings area
erage PUBLICOHN'S &
' t 1 fay Gonerator
aot yoo f 0.508 | see
4 Sastre
aus” y
a / tahespanel
mw
rae sana
Thumtnal of Detector ray
Trunbnalot ned waite exposure salts
acqured mage be acquved pane
ia ta
2-20 Basic Operations
Cc
EPEX ER System User’s Guide
Choosing a Patient Using the Modality Worklist Query
Basic Operations,
The DirectRay Console application includes an optional feature-—Modality
Worklist—that allows you to retrieve patient information from a Radiology
Information System (RIS). This feature follows the DICOM Modality
Worklist standard, and requires your facility to have a DICOM Modality
Worklist provider.
If this feature is configured on your system, the Enter or search for
Patient window contains an enhanced user interface that includes two tabs:
+ Worklist tab. This tab includes two subtabs. The Patient Query tab
allows you to search for a patient in the Modality Worklist provider
using several different search criteria. The Todays Worklist tab
allows you to retrieve a daily worklist of patients and visits from the
RIS.
+ Local DB. This tab allows you to manually enter patient information,
or search the local database for a patient or visit. This tab functions as
described in the topics “Adding a New Patient Manually” on page 2-13
and “Choosing an Existing Patient or Visit Using the Search Function”
on page 2-15.
22
EPEX ER System User's Guide
‘The enhanced Enter or search for patient window is shown below.
: elon agin
“Fle Ese Adrin Help |
Enter or search for patient
cr | Pavone Name ene Vise
reer ater Nae to sare
oe a
|
|
|
{
Joe anne
2.22 Basic Operations
Note: The query fields are
configurable and are named
er the criteria for your
‘specific facility
Note: In addition to the
specific search criteria you
enter, the chosen Date Range
criteria always applies o the
query. Ensure that the date
the patient's exam(s) were
ordered is included in the
Date range field before
Iniiaing a query
Basic Operations
int Records from the Modality Work
EPEX ER System User's Guide
it Provider
‘You retrieve patient records from the Modality Worklist provider by using
search criteria to query the Modality Worklist provider. In response, the
Modality Worklist provider returns the patients that match the search
criteria. You then choose the patient and study whose images you want to
acquire. The Patient Query is useful when searching for a specific patient
or study.
The patient search criteria that can be used includes patient name, patient
ID, study ID (for example, an accession number), Requested Procedure ID,
and/or order date. Any combination of these criteria can be used for any
given query.
To query the information system for a patient, choose the Worklist tab,
then choose the Patient Query tab. Enter the following search criteria, in
any combination:
+ Patient ID. The Patient ID must be an exact match.
+ Patient Name. You can enter the entire name, or use the asterisk (*) as
a wildcard character to specify only a portion of the name. Follow the
same text entry guidelines as described previously under “Choosing an
Existing Patient or Visit Using the Search Function.”
+ Study ID (Accession Number in the sample window). The study ID
‘umber must be an exact match.
+ Requested Procedure ID (not applicable for all installations). This
ID must be an exact match.
+ Date Range. Choose a date range from the Date drop-down list. The
within 3 days date range option includes the 3 days prior to and 3 days
following today. The other within options behave similarly. Note that
when you return to the Patient Query window after completing exams,
the Date range always reverts to today.
When you are finished entering the search criteria, click the Query button
or press the Enter key. The list of patients matching the search criteria
displays, as shown in the sample window on the next page. In this example,
the search criterion PUB* was entered in the Patient Name field.
To navigate through a list that is too long to be entirely displayed, refer to
the topic “Choosing an Existing Patient or Visit Using the Search
Function” on page 2-15.
EPEX ER System User's Guide
Hoon He
Enter or search for patient
ie Sq 0m, Wothst: Loo DB
Patient Paene Query Todays Worlds.
Pec vettne Asati oe
: statue: Bu : ~
a 28 DAVID"PUBLICSQ. Mm Issc0315 rs
Ie 308 JANerPURLICn F we00s10 vs
287 JOHN PUBLIC Mi _15e40401 tet
Outputs
‘sean Orme]
|
| ee) eet
2.24
Basic Operations
Cc
EPEX ER System User's Guide
Viewing Patient Entries in “Today's Worklist”
Today's Worklist is useful if you prefer choosing patients or studies from a
list of scheduled studies for the day.
To retrieve all patient studies scheduled for today, choose the Worklist
tab, then choose the Todays Worklist tab. The list of patient studies that
have been ordered for today’s calendar day displays, as shown in the
sample window below.
To update the list, if you would like to query the Modality Worklist
provider for studies that have been ordered since the last list update, click
the Update button. An updated list of patients and studies displays.
‘The DirectRay Console may occasionally perform scheduled queries in the
background. To refresh the list to see possible new entries, click the
Refresh button.
Hage espa —_—
Enter or search for patient
6 Iss00515MSSI214
us emo # san | fp)
Basic Operations
225
EPEX ER System User's Guide
Reordering and Resizing Columns in the Entry List
You can reorder or resize the columns in the patient entry list in the
Worklist tab.
To reorder the columns, click and drag the colunn heading cell to the left
or right, then release the mouse button when at the desired location.
To resize a column, move the pointer over one of the border lines of the
column until it turns to a bidirectional handle icon. Click and drag the
resize handle, then release the mouse button when at the desired width.
Opening a Patient/Study in the Entry List
‘Yo open a patient/study listed in the Worklist tab’s entry on
the entry. That patient, visit, and study are opened in the main window, as
shown below.
Technique setings area
lam Inceater bution
PUBLICJOHNAQ/
User logon rome — is unin onan
ae ron t inn t
sempre HOY 108
Stuy aie, ay OEP URES
Study panel“
output panei
x
/ \
/ Detector aay
Thumbnails of exposure staivs
ven forthe pane
provedure can
2.26 Basic Operations
C
EPEX ER System User's Guide
Required Fields for Worklist-Ordered Studies
SMITHAJOHN*A
The DirectRay Console is customized at the time of each site installation to
require certain patient and order-related information before acquiring the
patient images can proceed. Occasionally, all the required patient and study
information is not sent from the Modality Worklist provider to the
DirectRay Console as part of the query.
In that case, you are presented with an Edit Patient, Visit, or Study
window, prompting you to enter the missing information. An example of
the Edit Study window is shown below. In the example, a Study ID has
been configured as a required value, but no value was received in the
patient query from the Modality Worklist provider.
at stay
Description: Abdomen _|,ABD COMP WIPA CHEST */OR DECUB(S)
je
Braces
Basic Operations
Enter the required information, modify the Procedure Description if
needed, then click the Accept button to proceed.
For more procedures about how to edit patient, visit, or study information
in these windows, refer to Chapter 3 in the DirectRay Console User's
Guide.
2207
EPEX ER System User's Guide
Scanning a Bar Code to Identify the Patient/Visit/Study
AN
‘Note: Patient records are
‘kept temporarily in a local
database, storage space
‘availability permitting, 10
save you from having to
reenter information for a
patient who was recently
A-rayed.
Note: If any required patient/
visidstudy information was
‘not included in the
information retrieved, the
appropriate Edit Patient,
Visit, or Study window
displays, so that you can
‘enter the missing required
information. Refer to
Chapter 3 in the DirectRay
Console User's Guide for
‘more information about how
‘oedit patient, visit, or study
information,
2.28
‘The bar code scanner is a Class Il laser device. Do not use it in a patient contact
area.
Laser light is emitted from the bar code scanner aperture. Avoid exposure. Do not
stare into the beam.
For more information about using the bar code scanner and safety precautions, refer
to the bar code scanners original manufacturer documentation.
When you scan a bar code to uniquely identify a patient/visit/study:
+ Ifyour site supports a connection to a Hospital Information System,
Radiology Information System, or other remote patient database (for
example, using a Modality Worklist provider), the DirectRay Console
user application queries that database and the local DirectRay Console
patient database for the ID.
+ Ifyour site does not support such a remote database connection, the
DirectRay Console user application searches its local patient database
for the ID.
Uf the scanned ID is not found, you must manually add the patient/visil
study. Refer to the topic “Adding a New Patient Manually” on page 2-13.
If the scanned ID is found, the DirectRay Console application “opens”
that patient and visit in the application’s main window, as shown on the
following page.
You are ready to choose to which output devices you want to send the
images. Unless you want to change the procedure (that is, the series of
images to be captured) from the default one displayed in the Study panel,
20 to the topic “Step 2: Choosing Output Destinations” on page 2-29. If
you want to change the procedure, refer to the topic “Opening a New
Study” in Chapter 3 in the DirectRay Console User's Guide.
Basic Operations
Cc
EPEX ER System User's Guide
Step 2: Choosing Output Destinations
Before you acquire patient images, you need to choose the output setup you
want to use.
To choose an output setup, choose it from the Selection pop-up menu in.
the Outputs panel. The pop-up menu lists all of the output setups that have
been created for your site.
Step 3: Adjusting Exposure Settings and the Exposure Sequence
(Optional)
At the time the system is installed, default exposure settings and imaging
sequences are configured for each view in each available procedure. You
can use manual techniques or phototiming techniques to adjust the default
exposure settings.
Typically, you simply use the default settings. You would only change
them for special circumstances, such as a very small person or a missing
lung.
If you want to adjust the exposure settings, refer to the topic “Adjusting
Technique Settings” in Chapter 3 in the DirectRay Console User's Guide.
If you want to adjust the exposure sequence, refer to the topic “Working
with Procedures in Chapter 3 in the DirectRay Console User's Guide.
When you have finished adjusting exposure and sequence settings, you are
ready to position the patient and acquire images.
Basic Operations 2.29
EPEX ER System User's Guide
Step 4: Adjusting the Orientation of the Bucky
You can now position the radiographic table and Bucky to accommodate
the orientation of the patient for the exposure.
Positioning the Bucky
Use push buttons located on the Bucky handle, arm handle, and tower
handis to release the brakes on the various joints of the articulating arm,
freeing the Bucky and Bucky tower for repositioning. Also, to assist you in
positioning the Bucky into standard positions, mechanical detents are
incorporated into the articulating arm joints. NOTE: The orange buttons on
the Bucky handle and the tower handle do not control a funetion on the
EPEX ER System at this time.
Each brake release push button is a momentary switch. Brakes are
deactivated for as long as you depress the corresponding release switch.
With the articulating arm brakes released, you perform all Bucky
‘movements manually. For complete details on the Bucky controls and
procedures, refer to the EPEY ER Articulating Arm User's Guide,
‘You can position the Bucky in the following ways:
+ Pivot the Bucky between portrait and landscape
+ Pivot the Bucky between upright and horizontal positions
+ Raise or lower the Bucky
+ Move the Bucky longitudinally along the table
+ Rotate the Bucky around the articulating arm
Rotating the Bucky Between Portrait and Landscape
Figure 2-4 shows the controls you use to rotate the Bucky between portrait
and landscape orientations.
Figure 2-4.
Portrait/Landscape
Release Button
‘To rotete the Bucky between press one of these
portrait and landscape release butions on the
rientations, sides of the Bucky
2:30 Basic Operations
EPEX ER System User's Guide
Pivoting the Bucky Between Upright and Horizontal
Figure 2-5 shows the controls you use to pivot the Bucky between upright
and horizontal orientations.
Figure 2-6.
UprightHorizontal
Release Button
To oa te Bucy berwen ress the yl release aon
‘ota! an up posts
Raising or Lowering the Bucky
Figure 2-6 shows the controls you use to raise and lower the Bucky.
Figure 2-6. Sa
Vertical Release Button
1 70
ress this release (or press this release
Basic Operations 231
EPEX ER System User's Guide
Moving the Bucky Longitudinally
Figure 2-7 shows the controls you use to move the Bucky longitudinally
along the table.
Figure 2-7.
Optional Longitudinal
Release Buttons
ae 30"
ke
(ee) OAS econ
GO! oR
press this release on the press this release
Bice harle nine tower nano
2:32 Basic Operations
EPEX ER System User's Guide
Rotating the Articulating Arm
@ Figure 2-8 shows the controls you use to rotate the Bucky's articulating
arm.
Figure 2-8.
‘Arm Rotation Release
Co =
‘orotate the articulating arm, press is release
‘onthe tower handle
| ete tne Se
Co
(=o)
Basic Operations 2:33
EPEX ER System User's Guide
Step 5: Positioning the X-ray Tube and Collimator
‘You position the X-ray tube and Collimator by moving the Overhead Tube
Crane, from which they are suspended. The Overhead Tube Crane consists
of longitudinal rails, a transverse bridge, a transverse carriage and
telescoping column, and a control console. Refer to Figure 2-9.
Figure 2-9. Omnifiex IV Overhead Tube Crane
2-34 Basic Operations
G
Features
EPEX ER System User's Guide
The features of the Omniflex IV overhead tube crane include:
+ Digital height readout indicating the focal film distance either to the
Bucky, table top, or floor
+ Digital angulation readout
+ Easy-Touch dome switches
+ Clear, unobstructed viewing and access to Collimator controls and
indicators
+ Built-in lateral CABL-TRAC™ for concealed support of high-voltage
cables
+ Rotational tube movement
+ Full field travel and coverage of tube support allows maximum use of
available room space
+ Positive stops at 0° and 90° to aid in aiming the beam for use with the
Bucky
Using the Overhead Tube Crane Control Panel to Position the X-ray Tube
Basic Operations
You position the X-ray tube by pressing one of the release buttons on the
overhead tube crane’s control panel, moving the X-ray tube arm to the
desired position, then releasing the button to lock the crane into place.
Figure 2-10 shows the control panel. The functions of the contral panel are
described in Table 2-1 on page 2-37.
2:35
EPEX ER System User's Guide
Figure 2-10, Omniflex IV Control Console
2:36
Notes:
1. All directions for use of the EPEX-Omniflex tube crane are described
from the point of view of a user standing in front of the tube crane.
2, The system's layout may alter the meaning of some directions. For
example, in Wall Mode Configurations A and C, the lateral center
position for the tube crane is in the tube crane’s transverse direction; in
‘Wall Mode Configuration B, the lateral center position for the tube
crane is in the tube crane's longitudinal direction. The meanings of
control console soft-keys and LEDs change accordingly.
3. Unless noted otherwise, the LED above the soft-key indicates the lock
status: ON = locks active, OFF = locks released.
4, A flashing LED generally indicates a function that needs to be
performed to comply with required conditions.
Basic Operations
EPEX ER System User's Guide
(or
1. Omniflex IV Control Panel Component Descriptions
Figure 2-10
Callout. Control
Number Component —_—_Description
1 Handles The control panel has three handles—two on either side and one at
the center below the panel.
Note: Unless noted otherwise, the LED above the sofi-key indicates the lock status: ON = locks active,
OFF = locks released.
2 All Locks ‘Squeeze this grip switch, located at the rear of the center handle, to
Release Grip _release the lateral, longitudinal, and vertical locks and manually
Switch position the tube crane.
To lock the tube crane in the current position, release this switch.
‘When squeezed, this switch stops all automatic motions and turns
Auto mode off, if it was on.
3 Longitudinal _Pressing either soft-key releases the longitudinal lock, allowing you
Lock Soft-Key to manually move the tube crane longitudinally.
Cc
‘Note: With Auto Mode engaged, the longitudinal lock is automatically applied when either the lateral
center or SID position(s) is reached. This function is dependant upon the Wall Mode position for which
the room is configured.
Down soft-key This soft-key activates the drive motor and moves the telescopic
arm down. While the arm is moving down, its associated LED
flashes.
To release the vertical lock and move the tube crane up and down
manually, press the Down and Up soft-keys simultaneously.
Pressing this soft-key while Auto mode is on tums Auto mode off.
Up soft-key This soft-key activates the drive motor and moves the telescopic
arm up. While the arm is moving up, its associated LED flashes.
To release the vertical lock and move the tube crane up and down
manually, press the Down and Up soft-keys simultaneously.
Pressing this soft-key while Auto mode is on turns Auto mode off.
6 Transverse Lock Pressing either soft-key releases the transverse locks, allowing you
Soft-Keys to manually move the tube crane transversely.
‘Note: The transverse lock is automatically applied when either the lateral center or SID position(s) is
reached. This function is dependant upon the Wall Mode position for which the room is configured.
Basic Operations 237
Table
Figure 2-10
Callout
Number
Control
Component
EPEX ER System User's Guide
‘Omniflex IV Control Panel Component Descriptions
Description
a
‘AngulationLock Pressing either soft-key releases the angulation lock, allowing you
Soft-keys
to rotate the X-ray tube about the horizontal axis.
Press both angulation soft-Keys simultaneously to release all locks
(vertical, angulation, longitudinal and lateral) so that you can
manually move the tube crane in all available directions and
orientations. However, pressing both soft-keys simultaneously
while Auto mode is on, will turn Auto mode off.
Not Used
‘Auto Mode
soft-key
This soft-key toggles between auto and manual mode, as described
below. The current setting is shown just above the soft-key in the
status display called out by number 16 in Figure 2-10 on page 2-36.
Table Mode Use this setting when in Table mode and you want to manually
(Auto Off) position the X-ray tube vertically to establish the SID.
Table Mode Use this setting when in Table mode and you want the X-ray tube to
(Auto On) automatically track the Bucky's vertical motion, maintaining the
predetermined SID (a vertical SID of either 40 in. or 44 in. can be
set during calibration).
Wall Mode Use this setting when in Wall mode and you want to manually
(Auto Off) position the X-ray tube vertically to align it with the Bucky.
Wall Mode Use this setting when in Wall mode and you want to have the X-ray
(Auto On) tube automatically align itself vertically with the Bucky.
Using the Auto Modes to Have the X-ray Tube Track the Bucky
2:38
When Auto mode is installed, the tube crane is equipped with a motorized
vertical drive. There are two different AUTO modes available and the tube
crane can be configured as follows: Auto-wall, Auto-table, both, or neither.
The Auto option allows automatic tracking of the tube to the Bucky (Wall
Auto) or with the table top (Table Auto).
Selection of the desired Auto option is accomplished by pressing the Mode
soft-key (callout 10 in Figure 2-10 on page 2-36) so that the Auto indicator
is illuminated. The tube must be angulated correctly for the desired Auto
option to be active. Angulation of the tube to 90 +15° towards the Bucky
with the Bucky in the upright (vertical) position automatically places the
tube crane in Auto-wall mode. Ifthe tube is outside the 0 +15° window, the
tube crane is in Auto-table mode.
Basic Operations
EPEX ER System User's Guide
the table top; otherwise, the automatic positioning may drive the tube into the table
top or the patient until the safety clutch stops vertical motion (set at 40 fb or
A Prior to selecting Wall Auto mode, the Bucky must be positioned to a height above
18.14 kg).
CAUTION
Auto Mode Option
The Omniflex can be configured with or without the Auto Tracking option.
The Auto Tracking option allows automatic vertical tracking of the X-ray
tube to the Bucky. Refer to the topic “Positioning the Overhead Tube
Crane for Chest Exposures” on page 2-42 or “Positioning the Overhead
Tube Crane for Under Table Exposures” on page 2-43 for instructions on
turning Auto Mode on.
Basic Operations, 2:38
EPEX ER System User's Guide
Auto On In Wall Mode
‘With Auto on in Wall mode, the Omniflex continually drives the tube up or
down to maintain alignment of the X-ray field and the Bucky. It is
important to remember that the operator moves the Bucky to the
desired height, and the X-ray tube follows, not the other way around,
In Auto mode, the system suspends automatic vertical tracking for the
duration of the occurrence of any of the following conditions:
+ The X-ray tube is not in Wall mode Sateral center.
+ The Bucky horizontal centerline has been raised or lowered beyond the
tube crane’s limit of travel.
+ The Bucky is not in the +90° (vertical) position.
+ The SID is not 40 in. or 72 in.
Tracking automatically resumes as soon as all of the above conditions are
no longer in effect.
The system automatically tums off Auto mode upon the occurrence of any
of the following events:
* The Lateral Center function is turned off.
+ The Left or Right soft-key is pressed, releasing the longitudinal lock.
+ Any manual vertical motion control is activated, whether activating the
drive motor or not.
+ Any manual multi-axis motion control is activated.
If Auto mode turns off automatically, the operator must press the Auto
Mode soft-key to tur it back on.
The following messages display on the Omniflex front panel when
operational requirements are not met:
+ IN MOTION. Indicates that the tub
the Bucky.
+ HORIZ SID? A prompt instructing the operator to position the tube at
the selected horizontal SID.
+ BUCKY? LAT CNTR? Indicates that the Omniflex is not at Wall
mode lateral center ot that the Bucky is not vertical.
in motion, aligning itself with
+ READY. Indicates that all positioning requirements are met.
2-40 Basic Operations,
EPEX ER System User's Guide
Auto On In Table Mode
With Auto on in Table mode, the Omniflex drives the telescopic tube-arm
vertically to maintain a 40 in.SID with the Bucky in the 0° position
(horizontal). It is important to remember that the operator positions
the table to the desired height, and the X-ray tube follows, not the
other way around.
Cc
In Auto mode, the system suspends automatic tracking for the duration of
the occurrence of any of the following conditions:
+ The X-ray tube is not in Table mode lateral center.
+ The Bucky has been raised or lowered to a point such that maintenance
of the specified SID would take the tube crane beyond its limit of
travel.
+ The Bucky is not in the 0° (horizontal) position.
Tracking automatically resumes as soon as all of the above conditions are
‘no longer in effect.
The system automatically turns off the Auto mode upon the occurrence of
any of the following events:
+ The Lateral Center function is turned off.
+ The Left or Right soft-key is pressed, releasing the longitudinal lock.
G + Any manual vertical motion control is activated, whether activating the
drive motor or not.
+ Any manual multi-axis motion control is activated.
If Auto mode tums off automatically, the operator must press the Auto
Mode sofi-key to turn it back on.
The following messages display on the Omniflex front panel when
operational requirements are not met:
+ IN MOTION. Indicates that the tube is in motion and has not stopped
at the 40 in, vertical SID position.
+ BUCKY? LAT CNTR? Indicates that the Omniflex is not at Table
mode lateral center or that the Bucky is not horizontal.
+ READY. Indicates that all positioning requirements are met.
Basic Operations 241
EPEX ER System User's Guide
Positioning the Overhead Tube Crane for Chest Exposures
To position the overhead tube crane for chest or other upright
exposures:
Step | Action
Move the Bucky tower all the way to the left.
Position the Bucky Stand arm at 135°,
Rotate the Bucky to the vertical position (Bucky’s 90° switch ON).
Raise the Bucky to the proper height.
2
3
4
5
Ensure that the Bucky is in Portrait or Landscape orientation, not an
intermediate orientation.
6 | Rotate the X-ray tube/Collimator to the 90° position, facing the
Bucky.
Note: The Omniflex automatically enters Wall mode whenever the
angulation of the X-ray tube is 90° 15° clockwise (horizontal,
X-rays aimed lefi) or counterclockwise (horizontal, X-rays aimed
righ).
Prior to selecting Auto when in Wall mode, the Bucky must be positioned to a height
above the table top; otherwise, the automatic positioning may drive the tube into the
CADTION ‘28 top or patient, until motor torque Is exceeded (set at 40 bor 18.14 kg).
Step | Action
To use the Auto Mode:
Note: The Omniflex must be equipped with the Auto Tracking
option.
7 | Totum on Auto mode, press the Auto Mode soft-key.
8 | To tum on Lateral Center, press the Lateral Center soft-key.
Ifthe message BUCKY? LAT CNTR? flashes on the Omniflex
‘Sfront panel display, move the tube crane te Wall mode lateral
center.
Ifthe message HORIZ SID? flashes on the Omniflex front panel
display, position the X-ray tube at one of the predetermined
horizontal SIDs (40 in. or 72 in.) and verify that the SID is displayed
on the Omniflex front panel display.
Note: In Auto mode, the X-ray tube must reach vertical alignment
with the center of the Bucky before exposure is enabled.
2.42 Basic Operations
Step
EPEX ER System User's Guide
Action
To use the Automatic Collimation mode:
Ensure that the angulation of the X-ray tube is 90°+2°, facing the
Bucky.
Positioning the Overhead Tube Crane for Under Table Exposures
To posi
Step
1
2
3
Basic Operations,
n the overhead tube crane for under table exposures:
Action
Rotate the Bucky to the horizontal position (Bucky 0° SW is “ON”
Position the Bucky Stand’s arm at 0°.
Ensure that the Bucky is in Portrait or Landscape orientation, not an
intermediate orientation.
Rotate the X-ray tube to 0°,
Note: The Omniflex automatically enters Table mode whenever the
angulation of the X-ray tube is 0° +15° (X-rays aimed vertically
downward).
To use Auto mode:
Note: The Omniflex must be equipped with the Auto option.
To tum on Auto mode, press the Auto Mode soft-Key.
To turn on Lateral Center, press the Lateral Center soft-key.
If the message BUCKY? LAT CNTR? flashes on the Omniflex front
‘panel display, move the tube crane to Table mode lateral center.
Verify that the 40 in, SID is displayed on the Omniflex front panel
display.
‘To use the Automatic Collimation mode:
Ensure that the angulation of the X-ray tube is 0° 42° (vertical).
Note: When Auto is off in Table mode, the differential SID between
the X-ray tube and Bucky appears on the Omniflex front panel
disple
2.43
EPEX ER System User's Guide
Adjusting the Collimator
Use the Collimator shutter to help you aim and size the X-ray exposure
area
+ To ensure that the tube is aimed properly, project a light through the
shutter to illuminate a target area on the patient.
+ Tocontral the area size of the exposure on the patient, adjust the height
and width of the shutter opening.
For more information on Collimator adjustments, refer to the Linear IY"
Collimator Installation, Operation, ancl Maintenance Manual.
Step 6: Exposing Patients
AN
WARNING
Figure 2-11
DirectRay Console
Prep/Exposure Switch
244
This X-ray unit may be dangerous to the patient and operator unless safe exposure
factors and operating instructions are observed.
Patient exposure is controlled by a 2-position button switch on the side of
the DirectRay Console, as shown in Figure 2-11
repre eosure
Suit
RIGHT SIDE —
‘When the prep button is pressed half way, you have 30 seconds to complete
the exposure.
‘When the prep button is pressed all the way, the exposure is taken within
one half second.
Basic Operations
Nate: Releasing the Prep
Expose buiion before the
exposure is completed causes
pramainre urd inmediare
ermination of the exposure
This may cause the X-ray
Generator Reser button on
the DirectRey Console
application's main window 10
light. To perform subsequent
exposures, click the Reser
button
Notes Ifthe X-ray tube beat
tunity exeved the maximum
allowable limit, the X-ray
tube anel Generator are
disabled until the heat units
drop to a safe level. I this
condition occurs, a mess
displays en am axuetble be
sounds
Basic Operations
EPEX ER System User's Guide
The Status indicator on the DirectRay Console application's main window
displays a message to indicate when the DirectRay Detector is ready for the
next exposure:
+ A Wait countdown indicates that the DirectRay Detector is refreshing
for the next exposure. This countdown occurs only when the DirectRay
Detector has been recently powered up, or if an exposure has been
aborted.
+ Ready to expose indicates that the DirectRay Detector is ready to
capture an exposure
To acquire an ima;
‘Wait until the Status indicator reads DireetRay: Ready (green
background),
Press the Prep/Expose button half way (to the second position) and
hold
Give the patient breathing and/or pre-exposure instructions.
Press the Prep/Expose button all the way (to the second position)
and hold.
‘When the exposure occurs; the Status panel turns grey and a tone
sounds,
Note: While behind the leaded wall when taking ant exposure. you
‘must maintain verbal communication with the patient and keep the
patient within your sight at all times:
‘After the tone stops, release the button,
6 | Give the patient the appropriate breathing instructions.
When the exposure is complete, the Image Preview window opens and
displays the image. Your customized windows may look different from the
windows presented in this manual
2-45
Note: The DirectRay
Detector goes into "sleep"
‘mode to save energy if it has
not been used for a
predefined period of time.
Opening a patient record or
running the rabe warmup
“awakens” the DirectRay
Detector. If this has
happened, you might have 10
wait a few minutes for the
DirectRay Detector 10 enter
its ready state.
EPEX ER System User's Guide
Step 7: Accepting or Rejecting an Image
2.46
From the Image Preview window, you can:
+ Verify the exposure information.
+ Select ESA or Inverse Topography (if available).
+ Verify the appropriate ESA information.
+ Verify Image Laterality.
+ Verify Patient Orientation.
+ Verify image fits on selected sheet format using true size.
+ For an image being sent to a DICOM print or storage device, crop the
image or, if auto-cropping has been enabled, modify the cropping.
+ Ifa multi-image sheet format has been chosen, pick the position of the
image on the sheet.
+ Entera comment that accompanies the image if sent toa DICOM
workstation or printer.
+ Add markers.
+ Rotate image, if required.
+ Accept the image as it is.
oR
+ Reject the image.
Basic Operations
EPEX ER System User's Guide
The following topics explain how to perform these tasks. A sample of the
Image Preview window is shown below.
an
[wire or OBL
FR rca fora
Basic Operations 247
EPEX ER System User's Guide
Changing the ESA Setting or Adjusting the LUT (Optional)
‘You can change the current ESA setting by:
+ Clicking on the pop-up menu in the ESA panel and choosing a different
setting.
+ Adjusting the image's LUT settings manually by using the curve
controls in the ESA panel. These adjustments change the minimum and
‘maximum densities used for the image, thus changing the image
display.
+ Adjusting the image’s LUT settings by placing the cursor on the curve,
pressing and holding the right mouse button, and dragging the line.
* Modifying an image’s LUT by clicking and holding the right mouse
button and moving the cursor across the image.
ESA setting changes or LUT adjustments are not typically needed. For
more information about making LUT adjustments, refer to the topic
“Changing the ESA Setting or Adjusting the LUT” in Chapter 3 in the
DirectRay Console User's Guide.
Cropping an Image (Optional)
You can crop an image for output to a printer. The cropping applies only to
the image when it is sent to a DICOM print or storage device.
For more information, refer to “Cropping an Image” in Chapter 3 in the
DirectRay Console User's Guide.
Selecting the Image Position on a Multiformat Sheet (Optional)
‘Note: Malt-format film will
‘not automatically print until
all the spaces are filled. If
exam is finished, and all
spaces are not filled the film
can be printed by clicking the
Close Study bution
2-48
Ifthe image is being printed on a multiformat sheet (that is, more than one
image on the sheet), you must choose which position on the sheet to place
the image. The Image Preview window includes a Format area that
displays rectangles representing the chosen image placement format. A
4-up format is shown in the sample Format area below.
Sheet Format
Basic Operations
Note: Ifyou choose one of the
formans other than 1 mp, use
text-on-film instead of
‘annotation boxes for any
image-specific text you want
printed under each image..
EPEX ER System User's Guide
The default placement area on the sheet for the current image is indicated
as a white rectangle. If other images have already been captured for the
current sheet, their thumbnails are displayed in their chosen areas.
To change the format, choose another format from the drop-down list.
Depending on the DICOM printer's capabilities, the available formats are:
+ Lup. Only one image on the sheet. The default setting for output
devices that do not support multiformatting.
+ 2up—1 by 1. Two images are placed side-by-side.
+ 2up—1 over 1. Two images placed one over the other.
+ 4up~2.x 2, Four images placed two over two.
Adding Comments to an Image (Optional)
Basic Operations.
‘You can add text comments to an image at the time of acquisition; the
comment is sent to any DICOM devices chosen as an output destination for
the image.
For more information, refer to the topic “Adding Comments to an Image”
under the topic “Working with Acquired Images” in Chapter 3 in the
DirectRay Console User's Guide.
249
EPEX ER System User's Guide
Selecting ESA or IT (Optional)
Inverse Topography (IT) isa pre- or post-processing software technique
that is user selectable. IT expands the visibility of low-contrast structures
such as tissue and vessels while maintaining and enhancing the visibility of
high-conteast structures such as bone.
, #
Standard Exam-Specif Processing loverse Tepearapis
For more information, refer to the topic “Selecting ESA or IT” under the
topic “Working with Acquired Images” in Chapter 3 in the DirectRay
Console User's Guide.
Selecting Patient Orientation and Image Laterality (Optional)
You can select the image laterality. For more information, refer to the topie
“Selecting Patient Orientation and Image Laterality” under the topic
“Working with Acquired Images” in Chapter 3 in the DirectRay Console
User's Guide.
Fitting Image on Selected Sheet Format (Optional)
When a sheet format is selected, the true size function calculates whether
the image will fit on the specified format and displays crop marks to
indicate what area of the image will be sent to the output device. For more
information, refer to the topic "Using the True Size Function” under the
topic “Working with Acquired Images” in Chapter 3 in the DirectRay
Console User's Guide
2-50 Basic Operations
~
EPEX ER System User's Guide
Adding Markers to the Image (Optional)
You can add markers to an image that allow you to give further
information about the image (for example, supine, upright, and so on), the
markers are sent to any DICOM devices chosen as an output destination for
the image.
For more information, refer to the topic“ Adding Markers to an Image”
under the topic “Working with Acquired Images” in Chapter 3 i the
DirectRay Console User's Guide.
Rotating or Mirroring the Image (Optional)
Accepting the Image
Note: Once the imuge is
accepted, t cannot be moved
to another image placement
aah View Sule oe
» scquied image
Basic Operations
‘You may wish to rotate or mirror the image. For more information, refer to
the topic “Rotating or Mirroring the Image” under the topic “Working with.
Acquired Images” in Chapter 3 in the DirectRay Console User's Guide.
To accept the image, click the Accept button (or press the Spacebar on the
keyboard). The Image Preview window closes and a thumbnail (minimized
view) of the image displays in the Image Panel of the DirectRay Console
application's main screen, as shown below. The exposure settings used to
acquire the image are displayed next to its thumbnail.
Once accepted, that image is stored in the DirectRay Console and sent to
the chosen output device. You are now ready to acquire the next image in
the procedure,
Seu) CHEST PA + LAT WIDBLIQUES
‘Clase Sealy
sr Lass
Next view tbe To change the exposure order,
‘aequled by data lek on tha view you want
tw acquire next
By default, the next view to be exposed is chosen in the image panel. If
needed, you can choose a different view and adjust the exposure settings
before acquiring the next image. For more information about these
procedures, refer to Chapter 3 in the Direc’Ray Console User's Guide
2.51
Rejecting the Image
Note: Unless auorcleanup of
the reject hin hes heen
configured. rejected images
ampst be manually deleted by
tie system adninistranor: the
spstem does nor delete
rejected images when it
reclains disk space.
2-62
EPEX ER System User's Guide
You may want to reject an image (for example, if the patient moved during
the exposure).
To reject the image:
Action
Step
1 | In the Image Preview window, click the Rejeet button.
‘The Image Rejection Information window displays. as shown,
below. In this window, you enter a reason for the rejection,
we
mane aynet ae
Seamoprne|
2 | Choose one or more reasons from the displayed list of default
‘comments, and/or type in a reason,
3 | To save the rejection reason and reject the image, click the Reject
button.
The Rejection Reason and Image Preview windows close and you
can then recapture the image,
To dismiss the window and return to the Image Preview window
without rejecting the image, click the Return to Preview button.
Rejected images are stored in a designated reject bin storage area in the
DirectRay Console, and can be discarded or resent to an output device by
users with administrative operating privileges.
Basic Operations
EPEX ER System User's Guide
Step 8: Opening an Additional Procedure (Optional)
Fora given study, you may want to open additional procedures, to include
their images in the study.
For more information refer to the topic “Working with Multiple Open
Procedures” under the topic “Working with Procedures” in Chapter 3 in the
DirectRay Console User's Guide.
Step 9: Adding a View to a Procedure (Optional)
Ifthe current procedure does not include all the views you want to capture,
you can add views to it.
For more information, refer to the topic “Adding a View to a Procedure”
under the topic “Working with Procedures” in Chapter 3 in the DirectRay
Console User's Guide.
Step 10: Closing the Study, Visit, and Patient
After acquiring all images for a study, you close the study. You can then
‘open a new study for the same patient, open a new patient, choose another
patient or visit, or log out of the session.
Note: When all images ina Youcan also close a study even though you have not finished acquiring all
study have been acquired. the of the required images (or have not acquired any images). You can reopen
Close Study baton displays the study ata later time to complete it.
To close a completed study, from the DirectRay Console application's
main screen, click the Close Study button. The main window clears,
allowing you to add or choose the next patient.
Note: The fact tata study is To close an incomplete study, from the DirectRay Console application's
incomplee dees notprevent main seren, click the Close Study button. You are prompted whether you
the patient record an shi
aerate imam being Want to close the study without finishing, as shown below.
deleted as part ofthe system's
storage space reclamation
process, For more
information about the
reclamation, and how to
protect a patient record and
‘associated images from being
deleted, refer to Chapler 4
Click the Yes button to continue. The main window clears, allowing you to
choose the next patient or visit with which you want to work.
To close a visit, click the Close button in the Visit panel.
To close a patient, click the Close button in the Patient panel.
Basic Operations 253
EPEX ER System User's Guide
Step 11: Signing Out from an Acquisition Session ~
‘Note: You can sign out from To sign out from the current DirectRay Console acquisition session,
‘an acquisition session witha from the main window click the Sign Out button. The Login window
—— displays. For system security, the workstation display is locked at the
procedure opensser Mees! Login window. In this state, a user can only log in to another session, and at
‘ser who signs on oa
pashan the same user level (tech or mgr) of the previous user.
I you click the Exit button, you must restart the DirectRay Console. This takes
264 Basic Operations,
Switching User Levels
EPEX ER System User's Guide
To be able to sign in at a different user level—that is, switching between
tech and mgr—you have to log out of the DirectRay Console application.
To switch user level
Step
1
Basic Operations,
Act
From the
‘The Exit from DROC window displays.
ile menu, choose Exit.
By oyourantes
_ Power ff te computer?
“Destro computer?
© tap eutt oe come?
Sian na tert user?
te} Nel
Choose the Log out of the computer? option and click the Yes
button,
‘A dialog box displays asking you to confirm that you wish to log
out.
Click the Yes button.
‘The DirectRay Console application closes and the grey SUN
Microsystems banner displays.
Log in at the desired user level using the procedure in the topi
“Step 5: Logging In to the CPU's Operating System” on page 2-6.
Log in with your name and password using the procedure in the
topic “Step 6: Signing In to the DirectRay Console Application” on
page 2-7.
2:55
EPEX ER System User's Guide
Powering Down the System Components
Typically, you should leave the system components on. The DirectRay
Console CPU, monitor, and DirectRay Detector enter energy-saving
“sleep” mode when not used for a period of time.
If you have to power down the system, perform the steps outlined in the
following topics.
Recommended Power Down Procedure Overview
To power down the system, it is recommended that you perform the
power down tasks in the following sequence:
Step | Action
1 Power down the DirectRay Console CPU.
2 | Power down the X-ray Generator. This also typi
the other X-ray system components.
lly powers down
3 | Power down the DirectRay Console’s UPS, which in turn powers
down the DirectRay Detector and DirectRay Controller.
The following topics provide instructions for performing each of these
steps.
‘The DirectRay Console CPU should be powered down once a day to ensure a
complete system reset. If this is not done, system performance deteriorates.
Power Off. This does not turn off power to the X-ray tube arm, the Bucky, or the
table, and should be used only when directed by a Hologic service representative.
CAUTION
Ay Inthe Admin menu, the Device Control function has a selection called DirectRay
CAUTION
256 Basic Operations,
co
EPEX ER System User’s Guide
Step 1: Powering Down the DirectRay Console CPU
To power down the DirectRay Console CPU:
CAUTION
Basic Operations,
Step
Action
From the File menu, choose Exit.
The Exit from DROC window displays.
E Bik rom OROC———]
By doyourente:
Power othe computer?
start ha compute?
Step eattee computer
Sion inase
rel ml
Choose the Power off the computer? option.
To continue with the power down, click the Yes button.
‘The system displays messages as it performs the operating system
shutdown procedures. When the shutdown sequence completes, the
CPU powers off and the monitor goes blank (the monitor enters an
‘energy-saving “sleep” mode). Wait until the monitar goes blank
before proceeding to “Step 2: Powering Down the X-ray Generator”
‘on page 2-58.
To cancel from the DirectRay Console application's power down
process and redisplay the DirectRay Console application’s Login
‘window, click the No button,
‘Always power down the CPU as described above. Improper power down can cause
loss of data.
257
EPEX ER System User's Guide
Step 2: Powering Down the X-ray Generator
Powering down the X-ray Generator also typically powers down the other
X-ray system components, such as the X-ray tube, overhead tube crane,
Collimator, Bucky, and table.
To power down the X-ray Generator, press the X-ray Generator OFF
button located at the front left of the DirectRay Console cabinet. Refer to
Figure 2-12.
Figure 2-12.
X-ray Generator Power
‘Switch
a6 Basic Operations,
EPEX ER System User's Guide
_~ Step 3: Powering Down the DirectRay Console’s UPS
To power down the DirectRay Console’s U!
press the UPS power
switeh (o the Off (Q) position. Refer to Figure 2-13. The DirectRay
Detector and DirectRay Control!
re powered off,
Figure 2-13.
UPS Power Switch
Basic Operations 259
Chapter 3
Managing the Image Output
Queues and Resending Images
This chapter describes the procedures for managing the image output
queues, and resending previously acquired images that are stil stored in the
system.
Contents
Managing the Image Output Queves
Resending Images to Output Device:
Repreviewing Images ..
34
Overview
Note: Images are not stored
indefinitely. To ensure that
there is always sufficient
room to store newly acquired
images, the system deletes the
oldest images as needed to
reclaim storage space.
However, you can protect
specific patient images so
that they will not be deleted.
Refer to Chapter 4 for more
information.
32
EPEX ER System User's Guide
As images are captured, they are put in queues assigned to the output
devices. The images wait in the queues until the DirectRay Console is able
to establish communication with the output device, and the output device is
ready to accept images. You can view the status of queued images, and
remove images from a queue. For more information, refer to the topic
“Managing the Image Output Queues” on page 3
‘You can also resend images to the output destinations (for example, film
printers or workstation displays) originally selected at the time of exposure,
or to different output destinations. For more information, refer to the topic
“Resending Images to Output Devices” on page 3-6.
Managing the Image Output Queues and Resending Images.
EPEX ER System User's Guide
Managing the Image Output Queues
When you accept an acquired inrage, itis placed in an output queue
controlled by the DirectRay Console application. A queue is used so that
the image can be sent in the background, and you can go on acquiring other
images
On the main windows in the application, in the bottom right-hand corner. is
an output queue status. This allows you to monitor whether the output is
being processed. Refer to the following screen
or rs
PUBLIC4JOHN‘Q
Patient
ET oor
Study sats yan) Sr OSES Pho BAT WICRICUE
Mew UT
a= yl) OR)
ae DirectRay aa ous
| dots in queue
o
|
Vv
Because image files are large, they can sometimes stack up in the output
queue. Also, if'an output device is not responding or has a problem, the
image cannot be sent and will be held in the queue. The DirectRay Console
will retry sending the image, based on a retry count configured for the
system.
‘You can examine the status of images in the output queue, and remove
images from the queue.
Managing the Image Output Queues and Resending ‘mages 33
ae
[Pconcrmpoater ry angle serv, leon earn poke
EPEX ER System User's Guide
To examine the status of images in the output queue, from the Admin
‘menu choose Manage Queues. The Queue Management window displays.
(ai
vamgeQoues |
rowatiion |
Colbrate
Image Maragement |
OR Dever Cone |
Pee a
The spoolers (queues) for the available output devices are listed in the
Devices panel. The queued images are listed in the Queued Jobs panel. For
queued images, the job status of Sending, Waiting, or Problem displays.
hi ute 1
Tange py, je sce Dlem ster ob ipod 1
ea
Note: Ifan output queue job
is running, it cannot be
deleted,
To display the jobs in a queue, choose the output device in the Devices
list by clicking on it.
To remove an image from the queue, choose the image by clicking on it
in the Queued Jobs list, then click the Delete from Queue button.
To refresh the queue listing, click the Refresh button.
To exit, click the Close button.
Managing the Image Output Queues and Resending Images
EPEX ER System User's Guide
To resend the images from a stopped job, choose the image by clicking
on it in the Queued Jobs list, then click the Resend Stopped Job button.
jh 12343678. AVE NE
112345678 _|SKULL 4 VIEWS ROUTINE
'SRULL 4 VEWS ROUTINE
12345678
Dae trom Que] Resend Spedich| Ce
Managing the Image Output Queues and Resending Images
35
EPEX ER System User's Guide
Resending Images to Output Devices
Note: Images are not stored
indefinitely. To ensure that
there is aiways sufficient
‘room to store newly acquired
images, the system deletes the
oldest images as needed 10
reclaim storage space.
However, you can protect
specific patient images 50
that they will not be deleted.
Refer to Chapter 4 for more
information.
The Resend function enables you to view thumbnails (small versions) of
images previously acquired for a patient and then retransmit the full images
to one or more specified output devices. In addition to the images, the
original patient information, comments, and text annotations are sent.
To resend images from a previous patient exam:
Step
1
menu, choose Image Management.
‘The Choose a New Patient window displays.
Giese New Raa
Managing the Image Output Queues and Resending Images
EPEX ER System User's Guide
Step _ | Action
2 | To search by patient name, click the Patient Name tab, enter the
‘name in the search field, then click the Seareh button or press the
Enter key.
To search by patient ID, click the Patient 1D tab, enter the ID in the
search field, then click the Search button or press the Enter key.
The list of patients matching the search criteria that you entered
displays (for example, see the following sample window), For
Patients who have multiple studies, an entry is listed for each
patient/study combination.
Note: You can use the asterisk (*) character as a wildcard character
to broaden your search. For example entering R*ph would return
patients named Randolph and Rudolph. Ifusing the wildeard
character, make sure you include at least one other character (that
is, don't enter only an asterisk) to avoid creating a large listing of
patients (up to the configured limit, the default is 50) which might
take several minutes 1o complete.
Note: When searching for wames, they are stored in the system as
LAST"FIRST*MIDDLE. Therefore, searching for the first name
John requires preceding it with an asterisk (that is, *John). Also,
search entries are case insensitive; you can enter upper or lower
case letters.
a ‘Grosse A New Faent
‘Managing the Image Output Queues and Resending Images 37
EPEX ER System User's Guide
Step Action
3. | Te choose a patient from the list, click on the patient entry.
‘The Image Management window is updated, including the
thumbnails (minimized views) of the images, and related patient and
image information, as shown below.
Arnie Managenent
‘poner $18 ———
Patient Name: PabhoifonnrQ
Provecet. Yer
[Ne inage seco
o 12345678
08 19750017
ciger \
ns] nate]
tear ba
Seas tpe ed
¢ | fem
m0
cy ae aap ced
| ia
Step Action
4 | Choose the options required. Refer to the table following this
procedure.
5 | To transmit the images, click the Resend button,
‘A prompt displays a message that the resend was successful. Click
the OK button,
When you are done resending images, click the Clase button to
close the window.
Managing the Image Output Queues and Resending Images
EPEX ER System User's Guide
Option Description
Resend all Use this option when you wish to send all images
images for from a patient study.
patient
Resend selected Use this option when you wish to send a single or
images for several images from a patient study.
patient
Select all the required images by clicking on them.
The border(s) tums blue. To deselect, click the
image again.
Setups Use this option to specify the devices to which you
‘want to send the images.
Formats Use this option if you are printing multiple images
to one sheet.
Note: You must be sending the images to a printer 10
use this option.
Print True Size Use this option when you are printing to a printer
that supports True Size and want to print the image
at its true size,
Print Ruler Use this option when you want to print a ruler on the
sheet.
Print Best Fit Use this option when you want the destination
printer to adjust the image size to fit within its image
area on the shee
To resend another patient’s images, click the Choose a New Patient
button in the Resend window to redisplay the Choose a Patient window.
‘Then repeat steps 2 to 8 from the previous procedure.
‘Managing the Image Output Queues and Resending Images 39
EPEX ER System User's Guide
Repreviewing Images
[Adnin
ange Queues
Protect aint:
Caters
rage Macageneat |
[DA Dace Conrad
Paice Newel raion
[fee Paine Name er wget:
The Repreview function is used to manipulate an original image that has
already been sent. You can take the original image, perform image
enhancement functions such as cropping, image rotation, mirroring, or
adding markers, and resend the image to the printer.
To repreview an image:
Step | Action
From the Admin menu, choose Image Management,
The Choose a New Patient window displays.
Managing the Image Output Queues and Resending Images
EPEX ER System User's Guide
ep | Ac
Locate the patient record:
+ To search by patient name, click the Patient Name tab. enter te
name in the search field, then click Search or press the Enter key.
+ To search by patient 1D, click the Patient 1D tab, enter the 1D in
the search field, then click Seareh or press the Enter key.
The list of patient records matching the search criteria that you
entered displays (for example, see the following sample window).
Note: You can use the asterisk (*) character as a wildeardd character
10 broaden your search. For exaniple entering Réph would return
patients named Randolph and Rudolph. If using the wildcard
character, make sue vou include at least one other character ist
Is, don't enter only an asterisk) to avoid creating a large listing of
patients (up to the configured limit, the default is 50) which might
take several minutes to complete.
Note: When searching for nantes, they are stored in the system as
LAST'FIRSTP’MIDDLE. Therefore, searching for the first name
John requires preceding it with an asterisk (that is, *John). Also,
search entries are cave insensitive; you ean enter upper ov lower
case keters
iu Choose A New Patent
Paiene Name Paine D
Inter Patene Nan fr wideard
Ps
[Search Results: entries ~~
soe L . Js oa
JruBuicyoHNes 57065, ™ 1976909
PuBucyouNrg er M 19800901
Managing the Image Output Queues and Resending Images ant
32
EPEX ER System User's Guide
Step | Action
3. | Choose the patient record from the list by clicking on it
The images for that patient display as thumbnails in the Image
Management window.
Pacone None: PubleoerQ
Protected) Yer
[Nownge sect)
i rasera
[00% 9750917 |
Lopes 4
o
Managing the Image Output Queues and Resending Images
EPEX ER System User's Guide
Step | Act
4 | trot already selected, click the Repreview tab.
5 | Click on the image you wish to repreview
display in the upper-ri
The details pertaining to the
SpoalUsienton 51% 7
Coens Membre
| Patiene Nome Publi§John’
(leage LEFT LATERAL
[Soe taser aay
meet ee at
tut, SKULL 4 VIEWS ROUTINE
aprerie
i
Managing the Image Output Queues and Resending Images 343
Options
Ren orgatGine
EPEX ER System User's Guide
6 | Click the Repreview button,
The preview sereen displays.
Prmueawnane 12345673 SEL A OWS Routine — LEFT LATERAL
a4
‘Managing the Image Output Queues and Resending Images
EPEX ER System User's Guide
10
ul
12
Make the required changes. Refer to the table following
procedure.
Click the Save button.
‘The image is saved as a new image and the Spool Management
window displays.
Click the Resend tab.
Choose the options you wish to use. Refer to the table following this,
procedure.
Click the Resend button.
To close the resend function, click the Close button.
ere
Managing the Image Output Queues and Resending Images 345
EPEX ER System User's Guide
Deseription
Resend all Use this option when you wish to send all images
images for from a patient study.
patient
Resend selected Use this option when you wish to send a single or
images for several images from a patient study.
patient
Select all the required images by clicking on them.
‘The border(s) tums blue. To deselect, click the
image again.
Setups Use this option to specify the devices to which you
want to send the images.
Formats Use this option if you are printing multiple images
to one sheet.
Note: You must be sending the images to a printer to
use this option.
Print True Size Use this option when you are printing to a printer
that supports True Size and want to print the image
at its true size.
Print Ruler Use this option when you want to print a ruler on the
sheet.
Print Best Fit Use this option when you want the destination
printer to adjust the image size to fit within its image
area on the sheet.
316 Managing the Image Output Queues and Resending Images
Chapter 4
Protecting Patient Records
This chapter explains how to protect patients and their related images from
being deleted by the system.
Contents
ow
Overview
EPEX ER System User's Guide
Patient records and images are stored in the DirectRay Console CPU
temporarily, until storage space begins to get low. Then, the system deletes
the oldest patient records and images to make room for new ones.
The amount of storage space depends on the specific storage capacity
configured for your DirectRay Console. Your Hologic service
representative can tell you approximately how many images can be stored
before reclamation begins.
‘You can protect patient records, and the related images, from being deleted
as part of this reclamation process. You might want to do this if you will be
creating new studies for the patient and want to avoid having to enter the
demographic information again. Or, you may want to resend images to
output devices.
Reclamation Strategy
‘Note: Image reclamation is
independent of the patient
record reclamation. Deleting
images as part of reclamation
does not cause the related
patient record to be deleted.
Patient records fend to stay in
storage longer than images.
42
‘When the available storage capacity drops below a predefined level, patient
records and images are deleted on a first-in-first-out basis.
When a patient record is due for deletion, the image spool is checked for
images associated with the patient record to be reclaimed; then the
following rules are applied:
+ If any of the patient's images are in the image queue, the patient record
is not reclaimed.
+ Ifany of the patient's images are in the reject bin, the patient record is
not reclaimed.
+ If'there are no images in the image queue or reject bin associated with
the patient, and a patient's study is not currently open, the patient
record and related images are eligible for deletion.
Images are deleted on a study basis. That is, once acquired images in a
study have been sent to their output devices and the study is closed, the
images in that study are eligible for deletion (unless the patient record is
protected). This is true even if the study is incomplete (that is, images have
not been acquired for all views in the related procedure).
Protecting Patient Records
EPEX ER System User's Guide
C Procedure for Protecting a Patient Record
Note: tis strongly’ To protect a patient record and the related images:
recommended that you do not
protect too many paaient
records unnecessarily. The
system isnot intended to be 1
«an archiving system. Iftoo
-many images are provected
from removal, you might run
Cu of space 0 store new
images.
Step
Protecting Patient Records
Action
From the Admin menu, choose Protect Patients.
[Adrrin
Morage Queues
Protect Patent
Gaivate
trogeMaagenent |
DR Device Control
Te
‘The Protect Patients window
lays.
Find the patient whose record you want to protect:
+ To search by patient name, click the Patient Name tab, enter the
name in the search field, then click the Search button or press the
Enter key.
+ To search by patient ID, click the Patient ID tab, enter the ID in
the search field, then click the Seareh button or press the Enter
key.
Note: You can use the asterisk (*) character as a wildcard character
10 broaden your search. For example entering R*ph would return
patients named Randolph and Rudolph. If using the wildcard
character, make sure you include at least one other character (that
is, don’t enter only an asterisk) 10 avoid creating a large listing of
patients (up to the configured limit, the default is 50) which might
take several minutes to complete.
Note: When searching for names, they are stored in the system as.
LAST*FIRST*MIDDLE. Therefore, searching for the fist name
John requires preceding it with an asterisk (that is, *John). Also,
search entries are case insensitive; you can enter upper or lower
case letters
The list of
ts matching the search criteria that you entered
displays (for example, refer to the following sample window).
43
EPEX ER System User's Guide
Protectants il
Patiene Name. Paton 1D
Ener Patient Name (for wildcard |
ew Search
Search Results: 2 entries ~ a : |
__ roa en | cp si
Jpuauicyouneg 9587 M__(13580801 yes [ees
| | |
| \ |
|
| at
|
7 |
| aryl
| | |
frou | Ove
Action
3 Choose an unprotected patient record from the list (protected status
is “no”) by clicking on the patient name, then click the Protect
button.
‘The patient record’s protect status changes to “yes” (protected).
4 To close the window, click the OK button.
Note: The burton labet ‘Yo unprotect a patient record, follow the same procedure as above,
sayles benween Provect and except choose the protected patient record entry. Then click the UNProtect
Unprowet button. The patient record’s protect status changes to “no” (unprotected).
44 Protecting Patient Records
Cc
Chapter 5
Maintaining System Components
This chapter explains how to:
* Perform maintenance for the X-ray equipment
+ Calibrate the DirectRay Detector
Contents
Subject Page
Overvie
Daily Maintenance..
Weekly Maintenance ..
53
Monthly Maintenance
System Periodic Maintenance...
‘Omniflex IV Overhead Tube Crane Maintenance
Replacing the UPS Batter
Reporting Unusual Conditions..
Calibrating the DirectRay Detecto
56
ot
EPEX ER System User's Guide
Overview ~
System components require little special care. Normal care in handling and
‘operating the equipment should ensure continuing satisfactory
performance.
Some considerations for daily, weekly, and monthly maintenance of the
equipment are provided here to prevent possible equipment damage or
failure.
Also, this chapter describes how to calibrate the DirectRay Detector.
Daily Maintenance
The DirectRay Console should be powered down once a day to ensure a
complete system reset. For detailed instructions, refer to “Step 1: Powering
Down the DirectRay Console CPU” in Chapter 2.
It is also recommended that you power down the DirectRay Console if you
are not going to use it for an extended period (for example, overnight).
Weekly Maintenance
The DirectRay Detector should be calibrated once a week. For detailed
instructions, refer to the topic “Calibrating the DirectRay Detector” on
page 5-6.
>
52 Maintaining System Components
EPEX ER System User's Guide
Monthly Maintenance
A
‘CAUTION
Perform the following general preventive maintenance procedures on a
‘monthly basis. The equipment must be maintained in good operating order
at all times to provide safe conditions for operating personnel and patients.
Do not attempt mechanical or electrical repair of the equipment. Contact your
Hologic service representative if any unit does not perform to your satisfaction.
Cleaning the Equipment
Note: Follow your hospital's
cleaning and
decontamination policies and
A
CAUTION
A
CAUTION
A
CAUTION
A
CAUTION
The exterior of the equipment can be cleaned with common hospital
decontamination solutions that are acceptable for use with plastics or
enameled metal. To apply the cleaning solution, power down the system
and disconnect the pawer source. Then moisten a cloth with the solution
and wipe down the equipment.
Do not use isopropyl alcohol on the Bucky as it may damage (remove) the silk
screening.
Do not spray cleaning solution directly onto any part of the equipment. Instead,
‘moisten a cloth with the solution and wipe it clean.
Do not immerse the equipment in liquid.
Do not autociave the equipment.
Maintaining System Components 53
EPEX ER System User's Guide
Checking the Equipment Integrity
‘You should perform the following checks to ensure that the equipment is
functioning and operating safely:
+ Ensure fastening hardware is tight, and that there are no missing or
defective parts.
+ Ensure buttons and switches which are supposed to light, do.
* Check that indicators and lights are working properly.
+ Ensure all switches operate smoothly.
+ Check all exterior painted or plated surfaces for evidence of
deterioration. Ensure all name plates, legal labels, and warning labels
are legible and secure.
+ Ensure electrical cables, cords, connectors, and fittings are secure.
Check all cables for abrasions and damage; pay particular attention to
locations where cables are draped and subject to stress due to tube
positioning.
System Periodic Maintenance
‘The recommended schedule of required tests should be performed at the
required intervals by either the X-ray equipment dealer or an authorized
service technician. To ensure continuing compliance with the U.S.
Department of Health and Human Services Regulations, these tests may be
performed more frequently than the indicated intervals. The service
technician must conduct the tests pursuant to the requirements of
21 CFR 1020.30.
Refer to recommended maintenance schedules for the certified
components.
The recommended maintenance schedule for the Radiographic Table,
DirectRay Detector, and X-ray tube is:
+ First servicin;
10 days after installation
+ Subsequent servicing: every six months
54 Maintaining System Components
EPEX ER System User's Guide
Cc Omniflex IV Overhead Tube Crane Maintenance
C
Maintenance
Operational Check
Maintenance should be performed on the Omniflex IV Overhead Tube
Crane to prevent failure of the system. The operator and maintenance
technician must be aware of and identify problems before catastrophic
failure occurs.
The operator should observe the operation of the Overhead Tube Crane. If
there is any abnormal operation (that is, stiffness, grinding, noise, and so
on), authorized service personnel must be notified immediately.
The surfaces of the Overhead Tube Crane should be cleaned as necessary.
Every 6 months the following maintenance should be performed:
+ Inspect the spring balancer cables
‘+ Inspect the main support cables
+ Inspect the safety mechanism
+ Perform the operational check on the safety mechanism
The Operational Check Form is provided to keep a record of the
semi-annual maintenance results. Make a copy of the form and record the
results by crossing out or circling pass or fail.
The Operational Check Form is to be copied, filled in, and stored with the
Overhead Tube Crane documentation.
The Operational Check Form will be provided in a later version of this
‘manual.
Maintaining System Components 55
EPEX ER System User's Guide
Replacing the UPS Battery
The battery inside the uninterruptible power supply (UPS) must be
replaced periodically. The information provided in the UPS manual about
battery replacement is for reference only. Contact your Hologic service
representative for UPS service and battery replacement.
battery contains lead and poses a hazard to the environment and human healt
disposed of properly.
ay ‘The UPS battery must be replaced by an authorized Hologic representative, The UPS
Reporting Unusual Conditions
Report any unusual equipment condition that occurs between periodic
servicing to your Hologic service representative.
Report any unusual noise, difficulty of motion, squeaks, malfunctions, or
other problems with the equipment at your earliest convenience.
Ifa failure occurs, it could speed repair if you can supply specific
information to the service representative. Make a note of any unusual
events prior to the failure. Also note the type of procedure in progress, as
well as specific failure information.
Calibrating the DirectRay Detector
‘You must calibrate the DirectRay Detector once a week.
Note: Calibration must be To calibrate the DirectRay Detector:
performed at least one hour
‘fier system startup or power
up from the sleep mode. pie |nceen
1 | Ensure everyone is out of the X-ray room.
2 | Inthe DirectRay Console application's main window, close any
open study and ensure that no patient is selected.
3 | From the Admin menu, choose C:
rate,
The Calibration Test panel displays. This panel includes instructions
for how to set the technique settings and take exposures for the
calibration. The sample on the next page shows an example of the
instructions.
Note: The instructions for your site may be different from what is
shown in the sample window.
56 Maintaining System Components:
File Ee Aun Help
Patient
EPEX ER System User's Guide
CALIBRATION MODE
ann it
cuu j a
\¥
we - CALIBRATE PA SIZE2
fl
fl
fl
hen | i | ae om ae
‘Study | Calibration
Precsane [Realersan saul be pertarmed Wi Fat brn a Tas one month shee the be slbration, -
Suara forfehere are any concerns about unormey
1) possbl,gendy remove dhe ped
2) Maral. apen the cotir™ fy
uri pot ty pl emt ry th msi 30)
) Set cecsque partners lr bration expose:
PPS eip = 90, nt = 200, As = 8, AEC = OFF. focal spac © eno |
5) Enare tas nothg it he ear path (Remove any ead markers) |
J} Expo ehe pe when rx
cannson Sinn | _tescavanosauce
"PROG ready
MDirectRay =
step | Action
4 | Change the technique settings, as defined in your Calibration Test
panel.
5 _| Remove the grid
Maintaining System Components 57
Step
EPEX ER System User's Guide
Action
Take an exposure.
‘The Calibration window with the flat field image displays.
the Accept or Reject button,
Ifyou accept the image, calibration uns. The progeess of the
calibration displays in the calibration panel in the message bar at the
bottom of the window.
Af you reject the image, the Calibration Test panel displays. Comect
the problem and return to step 6,
Note: You would reject an image if it exhibits any edlge cut-off due
10 collimation or misalignment or if there are any artifacts from
debris or obstructions.
‘Wait until the status bar turns green and the message in the panel
says “Calibration.”
If the calibration is successful, «| displays in the calibration panel.
Goto step 9,
Uf the calibration is not successful, adjust the technique settings and
take another exposure.
Maintaining System Components
EPEX ER System User's Guide
a — - sion
%
CALIBRATION MODE Co
i Mettr Pane apart I
Sui 1
nt “2a8 . an if
i a
. CALIBRATE PA SIZE2
x a
Jt) 2] a Uy
study | Calibration
ee [Enibeaion as bea cee completed —— }
ner fenayron pce ona ope, |
‘Outputs | |
Seuewn eau I |
HOIOGIC.
[paste |
Step Action
9 | Click the Accumulate Calibration button.
10 | Repeat steps 6 through 9 until you have accumulated four
calibrations,
When you are finished with the calibration sequence, click the End
Calibration Seq)
Ifyou want to discard the acum’ rations and start over,
click the Restart Calibration Sequence button,
Maintaining System Components 59
Chapter 6
Troubleshooting
This chapter explains how to performs basic troubleshooting operations. It
identifies and explains how to handle common system problems that do not
require service intervention, and provides a listing of system alarms and
error codes.
Contents
Subject Page
X-ray Generator Problems..
Troubleshooting Image Problems.
Miscellaneous Problems ..
Powering the DirectRay Components On and Off.
Loss of Electrical Power
6-10
ol
X-ray Generator Error Codes (CPI)
61
Overview
62
EPEX ER System User's Guide
This chapter lists the error codes, error conditions, and alarms that the
system components can produce. This includes:
+ DirectRay Console component problems, related to starting up the
DirectRay Console or problems with system peripherals such as the
keyboard or bar code scanner, and so on.
+ How to determine the status and reset the X-ray Generator
+ DirectRay Console alarms function, related to the DirectRay Console
application, the DirectRay Detector, and remote devices on the network
such as printers and view workstations.
+ Loss of power, causing the Uninterruptible Power Supply (UPS) to
provide backup power.
+ X-ray Generator error codes,
Refer to the following topics for a complete listing and recommended
actions.
‘The error messages whose source is a problem with either the DirectRay
Console application, the DirectRay Controller, or the DirectRay Detector
‘typically include an explanation of the problem and suggested corrective
action. These error messages are not included in this chapter.
Also, for a listing of the error messages related to the X-ray tube, tube
suspension arm, or Collimator, refer to the accompanying user guide for
those components.
Troubleshooting
EPEX ER System User's Guide
CPU Problems
This topic explains simple corrective steps you can take to troubleshoot
common CPU problems that might occur in the course of daily operations.
Table 6-1 lists each problem and the appropriate corrective actions.
Table 6-1. CPU Problems
If this happens:
Do this:
The CPU does not startup after pressing the
power key on the keyboard.
During startup, one of the tasks in the Startup
window fails.
‘The CPU powers up successfully, but reports a
blocking error.
‘The CPU powers up successfully, but the
DirectRay Console application does not start.
The keyboard is not responding.
Mouse/trackball is not responding.
You cannot logon.
‘The CPU user interface is locked.
The system cannot read a scanned bar code.
Contact Hologic service.
Power down the CPU (refer to “Step 1: Powering
Down the DirectRay Console CPU” in Chapter 2),
and power up the unit again.
Ifit still fails, contact Hologic service.
Power down the CPU (refer to “Step 1: Powering,
Down the DirectRay Console CPU” in Chapter 2),
and power up the CPU again.
If the blocking error occurs again, contact Hologic
service.
Contact Hologic service.
Contact Hologic service.
Contact Hologic service
Ensure you are using the correct login and password.
Note that passwords are case sensitive,
If you are still having a problem logging on, contact
Hologic service.
Contact Hologic service.
Contact Hologic servic
Troubleshooting
63
EPEX ER System User's Guide
X-ray Generator Problems
The Techniques portion of the DirectRay Console application's main
window includes an X-ray Generator Status field, shown below. After an
exposure or other Generator event, the most current status displays here. If
there is more than one message, click on the up or down arrow buttons that
appear to scroll through the messages.
| CHEST ow. sizez
Status field
To reset the generator,
- lick here
X-ray Generator error messages are also displayed here. For a list of
Generator error codes, refer to the topic “X-ray Generator Error Codes
(CPI)” on page 6-11. The error message is cleared automatically by the
Generator when the error condition is corrected or when you click the
Reset button. For more information about resetting the Generator, refer to
the next topic.
Resetting the X-ray Generator
Note: The need to repeatedly
reset the system can indicate
a serious problem. If his
‘occurs, contact Hologic
‘You may need to reset the X-ray Generator after a fault is detected.
When the X-ray Generator detects a fault, the Reset button in the Control
panel (shown above) is enabled and further exposures are prevented. Click
the Reset button to clear the displayed error message and return the system
to normal operation.
Troubleshooting
EPEX ER System User's Guide
_» Console Alarm Messages
The Alarms bution at the upper-left comer of the DirectRay Console user
application's main window notifies you of DitectRay Console and
DirectRay Detector alarms, as well as alarms from networked components
such as printers or view workstations.
When one or more alarm conditions exist, the label of the Alarms button
lights yellow and the number of pending alarms displays in it. Once you
have opened and closed the Alarms window, the label turns back to black.
To view alarms, click the Alarms button on the main screen.
Fie Ede Admia Help
Ataris |
A list of current alarms displays. The Status column indicates whether an
alarm has been viewed before: a status of “New indicates that it has not
onsite
~ Teatiere a i
fae
fs ciclo DIMER ARES WO
Su st = ews ure ge CACO
fae aang 1 ea cde Seed
Troubleshooting 65
Note: Some alarms camnot be
‘erased by a user, but are
cleared by the device
reporting the error once the
error condition has been
corrected.
EPEX ER System User's Guide
To view information about an alarm, choose the alarm entry in the list;
the source, time, and other information about the alarm displays.
To scroll through the list of alarms, use the navigation buttons next to the
list.
To erase an alarm, choose it, then click the Erase button.
To close the Alarms window, click the OK button.
Troubleshooting Image Problems
The following topics explain how to maximize the image quality, and
diagnose and correct image problems.
Guidelines for Ensuring Good Images
Following are some guidelines for ensuring that the images you capture are
of the highest quality possible:
+ Ensure the correct Patient Size setting is used, especially when the
patient is very large. This will allow the system to use correct exposure
parameters and avoid using back-up timing.
+ Unlike a standard X-ray system, the DirectRay system applies a
‘mathematical algorithm to present the image on the monitor. If the
presentation does not appear to be yielding the desired results, the
‘exam-specific algorithm (ESA) may need to be adjusted.
+ Ifthe densities on the film are not as they appear on the monitor, an
adjustment or reconfiguration may be required by a Hologic
representative.
Troubleshooting
EPEX ER System User's Guide
Diagnosing and Correcting Image Problems
Refer to Table 6-2 for information about how to correct image problems.
Table 6-2. Image Problems
If this happens: Do this:
Image on film has a line drop-out. Contact Hologic service.
A line drop-out looks like a clear scratch,
usually going through the middle of the image.
The image is very dark or very light. Check to see if the appropriate ESA was selected in
the Preview Image window. If not, choose an
appropriate ESA from the drop-down list.
You might also try manually adjusting the minimum
and maximum densities (refer to Chapter 3 in the
DirectRay Console User's Guide for more
information).
However, if the dose is simply too low, there will,
not be enough digital information to create an
acceptable image. X-ray the patient again, using a
‘more appropriate mAs setting.
There is noise in the image. In general, image noise will appear different than
screen-film because the image data is digital. While
noise can be affected by dose (as in standard
X-rays), it can also be affected by the exam-specific
processing.
Note any cases of excessive noise, and contact
Hologic service about the problem.
Image on film has speckles or “snow”. Contact Hologic service.
‘Troubleshooting 67
EPEX ER System User's Guide
Miscellaneous Problems
Table 6-3 lists miscellaneous problems that can occur when using the
system, and suggested responses.
Table 6-3. Miscellaneous Problems
If this happens
UPS power switch does not turn
the DirectRay Detector and
DirectRay Controller on.
X-ray equipment power switch at
the DirectRay Console does not
turn the X-ray Generator on.
‘The technique settings in the
DirectRay Console main window
display dashes instead of setting
numbers.
‘The Bucky will not rotate to the
other orientation position.
The Collimator does not operate.
If the image does not transfer to a
selected output device and the
DirectRay Console does not
display a related alarm,
Do thi
Contact Hologic service.
Ensure that power is being
supplied to the Generator.
If there is still a problem, contact
Hologic service.
There is a problem in connection
between the X-ray Generator and
the DireetRay Console. Contact
Hologic service.
Contact Hologic service.
Contact Hologic service.
There is either a problem in the
connection between the DirectRay
Console and the output device, or
there is a problem with the output
device. Contact Hologic service
and/or the manufacturer of the
output devies
‘Troubleshooting
EPEX ER System User’s Guide
Powering the DirectRay Components On and Off
Using the Device Control funetion, you can power the DirectRay
components (that is, the DirectRay Controller and DirectRay Detector) on
and off.
Typically, you should not power the DirectRay components off; you
would only do this at the direction of a Hologic service representative.
To power the DirectRay components off:
Step | Action
1 | Finish or close the open study.
2 | From the Admin menu, choose Device Control.
The DirectRay Device Control window displays.
[= oretay Davee Contd]
‘ ee
put cten
‘notay Ten Frtom
3 | Choose the DirectRay Power Off setting.
4 | Totum off power to the DirectRay components and close the
window, click the OK button.
To power the DirectRay components back on, redisplay the DirectRay
Device Control window, choose the DirectRay Power On setting, then
click the OK button.
Troubleshooting 69
EPEX ER System User's Guide
Loss of Electrical Power
In the event of a loss of electrical power to the DirectRay Console’s
Uninterruptible Power Supply (UPS), the UPS automatically provides
about 10 to 15 minutes of backup power to the CPU, DirectRay Controller
(in the cabinet), and DirectRay Detector. While backup power is being
used, the UPS sounds a high-pitched alarm,
If the UPS backup power is activated, the DirectRay Console begins a
5-minute counter. If normal power is restored within five minutes, the
irectRay Console automatically switches back to normal power. If
normal power is not restored within five minutes, the DirectRay Console
‘commences an orderly shutdown. You cannot interrupt this shutdown.
Determine the cause of the power loss and resolve the problem before
attempting to start up the system again.
For details about restarting the system, refer to the topic “Starting Up and
Logging On to the System” in Chapter 2.
610 ‘Troubleshooting
EPEX ER System User's Guide
X-ray Generator Error Codes (CPI)
Note: The need to repeatedly
reset the system can indicate
‘serious problem. If this
occurs, contact your Hologic
service representative.
Note: An* indicates that an
error is not recoverable,
Troubleshooting
Table 6-4. CPI Error Code Descriptions
Generator
Error Code Description
E001 Generator CPU EPROM checksum error’
E002 Generator CPU EEPROM data checksum error*
E003, Generator CPU NVRAM error*
“E004 Generator CPU Reat Time Clock error
E005 Main Contactor ervor*
E006 Rotor Fault
E007 Filament Fault
E008 Beam Fault
“E009 Power Supply Not Ready
E010 No KV during exposure
EON TA during exposure too high .
E012 mA during exposure too low
E013 ‘Operator released exposure switch during exposure
E014 ‘AEC exposure exceeded allowed back up time
EOS ‘AEC exposure exceeded allowed back up mAs
E016 Tomo Back-up Timer—Exposure Terminated
E017 Uncalibrated Exposure Parameter
“BOIS —___ Preparation Time-out Error
“BOI9__ Selected parameters will cause X-ray tube to exceed its
programmed anode heat limit
E020 “Thermal Switch Interlock #1 Error
ent
612
EPEX ER System User's Guide
Table 6-4, CPI Error Code Descriptions
Generator
Error Code Description
E021 ‘Thermal Switch Interlock #2 Error
E022 Door to X-ray room is open
023 Collimator error—not ready
E024 ‘Cassette Interlock Error
E025 Safety Interlock Error
E026 Spare Input Interloc Esror
£027 Receptor Time-out Error—Receptor did not respond within
time-out
E028 Prep Input active during Initialization Phase*
‘X-ray Input active during Initializ
E030 Fluoro Input active during Initialization Phase*
E031 ‘Communication Error Remote Fluoro
032 ‘Communication Error Console
E033 Lithium Battery Low Voltage Error
E034 +12 Vde Error
E035 “12 Vde Error
E036 +15 Vde Error
E037 -15 Vde Error
E038 Calibration Data Corrupt Error
E039 ‘AEC Data Corrupt Error
E040 Fluoro Data Corrupt Error
E041 Receptor Data Corrupt Error
5042 Tube Data Corrupt Error
043 High Voltage Error—kV detected in non X-ray state
044 Invalid Communication Message
E045 ‘Communication Message Not Supported
E046
E047 Fluoro Timer Limit Error
Troubleshooting
Troubleshooting
EPEX ER System User's Guide
Table 6-4. CPI Error Code Descriptions
Generator
Error Code Description
£048 Focus Mismatch Error
£049 Not Enabled Error
"E050 Generator Limit Data Corrupt Eror
E0SI Generator has detected no feedback signal from AEC device
E052 High Small Focus Filament Current Error in Standby
053 High Large Focus Filament Current Error in Standby
E054 ‘AEC Reference is out of range
E055 No Fields Selected in AEC mode
E056 ‘No Tube Programmed
E057 ‘AEC Stop signal in wrong state
E058 ‘Console Back-Up Timer
E059 Housing Heat Limit Exceeded
E060 High kV Error
061 Low kV Error
EXP_SW signal active in standby state
£063 Factory Defaults Enabled
E064 ‘No Exposure Release
E065 Tomo Device Error 7
E066 No Syne Pulse Input
E067 Power Supply Duty Cycle Limited
E100 Calibration Error—Maximum mA Exceeded
E101 Calibration Error—Calibration Data Table Exceeded
E102 Calibration Error—Maximum Filament Current Exceeded
E103 Calibration Error—Manually Terminated,
E104 Calibration Error—No mA
E105 Calibration Error—Minimum mA not calibrated
E200 Anode Warning Level Exceeded
613
614
EPEX ER System User's Guide
Table 6-4. CPI Error Code Descriptions
Generator
Error Code Description
E201 Fluoro Timer Warning Level Exceeded
E21 Calibration Limit, Selected parameter not Calibrated
E212 Generator AEC Density Limit
E213 Invalid Communication Parameter
E214 ‘Hoousing Heat Waring
E215 CT Termination Input Wrong State
E216 Deselect Tomo Table
E217 Select Tomo Angle
E218 Invalid Tomo Angle
E219 ‘Generator PPS Limit
E220 Generator Power Supply Duty Cycle Warning
Troubleshooting
EPEX ER System User's Guide
Troubleshooting 615
Appendix A
Specifications
This appendix provides:
+ System specifications
+ Environmental and installation requirements
Contents
Subject
‘Subsystem Specifications
Environment...
Installation Requirements
EPEX ER System User's Guide
Subsystem Specifications
‘This topic contains specifications for the following subsystems:
DirectRay Image Capture system (DirectRay Detector and DirectRay
Controller)
DirectRay Console
Ceiling mounted tube suspension
X-ray Generator
Articulating arm
Mobile radiographic table
DirectRay Image Capture System
A2
Weight DirectRay Detector 8.6 kg (19 Ib)
DirectRay Controller 7.3 kg (16.3 Ib)
Dimensions DirectRay Detector
Width: 46.7 em (18.4 in.)
Height: 46.7 cm (18.4 in.)
Depth: 4.3 cm (1.7 in.)
DirectRay Controller
Width: 49.5 em (19.5 in.)
Height: 37.8 cm (14.9 in.)
Depth: 9.4 cm (3.7 in.)
Image Area Full field
35 x43 cm (14 x 17 in.) nominal active image area
DetectorPixel 139 um.
129 um x 129 jm active element size
2560 x 3072 detector element matrix
89% geometric fill factor
Presampling 98% at 1.0 cycles/mm
MTF 89% at 2.0 cycles/mm
70% at 3.0 cycles/mm
Static Load 18 kg (39 Ib) applied to the front surface over a
nominal 10 x 10 em (4x 4 in.) area
‘Specifications
EPEX ER System User's Guide
DirectRay Console
Weight 159 kg (350 Ib)
Base Width: 71 em (28 in.)
Depth: 49 cm (19 in.)
Height: 100 cm (39 in.) without monitor
150 cm (59 in.) with monitor
Top Surface ‘Width: 84 cm (33 in.)
Depth: 56 cm (22 in.)
Clearance 30cm (12 in.) minimum on both sides
75 em (30 in.) minimum in front
Weight 125 kg (275 Ib) without monitor
156 kg (350 Ib) with monitor
Electrical US: 115 Vac, 50/60 Hz, 5 A
Europe: 220 Vac, 50/60 Hz, 3 A
Omniflex IV Overhead Tube Crane
Weights
Longitudinal Rails (length used is site-dependent):
14 (4.27 m) 154 Ibs (69.7 kg) per set of 2
16 ft (4.87 m) 177 Ibs (80.1 kg) per set of 2
18 (5.48 m) 200 Ibs (90.6 kg) per set of 2
20 ft (6.09 m) 225 Ibs (102 kg) per set of 2
‘Transverse Bridge (length used is site-dependent):
89 (2.44 m) 175 Ib (80 kg)
10 ft (3.05 m) 200 Ib (90.6 kg)
12 (3.65 m) 225 Ib (102 kg)
14 ft (4.27 m) 250 Ib (114 kg)
16 ft (4.88 m) 275 Ib (125 kg)
Tube/Collimator: 75 Ib (33.9 kg)
Specifications
AB
EPEX ER System User's Guide
Cable & Transverse 300 Ib (136 kg)
Carriage/
Telescoping Tube
Crane:
Omniflex 1V Overhead Tube Crane Specifications (cont.)
Tube Rotation +110°
Output Power 400 BTU/hr (421 kI/hr)
Articulating Arm
Bucky Travel _86 cm (34 in.) longitudinal travel
132 cm (52 in.) vertical travel
Rotation Vertical tower rotation +180°
Vertical Bucky rotation +180°
Vertical arm rotation +120°
Portrait and transverse DirectRay Detector
orientation
Electrical Input voltage: 115/230 VAC nominal
Input current: 9.6/4.8 A nominal
Input frequency: 47 Hz to 63 Hz
Config: Single-phase, grounded or isolated
Aa Specifications
Cc
X-ray Generator
Specifications
EPEX ER System User's Guide
Cabinet Weight
Cabinet
Dimensions
Output
Line Voltage
Range
High Voltage
Ripple
Other Features
227 kg (500 Ib)
Width: 71 cm (28 in.)
Depth: 110 em (43 in.)
80 kV high frequency
100 mA @ 80 kVp
800 mA @ 100 kVp
500 mA @ 150 kVp
40 to 150 kVp
0.5 to 1000 mA
£10%
4 kVp @ 100 kVp (typical)
Dual speed starter
AEC programmable by operator
Two and three point manual techniques
Manual APR/AEC override
380/440/480 Vac, 3 phase
AS
EPEX ER System User's Guide
Environment
Transit/Storage
Temperature: -20° to +45°C (-4° to +113°F), assuming the
DirectRay Detector is shipped in a Hologic
insulated shipping container
Maximum gradient: 15°C (27°F) per hour, assuming the unit is stored
in a shipping container approved by Hologic.
Relative humidity: 30 to 80% non-condensing
Maximum gradient: 10% per hour
Pressure: 1.6 to 23.2 psia (600 to 1200 hPa)
Shock: Drop Test per IEC601-1
Operating
Temperature: 10° to 35°C (50° to 90°F)
Maximum gradient: 5°C (9°F) per hour
Relative humidity: 10 to 75%, non-condensing
Maximum gradient: 10% per hour
Maximum altitude: 3,000 m (10,000 #t)
Maximum vibration: 0.5 G RMS
Pressure: 13.5 to 20.5 psia (700 to 1060 hPa)
Installation Requirements
Flooring
Leveling: Flat and level within 3 mm (0.12 i
over the entire equipment area,
Load-Bearing: Capable of supporting the operating weight of the
‘equipment. For more information, refer to the
specification tables for each subsystem presented
earlier in this appendix.
) in both directions
Ceiling
Suggested Height: 290 cm (114 in.)
AS Specifications
Accession Number
AEC
Antiscatter Grid
AP
Artifact
Autoclave
Automatic Exposure
Control (AEC)
Bucky
Collimator
CPU
Detent
Diagnostic X-ray System
DICOM
Digital Imaging and
Communications in
Medicine (DICOM)
Glossary
Im DICOM, a term to uniquely identify a visit to a site by a patient. The
meaning and use of accession numbers is not consistent in medical
information. The DirectRay System uses the DICOM definition of the
term.
Automatic Exposure Control.
Device used to prevent the radiation scattered within the patient from
reaching the DirectRay Detector and fogging it.
Anterior/Posterior view position for X-ray exposure.
Changes to an image due to outside influences such as defective pixels
or DirectRay Detector scan lines.
The process of disinfecting articles by heating them with pressurized
steam.
Ton chamber within the Bucky. Used to terminate X-ray when image
density is achieved by measuring the amount of dosage occurring at the
DirectRay Detector and providing feedback to the X-ray Generator to
stop the exposure.
‘The component that houses the DirectRay Detector, AEC, moving grid,
and related components. In the DirectRay System, the bucky contains
the DirectRay Detector instead of the conventional film cassette.
‘The Collimator regulates the size and shape of the X-ray beam to
accurately localize the area of interest on the patient, while reducing
overall patient irradiation exposure.
Central Processing Unit of the DirectRay Console.
A device for positioning and holding an articulated mechanism in
relation to another so that the device can be released by force applied to
one of the parts.
An X-ray system designed for irradiation of any part of the human body
for the purpose of diagnosis of visualization.
Digital Imaging and Communications in Medicine
An industry standard specification for interconnection of medical
imaging equipment.
G4
DirectRay (DR)
DirectRay Console
DirectRay Controller
DirectRay Detector
Direct Radiography (DR)
DR
ESA
Exam Specific Algorithm
Focal Distance
Generator
HIS
Hospital Information
‘System (HIS)
Image Artifact
kVp
Lateral
Look-Up Table (LUT)
LUT
mA
mAs
Oblique
Operating System (OS)
EPEX ER System User's Guide
Trade name for the Direct Radiography Corp. DirectRay Detector and
DirectRay Controller.
‘The DirectRay System component that houses the CPU (where the user
interface runs), the DirectRay Controller, and the uninterruptible power
supply (UPS). It also stores the DirectRay Console Application, the
user-interface for the system.
The interface between the DirectRay Detector and the DirectRay
Console controls.
‘The DirectRay Detector isa flat panel that receives the X-ray image and
converts it to digital information. The DirectRay Detector replaces
conventional X-ray film and cassettes.
‘A term used to distinguish the use of a photoconductor-based method as
‘opposed to the X-ray capture and conversion method used in a
scintillator or phosphor-based detector.
Direct Radiography/DirectRay
Exam Specific Algorithm.
Algorithm used to optimize raw image data for a particular type of exam.
The distance from the source of the X-rays to the patient.
Device that supplies power to and controls the X-ray tube.
Hospital Information System
In a hospital, the computer system that tracks patient demographic
information, visit information, and other patient records.
Non-desirable qualities on a printed image.
Peak kilo-volts. The highest energy of X-rays emitted by an X-ray tube
(equal to the peak applied tube voltage).
Possible view position for X-ray exposure.
A table of values used to convert raw image data to output data fora
specific ESA setting.
Look-Up Table.
Milliamperes.
Miilliampere-seconds. Combined with kVp, it indicates the dose of
X-rays.
Possible view position for X-ray exposure.
The basic software control system of the CPU.
Glossary
PA
PBL
Positive Beam Limitation
(PBL)
Procedure
RIS.
sID
Source to Image Distance
(SID)
Study
Technique Factor
View
Visit
Glossary
EPEX ER System User's Guide
Posterior/Anterior view position for X-ray exposure.
Positive Beam Limitation
This function automatically adjusts the X-ray field to the size of the
receptor.
A predefined collection of images (views) for X-ray exposure.
Radiology Information System.
Source to Image Distance.
The distance from the source of the X-rays to the detector.
A specific instance of a procedure consisting of a set of X-ray images.
‘Any of the parameters describing the properties of an X-ray beam,
including beam energy (kVp), beam intensity (mA), exposure (mAs),
duration (seconds), and, at times, the Source to Image Distance (SID).
Prescription for the technique factors and geometric arrangement of the
X-ray source, patient, and image sensor that yields and image of organs
of interest seen on a specific orientation.
A set of studies identified in a locally unique manner and performed on a
particular patient at a particular site for a particular reason. A visit is
normally identified by an accession number or a Visit ID and is
associated with a diagnosis.
GL3
DirectRay Console
User's Guide
~~ Federal (USA) Law restricts this device to sale by or on the order of a physician (or
( properly licensed practitioner).
CAUTION
Document No. 080-1093 Revision 001
Cc
January 2003
The information contained in this manual is confidential and
proprietary to Hologic, Inc. This information is provided only to
authorized representatives of Hologic’s customers solely for the
Purpose of facilitating the use of Hologic’s products. No information
contained herein may be disclosed to any unauthorized person for
any purpose whatsoever without the prior written consent of
Hologic, Inc.
The information in this document is subject to change without notice.
Copyright 2003 by Hologic, Inc. All rights reserved.
The Hologic logo is a registered trademark of Hologic, Inc.
Printed in the U.S.A.
All trademarks, registered trademarks, and product names used
within this document are the property of their respective owners.
Hologic, Inc.
35 Crosby Drive
Bedford, MA 01730
USA
Tel: (781) 999-7300
Fax: (781) 280-0669
Service: (877) 371-4DRC (371-4372)
User Support: (877) 371-4DRC (371-4372)
Fax: (781) 280-4788
Hologic Europe
Horizon Park
Leuvensesteenweg 510, BUS 31
1930 Zaventem, Belgium
Tel: 32.2.711.4680
Fax: 32.2.725.2087
Contents.
DirectfRay Console User’s Guide
Contents
About This Manual
Audiene:
Indications for Use.
Prerequisites...
Scope.
Organization..
Conventions Used in This Manual.
Chapter 1:
Introduction
Introduction to the DirectRay Console...
New Features in the v1.6 Release
Operations Performed at the DirectRay Console.
Image Acquisition Workflow.
‘Tracking a Series of Images by a Study ID
Optional Workflow Operations.
‘Safety and Compliance Information...
Safety Precautions..
General Use Cautions and Warnings ..
Cleaning Cautions..
Symbols ..
United States Federal and State Regulations ..
TEC Regulations.
Canadian Regulations
Manufacturer’s Responsibility
Caution Regarding Small-Detail Object Imaging..
Restrictions on Use
Authorized EU Representatives.
DirectRay Console User's Guide
Chapter 2:
Basic Operations
‘Starting Up and Logging On to the System
‘Step 1: Powering Up the UPS
Step 2: Powering Up the X-ray Generator.
‘Step 3: Checking the System
‘Step 4: Powering Up the DirectRay Console CPU,
‘Step 5: Logging In to the CPU’s Operating System...
Step 6: Signing in to the DirectRay Console Application
Changing Your DirectRay Console User Application Password.
Warming Up the X-ray Tube .
Capturing Images
Overview for Capturing Images
Step 1: Identifying the Patient and Visit.
Adding a New Patient Manually.
Choosing an Existing Patient or Visit Using the Search
Function
Choosing a Patient Using the Modality Worklist Query
Retrieving Patient Records from the Modality Worklist
Provider. 2.22
‘Viewing Patient Entries in “Today's Worklist”,
Reordering and Resizing Columns in the Entry List
Opening a PatientStudy in the Entry List
Required Fields for Worklist-Ordered Studies.
‘Scanning a Bar Code to Identify the Patienv/Visit/Study
Step 2: Choosing Output Destinations.
Step 3: Adjusting Exposure Settings and the Exposure
Sequence (Optional).
Step 4: Adjusting the Orientation of the X-ray Tube and Bucky.
Step 5: Exposing Patients.
‘Two-Stage Image Preview ..
Contents.
Contents.
DirectRay Console User's Guide
Step 6: Accepting or Rejecting an Image ..
Rotating or Mirroring the Image (Optional)
‘Verifying and Correcting Image Laterality and Patient
Orientation Settings (Optional).
Using True Size Helper (Optional
Masking an Image (Optional)
Adding Markers to the Image (Optional)
Selecting ESA or IT (Optional)
Changing the Appearance of the Image (Optional)
‘Adding Comments to an Image (Optional).
Accepting the Image
Rejecting the Image
Step 7: Opening an Additional Procedure (Optional
‘Step 8: Adding a View to a Procedure (Optional)
‘Step 9: Closing the Study, Visit, and Patient.
‘Step 10: Signing Out from an Acquisition Session
‘Switching User Levels.
Powering Down the System Components
Recommended Power Down Procedure Overview
Step 1: Powering Down the DirectRay Console CPU..
Step 2: Powering Down the X-ray Generator.
Step 3: Powering Down the DirectRay Console’s UPS.
Chapter 3:
Additional Operations
Overvie,
Editing Patient Information
Working with Visits
Opening a New Visit.
Editing Visit Information.
‘Working with Studie:
Opening a New Stud}
Editing Smdy Information
DirectRay Console User's Guide
Working with Procedures..
Changing the Order of Image Acquisitio
Adding a View to a Procedure
‘Working with Multiple Open Procedures 3-10
Cancelling a Procedure 3-10
Adjusting Technique Settings .. 3-1
Adjusting kVp. 3.12
Manual Timing Using the mA Station and Exposure Time
Settings.. 3-12
Manual Timing Using the mAs Setting 313
Changing AEC Settings. 3-14
Selecting the Focal Spot Size. 315
Selecting the Patient Size 316
Heat Units Status. 3-16
Working with Acquired Images. 3.17
‘The DirectRay Digital Marker. 318
Rotating the Image. 319
Mirroring the Image. 319
‘Verifying and Correcting the Image Laterality and Patient
Orientation Settings
Image Laterality
Patient Orientation Labels
Cropping an Image..
3-21
Selecting the Sheet Format 3.25
Using the True Size Helper.
Sheet Formats and Auto-Cropping with True Size.
Using a Mask to Outline the Image .. 3-29
‘Masking with Auto-Cropping 3-30
Undoing Rotating, Mirroring, Cropping, and Masking... 331
Adding Markers to an Image 3-32
Selecting ESA vs. IT Image Processing .. 3-35
Adjusting the LUT...
Adjusting the LUT by Anatomical Region.
Adding Comments to an Image
3.37
3-38
Contents
DirectRay Console User's Guide
Viewing Accepted Images at High Resolution with the DCM View
‘ool
Adjusting the Image Appearance.
Changing the Zoom Factor .
Changing the Size of the Image Window ..
‘Viewing the Images's DICOM Information .
Closing the DCM View Tool
Capturing Images on Film ..
. 3-39
. 3-45
. 3-47
. 3-47
Chapter 4:
‘Managing the Image Output Queues and Resending Images
Overview..
‘Managing the Image Output Queues
Resending Images to Output Devices.
Repreviewing Images
410
Chapter 5:
Protecting Patient Records
Overview.
Reclamation Strategy ..
Procedure for Protecting a Patient Record.
Chapter 6:
Maintaining the DirectRay Console
Overview.
Daily Maintenance..
Weekly Maintenance.
‘Monthly Maintenance
63
Replacing the UPS Battery
Reporting Unusual Condition:
Calibrating the DirectRay Detector...
vil
DirectRay Console User's Guide
Chapter 7:
Troubleshooting
Overview.
CPU Problems...
X-ray Generator Problem:
Resetting the X-ray Generator
Console Alarm Messag:
‘Troubleshooting Image Problem:
Guidelines for Ensuring Good Images.
Diagnosing and Correcting Image Problem:
Miscellaneous Problems...
Powering the DirectRay Components
On and Off.
Loss of Electrical Power.
X-ray Generator Error Codes (CPI).
Appendix A:
User Interface Basic Operations
Basic Window Elements.
Using the Pointing Device and Pointer to Select Window Elements
Working with Text Fields.
Subsystem Specifications
DirectRay Image Capture System.
DirectRay Console.
Environment.
‘Transit/Storage
Operating,
Installation Requirements
Floorin;
Ceiling
Glossary
c About This Manual
Audience
Indications for Use
Prerequisites
Scope
This manual is intended for users of the DirectRay® Console, to acquire
medical diagnostic X-ray images. It provides operating instructions for the
DirectRay Console.
The DirectRay Console has application whenever DirectRay radiographic
images are created, and cransmission of these images and related text are
required from DirectRay technology to hardcopy, softcopy, or archive.
Follow all safety labels on the equipment.
The procedures in this manual assume that you know how to do the
following operations related to the system's graphical user interface:
+ Perform mouse and trackball operations, such as click, drag and select
+ Select from menus
* Click buttons
* Enter information in text fields
+ Select options
‘+ Select entries from pop-up or drop-down lists
+ Use scroll bars
This manual contains information about the DirectRay Console and its
operational features. From the DirectRay Console, you can acquire and
transfer images to hardcopy, softeopy, and archive devices on the same
network.
Organization
DirectRay Console User's Manual
This manual is organized into the following chapters and appendices:
Chapter 1: Introduetion
Illustrates and provides a brief overview of the DirectRay Console
functions.
Chapter 2: Basic Operations
Provides basic information about using the DirectRay Console to acquire
images and send them to output devices. It also includes procedures for
DirectRay Console start-up, shutdown, and X-ray tube warm-up.
Chapter 3: Additional Operations
Describes additional image acquisition operations that were not covered in
Chapter 2, such as changing visit and study numbers, changing image
settings, and adjusting technique settings.
Chapter 4: Managing the Image Output Queues and Resending
Images
Describes the procedures for managing the image output queues, resending
previously acquired images that are still stored in the system, and
repreviewing images that have not been reclaimed.
Chapter 5: Protecting Patient Records
Explains how to protect patients and their related images from being
deleted by the system.
Chapter 6: Maintaining the DirectRay Console
Explains how to perform maintenance of the DirectRay Console.
Chapter 7: Troubleshooting
Explains how to perform basic troubleshooting operations. It identifies and
explains how to handle common DirectRay Console problems that do not
require service intervention, and provides a listing of system alarms along
with the required response actions.
Appendix A: User Interface Basic Operations
Describes how to execute basic operations in the DirectRay Console
graphical user interface.
Appendix B: Specifications
Lists the specifications for the DirectRay Console.
A glossary follows Appendix B.
‘About This Manual
DirectRay Console User's Manual
Conventions Used in This Manual
This manual uses three types of special messages to emphasize information
r point out potential risks to personnel or equipment.
Note: Notes provide A sample of a note is shown in the margin to the left.
additional information, such
as expanded explanations,
hints, or reminders.
‘Samples of cautions and warnings are shown below.
Cautions point out procedures that you must follow precisely to avoid damage to
‘equipment, loss of data, or corruption of files in software applications.
Warnings point out procedures that you must follow precisely to avoid injury to
yourself or others.
WARNING
‘About This Manual xi
Chapter 1
Introduction
‘This chapter provides an overview of the DirectRay Console system. An
introduction to the DirectRay Console is provided including an overview
of the operations performed at the DirectRay Console and the image
acquisition workflow.
Contents
Subject
Introduction to the DirectRay Console.
Operations Performed at the DirectRay Console.
Image Acquisition Workflow..
Safety and Compliance Information ..
oT
DirectRay Console User's Guide
Introduction to the DirectRay Console
The DirectRay Console is the user interface component of the DirectRay
System, All operator functions—except adjusting the position of the
DirectRay Detector Bucky and operator control of the Collimator
shutters—are accomplished at the DirectRay Console. The DirectRay
Console also provides the control functions responsible for synchronizing
the ready states of the DirectRay Detector and the X-ray equipment.
The DirectRay Console includes the following hardware components:
+ CPU with monitor, keyboard, pointing device (mouse or trackball), and
modem
+ UPS (Uninterruptible Power Supply)
+ DirectRay Controller
+ Prep/Exposure switch
‘+ Bar Code Reader, optional; supports a Hospital Information Systern/
Radiology Information System (HIS/RIS) interface
‘+ WAMI (Wiring Adaptable Machine Interface)
New Features in the v1.6 Release
The following features have been added to the Image Preview function for
the V1.6 release:
+ Two-stage image preview. A captured image is displayed in two
stages, so that the image is displayed faster: a low-resolution image is
displayed first, so that you can begin cropping operations; then a high-
resolution will display a few seconds later, enabling all of the Image
Preview window functions.
+ “Blinds” are included around non-image areas in the Image
Preview window. Cropped areas of the image are covered by
“shutters,” to better hide those portions of the displayed image that will
not be part of the actual image being sent to output destinations.
+ DirectRay digital marker added to images. A digital marker—the
DirectRay logo—that corresponds to the marker at the upper left corner
of the bucky (in portrait mode) is automatically added to the
appropriate comer of the captured image. This marker helps users
recognize the proper image orientation.
a2 Introduction
DirectRay Console User's Guide
+ Image masking. A masking tool has been added to the the Image
Preview window, allowing you to draw an irregular mask around the
image. The area outside of the defined mask is converted to black. An
auto-crop feature can also be used with the mask, automatically
cropping the image to the perimeter of the mask.
+ Revamped minimum and maximum densities, contrast, and
brightness adjustment tool. The LUT curve adjustment tools in the
Image Preview window has been redesigned to enhance adjustments to
the image appearance.
* DXIOD help screen. A DX IOD help screen has been added,
accessible by clicking on the Image Laterality/Patient Orientation
button in the Image Preview window. The help screen includes sample
patient positioning in front of the bucky, accompanied by a sample
corresponding X-ray image, for common views.
+ The DCM (DICOM) Image Tool has been added. Users can use the
new DCM Tool to view an image at high resolution and make image
appearance adjustments. This tool can be used, for example, if the
PACS is down but radiologists need immediate access to images for
diagnostic purposes.
‘+ Create a new pixel map for the DirectRay Detector. During the
calibration sequence, a mgr-level user has the option of creating a new
pixel map for the DirectRay Detector. The pixel map indicates which
pixels in the Detector’s array might not be reading X-ray densities
correctly and so should be ignored when the image is acquired.
+ Setting the site name. A mgr-level user can now set the name for the
site. The site name is displayed in the title bar of the main window, and
can be included as a label on printed sheets.
Introduction 13
DirectRay Console User's Guide
Operations Performed at the DirectRay Console
Table 1-1 lists the operations that you can perform at the DirectRay
Console, and where to find more information about each.
Table 1-1. DirectRay Console System Functions
For More
From the DirectRay Console, you can Information
‘Add a new patient to the system, and enter Refer to Chapter 2
information about the patient and physician that
will be associated with the radiographic images.
Edit existing patient information. Refer to Chapter 2
Pick from a selection of procedures, which Refer to Chapter 2
defines the series of images to be taken.
Associate a unique ID number for the current visit Refer to Chapter 2
by the patient (e.g., a visit or accession number).
Select the output destinations for the images (e.g., Refer to Chapter 2
remote film printers or viewing workstations).
Capture the required X-ray image. Refer to Chapter 2
Preview the image, accept or reject it, then attach Refer to Chapter 2
comments or rejection reasons to the image.
(Accepted images are sent to the selected output
destinations.)
Save an incomplete procedure, for which the rest Refer to Chapter 2
of the exposures will be made at a later time.
Close a procedure when all images have been _Refer to Chapter 2
captured.
Entering patient data from a remote location. Refer to Chapter 3
Adjust technique settings. Refer to Chapter 3
‘Working with acquired images. Refer to Chapter 3
Resend images. Refer to Chapter 4
Repreview images. Refer to Chapter 4
Protect patient records from being deleted by the Refer to Chapter 5
system (as part of the system's storage space
reclamation).
14 Introduction
DirectRay Console User's Guide
@ Image Acquisition Workflow
Introduction
‘The start of the workflow depends on whether your site is using a bar code
reader to scan in patient or visit IDs (at many sites, a visit ID is referred to
as an accession ID).
If your site is using patient or visit ID bar codes, each patient's image
acquisition session starts when you scan a patient ID or visit ID bar code.
Then:
* If your site supports a connection to a Hospital Information System,
Radiology Information System, or other remote patient database, the
DirectRay Console application queries that database for the ID.
* If your site does not support such a remote database connection, the
DirectRay Console application searches its local database for the
patient or visit ID. (Patients and related patient/visit information are
Kept temporarily, storage space availability permitting, to save you
from having to reenter information for a patient who was recently
X-rayed.)
Ifit finds the ID, the DirectRay Console application “opens” that patient in
the application’s main window.
If your site is not using bar codes, each patient's image acquisition starts
+ Searching for and selecting an existing patient who has recently been
X-rayed, if that patient's record is still stored in the application’s local
database.
+ Ifthe patient is not in the local database, specifying the patient and
related patient/visit information.
Once the patient information has been entered, you:
+ Select an acquisition procedure. The procedure defines the number and
types of patient views to be captured. In the DirectRay Console
application, a procedure is also referred to as a study.
‘+ Select the output device destinations for the images.
‘+ Capture an image. Before capturing an image, you can change the
technique settings for the exposure.
* After taking an exposure, preview the image on the DirectRay Console
monitor and accept or reject it.
1
DirectRay Console User's Guide
When you accept a preview of the image, the image is sent to the selected
output destinations. All of this image identification information—patient >)
name/ID, visit number, and study ID—is sent with the image to the
specified output devices. It can then be printed on the film, displayed at an
image viewing workstation that supports displaying such information, or
stored with the image on an archiving system.
Tracking a Series of Images by a Study ID
The DirectRay Console application tracks the series of images being
captured (that is, the procedure) by a study ID. The study ID provides a
‘way of relating a series of images being taken for a given diagnostic
procedure,
Optional Workflow Operations
In addition to the standard workflow described previously, the DirectRay
Console provides the following optional workflow operations:
* You can open multiple procedures (studies) within a visit.
To help you understand the patient/visit/procedure (study) hierarchy,
refer to Figure 1-1.
+ Because images and patient information is temporarily stored on the ~
system until storage space needs to be recovered, you can search by
either patient ID or visit ID to:
© Open a new visit for an existing patient
+ Recall an open study, to continue acqui
1g images for that study
+ Resend images that were previously acquired
Figure 1-1.
Hierarchy of Patient/ Patient
Visit/Procedure (Study)/
Images.
Vist vest Vist
Procedure Procedure Procedure
(Study) (Study) (Study)
Image ‘mage mage
16 Introduction
Cc
Cc
DirectRay Console User's Guide
Safety and Compliance Information
Safety Precautions
+ Do not remove covers from any part of the equipment for any purpose.
+ Do not defeat or bypass built-in equipment safety features.
‘+ Do not attempt any repairs if the equipment fails to operate correctly.
Only qualified Hologic Field Service Engineers or Hologic authorized
personnel should service the system.
+ Do not attempt to move equipment, or connect or disconnect any
communication cables. Call a person qualified and authorized to alter
the equipment installation,
+ Observe all warnings and cautions in the procedures.
‘+ Follow all safety labels on the equipment.
* Keep fingers, hands, and tools clear of moving parts.
+ Route cables properly to eliminate tripping hazards.
General Use Cautions and Warnings
Introduction
A
CAUTION
A
WARNING
A
WARNING
A
WARNING
Federal (USA) law restricts this device to sale by or on the order of a physician (or
property licensed practitioner).
‘The DireetRay Console system includes no user serviceable parts. For service
assistance, contact Hologic.
‘The DirectRay Console system produces ionizing radiation.
‘The DirectRay Detector may only be operated in an area that is located beyond the
20 Gauss limit.
17
A
WARNING.
A
WARNING.
A
WARNING
Cleaning Cautions
A
CAUTION
A
CAUTION
A
‘CAUTION
Symbols
O
<>
Ted
+8
DirectRay Console User's Guide
‘The DirectRay Console system and associated cables must not be operated in the
presence of moisture.
‘The DirectRay Console system is not suitable for operation in the presence of a
flammable anesthetic mixture with air, oxygen, of nitrous oxide.
Excessive use of the keyboard and mouse or trackball may result in repetitive strain
injury.
Do not spray cleaning solution directly onto the equipment. Moisten a cloth with the
solution and wipe the equipment.
Do not immerse the equipment in liquid.
Do not autoclave the equipment.
Power Off (used with the DirectRay Console UPS)
Power On (used with the DirectRay Console UPS)
Ethernet Connection
Twisted Pair Ethernet Connection
Explosive Gas (flammable)
Introduction
Introduction
DirectRay Console User's Guide
Attention—Read the CAUTION or WARNING statement that follows
Non-Anesthetic Proof
Universal Interface Connection Identifiers
Sound
Earphones
DirectRay Detector Orientation Identifier (on the Bucky)
Protective Earth Ground
Hazardous Voltage
Power On Indicator
Hard Drive
Standby Switch (used with CPU)
On Line Indicator (used with X-ray Generator switch at DirectRay
Console)
19
DirectRay Console User's Guide
Off Line Indicator (used with X-ray Generator switch at DirectRay
O Console)
© Prep/Exposure Switch
[ha X-ray Expose Switch
Do Not Immerse In Liquid
This product contains no field-serviceable parts,
Special Cleaning Instructions
[> EB Lifting Waring
One or more of the following regulatory symbols are found on the equipment:
ot
ys UL Classified Device
eGd)us UL Listed Device
cWAKus UL Recognized Device
@- CSA Listed Device
ous
@. ETL Listed Device
1-10 Introduction
c
DirectRay Console User's Guide
United States Federal and State Regulations
IEC Regulations
DirectRay Console systems conform to the United States Code of Federal
Regulations, 21 CFR 1020.30 “Diagnostic X-Ray Systems and their major
components.” However, additional state regulations may apply for X-ray
products. This may require notifying your state regulatory agency about
your installation and/or operator training and certification.
tis the responsibility of the user to contact the applicable state radiation
control agency to verify that your installation is in compliance with
regulations in your state governing installation and use of X-ray
equipment.
DirectRay Console systems comply with the requirements of,
TEC 60601-1.
DirectRay Console systems comply with the following IEC standards:
TEC 60601-2-7
TEC 60601-1-3
TEC 60601-1-1
TEC 60601-1-2
TEC 60601-2-28
TEC 60601-2-32
TEC 60825-1
Software used in the DirectRay Console system was developed using
IEC 60601-1-4 as a guide.
Canadian Regulations
Introduction
DirectRay Console systems comply with CSA 22.2 No. 601.1
tt
DirectRay Console User's Guide
Manufacturer's Responsibility
This equipment is sold with the understanding that Hologic, its agents and
representatives, do not accept any responsibility for overexposure of
patients or personnel to X-radiation.
Furthermore, Hologic does not accept any responsibility for overexposure
of patients or personnel to X-radiation generated by this equipment as a
result of poor operating techniques or procedures.
Also, no responsibility is assumed for any unit that has not been serviced
and maintained in accordance with the technical service manual, or Which
has been modified or tampered with in any way.
‘Caution Regarding Small-Detail Object Imaging
As with all digital imaging devices, there is the potential that small-detail
structures, high-contrast edge structures, and fine-line structures with a
repeating pattern could appear differently in the digital image than in an
image created with an analog device—such as screen-film system—or
with another digital device having smaller individual detector elements.
For example, for a sharp-edged object, the edges of that object may appear
to have “stair-steps” when in fact the object edge does not have such
structure. This is an effect of digital undersampling.
For small-detail objects having a size on the same order of magnitude as an
individual pixel or smaller, the apparent contrast of that object can vary
based on the position relative to the individual detector element locations.
For example, the contrast of a single spherical object the same size as a
pixel would have a different appearance if the object were imaged directly
overlying a detector element (highest contrast) or placed at the intersection
of four detector elements (lowest contrast). Objects inherently smaller than
individual pixels will have a lower apparent contrast because of the digital
sampling of the analog radiation intensity signal over an area larger than
the small object. In each case, a lower apparent signal-to-noise can result in
112 Introduction
Restrictions on Use
Cc
DirectRay Console User's Guide
‘The customer is responsible for assuring that accessories used with the
DirectRay Console system do not degrade the safety of the system.
‘Accessories and interfacing equipment used in conjunction with the
DirectRay Console system and located outside the patient environment
may be exempt from EN60601-1. Such equipment must, however, conform
to EN60601-1-1 and therefore to standards applicable to information
technology equipment such as EN60950 and to applicable electromagnetic
compatibility requirements.
Authorized EU Representatives
Introduction
‘The manufacturers of parts and subsystems used in the DirectRay Console
system are represented in the European Union by the following:
DirectRay Console, DirectRay Detector and DirectRay Controller
Hologic Europe
Horizon Park
Leuvensesteenweg 510, BUS 31
1930 Zaventem, Belgium
Bucky
MMS Medicor Medical Supplies
Henrich Hertz Strasse 6
50170 Kerpen Germany
Chapter 2
Basic Operations
This chapter provides basic information about using the DirectRay Console
to acquire images and send them to output devices. It also includes
procedures for system start up, shut down, and X-ray tube warm-up.
Contents
Subject
Starting Up and Logging On to the System
Warming Up the X-ray Tube
Capturing Image:
Powering Down the System Components
24
DirectRay Console User's Guide
Starting Up and Logging On to the System
‘To start up the system and prepare for acquiring patient images:
Step | Action
1 | Power up the uninterruptible power supply (UPS), which in
turn powers up the DirectRay Detector and DirectRay
Controller.
2 | Power up the X-ray Generator.
3 | Check that the other X-ray system components are on and
working properly.
4 | Power up the DirectRay Console CPU.
5 | Login to the CPU’s operating system.
6 _ | Login to the DirectRay Console application.
‘The following topics provide instructions for performing each of these
steps.
‘The DirectRay Console CPU should be powered down once a day to ensure a
‘complete system reset. If this is not done, system performance deteriorates.
CAUTION
‘The Directftay Detector should be powered on at least 1 hour before intended use.
itis used sooner than 1 hour after being powered on, image quality can be affected.
CAUTION Fo" more information about powering on the DirectRay Detector, refer to the topic
IN “Step 1: Powering Up the UPS” on page 2-3,
ae Basic Operations
DirectRRay Console User's Guide
Step 1: Powering Up the UPS
Note: Ifat least five minutes
does not elapse between
Steps 1 and 4, you may get a
DirectRay power up failure.
Figure 2-1.
UPS Power Switch
Basic Operations
To start the DirectRay Detector and DirectRay Controller, press the
UPS power switch on the left side of the DirectRay Console cabinet to the
On (I) position, as shown in Figure 2-1
Once the power switch is in the On (I) position, you must wait at least five
minutes before powering up the DirectRay Console. Refer to the next
topic.
28
DirectRay Console User's Guide
Step 2: Powering Up the X-ray Generator
Figure 2-2.
Generator Power
Controls
Starting the X-ray Generator typically also powers up other X-ray
components, such as the X-ray tube, the Collimator, the arm to which the
X-ray tube is attached, the Bucky, and the table (if one is present).
To start up the X-ray Generator, press the ON power button at the front
left of the DirectRay Console cabinet, as shown in Figure 2-2.
Xray Generator ON
Xray Generator OFF
LEFT SIDE
WARIONG Tis ay a ab ngs pa ad pe es
‘al pus at and apa its ae ober
ret i decease ce ne et aap.
Step 3: Checking the System
24
Once the X-ray Generator is powered on, perform the following checks:
+ Remove any patient supports or other objects so they do not interfere
with the movement of the X-ray tube’s suspension arm.
+ Press the Collimator light switch and verify that the light comes on.
‘+ Verify that the Collimator display indicates the current SID and the
Collimator opening.
* Check the releases, if applicable, on the X-ray tube’s suspension arm,
the Bucky, and the table to ensure that the controls are operating
Properly.
You can now power up the DirectRay Console.
Basic Operations
DirectRay Console User's Guide
ie Step 4: Powering Up the DirectRay Console CPU
Note: Before you power on To power up the DirectRay Console CPU, press the power key located at
the Diree’Rey Console CPU, the upper-right corner on the CPU keyboard (refer to Figure 2-3). The CPU
ensure that the DirectRay powers up and the monitor (which should typically be left on but might be
Detector and DirectRay een” * i
eee hve compre a in “sleep” mode) “wakes up.” If the monitor is not on, press its power
button.
their startup sequence {wait
at least five mines after you
power on the UPS),
Figure 2-3.
DirectRay Console
Power Key,
4
=
Note: The dual input monitor Once the CPU is powered on, the monitor displays messages related to the
switch toggles berween the progress of the CPU's operating system startup. The CPU takes about four
DireeiRay Console and the minutes to complete this sequence.
DirectRay Controller.
When the operating system is loaded, the Login window displays.
Basic Operations 25
DireotRay Console User's Guide
Step 5: Logging In to the CPU’s Operating System
Note: Depending on your
systent configuration, the
tasks an your Status window
‘may differ from the ones
depicted in the sample shown
here.
26
When you power on the DirectRay Console, a grey SUN Microsystems log
in banner displays.
‘To log in to the CPU’s operating system:
Step | Action
1] Emter the appropriate login name at the Please enter your name:
prompt
+ tech for technologists
+ mgr for system administrators
2 | Press the Enter key.
‘The Please enter your password: prompt displays.
3 | Enter your password, then press the Enter key. (If you do not know
‘your password, see your System Administrator.)
Note: No characters display as you enter your password,
Note: If you make a mistake when enrering ihe login name or
password, you can elick the Start Over button 10 clear the fields and
start again,
After displaying progress messages, the DirectRay Console
application Status window displays
The Status window, shown below, lists the initialization tasks for
DirectRay Console functions, Each task is highlighted once it has become
active and passed setup. After the status tests are complete, the application
Login window displays at the upper-left corner of the screen. Go to the
next topic to log in to the DirectRay Console application,
sae
Basic Operations.
DirectRay Console User's Guide
Step 6: Signing in to the DirectRay Console Application
Note: See your System To sign in to the DirectRay Console application, choose your name from
Administrator ifyou dono the Identify Yourself pop-up menu, enter your password, and click the OK
now your login or password. utton,
‘in ia ato
|B tmeteatoc
enwyYeoseh pox)
fet Pear
The DirectRay Console application window displays. If the X-ray tube has
been inactive for a period of time, you must warm it up, as explained in the
topic “Warming Up the X-ray Tube” on page 2-9. Otherwise, you can open
a patient record and start capturing images.
Fae
Fie £6 Ain tip
5%
Need Enter or search for patient @
= re ato
Pen oe Te ie |
lees |
ase} Il
Lbs ey ===> iano
Basic Operations, a7
DirectRay Console User's Guide
Changing Your DirectRay Console User Application Password
ee
Oupwe '
Change Ue ssn
faves
“chs Peon
28
‘To change your DirectRay Console user application session passwor
Step
Action
From the Edit menu, choose Change User Password.
‘The Change Password window displays.
Grape User aes
Usarpr
| Gat Caran sword
| frerNewtisment |
| BeanerNew sie
In the Enter Current Password field, type your current password,
then click the OK button.
Note: An asterisk (*) character displays for each character you type
10 protect the privacy of the password.
“Type the new password in the Enter New Password field and in the
Reenter New Password field,
Note: This is required to verify that you are typing the new password
correctly, since you cannot see what characters you are typing.
To save the change, click the OK button.
To cancel the change, click the Cancel button.
Basic Operations
DirectRay Console User's Guide
c@ Warming Up the X-ray Tube
Producing X-rays with a cold or improperly warmed tube considerably shortens the
life of the X-ray tube. To prolong the life of the X-ray tube, do not acquire images
CAUTION Wiheut first warming up the tube.
‘The tube should be warmed up at the start of each day, and whenever the tube has
‘been inactive for more than four hours.
‘To perform the tube warm-up:
Step _| Action
1 | Ensure everyone is out of the X-ray room.
2 | Close the Collimator shutter, using the shutter controls.
3 | Cover the Collimator or the Bucky with a lead apron or position the
‘X-ray tube so it will not expose the DirectRay Detector to
tunattenuated dosage.
4 | Inthe DirectRay Console application main window, with no patient
chosen, click the Conventional Mode button.
‘A waming dialog box displays.
a eT
ae {@ | WAINNG: Tots NOT recta IGT MAGING ACQUETIONT
i
5 | Click the OK button.
‘The Conventional X-ray Mode window displays.
6 _| Set the technique settings, as instructed in the Tube Warm-Up panel.
7 | Take exposures until the heat units count reaches 7 to 9%.
8 | When you have completed the exposures, click the End
‘Conventional Mode button and remove the lead apron from the
tube.
The DirectRay Detector is now disabled, but the X-ray tabe is enabled. If
you wish to use a conventional film cassette or Computed Radiography,
refer to the topic “Capturing Images on Film” in Chapter 3.
‘Once the X-ray tube is properly warmed up, you can start capturing,
images. Go to the next topic.
Basic Operations a
DirectAay Console User's Guide
Conventional X-ray Mode
Mote Di Acuson
ial nun fl!
x uw aw
fiverz u Sts
ma fall) eco es
lal == =|
Recommended Tube Warmup Procedure
[T'S tednipe prams ere varmone
[= Rp 75, mA= 200, ms = 40, AEC = OF, fr spo = ge
Dy Ensure that the detector lacked fremsthe XoRay beam
|= Manwaly hoes beth vetal and heron colirmter Be.
| Use lead apron or srezno block the Bea
3) Moke exposes 3 seconds apa unl the heat uns ese to 7 ~ 9%
) Cato Comers Mok hes jou ove hed th expe
210 Basic Operations
DirectRay Console User's Guide
Capturing Images
Overview for Capturing Images
Note: Ifyou wish to use a ‘The general workflow for using the DirectRay Console to acquire and send
conventional film cassette or images to the output devices involves the following steps:
Computed Radiography, refer
to the topic “Capturing
Images on Film” in Step | Action
Chapter 3, 1 | Identifying the patient and
2 | Choosing output destinations.
3 | Optionally, adjusting the exposure technique settings and the
exposure sequence.
4 | Adjusting the position and orientation of the DirectRay Detector,
X-ray tube, and the Collimator shutter to accommodate patient
orientation.
5 | Exposing the patient,
6 _| Previewing, then accepting or rejecting the image.
‘You then repeat steps 3 10 6 for each image in the procedure.
Step | Action
7 | Optionally, opening an additional procedure for this patient’ visit.
8 | Optionally, adding a view to the procedure in progress.
9 | Optionally, select the Inverse Topography feature.
10 | Closing the study.
11 | When you are done taking exposures, logging out of the current
DirectRay Console application session so that another user can log
Except for adjusting the position and orientation of the DirectRay Detector,
X-ray tube, and the opening of the Collimator shutter, you perform all of
these steps from the DirectRay Console user application's main window.
Basic Operations 2at
DirectRay Console User's Guide
Step 1: Identifying the Patient and Visit
Before capturing images, you must identify with which patient they are to
be associated. Proper identification ensures that the image data are
associated with the correct patient information.
Depending on the system configuration at your site, there are three ways
for you to identify the patient and visit for which you want to acquire
images, as described below.
lll systems allow you to identify patients and visits manually using the
DirectRay Console’s local database. Whether you are acquiring images
for a new or existing patient, you can identify a patient manually by:
‘* Creating a new patient record in the local database.
+ Selecting a patient from those previously entered and currently stored
in the local database. Unless protected by a key operator, patient
records are stored only temporarily in the local database. Since
database space is limited, the oldest patient records and their associated
images are periodically deleted to reclaim space for new patients.
For more information about how to manually specify the patient and visit,
refer to the topics “Adding a New Patient Manually” on page 2-13 and
“Choosing an Existing Patient or Visit Using the Search Function” on
page 2-15.
If your system supports Modality Worklist queries, you can retrieve
patient information from a Radiology Information System. Refer to the
topic “Choosing a Patient Using the Modality Worklist Query” on
page 2-20.
If your system supports bar code scanning, you can use the bar code
scanner to read in the patient ID, visit number, or some other unique
identifying number. If the ID is found in the Modality Worklist (if this
feature is available) or in the local DirectRay Console patient database, that
corresponding patient, visit, and study is opened. If the ID is not found,
‘you must enter that patient manually.
242 Basic Operations,
DirectRay Console User's Guide
ye~ Adding a New Patient Manually
Note: Ensure you enter
patient names and IDs
correctly: Incorrect entries
can cause duplicate patient
records for the same patient,
or make it more difficult to
fina the patient in future
search operations.
Note: When the CPU's
storage space begins to run
ow, patient records and their
corresponding images are
deleted to make room for new
images (oldest images and
patient records fist). For
>more information about
patient and image
reclamation, and how youcan
protect a patient record and
‘associated images from being
deleted, refer to Chapter 5.
Basic Operations
To add a new patient when not using a barcode, click the New button in
the Patient panel of the main window.
Patient
lame,
a8,
iD
‘The New Patient Entry window displays: a sample is shown below. Note
that, for your site, the fields in this window may be different. In the sample,
the visit number field is labeled “Admission Number.”
Patient Demographic | Application
stat Name: PUBLIC
| *FiseNane; JOHN
| ide Name:
| Srrcene 1D: BRT
| osmmpornnos_
|
Aga of Patient
*Gendor.
Referring Physi |
Padone Loeacion:
‘Admission Number: 778678
*Aceassion Number: 7667857
‘Procedure Description: Thorax CHEST PA +LAT W/OBLIQUES ||:
“NOTE: Fields with an asterisk are mandacory and require input. 1
H
‘Complete the fields in the window. Fields whose labels include an asterisk
(®) are required fields.
‘When specifying the procedure:
+ From the first drop-down list, choose the exam type.
+ From the second drop-down list, choose the procedure within that exam
type.
To save the patient information, click the Accept button. The Creating/Editing
Patient information window closes,
To clear the patient information and reenter it, click the Clear button,
To cancel entry of the patient information, click the Caneel button,
User lagon name
Patient ranel
Vist sanet
bs
Alarm incicatortuton
A= for: A Dl / Saw
FT amo” sara |
| ° |
DirectRay Console User's Guide
When you finish creating or modifying the patient information, the main
window is updated, as shown in the sample screen below. Note that:
+ The patient name displays in the Patient panel.
+ The visit number displays in the Visit panel,
+ The study ID displays in the Study panel.
+ The chosen procedure name displays in the Study panel.
+ The series of image views that are to be captured, as defined by the
chosen procedure, are displayed.
+ The exposure technique settings, relative to the chosen procedure, are
displayed.
After entering and saving patient information, you are ready to choose the
output devices to which you want to send the images. Refer to the topic
“Step 2: Choosing Output Destinations” on page 2
“Teeique setings area
Tecraue sting
————e
umuienoune / @
193 959 9.500 8) xem
| ‘208 a
Xray Generator
hurt ctor Ar
Thanonaiiot onto exjeaue sais
aecuredimags — Recqurag fare
Basic Operations
DirectRay Console User's Guide
Choosing an Existing Patient or Visit Using the Search Function
Note: You can use the asterisk
(*) character as a wildcard
character to broaden your
search. For example entering
Réph would return patients
named Randolph and
Rudolph. if using the
wildcard character, make
sure you include at least one
other character (that is, don't
center only an asterisk) to
‘void listing all patients or
visits, which might take
several minutes to complete.
Basic Operations
‘You can choose an existing patient by first clicking the Local DB tab to
search the local database, then using the Search function to list patients
whose name, ID, or visit number match search criteria that you enter.
‘To search for an existing patient or visit in the local database:
+ To search by patient name, click the Patient Name tab, enter the name
in the search field, then click the Search button or press the Enter key.
Note the following guidelines when entering names:
+ Names are stored in the database as LAST/FIRST*MIDDLE.
‘When specifying two or more parts to a name, you must include the
caret (*) character between the name parts (for example, DOEAJ*)..
‘+ Because names are stored in the format LAST*FIRST*MIDDLE,
searching for the first name John requires preceding it with an
asterisk (that is, *John).
‘+ Search entries are case insensitive; you can enter upper or lower
case letters.
* To search by patient 1D, click the Patient ID tab, enter the ID in the
search field, then click the Search button or press the Enter key.
+ To search by visit number, click the Visit tab, enter the visit number in
the search field, then click the Search button or press the Enter key.
The list of patients or visits matching the search criteria that you entered
displays (for example, refer to the following sample window).
2416
DirectRay Console User's Guide
Hopi espia as
Enter or search for patient
| wee oc 08)
Facet Nae Pst © Wil
et Pa Nae (tn seh
246 Basic Operations
DirectRay Console User's Guide
‘To navigate through a list that is too long to be entirely displayed, refer
to the following illustration.
*l| — ‘To scroll to the top of thelist, cick here
[BH Pe rttur one entyat atime, ik here
‘To scroll down one entry at atime, cick here
—— To sero! t0 the Bottom of the list, lick here
To clear the list and start a new search, click on one of the other search
tabs (for example, Patient ID or Visit).
‘To choose a patient or visit from the list, click on the entry:
+ If the patient entry that you chose has multiple visits associated with
it, the visits are listed after clicking the patient entry. Click on the visit
you want to open.
+ Ifthe visit entry that you chose has multiple studies associated with it,
the studies are listed after clicking the visit entry. Click on the study
you want to open. The study list includes the status of each study, as
Shown on the following page.
Basic Operations 217
| Fle cit Admin Help
DirectRay Console User's Guide
Hologic Hospi
PublicAJohn4Q. GC)
Weis Lee D8
|cnoose a Vise
[Search Results? entries x |
i234 (2 SKULL 4 VIEWS ROUTNE ‘Scheduled [« i
fensent a Cone wpa cHEST oR DECURG)
|
|
|
|
Jerence]
248
After making the final selection in the patient/visit/study hierarchy, that
selection is opened in the main window, as shown on the next page.
Basic Operations.
DirectRay Console User's Guide
one!
[Patient
ine ableyoig
loos eens
lo tow
New)
‘a:
coe |
==
earch Resultss2 entries
ee eres
c
|
|
visi |
pw ery fe |
} Se) om] ] t
| Study ae
sor a
|$
ly
Z}
rer |
S C — eel
Basic Operations
If multiple procedures are listed under one patient, click on the appropriate
procedure(s) and click the Select button. To cancel and return to the search
screen, click the Close button in the patient option box.
Unless you want to change the procedure from the default one(s) displayed
in the Study panel, go to “Step 2: Choosing Output Destinations” on
page 2-28,
If you want to change the procedure, refer to the topic “Step 7: Opening an
Additional Procedure (Optional)” on page 2-38.
DirectRay Console User's Guide
‘sem incicatr buton
_Tecrique setings area
PUBLICJOHN*Q,
UST ANLAT ROS /
H20® too # oso
Userlogon name
Heer Yoray Ganerstor
es mescages
rater pene! ee splayed nee
Xray Gonerstor
| / sets panel
|
_-* lage pane!
Joos in queue
Bi |
a Detector Anay
Thumb exposure stats
anqured image pane!
Choosing a Patient Using the Modality Worklist Query
‘The DirectRay Console application includes an optional feature—Modality
Worklist—that allows you to retrieve patient information from a Radiology
Information System (RIS). This feature follows the DICOM Modality
Worklist standard, and requires your facility to have a DICOM Modality
Worklist provider.
If this feature is configured on your system, the Enter or search for
patient window contains an enhanced user interface that includes two tabs:
+ Worklist tab. This tab includes two subtabs. The Patient Query tab
allows you to search for a patient in the Modality Worklist provider
using several different search criteria. The Todays Worklist tab allows
you to retrieve a daily worklist of patients and visits from the RIS.
+ Local DB. This tab allows you to manually enter patient information,
or search the local database for a patient or visit. This tab functions as
cescribed in the topics “Adding a New Patient Manually” on page 2-13
and “Choosing an Existing Patient or Visit Using the Search Function”
on page 2-15
2-20 Basic Operations
DirectRay Console User's Guide
‘The enhanced Enter or search for patient window is shown below.
Basic Operations 221
DirectRay Console User's Guide
Retrieving Patient Records from the Modality Worklist Provider
‘Note: The query fields are
configurable and are named
er the criteria for your
specific facility.
‘Note: In addition to the
specific search criteria you
enter, the chosen Date Range
criteria always applies to the
‘query. Ensure that the date
the patient's exam(s) were
ordered is included inthe
Date range feld before
Initiating a query.
2-22
‘You retrieve patient records from the Modality Worklist provider by using
search criteria to query the Modality Worklist provider. In response, the
Modality Worklist provider returns the patients that match the search
criteria. You then choose the patient and study whose images you want to
acquire. The Patient Query is useful when searching for a specific patient
or study.
‘The patient search criteria that can be used includes patient name, patient
ID, study ID (for example, an accession number), Requested Procedure ID,
and/or order date. Any combination of these criteria can be used for any
given query.
‘To query the information system for a patient, choose the Worklist tab,
then choose the Patient Query tab. Enter the following search criteria, in
any combination:
+ Patient ID. The Patient ID must be an exact match.
+ Patient Name. You can enter the entire name, or use the asterisk (*) as
a wildcard character to specify only a portion of the name. Follow the
‘same text entry guidelines as described previously under “Choosing an
Existing Patient or Visit Using the Search Function.”
+ Study ID (Accession Number in the sample window). The study ID
number must be an exact match.
+ Requested Procedure ID (not applicable for all installations). This
ID must be an exact match.
+ Date Range. Choose a date range from the Date drop-down list. The
within 3 days date range option includes the 3 days prior to and 3 days
following today. The other within options behave similarly. Note that,
when you return to the Patient Query window after completing exams,
the Date range always reverts to today.
‘When you are finished entering the search criteria, click the Query button
or press the Enter key. The list of patients matching the search criteria
displays, as shown in the sample window on the next page. In this example,
the search criterion PUB* was entered in the Patient Name field.
To navigate through a list that is too long to be entirely displayed, refer to
the topic “Choosing an Existing Patient or Visit Using the Search
Function” on page 2-15.
Basic Operations
DirectRiay Console User's Guide
Enter or search for patient oe
Wort tact)
Pert Qu sys Wert |
|
|
(se A AL
js ‘ert Rien et ‘eco amber te
jes —— Te ee 4 oe
| sues Sa Sts ——~
Visit fie DAVENUBLICN w~*d |
ve pee. pipe, aot tr
her JOHNPURLIC"S
- |}
Basic Operations 2:28
DirectRay Console User's Guide
Viewing Patient Entries in “Today’s Worklist”
Today's Worklist is useful if you prefer choosing patients or studies from a
list of scheduled studies for the day.
To retrieve all patient studies scheduled for today, choose the Worklist
tab, then choose the Todays Worklist tab. The list of patient studies that
have been ordered for today’s calendar day displays, as shown in the
sample window below.
‘To update the list, if you would like to query the Modality Worklist,
provider for studies that have been ordered since the last list update, click
the Update button. An updated list of patients and studies displays.
The DirectRay Console may occasionally perform scheduled queries in the
background, To refresh the list to see possible new entries, click the
Refresh button.
Hetogic Host
Enter or search for patient
Lan aes
rn Werk ss
"Patient | Patient Quary| Txhys Workts|
(oe css i a PS oe |
‘ote {nal pe : |
Se series Ss }
DAVID-PUBLICQ 1 30015 SSSI
JANEPUBLICQ us. e010 F
JOHN-FUBLICN, teh Ws6i0001 5551212
fF T rnc
2:04 Basic Operations
DirectRay Console User's Guide
Reordering and Resizing Columns in the Entry List
You can reorder or resize the columns in the patient entry list in the
Worklist tab.
‘To reorder the columns, click and drag the column heading cell to the left
or right, then release the mouse button when at the desired location.
To resize a column, move the pointer over one of the border lines of the
column until it turns to a bidirectional handle icon. Click and drag the
resize handle, then release the mouse button when at the desired width.
Opening a Patient/Study in the Entry List
To open a patient/study listed in the Worklist tab’s entry list, click on
the entry. That patient, visit, and study are opened in the main window, as
shown below.
Rise inieator buon
“Technique sotings area
PUBLICAJOHN*Q //
= -/
ooo | Bl ray Generator
O50 | 8.500 4), ease
arena 4 septa
Qo
= | Xray Generator
ay i
: ‘Thumbnai of Detector Arey
‘Thumonaot est view'o expeeure sats
acquiedimage Ge aequred panel
Basic Operations. 2.25
DirectRay Console User's Guide
Required Fields for Worklist-Ordered Studies
The DirectRay Console is customized at the time of each site installation to
require certain patient and order-related information before acquiring the
‘patient images can proceed. Occasionally, all the required patient and study
formation is not sent from the Modality Worklist provider to the
DirectRay Console as part of the query.
In that case, you are presented with an Edit Patient, Visit, or Study window,
prompting you to enter the missing information. An example of the Edit
Study window is shown below. In the example, a Study ID has been
configured as a required value, but no value was received in the patient
query from the Modality Worklist provider.
2 say \
SHITHOHNA |
("Procedure Description: Abdomen “ABD COMP W/PA CHEST +/OR DECUB(S)
| *Accassion if: 8302000-0001 |
| sore ts ne ano! ov : |
cin | Bese
2.28
Enter the required information, modify the Procedure Description if
needed, then click the Aecept button to proceed.
For more procedures about how to édit patient, visit, or study information
in these windows, refer to Chapter 3,
Basic Operations
A
WARNING.
Note: Patient records are
kept temporarily in a local
database, storage space
‘availabilty permitting, 10
save you from having to
reenter information for a
Patient who was recently
X-rayed.
Note: If any required patient
visit/study information was
not included in the
information retrieved, the
appropriate Edit Patient,
Wisi, or Study window
displays, so that you can
center the missing required
information. Refer to
Chapter 3 for more
information about how to edit
patient visit, or study
information.
Basic Operations
DirectRay Console User's Guide
g a Bar Code to Identify the Patient/Visit/Study
‘The bar code scanner is a Class Il laser device, Do not use it in a patient contact
area.
Laser light is emitted from the bar code scanner aperture. Avoid exposure. Do not
‘stare into the beam,
For more information about using the bar code scanner and safety precautions, refer
to the bar code scanner’s original manufacturer documentation,
‘When you scan a bar code to uniquely identify a patient/visit/study:
‘+ Iyour site supports a connection to a Hospital Information System,
Radiology Information System, or other remote patient database (for
example, using a Modality Worklist provider), the DirectRay Console
user application queries that database and the local DirectRay Console
patient database for the ID.
+ Ifyour site does not support such a remote database connection, the
DirectRay Console user application searches its local patient database
for the ID.
If the scanned ID is not found, you must manually add the patient/visit’
study, Refer to the topic “Adding a New Patient Manually” on page 2-13.
If the scanned ID is found, the DirectRay Console application “opens” that
patient and visit in the application's main window, as shown on the
following page.
‘You are ready to choose to which output devices you want to send the
images. Unless you want to change the procedure (that is, the series of
images to be captured) from the default one displayed in the Study panel,
4g0 to the topic “Step 2: Choosing Output Destinations” on page 2-28. If
‘you want to change the procedure, refer to the topic “Opening a New
Study” in Chapter 3.
227
DirectRay Console User's Guide
Mar incites tutor ‘Technique setings area
£
PUBLICNOHN'Q /
Tian Bonen al
190) 950 |) 0500 7 xugee
i spayed nee
— Xray Generator
SF) as
_> mage panel
/ N
urna of tector ra
Tromenact ——_pestowts Srpaaie ee
dauadinage — boscgues a
Step 2: Choosing Output Destinations
Before you acquire patient images, you need to choose the output setup you
‘want f0 use,
Outputs
Seater: Dyer
ce | tae
To choose an output setup, choose it from the Selection pop-up menu in
the Outputs panel. The pop-up menu lists all of the output setups that have
been created for your site.
2:28 Basic Operations
DirectRay Console User's Guide
Cc Step 3: Adjusting Exposure Settings and the Exposure Sequence
(Optional)
At the time the system is installed, default exposure settings and imaging
sequences are configured for each view in each available procedure. You
can use manual techniques or phototiming techniques to adjust the default
exposure settings.
‘Typically, you simply use the default settings. You would only change them
for special circumstances, such as a very small person or a missing lung.
If you want to adjust the exposure settings, refer to the topic “Adjusting
‘Technique Settings” in Chapter 3. If you want to adjust the exposure
sequence, refer to the topic “Working with Procedures” in Chapter 3.
When you have finished adjusting exposure and sequence settings, you are
ready to position the patient and acquire images.
Step 4: Adjusting the Orientation of the X-ray Tube and Bucky
Basic Operations
‘You can now position the patient, the X-ray tube, and the Bucky.
For information on how to do this, refer to your system user's guide.
2.29
A
WARNING
Figure 2-4.
DirectRay Console
Prep/Exposure Switch
230
DirectRay Console User's Guide
Exposing Patients
‘This X-ray unit may be dangerous to the patient and operator unless safe exposure
factors and operating instructions are observed.
Patient exposure is controlled by a 2-position button switch on the side of
the DirectRay Console, as shown in Figure 2-4.
Prepiexposure
Switch
RIGHT SIDE
‘When the prep button is pressed half way, you have 30 seconds to complete
the exposure,
When the prep button is pressed all the way, the exposure is taken within,
one half second.
The Status indicator on the DireetRay Console application's main window
displays a message to indicate when the DirectRay Detector is ready for the
next exposure:
+ A Wait countdown indicates that the DirectRay Detector is refreshing
for the next exposure. This countdown occurs only when the DirectRay
Detector has been recently powered up, or if an exposure has been
aborted.
+ Ready to expose indicates that the DirectRay Detector is ready to
capture an exposure.
Basic Operations
Note: Releasing she Prep
Expose burton before the
exwosure is completed causes
premature and inmediate
termination of the exposure.
This may cause the X-ray
Generator Reset button on
the DirectRay Console
application's main window 10
light. To perform subsequent
exposures, click the Reset
button.
Note: The DirectRtay
Detector goes ino “seep”
‘mode to save energy iit has
rr been used for a
predefined period of time
Opening a patient record or
running the tube warm-up
“awakens” the DirectRay
Detector. If his has
happened, you might have 10
wala few minwesfor the
DirectRtay Detector to enter
its ready state
Note: Ifthe X-ray tube heat
units exceed the maximum
allowable limit, the X-ray
tube and Generator are
disabled uni the hee units
drop to a safe level. If this
condition occurs, a message
displays and an audible beep
sounds.
Basic Operations
DirectRay Console User's Guide
To acquire an image:
Step
6
Pross the Prep/Expose button half way (to the second position) and
hold,
Give the patient breathing and/or pre-exposure instructions.
Press the Prep/Expose button all the way (to the second position)
and hold,
‘When the exposure occurs; the Status panel turns grey and a tone
sounds.
Note: While behind the leaded wall when taking an exposure, you
must maintain verbal communication with the patient and keep the
patien? within your sight at all times.
Afier the tone stops, release the button.
Gi
fe the patient the appropriate breathing instructions.
San donee. nein i
‘Wher the exposure is complete, the Image Preview window opens and
displays the image. Your customized windows may look different from the
windows presented in this manual.
231
DirectRay Console User's
Two-Stage Image Preview
‘Once the Preview Image window opens, the image displays in two stages
to allow you to start reviewing and working with
* Initially, a low-resolution version of the image displays. The message
“Loading image” indicates that the high-resolution image is still being
processed.
With the low-resolution image displayed, you can perform any of the
functions in the Image Preview window except changing the image
appearance or accepting the image. This stage allows you enough time
to determine whether the patient positioning is satisfactory and, if not,
reject the image without having to wait until the high-resolution
version is ready to display.
+ After several seconds, the high-resolution version of the image
displays. With this version displayed, all functions in the Image
Preview window are enabled.
Step 6: Accepting or Rejecting an image
2-82
From the Image Preview window, you can perform the following tasks:
‘+ Rotating or mirroring the image.
+ Verifying the assigned image laterality and patient orientation, and
correcting them if necessary.
* Cropping the image.
+ Selecting the sheet format and specifing the image cell on the sheet for
the current image.
* Using the True Size helper to ensure that the image can print at its
actual size.
+ Using a mask to outline the image and make the area outside the mask
black.
+ Adding markers to the image.
+ Selecting the ESA or IT image processing method.
+ Changing the look-up table (LUT) curve of the image to change its
appearance.
+ Adding a comment to an image, which is sent with the image to
DICOM workstations.
Basic Operations,
DirectRay Console User's Guide
+ Accept the image as
OR
+ Reject the image.
The following topics explain how to perform these tasks. A sample of the
Image Preview window is shown on the following page.
(Sie) (] een
aE =
Ineo gon
amo | age vl
oe te ‘ :
ba meen OrinstonRow [tL] Reject] Accept! |
Rotating or Mirroring the Image (Optional)
If required, you can rotate or mirror the image. For more information, refer
to “Rotating the Image” on page 3-19 and “Mirroring the Image” on
page 3-19.
Basic Operations, 233
DirectRay Console User's Guide
‘When an image is captured, itis assigned image laterality and patient
orientation settings that are predefined for the selected view. You can
change these settings from the default ones assigned. For more
information, refer to “Verifying and Correcting the Image Laterality and
Patient Orientation Settings” on page 3-20.
Cropping an Image (Optional)
‘You can crop an image for output to a printer. The cropping applies only to
the image when it is sent to a DICOM print or storage device.
For more information, refer to “Cropping an Image” on page 3-23.
Selecting the Image Position on a Multiformat Sheet (Optional)
‘Note: Multi-format film will
not automatically print untit
all the spaces are filled. If
exam is finished, and all
spaces are not filed, the film
‘can be printed by clicking the
(Close Study button.
Note: Ifyou choose one ofthe
formats other than I up, use
text-onfilm instead of
annotation boxes for any
image-specifc text you want
printed under each image.
2:34
If the image is being printed on a multiformat sheet (that is, more than one
image on the sheet), you must choose which position on the sheet to place
the image. The Image Preview window includes a Format area that
displays rectangles representing the chosen image placement format. A
4-up format is shown in the sample Format area below.
‘The default placement area on the sheet for the current image is indicated
as a white rectangle. If other images have already been captured for the
current sheet, their thumbnails are displayed in their chosen areas.
‘To change the format, choose another format from the drop-down list.
Depending on the DICOM printer’s capabilities, the available formats are:
+ Lup. Only one image on the sheet. The default setting for output
devices that do not support multiformatting.
+ 2up~—1 by 1. Two images are placed side-by-side.
+ 2up-1 over 1. Two images placed one over the other.
+ 4up-2.x2, Four images placed two over two.
Basic Operations
DirectRay Console User's Guide
Note that, if you change formats and your system has been set up with
eG auto-cropping and the selected output device has the True Size option on,
the image is automatically cropped so that it fits in its cell on the sheet. For
‘more information, refer to “Selecting the Sheet Format” on page 3-25.
Using True Size Helper (Optional)
‘When a sheet format is selected and the True Size option has been set for a
destination printer, the True Size function calculates whether the image
will fit on the specified format and displays crop marks to indicate what
area of the image will be sent to the output device. For more information,
refer to “Using the True Size Helper” on page 3-26.
Masking an Image (Optional)
‘You can draw an irregular mask around the image. The area outside of the
defined mask is converted to black. An auto-crop feature can also be used
with the mask, automatically cropping the image to the perimeter of the
mask, Masking and cropping apply only to the image when it is sent to a
DICOM print or storage device.
For more information, refer to “Using a Mask to Outline the Image” on
page 3-29.
G Adding Markers to the Image (Optional)
‘You can add markers to an image that allow you to give further information
about the image (for example, supine, upright, and so on), the markers are
sent to any DICOM devices chosen as an output destination for the image.
For more information, refer to “Adding Markers to an Image” on
page 3-32.
Selecting ESA or IT (Optional)
‘The DirectRay Console supports both Exam-Specific Algorithm (ESA)
and Inverse Topography (IT). For more information, refer to “Selecting
ESA vs. IT Image Processing” on page 3-35.
Basic Operations 2:35
DirectRay Console User's Guide
Changing the Appearance of the Image (Optional)
‘You can change the appearance of the image by:
+ Adjusting the image's LUT settings manually by using the curve
controls in the image processing panel. These adjustments effectively
change the minimum density, maximum density, contrast, and
brightness used for the image, thus changing the image appearance.
* Adjusting the image’s LUT settings by placing the cursor on the LUT
curve’s handles, pressing and holding the right mouse button, and
dragging the handle.
* Modifying an image's LUT by clicking and holding the right mouse
button and moving the pointer over the image.
* Clicking on the pop-up menu in the image processing panel to change
the anatomy-related LUT being used.
‘When the image is accepted, the image is saved as currently displayed. It is
this version of the image that is sent to the output destinations. Note that,
typically, LUT adjustments are not needed. For more information about
making these appearance adjustments, refer to “Adjusting the LUT” on
page 3-36.
Adding Comments to an Image (Optional)
You can add text comments to an image at the time of acquisition; the
‘comment is sent to any DICOM devices chosen as an output destination for
the image.
For more information, refer to “Adding Comments to an Image” on
page 3-38.
2:96 Basic Operations
~
DirectRay Console User's Guide
Accepting the Image
Note: Once the inage is
‘accepted, t cannot be moved
wo another image placement
area.
‘dd View! ule CHE
Pa Wp
‘To accept the image, click the Aecept bution (or press the Spacebar on the
keyboard). The Image Preview window closes and a thumbnail (minimized
view) of the image replaces the view figure in the Image Panel of the
DirectRay Console application's main screen, as shown below. The
exposure settings used to acquire the image are displayed next to its
thumbnail
Once accepted, that image is stored in the DirectRay Console and sent to
the chosen output devices. You are now ready to acquire the next image in
the procedure
Seudy: CHEST PA + LAT WIOBLIQUES
Clese Sandy
war Le Rao.
me
n A z
\
\emwon \ . oo
ire a lrt vow tobe Fo change the exposure order,
ponuied image acquited (oy cetaut) ek on ho vow you vant
eacquve nest
Basic Operations.
By default, the next view to be exposed is chosen in the image panel. If
needed, you can choose a different view and adjust the exposure settings
before acquiring the next image. For more information about these
procedures, refer to Chapter 3.
2.37
Rejecting the Image
DirectRay Console User's Guide
‘You may want to reject an image (for example, if the patient moved during
the exposure).
Note: Unless auto-cleanup of
the reject bin has been
configured, rejected images
‘must be manually deleted by Step
the system administrator: the 1
-sysiem does nor delete
rejected images when it
reclaims disk space.
3
To reject the image:
Action
In the Image Preview window, click the Reject button.
‘The Image Rejection Information window displays, as shown below.
In this window, you enter a reason for the rejection.
Choose one or more reasons from the displayed list of default
comments, and/or type in a reason,
To save the rejection reason and reject the image, click the Reject
button,
‘The Rejection Reason and Image Preview windows close and you
can then recapture the image,
To dismiss the window and return to the Image Preview window
without rejecting the image, click the Return to Preview button.
Rejected images are stored in a designated reject bin storage area in the
DirectRay Console, and can be discarded or resent to an output device by
users with administrative operating privileges.
Step 7: Opening an Additional Procedure (Optional)
Fora given study, you may want to open additional procedures, to include
their images in the study.
For more information refer to the topic “Working with Multiple Open
Procedures” under the topic "Working with Procedures” in Chapter 3.
2:38
Basic Operations
DirectRay Console User's Guide
Step 8: Adding a View to a Procedure (Optional)
If the current procedure does not include all the views you want to capture,
you can add views to it.
For more information, refer to “Adding a View to a Procedure” under the
topic "Working with Procedures” in Chapter 3.
Step 9: Closing the Study, Visit, and Patient
After acquiring all images for a study, you close the study. You can then
‘open a new study for the same patient, open a new patient, choose another
patient or visit, or log out of the session.
‘Note: When all images ina ‘You can also close a study even though you have not finished acquiring all
study have been acquired, the of the required images (or have not acquired any images). You can reopen
Hee ‘Study button displays the study at a later time to complete it.
To close a completed study, from the DirectRay Console application's
main screen, click the Close Study button. The main window clears,
allowing you to add or choose the next patient.
‘Note: The fact that a study is. To close an incomplete study, from the DirectRay Console application's
incomplete does not prevent _rnain screen, click the Close Study button. You are prompted whether you
the patient record and ‘want to close the study without finishing, as shown below.
associated images from being
deleted as part ofthe system's TO
storage space reclamation —s =
eee = @ Doyou are to cove ts ureihed study
process. For more
information about the
reclamation, and how to No
protect a patient record and
‘isocited images fm being beens
deleted, refer to Chapter 5.
Click the Yes button to continue. The main window clears, allowing you to
choose the next patient or visit with which you want to work.
To close a visit, click the Close button in the Visit panel.
To close a patient, click the Close button in the Patient panel.
Basic Operations 299
DirectRay Console User's Guide
Step 10: Signing Out from an Acquisition Session
‘Note: You can sign outfrom To Sign out from the current DirectRay Console acquisition session,
‘an acquisition session witha from the main window click the Sign Out button. The Login window
procedure open. The displays. For system security, the workstation display is locked at the
procedure opens for the next gn window. In this state, a user can only log in to another session, and at
user who signs on 10 a
ae the same user level (tech or mgr) of the previous user.
it you click the Exit button, you must restart the DirectRay Console. This takes
approximately five minutes.
CAUTION
Switching User Levels
To be able to sign in at a different user level—that is, switching between
tech and mgr—you have to log out of the DirectRay Console application.
‘To switch user levels:
1 | From the File menu, choose Exit.
‘The Exit from DirectRay Console window displays.
Brynn:
1) Fewer ofthe computer?
_S esa th computa?
ag oat of computor?
‘steel a atfarnt wor?
Ye] Nel
ona
2-40 Basic Operations
Basic Operations
irectRay Console User's Guide
Action
Choose the Log out of the computer? option and click the Yes
button.
‘A dialog box displays asking you to confirm that you wish to log
out.
Click the Yes button.
‘The DirectRay Console application closes and the grey
‘SUN Microsystems log in banner dispiays.
Log in at the desired user jevel using the procedure in the topi
“Step 5: Logging in to the CPU's Operating System” on page 2-6.
Log in with your name and password using the procedure in the
topic “Step 6: Signing in o the DirectRay Console Application” on
page 2-7.
241
DirectRay Console User's Guide
Powering Down the System Components
‘Typically, you should leave the system components on. The DirectRay
Console CPU, monitor, and DirectRay Detector enter energy-saving
“sleep” mode when not used for a period of time.
If you have to power down the system, perform the steps outlined in the
following topics.
Recommended Power Down Procedure Overview
‘To power down the system, it is recommended that you perform the
power down tasks in the following sequence:
Step Action
1 Power down the DirectRay Console CPU.
2 | Power down the X-ray Generator. This also typically powers down
the other X-ray system components.
3 | Power down the DirectRay Console’s UPS, which in turn powers
down the DirectRay Detector and DireetRay Controller.
‘The following topics provide instructions for performing each of these
steps.
‘The DirectRay Console CPU should be powered down once a day o ensure @
complete syetem reset. If this is not done, system performance deteriorates.
‘CAUTION
A In the Admin menu, the Device Control function has a selection called DirectRay
Power Off. Tis does not tum off power to the X-ray tube arm, the Bucky, or the table,
CAUTION. 2 should be used only when directed by a Hologic service representative.
242 Basic Operations
DirectRay Console User’s Guide
C Step 1: Powering Down the DirectRay Console CPU
‘To power down the DirectRay Console CPU:
A
CAUTION
Basic Operations,
Step
1
Action
From the File menu, choose Exit.
‘The Exit from DirectRay Console window displays.
2 ee
> fasta the comput?
1 tes atet tie computer
sion inasa erent we?
ys) 5)
Choose the Power off the computer? option.
To continue with the power down, click the Yes button.
‘The system displays messages as it performs the operating system
shutdown procedures. When the shutdown sequence completes, the
CPU powers off and the monitor goes blank (the monitor enters an
energy-saving “sleep” mode). Wait until the monitor goes blank
before proceediag to “Step 2: Powering Down the X-ray Generator”
‘on page 2-44.
To cancel from the DirectRay Console application's power down
process and redisplay the DirectRay Console application's Login
‘window, click the No buttor
‘Always power down the CPU as described above. Improper power down can cause
loss of data.
2-43
DirectRay Console User's Guide
Step 2: Powering Down the X-ray Generator
Figure 2-5.
X-ray Generator Power
244
‘Switch
Powering down the X-ray Generator also typically powers down the other
‘X-ray system components, such as the X-ray tube, tube suspension arm,
Collimator, Bucky, and table (if applicable).
‘To power down the X-ray Generator, press the X-ray Generator OFF
button located at the front left of the DirectRay Console cabinet. Refer to
Figure 2-5.
; ——
I ——
LEFT SIDE
‘te ape tr peg cna ce eel
WaT ay a ea pe
Az aaa
Basic Operations
DirectRay Console User's Guide
e~ Step 3: Powering Down the DirectRay Console’s UPS
‘To power down the DirectRay Console’s UPS, press the UPS power
switch to the Off (0) position, Refer to Figure 2-6. The DirectRay Detector
and DirectRay Coniroller are powered off.
Figure 2-6.
UPS Power Switch
Basie Operations 245
Chapter 3
Additional Operations
This chapter describes additional DirectRay Console operations that were
not described in Chapter 2.
Contents
Working with Visits
Working with Studies..
Adjusting Technique Setting:
Working with Acquired Images...
‘Viewing Accepted Images at High Resolution
with the DCM View Tool.
Capturing Images on Fil
at
Overview
DirectRay Console User's Guide
‘The basic procedure for acquiring and sending images to their output
devices is covered in Chapter 2. This chapter includes some additional
operations that can be performed during image acquisition.
For convenience, the following sample DirectRay Console application's
main window, with a patient selected and a study opened, is provided. It is
intended to help you identify the areas of the window that are discussed in
this chapter.
Man nde bton Technique settngs ares
Usertgon name
Patient panel /
[was
Visit panel “lowe mom
‘Thur of Detector Array
“Thumbnaiot nowt vite ‘exposure satus
aequredimage be acquied pane
32
‘Additional Operations
DirectRay Console User's Guide
c@ Editing Patient Information
CAUTION
Note: The entries for some
fields may be dimmed,
indicating tha this
information cannot be
modified.
Note: Ensure you enter
patient names and IDs
correctly. Incorrect entries
can cause duplicate patient
records for the same patient
(or dificult in finding the
patient in future search
‘operations.
‘Additional Operations
Edit the patient information before image acquisition to insure the images go to the
correct file. Editing this information after image acquisition does not change image
headers and therefore cannot be resent to store.
‘You edit a patient's information in the Edit Patient window under one of the
following conditions:
+ You want to edit incorrect information, or add missing
information. Click the Edit button in the Patient panel to display the
Edit Patient window.
+ Having picked a patient/visit/study from a Modality Worklist,
required patient information is missing. In this case, the Edit Patient
window displays automatically.
‘A sample of the Edit Patient window is shown below. For your site, the
field labels in this window may be different.
i
|
|
}
|
|
‘y= #Patient ID: [12345678
17
w
‘DOB: gepomrmer 4 i975
Gender: ‘M_— |
When you finish adding or modifying the patient information, click the
Accept button.
33
DirectPay Console User's Guide
Working with Visits
From the Visit panel, you can
+ Open a new visit for the patient.
+ Edit some of the information selated to the currently open visit. If a
visit has already been selected, the visit number is displayed in the
panel.
Opening a New Visit
‘To open a new visit, choose the patient, then click the New button in the
Visit Pane], The New Visit window displays, as shown below. In addition to
entering the new visit number, you can enter visit information and choose a
procedure.
‘The labels used in this window are configurable for each site. The sample
shown below refers to the Visit number as the “Admission Number.”
PUBLICJOHN'Q
Referring Physician:
Patio Locatio
| Admission Number: 7786789 |
| “Accession Number: 7867898
| *Procedure Deseripson: Thorax _ARIBS W/PA LAT CHEST
eee
To clear the fields of data, To exit the window To save your changes,
cick here without saving changes, ioe here
cick here
If another visit was already open, after clicking the Accept button to open
the new visit you are prompted with the message “Creating a new visit
umber will close the currently open visit. Continue?” Click the Yes button
to continue, or click the No button to cancel creating the new visit number,
If an incomplete study was open, you are also prompted to save that study.
34 ‘Additional Operations
DirectRay Console User's Guide
Editing Visit Information
A
CAUTION
‘Additional Operations
correct file. Editing this information after image acquist
headers and therefore cannot be resent to store.
n does not change image
‘You can edit visit information in the Edit Visit window, under one of the
following conditions:
+ You want to edit incorrect information, or add missing
information. Click the Edit button in the Visit panel to display the Edit
Visit window.
+ Having picked a patient/visit/study from a Modality Worklist,
required visit information is missing. In this case, the Edit Visit
window displays automatically.
A sample of the Edit Visit window is shown below. Note that, for your site,
the field labels in this window may be different. For example, in this
sample window, the visit number field is labeled “Admission Number.”
rAdmission Number. 34567890
NOTE fatanneav endive
ee) ee
Toclear the fields Toexit the window To save your
of data, click here ithout saving changes, click here
‘changes, click here
0.07708
35
DirectRay Console User's Guide
Working with Studies
From the Study panel, you can:
+ Open a new study for the patient/visit.
+ Change the currently open study's ID.
Study
Procedure
sway #
a)
Opening a New Study
To open a new study, in the Study panel click the New button. The New
Study window displays, as shown below. In addition to entering a new
study, you can choose a different procedure,
‘The labels used in this window are configurable for each site.
Accession Number: 7867880.
‘Procedure Description: Thorax RIBS W)PALAT CHEST | |
| car it Racer \|
To clear the fields of data, To exit the window To save your changes,
cick hore without saving changes, cick here
cick here
If another study was already open, after clicking the Accept button to save
the new study, you are prompted with the message “Creating a new study
will close the currently open study. Continue?” Click the Yes button to
continue, or click the No button to cancel opening the new study. If an
incomplete study was open, you are also prompted to confirm that you
want to save that study.
Adcitional Operations,
DirectRay Console User's Guide
Cc Editing Study Information
correct file. Editing this information after image acquisition does not change image
A Edit the study information before image acquisition to insure the images goto the
headers and therefore cannot be resent io store
CAUTION
‘You edit study information in the Edit Study window, under one of the
following conditions:
+ You want to edit some incorrect information, or add missing
information. Click the Edit button in the Study panel to display the
Edit Study window.
+ Having picked a patient/visit/study from a Modality Worklist,
required study information is missing. In this case, the Edit Study
window displays automatically.
Note: The entries or some A sample of the Edit Study window is shown below. For your site, the field
Jields may be dimmed, labels in this window may be different.
indicating that this
information cannot be genre
eee hee *Seudy td: 98707
lire Description: CHEST PA + LAT
NOTE ae wacarter ot
aun cans
SMITHOHN'A |
To.clearthe fields ‘Tocxit the window ‘Tosave your
‘of data, click here, ‘without saving ‘changes, ick here
‘changes, click here
com ore
Additional Operations 37
DirectRay Console User's Guide
Working with Procedures
You can do the following tasks related to procedures:
+ Change the order of how the views are acquired, from the default
left-to-right sequential order
+ Add a view to a procedure
+ Have more than one procedure open at a time
+ Cancel a procedure
Changing the Order of Image Acquisition
Study: CHEST PA + LAT W/OBLIQUES
With a patient and procedure selected, the Image Panel displays the views
to be acquired and thumbnails (minimized views) of any images already
acquired, as shown below.
By default, the views to be acquired are filled in sequentially érom left to
right as images are acquired. However, you ean change the exposure
order by clicking on the view you want to take next.
If you click a view out of order, after filling that view the subsequent
capture, by default, fills the leftmost empty view.
Ade View| St CHE Close ey
\ [ 2 | 4
- LD
: il B
: _
uired Image Next view to be ‘To change the exposure order,
‘Acquired image acquired (by defaut) click on the view you want
38
fo acquire next
Additional Operations
DirectRay Console User's Guide
Adding a View to a Procedure
‘Note: You can only add a If the patient is large or you require a second image of an area for which
second view of an area after you have already captured an image, use this procedure.
the first view as been a.
‘acquired and accepted. You ‘Toad a view to the current procedure:
‘may not add a view that isnot
already included in the study Step_—_| Action
‘procedure. — s
1 | Click the Add View button in the Procedure Views panel.
‘The Add View dialog box is displayed.
‘ave
2 | Choose the view to add from the pop-up menu, then click the OK
button.
‘The empty view is added to the procedure,
3. _| Choose this new view to acquire an image for it.
Additional Operations 38
DirectRay Console User's Guide
Working with Multiple Open Procedures
‘You can have multiple procedures open at a time for the current visit, When
‘more than one procedure is open, tabs are added to the Procedure View
panel.
To open a new procedure within the current visit, in the Study panel
click the Add button. The Add Study window is displayed. Enter a study
ID, choose the desired procedure, then click the Accept button. A new
procedure is opened, assigned to its own tab in the Procedure View panel,
as shown below.
Te switch to
another procedure,
‘click on the tab
coo sot
To switch to the views of another procedure, click on that procedure’s
tab.
Cancelling a Procedure
‘You can cancel a procedure for which you have already captured images.
Simply close the study (refer to the topic “Step 9: Closing the Study” in
Chapter 2). The study is closed in an incomplete state, and is cleared when
the patient is deleted (either by the system administrator or storage space
reclamation).
340 Additional Operations
DirectRay Console User's Guide
Adjusting Technique Settings
‘The technique settings portion of the main window is shown below.
t2o%) ico oso & oso
tee GHESTOBL OED
EI
al
i
|
|
{| Es
|
|
|! \
|
From the techniques settings area you can:
+ Adjust exposure settings using manual timing
+ Adjust exposure settings using phototiming (Automatic Exposure
Control); this includes selecting one or more detector fields, and
adjusting default density settings
+ Select a focal spot size
+ Select a patient size setting
+ Check the % Heat status
Each of these controls are described in detail in the following topics.
‘Additional Operations, att
Adjusting kVp
DirectRay Console User's Guide
‘The range of kVp adjustment is from 40 to 150 kVp.
‘To adjust the kVp, click on the arrow buttons located to the right of the
KVp display. The kVp increases and decreases in steps of 1 kVp. Pressing
and holding the button causes the kVp display to increase or decrease
automatically and with increasing speed, until the button is released.
Manual Timing Using the mA Station and Exposure Time Settings
312
You can manually specify exposure timing by setting the mA station and
the exposure time. When using the mA/Time settings (shown below), the
exposure is terminated when the selected time value is reached. This mode
is used when a specific time must be achieved, as in a breathing study or for
stop motion.
oT
(f
+
‘To specify the exposure by mA station/exposure time, ensure the Time
option button in the Control panel is selected (shown below), then click on
the arrow buttons in the mA and Time panels to set the desire values. The
values in the panels change by one unit each time you click on an up or
down arrow. Pressing and holding the button causes the value to increase or
decrease automatically and with increasing speed, until the button is
released.
[CHEST oxi size2
‘To toggle between the mAs
and Time Setting, click on
these buttons.
osso.ort et
With the Time option button selected, the mAs controls are dimmed. Since
the mA station/time settings and mAs setting are dependent to each other,
changing mA/Time settings changes the mAs setting,
‘Additional Operations.
Cc
DirectRay Console User's Guide
Manual Timing Using the mAs Setting
‘Additional Operations,
You can manually specify exposure timing by setting the mAs (shown
below). With mAs selected, the mAs remains constant and the exposure is
terminated when the preselected mAs value is reached.
-
008.5 :
+
‘To specify the exposure by mAs, ensure the mAs option button in the
Control panel is selected, then click on the arrow buttons in the mAs panel
to set the desire value.
The value in the panel changes by one unit each time you click on an up or
down arrow. Pressing and holding the button causes the value to increase or
decrease automatically and with increasing speed, until the button is
released.
‘With the mAs option button selected, the mA station and Time controls are
dimmed. Since the mA station/time settings and mAs setting are dependent
to each other, changing mAs changes the values of the mA and Time
settings.
313
DirectRay Console User's Guide
Changing AEC Settings
Note: When wsing the AEC
Jeature, the patient must be
positioned aver the enabled
detectors and the radiation
field must be larger than the
‘detector. In cases where the
roferred radiation field is
‘smaller than the detector size,
manual techniques are
recommended.
Note: The default density (0)
is calibrated for normal
contrast and density levels
Larger, heavily muscled
patients require an increase
in density, Smiter, lightly
‘muscled patients require a
decrease in density. However,
only use this density
adjustment ifthe image is
grainy. [fan image is too dark
or light, You can adjust the
LUT of the ESA, or change
the ESA (refer to “Adjusting
the LUT" on page 3-36); do
not adjust AEC.
‘The Automatic Exposure Control (AEC) system monitors X-radiation
passing through ion chambers and automatically terminates the exposure
after detecting a predetermined amount of radiation.
‘The ABC is enabled/disabled, and detector fields are selected, based on the
selected procedure. While you typically use the default state and settings,
you can override them under special circumstances (for example, the
patient has only one lung).
‘You control the AEC settings from the AEC panel, as shown below.
pinnae ‘To'solect detector fields in an
jon chamber, cc one of these
(to deselect, cick again)
‘To enable AEC, click here
lodisable, click again)
To increase or decrease the density,
click one of these
Indicates when detector elds
inan ion chamber are selecled
You can select AEC detector fields in each ion chamber individually or in
any combination, You can vary the density setting between +5 and -5 (0 is
neutral).
‘To change the density setting, click on the up or down arrow button in the
AEC Density panel, as shown above, Each change in the density setting
from 0 increases or decreases the density by 12.5%, as indicated in
Table 3-1 on page 3-15.
Additional Operations
>
CAUTION
Directftay Console User's Guide
Table 3-1. Density Settings, As Percent of mAs
Density Setting Percent of mAs
+5 162.5%
4 150.0%
3 137.5%
+2 125.0%
+1 112.5%
0 100%
-l 87.5%
2 75.0%
3 62.5%
4 50.0%
5 315%
If the AEC system attempts to exceed the backup mAs limit setting, the exposure is
‘terminated and the message AEC BACKUP MAS is displayed in the X-ray Generator
status panel of the main screen.
Selecting the Focal Spot Size
Note: Ifa technique is
selected that is not
‘compatible with the tube and
‘focal spot, the system inhibits
‘exposure and displays an
overload condition. An
overload condition may exist
ifthe technique selected
exceeds the maximum or is
below the minimum allowable
X-ray tube focal spot rating.
The tube parameters are
‘consistent with the X-ray tube
‘manufacturer's rating charts
Additional Operations
‘To select a focal spot, click on the corresponding button. The selected
button lights and the size indicator (small or large) is displayed.
Frearsto
=e
3415
DirectRay Console User's Guide
Selecting the Patient Size
To select a patient size, click on the icon for the required size—Small,
Medium, and Large (shown below). The selected button is highlighted by a
white border.
|
a
Se
aie
Heat Units Status
Note: ifheat units exceed the ‘The current heat units (HU) percentage is displayed in the Technique panel,
recommendation of the X-ray _ as shown below.
‘ube manufacturer. a warning
‘message displays and an 1 pa aaa SE” my ich
arene, CTT
‘you ofthis condition. You will = aEH
inot be able to take more
sures until the tube cools 1 Heat units %
ee ose
346
Additional Operations
DirectRay Console User's Guide
@ Working with Acquired Images
‘Additional Operations
You can do the following tasks related to an acquired image being
displayed in the Image Preview window:
+ Rotating or mirroring the image,
* Verifying the assigned image laterality and patient orientation, and
correcting them if necessary.
* Cropping the image.
+ Selecting the sheet format.
+ Using the True Size helper.
* Using a mask to outline the image.
* Adding markers to the image.
* Selecting the ESA or IT image processing method.
* Changing the look-up table (LUT) curve of the image to change its
appearance.
* Adding a comment to an image, which is sent with the image to
DICOM workstations.
347
DirectRay Console User's Guide
The DirectRay Digital Marker
fF] A DirectRay logo is printed on each bucky, to indicate the upper left comer
fi “of the bucky in portrait mode. During acquisition, a digital DirectRay
a marker is added to the corresponding corner of the image. This is done to
assist you with relating the bucky and image orientations. In this way, if the
image is rotated or mirrored, you can tell what the original orientation was.
The following examples show how the DirectRay marker (circled) moves
with the image when rotated or mirrored, Also, if an image is cropped or
masked, the marker is automatically moved to ensure that it will remain in,
the printable/viewable area of the image.
Image Retated
Image Cropped
318 ‘Additional Operations
)
DirectRay Console User’s Guide
Rotating the Image
‘You can rotate the image in 90° increments clockwise or counterclockwise,
using the two Rotate buttons in the Options pane, as shown below.
To rotate 90° counterclockwise,
lick here
To rotate 90° clockwise,
ick here ore |
t
It is recommended that, ifthe image is rotated, you use markers to
designate either left or right rotation. For information on how to add
markers, refer to “Adding Markers to an Image” on page 3-32.
Mirroring the Image
‘You can mirror an image (that is, flip it on its vertical axis), using the
Mirror button in the Options pane, as shown below.
‘To mirror the image,
click here
520 ona
If you mirror an image, you are required to use a marker—you will not be
able to accept the image unless a marker is added. For information on how
to add markers, refer to “Adding Markers to an Image” on page 3-32.
Note that during system configuration, a view can be configured so that
when a corresponding image is captured, it is automatically mirrored. If
this is the case, the message “Image Mirrored during Acquisition” displays
in the Options panel.
‘Additional Operations 319
DirectFtay Console User's Guide
Verifying and Correcting the Image Laterality and Patient Orientation
Settings
Image Laterality
3-20
As an image is captured and displayed in the Image Preview window, itis
assigned an image laterality and a patient orientation label, according to the
DICOM standard. This assignment is based on the view you selected in the
main window before taking the exposure.
‘You must always make sure that the assigned image laterality and patient
orientation labels are correct. If they are not, you can change them using
Pop-up menus in the Image Preview window. For patient orientation, you
ccan also add a second label to the row and column labels displayed to the
right and bottom of the image.
In the DICOM standard, image laterality indicates the side of the body to
which the anatomy in the image pertains.
You can change the laterality setting using the pop-up menu at the bottom
of the Image Preview window.
impiety Ul
‘The following table lists the available settings.
Table 3-2. Image Laterality Settings
Setting Description
R Image is of the right member of a bilateral
anatomical structure (for example, the
right hand).
L Image is of the left member of a bilateral
anatomical structure (for example, the left
foot).
B Image is of both members of a bilateral
anatomical structure (for example, the
lungs).
u Image is of an anatomical structure that
does not have a pair (for example, the
spine).
‘Additional Operations
DirectRay Console User's Guide
Patient Orientation Labels
The DICOM patient orientation labels are intended to indicate the
orientation of the patient for the exposure. The patient orientation labels
can be printed as text on the printed sheet or displayed with the image at a
view workstation.
The DICOM standard defines the patient orientation label positions as row
and column. In the Image Preview window, the row patient orientation
label is displayed at the tight. The column patient orientation label is,
displayed below the image,
Column labet eo. s0808 |
‘Additional Operations 921
DirectRay Console User's Guide
From the Patient Orientation panel in the Image Preview window, shown
below, you can:
Change the current patient orientation labels using the two left pop-up
menus.
‘Add a second row or column label using the two right pop-up menus.
+ Display a helper screen that shows figures to help you determine the
patient orientation,
‘Select label from these ‘Select optional second label
pop-up a ‘from these pop-up menus
an
SE These two column
AR} —— aatigs etn is
label below the image
orientation helper screen,
lick here:
feet onaor
0. 0heer
The following table lists the available orientation label settings.
‘Table 3-3. Patient Orientation Settings
Setting Label
A “Anterior
= Posterior
R Right
L Left
H Head
F Feet
‘The names of the patient orientation pop-up menus are actually on a button.
Click this button (called out in the previous illustration) to display the
orientation helper screen. The helper screen is shown on the next page.
‘Additional Operations.
DirectRay Console User's Guide
Cropping an Image
When an image has been exposed and is displayed in the Image Preview
window, you can cop the image for output to a DICOM print or storage
device.
Also, your site may have the auto-cropping function enabled. When this,
function is enabled, the system automatically applies cropping to the
image, based on sharp density changes in the image.
When you accept the image, the full image, along with any cropping
information, is stored in the DirectRay Console. Also, the image displayed
in the View pane] of the DirectRay Console main window is not shown.
cropped. The cropping is performed at the DICOM output device.
‘Additional Operations 3:23
DirectRay Console User's Guide
To display the crop lines (if not already displayed), click the Crop
button in the Options panel of the Image Preview window.
il feser_|
a Comments |
roto semen sl
ogee ena 1 | [3] [| come
omc -_
or
‘Two pairs of vertical and horizontal crop lines display in the image area, as
shown below. The cropped image is defined by the rectangle formed by the
intersection of the four crop lines, The area that is cropped out of the image
is covered by “blinds,” as shown on the sample on the next page.
‘To move a crop line, using the left mouse button, click and drag it to the
desired position.
‘To remove the crop lines and not crop the image, click the Crop button
again to toggle the cropping off.
‘You can also use auto-cropping with the mask function, for which cropping
is automatically set to the outside dimensions of the mask. For more
information, refer to “Using a Mask to Outline the Image” on page 3-29.
"Blinds" covering
‘cropped area
To change the cropping, <—~ es Fa
click on and dag the erop fines
css.
3:24 Additional Operations
Cc
DirectRay Console User’s Guide
Selecting the Sheet Format
Note: Ifyou choose one of the
Sormats other than I up,
image-related text is not
printed on the sheet.
‘Additional Operations
If one of the output devices included in the selected output setup supports
printing multiple images on one sheet, the Sheet Format controls display in
the Image Preview window.
When you have selected a sheet format, the application automatically
changes the True Size helper to indicate whether the image conforms to the
size requirements of the format you have selected.
Sheet Format
CCick on the cel in which you. =
‘want to place the current image.
‘The selected position is shown in whit.
Images already captured
for the sheet are displayed
‘as thumbnails in their cell.
Stetina sheet emt 4
from this pop-up list
‘To change the sheet format, choose another format from the pop-up list.
Depending on the DICOM printer's capabilities, the available formats are:
+ Lup. Only one image on the sheet. The default setting for output
devices that do not support multiformatting.
+ 2up-1 by 1. Two images are placed side-by-side.
‘+ 2up—1 over 1. Two images placed one over the other.
+ 4up-2x 2. Four images placed two over two.
DirectRay Console User’s Guide
Using the True Size Helper
If you are sending the image to a printer that supports True Size, the True
Size helper will display at the bottom of the Image Preview window. You
can use the True Size helper to ensure that the image will print at its actual
size on the output device.
‘The following table defines the different states of the True Size helper.
‘True Size Indicator _ Definition
"Tree"
‘The image is the correct size for the sheet
v format selected.
‘The image is oversized in both directions for
the sheet format selected.
The image is oversized in the horizontal
direction for the sheet format selected.
‘The image is over sized in the vertical
direction for the sheet format selected.
3:26 ‘Additional Operations
irectRay Console User's Guide
The following screen shows an image that is oversized in both
Gereew te [mio da
SoM | paesouwemtn 61) 14 fees) Age
This uncropped image
is oversize in both directions
Additional Operations. 327
DirectRay Console User’s Guide
The following screen shows an image that will print at True Size properly.
Cropped portion of image
{0 be printed or displayed
‘al the DICOM device
canes
oom
“This image conforms to
the requirements of the
‘output device 820,101.08
Sheet Formats and Auto-Cropping with True Size
If auto-cropping hes been enabled and you have selected an output setup
that includes a printer with True Size enabled, selecting a multi-image
sheet format will cause the image to be cropped automatically. This ensures
that the image will fit in the allotted image area on the printed sheet.
You can change the cropping if you want. As you change the cropping, the
‘True Size helper will indicate whether the newly cropped image will fit in
the area allotted to the image on the sheet.
3-28 ‘Additional Operations
DirectPlay Console User's Guide
Using a Mask to Outline the Image
Figure 3-1.
Mask Outline
Additional Operations,
‘The Mask function allows you to draw a four-sided polygon outline around
‘an area of interest in the image, then create a mask that blacks out all other
portions of the image.
To enable the Mask function, click on the Mask button as shown below.
To enable the Mask function,
click here co. sence
With the Mask function enabled, the cursor changes to a cross hair. Using
the left mouse button, click (not click-and-drag) at the four corners of the
area you are masking. As you click the points, the lines of the outline
display, as shown in Figure 3-1.
Potygon outline
of mask
3.29
DirectRay Console User's Guide
Once you click the fourth comer, the polygon outline completes and the
mask is applied. All of the image area outside the mask changes to black,
as shown in Figure 3-2.
Figure 3-2.
Masked Image
Masking with Auto-Cropping
3-80
You can also use auto-cropping with the Mask function, for which cropping
is automatically set to the outside dimensions of the mask.
To enable the Mask with Auto-Crop function, click on the
Mask/Auto-Crop button as shown below.
Reset_|
‘To enable tho MasiW/Auto Crop function,
cick here 0.808
With Mask with Auto-Crop function enabled, when you create the mask,
the image is also automatically cropped to the outside dimensions of the
mask. Figure 3-3 shows the image in Figure 3-2, but as it would look with
the Mask with Auto-Crop function enabled.
Additional Operations
DireciRay Console User's Guide
Figure 3-3.
aa Masked Image with
‘Auto-Cropping
ye Undoing Rotating, Mirroring, Cropping, and Masking
‘To undo any rotating, mirroring, cropping, or masking you performed on
the image, click the Reset button in the Options panel. The image is
returned to state it was in when originally opened in the Image Preview
window.
To undo rotating, mirroring,
cropping, and masking,
click here
Hf Conments|
‘Additional Operations 301
DirectRay Console User's Guide
Adding Markers to an Image
You can add digital markers to the image to indicate its orientation, the
urgency of the patient's condition, or for other reasons.
Up to ten markers can be configured and up to three can be used on each
image. The initials of the technologist who captured the image, taken from
the technologists login account, are shown on the left side of the marker.
Options
|| Reset
f Senses)
A lf;Lar [Foe |
[evar [fuPrT
Ss rs
‘To clear the markers a
‘on the image,
lik here
AE Tn Ea |
‘To add a marker to the image, click on the marker. The marker moves to
the margin of the image and the marker icon in the Options panel is
dimmed, as shown on the next page.
332 Additional Operations
DirectRlay Console User's Guide
RTC EWEN T=
Click on the marker, hold the left mouse button down, and drag the marker
to where you want it placed on the image. The illustration on the next page
shows two placed markers,
Note that, if you attempt to place the marker in an area of the image that
will not be printed, the marker is not placed and an error message displays.
‘To clear markers, click the Clear All Marks button. All the markers are
Cleared from the image
Additional Operations 3-33
Ree
Sarat
ran oiiwa sear Gee NSP A
DirectRay Console User's Guide
eam | oem
| cremate [eld
“ Vem | paoentnenenon Cove F | |_|
Tin beet
|
334
Additional Operations
DirectRay Console User's Guide
Selecting ESA vs. IT Image Processing
Note: The IT function is ‘The DirectRay Console supports both Exam-Specific Algorithm (ESA) and
ceptional and may not be Inverse Topography (IT) image processing methods to enhance the image
installed a your location. based on the anatomy selected.
During system configuration, a view's default image processing method is
configured. You can change the method by clicking on the ESA or IT
bution in the Image Processing panel, shown below.
ESA and IT buttons:
‘currently selected one
is shown depressed
yy
Click the Resend tab.
10 _ | Choose the Resend options you want to use.
For a description of the options, refer to the table that follows this
procedure,
u Click the Resend button.
12 To close the resend function, click the Close button.
Option Description
Resend all Use this option when you wish to send all images.
images for from a patient study.
patient
Resend selected Use this option when you wish to send a single or
images for several images from a patient study.
Patient Select all the required images by clicking on them.
The border(s) turns blue. To deselect, click the
image again.
Setups Use this option to specify the devices to which you
‘want to send the images.
Formats Use this option if you are printing multiple images
to one sheet.
Note: You must be sending the images to a printer to
use this option.
Print True Size Use this option when you are printing to a printer
that supports True Size and want to print the image
atts true size.
414
Managing the Image Output Queues and Resending Images
irectRay Console User's Guide
Option Description
Print Ruler Use this of
sheet,
yn when you want to print a ruler on the
Print Optimize Use this option when you want the destination
Orientation hardcopy output device to adjust the image size and
orientation to fit within its image area on the sheet at
the largest size possible.
Managing the Image Output Queues and Resending Images 415
Chapter 5
Protecting Patient Records
This chapter explains how to protect patients and their related images from
being deleted by the system.
Contents
Subject
Overview...
Reclamation Strategy
Procedure for Protecting a Patient Recor
Bt
Overview
DirectRay Console User's Guide
Patient records and images are stored in the DirectRay Console CPU
temporarily, until storage space begins to get low. Then, the system deletes
the oldest patient records and images to make room for new ones.
‘The amount of storage space depends on the specific storage capacity
configured for your DirectRay Console. Your Hologic service
representative can tell you approximately how many images can be stored
before reclamation begins.
‘You can protect patient records, and the related images, from being deleted
as part of this reclamation process. You might want to do this if you will be
creating new studies for the patient and want to avoid having to enter the
demographic information again. Or, you may want to resend images to
output devices.
Reclamation Strategy
Note: Image reclamation is
independent of the patient
record reclamation. Deleting
images as part of reclamation
does not cause the related
patient record tobe deleted.
Patient records tend to stay in
storage longer than images.
52
‘When the available storage capacity drops below a predefined level, patient
records and images are deleted on a first-in-first-out basis.
‘When a patient record is due for deletion, the image spool is checked for
images associated with the patient record to be reclaimed; then the
following rules are applied:
* Hany of the patient's images are in the image queue, the patient record
is not reclaimed.
+ Ifany of the patient's images are in the reject bin, the patient record is
not reclaimed.
‘+ If there are no images in the image queue or reject bin associated with
the patient, and a patient’s study is not currently open, the patient
record and related images are eligible for deletion.
Images are deleted on a study basis. That is, once acquired images in a
study have been sent to their output devices and the study is closed, the
images in that study are eligible for deletion (unless the patient record is
protected). This is true even if the study is incomplete (that is, images have
not been acquired for all views in the related procedure).
Protecting Patient Records
Cc
jirectRay Console User's Guide
Procedure for Protecting a Patient Record
Note: Itis strongly To protect a patient record and the related images:
recommended that you do not
protect too many patient 5
records unnecessarily. The oe Tac
system is nat intended to be 1 From the Admin menu, choose Protect Patients.
«an archiving system. If 100
many images are protected
from removal, you might run
‘out of space to store new
images.
‘The Protect Patients window displays.
2. | Find the patient whose record you want to protect:
+ To search by patient name, click the Patient Name tab, enter the
name in the search field, then click the Search button or press the
Enter key.
+ To search by patient ID, click the Patient ID tab, enter the ID in
the search field, then click the Search button or press the Enter
key.
Note: You can use the asterisk (*) character as a wildcard character
10 broaden your search. For example entering R*ph would return
patients named Randolph and Rudolph. If using the wildcard
‘character, make sure you include at least one other character (that
is, don't enter only an asterisk) t0 avoid creating a large listing of
atients (up to the configured limit, the default is 50) which might
take several minutes to complete.
Note: When searching for names, they are stored in the system as
LAST*FIRST’MIDDLE. Therefore, searching for the first name
John requires preceding it with an asterisk (that is, *John). Also,
search entries are case insensitive: you can enter upper or lower
case letters.
‘The list of patients matching the search criteria that you
entered displays (for example, refer to the following sample
window).
Protecting Patient Records 53
DirectRay Console User's Guide
a Piet Pens
Pate Name Pao]
Enter Patient Name (far wildcard __
por
[Search Results: 2 entries
i
Tite a
[PUBLICOHNNQ ‘3697 IM_—_(13800801
froet_| Che
Step | Action
3 | Choose an unprotected patient record from the list (protected status.
is “no”) by clicking on the patient name, then click the Protect
button,
‘The patient record’s protect status changes to "yes" (protected).
4 | To.close the window, click the OK button
Note: The buon label ‘To unprotect a patient record, follow the same procedure as above,
toggles between Protect and except choose the protected patient record entry. Then click the UNProtect
Unprotect. button. The patient record’s protect status changes to “no” (unprotected).
54
Protecting Patient Records
Chapter 6
Maintaining the DirectRay
Console
This chapter explains how to perform maintenance for the DirectRay
Console.
Contents
Subject
Overview...
Daily Maintenane
‘Weekly Maintenanc
Monthly Maintenance.
Replacing the UPS Battery
Reporting Unusual Condition:
Calibrating the DirectRay Detector
Overview
DirectRay Console User's Guide
‘System components require little special care. Normal care in handling and
operating the equipment should ensure continuing satisfactory
performance.
‘Some considerations for daily, weekly, and monthly maintenance of the
equipment are provided here to prevent possible equipment damage or
failure.
Aso, this chapter describes how to calibrate the DirectRay Detector.
Daily Maintenance
‘The DirectRay Console should be powered down once a day to ensure a
complete system reset. For detailed instructions, refer to “Step 1: Powering
Down the DirectRay Console CPU” in Chapter 2.
tis also recommended that you power down the DirectRay Console if you
are not going to use it for an extended period (for example, overnight).
Weekly Maintenance
62
The DirectRay Detector should be calibrated once a week. For detailed
instructions, refer to the topic “Calibrating the DirectRay Detector” on
page 6-5.
Maintaining the DirectRay Console
DirectRay Console User's Guide
Monthly Maintenance
A
CAUTION
Perform the following general preventive maintenance procedures on a
monthly basis. The DirectRay Console must be maintained in good
‘operating order at all times to provide safe conditions for operating
personnel and patients.
Do not attempt mechanical or electrical repair of the DirectRlay Console equi
Contact your Hologic service representative if any unit does not perform to your
‘satisfaction.
Cleaning the Equipment
Note: Follow your hospital's
cleaning and
decontamination policies and
A
CAUTION
A
CAUTION
A
CAUTION
The exterior of the equipment can be cleaned with common hospital
decontamination solutions that are acceptable for use with plastics or
enameled metal. To apply the cleaning solution, power down the system
and disconnect the power source. Then moisten a cloth with the solution
and wipe down the equipment.
Do not spray cleaning solution directly onto any part of the equipment. Instead,
moisten a cloth with the solution and wipe it clean,
Do not immerse the equipment in liquid,
Do not autoclave the equipment.
Maintaining the DirectRay Console 63
DirectRay Console User's Guide
Checking the Equipment Integrity
‘You should perform the following checks to ensure that the equipment is
functioning and operating safely:
+ Ensure fastening hardware is tight, and that there are no missing or
defective parts.
+ Ensure buttons and switches which are supposed to light, do.
* Check that indicators and lights are working properly.
+ Ensure all switches operate smoothly.
+ Check all exterior painted or plated surfaces for evidence of
deterioration. Ensure all name plates, legal labels, and warning labels,
are legible and secure.
+ Ensure electrical cables, cords, connectors, and fittings are secure.
Check all cables for abrasions and damage.
Replacing the UPS Battery
A
WARNING
‘The battery inside the uninterruptible power supply (UPS) must be
repiaced periodically. The information provided in the UPS manual about
battery replacement is for reference only. Contact your Hologic service
representative for UPS service and battery replacement.
‘The UPS battery must be replaced by an authorized Hologic representative, The UPS.
battery contains lead and poses a hazard tothe environment and human health ifnot
disposed of property.
Maintaining the DirectRay Console
\irectRay Console User's Guide
Reporting Unusual Conditions
Report any unusual equipment condition that occurs between periodic
servicing to your Hologic service representative.
Report any unusual noise, difficulty of motion, squeaks, malfunctions, or
other problems with the equipment at your earliest convenience.
Ifa failure occurs, it could speed repair if you can supply specific
information to the service representative. Make a note of any unusual
events prior to the failure. Also note the type of procedure in progress, as
well as specific failure information.
Calibrating the DirectRay Detector
‘You must calibrate the DirectRay Detector once a week.
‘To calibrate the DirectRay Detector:
Note: Calibration must be
performed at least one hour
| _cSexeagesDateerime>
‘Text Une2: _erayNumelWptmastma> — | _ | _ >
| Save) Cancel
a
Step | Action
6 | Configure the options you want, then click the Save button,
‘The Edit Outputs window displays again,
Note: Changes 10 the configuration for an output device are
reflected in all output setups using this output device, Ifyou wish to
have a different device listed with different settings, contact Hologic
service,
19
DirectRay Console Administrator Guide
Table 1. Configuration Settings for Printers
Configuration Recommended
Setting Setting Description
Min/Max ‘Min = 20 ‘You can set the minimum and maximum density values to be
Density 00 used for the hard copy. Use the arrow buttons to increase or
decrease the displayed value.
Magnification ‘The magnification factor at which you want the images to
print.
Note: Do not change this setting from its default unless
directed to do so by an authorized Hologic service
representative.
Image Text ‘You can configure up to 3 image level annotations as one line
Parameters of text at the bottom of the image. This works for all imagers,
regardless of the number of annotation boxes supported.
Copies ‘You can specify how many copies of the image sheet you
want printed. Either type the number in the field, or use the
arrow buttons to increase or decrease the displayed count.
Text Lines For printers that support annotated text lines to be included
on the sheet, you can use this set of pop-up menus to choose
what you want to appear in the text lines.
Note: When printing to a multiformat sheet other than 1 up,
the text lines will only print on the sheet if they apply to all
the images (for example, patient name or ID). If the text line
applies to a single image (for example, kVp or ESA), it will
not be printed.
DirectRay Console Administrator Guide
Maintaining Default Image and Rejection
Comments
‘Note: fan image is being
sent 10 a multi-format shee,
the image comment is not
printed on the sheet unless it
is chosen as an “Image Text
Parameter.”
amage Queues
Protect Paints
Set Patent Comment Defaults
Catbrate
Reject Maragement
Delete Pasients
Set Specal Parameters
Spool Management
DR Device Control
Ifa user rejects an acquired image, the user can enter text comments to
explain the rejection.
Users can also enter comments about the image currently displayed in the
Image Preview window. Image comments are added to the patient record.
They are sent with the image data to any DICOM devices that have been
selected as an output destination,
To save the user from having to enter frequently-used comments, and to
ensure some consistency with those comments, you can enter and save
several default rejection and image comments. These default comments are
then available to users in the Image Rejection Information window, and in
the Image Comment Entry window.
To set up default comments, open the Admin menu and select Set
Patient Comment Defaults.
The Rejection/Image Comments window displays. As shown on the next
page, this window has two tabs: one for setting the rejection comments,
and the other for setting the image comments. The comments on your
windows will be different. In the Reject window, the user is also given the
option of entering a reason in a free text box. This free text box is not
shown when setting up the default comments.
Type the default comments in the available fields. When you are finished
entering comments, click the Aecept button to save them and close the
window.
a
DirectRay Console Administrator Guide
falcon Care naga Coen]
Rejection Comments
2 Reems
ae EY
‘ssn Care ate Cor
“Image Comments
DR
i
{bg
1S a
DirectRey Console Administrator Guide
Resending Accepted Images to Output Devices
Note: Images are not stored
indefinitely. To ensure that
there is absays sufficient
room to store newly acquired
images, the system deletes the
oldest images as needed 10
reclaim storage space.
However, you can protect
specific pation images s0
that they will not be deleted,
Refer to Chapter § of the
DirectRay Console User's
Guide for more information.
[Aare
rage Queues
Protec Fatens
Sa Pant Comment Dette
Cattvte
eject Maragerent
Delete Patent
SetSpecel Franeters
Spool Management
DR Davie Cont
‘The Resend function enables you to view thumbnails (small versions) of
images previously accepted for a patient and then resend the images to one
or more specified output devices. In addition to the images, the original
patient information, comments, and text annotations are sent
To resend accepted images:
Step Action
1 | Open the Admin menu and select Spool Management.
‘The Choose a New Patient window displays
23.
DirectRay Console Administrator Guide
Step | Action
2 | Toseareh by patient name, click the Patient Name tab, enter the
tame in the search field, then click the Search button or press the
Enter key.
To search by patient 1D, click the Patient ID tab, enter the ID in the
search field, then click the Search button or press the Enter key.
The list of paticnts matching the search criteria that you entered
displays (for example, see the following sample window). For
patients who have multiple studies, an entry is listed for each
patient/study combination,
Note: You can use the asterisk (*) character as a wildcard character
to broaden your search. For example entering Rph would return
pationis named Randolph and Rudolph. If using the wildcard
character, make sure you include at least one other character (that
is, don’t enter only an asterisk) to avoid creating a large listing of
patients (up to the configured limit, the default is 50) which might
take several minutes to complete.
Note: When searching for names, they are stored in the system as
LAST*FIRST"MIDDLE. Therefore, searching for the first name
John requires preceding it with an asterisk (that is, *John). Also,
search entries are case insensitive; you can enter upper or lower
case letters
Choose A New Patt
Pir Nae Paani]
emer Fane Nae for wd
aera
roe i oe ot
JpuBLicyoRNA. 764s Mipte%90%
puBLicyoHn'g sr HM 3s80901
24
DirectRay Console Administrator Guide
Step | Action
3. | To choose a patient from the list, click on the patient entry.
‘The Spool Management window is displayed, including the
thumbnails (minimized views) of the images, and related patient and
image information, as shown below.
Speak Wanagent Yor mse users
Sealnson 139%
heats A Nee Pee
| JPacene Name: PUBLICOHNQ inege PA
| [Proceczad: No. Capeure: 20021114 ae 142987
. 3867 ‘Tech person
[Don 19580801 Accepted As ESA
Imges 7 Comments:
Vie: 7786788
Sede CHEST. EWS PALAT
Step | Action
4 | If not already displayed, click the Resend tab at the lower right
panel of the window.
25
DirectRay Console Administrator Guide
Step
5
10
Action
To send specific images, click on the image thumbnails to choose
them, then click on the Resend selected image(s) checkbox option.
Note: To unselect an image, click on it again.
To send all images for the patient, click on the Resend
for patient checkbox option.
images
Choose an output setup from the Setups drop-down list to specify
the devices to which you want to send the images.
‘Ifyou are printing multiple images to one sheet, choose the sheet
format from the Formats drop-down list.
Note: You must be sending the images to a printer to use this option.
‘Choose the other print options you want to use. Refer to Table 2.
Click the Resend button to transmit the images.
‘When you are done resending images, click the Close button to
close the window.
Table 2. Resend Options
Description
Print True Size Use this option when you are printing to a printer
that supports True Size and want to print the image
at its true size.
Print Ruler Use this option when you want to print a ruler on the
sheet.
Print Optimize Use this option when you want the destination
Orientation hardcopy output device to adjust the image size and
orientation to fit within its image area on the sheet at
the largest size possible.
To resend another patient’s images, click the Choose a New Patient
button in the Spool Management window to redisplay the Choose a Patient
window. Then start at step 2 of the previous procedure.
26
DirectRay Console Administrator Guide
Repreviewing Accepted Images
‘You can use the Repreview function to view and adjust the appearance of
an image that has already been accepted, in preparation to resending the
image to output devices. You can perform all of the image enhancement
— functions available in the Image Preview window wher an image is
Adon originally acquired, including cropping, image rotation, mirroring, and
rage Goes adding markers.
Prec Pi
Set Pint Comment Daal: ‘To repreview an image:
Cave
Reject Paemgenent Step | Action
Ode nen — 5
Sassen | 1 | Open the Admin menu and select Spoot Management
Spool Management ‘The Choose a New Patient window displays.
OR Davie Contre peers
Pen: Name
lent Nae (fr wear
[search Results ami]
2
DirectRay Console Administrator Guide
Fase Ne PD]
Enter Patient Name (for wierd):
es
or Rete ets
JucyouNea
rusucyounng
2 | Locate the patient record:
+ To search by patient name, click the Patient Name tab, enter the
‘name in the search field, then click Search or press the Enter key.
+ To search by patient ID, click the Patient ID tab, enter the ID in
the search field, then click Search or press the Enter key
‘The list of patient records matching the search criteria that you
centered displays (for example, see the following sample window).
Note: You can use the asterisk (*) character as a wildeard character
10 broaden your search. For example entering Rph would return
patients named Randolph and Rudolph. If using the wildcard
character, make sure you include at least one other character (that
is, don’t enter only an asterisk) 10 avoid creating a large listing of
patients (upto the configured limit, the default is 50) which might
take several minutes 10 complete.
Note: When searching for names, they are stored in the system as
LAST*FIRST*MIDDLE. Therefore, searching for the first name
Jolin requires preceding it with an asterisk (that is, *John). Also,
search entries are case insensitive; you can enter upper or lower
case letters
Ghaoes A New Patent
785 mM 19760509
807 ™ 19500901
28
Step
DirectRay Console Administrator Guide
3
Action
Choose the patient record from the list by clicking on it.
The images for that patient display as thumbnails in the Spool
Management window.
not already selected, click the Repreview tab.
Click on the image you want to repreview.
| Ghent Anemia
Potlene Name:PUBLICNOHNAQ
Protected No
1: 687
9590901,
7
77a87e6
‘CHEST 2 VIEWS PAJLAT
‘anager
‘peslUsiaten 13%
‘The details pertaining to the image display in the upper-right panel.
image ®A |
pure: 2000114 ae 142857 |
eek person |
Accepted Aa ESA |
Commence \
29
DirectRay Console Administrator Guide
Step | Action
6 | Click the Repreview button
‘The Repreview window displays. The image is displayed with the
options (rotate, mirror, cropping, masking, markers, image
laterality, patient orientation) and image processing settings as they
were set when the image was accepted.
Gee bel
| iva te
Pay cons + |
| Soues ae Ae EI} of ‘Feet Pestenor
| | afer iT iain ud |
| jE hea) Soc ei aa
| Ip Toate Ose ES |
30
DirectRay Console Administrator Guide
Step
Action
‘Make any changes that you want to the image.
The changes that you make are applied to the original raw image
data, just as they were when the image was first acquired.
The functions in this window are the same as in the Image Preview
window. For more information on them, refer to Chapter 3 of the
DirectRay Console User's Guide.
To save your changes, click the Save button.
‘The image is saved as a new image and added to the list of images in
the Spool Management window. From this point, you can select the
image and send it to output devices, as described in “Resending
Accepted Images to Output Devices” on page 23.
Deleting Accepted Images
Note: Ifthe reject bin fills up
anda user rejects an image, a
window will be displayed at
the DirectRay Console
interface telling the user that
images in the reject bin must
be deleted.
Admin:
Manage Queues
rote iene
Set ent Comin Deus
Caibate
‘Rejetbamgsne
Dales sens
SetSpacl rameters
Speck Mangement
DR Devs Contr
od
If the system has not been configured to automatically delete accepted
images, you should periodically check the spooled image bin capacity. If
the capacity is starting to get close to full, you should delete some images.
‘The Spool Management window has a Spool Utilization indicator that
displays a percentage of how full the spool bin is.
If the capacity is starting to get close to full, you should delete some of the
rejected images.
To delete accepted images:
Step
1
Action
Open the Admin menu and select Spoo! Management.
The Choose a New Patient window displays.
31
DirectRay Console Administrator Guide
Fevers Reman
er Pee Nae (fr wider
rch Resse
32
DirectRay Console Administrator Guide
Step | Action
2 | Locate the patient record:
+ Tosearch by patient name, click the Patient Name tab, enter the
name in the search field, then click Search or press the Enter key.
+ To search by patient 1D, click the Patient UD tab, enter the ID in
the search field, then click Seareh or press the Enter key.
The list of patient records matching the search eriteria that you
entered displays (for example, see the following sample window).
Note: You can use the asterisk (*) character as a wildcard character
10 broaden your search. For example entering Rph would return
patients named Randolph and Rudolph. if using the wildcard
character, make sure you include at least one other character (that
is, don't enter only an asterisk) to avoid creating a large listing of
patients (up t0 the configured limit, the default is 50) which might
take several minutes to complete.
Note: When searching for names, they are stored in the system as
LAST*FIRST’MIDDLE. Therefore, searching for the first name
John requires preceding it with an asterisk (that is, "John). Also,
search entries are case insensitive; you can enter upper or lower
case letters.
Prien Nome Fale
ner Pacer Nar (or mideard):
[scar Resulr 2 enres
ee patos ee 7
PoRucHORNA ‘sus cc)
AoHNe sr 4 esem1
33
DirectRay Console Administrator Guide
Step | Action
3 | Choose the patient record from the list by clicking on it.
‘The images for that patient display as thumbnails in the Spool
‘Management window.
4 | Ifnot already selected, click the Delete tab.
—Seinsrmaionnperaes
ee 13% ———
choo Ae
[Fre nanerUELeyoHNG
Proceed” No Capare 2000111436 12987
b er Seti prsnt
[poe 19se001 accepted Ae SA
ead eonenent
Va 706786
| [seu CHEST2 views PayLAT
DirectRay Console Administrator Guide
Action
To delete selected images from the current patient record, click on
the image thumbnails to choose them, then click the Deleted
Selected button in the Delete tab.
Note: To unselect an image, click on it again.
To delete all images for the current patient record, click the Delete
All for Patient button in the Delete tab.
‘When you are done deleting rejected images, click the OK button to
close the window.
DirectRay Console Administrator Guide
Performing Reject Image Management ~
This function allows you to manage the reject image bin. You can:
+ Send rejected images to output devices
+ Delete images
‘You can view images of patient. The function includes:
+ A search tool to help you find the patient
+ Navigation buttons to allow you to scroll through the patient’s images
in the reject bin
‘The images are identified by a thumbnail (minimized view) of the image,
and by the following patient parameters:
+ Patient Name
* Patient ID
+ Patient birth date
+ Visit number or study ID
+ Time and date of acquisition
There is a configurable auto-cleanup of rejected images based on the length
of time the images have been in the reject bin. This function is configured ta.)
by a Hologic service representative.
Checking How Full the Reject Bin Is
Note: fhe reject bin fills yp If the system has not been configured to automatically delete rejected
‘and a user rejects an image, a images, you should periodically check the reject bin capacity. If the
window will be displayed at ard i
Rp oe capacity is starting to get close to full, you should delete some images.
imerface telling he user that The Reject Management window has a Reject Bin Utilization indicator that
images in the reject bin must displays a percentage of how full the reject bin is.
be deleted.
If the capacity is starting to get close to full, you should delete some of the
rejected images. For information about how to delete rejected images, refer
to “Deleting Rejected Images” on page 47.
Selecting Rejected Images
You can select which rejected images to view in two ways:
+ By patient
* By tech-level user
With the desired rejected images displayed, you can then send them to
output devices or delete them. fan)
~
DirectRay Console Administrator Guide
Selecting Rejected Images by Patient
Aden
Manage Queves
Protect aban
‘Set Paient Comment Dees
calibrate |
Raye Maagaraat
Diet Pinte
Set SpecalParametare
Spook Management
i Devies Const
To display all of the rejected images related to a particular patient:
Step | Action
1 | Open the Admin menu and select Reject Management.
The Reject Bin Management window displays.
Rect in ar agen
Aejer Bo Uitnton 53% [TT
ty neat ia |
[Ne image selected
| one
Dette Seta | Dele alr Pe
i
|
| S|
Tre |
37
DirectRay Console Administrator Guide
Step
Action
Click the Choose a New Patient button.
‘The Choose a New Patient window displays.
‘Choose A New Pave
Pace Na ar]
re Puen Nam wird)
Paes Nave Pil
rer aire Name fr ward
F
rch Resi anion
[PusticryoHNNg
DirectRay Console Administrator Guide
Action
To search by putient name, click the Patient Name tab, enter the
name in the search field, then click Seareh or press the Enter key.
To search by patient 1D, click the Patient ID tab, enter the ID in the
search field, then click Search or press the Enter key.
‘The list of patients matching the search criteria that you entered
displays (for example, see the following sample window).
Note: You can use the asterisk (*) character as a wildcard characier
to broaden your search. For example entering Rph would return
patients named Randolph and Rudolph. if using the wildcard
character, make sure you include at least one other character (that
is, don't enter only an asterisk) to avoid creating a large listing of
patients (up to the conyigured limit, the default is $0) which might
take several minutes to complete
Note: When searching for names, they are stored in the system as
LAST*FIRST*MIDDLE. Therefore, searching for the first name
John requires preceding it with an asterisk (that is, *John). Also,
search entries are case insensitive; vou can enter upper or lower
case letters.
Choose A New Patent
fe
19687 | a {9580901
39)
DirectRay Console Administrator Guide
Step
4
Action
To choose a patient, click on the entry.
‘The Choose a Patient window closes, snd the Reject Bin
‘Management window opens. displaying the thumbnails (minimized
views) of the images, and related patient and image information.
zee Racin Heapement
Shoot
ANewfaiom | _RaectedleageRaport | _Dubte AtRejected Iagez
RepattinUilnton $38 = —
DirectRay Console Administrator Guide
_=~ _ Selecting Rejected Images by tech-Level User
To display rejected images, listed by tech-level users who rejected
them:
Step | Action
anage Queues 1 | Open the Admin menu and select Reject Management,
Protest atians
Getfebent Comment ebauts The Reject Bin Management window displays.
cbrate |
RefectMamagement TaRITT ARETE
Delete vente pe
SetSpedil Parameters ReeBouimion Si
SpoclMirogement | Rejcesiage Report | _ Oe tReet ager |
DR Dies Control
INo image selected]
r
ore |
Canwsined| Oaverterrna| — |
-
4a
DirectRay Console Administrator Guide
Step | Action
2 | Click the Rejected Image Report button
‘The Choose a New Patient window displays, prompting for an
operator login name.
Step | Action
3 | Enter the login name of the tech
want to view.
logist whose rejected images you
Note: You can use the asterisk (*) character as a wildcard character
instead of typing the full name. If using the wildeard character,
make sure you include enough characters (that is, do not enter only
an asterisk) to avoid creating a large listing of technologists (up 10
the configured limit, the default is 50) which might take several
minutes to complete
4 | Click the Search button,
‘The system searches for and displays all rejected images for the
specified technologist
42
DirectRay Console Administrator Guide
= Choose A New Patient
‘jecced images]
leneer operator name (for wileard)
Pp -
faaiowa tenia
ie a. ue L sea
91244
2638
lina
‘ese
‘133821
Step Action
S| Youhave three choices:
+ Click on the row to display the rejected images from a study.
‘The rejected images display in the Reject Bin Management
window, shown on the next page.
+ Choose another tech-level user in the Choose a New Patient
window by entering the login name in the Enter operator name
field and clicking the Seareh button.
+ Close the Choose a New Patient window by clicking the Close
button.
43.
DirectRay Console Administrator Guide
RayetBe Lenten 53% [TT
Chocse ANwateat | _AdeceinageRepor | Delete AL Reece Inge |
lame INQ noma:
DirectRay Console Administrator Guide
ie Sending Rejected Images to Output Devices
To senda
Step
I
rejected image to output devie
Action
Display the desired rejected images, using the procedure in either
“Selecting Rejected Images by Patient” on page 37 or “Selecting
Rejected Images by tech-Level User” on page 41
‘The Reject Bin Management window displays.
If not already displayed, click the Resend tab at the lower right
panel of the Reject Bin Management window.
“Rojec Gin Management
Fagen 5% -————
|) Cheote Aw uGant | _Raecad mageReport | _ Dene Reece mages |
Patient Name: PUBLICNOHN"Q ~ [image LAO
Preeeaed No Copare 200211 158003
© fr eth person
Doe Tsse01 petepeed Re unknown
frmges: 9 Cmmen Prematoreexpoueremiaten
vee Frasit
- [sete Rasa ar crest
scomis |
| | see one il
ret | forms up 4)
Lh as
sa
m
DirectRay Console Administrator Guide
Step | Action
3 | Tosend specific images, click on the image thumbnails to choose
them, then click on the Resend selected image(s) checkbox option.
Note: To unselect an image, click on it again.
To send all images for the patient, click on the Resend all images
{for patient checkbox option.
4 | Choose an output setup ftom the Setups drop-down list to specity
the devices to which you want to send the images.
5 | Ifyou are printing multiple images to one sheet, choose the sheet
format from the Formats drop-down list.
‘Note: You must be sending the images to a printer to use this option.
6 | Choose the options you want to use. Refer to Table 2.
7 | Click the Resend button to transmit the images.
8 | When you are done resending images, click the Close button to
close the window.
Table 2. Resend Options
Option Description
Print True Size Use this option when you are printing to a printer
that supports True Size and want to print the image
at its true size,
Print Ruler Use this option when you want to print a ruler on the
sheet.
Print Optimize _Use this option when you want the destination
Orientation hardcopy output device to adjust the image size and
orientation to fit within its image area on the sheet at
the largest size possible.
DirectRay Console Administrator Guide
~~ Deleting Rejected Images
You can delete a rejected image, as long as the image is not related to a
protected patient.
To delete a rejected image:
Step | Action
1] Display the desired rejected images, using the procedure in either
“Selecting Rejected Images by Patient” on page 37 or “Selecting
Rejected Images by tech-Level User” on page 41
The Reject Bin Management window displays.
If not already displayed, click the Delete tab at the lower right panel
of the Reject Bin Management window
zi Rect Bin Management
gern tewen 5385 —————
let Report | _Oeioe AERepected men |
{Padeie Name:PUBLICHOHN' INo mage seezted}
Preeected: No
©: 8687
Cc Dos, 19580501
wage
ae a
Daescuct) Doverserneer| |
47
DirectRay Console Administrator Guide
Step
3
Action
To delete all of the images in the Reject Bin, click the Delete All
Rejected Images button at the top of the window. This will empty
the entire Reject Bin of all images forall patients. The Reject Bin
Usilization indicator should now read 0%.
To delete selected images from the current patient record, click on
the image thumbnails to choose them, then click the Deleted
Selected bution in the Delete tab.
Note: To unselect an image, click on it again.
To delete all images for the current patient record, click the Delete
All for Patient button in the Delete tab.
‘When you are done deleting rejected images, click the OK button to
close the window.
Deleting Patient Records
You can choose to delete patient records and their images before the
reclamation process does.
Note: Under normal use, you
should not need to delete
patients as reclaim will do it
‘automatically.
To delete a patient record and related images:
Step
Action
[Rareia
erage Queues
Protect sents
Set Patient Comment Dette
Colbrate
Reger tirmgement |
Dede Paverts
Set Spec Prameterr
Soot Maragement
OR Denes Cantal
48
1
‘Open the Admin menu and select Delete Patients
‘The Delete Patient window displays.
atc aT
feces are
DirectRay Console Administrator Guide
Step
2
Action
Locate the patient record:
+ To search by patient name, click the Patient Nametab, enter the
name in the search field, then click Seareh or press the Enter key.
+ To search by patient ID, click the Patient ED tab, enter the ID in
the search field, then click Seareh or press the Enter key.
‘The list of patient records matching the search criteria that you
entered displays (for example, see the following sample window).
Note: You can use the asterisk (*) character as a wildcard character
to broaden your search. For example entering R*ph would return
patients named Randolph and Rudolph. If using the wildcard
character, make sure you include at least one other character (that
is, don’t enter only an asterisk) to avoid creating a large listing of
patients (up to the configured limit, the default is $0) which might
take several minutes to complete.
Note: When searching for names, they are stored in the system as
LAST*FIRST*MIDDLE. Therefore, searching for the first name
John requires preceding it with an asterisk (tat is, John), Also,
search entries are case insensitive; you can enter upper or lower
case lesrers
49
DirectRay Console Administrator Guide
Step
3
Action
‘Choose the patient record from the list, then click the Delete button.
‘The system prompts you to confirm the deletion, as shown below.
Bae Fane’ saelinaes
@ Areyousure you want to delete gatent Dowt ane” A.?
Ye No
aoc
To delete the patient record, click the Yes button,
To cancel deleting the patient record, click the No button.
‘When you are finished deleting patient records and want to dismiss
the Delete Patients
iow, click the OK button.
DirectRay Console Administrator Guide
c@ Entering Patient Data to the DirectRay Console
' from a Remote PC
Users can enter patient and exam data to a DirectRay Console application's
database from a remote PC using a web browser, if the PC is properly
configured. This allows users at the site to populate the database with
patient records.
The following topics explain how to configure the remote PC to support
this function.
What Is Required on the PC
The PC must have the following:
+ Minimum system configuration: Pentium 166 processor or higher;
64MB of RAM.
+ Windows 95/98 or NT 4.0 wiservice patches
+ Aweb browser: Netscape Communicator 4.7.
The PC must be configured to support TCP/IP communications, as follows:
+ Direct connection to the same TCP/IP-Ethemnet subnetwork that the
co DirectRay Console is on (which requires an Ethernet card and the
necessary TCP/IP software).
+ The IP address and host file name of the DirectRay Console CPU must
be defined in the local PC's hosts file. The format of this file is:
[P address] [host alias)
Also, the DirectRay Console application must be running to enter data.
Checking Whether the Distributed Name Server Is Used
If Distributed Name Server (DNS) és used at your site, or the remote PC to
be used is connected to a network with a DNS server, you must contact the
local IS agent with the host name of the DirectRay Console CPU to which
you want to connect.
‘You also have to disable DNS on the remote PC before creating a host file
for the remote PC, Go to “Disabling the Distributed Name Server” on page
52.
IfDNS is not used, you must create a hosts file and save it on the remote
PC. Go to the topic “Creating a Host File for the Remote PC” on page 53.
st
DirectRay Console Administrator Guide
Disabling the Distributed Name Server
To disable DNS:
Step _| Action
1 | Open the Start menu and select Settings>Control Panel.
‘The Control Panel window displays.
2 | Double-click the Network icon.
‘The Network
low displays.
3 | Inthe network components list, choose the TCP/IP component used
by the PC, then click the Properties button.
‘The TCP/IP Properties window displays.
4 | Choose the DNS Configuration tab.
5 | Record the following information (as you will have to restore it after
the patient entry sessior
+ Host
+ Domain
+ DNS Server Search Order
+ Domain Suffix Search Order
6 | Choose the Disable DNS option, then click the OK button.
‘The window closes.
7 | Click the OK button to close the Network window.
8 | Restart the PC.
‘Now go to the next topic to create a host file for the remote PC.
DirectRay Console Administrator Guide
Creating a Host File for the Remote PC.
To create a host file for the remote PC:
Step
dl
2 | Enter the DirectRay Console CPU's IP address, a tab character, then
the host alias for the CPU. For example:
192.160.1.2 drocts
3. _ | Save the file in the appropriate directory on the C: drive for the
version of Windows running on the PC (refer to the appropriate
‘Windows documentation), using the name hosts.
If you need help with this, contact the site's network administrator.
4 | Restart the PC.
Users can now run the remote patient entry session on the PC.
Running a Remote Patient
Toruna
Step
1
2
Entry Session
patient entry session from a remote PC:
Action
Start the web browser on the PC.
Point your browser to the URL of the remote DirctRay Console,
followed by 8080; for example:
192.168.
+8080
‘After your session connection completes, a logon dialog box
displays.
Log on with the username dbentry and the appropriate password.
‘The Patient Demographic window displays at the PC.
‘Note: Depending on the PC's system configuration, it can take from
510 15 minutes to load the session application.
Enter the patient data
DirectRay Console Administrator Guide
Step | Action
4 | Click on the Edit Procedures link:
‘The Software Configuration page displays.
5 | To choose the procedure whose view ames you wish to edit, click.
on the procedure pop-up menu and select the procedure,
‘Ano conan cas HORDECUS)
‘ARDONENTRLAT- URUOHTORDERES
‘ASDONITO cOSTRUCTON
2 jsnoweisnote EW oD
Netscape! Adrt
pee eee Sree SO re. WLATERAL HS
‘Administration Tools = eee
HOLO Gia
sen
cmon ee
con —
ae Yen itet ie mo i te SUE HORT.
Shisaea ee
a Sas er anaicer
—
“Repoopures evs
me
Sromsionne.cocmieiay
erates
Smart cove Wal son
Somer
romaine i -L0t
spe momcc? news
DirectRay Console Administrator Guide
Step | Action
6 | Click the Edit This Procedure button.
roc
Scher Cenigesi
‘hig ttn eons 5 i
a
ee
8IQ0E Mane Fee
Pacuest iin [jee
xa |e oH) wo uy cg eden
| an pescosndena ead
Step | Action
7 | Make the desired changes in the name fields.
‘The views for that procedure display.
DirectRay Console Administrator Guide
Action
Step
‘When you have made the changes, click the Update Changes
button.
‘The updates are saved and the Software Configuration page display’s
the changes.
[Af Diode noe fig TREY tron gen 7]
“Ein Z Sonne dene 2 Yeon Pees Dorcas “eons
Administration Tools
| HOLOGIC
Configuration
proc
| samare angen
ining headers
Nate: Youstleeo igo aloe aga at he GS he ange eta tet
UpteDS
| Scepter ee de We en B09 208
| e2uQUe Nae:
|
|
|
AavCoMP uPA EST RET
sons
‘augue
Step | Action
9 | Exit Netscape.
10 | Log out of the operating system.
11 | Log in to the operating system.
‘The changes are reflected in the procedures the next time a user runs
the DirectRay Console user application
58
DirectRay Console Administrator Guide
~~ Changing the Admin Password
To change the Admin password:
Step
Ac
Launch your Netscape browser.
The Netscape browser opens.
Enter the URL of the DirectRay Console followed by 8080; for
example:
192,168.1.2:8080
Log in as admin with the appropriate password.
‘The Administration Tools page displays.
4e8 3
ston Ieee Dre Aarts AL
59
60
DirectRay Console Administrator Guide
Step
Action
Click on the Change Password link.
‘The Change Password page displays.
HOLOGIC
‘The password must be alphanumeric only and atleast 4 charactersin length.
Action
Enter the new password and press the Tab key.
Note: An asterisk (*) character displays for each character you
‘enter to protect the privacy of the password.
Enter the new password again,
Note: This is required, since you cannot see what characters you
are typing, to verify that you are entering the password correctly.
Click the Submit Information button.
‘The password is changed and you must use the new password the
next time you log in to the Netscape browser as admin.
DirectRay Console Administrator Guide
- Creating the Rejected Images Report
‘To change the manager password:
Step
Action
Launch your Netscape browser
‘The Netscape browser opens.
Enter the URL of the DirectRay Console followed by 8080, for
example:
192.168.1.2:8000
Log in as admin with the appropriate password.
The Administra
Tools page displays.
e
DirectRay Console Administrator Guide
Step
Action
Click on the Reject Bin link.
‘The Image Rejection Report page displays.
bs a neat Ee ieee eBlog bnrewes pFALente GT
Prete Zio hae ngs tort 5 en
Dee Thee Pete vee Peon,
| pane aha a6 ARDSMEWEACHEST URINE, ans
‘Action
From the File menu, choose Print or click the Printer icon on the
top menu bar.
‘Select the printer and any other options required and click the OK
button.
The Rejected Images Report is printed.
DirectRay Console Adi
( Creating a New Pixel Map ”
During the calibration function, described in Chapter 6 of the DirectRay
Console User’s'Guide, mgr-level users have the option of creating a new
pixel map of the DirectRay Detector. The pixel map indicates which pixels
in the Detector’s array might not be reading X-ray densities correctly and
so should be ignored when the image is acquired. This is similar to a bad
spot map for a computer's hard disk.
A new pixel map should be created when an excessive amount of pixel
dropout is occurring repeatedly on images displayed in the Image Preview
window.
Do not create a new pixel map unless the DirectRay Detector and Controller have
been on for at least 3 hours.
CAUTION po not create a new pixel map if Temp 4 or Temp 2 exceed 33°C. You can check
these temperature readings by opening the Admin menu and selecting DR Device
Control. If either temperature exceéds 33°C, contact Hologic service.
To create a new pixel map:
Action
Ensure everyone is out of the X-ray room.
2 | Inthe DirectRay Console application's main window, close any
‘open study and ensure that no patient is selected.
3 | Remove the grid from the bucky.
4 | Place the X-ray tube and bucky in the Chest scanning position
[183 em (72 in.) or greater], and in Portrait orientation.
5 | Open the collimator to ensure full coverage of the bucky, and make
sure there are no lead markers or other items in the beam path.
6 | From the Admin menu, choose Calibrate.
The Calibration Test panel displays.
7 | Setthe technique settings as described in the instructions displayed
in the Calibration Test panel.
8 | Click the Create New Pixel Map button.
You are prompted to confirm that you really want to create a new
ixel map.
DirectRay Console Administrator Guide
Step
10
n
2
Action
Click Yes to confirm the pixel map creation.
‘The Calibration panel displays, but now its title is “Calibration—
New Pixel Map”: There are two buttons: Begin Calibration
‘Sequence and End Calibration.
Take an exposure.
‘The Calibration window with the flat field image displays.
Make sure that the image is a continuous tone with no anomalies.
+ Ifthere is a problem with the image, reject it and take another
‘exposure
+ If the image is acceptable,
the Accept button.
The new pixel mapping process begins. Its status is indicated in the
‘Status bar at the bottom of the main window (for example, “DRAC
is creating a new. pixel map ...”). The process takes about
20 minutes.
‘When the process is complete, a message indicating the status of the
new pixel mapping is displayed. Also, there are two buttons: Back
to Calibration and End Pixel Map.
Click the End Pixel Map button, restart the DirectRay Detector and
Controller (refer to Chapter 2 of the DirectRay Console User's
Guide), and then run a normal calibration.
Note: If an error is reported during the pixel mapping
Process, restart the system and contact Hologic service.
bala satiny
aE ynat © pei
You might also like
- The Subtle Art of Not Giving a F*ck: A Counterintuitive Approach to Living a Good LifeFrom EverandThe Subtle Art of Not Giving a F*ck: A Counterintuitive Approach to Living a Good LifeRating: 4 out of 5 stars4/5 (5820)
- The Gifts of Imperfection: Let Go of Who You Think You're Supposed to Be and Embrace Who You AreFrom EverandThe Gifts of Imperfection: Let Go of Who You Think You're Supposed to Be and Embrace Who You AreRating: 4 out of 5 stars4/5 (1093)
- Never Split the Difference: Negotiating As If Your Life Depended On ItFrom EverandNever Split the Difference: Negotiating As If Your Life Depended On ItRating: 4.5 out of 5 stars4.5/5 (845)
- Grit: The Power of Passion and PerseveranceFrom EverandGrit: The Power of Passion and PerseveranceRating: 4 out of 5 stars4/5 (590)
- Hidden Figures: The American Dream and the Untold Story of the Black Women Mathematicians Who Helped Win the Space RaceFrom EverandHidden Figures: The American Dream and the Untold Story of the Black Women Mathematicians Who Helped Win the Space RaceRating: 4 out of 5 stars4/5 (897)
- Shoe Dog: A Memoir by the Creator of NikeFrom EverandShoe Dog: A Memoir by the Creator of NikeRating: 4.5 out of 5 stars4.5/5 (540)
- The Hard Thing About Hard Things: Building a Business When There Are No Easy AnswersFrom EverandThe Hard Thing About Hard Things: Building a Business When There Are No Easy AnswersRating: 4.5 out of 5 stars4.5/5 (348)
- Elon Musk: Tesla, SpaceX, and the Quest for a Fantastic FutureFrom EverandElon Musk: Tesla, SpaceX, and the Quest for a Fantastic FutureRating: 4.5 out of 5 stars4.5/5 (474)
- Her Body and Other Parties: StoriesFrom EverandHer Body and Other Parties: StoriesRating: 4 out of 5 stars4/5 (822)
- The Emperor of All Maladies: A Biography of CancerFrom EverandThe Emperor of All Maladies: A Biography of CancerRating: 4.5 out of 5 stars4.5/5 (271)
- The Sympathizer: A Novel (Pulitzer Prize for Fiction)From EverandThe Sympathizer: A Novel (Pulitzer Prize for Fiction)Rating: 4.5 out of 5 stars4.5/5 (122)
- The Little Book of Hygge: Danish Secrets to Happy LivingFrom EverandThe Little Book of Hygge: Danish Secrets to Happy LivingRating: 3.5 out of 5 stars3.5/5 (401)
- The World Is Flat 3.0: A Brief History of the Twenty-first CenturyFrom EverandThe World Is Flat 3.0: A Brief History of the Twenty-first CenturyRating: 3.5 out of 5 stars3.5/5 (2259)
- The Yellow House: A Memoir (2019 National Book Award Winner)From EverandThe Yellow House: A Memoir (2019 National Book Award Winner)Rating: 4 out of 5 stars4/5 (98)
- Devil in the Grove: Thurgood Marshall, the Groveland Boys, and the Dawn of a New AmericaFrom EverandDevil in the Grove: Thurgood Marshall, the Groveland Boys, and the Dawn of a New AmericaRating: 4.5 out of 5 stars4.5/5 (266)
- A Heartbreaking Work Of Staggering Genius: A Memoir Based on a True StoryFrom EverandA Heartbreaking Work Of Staggering Genius: A Memoir Based on a True StoryRating: 3.5 out of 5 stars3.5/5 (231)
- Team of Rivals: The Political Genius of Abraham LincolnFrom EverandTeam of Rivals: The Political Genius of Abraham LincolnRating: 4.5 out of 5 stars4.5/5 (234)
- On Fire: The (Burning) Case for a Green New DealFrom EverandOn Fire: The (Burning) Case for a Green New DealRating: 4 out of 5 stars4/5 (74)
- Bennett HFQ 300, 450, 600 X-Ray - User ManualDocument49 pagesBennett HFQ 300, 450, 600 X-Ray - User ManualcholinchuchuNo ratings yet
- The Unwinding: An Inner History of the New AmericaFrom EverandThe Unwinding: An Inner History of the New AmericaRating: 4 out of 5 stars4/5 (45)
- Bennett HFQ-100 X-Ray - User and Service Manual PDFDocument167 pagesBennett HFQ-100 X-Ray - User and Service Manual PDFcholinchuchuNo ratings yet
- Bennett HFQ 300, 450, 600 X-Ray - User Manual PDFDocument49 pagesBennett HFQ 300, 450, 600 X-Ray - User Manual PDFcholinchuchuNo ratings yet
- Innovet Select 2010 Service Manual PDFDocument113 pagesInnovet Select 2010 Service Manual PDFMastin SneadNo ratings yet
- Bennett HFQ-100 X-Ray - User and Service ManualDocument167 pagesBennett HFQ-100 X-Ray - User and Service Manualcholinchuchu100% (1)
- Care and Safe Use of Hospital Equipment - VSO PDFDocument200 pagesCare and Safe Use of Hospital Equipment - VSO PDFcholinchuchuNo ratings yet