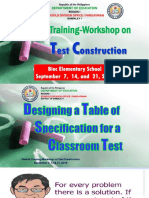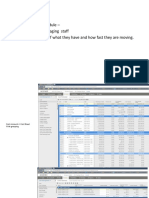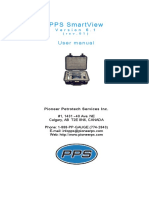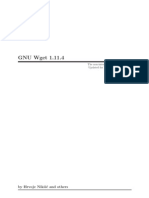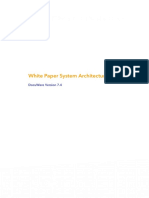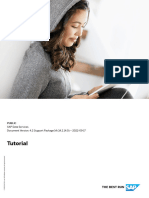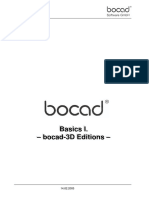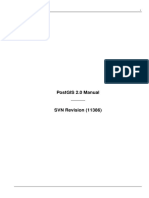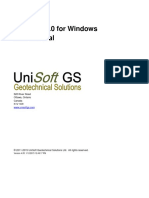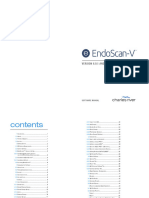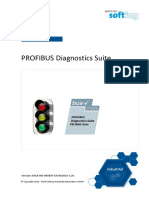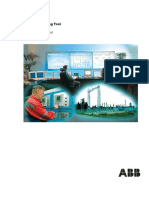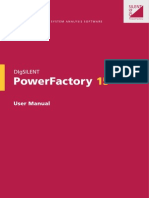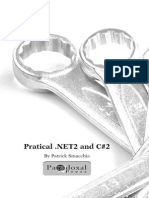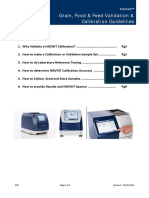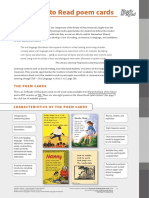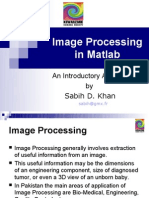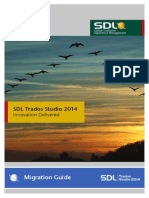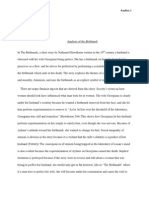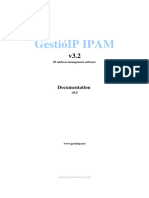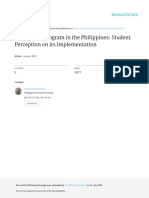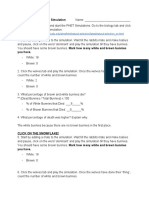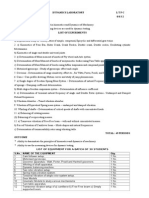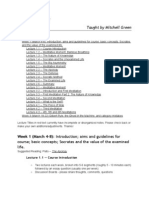Professional Documents
Culture Documents
Aconex Manual - User
Uploaded by
Hamir Khan Bin GulamCopyright
Available Formats
Share this document
Did you find this document useful?
Is this content inappropriate?
Report this DocumentCopyright:
Available Formats
Aconex Manual - User
Uploaded by
Hamir Khan Bin GulamCopyright:
Available Formats
CRJGR
Electrified Double-Tracking Project Gemas-Johor Bahru
CRJGR ACONEX MANUAL
– USER
REF NO: CRJGR-ACNX-MAN-GEN-S0.0-QAL-ALL-00007 Rev:0
Table of Contents
PURPOSE ............................................................................................................................................... 1
SCOPE .................................................................................................................................................... 1
DEFINITIONS ......................................................................................................................................... 1
1. ACONEX / CRJGR INITIATION PROCESS ................................................................................... 2
1.1 User Account Set-up / Project Invitation ................................................................................... 2
1.2 Project Invitation ....................................................................................................................... 2
2. LOGGING INTO ACONEX .............................................................................................................. 3
2.1 Logging In ................................................................................................................................. 3
2.2 Logging Out .............................................................................................................................. 5
3. PROJECT MAIL .............................................................................................................................. 6
3.1 Searching Project Mail .............................................................................................................. 6
3.2 Open a project mail from a notification email ........................................................................... 7
3.3 Opening mail from the My Tasks page ..................................................................................... 8
3.4 Reply to or forward an Aconex project mail .............................................................................. 9
3.5 Create a Project Mail .............................................................................................................. 11
3.6 Send a Project Letter .............................................................................................................. 14
3.7 Send a Confidential Mail ......................................................................................................... 17
3.8 Adding Attachments to a mail ................................................................................................. 17
3.8.1 To attach documents or project mail ............................................................................ 17
3.8.2 To attach files from your computer or network: ............................................................ 19
3.9 Close out project mail for more accurate reporting................................................................. 19
4. DOCUMENT .................................................................................................................................. 21
4.1 Opening a Document Transmittal ........................................................................................... 21
4.1.1 Opening a transmittal from an email notification ....................................................................21
4.1.2 Opening a transmittal from the My Tasks page ......................................................................22
4.2 Uploading a single Document ................................................................................................. 24
4.3 Transmitting a Document ........................................................................................................ 27
4.4 Superseding a single Document ............................................................................................. 29
4.5 Transmitting your superseded document ............................................................................... 31
4.6 Search Documents ................................................................................................................. 32
4.7 Run and save document reports to Excel ............................................................................... 33
4.7.1 Generating and Exporting a Transmittal History by Document Report .............................33
4.7.2 Generating and Exporting a Transmittal History by Organization Report ........................35
4.7.3 Generating and Exporting a Custom Document Report .......................................................37
4.8 Upload multiple documents and move them into the Document Register.............................. 39
CRJGR Aconex Manual – User Rev: 0
4.9 Supersede documents using the Bulk Processing tool .......................................................... 42
4.9.1 Generating and Exporting a Custom Document Report ............................................... 42
4.9.2 Enter the details for your updated documents in the metadata file .............................. 43
4.9.3 Upload your documents into the Temporary Files area ............................................... 43
4.9.4 Test your template ........................................................................................................ 44
4.9.5 Run the bulk process .................................................................................................... 46
4.9.6 Mark document as “No Longer in Use”......................................................................... 46
4.9.7 What happens when I mark a document as no longer in use? .................................... 46
4.9.8 Don't mark documents as no longer in use to fix a mistake! ........................................ 47
5. WORKFLOWS............................................................................................................................... 48
5.1 Create a new workflow template............................................................................................. 48
5.2 Add steps to a draft workflow template ................................................................................... 49
5.3 Edit workflow steps ................................................................................................................. 51
5.4 Remove steps from a draft workflow template ....................................................................... 53
5.5 Activate a workflow template .................................................................................................. 55
5.6 Copy a workflow template ....................................................................................................... 56
5.7 Copy a workflow template to another project ......................................................................... 57
5.8 Searching Workflows .............................................................................................................. 59
5.9 View a workflow's properties................................................................................................... 60
6. MANAGING WORKFLOWS ......................................................................................................... 62
6.1 Track workflow progress ......................................................................................................... 62
6.2 Skip a step in a workflow ........................................................................................................ 63
6.3 Reassign a document in a workflow step to someone else .................................................... 65
6.4 Terminate a document in a workflow ...................................................................................... 66
7. INITIATING WORKFLOWS .......................................................................................................... 68
7.1 Start a workflow of the Documents module ............................................................................ 68
7.2 Attach supplementary files to a workflow ............................................................................... 72
7.3 Start a workflow from a transmittal ......................................................................................... 73
8. COMPLETING WORKFLOW STEPS ........................................................................................... 78
8.1 Open a workflow step from My Tasks...................................................................................... 78
8.2 Opening a workflow step from a workflow transmittal ............................................................. 79
8.3 Review documents assigned to you in a workflow .................................................................. 81
8.4 Review multiple documents assigned to you in a workflow ..................................................... 82
8.5 Attach a replacement file to a workflow step ........................................................................... 83
8.6 Mark-up changes in a workflow step in the online viewer ....................................................... 85
8.7 Delegate a document in a workflow step to someone else for review..................................... 87
CRJGR Aconex Manual – User Rev: 0
CONFIDENTIALITY AND INTELLECTUAL PROPERTY STATEMENT
This document contains confidential information and uses an Aconex proprietary template. This document must not be used
or disclosed for any purpose other than in connection with the implementation or use of the Aconex system (“the Purpose”).
The intellectual property in this template (and any modification, enhancement, derivation or reproduction of it) is owned by
Aconex and licensed solely for the Purpose and the license of the original or modified document can be terminated by
Aconex at any time at its absolute discretion. The Aconex name, logos and URLs are the property and/or marks of Aconex.
Any modification, enhancement, derivation or reproduction of this document must contain this “Confidentiality and
Intellectual Property Statement” and any other confidentiality and any other similar markings or legends contained herein.
Any questions based on the confidentiality or ownership of this document should be directed to legal@aconex.com.
Related Documents
This document must be read in conjunction with, but not limited to, other project specific manuals,
plans or procedures that are applicable to this project. The table below lists the relevant documents.
Document Reference Title Author
CRJGR-ACNX-MAN-GEN-S0.0-QAL-ALL-00001 Aconex Project Configuration ACNX
CRJGR-ACNX-MAN-GEN-S0.0-QAL-ALL-00002 Aconex Information Management Policy ACNX
CRJGR-ACNX-MAN-GEN-S0.0-QAL-ALL-00003 CRJGR Master Configurations ACNX
CRJGR-ACNX-MAN-GEN-S0.0-QAL-ALL-00004 CRJGR Bulk Processing Metadata ACNX
CRJGR-ACNX-MAN-GEN-S0.0-QAL-ALL-00005 CRJGR Aconex Manual – Project Admin ACNX
CRJGR-ACNX-MAN-GEN-S0.0-QAL-ALL-00006 CRJGR Aconex Manual – Organisation Admin ACNX
History
Revision Date Description of Amendment
0 27/08/2018 First Issuance
CRJGR Aconex Manual – User Rev: 0
Purpose
This User Guide Document establishes the framework for managing Training on this project. Its
intent is to ensure that all training sessions and materials are managed in a manner that is
controlled, accurate, efficient, comprehensive, reliable and systematic.
The ultimate aim is to ensure that the entire project team has access to the right information at the
right time.
Scope
This User Guide Document is applicable to the entire project team and all project-related users.
Examples include online videos and manuals.
Definitions
The table below provides an overview of some of the concepts used within the Aconex system:
Project Mail
• The company shared Inbox, Sent box and Draft box
• Nothing can be deleted, nothing can be modified
• Assured delivery to Aconex users
• Excellent search/reporting facility
Documents
Aconex • Doc register is like Company plan rack or filing cabinet (electronic
Fundamentals version)
• To distribute documents from one company to another must send a
Transmittal
• Documents are only registered once, when it’s time to update must
supersede
• When you search your doc register, you will always see the latest
revision as default
• Always access historic document revisions
• Automate the routing of documentation and assignment of tasks by
using the workflows module with documents;
Workflows • This solution offers your team with automation, transparency and
accountability over the whole review process to help you avoid costly
errors and delays;
CRJGR Aconex Manual – User Rev: 0 Page 1 of 87
1. Aconex / CRJGR Initiation Process
During the implementation of an application CRJGR Project, the YTL Project Admin will need to
initiate certain steps to create, invite and train applicable Project personnel. The following steps
below will ensure that the above mentioned is actioned and completed, hence ensuring the correct
user accounts are created and trained to use the applicable project in Aconex.
All personnel will be trained as per the Project Configuration Document for each applicable Project.
1.1 User Account Set-up/ Project Invitation
Each Organisation Administrator shall set-up the applicable user accounts in Aconex and will then
send a notification to YTL’s Project Admin. The YTL’s Project Admin will then invite approved
users to the Project
User account Set-up Example
Project Invitation Example
1.2 Project Invitation
On receipt of the Project Invitation each Project Participants will then be able to view the Aconex
online training videos and subsequent self-assessment Aconex quiz. Once the self-assessment
quiz has been completed, a completion certificate will be available online to print off.
CRJGR Aconex Manual – User Rev: 0 Page 2 of 87
2. Logging into Aconex
Log in to Aconex from www.aconex.com or by clicking on the link in an Aconex Notification email
you’ve received.
To access Aconex, you'll need to log in. When you're done, log out to maintain your security.
2.1 Logging In
Tips:
• If you can't log in, reset your password from the Aconex login page. See Reset your
password. You can also contact your Org Admin, or call our helpdesk at any time for
assistance.
• The Org Admin of your organization will give you your login name and password.
1. Go to the Aconex website: http://www.aconex.com.
2. From the Member login menu at the top of the screen, choose the region as Rest of Asia
3. Click the Go button.
CRJGR Aconex Manual – User Rev: 0 Page 3 of 87
4. If you want to use a different language in Aconex, below the log section, click the link for your
preferred language.
5. Enter your Login Name and Password and click the Login button.
CRJGR Aconex Manual – User Rev: 0 Page 4 of 87
If this is your first log in to Aconex, you'll need to complete these additional steps.
1. Review your user information and complete your profile, e.g.: Job Title, Security question
2. Type in:
o The password you want to use from now on into the New Password field.
o Your new password again in the Confirm Password field.
3. Click the Save button.
2.2 Logging Out
1. Click the Logout link at the top of the screen to log out of Aconex.
CRJGR Aconex Manual – User Rev: 0 Page 5 of 87
3. Project Mail
3.1 Searching Project Mail
#Use Aconex's powerful search function to find a project mail.
Tips:
• The Search - Mail page remembers the search terms you last used in this session. Click the
Clear button to clear all search fields and enter new criteria.
• Leave all fields blank and click the Search button to see all project mail. Add more search
criteria and click the Search button to refine your search.
1. Select your project from the Project Selector at the top of the page.
Click the Mail button on the Module Menu, and under Search, click the mailbox you want to
search in:
o Inbox – mail received by your organization.
o Sent – mail sent by your organization.
o Drafts – draft mail created by your organization.
2. Complete one or more search criteria fields.
3. Click the Search button.
CRJGR Aconex Manual – User Rev: 0 Page 6 of 87
4. Click the Subject link to display the project mail.
3.2 Open a project mail from a notification email
If you receive an email notification that you have been sent a project mail in Aconex, click the link in
the email to open the project mail.
Tips: Edit your User Preferences under Setup to change your notification settings.
1. Open the notification email from Aconex in your local email system (for example, Outlook).
2. Click the mail subject link to open the project mail in Aconex.
3. On the Aconex log in page, complete the Login Name and Password fields, and click the
Login button.
CRJGR Aconex Manual – User Rev: 0 Page 7 of 87
3.3 Opening mail from the My Tasks page
Mail awaiting your action is listed on the My Tasks page and is grouped by the action needed.
• Unread To - mail sent to you that you haven't read.
• Unread Cc - mail carbon copied to you that you haven't read.
• Outstanding - mail awaiting action, with a response required date in the future.
• Overdue - mail awaiting action, with a response required date in the past.
• Awaiting your approval - mail that you must approve before it is sent.
Tips:
• The total number of mails in each mail task group is shown, and the ten most recent mails are
listed. Click the View All link to display the full list in a pre-configured mail search page.
• Unread project mails are removed from the My Tasks page after 90 days. These mails are
still available from the Mail module, and are still marked as unread.
• Unread mail in the Outstanding and Overdue lists appear in bold text.
• Mail is removed from the Unread lists after you have opened it, unless you mark it as unread.
• If another To list recipient from your organization responds to a mail, it is removed from your
Outstanding or Overdue list, but will remain on your Unread list.
1. Select your project from the Project Selector at the top of the page.
Click the Tasks button on the Module Menu, and under View, click My Tasks.
2. Click the Mail title bar to show the mail lists, if required.
3. Click the mail list title to expand the list, if required.
CRJGR Aconex Manual – User Rev: 0 Page 8 of 87
4. Click the project mail number link to open the mail.
5. To mark the mail as unread, click the Actions button and choose Mark as Unread.
6. To return to the My Tasks page, click the Back button.
3.4 Reply to or forward an Aconex project mail
Respond to a project mail or forward it to another person for action.
1. Choose your project in the Project Selector at the top of the page.
Click the Mail button on the Module Menu, and under Search, click Inbox.
CRJGR Aconex Manual – User Rev: 0 Page 9 of 87
2. Complete one or more search criteria fields.
3. Click the Search button.
4. Click the Subject link of the project mail to open it.
5. Click the:
o Reply button – to reply to the sender only, without the original attachments.
o Reply to All button – to reply to the sender and all recipients, without the original
attachments.
o Forward button – to forward the mail to new recipients, with the original attachments
(if required).
6. Complete all mandatory mail fields, and any other fields as required. See Create a new
project mail.
7. Click the Send button.
CRJGR Aconex Manual – User Rev: 0 Page 10 of 87
3.5 Create a Project Mail
Use project mail for communication and collaboration on your project. All project mail sent and
received in Aconex has fast and secure delivery.
Tips:
• Your mail is automatically saved to draft every five minutes. You'll see a notification message
with the time of each save.
• Click the Save to Draft button at any time to save your mail and continue writing. You'll see a
confirmation message with the time of the save.
• Project mail saved in Drafts is available to anyone in your organization.
• To automatically check the spelling in your mail when you click the Send button, edit your
personal preferences.
• You can't paste pictures or graphics into the body of your mail.
• Mail marked as response required does not appear in the Overdue or Outstanding mail list of
Cc or Bcc recipients.
1. Select your project from the Project Selector at the top of the page.
Click the Mail button on the Module Menu, and under Create New, click:
o Blank Mail to create a blank mail, or
o One of your listed commonly used mail types.
CRJGR Aconex Manual – User Rev: 0 Page 11 of 87
2. If you created a blank mail, choose the mail in the Type field.
3. Enter one or more mail recipients in the To field and/or the Cc field. Either:
o Enter a full or partial user or group name and click the Find icon to select from a list,
or
o Click the Directory button to search in a directory. See Finding and adding mail
recipients from a directory below.
4. Enter the recipient detail (e.g. organisation, Last name, etc) to search for the recipient. Tick
the checkbox beside the name then click on To, Cc, or Bcc. You may continue to search and
add more recipients, click Save to complete your selection.
CRJGR Aconex Manual – User Rev: 0 Page 12 of 87
5. If required, attach documents, other project mails, or local files to the mail. See Adding
attachments to a mail below.
6. If required, choose the response type from the Response Required list, and select the
respond by date.
7. Complete the Subject field. A meaningful subject to make it easier to find this mail.
8. To add other auto text to the body of this mail:
o Position the cursor where you want the text to be added.
o Select the auto text name from the list. You can add as many auto text items as
required.
9. Complete the Body field. You can type your message or paste text from another application.
Use the Format menu to apply formatting to your text
10. Click the Send button.
CRJGR Aconex Manual – User Rev: 0 Page 13 of 87
3.6 Send a Project Letter
1. Select your project from the Project Selector at the top of the page.
Click the Mail button on the Module Menu, and under Create New, click:
o Blank Mail to create a blank mail, or
o One of your listed commonly used mail types.
2. Choose Project Letter as the Mail Type.
3. Enter one or more mail recipients in the To field and/or the Cc field. Either:
o Enter a full or partial user or group name and click the Find icon to select from a list,
or
CRJGR Aconex Manual – User Rev: 0 Page 14 of 87
o Click the Directory button to search in a directory. See Finding and adding mail
recipients from a directory below.
o Click the Directory button to search in a directory. See Finding and adding mail
recipients from a directory below.
4. Complete the Subject field. A meaningful subject to make it easier to find this mail.
5. Click the Attributes button, and select one or more values for each attribute, as required.
6. Complete the Body field. You can type your message or paste text from another application.
Use the Format menu to apply formatting to your text
7. Go to Option button, and choose the Auto-number mail now option.
o Every Project Letter needs to have reference number prior to sending
CRJGR Aconex Manual – User Rev: 0 Page 15 of 87
8. Copy the number which is generated and paste it into the word document.
9. Attach the signed and scanned project letter.
10. Choose the Local File to attach the Project Letter.
11. Click the Browse button, select the file to attach.
12. Click the Send button.
CRJGR Aconex Manual – User Rev: 0 Page 16 of 87
3.7 Send a Confidential Mail
All project mail or transmittals you send are instantly visible to all recipients and everyone in your
organization.
If you have potentially sensitive mail that only certain people should have access to, you can mark
your material confidential.
Tips: Only the recipients of your mail will be able to view it.
1. Click Mail
2. Under Create New select the type of mail you want to create.
3. Fill in the other mail details as appropriate.
4. Click the Options button.
5. Select to Send as confidential mail.
6. Click on OK
7. Click Send.
3.8 Adding Attachments to a mail
You can add documents or project mail to a mail, or files from your computer or local network.
Tips:
• To see more search criteria fields, click the Show icon.
• To remove an attachment, click on the ‘x’ icon to the right of the attachment.
3.8.1 To attach documents or project mail
1. Click the Attach button and choose:
o Document - to attach documents from the Register or Temporary Files.
o Project Mail - to attach other related project mails.
o Local File - to attach files from your computer or network
CRJGR Aconex Manual – User Rev: 0 Page 17 of 87
2. Choose the tab for the area you want to search.
3. Complete search criteria fields, as required.
4. Click the Search button.
5. Select the checkbox for each document or project mail you want to attach.
6. Click the Attach button.
CRJGR Aconex Manual – User Rev: 0 Page 18 of 87
3.8.2 To attach files from your computer or network:
1. Click the Attach button and choose Local File.
2. Click the Browse/Choose file button, browse to the file you want to attach, and click the
Open button.
3. To add another file, click the Attach another file link and repeat the above step.
4. Click the Attach button.
3.9 Close out project mail for more accurate reporting
When an activity is complete, close out related project mail so you can monitor active items more
easily.
Tips:
• Close out project mail to get more accurate information when running a status report, allowing
you to follow-up on mail items that have not been closed out.
• You can only close out project mail sent by your organization
1. Select your project from the Project Selector at the top of the page.
Click the Mail button on the Module Menu, and under Search, click Sent
CRJGR Aconex Manual – User Rev: 0 Page 19 of 87
2. Complete one or more search criteria fields.
3. Click the Search button.
4. Click the Subject link to display the project mail you want to close out.
5. Click the Close Out Mail button.
6. Mail status will now display as Closed-Out
CRJGR Aconex Manual – User Rev: 0 Page 20 of 87
4. Document
4.1 Opening a Document Transmittal
Open document transmittals from an email notification or the Unread Transmittal list on the My Tasks
page.
4.1.1 Opening a transmittal from an email notification
1. Open the email from your local email account (for example, Microsoft Outlook).
2. Click on the transmittal number link in the email.
3. You'll be prompted to log in to Aconex to view the document transmittal.
4. Review the details of the transmittal. You can open or save documents and files from the
Attachments list, or submit documents to a workflow, as required.
CRJGR Aconex Manual – User Rev: 0 Page 21 of 87
4.1.2 Opening a transmittal from the My Tasks page
Tips:
• To return to the My Tasks page after viewing a transmittal, always click the Back button.
Don't use your browser's back button.
• Your ten most recent unread transmittals are listed on the My Tasks page. Click the View All
link to go to a pre-configured search that lists all your unread transmittals.
1. Choose your project from the Project Selector at the top of the page
2. Click the Tasks button from the Module Menu, and then under View, click My Tasks.
3. If required, click the Documents title bar to show the documents lists.
CRJGR Aconex Manual – User Rev: 0 Page 22 of 87
4. If required, click the Unread Transmittals title to expand
5. In the Unread Transmittals list, click the number of the transmittal you want to open.
CRJGR Aconex Manual – User Rev: 0 Page 23 of 87
6. Review the details of the transmittal. You can open or save documents and files from the
Attachments list.
4.2 Uploading a single Document
Upload a document to your organization's register, and then transmit it to other organizations, or
upload another document with similar information.
You'll need to send a document transmittal to enable project members in other organizations to
access this document.
Tips:
• Enter as much information about this document as you can make it easier to find it when
searching.
• If you select a document type that is assigned to a configurable document auto-numbering
scheme, the Document No. The field is read-only.
1. Choose your project in the Project Selector at the top of the page.
CRJGR Aconex Manual – User Rev: 0 Page 24 of 87
2. Click the Documents button on the Module Menu, and under Actions, click Upload a New
Document.
3. Complete all mandatory document information fields, and any other fields as required
4. Click the Browse button, locate the file you want to add, and click the Open button.
5. Click the Upload button.
CRJGR Aconex Manual – User Rev: 0 Page 25 of 87
6. Click the link to choose your next step.
You can:
o Transmit this document. See Transmitting your uploaded document
o Upload another document with fields pre-populated with the same information.
Repeat this procedure from step 3.
o View the details of this document in the document register.
CRJGR Aconex Manual – User Rev: 0 Page 26 of 87
4.3 Transmitting a Document
To enable project members from another organization to view a document, you'll need to transmit it to
them.
1. Click the Documents button on the Module Menu, and then under Search, click Document
Register.
2. Enter the search criteria in the search fields.
3. Click the Search button.
CRJGR Aconex Manual – User Rev: 0 Page 27 of 87
4. Select the checkbox next to the documents you want to transmit.
5. Click the Transmit button, and choose Create Transmittal
6. Complete all mandatory Transmittal fields, and any other fields as required. They are the ones
marked in yellow, with an asterisk.
7. Click the Send button.
You'll see a confirmation that the transmittal has been sent. The documents you included will
automatically be updated in the recipient organizations' document registers.
CRJGR Aconex Manual – User Rev: 0 Page 28 of 87
4.4 Superseding a single Document
Upload a new document revision to make changes to an existing document, or to change the
information about the document.
Usually you'll update (or supersede) a document by replacing it with another file uploaded from your
computer. However, you can also use this procedure to update incorrect or incomplete information
about the document. For example, if there is a spelling error in the document title, or if you need to
add comments about the document.
Tip: When you update a document with a new file, the previous revision is retained in the document
history. Previous document revisions are not deleted.
1. Click the Documents button on the Module Menu, and under Search, click Document Register.
2. Complete one or more search criteria fields.
3. Click the Search button.
CRJGR Aconex Manual – User Rev: 0 Page 29 of 87
4. Click on the search result rows for the document you want to update and choose Supersede.
5. Update document information fields as required, making sure that all mandatory fields are
completed.
6. To replace this document with a new revision, click the Browse/Choose source button, locate
the file you want to upload, and click the Open button.
CRJGR Aconex Manual – User Rev: 0 Page 30 of 87
7. Click the Supersede Document button.
8. Click the link to choose your next step. You can:
o Transmit this document. See Transmitting your superseded document
o View the details of this document in the document register.
4.5 Transmitting your superseded document
The document you just superseded is automatically attached to the transmittal.
1. Complete all mandatory Transmittal fields, and any other fields as required.
2. Click the Send button.
CRJGR Aconex Manual – User Rev: 0 Page 31 of 87
4.6 Search Documents
Use document search criteria fields to find documents in your organization's register, and then choose
the appropriate opening method.
Tips:
• The Search - Documents page remembers the search terms you last used in this session.
Click the Clear button to clear all search fields and enter new criteria.
• Leave all fields blank and click the Search button to see all documents in your Register.
• Add more search criteria and click the Search button to refine your search.
1. Click the Documents button on the Module Menu, and then under Search, click Document
Register.
2. Complete one or more search criteria fields.
3. Click the Search button.
CRJGR Aconex Manual – User Rev: 0 Page 32 of 87
4. Click the file icon to download the document. Or click the arrow beside it to access a range of
other options, including viewing and transmitting the document.
4.7 Run and save document reports to Excel
Export document reports to Excel for further processing, if required, and printing.
Aconex provides three document reports:
• Transmittal History of Document - report the transmittal history for selected documents
• Transmittal History of Organization - report the transmittal history for a selected organization
of selected documents
• Export to Excel - create a custom document report.
4.7.1 Generating and Exporting a Transmittal History by Document Report
1. Choose your project in the Project Selector at the top of the page.
Click the Documents button on the Module Menu, and then under Search, click Document
Register.
CRJGR Aconex Manual – User Rev: 0 Page 33 of 87
2. Complete one or more search criteria fields.
3. Click the Search button.
4. Select the checkbox of each document you want to include in the report.
5. Click the Reports button and choose Transmittal History by Document.
6. Click the Options button.
CRJGR Aconex Manual – User Rev: 0 Page 34 of 87
7. Choose:
o Show me all documents – for all documents requested.
o Show me documents that have never been transmitted – for only the documents
that have not been transmitted.
o Show me documents that have been transmitted to the selected organizations –
to choose from a list of organizations.
8. To add an organization, double-click the name in the Organizations list.
9. To remove an organization, double-click the name in the Selected Organizations list.
o Click the OK button.
10. Click the Export to Excel button.
11. Click the Temporary File button to go to Temporary Files and search for your report. The
report name includes the date and time the report was generated and is in the format
ExportDocumentTransmittalHistory-DDMMYYYY_HH-MM. xls where YYYY is the Year, MM
is Month, DD is Day, HH is Hour and MM is Minutes.
4.7.2 Generating and Exporting a Transmittal History by Organization Report
Tip: The Transmittal History by Organization report is based on revision number. Revision numbers
need to be updated when a document is superseded for this report to work successfully.
1. Choose your project in the Project Selector at the top of the page.
Click the Documents button on the Module Menu, and then under Search, click Document
Register.
CRJGR Aconex Manual – User Rev: 0 Page 35 of 87
2. Complete one or more search criteria fields.
3. Click the Search button.
4. Select the checkbox of each document you want to include in the report.
5. Click the Reports button and choose Transmittal History by Organization
6. Select the organization in the Organization list.
7. From the Show list, choose:
o All Sent – include all revisions sent to the selected organization.
o Latest Sent – include only the latest revision sent to the selected organization.
o Awaiting Transmittal – include only revisions that have not been sent to the selected
organization.
CRJGR Aconex Manual – User Rev: 0 Page 36 of 87
8. Click the Search button.
9. Click the Export to Excel button.
10. Click the Temporary File button to go to Temporary Files and search for your report. The
report name includes the date and time the report was generated and is in the format Export-
DDMMYYYY_HH-MM. xls where YYYY is the Year, MM is Month, DD is Day, HH is Hour and
MM is Minutes..
4.7.3 Generating and Exporting a Custom Document Report
1. Choose your project in the Project Selector at the top of the page.
Click the Documents button on the Module Menu, and then under Search, click Document
Register.
2. Complete one or more search criteria fields.
CRJGR Aconex Manual – User Rev: 0 Page 37 of 87
3. Click the Search button.
4. Click the Add/Remove Columns button to change the report columns as required.
o To remove columns, double-click on the column name in the Selected Columns list.
o To add columns, double-click on the column name in the Available Columns list.
o To change column order - click on the column name in the Selected Columns list,
and click the up and down arrow buttons to move the column in the list.
o Click the OK button to save your changes.
5. Select the checkbox of each document you want to include in the report.
CRJGR Aconex Manual – User Rev: 0 Page 38 of 87
6. Click the Reports button and choose Export to Excel.
7. Click the OK button in the confirmation message.
8. Click the Temporary File button to go to Temporary Files and search for your report. The
report name includes the date and time the report was generated and is in the format
ExportDocs- DDMMYYYY_HH-MM. xls where YYYY is the Year, MM is Month, DD is Day,
HH is Hour and MM is Minutes.
4.8 Upload multiple documents and move them into the Document Register
Use Multi File Upload to upload files from your computer or your local network into Aconex.
1. Choose your project from the Project Selector at the top of the page.
2. Click Documents.
3. Under Actions, click Multiple File Upload.
CRJGR Aconex Manual – User Rev: 0 Page 39 of 87
4. Choose a different upload profile from the Profile list if you need to. A profile specifies default
document values and other upload settings. If you need to check the details of a profile, select it
from the dropdown menu, then click the View/Edit Profile link beside it. Find out more about
document upload profiles.
5. Click the Multi File Upload button.
6. Drag and drop your files into the field, or click on Choose Files to select them from your machine.
7. You'll see a list of the files you've added. You can add more, or, if you're happy, click the Start
Upload button. A progress bar shows the status of your upload.
8. Click View files uploaded by me today. You’ll see your uploaded documents appear in
the Temporary Files tab. You can work on the documents here before registering them to your
project.
CRJGR Aconex Manual – User Rev: 0 Page 40 of 87
9. To register documents, select the ones you want by clicking on the checkboxes to the left of each
filename. Then click the Move to Register button.
10. You’ll see the Move to Register page. This lets you update the document data. You can add data
to the fields for individual documents by scrolling across the page.
11. To apply the same data to multiple documents, click the View Copy-To Panel button. The Copy-
To panel lets you enter your document data in a single view, and apply it to all the documents in
your list, or just the ones you select.
CRJGR Aconex Manual – User Rev: 0 Page 41 of 87
12. To apply the data to all documents, fill in the relevant data, then click the Copy to All button.
To apply the data to just some of the documents, fill in the relevant data. Then select the
documents you want to affect using the checkboxes to the left of their document numbers, and
click the Copy to Selected button.
You can apply the same data to a group of documents, then edit individual fields for specific
documents as you need to.
12. Once you’ve added the relevant data for the documents you want to register, click
the Submit button at the page’s top-right to move them into the project’s Document Register.
You’ll see a confirmation message when the process is complete.
4.9 Supersede documents using the Bulk Processing tool
If you’re working with large numbers of documents, the easiest way to upload and supersede them in
the Document Register is to use a metadata file.
Here's how it works:
1. Create and download a metadata file.
2. Enter the details for your updated documents in the metadata file.
3. Upload your documents into the Temporary Files area of your Document Register.
4. Test your template.
5. Run a bulk process to move the updated files into your Document Register (along with the
updated data).
4.9.1 Generating and Exporting a Custom Document Report
1. Click Documents
2. Under Actions click Bulk Processing.
3. Click the New Bulk Process button.
4. Fill in the Title field to give your job a name. This way, you'll be able to find it easily if you come
back to complete the job later. It will also make relevant document reports more meaningful.
CRJGR Aconex Manual – User Rev: 0 Page 42 of 87
5. Click the Metadata Template button.
6. Click Save File.
This will save the file onto your computer or local network, depending on the way your computer’s
set up. By default the file will be named TemplateMetadata.xls.
4.9.2 Enter the details for your updated documents in the metadata file
Next, fill in the updated details for the documents.
To make this easier, you can cut and paste information from other systems such as CAD systems if
you like.
Keep in mind that the information in your metadata file will overwrite any information that’s recorded
against the documents in the Document Register.
1. Open your metadata template file.
2. Complete all the mandatory fields. They're shown in bold in your file.
3. In the File field, enter the full name of the document file, including the attachment type. For
example, CRJGR-ACX00-DD-INF-S3.0-CNS-EWK-10001(00).pdf
4. Complete as many of the other fields in the template as you need to.
5. Double-check that you've recorded the correct document numbers in your metadata template. If
the revision number or letter for a given document in your metadata file is higher than the revision
that's stored in Aconex, the system can supersede the document for you when you run this bulk
process.
6. Save your metadata file in CSV file format. To save an Excel file as CSV, click File > Save
As and use the Format selector to choose CSV.
4.9.3 Upload your documents into the Temporary Files area
There are two methods you can use to upload your files:
• Use the Multi File Upload tool
• Use a zip file upload process.
At the end of either upload process, you’ll see a confirmation that files are available in
your Temporary Files area.
CRJGR Aconex Manual – User Rev: 0 Page 43 of 87
4.9.4 Test your template
Next, test your metadata template.
When you upload and test the metadata template it will:
• check the information you’ve entered in the File column of your template
• find the matching file that you've just uploaded into Temporary Files
• check this file's Document Number
• look for the existing Document Number in your Document Register.
1. Click the New Bulk Process button.
2. In the Title field, give your bulk processing job a name. This way, you’ll be able to come back and
complete this task later if you're interrupted.
3. Click the Metadata File button.
4. Click Local Computer/Network button.
5. Click Browse.
6. Select your metadata template document.
7. Click Attach.
9. Click the Test button.
10. Click the Refresh button.
CRJGR Aconex Manual – User Rev: 0 Page 44 of 87
You’ll see a file appear next to the Log file section.
11. Open this file.
12. Check the Result column in the Log file.
13. If everything is marked as Okay, continue on to the next step.
If there are any errors to correct:
a. Edit your metadata file.
b. In Aconex, click the Copy button to create a new job with the same details.
c. Repeat this procedure from step 4 with your updated metadata file.
You can make changes to the default bulk processing rules if you need to, by clicking on
the Rules button. In most cases you won’t need to change the defaults. If you're only superseding
documents, however, you may want to select the Supersede Documents Only rule.
Rule Description
Processing mode
If the document number already exists in the register then supersede
Auto (default)
the document, otherwise upload it.
Supersede Documents
If a matching number does not exist, an error is logged.
Only
Upload New Documents
If a matching document number already exists, an error is logged.
Only
If an error occurs
Skip and continue the Does not process the document that caused the error, and continues
run (default) the bulk process.
Does not process the document that caused the error, and stops the
Abort the run at this row
bulk process.
Removes the details of this job — the title, metadata file, error log and
Automatically clean up
any rules configured. It doesn't affect the documents or their event log
details of this run
history.
Email notifications Sends an email notification when the process finishes.
CRJGR Aconex Manual – User Rev: 0 Page 45 of 87
4.9.5 Run the bulk process
Now that you have set up and tested everything, you can run the bulk processing job.
1. Click the Run button to start the job.
2. Click the Refresh button.
3. Open the Log file report.
4. Check that Okay is recorded against all documents in the Results column.
All your files have now been uploaded and superseded.
4.9.6 Mark document as “No Longer in Use”
No one can delete documents from Aconex, but you can hide a document from document register
4.9.7 What happens when I mark a document as no longer in use?
The document won't appear in your organization's document register. The document can still be
viewed in History.
Have you transmitted the document to other organizations? If you want to hide the document from
their document registers as well, send a transmittal to update the status to these organizations.
When should I mark a document as no longer in use?
Mark documents as no longer in use when, for example:
• Documents have been transmitted to you in error, and you want to hide them in your register, or
• A portion of the work will not be carried out, and you want to hide documents relating to this work.
1. Click the Documents button on the Module Menu, and then under Search, click Document
Register
2. Complete one or more search criteria fields
CRJGR Aconex Manual – User Rev: 0 Page 46 of 87
3. Click the Search button
4. Click the checkbox of each document that you want to mark as no longer in use
5. Click the Tools button, and choose Mark as No Longer in Use.
6. Review the list of documents to be marked as no longer in use. You can:
• Add more documents. Click the Add Documents button and repeat step 3 to search again.
• Remove documents. Click the Trash to Remove each document from the selection
7. Click the Mark as No Longer in Use button.
4.9.8 Don't mark documents as no longer in use to fix a mistake!
Has someone made an error with the document? For example, if someone has uploaded the wrong
file. Then, don't mark the document as no longer in use. You can fix the error by superseding the
document with the correct file or document information. Add in a comment about why the document
was superseded.
• You can't restore a document to current once you have marked it as no longer in use
CRJGR Aconex Manual – User Rev: 0 Page 47 of 87
5. Workflows
5.1 Create a new workflow template
Workflow templates set initiator options and workflow outcome rules, and specify defaults for workflow
transmittals, and step completion rules.
A step is an action which forms part of a workflow.
Tip:
No Workflows button? The Workflows module is not available to all projects. Please contact your Org
Admin if you need the Workflows module.
1. Choose your project from the Project Selector at the top of the page.
Click Workflows from the Module Menu, and then under Create New, click Template.
2. Enter a unique name in the Template Name field.
3. Enter any notes that you want to go to all reviewers when the documents are transmitted to
them in the Workflow Note field. This will be displayed on screen for each reviewer and in
the workflow transmittal.
4. Choose the Workflow Outcome Decided By option.
5. Under Initiator Options, select the checkbox of each action you want to be available to the
workflow initiator.
CRJGR Aconex Manual – User Rev: 0 Page 48 of 87
6. In the Default Step Completion Rules section, change the completion rule as required in
the:
o Parallel step completed when list.
o On Rejection list.
7. In the Transmittal Settings section, choose the required rule in the:
o Attributes list. These attributes appear in the transmittal to reviewers, or any other
transmittals created within the workflow.
o Reason for Issue list.
8. In the Final Transmittal field, add the names of any people you want to have copied in on the
workflow’s final transmittal.
You can:
o Click the Save To Draft button, or
o Add workflow steps. See Add steps to a draft workflow template.
5.2 Add steps to a draft workflow template
Add steps to your draft template to create the workflow. Use serial and parallel steps as needed to
provide an efficient and effective process.
A parallel step involves multiple reviews of documents at the same time.
Tips:
• You can’t add steps to an active template.
• Each step name must be unique within the template.
1. Open a draft workflow template.
CRJGR Aconex Manual – User Rev: 0 Page 49 of 87
a. Choose your project from the Project Selector at the top of the page.
Click Workflows from the Module Menu, and then under Search, click Templates.
b. Click the Drafts tab.
c. Enter search criteria and click the Search button.
d. Click the name of the template to open it.
2. Scroll down to the Template Builder section.
3. Drag and drop each new step into the desired position in the workflow. You can create serial
or parallel steps as required.
CRJGR Aconex Manual – User Rev: 0 Page 50 of 87
4. You can:
o Click the Save To Draft button, or click Activate button if to activate the Workflow
o Add details to each workflow step. See Edit workflow steps.
5.3 Edit workflow steps
Set the name of each workflow step and manage step participants. You can override the default step
completion rules for an individual step if needed.
Tips:
• Each step name must be unique within the template.
• You can edit the steps in an active workflow template, but workflows in progress will not
change.
1. Open a draft workflow template.
a. Choose your project from the Project Selector at the top of the page.
Click Workflows from the Module Menu, and then under Search, click Templates.
b. Click the Drafts tab.
c. Enter search criteria and click the Search button.
d. Click the name of the template to open it
CRJGR Aconex Manual – User Rev: 0 Page 51 of 87
2. On the New Template or Edit Workflow Template page, scroll down to the Template
Builder.
3. Click on the arrow icon within the step to enter the step properties.
4. Complete the following fields as required:
a. Step Name – a unique and descriptive title for the step.
b. Participants – choose the users who will review the documents.
c. Cc – choose the users who will be copied on the workflow transmittal.
5. Click the OK button.
6. Click on the arrow icon after a step to change the step’s completion rules from the default
values for this template, if required. Please note: These rules apply to all parallel steps in the
group.
CRJGR Aconex Manual – User Rev: 0 Page 52 of 87
Choose the required rules for:
Completion Rule – choose the rule that determines if this step is complete. This field only
appears for parallel steps.
If Rejected – choose what happens after this step for a rejection outcome.
7. Enter a step duration for the step in the Duration row, as required. The default step duration
is one day.
8. To save your changes for a:
Draft template, click either the:
o Save To Draft button, or
o Activate button to save your changes and activate the template.
9. After activated the active template, click the Save button.
5.4 Remove steps from a draft workflow template
Delete steps that aren’t needed from a draft workflow template.
Tip: You can’t remove steps from an active workflow template.
CRJGR Aconex Manual – User Rev: 0 Page 53 of 87
1. Open a draft workflow template.
a. Choose your project from the Project Selector at the top of the page.
Click Workflows from the Module Menu, and then under Search, click Templates.
b. Click the Drafts tab.
c. Enter search criteria and click the Search button.
d. Click the name of the template to open it.
2. On the New Template or Edit Workflow Template page, scroll down to the Template
Builder.
3. Click the Delete Step icon of the step you want to delete.
CRJGR Aconex Manual – User Rev: 0 Page 54 of 87
4. Click OK to confirm deletion
5.5 Activate a workflow template
You need to activate a draft workflow template before it can be used to create workflows. You can’t
add or remove steps in active templates.
1. Choose your project from the Project Selector at the top of the page.
Click Workflows from the Module Menu, and then under Search, click Templates.
2. Click the Drafts tab.
3. Enter search criteria and click the Search button.
4. Click the name of the template to open it.
CRJGR Aconex Manual – User Rev: 0 Page 55 of 87
5. Click the Activate button.
The workflow is active once a confirmation has displayed, saying Template activated
successfully.
5.6 Copy a workflow template
You can save time by copying a similar existing workflow template and making any needed changes
to create a new template.
1. Choose your project from the Project Selector at the top of the page.
Click Workflows from the Module Menu, and then under Search, click Templates.
Click the required tab for the status of the existing template you want to copy.
2. Enter search criteria and click the Search button.
3. Select the checkbox for the template you want to copy.
CRJGR Aconex Manual – User Rev: 0 Page 56 of 87
4. Click the Actions button, and then click Copy.
5. Edit the default name in the Template Name field as needed.
6. Edit other details of the template as needed.
7. You can:
o Click the Save To Draft button, or
o Click the Activate button to save your changes and activate the template.
5.7 Copy a workflow template to another project
Save time by copying workflow templates from one project to another. You’ll need to add attributes
and participants to the copied templates.
Tips:
• Template copies will be saved to the Drafts folder of the Workflows module for the selected
project.
• You can select multiple workflow templates to copy to another project.
• Participants and attributes are not copied over with a workflow template when copying to
another project.
Choose the project you want to copy templates from in the Project Selector at the top of the
page.
Click Workflows from the Module Menu, and then under Search, click Templates.
CRJGR Aconex Manual – User Rev: 0 Page 57 of 87
1. Click the required tab for the status of the existing template you want to copy.
2. Enter search criteria and click the Search button.
3. Select the checkbox for the template you want to copy.
4. Click the Actions button, and then click Copy to Project.
5. Choose the project you want to copy this template from the Project list.
CRJGR Aconex Manual – User Rev: 0 Page 58 of 87
6. Click OK button.
A message confirms that the template was successfully copied to the selected project.
5.8 Searching Workflows
Specify multiple search criteria to quickly find the workflow you’re looking for.
Tip:
You can use wildcards and Boolean operators in Workflow searches.
1. Choose your project from the Project Selector at the top of the page.
Click Workflows from the Module Menu, and then under Search, click Workflows.
2. Enter search criteria as required.
3. Click the Search button.
CRJGR Aconex Manual – User Rev: 0 Page 59 of 87
4. Review the search results list as required. The name of the workflow is shown in the header
row.
5.9 View a workflow's properties
View the workflow’s properties to see the number of documents currently in each workflow step, and
list the documents in a selected step.
Tip:
The number of documents currently in a workflow step is displayed next to the name of the step.
1. Choose your project from the Project Selector at the top of the page.
Click Workflows from the Module Menu, and then under Search, click Workflows.
2. Enter search criteria as required.
3. Click the Search button.
CRJGR Aconex Manual – User Rev: 0 Page 60 of 87
4. Click the name of the workflow to display the workflow properties.
5. Click the workflow step name to view the search results for documents currently at that step.
The number of documents at the step is shown after the step name.
6. Only the documents currently at that step are listed.
CRJGR Aconex Manual – User Rev: 0 Page 61 of 87
6. Managing Workflows
6.1 Track workflow progress
Generate a document review report to help you track the progress of documents in workflows based
on a specific workflow template.
Tips:
• You can only generate a standard report for a specific workflow template.
• When generating a report, you can only choose from workflow templates that have been used
to start a workflow.
1. Choose your project from the Project Selector at the top of the page.
Click Workflows from the Module Menu, and then under Search, click Workflows.
2. Enter search criteria as required.
3. Click the Search button.
4. Click the Reports button and choose one of the following options:
o Report 1 – Doc Review Status– Provides a report on all document metadata, and
details for each step including the organization, action, comments and overall status.
o Report 2 – Doc Review Status Extended– Provides a report listing document
metadata, and details of step due date, completed date, comments and overall status.
o Report 3 – Workflow Review Status – Provides a report listing transmittal
information, and details of step due date and days late.
o Export to Excel – Exports all the fields in the search results to an Excel spreadsheet.
The table below explains what the different statuses tell you
Step status Definition
Completed The step has been done.
Current The step is in progress with you.
Forecast The next step in the workflow requires your input.
Skipped The step has been skipped.
Terminated The workflow has been ended.
Overdue The step hasn't been completed by the step completion date. It's late.
CRJGR Aconex Manual – User Rev: 0 Page 62 of 87
5. If you didn’t choose a template as one of your search criteria, choose a template from the
Template list and then click the OK button.
6. Click the Export to Excel button to save or print the report.
6.2 Skip a step in a workflow
The workflow initiator can move documents in a workflow to the next step if needed. No step outcome
is recorded for skipped steps.
Tip: Only the workflow initiator can skip steps.
1. Choose your project from the Project Selector at the top of the page.
Click Workflows from the Module Menu, and then under Search, click Workflows.
2. Enter search criteria as required.
CRJGR Aconex Manual – User Rev: 0 Page 63 of 87
3. Click the Search button.
4. Select the checkbox for each document you want move to the next workflow step.
5. Click the Initiator Tools button for the workflow step, and click Skip Step.
6. Enter the reason for skipping this step, and then click the OK button.
7. Click the Close button in the confirmation message.
CRJGR Aconex Manual – User Rev: 0 Page 64 of 87
6.3 Reassign a document in a workflow step to someone else
Workflow initiators can reassign a workflow step to a different person, either in their organization or
another organization.
1. Choose your project from the Project Selector at the top of the page.
Click Workflows from the Module Menu, and then under Search, click Workflows.
2. Enter search criteria as required.
3. Click the Search button.
4. Select the checkbox for each document you want to assign to a different person, either in your
organization or other organization.
5. Click the Initiator Tools button for the workflow step, and click Reassign.
6. Enter the name of the user you want to:
a. Replace in the Replace field.
b. Assign to this step in the with field.
CRJGR Aconex Manual – User Rev: 0 Page 65 of 87
7. Click the OK button.
8. Click the Close button in the confirmation message.
6.4 Terminate a document in a workflow
The workflow initiator can terminate documents in a workflow if needed.
Tip: Terminating a document, means that it is removed from the workflow. This will not delete the
document from your register.
1. Choose your project from the Project Selector at the top of the page.
Click Workflows from the Module Menu, and then under Search, click Workflows.
2. Enter search criteria as required.
3. Click the Search button.
CRJGR Aconex Manual – User Rev: 0 Page 66 of 87
4. Select the checkbox for each document you want move to terminate.
5. Click the Initiator Tools button for the workflow step, and click Terminate.
6. Enter the reason for terminating this document, and then click the OK button.
7. Click the Close button in the confirmation message.
CRJGR Aconex Manual – User Rev: 0 Page 67 of 87
7. Initiating Workflows
7.1 Start a workflow of the Documents module
Search for and select documents to submit into workflow and follow the steps in the Workflow wizard
to guide you through the task.
You can attach supplementary files, from your computer or the register, to a workflow to assist
participants with their review. These files are not submitted for review themselves.
Only active templates are listed for you to choose from when submitting documents into a workflow.
Tip: Some templates won't allow you to edit workflow steps. Contact the template creator for
assistance.
1. Choose your project in the Project Selector at the top of the screen.
Click the Documents button on the Module Menu, and then under Search, click Document
Register.
2. Complete one or more search criteria fields. Click the Search button.
3. Select the checkbox of each document you want to submit into the workflow.
CRJGR Aconex Manual – User Rev: 0 Page 68 of 87
4. Click the Transmit button, and choose Start a Workflow.
The Start Workflow d page displays at 1. Select Documents.
5. Check that the correct documents are attached for review. You can click the:
o Add Documents button – to add more documents to the workflow from the document
register.
o Trash icon – to remove a document from the workflow.
o File icon – to open a document.
6. Attach supplementary files to a workflow if required. See Attach supplementary files to a
workflow.
7. Click the Next button to move to the next step in the Workflow wizard, 2 Select Workflow
Template.
8. Choose the template you want to use for this workflow.
9. Click the Next button to move to the next step in the Workflow wizard, 3 View and Edit
Workflow Settings.
CRJGR Aconex Manual – User Rev: 0 Page 69 of 87
10. Enter a name for the workflow in the Workflow Name field.
11. Enter any workflow instructions into the Workflow Note field. This information is visible to all
participants when reviewing documents in the workflow.
12. Complete fields in the Transmittal Settings section as required.
CRJGR Aconex Manual – User Rev: 0 Page 70 of 87
13. Add recipients that you want to copy on the final transmittal in the Final Transmittal –
Additional Cc Recipient field.
14. Edit workflow step details or completion rules if required.
15. Click the Submit button.
CRJGR Aconex Manual – User Rev: 0 Page 71 of 87
7.2 Attach supplementary files to a workflow
Tip:
Once you've attached a file on the Supplementary Files tab, it can't be removed from the workflow.
1. Click the Supplementary Files tab.
2. Click the Attach File button.
3. To attach files from your computer or local network:
a. Click the Local Computer/Network button.
b. Click the Browse/Choose file button and locate the file you want to attach.
c. Click the Open button.
d. To add another file, click the Attach Another File link and return to step b.
e. Click the OK button to upload all of the selected files.
4. To attach documents from your register:
a. Type your search criteria into the Super Search field.
b. Click the Search button.
CRJGR Aconex Manual – User Rev: 0 Page 72 of 87
c. Select the checkbox for each document that you want to attach.
d. click the OK button.
5. Type any comments in the Comments field for each attachment.
6. Click the OK button.
7.3 Start a workflow from a transmittal
Submit documents into workflow from a transmittal and follow the steps in the wizard to complete the
task.
You can attach supplementary files, from your computer or the register, to a workflow to assist
participants with their review. These files are not submitted for review themselves.
Only active templates are listed for you to choose from when submitting documents into a workflow.
Tip: Some templates won't allow you to edit workflow steps. Contact the template creator for
assistance.
1. Find and open the transmittal. See Opening a Document Transmittal or Searching Project
Mail.
CRJGR Aconex Manual – User Rev: 0 Page 73 of 87
2. Scroll to the Document Attachments list.
o Select the checkbox of each document you want to submit into the workflow.
3. Click Start a Workflow. The Start Workflow Wizard page displays at 1. Select Documents.
CRJGR Aconex Manual – User Rev: 0 Page 74 of 87
4. Check that the correct documents are attached for review. You can click the:
o Add Documents button – to add more documents to the workflow from the document
register.
o Trash icon – to remove a document from the workflow.
o File icon – to open a document.
5. Attach supplementary files to a workflow if required. See Attach supplementary files to a
workflow.
6. Click the Next button to move to the next step in the Workflow wizard, 2 Select Workflow
Template.
7. Choose the template you want to use for this workflow.
8. Click the Next button to move to the next step in the Workflow wizard, 3 View and Edit
Workflow Settings.
9. Enter a name for the workflow in the Workflow Name field.
CRJGR Aconex Manual – User Rev: 0 Page 75 of 87
10. Enter any workflow instructions into the Workflow Note field. This information is visible to all
participants when reviewing documents in the workflow.
11. Complete fields in the Transmittal Settings section as required.
CRJGR Aconex Manual – User Rev: 0 Page 76 of 87
12. Add recipients that you want to copy on the final transmittal in the Final Transmittal –
Additional Cc Recipient field.
13. Edit workflow step details or completion rules if required.
14. Click the Submit button.
CRJGR Aconex Manual – User Rev: 0 Page 77 of 87
8. Completing Workflow Steps
8.1 Open a workflow step from My Tasks
Workflow transmittals are listed on the My Tasks page under Documents in the Awaiting Your Review
task list. These tasks remain in the list until you action them.
1. Select your project from the Project Selector at the top of the page.
Click the Tasks button on the Module Menu, and under View, choose My Tasks.
2. If required, click the Documents title bar to expand the Documents list.
3. If required, click on the Awaiting Your Review title to expand the list.
4. Click the workflow number to open the step. The Documents for Review page is opened.
5. To open a document, click the File icon and either click:
o Open with – to open in the preferred application.
o Save File – to save the file to your computer.
CRJGR Aconex Manual – User Rev: 0 Page 78 of 87
8.2 Opening a workflow step from a workflow transmittal
You'll receive a workflow transmittal with the documents for your review attached. You can open the
workflow step from this transmittal.
Tip: You will also get a notification email from which you can open the Workflow Transmittal (if you
have email notifications activated).
1. Choose your project in the Project Selector at the top of the page.
Click the Tasks button from the Module Menu, and then under View, click My Tasks.
2. If required, click the Documents title bar to expand the list.
3. If required, click in the Unread Transmittals To title to expand the list
4. Click the workflow transmittal number to open the transmittal.
CRJGR Aconex Manual – User Rev: 0 Page 79 of 87
5. Scroll to the Document Attachments list and select the checkbox of each document you
want to review.
6. Click the Actions button and choose Review Documents. The Documents for Review page
is opened.
CRJGR Aconex Manual – User Rev: 0 Page 80 of 87
7. To open a document, click the File icon and either click:
o Open with – to open with the preferred application.
o Save File – to save the file to your computer.
8.3 Review documents assigned to you in a workflow
You can replace a document in workflow with a file from your computer or Temporary Files, or mark
up the document in the online viewer.
You can complete the workflow step for a document, or just save your review changes to complete
later.
1. Open the documents that you need to review in a workflow.
2. From here, you can:
o Attach a replacement file from your local files, or Temporary Files. See replace a
document with a different version
o Mark up the document in the online viewer. See mark up changes to the document in
Aconex using the online viewer
o start a subworkflow from a workflow that's assigned to you
o attach extra files to the workflow
o Delegate the review to another person. See pass a document in the workflow to
someone else for review.
3. To save your changes without completing the workflow step, click the Save And Continue
button.
4. To complete the workflow step for selected documents:
a. Select the checkbox of each document you want to complete the workflow step for.
b. Select the outcome of this review step in the Review Outcome list.
c. Type any comments regarding your review in the Comments field, if required.
d. Click the Submit Selected Documents button.
CRJGR Aconex Manual – User Rev: 0 Page 81 of 87
e. Click the OK button in the confirmation message.
8.4 Review multiple documents assigned to you in a workflow
Use bulk review to quickly apply review status, and comments to multiple documents.
Tip:
You can also apply markup to multiple documents in a workflow with this procedure. See Applying
markup to multiple documents.
1. Open workflow step. See Open a workflow step from My Tasks.
2. Select the checkboxes of each document you want to apply this bulk review to.
3. Click the Bulk Review button.
4. Select the status for this step in the Review Outcome list.
5. Enter any comments in the Comments field.
CRJGR Aconex Manual – User Rev: 0 Page 82 of 87
6. Select the required Copy to option to add the review information to:
o Selected Documents – the selected documents only. (Overwrites any existing
information in these fields.)
o Blank documents – all documents with blank review fields.
o All documents – all documents. (Overwrites any existing information in these fields.)
7. Click OK button.
8. To save your changes, but not submit your review, click the Save and Continue button.
o Complete the workflow step for the selected documents, click the Submit Selected
Documents button.
8.5 Attach a replacement file to a workflow step
You can replace the document in a workflow step with a local file or a document in Temporary Files.
1. Open the workflow step. See Opening a Workflow Task from the My Tasks page.
a. Find the file you want to replace in the workflow, and click its paperclip icon
b. Click the Local Computer/Network button.
c. Click the Browse/Choose file button.
d. Browse to the location of the file you want to attach, and click the Open button.
CRJGR Aconex Manual – User Rev: 0 Page 83 of 87
e. Click the OK button.
2. To attach a document from Temporary Files:
a. Click the paper-clip icon.
b. Enter search criteria in the Super Search field.
Click the Search button.
c. Select the checkbox of the document you want to attach, and click the OK button.
3. To save your changes without completing the workflow step, click the Save And Continue
button.
CRJGR Aconex Manual – User Rev: 0 Page 84 of 87
4. To complete the workflow step for selected documents:
a. Select the checkbox of each document you want to complete the workflow step for.
b. Select the outcome of this review step in the Review Outcome list.
c. Type any comments regarding your review in the Comments field, if required
5. Click the Submit Selected Documents button.
6. Click the OK button in the confirmation message.
8.6 Mark-up changes in a workflow step in the online viewer
Use the online viewer to markup and save changes to documents you are reviewing in a workflow
step.
Tip: Markup files can be divided into layers with each layer having its own unique name. You can
create, name and colour layers to organize your work.
1. Open the workflow step from the My Tasks page.
2. Click either the Document Number or the Markup icon (the eye icon) to open the document
in Doc Mode where you can view the document and add markups.
3. Use the markup tools to mark up the document.
4. Open the Notes panel at the right to view all existing markups and their full thread of
comments.
5. To save your review changes without completing the workflow step, click the Save button
CRJGR Aconex Manual – User Rev: 0 Page 85 of 87
6. Click the OK button.
7. To save your review changes without completing the workflow step, click the Save And
Continue button.
8. To complete the workflow step for selected documents:
a. Select the checkbox of each document you want to complete the workflow step for.
b. Select the outcome of this review step in the Review Outcome list.
c. Type any comments regarding your review in the Comments field, if required.
d. Click the Submit Selected Documents button.
e. Click the OK button in the confirmation message.
CRJGR Aconex Manual – User Rev: 0 Page 86 of 87
8.7 Delegate a document in a workflow step to someone else for review
You can delegate documents assigned to you for review to another member of your organization
when required.
1. Open a workflow task. See Open the workflow step from the My Tasks page
2. Select the checkbox of each document you want to delegate.
3. Click the Delegate button.
4. Find and select the user you want to delegate this review to in the with field.
5. Click the OK button.
6. Click the Close button in the confirmation message.
CRJGR Aconex Manual – User Rev: 0 Page 87 of 87
You might also like
- Aconex Training GuideDocument1 pageAconex Training GuidebelkessamirNo ratings yet
- District Training on Test Construction and TOSDocument65 pagesDistrict Training on Test Construction and TOSShikinah Glory Padilla100% (15)
- OpenText Imaging Enterprise Scan 16.0 - User and Administration Guide English (CLES160000-UGD-En-1)Document300 pagesOpenText Imaging Enterprise Scan 16.0 - User and Administration Guide English (CLES160000-UGD-En-1)Ashutosh MishraNo ratings yet
- MuCAD5 EnglishDocument220 pagesMuCAD5 EnglishGroup NAVNo ratings yet
- PIC Microcontroller Projects in C: Basic to AdvancedFrom EverandPIC Microcontroller Projects in C: Basic to AdvancedRating: 5 out of 5 stars5/5 (10)
- ACONEX Connected Cost Module Knowledgeable Staff Open To ChangeDocument22 pagesACONEX Connected Cost Module Knowledgeable Staff Open To ChangeNalini TiwariNo ratings yet
- Document Control SystemDocument3 pagesDocument Control SystemPageduesca RouelNo ratings yet
- AconexDocument17 pagesAconexSuresh Marappa AndevanapallyNo ratings yet
- 18.9 Confirmation of Verbal Instructions (CVI)Document2 pages18.9 Confirmation of Verbal Instructions (CVI)rmdarisaNo ratings yet
- Sample WBS EPC ProjectDocument7 pagesSample WBS EPC ProjectNavneet Soni100% (1)
- OpenText Imaging Enterprise Scan 16.2 - User and Administration Guide English (CLES160200-UGD-En-02)Document302 pagesOpenText Imaging Enterprise Scan 16.2 - User and Administration Guide English (CLES160200-UGD-En-02)Rebecca Yoby100% (2)
- OpenText Documentum Workflow Designer CE 22.4 - User Guide English (EDCPKL220400-AWF-EN-01) PDFDocument108 pagesOpenText Documentum Workflow Designer CE 22.4 - User Guide English (EDCPKL220400-AWF-EN-01) PDFJOAO SOUZANo ratings yet
- CouchDB Database For The WebDocument73 pagesCouchDB Database For The Webleejiacheng13636No ratings yet
- Aconex Reference Guide Rev 01Document32 pagesAconex Reference Guide Rev 01Ghassan Abood Habeeb50% (2)
- Aconex Reference Guide Rev 01Document32 pagesAconex Reference Guide Rev 01MAC CAYABANNo ratings yet
- Flowchart of NCR Via AconexDocument1 pageFlowchart of NCR Via AconexCristian GiurgeaNo ratings yet
- F205 Engineering Document ControlDocument8 pagesF205 Engineering Document ControlalexNo ratings yet
- Aconex Features Technology BrochureDocument4 pagesAconex Features Technology BrochureJUANnn100No ratings yet
- Aconex Certified ProfessionalDocument1 pageAconex Certified ProfessionalIqbal PatelNo ratings yet
- PPSSmartView V6.1 PDFDocument122 pagesPPSSmartView V6.1 PDFRefisal BonnetNo ratings yet
- GNU Wget 1.11.4: by Hrvoje Nik Si C and OthersDocument66 pagesGNU Wget 1.11.4: by Hrvoje Nik Si C and OthersrohitunderhillNo ratings yet
- Firebird 5 QuickstartguideDocument49 pagesFirebird 5 Quickstartguidethalleslima@gmail.comNo ratings yet
- Whitepaper - DW - ArchitectureDocument64 pagesWhitepaper - DW - ArchitectureJosé MarínNo ratings yet
- InfiMONITOR v1 20160727 - 2010 PDFDocument79 pagesInfiMONITOR v1 20160727 - 2010 PDFAntonio Marcos RockenbahNo ratings yet
- HTML5 Programming CookbookDocument67 pagesHTML5 Programming CookbookSean Burger100% (4)
- Imagerunner Advance c7500 III SeriesDocument103 pagesImagerunner Advance c7500 III SeriesMoody Moody HammoudiNo ratings yet
- PR4100 User Manual enDocument140 pagesPR4100 User Manual enRavi Indra67% (3)
- Ds 42 Tutorial EnDocument210 pagesDs 42 Tutorial EnJose RomanNo ratings yet
- WgetDocument65 pagesWgetPedro Pablo Flores VeraNo ratings yet
- Scheduler InstallationDocument49 pagesScheduler InstallationAlys AlysNo ratings yet
- GNU Wget 1.15: by Hrvoje Nik Si C and OthersDocument70 pagesGNU Wget 1.15: by Hrvoje Nik Si C and OthersMichelNo ratings yet
- Compass ReferenceDocument206 pagesCompass Referenceshahidraza962No ratings yet
- White Paper System Architecture V7.7Document61 pagesWhite Paper System Architecture V7.7Luis RobalinoNo ratings yet
- MOHEMTARIN4Document97 pagesMOHEMTARIN4amin tNo ratings yet
- Process Discovery Best Practices: Using IBM Blueworks LiveDocument150 pagesProcess Discovery Best Practices: Using IBM Blueworks LiveTECNIVA S de RL de CVNo ratings yet
- Spring Data Mongodb ReferenceDocument105 pagesSpring Data Mongodb ReferencevarykNo ratings yet
- Basis1 Steel en PDFDocument90 pagesBasis1 Steel en PDFNguyen HaiNo ratings yet
- SYS600 - Programming Language SCILDocument400 pagesSYS600 - Programming Language SCILAbhijit JNo ratings yet
- openLCA1.7 Exercise PDFDocument104 pagesopenLCA1.7 Exercise PDFInnShiTanNo ratings yet
- OpenLCA1.7 User Manual v1.1Document104 pagesOpenLCA1.7 User Manual v1.1S. GnanasekaranNo ratings yet
- SYS600 - Programming Language SCIL PDFDocument394 pagesSYS600 - Programming Language SCIL PDFAnonymous 9VcxlFErfNo ratings yet
- QPDF ManualDocument87 pagesQPDF ManualLeonis SilverNo ratings yet
- Process Picture DesignDocument256 pagesProcess Picture DesignJohanaCamilaAmórtegui100% (1)
- Fdocuments - Us - Microscada Pro Sys 600 9 Abb LTD 10 Microscada Pro 1mrs756118 Operation ManualDocument182 pagesFdocuments - Us - Microscada Pro Sys 600 9 Abb LTD 10 Microscada Pro 1mrs756118 Operation ManualchupzptNo ratings yet
- Postgis-2 0Document598 pagesPostgis-2 0Renato ArbexNo ratings yet
- UniSettle4 User ManualDocument64 pagesUniSettle4 User ManualyazidNo ratings yet
- Guide For Java Devs Vert.xDocument119 pagesGuide For Java Devs Vert.xJuan PérezNo ratings yet
- Bocad BasicDocument197 pagesBocad BasicTiến Lượng Nguyễn71% (7)
- HIMA ElopDocument221 pagesHIMA Elopsendutdut100% (1)
- SS7 Stack User GuideDocument294 pagesSS7 Stack User Guidedelhi punjabNo ratings yet
- EndoScan-V User ManualDocument85 pagesEndoScan-V User Manualelm057No ratings yet
- ZEN Core v3.2 - Software ManualDocument792 pagesZEN Core v3.2 - Software ManualMonicaNo ratings yet
- Myfile 1Document227 pagesMyfile 1alleelogisticsNo ratings yet
- forWebDevelopers 1 1Document293 pagesforWebDevelopers 1 1brucebinhNo ratings yet
- rml2pdf UserguideDocument166 pagesrml2pdf UserguideLuan AndradeNo ratings yet
- UserManual VISUM115 Transfer Ro 21nov 6e9afaDocument1,532 pagesUserManual VISUM115 Transfer Ro 21nov 6e9afaBideran GeorgeNo ratings yet
- PROFIBUS Diagnostics Suite: User ManualDocument48 pagesPROFIBUS Diagnostics Suite: User ManualFer NandoNo ratings yet
- Operation Manual: Protocol Mapping ToolDocument122 pagesOperation Manual: Protocol Mapping TooltalaporriNo ratings yet
- UserManual 15.2 enDocument1,507 pagesUserManual 15.2 enAndrea Macedo PereiraNo ratings yet
- Technical DocumentationDocument392 pagesTechnical DocumentationP.Prabu DassNo ratings yet
- Practical2 FinalDocument896 pagesPractical2 FinalAnonymous iUW0JL6O5No ratings yet
- Pelikulang Pilipino in Partial Requirement For A Degree of Bachelor of Science in ArchitectureDocument5 pagesPelikulang Pilipino in Partial Requirement For A Degree of Bachelor of Science in ArchitectureDanielle Kiara ZarzosoNo ratings yet
- Standard QAPDocument9 pagesStandard QAPsivaNo ratings yet
- Getting Started with LAMW: Lazarus Android Module WizardDocument5 pagesGetting Started with LAMW: Lazarus Android Module WizardjmpessoaNo ratings yet
- Food, Grain and Feed Validation and Calibration Guidelines - V6Document9 pagesFood, Grain and Feed Validation and Calibration Guidelines - V6edward tagarinoNo ratings yet
- Normality Test PDFDocument5 pagesNormality Test PDFJorge Hernan Aguado QuinteroNo ratings yet
- Influence and Correlation in Social Networks: Aris Anagnostopoulos Ravi Kumar Mohammad MahdianDocument9 pagesInfluence and Correlation in Social Networks: Aris Anagnostopoulos Ravi Kumar Mohammad MahdianSean TongNo ratings yet
- Prac01 GuideDocument7 pagesPrac01 GuideShamsul ArefinNo ratings yet
- Relevance of Gandhian Principles in Contemporary India: HistoryDocument2 pagesRelevance of Gandhian Principles in Contemporary India: HistoryshashankNo ratings yet
- MUIC Newsletter 305Document5 pagesMUIC Newsletter 305tikkychaiNo ratings yet
- RTR Poem Card TSM PDFDocument10 pagesRTR Poem Card TSM PDFRina34567No ratings yet
- Image Processing in MatlabDocument21 pagesImage Processing in Matlabmukeshpatel045100% (2)
- General Introduction and Review LiteratureDocument10 pagesGeneral Introduction and Review LiteratureLekshmi NarayananNo ratings yet
- SDL Trados Studio 2014 SP1 Migration GuideDocument290 pagesSDL Trados Studio 2014 SP1 Migration GuideLola Ruiz GNo ratings yet
- Real Research PaperDocument4 pagesReal Research Paperapi-252255976No ratings yet
- Documentacion GestioIP 32 enDocument112 pagesDocumentacion GestioIP 32 enXonedijjNo ratings yet
- EndgameDocument2 pagesEndgameJose Jacob Ortiz MoralesNo ratings yet
- Argument Essay - Kelsey OlearyDocument8 pagesArgument Essay - Kelsey Olearyapi-280611064No ratings yet
- BrochureDocument8 pagesBrochureCristian Jhair PerezNo ratings yet
- K12 Science Program in The Philippines: Student Perception On Its ImplementationDocument13 pagesK12 Science Program in The Philippines: Student Perception On Its Implementationlet's skip thisNo ratings yet
- Mountain Man SWOT Analysis and Marketing StrategyDocument3 pagesMountain Man SWOT Analysis and Marketing StrategySebastiaan VesseurNo ratings yet
- Anju Talwar: Senior Vice President and Global Hiring and Training LeaderDocument4 pagesAnju Talwar: Senior Vice President and Global Hiring and Training LeaderVince RochaNo ratings yet
- Ch6 - Linear ProgrammingDocument22 pagesCh6 - Linear Programminghehehehehe_No ratings yet
- Performance Task in Introduction To Philosophy of The Human PersonDocument1 pagePerformance Task in Introduction To Philosophy of The Human Person•Kai yiii•No ratings yet
- DLL - English 6 - Q2 - W6Document4 pagesDLL - English 6 - Q2 - W6Ji XhiennNo ratings yet
- Natural Selection SimulationDocument2 pagesNatural Selection SimulationThe Ash and Sky ShowNo ratings yet
- Development of Oil and Gas FieldsDocument11 pagesDevelopment of Oil and Gas FieldsSamara PolytechNo ratings yet
- Master's Degree in Engineering Sciences Application ProcessDocument8 pagesMaster's Degree in Engineering Sciences Application ProcessSandeep KumarNo ratings yet
- ME6511 Dynamics Lab ExperimentsDocument3 pagesME6511 Dynamics Lab Experimentsraj_klnceNo ratings yet
- Know Thyself Course Notes 2013Document19 pagesKnow Thyself Course Notes 2013blackhole93No ratings yet