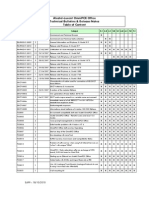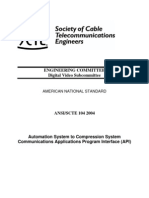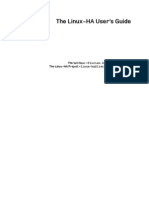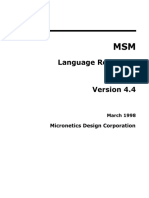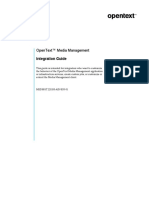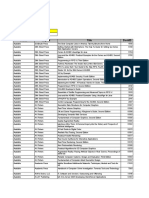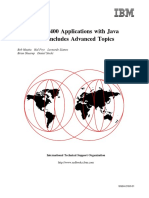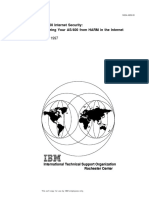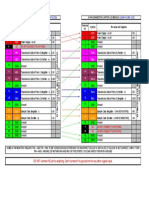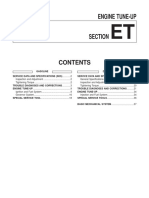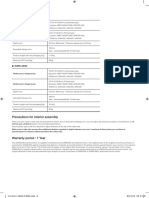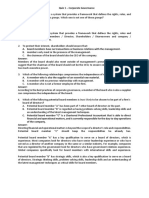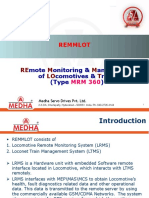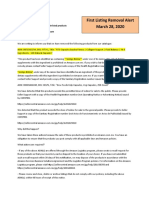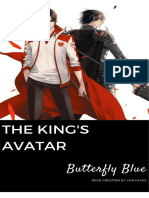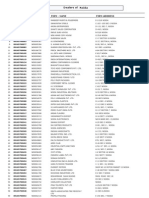Professional Documents
Culture Documents
Vital P BX Communicator Guide
Uploaded by
Mario RubioOriginal Title
Copyright
Available Formats
Share this document
Did you find this document useful?
Is this content inappropriate?
Report this DocumentCopyright:
Available Formats
Vital P BX Communicator Guide
Uploaded by
Mario RubioCopyright:
Available Formats
VitalPBX Communicator
Reference Guide Ver. 2.2.1
CONTENTS
Contents
INTRODUCTION .............................................................................................................................................. 3
1. – VITALPBX COMMUNICATOR ............................................................................................................................... 4
1.1 Account Setting ........................................................................................................................................ 7
1.2 Setting .................................................................................................................................................... 11
1.3 Chat ........................................................................................................................................................ 22
1.4 Presence ................................................................................................................................................. 24
1.5 Dialer ...................................................................................................................................................... 25
1.6 Console ................................................................................................................................................... 28
1.7 Video....................................................................................................................................................... 29
1.8 Call History ............................................................................................................................................. 30
1.9 Directory ................................................................................................................................................. 31
1.10 Skin ....................................................................................................................................................... 32
Sonata Communicator Reference Guide Ver. 2.2.1, Nov 2019
INTRODUCTION
VitalPBX Communicator is a Softphone designed for the Call Center environment and also adapts itself
very well to the normal activities of each day in the Company.
Copyright © 2019 Telesoft, S.A. All rights reserved 3
Sonata Communicator Reference Guide Ver. 2.2.1, Nov 2019
1. – VitalPBX Communicator
VitalPBX Communicator is a Windows Softphone that has the following features:
• LogIn/LogOut to Queues in a Button
• Pause with or without cause in a Button
• Chat
• Presence
• Call Recording
• PickUp Group Button
• Integrated Dialer
• Multiple Account
• Phonebook
• License in server or local
• Etc.
Copyright © 2019 Telesoft, S.A. All rights reserved 4
Sonata Communicator Reference Guide Ver. 2.2.1, Nov 2019
Description of Display Icons,
o Envelope ( ), go to voice mail. If it is red, you have new voice mail.
o Bell ( ), Ring On/Off
o Auto Answer ( ), activating this option will automatically answer the calls as long as
the PBX administrator has enabled this option on your softphone.
o Mic ( ), click to mute/unmute microphone.
o Speaker ( ), click to mute/unmute speaker.
Description of below menu Icons,
o Video ( ), open/close video screen
o Recents ( ), show recents calls
o Contacts ( ), show contacs
o Presence ( ), change state of presence.
o Chat ( ), Go to chat room. if it is red, you have unread chat messages.
o Console ( ), open/close console
Menu ( )
To configure the Softphone, it is necessary to press the Menu Button in the upper left. We will
see the following options:
• Audio, choose the audio and video device and regulate the volume of audio.
• Account, to configure the account(s) to register on the Softphone.
• Settings, configures all Softphone features like:
o Audio
o Phone
o Agent
Copyright © 2019 Telesoft, S.A. All rights reserved 5
Sonata Communicator Reference Guide Ver. 2.2.1, Nov 2019
o Chat
o Email
o SoftKey
o Skin
o Security
• Chat, go to the chat interface.
• Email, email settings form.
• Dialer, this button is enabled only if the user has permission to configure the dialer.
• About/License, about Sonata Communicator. Install the license for the Business version.
• Check for Update, check if there is an update. If an update exists, you can proceed to install it.
• Exit, close the Softphone completely. Note: when pressing the top right button with an X, the
Softphone is only minimized not to closed, the only way to close the Softphone is through this
Button.
Hold, When you receive a call, press the Hold button, it will automatically leave the caller
on hold, if you want to retrieve the call again, you can press the Hold button again.
Transfer, To transfer a call after receiving it, simply put it on Hold, dial the number or
extension to where you want to transfer it and press Xfer. If the person to whom you want to transfer the
call does not want to be transferred, then resume the call by pressing the Hold button.
Conference, to create a three-way conference after receiving a call, simply press Hold, dial
the number or extension you want to add to the conference, and press Conf.
Receiving more than one call at the same time, if the call waiting option is enabled it is possible to receive
more than one call at the same time. Upon receiving the call Popup screen will appear giving us the options
of Accept or Decline. If we accept the second call the first one is put on hold, ignoring proceeds to mute
the ringing and we can accept it by pressing the button of the line that is flashing.
Copyright © 2019 Telesoft, S.A. All rights reserved 6
Sonata Communicator Reference Guide Ver. 2.2.1, Nov 2019
1.1 Account Setting
Sonata Communicator allows you to create multiple Account with the possibility that every time
you start the Softphone the user can select the account you want to use, which is very useful for Call
Centers. To configure the accounts, go to Menu and select Account.
In the creation of an Account, we must configure the following fields:
• Account
o Account Name, short name to identify the account.
o Enabled, whether the account is enabled or not.
o Display Name, name associated with the account.
o Profile Name, it is the selected configuration to show in the 10 SoftKey.
o Skin, it is the color and image settings selected to show in the SoftPhone. These
configurations can be changed by editing the file color.txt that is in the skin/default folder.
You can add more Skin by simply copying all the contents of the Skin default and changing
the name to the folder.
• Registar Settings
o Domain, IP address or Host where the Softphone is going to register. This property sets
registrar server, eg. 'callcentric.com', 'iptel.org' etc.
o Extension, extension number to be able to be called.
Copyright © 2019 Telesoft, S.A. All rights reserved 7
Sonata Communicator Reference Guide Ver. 2.2.1, Nov 2019
o User, this property sets registration username (SIP number, extension).
o AuthID, this property sets authentication id. Use it, when registrar needs other id that
differs from extension number.
o Password, this property sets registration password.
• Outbound Proxy
o Proxy, this property sets outbound proxy domain.
o User, this property sets outbound proxy username.
o Password, this property sets outbound proxy password.
• SIP Settings
o Listen Port, this property changes UDP port number that is used for send/receive SIP
messages. By default, this value is equal to 5060.
o STUN Server, this property sets STUN server. A STUN (Simple Traversal of User Datagram
Protocol) server allows clients find out their public address, the type of NAT they are
behind, and the internet side port associated by the NAT with a particular local port. value
example: stun.ekiga.net
o Expire Time, this property sets/gets expiration timeout. How long registration remains
active, seconds, eg. '300'. Note: When this value is equal to 0, won't send REGISTER
message. But 'RegDomain' and 'RegUser' values will be used for outgoing calls.
o Signalling Transport, This property allows set transport, which Vcom uses for sending SIP
messages. When enabled TLS transport is required to provide CA (certificate authority)
certificate(s). To do this - copy CA file to folder with application and rename as:
root_cert_<CA>.pem VCom will verify:
▪ - is received sip servers certificate signed by provided CA certificate;
▪ - is server domain same as field "CN" in its certificate;
o Enabled Encrypted Call, when this property is enabled VCom uses SRTP protocol for
sending audio. When this property is disabled VCom uses RTP protocol for sending audio.
• Others
o Ask Account in Start-Up, each time you start the Softphone you will be asked for the
account to register.
o Login Password, if the Ask Account in Start-Up option is activated, the user will be
required to enter his/her Password in order to register the account.
o Get License From The Server, if selected, look for the license on the VitalPBX server.
VitalPBX includes two free Sonata Communicator Business licenses in its basic version. To
configure the license on the server, you must do the following:
Instructions
• Admin/Add-ons/Add-ons and install the Module “SoftPhones Licensing Server”
• Admin/Admin/Softphone Extensions
• Select the extensions that will request the license on the server.
Copyright © 2019 Telesoft, S.A. All rights reserved 8
Sonata Communicator Reference Guide Ver. 2.2.1, Nov 2019
Devices/Sounds
• Devices
o Speaker, default audio speaker.
o Microphone, default microphone.
o Video Device, default video for video call.
o Network, default network interface.
• Sounds
o Audio Default Level, default audio level.
o Microphone Default Level, default microphone level.
o Echo Cancelation, this property enables/disables echo cancelation.
o Noise Reduction, this property enables/disables noise reduction.
o Auto Gain Control, this property enables/disables auto gain control.
Copyright © 2019 Telesoft, S.A. All rights reserved 9
Sonata Communicator Reference Guide Ver. 2.2.1, Nov 2019
Codecs
• Codec, check all codecs you want to support.
• Codec G729, Opus and VP8 is supported in Business Version.
Copyright © 2019 Telesoft, S.A. All rights reserved 10
Sonata Communicator Reference Guide Ver. 2.2.1, Nov 2019
1.2 Setting
Sonata Communicator allows us to modify many options in the environment of the functionality
of the Softphone, to modify these options it is necessary to go to Menu/Settings.
1.2.1 Audio
In this form the user can select the audio and video device and regulate the default volume, as
well as other options.
• Devices
o Speaker, default audio speaker.
o Microphone, default microphone.
o Video Device, default video for video call.
• Sounds
o Audio Default Level, default audio level.
o Microphone Default Level, default microphone level.
o Echo Cancelation, this property enables/disables echo cancelation.
o Noise Reduction, this property enables/disables noise reduction.
o Auto Gain Control, this property enables/disables auto gain control.
Copyright © 2019 Telesoft, S.A. All rights reserved 11
Sonata Communicator Reference Guide Ver. 2.2.1, Nov 2019
1.2.2 Phone Options
In Settings, we must configure the following options:
• Phone Options
o Auto Answer after X seconds, the call is answered automatically after the number of
seconds set have past.
o Auto Answer State Change, allows the user to enable/disable this option. It is not
recommended that a Call Center Agent has access to this option.
o Change Mic Mute/UnMute, enable the option to mute the microphone.
o Change Volume Mute/UnMute, enable the option to mute the speaker.
o Ring Tone Mute/UnMute, enable the option to mute the softphone ringtone.
o Mute DTMF Tone, sometimes when we dial a number the sound of the dialing is very
annoying, when activating this option, the tone is not heard completely.
o Show Toolstips, displays Tooltips when one is positioned above the field.
o Audio in Toolstips, when a Tooltips is activated, an audio is heard describing the
information.
o Enable Log File, enables the creation of log files to determine any inconvenience with the
Softphone.
o Allow Conference, enables the possibility of conference.
o Allow Record Call, enables the possibility of recording the call on the computer where
the Softphone is installed
o Allow Call Waiting, allows you to answer more than one call while you are busy with
another call.
Copyright © 2019 Telesoft, S.A. All rights reserved 12
Sonata Communicator Reference Guide Ver. 2.2.1, Nov 2019
o Skip Password in VM, by enabling this option it is possible to consult the voice mail
without having to ask for the password. This integration is with VitalPBX.
o Play DialTone, when you select this option you will hear a dial tone.
o Clean Before Paste, it is possible to copy and paste a phone number to expedite the
dialing of the number, with this option enabled the deletion of any information is enabled
before the new one is pasted.
o Always on Top, enables the option that the Softphone is always be above any other
application.
o Allow Dialer, enables the configuration of the Dialer, very useful to make calls
automatically. Later we will talk about how to configure the dialer that comes integrated
with the Softphone.
o Open on Windows Startup, when selecting this option, the softphone starts when
Windows starts.
o Show Ad, randomly displays an ad on the bottom of the Softphone, in Business Version
you can disabled this option.
o Show CDR History (Days), CDR history days that will be displayed when a Call History is
selected.
o Dial Time Out (Seconds), permitted duration between dialed digits, the zero value is
equivalent to infinity, another value is equivalent to when that time is reached the
Softphone will dial the digits entered automatically.
o Phonebook URL, URL to import the Phonebook from the PBX (only compatible with
VitalPBX)
Copyright © 2019 Telesoft, S.A. All rights reserved 13
Sonata Communicator Reference Guide Ver. 2.2.1, Nov 2019
1.2.3 Agents Settings
In Call Center Options, we must configure the following options:
• Call Center Settings
o Login on Startup, when this option is enabled after starting the Softphone the Agent is
automatically logged in to the queue(s).
o Logout on Close, When this option is enabled when the Softphone is closed, the Agent
automatically closes the session in the queue (s).
• Pause Reasons
o Server URL, the URL where the causes of pauses are going to be obtained.
• PopUp
o Incoming Call Command, each time a call is received, the configured command will be
executed.
o Outgoing Call Command, each time a call is made, the configured command will be
executed.
o Event, moment in which the configured command is executed.
o Arguments, type of information to be sent as an argument in the command to be
executed.
Copyright © 2019 Telesoft, S.A. All rights reserved 14
Sonata Communicator Reference Guide Ver. 2.2.1, Nov 2019
Example of PopUp command:
File name:
Incoming.bat
Content:
@ECHO OFF
start chrome https://www.google.com?s=%1_%2_%3_%4
where:
%1 → the first argument
%2 → the second argument
%3 → the third argument
%4 → the four argument
For Incoming Call we have three possible arguments, which are in order:
• CID Number, the phone number where the call is being received.
• CID Name, the name of the owner of the telephone from which the call is being received,
sometimes this name comes in the CID Name identifier, however if we have registered this
number in our local telephone directory, this name will be replaced by the associate in the Local
guide.
• Extension Number, the extension number of who is receiving the call.
For Outgoing Call we have four possible arguments, which are in order:
• Dial Number, the full number we are dialing with everything and prefixes.
• CID Number, the number with which to identify when we receive a call from this number that we
are dialing, this number will only be shown if the number dialed is in the local guide.
• CID Name, the name to which the number we are dialing belongs, this name will only be shown
if the number dialed is in the local guide.
• Extension Number, the extension number that is making the call.
If not all arguments are selected, the order of argument changes depending on the selected ones.
Copyright © 2019 Telesoft, S.A. All rights reserved 15
Sonata Communicator Reference Guide Ver. 2.2.1, Nov 2019
1.2.4 Chat
Here you configure the chat interface as well as the Nick Name of the user
• Nick Name, Nickname that will be shown in my chat when you sent a message.
• Your name’s color, the color of my nickname.
• Contacts Color, the nickname color of all my contacts.
• Date Color, the color of the date and time of the messages.
• Read Date Color, the color of the date and time of the messages when they have already been
read.
• Date-Time Font Size, font size of the date and time of the messages
• Message Text Font Size, font size of the messages.
• Show History (Days), message history days that will be displayed when a contact is selected
• Chatbook URL, URL to synchronize with VitalPBX contacts.
Copyright © 2019 Telesoft, S.A. All rights reserved 16
Sonata Communicator Reference Guide Ver. 2.2.1, Nov 2019
1.2.5 Email
In Email Settings we configure the email account that we will use to send emails
The data to be configured are the following
• Sender Name, the name of the person or company that sent the email.
• Sender Email, the email of the account owner
• Server Type, type of email server to use
o Gmail, Recommended, a Gmail account is used. Remember to update the permissions to
allow the sending of external applications by activating it by means of the following
command: https://myaccount.google.com/lesssecureapps (you must be logged in to your
account to activate it)
o Other, an account of another type of server is used
o Local, Not Tecommended, the integrated server that brings Sonata Communicator is
used, when using this option the email to send could fall into the spam tray
• Server, name of the server to use, in the case of Gmail we recommend: smtp.gmail.com
• Port, port for sending email, in the case of Gmail we recommend port 465
• User, user to authenticate in the account, is usually the same email
• Password, password to authenticate yourself in the account, it is usually the same as email
• Subject, default subject for sending mail, this can be changed at the time of sending an email
• Body, content of the email, this may contain variables such as:
o {CALLERID_NUMBER}, last caller id number received
o {CALLERID_NAME}, last caller id name received
o {EXTENSION}, extension number of the email sender
o {DATE}, date of email sending
o {TIME}, email delivery time
• Test Email, email to send a test of the configuration
Copyright © 2019 Telesoft, S.A. All rights reserved 17
Sonata Communicator Reference Guide Ver. 2.2.1, Nov 2019
1.2.6 SoftKey
Sonata Communicator includes 5 SoftKey. Below we will show the possible values of these SoftKey.
There are 4 predefined Profiles. Three can be modified from the Softphone. One can only be
modified in the VitalPBX Server with the Sonata Communicator Server module, this is called URL.
When selecting the Profile URL and the option "Update on Register", it will be updated every time
the Softphone starts the account.
To configure the Keys it is necessary to press each one of them.
The green envelope is to configure access to voice mail. Although this is configured automatically
if the PBX is properly configured.
Copyright © 2019 Telesoft, S.A. All rights reserved 18
Sonata Communicator Reference Guide Ver. 2.2.1, Nov 2019
When configuring the 10 SoftKey, the following form will appear.
In SoftKey, we can configure the following options:
• Key, key number you are configuring.
• Type, the different types of keys are described below:
o None, Key without any configuration.
o BLF, Busy Lamp Field.
o Speed Dialing, Speed Dialing Number.
o Record Call, record call (In case this option is enabled for your softphone by the
administrator).
o Login/LogOut, Login to a call queue (If there is a queue of calls and this part is enabled by
the administrator).
▪ Login Code, if we are going to login all queues to which the Agent is registered as
a Dynamic member, set "*50,1", if we are only going to log in a specific queue
that is configured "*52,500,1". The comma (,) means wait one second after
dialing the next value. Hints can also be used for this configuration, in the case of
VitalPBX the Hints would be QAL_EXT, 1
▪ LogOut Code, if we are going to logout all queues to which the Agent is registered
as a Dynamic member, set "*50,2", if we are only going to log in a specific queue
that is configured "*52,500,2". The comma (,) means wait one second after
dialing the next value. Hints can also be used for this configuration, in the case of
VitalPBX the Hints would be QAL_EXT, 2
o Pause/UnPause, Changes the status of the queue agent to receive calls according to
status (Pause, No Pause, Bathroom, Lunch, Rest).
Copyright © 2019 Telesoft, S.A. All rights reserved 19
Sonata Communicator Reference Guide Ver. 2.2.1, Nov 2019
▪ Pause Code, if we are going to pause all queues to which the Agent is logged in,
set "*51,1", if we are only going to pause a specific queue configured "*53,500,1".
The comma (,) means wait one second after dialing the next value. Hints can also
be used for this configuration, in the case of VitalPBX the Hints would be
QAP_EXT, 1
▪ UnPause Code, if we are going to unpause all queues to which the Agent is logged
in, set "*51,2", if we are only going to unpause a specific queue configured
"*53,500,2". The comma (,) means wait one second after dialing the next value.
Hints can also be used for this configuration, in the case of VitalPBX the Hints
would be QAP_EXT, 2
If the pause causes were configured, the following dialog will appear:
o Redial, call the last number dialed. It is also possible to do this action by pressing the Call
Button twice.
o Account, allows to change accounts. It is also possible to make this action, by pressing
twice on the title of the account that is shown on the top of Softphone.
o Dialer, it is an integrated automatic dialer that allows to make calls automatically by
means of a list in .CSV format notifying some message. If there is a campaign set up this
option is enabled, the user can start the Dialer or pause it by just pressing this button.
• Passive Value, value that is executed when the key is pressed for the first time. If it were a BLF,
for example for the do not disturb action, this value would be DND_EXT (EXT -> Extension). In the
cases of Account, Redial, Dialer Record Call and Auto Answer it is left blank.
• Active Value, value that is executed when the key has already been pressed. If it were a BLF, for
example for the do not disturb action, this value would be DND_EXT (EXT -> Extension). In the
cases of Account, Redial, Dialer Record Call and Auto Answer it is left blank.
• Passive Label, short text to show in normal state. Maximum 7 characters.
• Active Label, short text to show in active state. Maximum 7 characters.
• ToolTip Title, generic title of the content of the key.
• Passive ToolTip, description to show in normal state.
• Active ToolTip, description to show in active state.
• Color Button, color of the button to be displayed.
• Color Font, text color of the button to be displayed.
• Tool Tip Text, more detailed description of the configured number, remember that this text will
only be shown when you hover over the key.
Copyright © 2019 Telesoft, S.A. All rights reserved 20
Sonata Communicator Reference Guide Ver. 2.2.1, Nov 2019
1.2.7 Skin
It is possible to change the skin and the configuration of the Soft keys at any time, for them we must go
to the Menu / Settings / Skin and select what we want.
1.2.8 Security
In Security with Password, we can configure the following options:
• Account Settings, enable the ability to configure Accounts.
• Audio Settings, enable the ability to configure Audio.
• Phone Settings, enable the ability to phone settings.
• Agent Settings, configure Agent options for Call Center.
• Chat Settings, set Chat options.
• SoftKey Settings, set up 5 SoftKey.
• Skin Settings, change the Softkey Profile and Phone Skin.
• Lock Database, protects databases with a password.
• Dialer Settings, enables the option of using the built-in Dialer to create outbound call campaigns.
• Check for Update, enable the ability to Check for Update.
• Security Settings, limits access to certain Softphone settings.
• Password, password to enter the selected options.
Copyright © 2019 Telesoft, S.A. All rights reserved 21
Sonata Communicator Reference Guide Ver. 2.2.1, Nov 2019
1.3 Chat
Sonata Communicator includes a Chat system that works on the SIP protocol.
You can add contacts by pressing the Add Contacts button.
Copyright © 2019 Telesoft, S.A. All rights reserved 22
Sonata Communicator Reference Guide Ver. 2.2.1, Nov 2019
The contact options are:
• Extension, extension number associated with the contact
• Name, name associated with the contact
• Nick-Name, short name with which the contact will be identified in the Chat.
• Group, group to which the contact belongs.
• State, contact status, can be:
o Accepted, contact available for chat.
o Request, contact that you have requested that you accept it. Accept pending.
o Block, blocked contact, all messages received from this contact will be ignored.
• Last Message, shows the last message received from this contact.
Copyright © 2019 Telesoft, S.A. All rights reserved 23
Sonata Communicator Reference Guide Ver. 2.2.1, Nov 2019
1.4 Presence
Sonata Communicator includes Presence, by monitoring the status of contacts. It is also possible to
associate a manual presence status by sending a message automatically when we are required through
the Chat.
The possible states of the extensions are:
• Ready, the extension is available (green icon).
• Busy, the extension is busy or in a no-disturb state (red icon).
• Ring, the extension is ringing (orange icon).
You can customize presence states associated with messages to send when you receive a chat from a
contact. Press in the softphone for set or add new Presence.
The options are:
• Presence, brief description of the state of the presence.
• Color, icon color show when this presence is selected.
• Message, message to send automatically to the person you want to contact us. This message is
sent if "Send Message" is selected.
• Send Message, if you want to send the previously configured message to the moment that a
person wants to contact us.
• Do not disturb state, if it is in Enable when the person configures that Presence will not be able
to receive calls.
Copyright © 2019 Telesoft, S.A. All rights reserved 24
Sonata Communicator Reference Guide Ver. 2.2.1, Nov 2019
1.5 Dialer
Sonata Communicator brings a built-in Dialer to make outgoing calls, this dialer speeds dialing of
phones that were previously loaded from a CSV file. Each time the Softphone makes a call, a popup
appears with a previously configured form where the customer's information will be displayed, and the
Agent can register any comments and catalog if the call is successful or not. Once the campaign is finished,
it is possible to obtain the results of the campaign.
In order to have access to the Dialer, two options must be previously configured:
1.- Go to Menu/Settings/ Phone and enable Allow Dialer.
2.- Next we must add a Softkey in Menu/Settings/Softkey and add a Dialer type button. This is to have the
option to enable and disable the Dialer.
In the Dialer, we must configure the following options:
• Dialer Options
o List Name, short name to describe the campaign.
o Wrap-Up Time, waiting time between calls. Allows the Agent to do some activity to close
the last call.
o Close form when saving, in each call a popup form appears that the Agent must fill, when
selecting this option, the form will be closed at the moment of saving the information.
This streamlines Agent management.
o Show form on incoming call, when there is an incoming call and the Dialer is enabled,
search the caller information in the list, if it finds it, display the form.
• Import CSV file name,
Copyright © 2019 Telesoft, S.A. All rights reserved 25
Sonata Communicator Reference Guide Ver. 2.2.1, Nov 2019
o Import File, the CSV file must have the titles in the first line, and can have up to 6 columns
besides the phone number, that should always go in the first column. Remember that if
it is necessary to dial a prefix such as "9", it must be added to the telephone number
before importing the list.
o 01 – 06, in the first line of the CSV file it is necessary to write the titles, these will look like
they do here, you can modify them once the list is loaded.
• Final Cause
o Default, the cause of the end of the call by Default.
o Description, brief description of the end of the call.
o Type, type of end of the call, Positive, Negative or Call Later. In the case of Call Later a
calendar will appear to reprogram the call.
Enable Dialer
In order for the dialer to start making calls it is necessary to select the list to use. For this we press the
previously configured Dialer button.
Enabled outgoing call, if we disable this option the Dialer will only display a PopUp when calls are entered.
Will not make outgoing calls
Copyright © 2019 Telesoft, S.A. All rights reserved 26
Sonata Communicator Reference Guide Ver. 2.2.1, Nov 2019
POPUP
If you select an end that is configured with the Call Later option, the next option will appear when
you press the Save button. Here you must set the day and time that you will call the contact again.
Copyright © 2019 Telesoft, S.A. All rights reserved 27
Sonata Communicator Reference Guide Ver. 2.2.1, Nov 2019
1.6 Console
Sonata Communicator integrates a 50-key BFL and Speed Dial console key. You can see it by
pressing the button. To modify or add a number go to Settings menu, tab BLF. You can also configure,
send email, send chat message by double clicking on the Label space.
Copyright © 2019 Telesoft, S.A. All rights reserved 28
Sonata Communicator Reference Guide Ver. 2.2.1, Nov 2019
1.7 Video
Sonata Communicator includes Video Call. To activate this option, it is necessary to select the Video
Camera to be used in the Account configuration.
The available options are:
• Close( ), completely closes sending and receiving video.
• Menu( ),
o Stop Video Send, stop sending video.
o Pause Video Receive, stops video reception.
o Switch Video Screen, exchange the size of the video received with the one sent.
o HangUp, ends the video call.
Copyright © 2019 Telesoft, S.A. All rights reserved 29
Sonata Communicator Reference Guide Ver. 2.2.1, Nov 2019
1.8 Call History
History displays the last calls received or made.
Double click on the record to call the number.
Copyright © 2019 Telesoft, S.A. All rights reserved 30
Sonata Communicator Reference Guide Ver. 2.2.1, Nov 2019
1.9 Directory
Sonata Communicator integrates a Directory which can be consulted by phone or name. This
directory is also useful for identifying the most common incoming calls.
In Directory, we must configure the following options:
• Search Space, search for a contact, it can be a phone number, name or last name.
• Category, filter by Category.
• Add/Edit Contacts, by pressing the + button ( ), you can edit or add new contacts.
• Phone, phone to include in the directory.
• Name, name associated with the phone. When we receive a call from this phone on the display
of the Softphone will appear this name.
• Prefix, output prefix to call this phone, generally "9" or "0" is used.
Copyright © 2019 Telesoft, S.A. All rights reserved 31
Sonata Communicator Reference Guide Ver. 2.2.1, Nov 2019
1.10 Skin
1.10.1 Skin Structure
Next, we will show how the structure of a Skin is configured.
Images Folder, all the images associated with the Sofphone skin are located here.
Sounds Folder, all the audios that the Softphone uses are located here
Colors file, colors.txt file where the colors of the Softphone Titles and Buttons are configured.
Top button file, in topbutton.txt the position and size of the buttons on the top of the Softphone are
configured.
Copyright © 2019 Telesoft, S.A. All rights reserved 32
Sonata Communicator Reference Guide Ver. 2.2.1, Nov 2019
1.10.2 Color Guide
Basic colors:
Hex Code
Color HTML / CSS Name
#RRGGBB
Black #000000
White #FFFFFF
Red #FF0000
Lime #00FF00
Blue #0000FF
Yellow #FFFF00
Cyan / Aqua #00FFFF
Magenta / Fuchsia #FF00FF
Silver #C0C0C0
Gray #808080
Maroon #800000
Olive #808000
Green #008000
Purple #800080
Teal #008080
Navy #000080
Hex Code
Color Color Name
#RRGGBB
maroon #800000
dark red #8B0000
brown #A52A2A
firebrick #B22222
crimson #DC143C
red #FF0000
Copyright © 2019 Telesoft, S.A. All rights reserved 33
Sonata Communicator Reference Guide Ver. 2.2.1, Nov 2019
Hex Code
Color Color Name
#RRGGBB
tomato #FF6347
coral #FF7F50
indian red #CD5C5C
light coral #F08080
dark salmon #E9967A
salmon #FA8072
light salmon #FFA07A
orange red #FF4500
dark orange #FF8C00
orange #FFA500
gold #FFD700
dark golden rod #B8860B
golden rod #DAA520
pale golden rod #EEE8AA
dark khaki #BDB76B
khaki #F0E68C
olive #808000
yellow #FFFF00
yellow green #9ACD32
dark olive green #556B2F
olive drab #6B8E23
lawn green #7CFC00
chart reuse #7FFF00
green yellow #ADFF2F
dark green #006400
green #008000
forest green #228B22
Copyright © 2019 Telesoft, S.A. All rights reserved 34
Sonata Communicator Reference Guide Ver. 2.2.1, Nov 2019
Hex Code
Color Color Name
#RRGGBB
lime #00FF00
lime green #32CD32
light green #90EE90
pale green #98FB98
dark sea green #8FBC8F
medium spring green #00FA9A
spring green #00FF7F
sea green #2E8B57
medium aqua marine #66CDAA
medium sea green #3CB371
light sea green #20B2AA
dark slate gray #2F4F4F
teal #008080
dark cyan #008B8B
aqua #00FFFF
cyan #00FFFF
light cyan #E0FFFF
dark turquoise #00CED1
turquoise #40E0D0
medium turquoise #48D1CC
pale turquoise #AFEEEE
aqua marine #7FFFD4
powder blue #B0E0E6
cadet blue #5F9EA0
steel blue #4682B4
corn flower blue #6495ED
deep sky blue #00BFFF
Copyright © 2019 Telesoft, S.A. All rights reserved 35
Sonata Communicator Reference Guide Ver. 2.2.1, Nov 2019
Hex Code
Color Color Name
#RRGGBB
dodger blue #1E90FF
light blue #ADD8E6
sky blue #87CEEB
light sky blue #87CEFA
midnight blue #191970
navy #000080
dark blue #00008B
medium blue #0000CD
blue #0000FF
royal blue #4169E1
blue violet #8A2BE2
indigo #4B0082
dark slate blue #483D8B
slate blue #6A5ACD
medium slate blue #7B68EE
medium purple #9370DB
dark magenta #8B008B
dark violet #9400D3
dark orchid #9932CC
medium orchid #BA55D3
purple #800080
thistle #D8BFD8
plum #DDA0DD
violet #EE82EE
magenta / fuchsia #FF00FF
orchid #DA70D6
medium violet red #C71585
Copyright © 2019 Telesoft, S.A. All rights reserved 36
Sonata Communicator Reference Guide Ver. 2.2.1, Nov 2019
Hex Code
Color Color Name
#RRGGBB
pale violet red #DB7093
deep pink #FF1493
hot pink #FF69B4
light pink #FFB6C1
pink #FFC0CB
antique white #FAEBD7
beige #F5F5DC
bisque #FFE4C4
blanched almond #FFEBCD
wheat #F5DEB3
corn silk #FFF8DC
lemon chiffon #FFFACD
light golden rod yellow #FAFAD2
light yellow #FFFFE0
saddle brown #8B4513
sienna #A0522D
chocolate #D2691E
peru #CD853F
sandy brown #F4A460
burly wood #DEB887
tan #D2B48C
rosy brown #BC8F8F
moccasin #FFE4B5
navajo white #FFDEAD
peach puff #FFDAB9
misty rose #FFE4E1
lavender blush #FFF0F5
Copyright © 2019 Telesoft, S.A. All rights reserved 37
Sonata Communicator Reference Guide Ver. 2.2.1, Nov 2019
Hex Code
Color Color Name
#RRGGBB
linen #FAF0E6
old lace #FDF5E6
papaya whip #FFEFD5
sea shell #FFF5EE
mint cream #F5FFFA
slate gray #708090
light slate gray #778899
light steel blue #B0C4DE
lavender #E6E6FA
floral white #FFFAF0
alice blue #F0F8FF
ghost white #F8F8FF
honeydew #F0FFF0
ivory #FFFFF0
azure #F0FFFF
snow #FFFAFA
black #000000
dim gray / dim grey #696969
gray / grey #808080
dark gray / dark grey #A9A9A9
silver #C0C0C0
light gray / light grey #D3D3D3
gainsboro #DCDCDC
white smoke #F5F5F5
white #FFFFFF
Copyright © 2019 Telesoft, S.A. All rights reserved 38
Sonata Communicator Reference Guide Ver. 2.2.1, Nov 2019
1.10.3 Hints (BLF)
Name Dial Description
DND_EXT *66 DND
LOK_EXT *75 Lock Phone
CFN_EXT *64 Call Forwarding No Answer
CFU_EXT *60 Call Forwarding Unavailable
CFI_EXT *58 Call Forwarding Immediately
CFB_EXT *62 Call Forwarding Busy
FWM_EXT *67 Call Follow me
PEA_EXT *96 Personal Assistance
BOSS_EXT *36 Boss/Secretary
QAL_EXT *50 Login/Logout Agent (All dynamic queues to which it belongs)
QAP_EXT *51 Pause/Unpause Agent (All dynamic queues to which it belongs)
QAL_EXT_QUEUE *52 Login/Logout Agent in a specific queue
QAP_EXT_QUEUE *53 Pause/Unpause Agent in a specific queue
vm_EXT Voice Mail
*69 Clear all
701-710 Default Parking
Notes: EXT → Extension, QUEUE→ Queue Number
Copyright © 2019 Telesoft, S.A. All rights reserved 39
You might also like
- Asterisk CtiDocument11 pagesAsterisk Ctilandaz911No ratings yet
- Vitalpbx Reference Guide Ver. 2.2.2Document233 pagesVitalpbx Reference Guide Ver. 2.2.2Garry MooreNo ratings yet
- Fusionpbx DocsDocument141 pagesFusionpbx DocsDJ JAMNo ratings yet
- Asterisk Command LineDocument5 pagesAsterisk Command LineВладан ДакићNo ratings yet
- PCXRecord 2.4 TG TroubleshootingGuide ALESVC50173 18 enDocument238 pagesPCXRecord 2.4 TG TroubleshootingGuide ALESVC50173 18 enAsdrúbalChavesUlloaNo ratings yet
- Alcatel-Lucent 4645 VMSDocument54 pagesAlcatel-Lucent 4645 VMSphduycanhNo ratings yet
- Fusionpbx DocsDocument115 pagesFusionpbx Docstinhs2copNo ratings yet
- Junos NetflowDocument1,158 pagesJunos NetflowNay Lin KyawNo ratings yet
- Red Hat Enterprise Linux 6 Virtualization Host Configuration and Guest Installation GuideDocument153 pagesRed Hat Enterprise Linux 6 Virtualization Host Configuration and Guest Installation GuidechakrikollaNo ratings yet
- Asterisk CLI CommandsDocument6 pagesAsterisk CLI CommandsAnandkumardNo ratings yet
- Proxmox Mail Gateway: Administration GuideDocument55 pagesProxmox Mail Gateway: Administration GuideJikky JikkaNo ratings yet
- Alcatel-Lucent Omnipcx Office Technical Bulletins & Release Notes Table of ContentDocument6 pagesAlcatel-Lucent Omnipcx Office Technical Bulletins & Release Notes Table of ContentKleanthis KleanthousNo ratings yet
- DS en DigitalPersona U.are.U SDK For LinuxDocument2 pagesDS en DigitalPersona U.are.U SDK For Linuxjart30No ratings yet
- Hercules Installation Guide v4.0Document249 pagesHercules Installation Guide v4.0Mustaffah KabelyyonNo ratings yet
- ST200 Cross Dev Manual PDFDocument172 pagesST200 Cross Dev Manual PDFEdenia JolvinoNo ratings yet
- Ansi - Scte 104 2004Document137 pagesAnsi - Scte 104 2004Vojislav RadosavljevicNo ratings yet
- Device Network SDK (Facial) : Developer GuideDocument535 pagesDevice Network SDK (Facial) : Developer GuideMiguel Duarte100% (1)
- O PCX O Sip T - R8. /R9. /R10. N A: Technical Bulletin Alcatel-Lucent Omnipcx OfficeDocument24 pagesO PCX O Sip T - R8. /R9. /R10. N A: Technical Bulletin Alcatel-Lucent Omnipcx Officelocuras34No ratings yet
- VitalPBXReferenceGuideVer2EN PDFDocument233 pagesVitalPBXReferenceGuideVer2EN PDFoffice engitechNo ratings yet
- Posiflex JPOS Installation Guide - Win PDFDocument11 pagesPosiflex JPOS Installation Guide - Win PDFpundaiNo ratings yet
- Elastix Manual v4.4Document50 pagesElastix Manual v4.4gkm1986100% (1)
- Themida - Winlicense Ultra Unpacker 1.4Document270 pagesThemida - Winlicense Ultra Unpacker 1.4VirlanRoberttNo ratings yet
- Red Hat Linux 6.2 Reference GuideDocument375 pagesRed Hat Linux 6.2 Reference GuideNikunjBhattNo ratings yet
- SG 248006Document136 pagesSG 248006Ricardo BispoNo ratings yet
- Running FortiGate As A Qemu VM in GNS3Document7 pagesRunning FortiGate As A Qemu VM in GNS3Erik EstradaNo ratings yet
- Linux Ha Users GuideDocument26 pagesLinux Ha Users Guidepar2colaNo ratings yet
- Forticlient v1.0.0 Windows App User GuideDocument14 pagesForticlient v1.0.0 Windows App User Guidedeanova88No ratings yet
- SWT Tutorial (Java)Document111 pagesSWT Tutorial (Java)Arpit GuptaNo ratings yet
- Proxmox BackupDocument111 pagesProxmox BackupJorge Ilich Noda RodríguezNo ratings yet
- IBM Mainframe Bits: Understanding The Platform Hardware: PaperDocument34 pagesIBM Mainframe Bits: Understanding The Platform Hardware: PaperchapterNo ratings yet
- CC OmakeDocument202 pagesCC OmakehelloreaderNo ratings yet
- Alcatel-Lucent 300 400 Dect Manual Omnipcx OfficeDocument63 pagesAlcatel-Lucent 300 400 Dect Manual Omnipcx OfficebmslogNo ratings yet
- JasminDocument101 pagesJasminBajje EdwinNo ratings yet
- MSM-Language Reference Manual v.4.4 (Micronetics) 1998Document350 pagesMSM-Language Reference Manual v.4.4 (Micronetics) 1998TetuzinkriveisNo ratings yet
- PSPPX3 User GuideDocument143 pagesPSPPX3 User GuideEmil HaverickNo ratings yet
- Corel Photo-Paint 11 User GuideDocument287 pagesCorel Photo-Paint 11 User GuideAmar ShahidNo ratings yet
- Asterisk Priyesh ThesisDocument74 pagesAsterisk Priyesh ThesisJun BaayNo ratings yet
- 0344-Generating A UUID Using A Java TransformationDocument3 pages0344-Generating A UUID Using A Java TransformationTata SairameshNo ratings yet
- Install Upgrade 112Document168 pagesInstall Upgrade 112Mehe Moho0% (2)
- Concurrent Window System - Rob PikeDocument11 pagesConcurrent Window System - Rob PikeIvan VNo ratings yet
- Fuzzing and Finding Vulnerabilities With Winafl/AflDocument4 pagesFuzzing and Finding Vulnerabilities With Winafl/AflGyfffNo ratings yet
- Os390 V210 MVS System Commands PDFDocument720 pagesOs390 V210 MVS System Commands PDFFlavioNo ratings yet
- CIS Apple macOS 10.12 Benchmark v1.1.0 PDFDocument205 pagesCIS Apple macOS 10.12 Benchmark v1.1.0 PDFNicolas ArmstrongNo ratings yet
- VoIPmonitor Sniffer Manual v5Document19 pagesVoIPmonitor Sniffer Manual v5Allan PadillaNo ratings yet
- OpenText Media Management CE 22.2 - Integration Guide English (MEDMGT220200-AIN-EN-01)Document170 pagesOpenText Media Management CE 22.2 - Integration Guide English (MEDMGT220200-AIN-EN-01)Ankit SaxenaNo ratings yet
- PAN OS 31 CLI Reference GuideDocument322 pagesPAN OS 31 CLI Reference GuideneoaltNo ratings yet
- 00 State-Of-The-Art in Parallel Computing With RDocument52 pages00 State-Of-The-Art in Parallel Computing With RFrederic MenezesNo ratings yet
- OpenScape Business V1, Accounting Manager, User Guide, Issue 1 PDFDocument29 pagesOpenScape Business V1, Accounting Manager, User Guide, Issue 1 PDFCarlosPewerNo ratings yet
- book24x7書單2008 111Document916 pagesbook24x7書單2008 111crampingpaulNo ratings yet
- BP Virtualization PDFDocument195 pagesBP Virtualization PDFBrian MurindagomoNo ratings yet
- PAP2 and RT31P2 AdminGuidev2 - 0Document117 pagesPAP2 and RT31P2 AdminGuidev2 - 0voip54301No ratings yet
- Building AS400 Application With Java-Ver 2Document404 pagesBuilding AS400 Application With Java-Ver 2Rasika JayawardanaNo ratings yet
- Linux Driver Development For Embedded Processors: ST STM32MP1 Practical Labs SetupDocument22 pagesLinux Driver Development For Embedded Processors: ST STM32MP1 Practical Labs SetupRonaldMartinezNo ratings yet
- OpenScape SBC V7, Installation Guide, Issue 16Document174 pagesOpenScape SBC V7, Installation Guide, Issue 16Vasile Silion100% (1)
- Clipper 52 Comandos FuncoesDocument137 pagesClipper 52 Comandos FuncoesPaulo Henrique CoutoNo ratings yet
- OpenScape 4000 CSTA and Phone Services - Installation GuideDocument122 pagesOpenScape 4000 CSTA and Phone Services - Installation GuideWilliam TshimangaNo ratings yet
- AS400 Internet Security Securing Your AS400 From HARM in The InternetDocument274 pagesAS400 Internet Security Securing Your AS400 From HARM in The Internetkal*elNo ratings yet
- POC Linux7 Multinode GFS2 Cluster On CentOS 7.3Document69 pagesPOC Linux7 Multinode GFS2 Cluster On CentOS 7.3kjell_furnesNo ratings yet
- Vitalpbx Communicator Reference Guide Ver. 2.1.3Document39 pagesVitalpbx Communicator Reference Guide Ver. 2.1.3Mr. SimpleNo ratings yet
- CooCall UsermanualV1.0Document11 pagesCooCall UsermanualV1.0nicelotNo ratings yet
- Systemverilog Interview QuestionsDocument31 pagesSystemverilog Interview QuestionsDivya Dm100% (1)
- Full download book Neurology Neonatology Questions And Controversies Neonatology Questions Controversies Pdf pdfDocument41 pagesFull download book Neurology Neonatology Questions And Controversies Neonatology Questions Controversies Pdf pdfzelma.lansberry528100% (12)
- IT144052 Bauhn Wifi Extender Manual PDFDocument56 pagesIT144052 Bauhn Wifi Extender Manual PDFEdmark AldeaNo ratings yet
- LCD PinoutsDocument1 pageLCD PinoutsPablo Daniel MagallanNo ratings yet
- Tle 6 Ict Q4 M9Document16 pagesTle 6 Ict Q4 M9Christ Khayzee R. BacalsoNo ratings yet
- Research On HIBADocument9 pagesResearch On HIBAPixel GeekNo ratings yet
- DES-3611.prepaway - Premium.exam.65q: Number: DES-3611 Passing Score: 800 Time Limit: 120 Min File Version: 1.1Document22 pagesDES-3611.prepaway - Premium.exam.65q: Number: DES-3611 Passing Score: 800 Time Limit: 120 Min File Version: 1.1Emre Halit POLATNo ratings yet
- Binders For: Architectural CoatingsDocument8 pagesBinders For: Architectural CoatingsAPEX SON100% (1)
- Innova 2100-IQ, 3100/3100-IQ, 4100/4100-IQ Cardiovascular Imaging System SM DVDDocument1 pageInnova 2100-IQ, 3100/3100-IQ, 4100/4100-IQ Cardiovascular Imaging System SM DVDSwami Meera100% (1)
- TD102 Conductor - Standard ConductorsDocument2 pagesTD102 Conductor - Standard ConductorsHFandino1No ratings yet
- Engine Tune-UpDocument43 pagesEngine Tune-UpЮра ПетренкоNo ratings yet
- (WMN46VD) DrawingDocument13 pages(WMN46VD) DrawingStedzavayNo ratings yet
- Mycro 6 ManualDocument8 pagesMycro 6 ManualMario Rui InacioNo ratings yet
- Physical security system essentialsDocument5 pagesPhysical security system essentialsLindo Gondales Jr.No ratings yet
- Electrical Machine 7-26-2016Document94 pagesElectrical Machine 7-26-2016Engr. Raheel khanNo ratings yet
- Quiz 1 Answers Fusionné CompresséDocument161 pagesQuiz 1 Answers Fusionné CompresséSlim Charni100% (1)
- T-18 - Recommended Target Analysis For Ductile IronsDocument2 pagesT-18 - Recommended Target Analysis For Ductile Ironscrazy dNo ratings yet
- REMMLOTDocument53 pagesREMMLOTarpit saraswat100% (1)
- Senate Bill 365Document5 pagesSenate Bill 365samtlevinNo ratings yet
- Trimapanel® Brochure PDFDocument36 pagesTrimapanel® Brochure PDFyasserNo ratings yet
- Amazon removes restricted supplement listing multiple timesDocument12 pagesAmazon removes restricted supplement listing multiple timesMasood Ur RehmanNo ratings yet
- George Washington's Presidency NotesDocument5 pagesGeorge Washington's Presidency Notesf kNo ratings yet
- The King's Avatar - A Compilatio - Butterfly BlueDocument8,647 pagesThe King's Avatar - A Compilatio - Butterfly BlueDarka gamesNo ratings yet
- Police Report Hearing RightsDocument7 pagesPolice Report Hearing RightsYatn BangadNo ratings yet
- Instrument Landing SystemDocument35 pagesInstrument Landing SystemDena EugenioNo ratings yet
- International Journal of Plasticity: Dong Phill Jang, Piemaan Fazily, Jeong Whan YoonDocument17 pagesInternational Journal of Plasticity: Dong Phill Jang, Piemaan Fazily, Jeong Whan YoonGURUDAS KARNo ratings yet
- Importance of Social Administration for Social WorkersDocument7 pagesImportance of Social Administration for Social Workersanderson mahundiNo ratings yet
- List of Dealers in NoidaDocument240 pagesList of Dealers in NoidaAparna Pande67% (3)
- Waterless Dyeing Technique (DYECOO)Document10 pagesWaterless Dyeing Technique (DYECOO)abhishekranjan07100% (2)
- The Sssessential List of Microsoft Outlook Keyboard ShortcutsDocument3 pagesThe Sssessential List of Microsoft Outlook Keyboard Shortcutsabidaliabid1No ratings yet