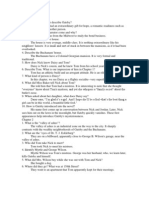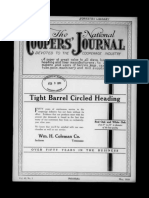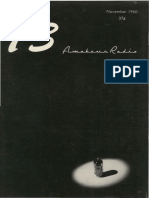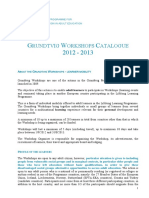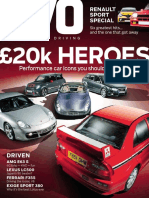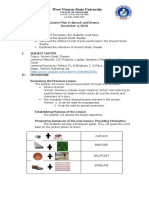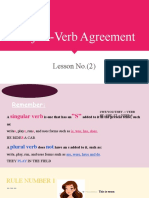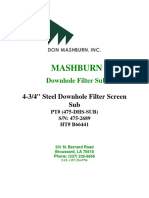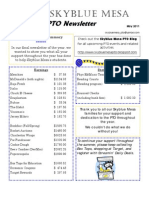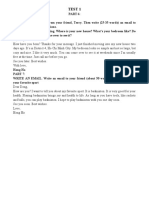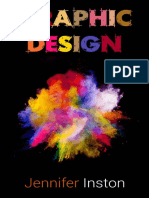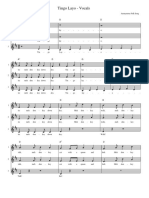Professional Documents
Culture Documents
DR-70D FW-Update Va PDF
DR-70D FW-Update Va PDF
Uploaded by
Catalin Zestran0 ratings0% found this document useful (0 votes)
16 views1 pageOriginal Title
DR-70D_FW-Update_vA.pdf
Copyright
© © All Rights Reserved
Available Formats
PDF, TXT or read online from Scribd
Share this document
Did you find this document useful?
Is this content inappropriate?
Report this DocumentCopyright:
© All Rights Reserved
Available Formats
Download as PDF, TXT or read online from Scribd
0 ratings0% found this document useful (0 votes)
16 views1 pageDR-70D FW-Update Va PDF
DR-70D FW-Update Va PDF
Uploaded by
Catalin ZestranCopyright:
© All Rights Reserved
Available Formats
Download as PDF, TXT or read online from Scribd
You are on page 1of 1
DR-70D
and 1/8 buttons, turn the unit’s power ON again.
Confirmation of firmware version Continue to press and hold the MENU and 1/8
Confirm the firmware version of your DR-70D before buttons firmly until this screen appears.
conducting a firmware update. • When firmware has been copied to this unit’s “UTILITY”
folder from a Mac, in addition to the firmware file
1. Turn the unit’s power ON.
itself, another file with “._” added to the beginning of
2. Press the MENU button to open the MENU screen. the firmware name is also shown. Use the file without
3. Turn the DATA dial to select the OTHERS item, and the “._” at the beginning of the name.
press the DATA dial to open the OTHERS submenu.
NOTE
4. Turn the DATA dial to select the INFORMATION
item, and press the DATA dial to open the INFOR- • This screen shows a list of the firmware update files
MATION screen PROJECT(1/3) page. inside the “UTILITY” folder of the unit. Also, the
screen shows the firmware copied at Step 3 above.
5. Turn the DATA dial to open the SYSTEM(3/3) page
No Update File appears if there is no update file
where you can check the System Ver. item that
in the “UTILITY” folder.
shows the firmware version.
If the System Ver. shown here is the same or • The screen shown is an example. The actual display
newer than the firmware version that you planned to differs.
update to, then there is no need to update it. 6. Turn the DATA dial to select the firmware and press
the DATA dial button to open the following screen.
Firmware update procedures
CAUTION
• Update mode cannot be entered if no SD card is
loaded. The current version appears on the left and the
• When updating the firmware, be sure that the updated version appears on the right.
batteries have sufficient charge or power the
unit using a TASCAM PS-P515U AC adaptor (sold NOTE
separately) or USB bus power from a computer. The screen shown is an example. The actual display
The program has been set so that the update will not differs.
be conducted if battery power is insufficient. 7. Press the DATA dial to start the update.
1. Download the most recent firmware from the TEAC 8. When the update is complete, Update Complete
Global Site (http://teac-global.com/). If the file that appears at the bottom of the screen, and then the
you have downloaded is compressed in ZIP format, for power turns OFF automatically. Turn the power ON
example, decompress it. again.
2. Turn the unit’s power ON and use the included USB 9. Follow the “Confirmation of firmware version”
cable to connect it with a computer. This unit will instructions above to check that the System Ver.
be recognized as an external drive (external storage is now the most recent version of the firmware.
device) by the computer. This completes the procedure for updating this unit.
3. Copy the downloaded firmware to the “UTILITY” folder 10. Connect to a computer with USB and delete the
on the DR-70D. firmware update from the unit’s “UTILITY” folder.
4. After copying has completed, disconnect the unit from
the computer following the correct procedures, and
turn the unit power OFF.
5. While pressing and holding both the MENU and 1/8
buttons, turn the unit power ON.
The unit starts up in update mode, and the update file
appears on the screen.
CAUTION
• If this screen does not appear, turn the power OFF.
Then while pressing and holding both the MENU
TASCAM DR-70D 1
You might also like
- The Subtle Art of Not Giving a F*ck: A Counterintuitive Approach to Living a Good LifeFrom EverandThe Subtle Art of Not Giving a F*ck: A Counterintuitive Approach to Living a Good LifeRating: 4 out of 5 stars4/5 (5814)
- The Gifts of Imperfection: Let Go of Who You Think You're Supposed to Be and Embrace Who You AreFrom EverandThe Gifts of Imperfection: Let Go of Who You Think You're Supposed to Be and Embrace Who You AreRating: 4 out of 5 stars4/5 (1092)
- Never Split the Difference: Negotiating As If Your Life Depended On ItFrom EverandNever Split the Difference: Negotiating As If Your Life Depended On ItRating: 4.5 out of 5 stars4.5/5 (845)
- Grit: The Power of Passion and PerseveranceFrom EverandGrit: The Power of Passion and PerseveranceRating: 4 out of 5 stars4/5 (590)
- Hidden Figures: The American Dream and the Untold Story of the Black Women Mathematicians Who Helped Win the Space RaceFrom EverandHidden Figures: The American Dream and the Untold Story of the Black Women Mathematicians Who Helped Win the Space RaceRating: 4 out of 5 stars4/5 (897)
- Shoe Dog: A Memoir by the Creator of NikeFrom EverandShoe Dog: A Memoir by the Creator of NikeRating: 4.5 out of 5 stars4.5/5 (540)
- The Hard Thing About Hard Things: Building a Business When There Are No Easy AnswersFrom EverandThe Hard Thing About Hard Things: Building a Business When There Are No Easy AnswersRating: 4.5 out of 5 stars4.5/5 (348)
- Elon Musk: Tesla, SpaceX, and the Quest for a Fantastic FutureFrom EverandElon Musk: Tesla, SpaceX, and the Quest for a Fantastic FutureRating: 4.5 out of 5 stars4.5/5 (474)
- Her Body and Other Parties: StoriesFrom EverandHer Body and Other Parties: StoriesRating: 4 out of 5 stars4/5 (822)
- The Great Gatsby Questions & Answers (Chapter 1-5)Document3 pagesThe Great Gatsby Questions & Answers (Chapter 1-5)Anthony Nguyen68% (22)
- The Emperor of All Maladies: A Biography of CancerFrom EverandThe Emperor of All Maladies: A Biography of CancerRating: 4.5 out of 5 stars4.5/5 (271)
- The Sympathizer: A Novel (Pulitzer Prize for Fiction)From EverandThe Sympathizer: A Novel (Pulitzer Prize for Fiction)Rating: 4.5 out of 5 stars4.5/5 (122)
- The Little Book of Hygge: Danish Secrets to Happy LivingFrom EverandThe Little Book of Hygge: Danish Secrets to Happy LivingRating: 3.5 out of 5 stars3.5/5 (401)
- The World Is Flat 3.0: A Brief History of the Twenty-first CenturyFrom EverandThe World Is Flat 3.0: A Brief History of the Twenty-first CenturyRating: 3.5 out of 5 stars3.5/5 (2259)
- The Yellow House: A Memoir (2019 National Book Award Winner)From EverandThe Yellow House: A Memoir (2019 National Book Award Winner)Rating: 4 out of 5 stars4/5 (98)
- Devil in the Grove: Thurgood Marshall, the Groveland Boys, and the Dawn of a New AmericaFrom EverandDevil in the Grove: Thurgood Marshall, the Groveland Boys, and the Dawn of a New AmericaRating: 4.5 out of 5 stars4.5/5 (266)
- A Heartbreaking Work Of Staggering Genius: A Memoir Based on a True StoryFrom EverandA Heartbreaking Work Of Staggering Genius: A Memoir Based on a True StoryRating: 3.5 out of 5 stars3.5/5 (231)
- Team of Rivals: The Political Genius of Abraham LincolnFrom EverandTeam of Rivals: The Political Genius of Abraham LincolnRating: 4.5 out of 5 stars4.5/5 (234)
- On Fire: The (Burning) Case for a Green New DealFrom EverandOn Fire: The (Burning) Case for a Green New DealRating: 4 out of 5 stars4/5 (74)
- The Unwinding: An Inner History of the New AmericaFrom EverandThe Unwinding: An Inner History of the New AmericaRating: 4 out of 5 stars4/5 (45)
- National Coopers Journal Vol 41 1925 PDFDocument198 pagesNational Coopers Journal Vol 41 1925 PDFCatalin ZestranNo ratings yet
- Droidmaker - George Lucas and The Digital Revolution - Act1 (2006) PDFDocument110 pagesDroidmaker - George Lucas and The Digital Revolution - Act1 (2006) PDFTimNo ratings yet
- Andre Villas BoasDocument5 pagesAndre Villas BoasFrancesca AnnaNo ratings yet
- National Coopers Journal Vol 45 1929 PDFDocument116 pagesNational Coopers Journal Vol 45 1929 PDFCatalin ZestranNo ratings yet
- Narratives of Trapping Life-Stories of The Trap-Line 1922 PDFDocument102 pagesNarratives of Trapping Life-Stories of The Trap-Line 1922 PDFCatalin ZestranNo ratings yet
- 73 Magazine 1961 07 July PDFDocument76 pages73 Magazine 1961 07 July PDFCatalin ZestranNo ratings yet
- 73 Magazine 1961 12 December PDFDocument84 pages73 Magazine 1961 12 December PDFCatalin ZestranNo ratings yet
- 73 Magazine 1961 02 February PDFDocument68 pages73 Magazine 1961 02 February PDFCatalin ZestranNo ratings yet
- 73 Magazine 1960 11 November PDFDocument68 pages73 Magazine 1960 11 November PDFCatalin ZestranNo ratings yet
- 507be32f25cdesecond Version WS 2012-2013 From Oct OnwardsDocument373 pages507be32f25cdesecond Version WS 2012-2013 From Oct OnwardsCatalin ZestranNo ratings yet
- Evo - February 2017Document180 pagesEvo - February 2017Kiran KulkarniNo ratings yet
- Marketing 5th Edition Grewal Solutions ManualDocument25 pagesMarketing 5th Edition Grewal Solutions Manualaureliaeirayetu6s100% (30)
- Lesson Plan in Speech and Drama Compilation FinalDocument18 pagesLesson Plan in Speech and Drama Compilation FinalJulie Anne TasicNo ratings yet
- Subject-Verb Agreement: Lesson No.Document16 pagesSubject-Verb Agreement: Lesson No.mariamNo ratings yet
- FMP Project TimetableDocument3 pagesFMP Project Timetableapi-478260887No ratings yet
- MV AssisterDocument2 pagesMV AssisterselleriverketNo ratings yet
- Read UK: England - Exercises: PreparationDocument3 pagesRead UK: England - Exercises: PreparationFrederico de CastroNo ratings yet
- Improved Shortest Path First Algorithm For Enhanced Interior Gateway Routing Protocol (EIGRP)Document12 pagesImproved Shortest Path First Algorithm For Enhanced Interior Gateway Routing Protocol (EIGRP)eero nahirNo ratings yet
- 475-2689 Quality PacketDocument12 pages475-2689 Quality PacketPanu PhumtabtimNo ratings yet
- Skyblue Mesa PTO May 2011 NewsletterDocument2 pagesSkyblue Mesa PTO May 2011 NewsletterbookishchatterNo ratings yet
- Phrasal Verbs For MarketingDocument7 pagesPhrasal Verbs For MarketingElena VillénNo ratings yet
- File Size: WO Mic Client For WindowsDocument4 pagesFile Size: WO Mic Client For WindowsAdnan AkbarNo ratings yet
- viếtDocument5 pagesviếtNhư Dương Thị QuỳnhNo ratings yet
- 2 5929Document28 pages2 5929lolololo2000No ratings yet
- Kenya Ni Yetu Final Program PDFDocument12 pagesKenya Ni Yetu Final Program PDFThe Star KenyaNo ratings yet
- Graphic Design - A Beginners Guide To Mastering The Art of Graphic Design, Second Edition (PDFDrive)Document90 pagesGraphic Design - A Beginners Guide To Mastering The Art of Graphic Design, Second Edition (PDFDrive)Nah WorNo ratings yet
- Cummins ISB CM550 (1990-1994) Fault Codes - Imperial Truck GroupDocument5 pagesCummins ISB CM550 (1990-1994) Fault Codes - Imperial Truck GroupNguyễn Thành100% (1)
- Design and Analysis of Inset Fed Microstrip PatchDocument10 pagesDesign and Analysis of Inset Fed Microstrip PatchSebastian FragaNo ratings yet
- Catalog 2012 RossiDocument19 pagesCatalog 2012 Rossitublin601No ratings yet
- OCS AA Orientation PPT 2Document16 pagesOCS AA Orientation PPT 2Axel LaheraNo ratings yet
- Lab Equipment ManagementDocument5 pagesLab Equipment ManagementSajid RehmanNo ratings yet
- Tingo Layo - Full VocalsDocument2 pagesTingo Layo - Full VocalsMarvin BethelmyNo ratings yet
- Evangelical Hymnody in Latin AmericaDocument11 pagesEvangelical Hymnody in Latin AmericaJoel SierraNo ratings yet
- Proposal (MAPEH CLUB)Document4 pagesProposal (MAPEH CLUB)Seangray Llantino CastanedaNo ratings yet
- Grey Street Casbah Christmas Recipes 4Document22 pagesGrey Street Casbah Christmas Recipes 4Ishaan Blunden100% (6)
- Humidity & Temperature Datalogger: Model RHT20Document5 pagesHumidity & Temperature Datalogger: Model RHT20Calibration Abu DhabiNo ratings yet
- Charlevoix County News - Section B - February 09, 2012Document8 pagesCharlevoix County News - Section B - February 09, 2012Dave BaragreyNo ratings yet