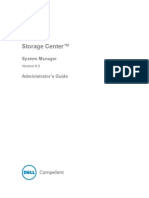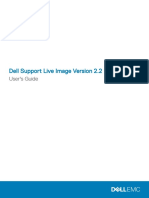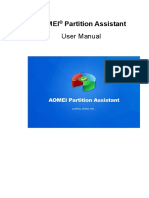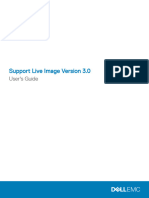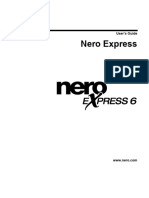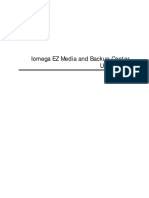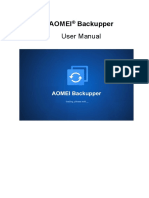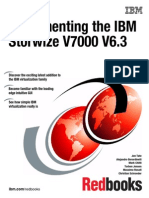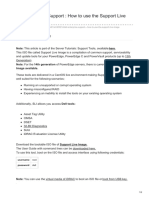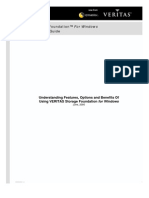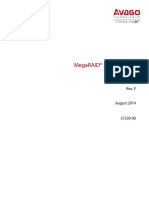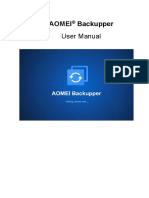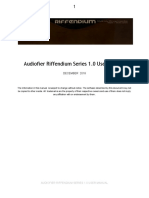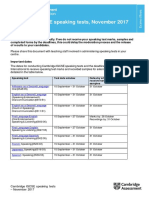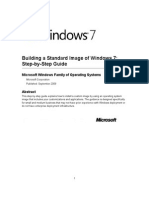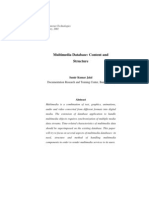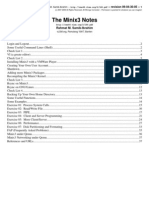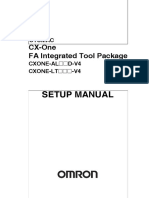Professional Documents
Culture Documents
Manual PDF
Uploaded by
Tarek MohamedOriginal Title
Copyright
Available Formats
Share this document
Did you find this document useful?
Is this content inappropriate?
Report this DocumentCopyright:
Available Formats
Manual PDF
Uploaded by
Tarek MohamedCopyright:
Available Formats
AOMEI® Partition Assistant®
AOMEI® Partition Assistant®
User Manual
AOMEI® Partition Assistant® ..................................................................................... 1
User Manual ................................................................................................................. 1
Welcome........................................................................................................................................ 3
About AOMEI Partition Assistant ..................................................................................... 3
Working Computer Configuration .................................................................................... 4
Product Main Window ...................................................................................................... 5
Partition Operation Properties ........................................................................................... 5
Partition Operations ...................................................................................................................... 6
Resize and Move Partition ................................................................................................ 6
Merge Partitions ................................................................................................................ 7
Split Partition .................................................................................................................... 7
Allocate Free Space .......................................................................................................... 8
Copy Partition ................................................................................................................... 8
Create Partition ................................................................................................................. 9
Delete Partition ............................................................................................................... 10
Format Partition .............................................................................................................. 10
Change Label .................................................................................................................. 11
Wipe Partition ................................................................................................................. 11
Change Drive Letter ........................................................................................................ 12
Hide and Unhide Partition ............................................................................................... 12
Set Active Partition ......................................................................................................... 13
Convert Partition to NTFS .............................................................................................. 13
Convert Primary/Logical Partition .................................................................................. 14
Wipe Data........................................................................................................................ 14
Change Partition Type ID ................................................................................................ 14
Change Serial Number .................................................................................................... 15
Partition Alignment ......................................................................................................... 15
Check Partition ................................................................................................................ 15
Disk Operations .......................................................................................................................... 17
Copy Disk ....................................................................................................................... 17
Quick Partition ................................................................................................................ 18
Surface Test ..................................................................................................................... 19
Rebuild MBR .................................................................................................................. 19
Delete All Partitions ........................................................................................................ 19
Convert to MBR/GPT Disk ............................................................................................. 20
SSD Secure Erase............................................................................................................ 20
Copyright © 2009-2019 AOMEI® Tech. All rights reserved. 1
AOMEI® Partition Assistant®
Wipe Hard Drive ............................................................................................................. 21
Initialize Disk .................................................................................................................. 21
Wizard Operations and Others .................................................................................................... 22
Disk Copy Wizard ........................................................................................................... 22
Partition Copy Wizard ..................................................................................................... 22
Extend Partition Wizard .................................................................................................. 23
Migrate OS to SSD or HDD............................................................................................ 24
Partition Recovery Wizard .............................................................................................. 24
Make Bootable Media Wizard ........................................................................................ 25
NTFS to FAT32 Converter .............................................................................................. 26
Dynamic Disk Converter................................................................................................. 26
Windows To Go Creator.................................................................................................. 27
Integrate to Recovery Env ............................................................................................... 28
AOMEI Partition Assistant Command Lines .................................................................. 29
Technical Support ....................................................................................................................... 33
FAQ ................................................................................................................................. 33
Support ............................................................................................................................ 38
Copyright © 2009-2019 AOMEI® Tech. All rights reserved. 2
AOMEI® Partition Assistant®
Welcome
About AOMEI Partition Assistant
AOMEI Partition Assistant is a highly-efficient, easy-to-use and multifunction partition
management software, with user friendly operations to assist you mange the partitions of your
hard drives. Under the help of Partition Assistant, you can easily & fast create/delete and
merge/split the partition and the most advantage is that it resize/move your partition to readjust the
partition volume on the basis that it ensures the security of your data.
Main Capabilities:
Extend/Shrink partition
Resize/Move partition
Merge/Split partition
Allocate Free Space
Copy disk/partition
Create/delete/format partition
Set partition label
Wipe partition/wipe hard drive
Rebuild MBR
Convert to GPT/MBR disk
Disk surface test
View properties of partition and disk
Advanced Capabilities:
Change and Remove drive letter
Hide and Unhide drive
Convert Logical to Primary or contrary
Set drive as active
Convert between FAT32 and NTFS
Check and fix partition
Wipe unallocated space
Change partition type and change serial number
Partition Alignment
Disk & Partition Wizard:
Extend Partition Wizard
Disk Copy Wizard
Partition Copy Wizard
Migrate OS to SSD or HDD
Partition Recovery Wizard
Create Bootable CD Wizard
Windows To Go Creator
Copyright © 2009-2019 AOMEI® Tech. All rights reserved. 3
AOMEI® Partition Assistant®
Working Computer Configuration
Minimum Hardware requirements:
500 MHz x86 or compatible CPU
256MB RAM memory
Mouse and Keyboard
Recommended Hardware requirements:
1 GHz x86 or compatible CPU
512mb RAM memory
Mouse and Keyboard
Supported Hardware Environment: Partition Assistant supports all the storage devices which
can be recognized by Windows, such as IDE, SATA, SCSI, SSD, USB external disks, flash drive,
Fire wire disk, Hardware RAID and Flash drive and so on. It is able to support MBR (under 2TB)
and GPT (larger than 2TB) with 128 hard disks, with file system FAT, FAT32, exFAT, NTFS and
also EXT2, EXT3,EXT4.
Operating Systems Supported: Partition Assistant supports different versions of Windows
depending on different software editions. In general, it works on Windows
2000/XP/Vista/7/8/8.1/10, Small Business Server 2011/2003/2008, Windows home server 2011
and Windows Server 2003/2008/2012/2016 (both 32bit and 64bit).
Copyright © 2009-2019 AOMEI® Tech. All rights reserved. 4
AOMEI® Partition Assistant®
Product Main Window
AOMEI Partition Assistant works with a main interface, with menu bar, tool bar, disk panel, and
sidebar and partition list. The main interface includes the number of disks, partition info, like drive
letter, label, file system, status and free space, which indicates the related information of the
selected disk partition with a specific image.
You can click the menu or sidebar to select the partition operations. In addition, some option
availabilities(e.g. submenu)will be dependent on your choices. If you need to refresh the interface,
just press F5 to reload the disk devices.
Partition Operation Properties
Displaying operation results
Results of any disk partition operation are immediately displayed in the Partition Assistant main
window. If you create a partition, it will be immediately shown in the disk partition list, as well as
in graphical disk panel at the bottom of the main windows. Any partition changes, including
resizing, moving and labeling are also immediately displayed in the main window.
Pending operations
All operations are pending until the user issues the command for the changes to be made
permanent. Until then, Partition Assistant will only show the results that are provided by
operations. Therefore, you can preview the latest changes first and then decide whether to
perform or cancel specific operations.
All pending operations are added to a pending operations list. You can view it in the Pending
Operations List by clicking System -> Apply. Partition Assistant enables you to control all
planned operations by using System -> Undo (Ctrl + Z) or Redo (Ctrl + Y) or discard all
operations (Ctrl + D).
To commit pending operations, the user has to click the menu System -> Apply -> Proceed.
To prevent you from performing any unintentional change on your disk, the program will
prompt you confirm the tasks when clicking the Proceed button.
Note
You must click Apply (Ctrl + Enter) -> Proceed to take effect the all pending operations.
Copyright © 2009-2019 AOMEI® Tech. All rights reserved. 5
AOMEI® Partition Assistant®
Partition Operations
Resize and Move Partition
Along with data increased and application installed, when you write data to the partition again,
you may find there is no more disk space to hold your new data. Partition Assistant allows you
expand the partition of the low disk space safely, and also you can shrink partition and move
partition.
1. Select the partition that you want to resize in main window, and click the Resize Partition
option in shortcut menu to invoke the Resize and Move Partition dialog.
2. In the dialog, you can adjust the size and location of the partition by the following ways:
a) Directly enter a proper size into the Input Box field to adjust the partition.
b) Move the mouse pointer to the graphical Partition Bar, and then drag the corresponding
partition rectangle until you get the proper size in the Partition size field when the
mouse pointer changes to a double-headed arrow or square-headed arrow.
In addition, if you are using Solid State Drive, we suggest you click Advanced button,
and then select “partition alignment for SSD”. This feature could speed up SSD’s read
and write speeds, improve the performance of SSD. Note here the partition will be
aligned, only when you moving partition. If you just extend/shrink partition, but not
move the partition, the partition would still not be aligned. Also, if you tick at the option,
the program will preserve partition alignment when an aligned partition is resized or
moved.
3. By clicking OK a partition resizing or moving operation will be added to pending operations
list, and the new partition structure will be graphically represented in the Partition Assistant
main window.
Note:
Resize partition has a wizard, which can automatically perform more complex partition
extending with restarting computer no required. Simple partition resizing lets you increase
partition size only if there is free (unallocated) space after a partition. You can invoke the
wizard by clicking Wizard -> Extend Partition Wizard in menu bar.
Take special care when moving an operating system partition and its boot code location. The
OS might stop booting. For example, Windows NT 4.0 and earlier versions limit boot code
location to the first 2016 MB.
After moving or resizing the partition with restore point, you may lose the restore point
created by Windows System Restore before.
In order to protect your system or boot partition, you could not move system/boot partition
Copyright © 2009-2019 AOMEI® Tech. All rights reserved. 6
AOMEI® Partition Assistant®
directly; if you need to move system/boot partition (for example if the system/boot partition
is at the end of the hard disk) you must tick “I need to move this partition”, and then you
could move it.
Merge Partitions
With the help of Partition Assistant, you could merge two partitions into one without losing data.
1. Right-click the partition you want to merge, select “Merge Partitions”.
2. In the pop-up window, select the two partitions that you want to merge. And also select one
partition as the target partition. Then Click “OK”
3. Immediately click System -> Apply -> Proceed to execute the merging operation.
Note:
You could also merge any unallocated space into any existing partition.
Partition Assistant could support at maximum two partitions merging every time.
To merge partitions, the two partitions must be adjacent.
You could merge data partition into system partition, but could not merge system partition in
to data partition.
In Windows 7 the “system reserved” partition could not be merged.
Split Partition
Split Partition-a special function of Partition Assistant, with the help of this function, you could
quick partition one hard drive into several partitions.
To split partition
1. There are two ways to split partition:
1) Just from the keyboard input: select the partition which you want to split and then
directly press Enter key -> enters a proper value as new partition size -> press Enter.
You can also rapidly repeat clicking Enter key to split it into several partitions quickly
and commit the changes by pressing Ctrl + Enter.
2) Right-click one partition that you want to split, select Split Partition. In the pop-up
window, move the mouse to the separation, and drag it rightwards or leftwards, to
specify the size of the new partition and the original partition. Then Click “OK”.
For advanced settings. In the popup window, by clicking the advanced button, you
could specify partition label, partition type (Primary/Logical) to the new partition. More
advantage is that if you are using Solid State Drive (SSD), you could align the partition
by selecting SSD partition alignment. It could help you speeding up Solid State
Drive’s (SSD) read and write speeds, improving SSD performance.
Copyright © 2009-2019 AOMEI® Tech. All rights reserved. 7
AOMEI® Partition Assistant®
2. Immediately click System -> Apply -> Proceed to execute the splitting operation.
Note:
When there are four primary partitions on a disk, if you want to split one of them, the
partition that is being split will be converted to logical partition automatically.
If one disk has four primary partitions, the program does not allow you to split the system
partition or boot partition. Here, you could convert one of other partitions from primary to
logical partition, and then the program will allow you to split system partition.
Allocate Free Space
“Allocate Free Space” could help you quickly move free space from one partition to another
partition in order to increase the target partition size.
1. Right-click one partition as a source partition, select “Allocated Free Space”.
2. In the pop-up window, specify the free space to the target partition. You could type the free
space that you want to add into the target partition, and you could also set a partition as the
target partition.
3. Click “OK” then you will back to the main interface of PA and click “Apply” on the tool bar
to commit the operation.
Note:
After execute the allocation operation, the program will take some free space from the source
partition to the target partition. In other words, the source partition will be shrunk, and the target
partition will be expanded.
Copy Partition
Partition copy could backup all your data on the drive include recoverable data which means the
data that have been deleted or formatted maybe by mistake or virus affection, etc.
1. Select a partition you want to copy as the source partition. Right-click the partition and select
“Copy Partition”
2. In the pop-up window, there are two partition copy methods: “Copy Partition Quickly” and
“Sector-by-Sector Copy”. The former only enables you to copy used space of the partition, the
latter allows you to copy all sectors of the partition, no matter whether it is used or not.
1) “Copy Partition Quickly”: the unallocated space could be smaller than the source
partition but must be larger than the used space.
Copyright © 2009-2019 AOMEI® Tech. All rights reserved. 8
AOMEI® Partition Assistant®
2) “Sector-by-Sector Copy”: the unallocated space must be equal or larger than source
partition.
Choose the method you want and click Next to continue;
3. Select the appropriate unallocated space as destination partition. Note: there is an option --
Optimize performance for SSD. This feature could help you speeding up Solid State Drive’s
(SSD) read and write speeds, improving SSD performance. If you fit that detail, select this option,
and then click Next to continue.
4. Adjust the destination partition (Note: if there were three primary partitions, you could only
create as logical partition).
5. Click Finish, and click Apply button on the toolbar to commit the copy operation.
Note:
Only unallocated could be set as destination partition.
Partition copy has a wizard which could help you automatically perform more complex
copying partition. You can invoke the wizard by clicking Wizard -> Partition Copy Wizard
in menu bar.
Create Partition
1. There are three ways to create partition:
The quickest way: select the segment of unallocated space and then directly press Enter
key -> directly enters a proper value as the new partition size -> press Enter. You can
also rapidly repeat clicking Enter key to create several partitions quickly and commit
the changes by pressing Ctrl + Enter.
Select the segment of unallocated space which you would like to create a partition on by
clicking the Unallocated Space in the main window. The Create Partition button will
become available on the sidebar and in the context menu of the right click.
If there’s no unallocated space you could also create partition. Select the partition which
has a lot of free space and then right click the partition -> Create Partition or in the left
panel select Create Partition, the software will take some free space from the selected
partition to create a new partition.
2. In the Create Partition dialog, enter a proper value as new partition size, assign a drive letter
and select a file system to the will create partition. Meanwhile, you could also drag and move
the graphical Partition Bar to change the partition size or location on the disk.
3. For advanced settings. In the Create Partition dialog, by clicking the Advanced button at the
left bottom, you could specify partition label, partition type (Primary/Logical) and adjust the
partition location by setting unallocated space before/after. What more advantage is that if you
Copyright © 2009-2019 AOMEI® Tech. All rights reserved. 9
AOMEI® Partition Assistant®
are using Solid State Drive (SSD), selecting “SSD partition alignment” is quite necessary.
Because this feature could improve the performance of SSD.
4. By clicking OK, you'll add the pending operation of new partition creation, and the new
partition structure will be graphically represented in the Partition Assistant main window.
Note:
As a rule, Primary is selected if a partition is to install an operating system. If a partition is
meant for data storage, Logical should be selected. You could also use Partition Assistant to
change the partition flag between primary and logical.
To select a file system, we recommend you select NTFS to format when your partition is
created on a fixed disk device, because FAT32 supported the max file is 4GB, so a greater
than 4GB file need to be divided multiple small files to store on FAT32.
Can support to create EXT format partitions under Windows, but Windows is not unable to
recognize EXT format partitions.
Delete Partition
After delete a partition, its space is added to unallocated disk space. It can be used to create a new
partition or to extend an existing partition.
1. Select the partition that you want to delete in main window.
2. By clicking the Delete Partition command in right menu or toolbar.
3. Select the deletion method in the Delete Partition dialog, you can:
Just delete a hard disk partition (without wiping disk sectors)
Delete a hard disk partition and fully wipe partition sectors (The all sectors of the
partition will be full 0). The data recovery software cannot recover the data on the
partition by the deleting method.
4. By clicking OK you'll add a pending operation of partition deletion, and the new disk layout
will be graphically represented in the main window.
Note:
The program does not allow you delete the current system partition and boot partition.
Format Partition
Format is designed to change the file system or cluster size of the partition in order to re-arrange
the format of the stored data, but the original format and data will be destroyed.
1. Select the partition that you want to format in main window, and click the Format Partition
command in shortcut menu to invoke the Format Partition dialog.
Copyright © 2009-2019 AOMEI® Tech. All rights reserved. 10
AOMEI® Partition Assistant®
2. In the dialog, enter the partition label, and select a file system of your desired (e.g. FAT32 or
NTFS). For the cluster size (with Default, 512 bytes, 1, 2, 4… 64 KB), having selected
Default, Partition Assistant will automatically determine the cluster size depending on
selected file system and partition size, and the Default option is recommended.
3. By clicking OK a partition formatting operation will be added to pending operations list.
Note:
Partition formatting destroys all its data, including files and folders! Take special care when
performing the operation.
The smaller of the cluster size may let your partition generate many file fragments during the
process of the data read-write. The bigger cluster may waste less disk space. We suggest you
use this default value.
If you may need to save some big files greater than 4GB to the partition, we suggest use
NTFS to format due to the 4GB limitation of FAT32.
Change Label
Partition label is an optional name assigned to a partition for easier recognition of your partitions.
For example, one could be called Windows XP which represents a partition with an OS, Games
which represent a pastime partition, etc.
To change a partition label:
1. Select a partition which label needed to change, and click the Change Label option in
shortcut menu to invoke the Partition Label dialog.
2. Enter a new label in the Input Box field.
3. By clicking OK you'll add a pending operation, and the new partition label will be graphically
represented in the Partition Assistant main window.
Note
In Windows, partition labels are shown in the Explorer disk and folder tree: System (C:),
Work (D:), etc. System and Work are partition labels.
For FAT/FAT32/exFAT partition, the label can be set up to 11 characters, but in NTFS, the
partition label is up to 32 characters.
Wipe Partition
Any existing partition can be erased permanently. Ensure that the data can not be recovered by any
data recovery solution. This function can prevent undesired recovery of your deleted data.
Copyright © 2009-2019 AOMEI® Tech. All rights reserved. 11
AOMEI® Partition Assistant®
To wipe partition
1. In the disk map, select the disk which you want to wipe;
2. By right clicking the partition select Wipe Partition or in the left disk option panel select
Wipe Partition;
3. In the popup window, enter a proper value. This value means how many times you want to
wipe this partition. Click OK to continue;
4. Click Apply button on the toolbar to commit this operation.
Note:
You can specify the number of times to wipe from 1 to 100.
Change Drive Letter
Windows assign drive letters (C: D :,…) in order to access the files or folders on the drive.
To change a letter assigned to a partition:
1. Select a partition which drive letter needed to change, and click the Advanced -> Change
Drive Letter option in shortcut menu to invoke the related dialog.
2. Specify the new drive letter to assign to the partition by clicking drop down list. The partition
letter will be deleted if you selected the new letter is None.
3. By clicking OK this will add a pending operation, and the new drive letter will be represented
in the main window.
Note:
Directly changing a partition letter might affect some shortcuts or applications are unavailable.
Hide and Unhide Partition
You can hide or unhide partitions easily with Partition Assistant. After hiding partition, the drive
letter will be removed; the mean is you can not access the data on the partition by My Computer -
Explorer.
To hide or unhide partition:
1. Select a partition which you want to hide and click the Advanced -> Hide/Unhide Partition
option in shortcut menu to invoke the related dialog.
2. By clicking OK this will add a pending operation, and the changes will be represented in the
main window.
Note:
The hidden partition in the system is not available for use. If you want to use it again, you should
unhide this partition. Moreover, after hiding, you are unable to assign drive letter because
Copyright © 2009-2019 AOMEI® Tech. All rights reserved. 12
AOMEI® Partition Assistant®
Windows does not allow. Unhide will reallocate a drive letter to the partition for use.
Set Active Partition
Typically, your disk always has only active partition. A Windows operating system need to be
booted from the active partition, therefore, it is very important. If you have several primary
partitions on a disk, you must specify one to be the boot partition. For this, you can set a partition
to active, and then this will make that the partition is able to boot an OS. Besides, a disk can have
only one active partition.
To set active partition:
1. Select a primary partition which you want to active, and click the Advanced -> Set Active
Partition option in shortcut menu to open the related dialog.
2. By clicking OK this will add a pending operation, and the changes will be represented in the
main window.
Note:
Before you make a partition active, you must make sure it is formatted and contains an
operating system, or contains boot.ini file or BCD file under Boot folder. Otherwise your PC
will not boot from this partition!
Setting the partition as active will cause another primary partition to change to inactive.
Convert Partition to NTFS
This function will convert FAT partition to NTFS partition. To do this, you can improve the
partition performance.
File system conversion steps:
1. Select a FAT12, FAT16 or FAT32 partition that you want to convert to NTFS, and click
Convert Partition option in right menu -> Advanced -> Convert to NTFS.
2. By clicking OK, and immediately click System -> Apply -> Proceed to execute the
conversion.
Note:
If the conversion is failed by using Partition Assistant, please use Windows built-in the command
convert.exe to FAT to NTFS in command line prompt.
Copyright © 2009-2019 AOMEI® Tech. All rights reserved. 13
AOMEI® Partition Assistant®
Convert Primary/Logical Partition
If there are four primary partitions on a disk, you will unable to create other new partitions. Here,
you must convert one of them to logical partition. Partition Assistant supports convert between
logical partition and primary partition.
1. When a selected partition is logical partition, right-click it and select the menu option
“Advanced -> Convert to Primary” in order to convert it to primary partition. (Note: If the
selected partition is a primary partition, right-click and select “Advanced -> Convert to
Logical”.)
2. In the pop-up window click “OK” to affirm the conversion.
3. Click Apply on the toolbar to commit the conversion operation.
Note:
System partition or boot partition can not be converted from primary to logical.
Wipe Data
Wipe Data can erase the data completely and ensure that the data can not be recovered by any data
recovery solution. This function can prevent undesired recovery of your deleted data.
To wipe data
1. In the disk map of the main console, select an unallocated space which you want to wipe
data;
2. By right clicking the unallocated space select Wipe Data;
3. In the popup window, enter a proper value. This value means how many times you want to
wipe this unallocated space. Click OK to continue;
4. Click Apply button on the toolbar to commit this operation.
Note:
You can specify the number of times to wipe from 1 to 100
Change Partition Type ID
Change partition type to any other type in the list, it may cause some operating system could work
with these partitions. Please exercise caution to perform this operation.
To change partition type
1. Select the partition to change partition type;
2. Select new partition type, click “OK” to continue;
3. Click Apply on the toolbar to commit the change partition type operation.
Copyright © 2009-2019 AOMEI® Tech. All rights reserved. 14
AOMEI® Partition Assistant®
Change Serial Number
The feature could help you change the partition serial number. But note that if you have no need to
change it or not clear about the use, you’d better not to change it, since it may cause system not
boot or work incorrectly. Please exercise caution to perform this operation.
To change serial number
1. Select the partition which you want to change serial number;
2. Right-click the partition select Change Serial Number;
3. Revise your partition serial number and click “OK” to continue;
4. Click Apply on the toolbar to commit the changes.
Partition Alignment
Partition alignment can speed up Solid State Drive’s (SSD) read and write speeds. Especially
when SSD was used as system drive, it could help you improve the overall performance of system.
To align partition
1. First select the first partition on the disk, right-click the partition select Advanced ->
Partition Alignment;
2. Set partition alignment to the default sector or other sectors (2, 4, 8, 16, 32, 64, 128, 256, 512,
1024, 2048, 4096) in the drop-down menu. (Default “Optimized” is aligned to 2048 sector)
and then click OK to continue;
3. Click Apply on the toolbar to commit the changes.
Note:
When you perform partition alignment, the program will automatically detect whether the
partition has aligned. If prompt you “the current partition is already optimized”, at that rate
you do not need to align it again.
Firstly you need to align the first partition and then to align other partitions one by one.
Check Partition
For a formatted partition, the Check Error can discover some errors of the file system to ensure the
integrity of your data files. And on a disk or any partition, the function will scan each disk sector
status by reading data from the sector.
Check Steps
1. Select the disk, the partition or an unallocated space that you want to check in main window,
and click the Check Partition option in the left sidebar.
2. Pick a check method in the Check Error dialog, you can:
Copyright © 2009-2019 AOMEI® Tech. All rights reserved. 15
AOMEI® Partition Assistant®
Check partition and fix errors. If there are some errors in the partition, the errors will be
fixed automatically by AOMEI Partition Assistant.
Check the file system by using Windows built-in chedsk.exe. This will discover any
problem, and you also can use chkdsk.exe /F in CMD to amend the discovered errors.
Check whether has bad sectors or not. This is a disk surface test, which will scan the
selected disk space. Disk block no error will mark as green color and disk block with
reading error will mark as red color.
Copyright © 2009-2019 AOMEI® Tech. All rights reserved. 16
AOMEI® Partition Assistant®
Disk Operations
Copy Disk
Disk copy could assist you copy all the information include recoverable data from old disk to new
disk easily.
1. Select a disk in the drive list to copy. Right-click disk and select “Copy Disk”, you could also
click the “Disk Copy” at the left side Disk Operations list.
2. After step1 you will see two method of copy disk: “Copy Disk Quickly” and
“Sector-by-sector copy”. Select an appropriate method and then click “Next”.
1) “Copy Disk Quickly”: only copy used space of the disk to another disk. The destination
disk could be smaller than source disk but must be larger than the used space.
2) “Sector-By-Sector Copy”: copy all sectors of the disk to a target disk no matter whether
it is used or not. The destination disk must be equal or larger than source disk.
3. In the next page choose a target disk on the disk map to copy the source disk. Note: there is an
option -- Optimize performance for SSD. This feature could help you speeding up Solid
State Drive’s (SSD) read and write speeds, improving SSD performance. If you fit that detail,
select this option. In addition all data on target disk would be deleted after committing the
copy operation. Please click “Next” to continue.
4. Then it will pop up a dialog box to remind you “All data on this selected destination disk will
be destroyed after you save this operation…” Just click “YES” to confirm and go to the next
page.
5. In this page you could adjust the partition size by select three different Copy Options: “Copy
without resizing partitions” “Fit partitions to entire disk” and “Edit partitions on disk”.
Choose the appropriate method and click “Next”.
6. In the pop up dialog box it will remind you “How to boot operating system from the
destination disk”. Click “Finish”, and click Apply button on the toolbar to commit the copy
operation.
Note:
All data on target disk would be deleted after copy the source disk.
Dynamic disk, Offline disks could not be set as target disk.
Disk copy has a wizard which could help you automatically perform more complex copying
partition. You can invoke the wizard by clicking Wizard -> Disk Copy Wizard in menu bar.
Copyright © 2009-2019 AOMEI® Tech. All rights reserved. 17
AOMEI® Partition Assistant®
Quick Partition
Quick Partition assists you to repartition a hard drive quickly. You can select one disk to find the
function on the left navigation panel or right-click the disk to use it. Followings are the specific
operation steps:
1. In “Select Disk”, you can reselect a disk to do the quick partition without going back to the
home screen of AOMEI Partition Assistant.
2. Under “Select Disk”, please choose the partition count you want to create. You can select
partition count by mouse clicks or pressing the button”1, 2, 3, 4, 5, 6, 7, 8 or 9” manually. After
selecting the corresponding partition count, they will be shown at right side of the dialog box
immediately. In addition, you can amend the partition parameters at the right side of the dialog
box.
3. In “Disk Type”, please select MBR or GPT type for the disk. When you select MBR disk, you
can rebuild MBR for the disk. When you select GPT disk, you can choose to build ESP/MSR
partitions or not. For aligning partitions option, generally, the alignment is selected for solid state
drive (SSD), namely 2048 sectors. But this option does not have many effects on hard disk drives,
so you can just leave it.
MBR disk: works with disks up to 2 TB in size. It will cause disk space wasted if you choose
MBR for a disk with more than 2 TB of space.
GPT disk: it is suggested to select GPT partition table for disks larger than 2 TB or
computers that use UEFI boot mode.
4. For those users who often use quick partition, you can check the option and directly enter into
"Quick Partition" window next time when you need to run the program, after that it will directly
enter into Quick Partition window when the program starts to run. In the meantime, click Preset
button, so you can preset the partition count or size of the disk. It is quite convenient for those
who want to partition multiple disks in the same way. Those workers who often partition hard
drives and install Windows can save the desired partition count and size in the Preset, so they can
directly use the saved settings next time to perform quick partition.
Note:
Enabling Preset, the last partition size will be set automatically. For example: if you preset to
create 3 partitions, then you can specify the size of the first and second partition, the last partition
automatically uses remaining disk space as its size.
5. When all settings are done, that is to say, after the quick partition the layout of the disk partition
will be presented visually in the preview window. Then please click "Start Partitioning" button to
realize one-key quick partition. If there are old partitions in the disk, a warning message box will
be shown up to you (no message if no partitions on the disk). Click “Yes” to continue, or “No” to
cancel.
Copyright © 2009-2019 AOMEI® Tech. All rights reserved. 18
AOMEI® Partition Assistant®
Surface Test
This feature could let you perform a scan on hard drive to looking for bad sectors. When a hard
drive is manufactured, it usually contains some bad sectors. Over time, more can develop. And if
data stored in these area it could be corrupt or lost, so to check the bad sector is needed.
Steps to perform surface test.
1. Select the disk which you want to test;
2. Right click the disk, select Surface Test;
3. In the popup window directly click start or by clicking quick check to perform a quick scan.
Note:
This feature could find out the bad sectors, but to repair the errors you need use the SCANDISK
tool or other special software.
Rebuild MBR
Rebuild MBR could fix the corrupt Master Boot Record, let computer boot correctly. It may help
you solve the problem like “operating system not found” or blank screen.
To rebuild MBR
1. Select the disk and right-click the disk select Rebuild MBR;
2. Set the type of MBR for current OS;
3. Click Apply on the toolbar to commit the changes.
Note:
This feature is usually used on system disk. When you encounter system could not boot, you’ll
need to connect system disk to another machine, then in the toolbar select Wizard -> Make
Bootable CD Wizard to build a bootable device to fix this problem.
Delete All Partitions
The feature will delete all partition on a disk, and you also wipe all data on the disk to ensure that
the data can not be recovered by any data recovery solution.
1. Select the disk that you want to clear in main window, and click the “Delete All Partition”
option in right menu to invoke the related dialog.
2. Select the deletion method in the pop-up dialog, you can:
a) Just delete all partitions on a hard disk (without wiping disk sectors)
b) Delete all partitions and fully wipe partition sectors (The all sectors of the partition will
Copyright © 2009-2019 AOMEI® Tech. All rights reserved. 19
AOMEI® Partition Assistant®
be full 0). This can ensure that the data recovery software can not recover the data on the
disk.
3. By clicking OK you'll add a pending operation of clear disk, and the disk will become a full
unallocated space, and then this will be graphically represented in the main window.
Note:
If the current disk is a system disk, we suggest you do not clear the system disk. Otherwise, your
PC can not boot on the next time.
Convert to MBR/GPT Disk
This feature could help you convert a disk with data into GPT or MBR style without data loss.
Usually, there are two cases that you need to do this conversion:
1. Owing to MBR disk could only support using up to 2TB disk size, if you have a disk larger
than 2TB size, the rest of the disk space could not be used unless you convert it to GPT style;
2. Generally speaking, when you encounter “GPT protective partition” that could not be
accessed by XP 32-bit Version or other low-level OS, you could convert it to MBR disk.
To convert a disk to MBR/GPT disk
1. Select the disk to convert;
2. Right click the disk and select Convert to GPT/MBR Disk;
3. Confirm your operation, by clicking “OK” to continue;
4. Click Apply button on the toolbar to commit the changes.
Note:
For a system or boot disk, before converting it to GPT disk, we suggest that you make sure
whether your motherboard supports EFI/UEFI boot or not, if does not support, please don't
convert it to GPT disk.
SSD Secure Erase
The Secure Erase will reset your performance dropping SSD to factory settings, which will
increase the read and write speeds of SSD drive. However, it will cause loss of all the data on SSD,
please make sure you have backed up your important data before securely erasing SSD.
For wiping a SSD safely, sometimes you need to perform the hotplug actions for the SSD so
that you can unlock it. Please refer to the following steps about the hotplug actions:
1. Open the computer case. If it is laptop, please open the rear cover or the hard-disk enclosure.
2. Find the SSD you need to wipe, then disconnect the power of the SSD.
3. Unplug the SATA data cable of the SSD.
4. Plug the SATA data cable back.
Copyright © 2009-2019 AOMEI® Tech. All rights reserved. 20
AOMEI® Partition Assistant®
5. Connect the power of the SSD.
Note:
Please don’t close the computer and AOMEI Partition Assistant during hotplug actions.
In addition, in order to avoid some unforeseen problems, please follow the above steps
strictly.
Wipe Hard Drive
Wipe hard drive will delete all partitions and erase the data completely to ensure the data can not
be recovered by any data recovery solution. This function can prevent undesired recovery of your
deleted data.
To wipe hard drive
1. In the disk map, select the disk which you want to wipe;
2. By right clicking the disk select Wipe Hard Drive;
3. In the popup window, enter a proper value. This value means how many times you want to
wipe this hard drive. Click OK to continue;
4. Click Apply button on the toolbar to commit this operation.
Note:
You can specify the number of times to wipe from 1 to 100.
Initialize Disk
When you buy a brand new drive, you’ll need to initialize it to MBR style or GPT style and then
you can continue to use this disk.
To initialize disk
1. When you connect the brand new disk on computer, launch Partition Assistant, in the disk
map select this disk;
2. By right clicking this disk select Initialize Disk;
3. In the popup window set up disk style MBR or GPT, click OK;
4. Click Apply button on the toolbar to commit this operation.
Note:
If your disk is larger than 2TB, we suggest you initialize to GPT style, so that you can make
full use of the disk space.
If your disk is smaller than 2TB, initialize to MBR style will be much better.
Copyright © 2009-2019 AOMEI® Tech. All rights reserved. 21
AOMEI® Partition Assistant®
Wizard Operations and Others
Disk Copy Wizard
Disk Copy Wizard is a shortcut to help you copy to another disk from one.
To copy a disk
1. Select the right method you want (e.g. Copy Disk Quickly) then click “Next”.
2. Choose a disk you want to copy as the source disk, and click “Next”.
3. Choose a target disk to copy the source disk and then click “Next”. Note at the left bottom,
there is an option -- Optimize performance for SSD. This feature could help you speeding
up Solid State Drive’s (SSD) read and write speeds, improving SSD performance. If you fit
that detail, select this option.
4. Edit Disk by choose different copy options. Click “Next”
5. Read the note about “How to boot partition from the destination disk” and click “Finish”
6. Click Apply on the toolbar to commit the copy operation.
Note:
You could not choose the dynamic disk as the source disk and destination disk.
The size of destination disk lie on the method you take.
“Copy Disk Quickly”: only copy used space of the disk to another disk. The destination disk
could be smaller than source disk but must be larger than the used space.
“Sector-By-Sector Copy”: copy all sectors of the disk to a target disk no matter whether it is
used or not. The destination disk must be equal or larger than source disk.
Partition Copy Wizard
Partition Copy Wizard is a simple way to help you copy partition; it could help you rapidly enter
the navigator window of partition copy.
To copy a partition
1. Select the suitable method you want (e.g. Copy Disk Quickly) and click “Next”;
2. Select a partition (except unallocated partition) that you want to copy as source partition then
click “Next”;
3. Select an unallocated space as destination space and click “Next”. Note at the left bottom,
there is an option -- Optimize performance for SSD. This feature could help you speeding
up Solid State Drive’s (SSD) read and write speeds, improving SSD performance. If you fit
that detail, select this option;
4. Adjust the partition include: the type, the drive letter and the partition size. Click “Finish” to
complete operation;
Copyright © 2009-2019 AOMEI® Tech. All rights reserved. 22
AOMEI® Partition Assistant®
5. Click Apply on the toolbar to commit the copy operation.
Note:
The size of the destination space is depended on the different method you choose.
“Copy Partition Quickly”, the destination space could be smaller than the source partition
but must be larger than the used space.
“Sector-by-Sector Copy”, the destination space must be equal or larger than source partition.
Extend Partition Wizard
Extend Partition Wizard is a useful utility, which is able to extend your system boot partition and
other partitions. It can fully use the free space and unallocated space on the disk to meet your
needs. The program automatically shrinks large partitions and moves them to release more space
to increase the capacity for the given partition. It's easy and safe without loss of data, without
formatting partition and without restarting computer.
To extend a partition
1. Select a partition that you want to extend (the program make the “extend system partition”
your default), and click the Next to enter into a welcome screen. Please skip the screen to the
“Select Partition” page.
2. Then, you need to select the partitions that will shrink in order to release free space in a list
box, and click the Next.
3. Specify the new size of the partition which you are extending and click the Next.
4. Preview the layout of your current disk and confirm the operations and click the Proceed to
begin work. Here will popup a Message Box that prompts the operation time estimated, you
need to click OK to continue.
5. Operations are executing and then report when operations are completed.
Note:
When the operation is being executed, some shortcuts may be unavailable and your running
programs may be closed. These are only temporary situation which do not effect the run of your
system. If you need to extend a FAT system partition, it is required to convert the FAT to NTFS
first.
Copyright © 2009-2019 AOMEI® Tech. All rights reserved. 23
AOMEI® Partition Assistant®
Migrate OS to SSD or HDD
Migrate operating systems from old hard drive to new SSD or HDD, boot from SSD or HDD, do
not need reinstall OS and any other registered applications. It could also help you solve the
“system disk space insufficient”.
To migrate OS
1. Click Wizard->Migrate OS to SSD or HDD. Then in the pop up window click “Next” to
continue;
2. Choose an unallocated space/ existing partition as destination on the SSD or HDD to migrate
your operating system to the space. Click “Next”.
3. Adjust partition size by dragging the slider leftwards or rightwards or directly clicks “Next”
to continue;
4. Read the note, it teaches you how to boot. Click “Finish” to continue;
5. Click Apply on the toolbar to commit the migration operation.
Note:
This feature could also help you solve the “system disk space insufficient”, which means you can
migrate the system from small disk to a larger one.
Partition Recovery Wizard
Recover deleted or lost partitions from the selected disk. As some incidents may cause partition
loss, the data in the partition will also be lost. In this case partition recovery wizard could help you
recover the lost partition and retrieve the data.
To recover partition
1. Select Wizard->Partition Recovery Wizard;
2. Select the disk to recover partitions, click “Next” to continue;
3. Choose search mode and click “Next” to continue;
• Fast search: (recommended) this mode will quickly find out deleted or lost partitions, by
searching the first sector of each partition of the selected disk.
• Full search will more in-depth search every sector on the selected disk. So it need more
time, you could choose this method when using Fast Search fails.
4. After all the deleted partition been found, it will be listed in the window. Double click the
partition to explore the content to see whether it is the one you want to recover. And then tick
the partitions you want to recover, click Proceed to start the recovery operation;
5. After the partition recovery completed, you can explore the recovered partitions in “My
Computer”.
Copyright © 2009-2019 AOMEI® Tech. All rights reserved. 24
AOMEI® Partition Assistant®
Note:
This feature could only support recovering lost partitions from the select disk. If the partition
has files, after the partition been recovered, the files will also come back automatically. If you
want to recover files from formatted, corrupted partition, please use data recovery software.
The recovered partitions may have no drive letter. If so, you could not see the partitions in
“My Computer”. In this situation, please reboot computer and then launch AOMEI Partition
Assistant manually assign a drive letter to the partition by right clicking the partition ->
Advanced -> select Change Drive Letter.
Make Bootable Media Wizard
Burn Partition Assistant into bootable device, and boot from bootable device to manage hard drive,
thus you can conveniently manage a mass of computers without directly install the software on
these machines. Or when your operating system fails to boot, you could also boot from bootable
device to manage your hard drive to repair the problems.
To create bootable Media
1. Select Wizard-> Make Bootable Media Wizard;
2. To create bootable media, if your system is Windows XP/2003, Windows AIK may need to
be installed. For Windows 7 or later, generally, AIK should have been installed. Of course,
the program will automatically detect whether your system has installed AIK. If there is not
the prompt of the AIK installation, please directly click Next to continue.
3. There are three ways to create bootable media based on Windows PE.
“Burn to CD/DVD”: To create a bootable CD/DVD.
“USB Boot Device”: To create a bootable USB Device.
“Export ISO File”: Use this method to make bootable ISO file, and then you can use 3-rd
party tool to burn the ISO file to CD/USB device.
Please choose one of them according to your need and click Proceed.
Note:
AOMEI Partition Assistant will detect and integrate all necessary drivers of the current
system automatically when creating the bootable device. There will be a pop-up window with
the list of these drivers and asking if you want to integrate them.
AOMEI Partition Assistant also allows you to manually add additional drivers when creating
the bootable device.
When creating a bootable CD/USB device, AOMEI Partition Assistant needs to format the
CD/USB device. If there is important data on it, please make a backup and redo.
Study how to boot computer from a bootable media.
Copyright © 2009-2019 AOMEI® Tech. All rights reserved. 25
AOMEI® Partition Assistant®
NTFS to FAT32 Converter
NTFS to FAT32 Converter is a professional file system conversion utility. It allows you to convert
file system from NTFS to FAT32 (vice versa) without erasing data and converting NTFS partition
which is larger than 32GB to FAT32 is no longer a problem. At the meantime, in the process,
compressed and encrypted files featured with NTFS can be decompressed and decrypted
automatically to fit for the characteristic of FAT32.
Case 1: Convert NTFS to FAT32
1. Run “NTFS to FAT32 Converter" in the left “Wizard” panel;
2. Select the option “NTFS to FAT32” and then click “Next” to continue;
3. Select a partition which you want to convert and click “Next”, after that, the program will
firstly analyze the partition to see if there are compressed and encrypted files. At last, it will
allow you directly process the files just by clicking "Start to decompress there compressed
files" and "Start to decrypt these encrypted files";
4. Confirm the information and then start the conversion by clicking "Proceed";
5. The conversion is being executed, and you will receive a message after completing the
conversion.
Case 2: Convert FAT/FAT32 to NTFS
1. Run “NTFS to FAT32 Converter" in the left “Wizard” panel;
2. Select the option “FAT32 to NTFS” and then click “Next” to continue;
3. Then, enter into the "FAT Partition List" page. Please select a FAT/FAT32 partition that you
want to convert and click “Next”;
4. Confirm the information and start the conversion by clicking "Proceed";
5. The conversion is being executed, and you will receive a message after completing the
conversion.
Note:
We highly suggest you run chkdsk.exe to check and fix potential errors before the
conversion, since the error file will be excluded in the conversion process.
When converting NTFS to FAT32, you have to copy any single files whose size are greater
than 4GB to any other proper place due to FAT32 file system doesn’t support it.
Dynamic Disk Converter
Dynamic Disk Converter is specialized for converting a dynamic disk back to basic disk without
data-losing. Also ensure Operating System is bootable after the conversion. Its friendly user
interface makes you use it more easily and efficiently. Its high security makes your data be
protected during the conversion process.
To convert dynamic disk
Copyright © 2009-2019 AOMEI® Tech. All rights reserved. 26
AOMEI® Partition Assistant®
1. Run “Dynamic Disk Converter” in the left “Wizard” panel;
2. Select one of the methods to continue. Two detailed solutions are as follow:
Case 1: Method 1
1) Select the dynamic disk which you want to convert to basic disk;
2) To ensure data security, if any partitions will loss in the process, you will be prompted by the
software. If so, please back to use Method 2 to convert those will loss volumes;
3) Confirm that it is the disk you want to convert and then tick the option “I have decided to
execute this option…” to continue;
4) Converting...
5) Report the result of the conversion and then you need to restart the computer to take effect.
Case 2: Method 2
1) Pick a source dynamic volume which you want to convert/copy to basic disk and then click
“Next” to continue;
2) On any other basic disks select an unallocated space to hold that a source dynamic volume;
3) Confirm that it is the volume which you wish to convert and press “Proceed” to start
converting;
4) The conversion is being executed...
5) Report the result of the conversion.
Note:
Due to the characteristic of basic disk, Dynamic Disk Converter cannot directly convert the
spanned, striped, mirror and RAID volume to basic partition. Therefore you need to use Method 2
to convert them to basic partition.
Windows To Go Creator
Windows To GO Creator is a user friendly wizard which can help you distribute Windows
7/8/8.1/10 to USB removable devices with easy. And with its help, you can create your own
Windows 7/8/8.1/10 USB bootable drive on any computer as long as you have a Windows
7/8/8.1/10 (any version) installation image.
To create Windows To GO
1. Preparing for creating Windows To GO, you’d better prepare a Windows 7/8/8.1/10
installation CD or extract the installation file of Windows 7/8/8.1/10 to a proper place. Here
we suggest 3 methods:
1) If you have a Windows 7/8/8.1/10 installation DVD, you can directly insert it in DVD
-ROM and then continue.
2) Extract your Windows 7/8/8.1/10 installation file (ISO) to a proper place with WinRAR
or WinZIP.
3) Mount Windows 7/8/8.1/10 installation file (ISO) as virtual drive by using 3-rd party
mount/burning software such as DAEMON Tools Lite.
Copyright © 2009-2019 AOMEI® Tech. All rights reserved. 27
AOMEI® Partition Assistant®
2. Run “Windows To GO Creator” in the left “Wizard” panel;
3. Select a USB device and then click “Browse” to locate Windows 7/8/8.1/10 installation file;
4. The program will automatically detect if there is a Windows 7/8/8.1/10 installation disc
(including virtual disc, if you have mounted the image before) in the DVD-ROM. Next, it
will list the bootable Windows installation file in the window. If there is no Win8/8.1/10
installation disc, please click “Browse” button and go to the directory where you extracted
Windows 7/8/8.1/10 installation ISO file.
5. After that, select the Windows 7/8/8.1/10 installation file (named “install.wim” or
“install.esd”) and then click “OK” button to continue;
6. Confirm the operation and click “Yes” to start creating Windows To Go.
Note:
To speed up the creating process, we recommend you use USB3.0 drive and USB3.0 port.
You need at least 13GB disk/partition space for creating Windows To GO.
The program will format the partition which you select as destination in the process, so
please backup your data first.
Integrate to Recovery Env
By using “Integrate to Recovery Env”, you can integrate AOMEI Partition Assistant and AOMEI
Backupper installed on this computer to the recovery environment of the current system to use.
To Integrate to Recovery Env
1. Run “Integrate to Recovery Env” in the WizardsBar.
2. Click next.
3. Select the softwares (AOMEI Partition Assistant and AOMEI Backupper) you want to
integrate.
4. Click “Proceed” button.
Note:
Your operating system must be Windows 7 or later version, Windows 8/8.1/10 or Windows
Server 2008 R2/2011/2012/2012 R2/2016, because only these systems have recovery
environment.
Before integrating, please make sure that there are not any performing operations on AOMEI
Partition Assistant or AOMEI Backupper.
The recovery environment of the current system can be used normally. You can try to create
the winpe media via AOMEI Partition Assistant to check. If the winpe can be created
successfully, so the recovery environment can work normally. If not, the recovery
environment might have some problems, you can’t integrate AOMEI softwares to here.
If you don’t install AOMEI Backupper in this computer, the option of AOMEI Backupper
will be disabled.
In windows 7, you can keep pressing F8 at startup to into the recovery environment. For the
Copyright © 2009-2019 AOMEI® Tech. All rights reserved. 28
AOMEI® Partition Assistant®
higher system versions, you also can press “shift” key and click “reboot” button
simultaneously to into the recovery environment. Or, you can open “Settings”--> “Update
& security”-->“ Recovery”--> Click “Restart Now” button under “Advanced startup” into
the recovery environment.
AOMEI Partition Assistant Command Lines
Export Execution Results to File
Because this command execution cannot use the“>”symbol to export execution results to file, so
we specially add /out parameter for exporting execution results to file, which supports to export
execution results of all command lines to file. The examples are as follow:
partassist.exe /list /out:text.txt
partassist.exe /resize:F /extend:right /out:c:\test.ini
partassist.exe /hd:0 /cre /pri /size:200GB /out:..\..\test.txt
List Disks and Partitions
List all the disks in current system.
partassist.exe /list
Only list all the USB flash drives and other USB disks in current system.
partassist.exe /list /usb
List all the partitions on a specified disk.
partassist.exe /list:0
Resize Partition without Data Loss
Automatically extend a specified partition using the unallocated space on its both sides and align
partition to optimize reading/writing speed.
partassist.exe /hd:0 /resize:0 /extend:auto /align
partassist.exe /resize:F /extend:auto /align
Automatically extend a specified partition using the unallocated space on its right side.
partassist.exe /hd:0 /resize:0 /extend:right
partassist.exe /resize:F /extend:right
Automatically extend a specified partition using the unallocated space on its left side and align the
partition to optimize reading/writing speed.
partassist.exe /hd:0 /resize:0 /extend:left /align
partassist.exe /resize:F /extend:left /align
Extend a specified partition using 1000MB or 10GB unallocated space on its right side.
partassist.exe /hd:0 /resize:0 /extend:1000
partassist.exe /hd:0 /resize:0 /extend:10GB
Copyright © 2009-2019 AOMEI® Tech. All rights reserved. 29
AOMEI® Partition Assistant®
Shrink a specified partition to create 1000MB or 10GB unallocated space on its right side.
partassist.exe /hd:0 /resize:0 /reduce-right:1000
partassist.exe /resize:F /reduce-right:10GB
Shrink a specified partition to create 1000MB or 10GB unallocated space on its left side and align
the partition to optimize reading/writing speed.
partassist.exe /hd:0 /resize:0 /reduce-left:1000 /align
partassist.exe /resize:F /reduce-left:10GB /align
Notes:
/hd followed by disk number, which starts with 0.
/resize followed by partition number or drive letter, and the partition number starts with 0. If
the specified value is drive letter, disk number can be ignored.
The value of /extend can be left, right, auto or specified size.
/align means align a partition to optimize reading/writing speed. If the beginning of a
partition is changed when resizing it (in other words, move the beginning of a partition to a
new location, forward or backward), then the /align works. But if the beginning of a partition
is not changed when resizing it, then the /align doesn’t works.
By default, the specified size is in MB, and GB is also available.
Move a Partition without Data Loss
Change the location of a partition by moving 1000MB or 10GB to the left side and align the
partition to optimize reading/writing speed.
partassist.exe /hd:0 /move:0 /left:1000 /align
partassist.exe /move:F /left:10GB /align
Move a partition to occupy all unallocated space on its left side and align the partition to optimize
reading/writing speed.
partassist.exe /hd:0 /move:0 /left:auto /align
partassist.exe /move:F /left:auto /align
Change the location of a partition by moving 1000MB or 10GB to the right side and align the
partition to optimize reading/writing speed.
partassist.exe /hd:0 /move:0 /right:1000 /align
partassist.exe /move:F /right:10GB /align
Move a partition to occupy all unallocated space on its right side and align the partition to
optimize reading/writing speed.
partassist.exe /hd:0 /move:0 /right:auto /align
partassist.exe /move:F /right:auto /align
Notes:
/hd followed by disk number, which starts with 0.
Copyright © 2009-2019 AOMEI® Tech. All rights reserved. 30
AOMEI® Partition Assistant®
/move followed by partition number or drive letter, and the partition number starts with 0. If
the specified value is drive letter, disk number can be ignored.
The value of /left can be auto or specified size.
The value of /right can be auto or specified size.
/align means creating aligned partition to optimize reading/writing speed.
By default, the specified size is in MB, and GB is also available.
Create a New Partition
Create a 200MB, 10GB or auto size partition at the end of a disk.
partassist.exe /hd:1 /cre /pri /size:200 /end /fs:fat16 /act /hide /align /label:EFI
partassist.exe /hd:1 /cre /pri /size:10GB /end /fs:fat32 /act /hide /align /label:EFI
partassist.exe /hd:1 /cre /pri /size:auto /end /fs:ntfs /act /hide /align /label:EFI
Create an auto size or 500MB partition using the first block of unallocated space on a disk.
partassist.exe /hd:0 /cre /pri /size:auto /fs:ntfs /align /label:DATA /letter:E
partassist.exe /hd:0 /cre /pri /size:500 /fs:ntfs /align /label:DATA /letter:E
Create a partition using offset. Here is creating a partition at the location of 100MB offset and
100GB offset.
partassist.exe /hd:0 /cre /pri /size:auto /offset:100 /fs:fat32 /act /align /label:DATA /letter:F
partassist.exe /hd:0 /cre /pri /size:10GB /offset:100GB /fs:fat32 /act /align /label:DATA /letter:F
Notes:
/hd followed by disk number, which starts with 0.
The value of /size can be auto or specified size in MB by default, and GB is also available.
/fs means file system, whose value can be fat16, fat32 or ntfs.
/pri means creating a primary partition.
/act means creating an active partition.
/hide means creating a hidden partition.
/letter means assigning a drive letter to the partition, in addition, /letter:auto can
automatically assign the drive letter.
/offset means creating a partition from the location of specified offset, starting with the
beginning of the disk.
/label means setting a label for the partition.
/end means creating a specified size back end partition using the unallocated space at the end
of a disk.
Format a Partition
Format a specified partition
partassist.exe /hd:0 /fmt:0 /fs:fat16 /label: test
partassist.exe /fmt:F /fs:fat32 /label:test
partassist.exe /fmt:F /fs:ntfs /label:test
Copyright © 2009-2019 AOMEI® Tech. All rights reserved. 31
AOMEI® Partition Assistant®
Notes:
/hd followed by disk number, which starts with 0.
/fmt followed by partition number or drive letter, and the partition number starts with 0. If the
specified value is drive letter, disk number can be ignored.
/fs means file system, whose value can be fat16, fat32 or ntfs.
Delete a Partition
Delete a specified partition
partassist.exe /hd:0 /del:0
partassist.exe /del:F
Delete all the partitions on a disk
partassist.exe /hd:0 /del:all
Hide a Partition
Hide a specified partition
partassist.exe /hd:0 /hide:0
partassist.exe /hide:F
Unhide a specified partition
partassist.exe /hd:0 /unhide:0
Mark Partition as Active
partassist.exe /setact:1 /hd:0
partassist.exe /setact:F
Initialize a Disk
Initialize a disk as MBR
partassist.exe /init:1
Initialize a disk as GPT
partassist.exe /init:1 /gpt
Rebuild MBR
Rebuild Master Boot Record (MBR) for Hard Disk, Removable Disk, USB Flash Drive, etc.
partassist.exe /rebuildmbr:0
partassist.exe /rebuildmbr:0 /mbrtype:0
partassist.exe /rebuildmbr:0 /mbrtype:1
partassist.exe /rebuildmbr:0 /mbrtype:2
Notes:
/rebuildmbr followed by disk number, which starts with 0.
/mbrtype supports specified MBR type and its values are 0, 1, 2. The 0 means creating a
Windows XP/2000/20003 MBR type. The 1 means creating a Windows Vista/2008 MBR
Copyright © 2009-2019 AOMEI® Tech. All rights reserved. 32
AOMEI® Partition Assistant®
type. The 2 means creating a Windows 7/8/8.1/10/2011/2012/2016 MBR type.
If the value of /mbrtype is not specified, the default type is the one of current system. For
example, if current system is Windows XP, then the value of /mbrtype is set as 0 by default; if
current system is Windows 8.1, then the value of /mbrtype is set as 2 by default.
Change Drive Letter
Remove drive letter
partassist.exe /hd:0 /setletter:0 /letter:*
Change drive letter to F
partassist.exe /hd:0 /setletter:0 /letter:F
Notes:
/hd followed by disk number, /setletter followed by partition number, and the disk number
and partition number always start with 0.
If a drive letter needs to be removed, you need to set /letter value as *
You had better not to remove and change the drive letter of system partition, which may
cause Windows to fail to boot.
If you use “/letter auto” to replace “/letter:F”, the drive letter will be assigned automatically.
Write Files to a Hidden Partition
Write files and folders to the root directory of a hidden partition
partassist.exe /hd:0 /whide:0 /src:C:\file.txt
partassist.exe /hd:0 /whide:0 /src:C:\folder
Write files and folders to the subdirectory of a hidden partition
partassist.exe /hd:0 /whide:0 /src:C:\file.txt /dest:subfolder
partassist.exe /hd:0 /whide:0 /src:C:\folder /dest:subfolder\test
Notes:
Before using the /resize and /move of AOMEI Partition Assistant Command Line, we suggest you
use Windows built-in chkdsk utility to check the partition you want to resize and automatically fix
file system error so that the data safety can be ensured effectively. Example: chkdsk.exe /f C:
Technical Support
FAQ
Common Error and Solution of Extend Partition Wizard
Error Code 1004: The partition cannot be locked in the wizard; please reboot and retry, or
you could try to resize the partition in Partition Assistant Main Console.
Copyright © 2009-2019 AOMEI® Tech. All rights reserved. 33
AOMEI® Partition Assistant®
Q: Why the partition need be locked first? Why the partition could not be locked?
A: In order to protect the data, and keep the data integrate, lock partition could keep from
other applications visit the target partition during the operation. In some situations the
partition could not be locked, the main reason is some system services, antivirus, firewall or
other applications which were ruing on the target partition and this prevent Partition Assistant
to lock the partition.
Solution:
You’d better check out the application and shut down. (Note: you’d better shut down all the
Antivirus Program or other protection software before launch Partition Assistant). Or let
Partition Assistant resize the partition under the Main Console. If the software detected that
the partition could not be locked the software would ask for rebooting, and the operation will
be completed under the PreOS Mode. (Learn more about PreOS Mode).
Error Code 1029: There is an issue during extend the partition with the wizard; you could
try to extend the partition in Partition Assistant Main Console.
Q: What cause error Code 1029? How to solve this problem?
A: This error code is caused by the “Extend Wizard” could not resize the partition directly.
Solution:
To solve this problem, you could only resize the partition under Partition Assistant main
console. After resizing the partition, and when you click “Apply” to commit the operation,
you need also hold down the “Shift” button and let the operation completed under the PreOS
Mode. (Learn more about PreOS Mode).
Error Code 1030: The program detected the Paging File (pagefile.sys) is on your target
partition. To commit the operation please remove the paging file first.
Q: What cause error code 1030? How to change page file?
A: This error code is caused by the page file. Extend Partition Wizard could not handle any
partition which contain the page file.
Solution:
You need to first remove the page file to the partition that you want to resize. (You could
Right click "Computer"->"Properties"->"Advanced system settings”->”Performance
Settings" -> "Advanced" -> "Virtual Memory Change".) You could read more details about
“How to remove Page file?”
Q: I receive the Error Description: “The wizards only extend a NTFS partition, but detected
that your partition isn't a NTFS” by using “Extend Wizard”? How to deal with it?
A: “Extend Partition Wizard” does not support any FAT or FAT 32 partitions resizing directly.
To solve this problem you need to convert your partition from FAT or FAT 32 to NTFS first
Copyright © 2009-2019 AOMEI® Tech. All rights reserved. 34
AOMEI® Partition Assistant®
by using the command line (convert drive letter: /fs:NTFS) or you could resize the FAT or
FAT 32 partition on the main console of Partition Assistant directly.
Q: I get the Error Description: “Sorry, the program doesn't extend this partition yet because
of the free disk space insufficient. We recommend you try to extend the partition in Partition
Assistant Main Console”. How could I solve it?
A: This error always appears when the partition you want to extend was at the end of the hard
disk, to solve this problem; you could only extend the partition on main console of Partition
Assistant.
Q: What is the Error Description: If in your system there is a bitlocker volume, you need to
turn off the bitlocker, and then you can extend the partition again. Besides, we recommend
you try to extend the partition in Partition Assistant Main Console.
A: Extend Partition Wizard does not support resizing any bitlocker volume; therefore, you
could only turn off the bitlocker first. Learn how to deal with a bitlocker partition?
Q: I get the Error Description: The wizard does not support to extend partition on a GPT disk;
you can extend the GPT partition by using Partition Assistant Main Console. How could I
solve it?
A: Extend Partition Wizard does not support any GPT hard disk, if you want to resize
partition on GPT hard disk; you need to resize it on main interface of Partition Assistant.
Common Error and Solution of Partition Assistant
Q: In the case of double system (XP and Win9X) environment, you move/resize the partition
of Win9X under the XP environment. At last, you can't start Windows9X. Why?
A: It is directly related to the characteristics of Win9X because the Win9X partition can't be
resized or moved. That's why we strongly advise you don't resize/move the old Windows9X.
Otherwise, it will cause a lot of problems.
Q: The program is not response when locking volume, how do I?
A: You can forcibly terminate the program by using Task Manager, and re-run the Partition
Assistant, redo the operation before. When press the Shift key, and click the Apply button on
toolbar to solve the lock issue volume.
Q: I get the error code 215 during merging partitions, how to solve it?
A: This problem is caused by the fragment data or the low free space on the target partition.
If there are too large numbers of fragment data on the target partition, or the free space on the
partition is smaller than 512mb then you will get this error code. To solve this problem, you
need to do a complete defragment (you could refer to how to do a defragment?). Or you need
reserve the enough free space during shrink partition.
Copyright © 2009-2019 AOMEI® Tech. All rights reserved. 35
AOMEI® Partition Assistant®
Q: I get the error code 43 during merging partitions?
A: This error code is caused by some file which could not be accessed, to solve this kind of
problem, you could open the “Log file” of Partition Assistant and to find out which file was
not able to access and then you could copy them to another partition.
Note: If you get this error code under “PreOS mode” you should go to “C:\Windows\amlog”
and find the file “ampa.log”. If you get this error code under “Windows mode” you could
find the the log file under the installation file of Partition Assistant.
Q: After the operation complete, I can’t find my drive in “My computer”, how to solve it?
A: If you can not find the drive in “My Computer”, this problem may caused by the loosing
drive letter. To solve this problem, you could launch Partition Assistant, on the main interface,
right-click the partition which has no drive letter (if a partition has no drive letter it will show
as “*”) use the feature “Change drive letter” to assign a drive letter.
Q: When I right-click partition C, the option “Split Partition” and “Create Partition” are
grayed out, how to active them?
A:This situation always cause by the numbers of the primary partition. If you have four
primary partitions already, to solve this problem, you need to change one of your primary
into logical partition (refer to the section: Convert primary/logical partition). After that the
option will be reactive.
Q: The program supports to convert a GPT disk that has more than 4 partitions to MBR disk,
but sometimes why does it prompt that current disk cannot meet the requirement of
conversion? Then, what’s the requirement?
A:
It is related to conversion principle and MBR limits. To convert a GPT disk that has multiple
partitions to MBR disk, the program will convert the primary partitions except the first three
to logical partitions. However, such conversion has to strictly follow the structure of MBR
disks, so there will be some restrictions.
GPT disks can be converted to MBR disks except the following conditions:
If the distance between start address of a GPT partition and end address before it is less
than 63 sectors (namely no extra space between two partitions) and the file system of the
former partition is neither FAT32 nor NTFS, then this disk cannot be converted to MBR
disk, because it is unable to adjust the size of the former partition to free up required
space for the conversion. Under such circumstance, we suggest you temporarily remove
the partition which is neither FAT32 nor NTFS to solve the problem.
The current system is on a GPT disk and there are 3 or more other partitions before or
after the EFI partition, then the disk cannot be converted to MBR disks. We suggest you
temporarily delete one or two partitions before or after EFI partition and then try again.
Copyright © 2009-2019 AOMEI® Tech. All rights reserved. 36
AOMEI® Partition Assistant®
The current system is on a GPT disk, meanwhile the EFI partition is on the end of this
GPT disk (at the right end of the disk). At this time, while converting, it needs to convert
the 3 partitions at the end of the disk including EFI partition into primary partitions, and
the other partitions into logical partitions in the front. If there is no at least 7.8MB
unallocated space before the first partition on the disk, it cannot be converted. Such
cases, it is suggested to shrink first partition on the disk from the left side to create at
least 7.8MB unallocated space before the first partition, or temporarily remove the first
partition on this disk.
Q: After converting GPT disk to MBR disk, what about the MSR partition?
A:The program will delete the MSR partition while converting GPT disk to MBR disk,
because an MSR partition disk is unformatted and have no effect on an MBR disk.
Q: After converting GPT disk where the current system locates to MBR disk, why is it
prompts to install the Windows AIK or ADK when creating a bootable media?
A:After converting GPT disk where the current system locates to MBR disk, the recovery
partition (WRE partition) will fail, which means the failure of the recovery environment, and
AOMEI Partition Assistant creates a Windows PE relying on the WinRE.wim file from the
recovery partition, so you will be prompted to install the AIK or ADK. You can copy the
"Recovery" folder of the recovery partition to the root directory of C: drive, and then try
again.
Q: AOMEI Partition Assistant can't reboot into Windows PE to perform operations.
A: Windows XP/Vista/Server 2003/2008 can only reboot into PreOS mode to perform
operations.If you want to use Windows PE, you need to install Windows AIK first,and then
create Windows PE bootable media with "Make Bootable Media" feature.After that, please
boot computers from Windows PE bootable media to perform operations.
Windows 7/8/8.1/10/Server 2008(R2)/2012/2012(R2)/2016 can't reboot into Windows PE. It
may be there is no recovery environment to create Windows PE or the environment is
broken.You can try to install Windows AIK/ADK first and then perform operations again.
View more errors, error codes and solutions, please visit at:
https://www.disk-partition.com/help/errorcode.html
https://www.disk-partition.com/help/commonerror.html
Copyright © 2009-2019 AOMEI® Tech. All rights reserved. 37
AOMEI® Partition Assistant®
Support
If you have any question about disk partition management, please do not hesitate to send an e-mail
to support@aomeitech.com or visit https://www.disk-partition.com
Useful URL:
Online Tutorials: https://www.disk-partition.com/tutorials.html
Online FAQ: https://www.disk-partition.com/help/faq.html
PreOS Mode: https://www.disk-partition.com/lib/PreOS-mode.html
How to remove Page file: https://www.disk-partition.com/lib/remove-pageing-file.html
Main console of Partition Assistant: https://www.disk-partition.com/lib/pa-main-console.html
Deal with a bitlocker: https://www.disk-partition.com/lib/decrypt-bitlocker-partition.html
How to do a defragment: https://www.disk-partition.com/lib/how-to-defragment.html
Copyright © 2009-2019 AOMEI® Tech. All rights reserved. 38
You might also like
- Storage Management GuideDocument272 pagesStorage Management GuideJack0966No ratings yet
- C Programming Lab ManualDocument85 pagesC Programming Lab ManualHarly Hari KrishhNo ratings yet
- V 5000 ImplementingDocument712 pagesV 5000 ImplementingMrJavitoGMNo ratings yet
- Pseudocode GuideDocument30 pagesPseudocode GuideChirag RunnooNo ratings yet
- Configuration Recommendations For Hardening of Windows 10 Using Built-In FunctionalitiesDocument33 pagesConfiguration Recommendations For Hardening of Windows 10 Using Built-In Functionalities02AhmadIzah KhafidunKamalNo ratings yet
- Sum UpgradeDocument22 pagesSum UpgradeNarendra ChoudaryNo ratings yet
- Dell Compellent Storage Center Configuration GuideDocument394 pagesDell Compellent Storage Center Configuration GuideSean100% (1)
- Sg247938 - Implementing The IBM Storwize V7000Document586 pagesSg247938 - Implementing The IBM Storwize V7000ColombianJokerNo ratings yet
- Amd Storemi FaqDocument41 pagesAmd Storemi FaqEmi IonNo ratings yet
- SAP BW Administration GuideDocument12 pagesSAP BW Administration GuideAllen WsyNo ratings yet
- AOMEI® Partition Assistant User ManualDocument66 pagesAOMEI® Partition Assistant User ManualDred Ched0% (1)
- Datapump ScenariosDocument10 pagesDatapump ScenariosVikram ReddyNo ratings yet
- Microsoft Windows Server 2008 R2 Administrator's Reference: The Administrator's Essential ReferenceFrom EverandMicrosoft Windows Server 2008 R2 Administrator's Reference: The Administrator's Essential ReferenceRating: 4.5 out of 5 stars4.5/5 (3)
- XIPL User Manual.V2.0.0.16 - EN PDFDocument53 pagesXIPL User Manual.V2.0.0.16 - EN PDFJordi Segura FaríasNo ratings yet
- Aomei Partition Assistant 5.5 User ManualDocument30 pagesAomei Partition Assistant 5.5 User ManualVele VeleskiNo ratings yet
- Aomei Partition Assistant 6.0 User ManualDocument37 pagesAomei Partition Assistant 6.0 User ManualsysvNo ratings yet
- DiskGenius User GuideDocument193 pagesDiskGenius User GuideEassos Software100% (1)
- AOMEI Backupper User ManualDocument126 pagesAOMEI Backupper User ManualDavid TaylorNo ratings yet
- ManualDocument71 pagesManualD'MarinhoNo ratings yet
- User ManualDocument80 pagesUser ManualDjanuwiryaNo ratings yet
- ManualDocument81 pagesManualmircammNo ratings yet
- Ccboot v3.0 User Manual PDFDocument536 pagesCcboot v3.0 User Manual PDFPeni PerdiyanNo ratings yet
- Hitachi Unified Storage VM Block Module: Hitachi High Availability Manager User GuideDocument164 pagesHitachi Unified Storage VM Block Module: Hitachi High Availability Manager User GuideJugal ProhitNo ratings yet
- Dell Support Live Image Version 2.2: User's GuideDocument28 pagesDell Support Live Image Version 2.2: User's Guidepitycu90No ratings yet
- ManualDocument75 pagesManualGiovanniNo ratings yet
- Best Practices For Storage MGMT 02-2007Document26 pagesBest Practices For Storage MGMT 02-2007Bul RashNo ratings yet
- AOMEI Partition AssistantDocument69 pagesAOMEI Partition AssistantDragan PetrovicNo ratings yet
- Dell Live Bios Sli 3.0 User GuideDocument24 pagesDell Live Bios Sli 3.0 User GuideEnya Andrea Ribba HernandezNo ratings yet
- Aomei Backupper: User ManualDocument86 pagesAomei Backupper: User ManualDragan PetrovicNo ratings yet
- Aomei Backupper: User ManualDocument74 pagesAomei Backupper: User ManualBruno BredaNo ratings yet
- User ManualDocument93 pagesUser Manualxigotel982No ratings yet
- AOIME Partition Assistant User Manual - 2020 AOMEIDocument68 pagesAOIME Partition Assistant User Manual - 2020 AOMEIverosalyNo ratings yet
- Red Hat Enterprise Linux-3-System Administration Guide-En-USDocument348 pagesRed Hat Enterprise Linux-3-System Administration Guide-En-USjames40440No ratings yet
- NeroExpress EngDocument117 pagesNeroExpress EngEtenoxNo ratings yet
- AX4-5 FAQsDocument29 pagesAX4-5 FAQsOtto ChowNo ratings yet
- Vestax VCI-380 Midi Mapping v3.4Document23 pagesVestax VCI-380 Midi Mapping v3.4Matthieu TabNo ratings yet
- AOMEI Backupper UserManualDocument73 pagesAOMEI Backupper UserManualRefnaldi AzwirmanNo ratings yet
- BIOS Handbook D28xx: EnglishDocument72 pagesBIOS Handbook D28xx: EnglishPeter PetyNo ratings yet
- Axis Media Control Users ManualDocument31 pagesAxis Media Control Users ManualSeikamNo ratings yet
- Aomei ManualDocument84 pagesAomei ManualDouglas PierreNo ratings yet
- MD3000 Hardware Owner EnglishDocument112 pagesMD3000 Hardware Owner EnglishAdam Van HarenNo ratings yet
- Apdcivc4430 PDFDocument627 pagesApdcivc4430 PDFAbimanyu Guntur WicaksenaNo ratings yet
- EZ Media User GuideDocument139 pagesEZ Media User Guidej_cramire6502No ratings yet
- MGL EFIS User ManualDocument151 pagesMGL EFIS User ManualJason WepenerNo ratings yet
- Bootit™ Next Generation: Installation and Getting Started GuideDocument48 pagesBootit™ Next Generation: Installation and Getting Started GuideMeleleProintecNo ratings yet
- As400v61 Iasp GuideDocument268 pagesAs400v61 Iasp GuideConnie LaiNo ratings yet
- Aomei Backupper: User ManualDocument85 pagesAomei Backupper: User ManualnicoNo ratings yet
- Acer Travelmate 800 Series: Service GuideDocument121 pagesAcer Travelmate 800 Series: Service GuidemohzgoNo ratings yet
- Ibm v3700 Storeage PDFDocument694 pagesIbm v3700 Storeage PDFJanakackvNo ratings yet
- SnooperDocument132 pagesSnoopertom1330No ratings yet
- Seachest SSD User Guide 100847684 - ADocument18 pagesSeachest SSD User Guide 100847684 - Amax riosNo ratings yet
- User ManualDocument93 pagesUser ManualmakayaboNo ratings yet
- My Book: User ManualDocument90 pagesMy Book: User Manualwood_ksd3251No ratings yet
- GA-X58A-UD7: User's ManualDocument144 pagesGA-X58A-UD7: User's ManualmbgboardsNo ratings yet
- User ManualDocument89 pagesUser ManualOscar Edgar BarreraNo ratings yet
- Storage For DBAsDocument575 pagesStorage For DBAskarmjit09No ratings yet
- Travelmate 220/260: Service GuideDocument127 pagesTravelmate 220/260: Service GuidescribdermaniacNo ratings yet
- Implementing The IBM Storwize V7000 V6.3: Front CoverDocument630 pagesImplementing The IBM Storwize V7000 V6.3: Front CoverMimiLakicNo ratings yet
- User ManualDocument76 pagesUser ManualqazqazwNo ratings yet
- Dell Enterprise Support How To Use The Support Live ImageDocument29 pagesDell Enterprise Support How To Use The Support Live Imagefarkli88No ratings yet
- Prirucnik Za Administratore Linux SistemaDocument61 pagesPrirucnik Za Administratore Linux SistemaKvrga100% (1)
- VERITAS Storage Foundation™ For Windows Technical Review GuideDocument35 pagesVERITAS Storage Foundation™ For Windows Technical Review GuidelawriekooNo ratings yet
- DocuPrint CM505 Da Admin Guide - DecryptedDocument599 pagesDocuPrint CM505 Da Admin Guide - DecrypteddjokanomcaNo ratings yet
- 51530-00 Revp Megaraid Sas SW UsergdDocument563 pages51530-00 Revp Megaraid Sas SW Usergdassassiinit91No ratings yet
- Aomei Backupper: User ManualDocument80 pagesAomei Backupper: User ManualVerde PorporaNo ratings yet
- AndroidDocument100 pagesAndroidSudhanNo ratings yet
- Self Diagnosis Manual Eng 04Document33 pagesSelf Diagnosis Manual Eng 04kallatis100% (1)
- DLL For Selection of Belt Driven Fans: BDF DLL Ver. 2 Completed 20/04/06 Printed 21/04/2006 10.43Document5 pagesDLL For Selection of Belt Driven Fans: BDF DLL Ver. 2 Completed 20/04/06 Printed 21/04/2006 10.43Erwin MaldoNo ratings yet
- Content Matrix Release NotesDocument48 pagesContent Matrix Release NotesBrizaNo ratings yet
- Manual ElanDocument359 pagesManual ElansorindraganNo ratings yet
- Audiofier RIFFENDIUM User ManualDocument39 pagesAudiofier RIFFENDIUM User ManualLuiz HenriqueNo ratings yet
- Porting GuideDocument7 pagesPorting GuideKevin CheowNo ratings yet
- R Manual For BiometryDocument133 pagesR Manual For BiometryJunhyNo ratings yet
- The Greenfoot ProgrammersDocument30 pagesThe Greenfoot ProgrammersYantiNo ratings yet
- DRAFTSIGHT Professional Quick Guide 2017Document13 pagesDRAFTSIGHT Professional Quick Guide 2017Girish HegdeNo ratings yet
- Practical File 2023-2024 FinalDocument31 pagesPractical File 2023-2024 FinalTABENDRA MNo ratings yet
- Cambridge IGCSE Speaking Tests, November 2017Document5 pagesCambridge IGCSE Speaking Tests, November 2017ajichristianbaniadamNo ratings yet
- Using Orwell Dev CDocument11 pagesUsing Orwell Dev CmanhatenNo ratings yet
- Building A Standard Image of Windows 7 Step-By-Step GuideDocument14 pagesBuilding A Standard Image of Windows 7 Step-By-Step GuidedanutzitNo ratings yet
- C Unit 5Document6 pagesC Unit 5mallajasmitha7No ratings yet
- Workshop on Multimedia and Internet Technologies Content and StructureDocument12 pagesWorkshop on Multimedia and Internet Technologies Content and StructurelesocrateNo ratings yet
- Gammu PlaysmsDocument3 pagesGammu PlaysmsGepenk Ra UrusNo ratings yet
- Autosys User Guide For UNIXDocument454 pagesAutosys User Guide For UNIXVipul JainNo ratings yet
- S/no Student Name Index No DepartmentDocument5 pagesS/no Student Name Index No Departmentogoo tomNo ratings yet
- The Minix3 Notes: Table of ContentsDocument37 pagesThe Minix3 Notes: Table of ContentsRahmat M. Samik-IbrahimNo ratings yet
- 3 Apostila Cx-One OMRONDocument68 pages3 Apostila Cx-One OMRONSamuelVazDinizNo ratings yet
- MC Manual Bid ManagementDocument75 pagesMC Manual Bid ManagementRanko LazeskiNo ratings yet
- Files Reference AIX PDFDocument1,078 pagesFiles Reference AIX PDFliqui2412No ratings yet