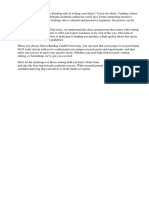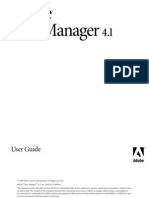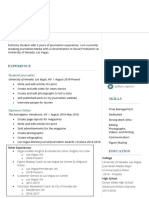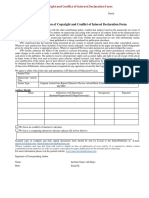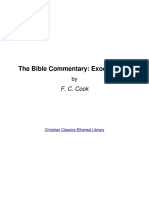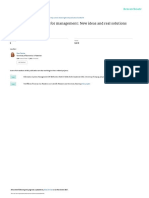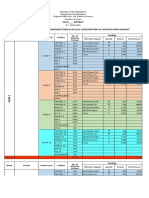Professional Documents
Culture Documents
Printing Booklets
Uploaded by
ujagarCopyright
Available Formats
Share this document
Did you find this document useful?
Is this content inappropriate?
Report this DocumentCopyright:
Available Formats
Printing Booklets
Uploaded by
ujagarCopyright:
Available Formats
Printing Booklets
Printing booklets, either 5 ½ x 8 ½, 8 ½ by 7, or 8 ½ x 11, has never been easier. Several of our copiers, placed
strategically throughout the organization with one at most physical sites, have this capability. The quickest
way to determine whether or not the machine is capable is to look low and to the left.
Typical
Output
Paper Tray
Booklet
Folding Tray
Preparing your Document
Utilizing Word
Any document can be easily turned
into a booklet. There is no need to
utilize Microsoft Publisher, unless you
would like to. You may prepare your
document very simply on Microsoft
Word using traditional margins; the
document must be single sided. The
copiers are smart enough:
• to put the pages in the proper
order without performing any
paper acrobatics
• Merge a separate paper type,
colored for instance, as a
unique cover
• Print on the front cover, front
inside cover, back inside
cover, or back cover, or some
combination thereof.
z:\technology training\canon copiers\printing booklets.docx
1
Utilizing Publisher
If you have a document
utilizing the native booklet
format within Publisher and
then you select the booklet
settings on the canon copier
your booklet will be printed
rather small. Have no fear; by
forcing the Published settings
be used rather than the print
driver settings the booklet
should be printed normally.
The Process
Below is a step by step process of a common booklet creation task. It is meant to give you an idea of how the
basic feature works and a premise to work from if your particular task is different.
Our desire is:
• Have a front cover which is a colored sheet of paper
• Print on the front and back covers
• Print in color
• Have the dimensions of 5 ½ x 8 ½
• Have it stapled down the middle, known as saddle stich
1. Prepare your document in
Word. The text for the front and
back cover should be on their
own individual pages.
2. Place the documents in the
feeder tray in the proper order;
cover sheet, booklet sheets and
back cover sheet.
3. Log into the copier and choose
the copy option.
z:\technology training\canon copiers\printing booklets.docx
2
4. Choose the Select Color
button & select the color
feature that you would
like, most likely the auto
selection (Color/Black).
5. Select the options button to launch the booklet settings.
z:\technology training\canon copiers\printing booklets.docx
3
6. Choose the Booklet option.
a. The next screen that
appears is the settings for
the booklet copying.
b. Part A:
i. Booklet scan is to
be used when
your source
document is
printed with one
page of text per
page, this will
likely be the most
common. If you
have the text already printed and staged for the booklet fold, then select the do not
booklet scan.
ii. If the source document is not normal letter size, you may change the size and page
orientation if need be by changing the original size. Notice the change button directly
below the original size graphic on the right side of the screen shot below.
c. Part B:
z:\technology training\canon copiers\printing booklets.docx
4
i. By selecting
the fold &
saddle stich Part A
opton the
final product
will be folded
and stapled
down the
middle of the
fold on the
inside of the
booklet, this
will likely be
the most
common
selection Part B
because who
wouldn’t
want the copier to do all of the work.
ii. To specify the size of the final product, 5 ½ by 8 ½ in our example, we will need to have a
layout size of 8 ½ by 11 R, or landscape. The layout size option, righthand section of part B,
will need to be changed to landscape letter.
iii. If the sheet size is not currently in the machine, you will need to place it in the machine
either in one of
the standard
drawers or in
the manual
tray. The
machine may
prompt for the
paper type so
that it can
handle it
appropriately.
d. Part B – Adding
Covers
i. There is much
flexibility when
it comes to
printing, on
either side, of
the front
and/or back
cover. The user designates which side of the cover, if any, is printed on.
ii. As for the source document, assuming that we have selected all four cover areas to be
print on for simplicity, the first, second, the second from the last, and the last page will be
printed on the four cover areas. This is regardless of the number of pages your booklet will
entail. If there are not enough pages to print on every page then a blank page will be left
in the booklet and the back cover will have the final text.
z:\technology training\canon copiers\printing booklets.docx
5
7. To set up for the cover, select
the add cover button which will
launch the paper size screen so
that you can designate the type of
paper and its location. The manual
tray may be the easiest for the
cover sheets but it is not
manadatory
8. Select the start button to
begin the process. As with any
new project, you may want to
print one booklet to make sure it
appears as you would like prior to
printing a mas quantity.
Printing as a booklet
1. Select a printer that has a booklet maker. If the booklet options to the right of the popup are grayed
out there is not an attached booklet maker. The booklet maker option will appear in the 1 sided/2-
sideded/booklet maker dropdown regardless as it is merely a dropdown field.
2. If printing an 8 ½ x 11 booklet, you will need to change the output size to 11x17 which will fold into 8
½ x 11 booklet size.
z:\technology training\canon copiers\printing booklets.docx
6
z:\technology training\canon copiers\printing booklets.docx
7
You might also like
- A Heartbreaking Work Of Staggering Genius: A Memoir Based on a True StoryFrom EverandA Heartbreaking Work Of Staggering Genius: A Memoir Based on a True StoryRating: 3.5 out of 5 stars3.5/5 (231)
- The Sympathizer: A Novel (Pulitzer Prize for Fiction)From EverandThe Sympathizer: A Novel (Pulitzer Prize for Fiction)Rating: 4.5 out of 5 stars4.5/5 (121)
- Grit: The Power of Passion and PerseveranceFrom EverandGrit: The Power of Passion and PerseveranceRating: 4 out of 5 stars4/5 (588)
- Never Split the Difference: Negotiating As If Your Life Depended On ItFrom EverandNever Split the Difference: Negotiating As If Your Life Depended On ItRating: 4.5 out of 5 stars4.5/5 (838)
- The Little Book of Hygge: Danish Secrets to Happy LivingFrom EverandThe Little Book of Hygge: Danish Secrets to Happy LivingRating: 3.5 out of 5 stars3.5/5 (400)
- Devil in the Grove: Thurgood Marshall, the Groveland Boys, and the Dawn of a New AmericaFrom EverandDevil in the Grove: Thurgood Marshall, the Groveland Boys, and the Dawn of a New AmericaRating: 4.5 out of 5 stars4.5/5 (266)
- The Subtle Art of Not Giving a F*ck: A Counterintuitive Approach to Living a Good LifeFrom EverandThe Subtle Art of Not Giving a F*ck: A Counterintuitive Approach to Living a Good LifeRating: 4 out of 5 stars4/5 (5794)
- Her Body and Other Parties: StoriesFrom EverandHer Body and Other Parties: StoriesRating: 4 out of 5 stars4/5 (821)
- The Gifts of Imperfection: Let Go of Who You Think You're Supposed to Be and Embrace Who You AreFrom EverandThe Gifts of Imperfection: Let Go of Who You Think You're Supposed to Be and Embrace Who You AreRating: 4 out of 5 stars4/5 (1090)
- The World Is Flat 3.0: A Brief History of the Twenty-first CenturyFrom EverandThe World Is Flat 3.0: A Brief History of the Twenty-first CenturyRating: 3.5 out of 5 stars3.5/5 (2259)
- The Hard Thing About Hard Things: Building a Business When There Are No Easy AnswersFrom EverandThe Hard Thing About Hard Things: Building a Business When There Are No Easy AnswersRating: 4.5 out of 5 stars4.5/5 (345)
- Shoe Dog: A Memoir by the Creator of NikeFrom EverandShoe Dog: A Memoir by the Creator of NikeRating: 4.5 out of 5 stars4.5/5 (537)
- The Emperor of All Maladies: A Biography of CancerFrom EverandThe Emperor of All Maladies: A Biography of CancerRating: 4.5 out of 5 stars4.5/5 (271)
- Team of Rivals: The Political Genius of Abraham LincolnFrom EverandTeam of Rivals: The Political Genius of Abraham LincolnRating: 4.5 out of 5 stars4.5/5 (234)
- Hidden Figures: The American Dream and the Untold Story of the Black Women Mathematicians Who Helped Win the Space RaceFrom EverandHidden Figures: The American Dream and the Untold Story of the Black Women Mathematicians Who Helped Win the Space RaceRating: 4 out of 5 stars4/5 (895)
- Elon Musk: Tesla, SpaceX, and the Quest for a Fantastic FutureFrom EverandElon Musk: Tesla, SpaceX, and the Quest for a Fantastic FutureRating: 4.5 out of 5 stars4.5/5 (474)
- On Fire: The (Burning) Case for a Green New DealFrom EverandOn Fire: The (Burning) Case for a Green New DealRating: 4 out of 5 stars4/5 (74)
- The Yellow House: A Memoir (2019 National Book Award Winner)From EverandThe Yellow House: A Memoir (2019 National Book Award Winner)Rating: 4 out of 5 stars4/5 (98)
- Dryan Arbitration DemandDocument8 pagesDryan Arbitration DemandTechCrunchNo ratings yet
- The Unwinding: An Inner History of the New AmericaFrom EverandThe Unwinding: An Inner History of the New AmericaRating: 4 out of 5 stars4/5 (45)
- Alphabet PARADEDocument34 pagesAlphabet PARADEΒΡΕΦΟΝΗΠΙΑΚΟΣ ΝΕΑΣ ΚΥΔΩΝΙΑΣ100% (2)
- Let's Play in The Snow - A Guess How Much I Love You Storybook by McBratney SamDocument15 pagesLet's Play in The Snow - A Guess How Much I Love You Storybook by McBratney SamRenato Alves100% (1)
- Heartstopper #3 by Alice Oseman ExcerptDocument9 pagesHeartstopper #3 by Alice Oseman ExcerptI Read YA73% (15)
- Ce03 10Document48 pagesCe03 10BTconcordNo ratings yet
- Kogan Page - Jan - July 2022Document32 pagesKogan Page - Jan - July 2022Hsiao-Han TuNo ratings yet
- Estimating and Costing in Civil Engineering Free Download BN DuttaDocument7 pagesEstimating and Costing in Civil Engineering Free Download BN DuttaMehdi Hasan20% (20)
- Libraries and Founders of LibrariesDocument528 pagesLibraries and Founders of Librarieskla2005No ratings yet
- Carte de Bucate Jamie oDocument316 pagesCarte de Bucate Jamie oAdriana Dumitru100% (8)
- Advantages of Using The InternetDocument4 pagesAdvantages of Using The InternetqiulimNo ratings yet
- Thesis Binding Cardiff UniversityDocument5 pagesThesis Binding Cardiff Universitykimberlyyangmilwaukee100% (2)
- Guidelines For SeminarDocument4 pagesGuidelines For SeminarabinabyNo ratings yet
- Adobe: Type ManagerDocument30 pagesAdobe: Type ManagerDayamoy DasNo ratings yet
- IPS PRESS Catalogue 2019-20Document27 pagesIPS PRESS Catalogue 2019-20Institute of Policy Studies100% (1)
- Sydney Lum Resume 2021 Web ProfolioDocument1 pageSydney Lum Resume 2021 Web Profolioapi-558698821No ratings yet
- Chicago Manual of Style Guide: 16 Edition (2010) Documenting Your SourcesDocument16 pagesChicago Manual of Style Guide: 16 Edition (2010) Documenting Your SourcesSAMARTH patilNo ratings yet
- APA 6th EditionDocument5 pagesAPA 6th Editionfazreen fazil100% (1)
- Byzantine Cavalryman c.900-1204 (Warrior) (9781846034046) - Timothy Dawson, Giuseppe Rava - BooksDocument5 pagesByzantine Cavalryman c.900-1204 (Warrior) (9781846034046) - Timothy Dawson, Giuseppe Rava - BooksGerardo Oquendo0% (1)
- XFFHX PDFDocument1 pageXFFHX PDFSatapatham KottakkalNo ratings yet
- Ellikon PMS Colour Chart 2019 PDFDocument43 pagesEllikon PMS Colour Chart 2019 PDFFido DidoNo ratings yet
- F. C. Cook - The Bible Commentary - Exodus-RuthDocument245 pagesF. C. Cook - The Bible Commentary - Exodus-RuthAnderjoce JoceNo ratings yet
- Cursive Handwriting Practice Grids PDFDocument55 pagesCursive Handwriting Practice Grids PDFMariacherry MartinNo ratings yet
- Scribd Metadata Spreadsheet: Template Version PublisherDocument6 pagesScribd Metadata Spreadsheet: Template Version PublisherPost-Publication Blue RoseNo ratings yet
- (NEWS) Embedded Systems With ARM Cortex-M Microcontrollers in Assembly Language and C: Third Edition by Yifeng Zhu OnlineDocument5 pages(NEWS) Embedded Systems With ARM Cortex-M Microcontrollers in Assembly Language and C: Third Edition by Yifeng Zhu OnlineCalper GabrielNo ratings yet
- Information Technology For Management: New Ideas and Real SolutionsDocument14 pagesInformation Technology For Management: New Ideas and Real SolutionsMohammad Potdn Al-shormanNo ratings yet
- TemplateDocument148 pagesTemplateWahyu Tri JuniantoNo ratings yet
- Types of JournalsDocument13 pagesTypes of JournalsjoetiNo ratings yet
- Palo - District: Week School Grade Level Subject No. of Modules PrintedDocument5 pagesPalo - District: Week School Grade Level Subject No. of Modules PrintedEiddik ErepmasNo ratings yet
- Infomedia India LimitedDocument27 pagesInfomedia India LimitedmramkrsnaNo ratings yet
- Writing Research Papers A Practical Guide: Chapter Three: Identifying SourcesDocument4 pagesWriting Research Papers A Practical Guide: Chapter Three: Identifying Sourcesعلي الملكيNo ratings yet