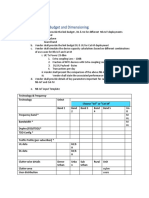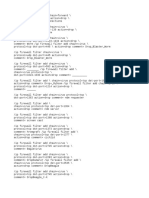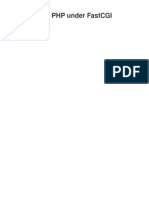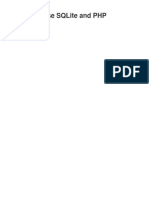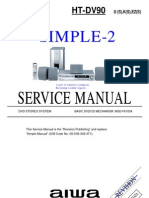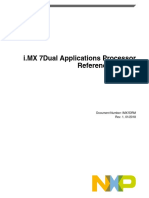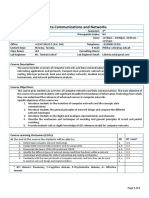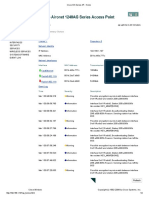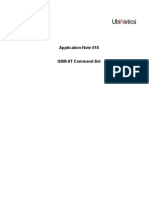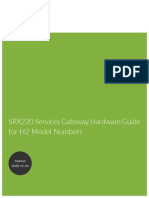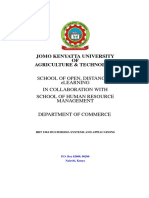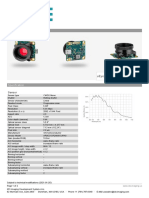Professional Documents
Culture Documents
Static Rotue Senarios Mikrotik
Uploaded by
Khodor AkoumOriginal Title
Copyright
Available Formats
Share this document
Did you find this document useful?
Is this content inappropriate?
Report this DocumentCopyright:
Available Formats
Static Rotue Senarios Mikrotik
Uploaded by
Khodor AkoumCopyright:
Available Formats
Configure Static Route on MikroTik Routers
Scenario
You work in a company which has 2 MikroTik Routers connected to each others. Each
of the router is connected to a department, so a different network. As being one
company, you decided to connect both networks together by using Static Route.
Your tasks are:
Check if both routers are able to see each others.
Create a bridge Interface on MikroTik1 router and provide it an IP address of
192.168.12.1/24
Create a bridge Interface on MikroTik2 router and provide it an IP address of
192.168.21.1/24
Check if Bridge2 of MikroTik1 can ping Bridge2 of MikroTik2. What is the result?
Configure Static route on both Routers.
Make a test to check if the connectivity between the 2 Networks is working. Did it
work?
https://youtu.be/V4gZQfbZ5Hs
Static Routing Configuration in MikroTik Router
February 11, 2018 Abu Sayeed MikroTik Router, Routing Configuration
Static Routing is an important topic to any network administrator who works with
multiple MikroTik RouterOS and wants to establish communication among Router�s
local networks. For example, say a network administrator maintains two MikroTik
RouterOS connected with any communication medium and each RouterOS has its own
networks and network resources such as servers, printers etc. and he wants that
each network and network resources will be accessible from other networks. In this
case, static routing configuration between two RouterOS will be a better solution.
In this article, I will explain how to configure static routing between two
MikroTik RouterOS so that each RouterOS networks will be accessible from other
RouterOS networks. But before going to start our configuration, we need to be
familiar with some basic routing topics which are necessary for static routing
configuration.
Hops
In a Network, each layer 3 device endpoint (router) is called a HOP. In RIP and
Static Routing concept, HOP is very important term to understand.
Routing
Routing is the process used to find other networks which is not directly connected
in the local router. There are two types of routing.
Static Routing is a process where route is manually generated in routing table.
In static routing, the network administrator must know the next hope IP address or
outgoing interface in which the network router is connected. Static route format:
Route add Network Subnet {next hop IP address/ outgoing interface}. Mikrotik
Example: /ip route> add dst-address=Network/Subnet gateway=Next Hop IP Address
Dynamic Routing is a process of learning networks from different routers
connected each other. Routers learn network by building neighbor relationship with
adjacent router. Examples of dynamic routing are OSPF, EIGRP, RIP, BGP, and ISIS
etc.
Static/Specific Routing Configuration
Now we will start static routing configuration in MikroTik Router. Our proposed
network will be like below diagram.
MikroTik Static Routing Network Diagram
MikroTik Static Routing Network Diagram
There are two office networks in this diagram and each office network has a
MikroTik RouterOS (R1 & R2). R1 Router is connected to WAN1 having IP address
192.168.110.2/28 and R2 Router is connected to WAN2 having IP address
192.168.10.2/30. R1 Router has its own LAN IP block (172.22.10.0/24) and R2 also
has its own LAN IP block (172.22.20.0/24). Both Routers are connected with a
communication medium having IP address 10.10.10.1/30 and 10.10.10.2/30
respectively. Now we will configure static routing in both RouterOS so that each
LAN IP block can be accessible from other LAN IP block.
As there are two RouterOS (R1 & R2) in this diagram, we have to configure both
RouterOS and now I will show this configuration from very beginning.
R1 Router Configuration
In R1 RouterOS, we will perform basic RouterOS configuration as well as static
routing configuration. The following steps will show how to do MikroTik Router
basic configuration and static routing configuration in R1 RouterOS.
Login to R1 RouterOS using winbox and go to IP > Addresses. In Address List
window, click on PLUS SIGN (+). In New Address window, put WAN IP address
(192.168.110.2/28) in Address input field and choose WAN interface (ether1) from
Interface dropdown menu and click Apply and OK button. Click on PLUS SIGN again and
put LAN IP (172.22.10.1/24) in Address input field and choose LAN interface
(ether2) from Interface dropdown menu and click on Apply and OK button. Again click
on PLUS SIGN and put 10.10.10.1/30 (Gateway address for R2 to access LAN IP block)
in Address input field and choose ether3 (RouterOS interface that is connected to
R2) from Interface dropdown menu and click on Apply and OK button.
Go to IP > DNS and put DNS servers IP (8.8.8.8 or 8.8.4.4) in Servers input
field and click Apply and OK button.
Go to IP > Firewall and click on NAT tab and then click on PLUS SIGN. Under
General tab, choose srcnat from Chain dropdown menu and click on Action tab and
then choose masquerade from Action dropdown menu. Click on Apply and OK button.
Go to IP > Routes and click on PLUS SIGN (+). In New Route window, click on
Gateway input field and put WAN Gateway address (192.168.110.1) in Gateway input
field and click Apply and OK button.
Static Routing means providing the destination IP Block and the Gateway address
to reach that destination IP Block. As we want to reach R2 Router�s LAN IP Block
(172.22.20.0/24) and according to network diagram the Gateway IP Address to reach
this destination IP Block is 10.10.10.2, we will provide this information in R1
Router�s Routing table. For this, Go to IP > Routes and click on PLUS SIGN (+). In
New Route window, put destination IP Block (172.22.20.0/24) in Dst. Address input
field and put the Gateway address (10.10.10.2) in Gateway input field. Click Apply
and OK button. If you have more LAN IP Blocks that you need to reach, you can add
those IP Blocks according to this step.
Basic configuration and static routing configuration in R1 RouterOS has been
completed and R1 Router is now ready to access R2 Router�s LAN IP Block. Now we
will configure our R2 Router so that it can access R1 Router�s LAN IP Block.
R2 Router Configuration
Like R1 RouterOS, we will perform basic RouterOS configuration as well as static
routing configuration in our R2 RouterOS. The following steps will show how to do
MikroTik Router basic configuration and static routing configuration in R2
RouterOS.
Login to R1 RouterOS using winbox and go to IP > Addresses. In Address List
window, click on PLUS SIGN (+). In New Address window, put WAN IP address
(192.168.10.2/30) in Address input field and choose WAN interface (ether1) from
Interface dropdown menu and click Apply and OK button. Click on PLUS SIGN (+) again
and put LAN IP (172.22.20.1/24) in Address input field and choose LAN interface
(ether2) from Interface dropdown menu and click on Apply and OK button. Again click
on PLUS SIGN (+) and put 10.10.10.2/30 (Gateway address for R1 to access LAN IP
block) in Address input field and choose ether3 (RouterOS interface that is
connected to R1) from Interface dropdown menu and click on Apply and OK button.
Go to IP > DNS and put DNS servers IP (8.8.8.8 or 8.8.4.4) in Servers input
field and click Apply and OK button.
Go to IP > Firewall and click on NAT tab and then click on PLUS SIGN (+). Under
General tab, choose srcnat from Chain dropdown menu and click on Action tab and
then choose masquerade from Action dropdown menu. Click on Apply and OK button.
Go to IP > Routes and click on PLUS SIGN (+). In New Route window, click on
Gateway input field and put WAN Gateway address (192.168.10.1) in Gateway input
field and click Apply and OK button.
As we want to reach R1 Router�s LAN IP Block (172.22.20.0/24) and according to
network diagram the Gateway IP Address to reach this destination IP Block is
10.10.10.1, we will provide this information in R2 Router�s Routing table. For
this, Go to IP > Routes and click on PLUS SIGN (+). In New Route window, put
destination IP Block (172.22.10.0/24) in Dst. Address input field and put the
Gateway address (10.10.10.1) in Gateway input field. Click Apply and OK button. If
you have more LAN IP Blocks that you need to reach, you can add those IP Blocks
according to this step.
Basic configuration and static routing configuration in R2 RouterOS has been
completed and R2 Router is now ready to access R1 Router�s LAN IP Block.
Now connect IP devices in both network and ping these devices. If everything is OK,
you will be able to access both network successfully.
You will be able to configure static routing in MikroTik Router if you follow the
above steps properly. However, if you face any confusion to do above steps, watch
my video about MikroTik static routing configuration step by step. I hope, it will
reduce your any confusion.
How to Configure Static Routing in MikroTik Router has been discussed in this
article. I hope, you are now able to configure static routing in your network if
required. However, if you face any problem to configure static routing in MikroTik
Router, feel free to discuss in comment or contact with me from Contact page. I
will try my best to stay with you.
You might also like
- The Subtle Art of Not Giving a F*ck: A Counterintuitive Approach to Living a Good LifeFrom EverandThe Subtle Art of Not Giving a F*ck: A Counterintuitive Approach to Living a Good LifeRating: 4 out of 5 stars4/5 (5794)
- The Gifts of Imperfection: Let Go of Who You Think You're Supposed to Be and Embrace Who You AreFrom EverandThe Gifts of Imperfection: Let Go of Who You Think You're Supposed to Be and Embrace Who You AreRating: 4 out of 5 stars4/5 (1090)
- Never Split the Difference: Negotiating As If Your Life Depended On ItFrom EverandNever Split the Difference: Negotiating As If Your Life Depended On ItRating: 4.5 out of 5 stars4.5/5 (838)
- Hidden Figures: The American Dream and the Untold Story of the Black Women Mathematicians Who Helped Win the Space RaceFrom EverandHidden Figures: The American Dream and the Untold Story of the Black Women Mathematicians Who Helped Win the Space RaceRating: 4 out of 5 stars4/5 (895)
- Grit: The Power of Passion and PerseveranceFrom EverandGrit: The Power of Passion and PerseveranceRating: 4 out of 5 stars4/5 (588)
- Shoe Dog: A Memoir by the Creator of NikeFrom EverandShoe Dog: A Memoir by the Creator of NikeRating: 4.5 out of 5 stars4.5/5 (537)
- The Hard Thing About Hard Things: Building a Business When There Are No Easy AnswersFrom EverandThe Hard Thing About Hard Things: Building a Business When There Are No Easy AnswersRating: 4.5 out of 5 stars4.5/5 (344)
- Elon Musk: Tesla, SpaceX, and the Quest for a Fantastic FutureFrom EverandElon Musk: Tesla, SpaceX, and the Quest for a Fantastic FutureRating: 4.5 out of 5 stars4.5/5 (474)
- Her Body and Other Parties: StoriesFrom EverandHer Body and Other Parties: StoriesRating: 4 out of 5 stars4/5 (821)
- The Sympathizer: A Novel (Pulitzer Prize for Fiction)From EverandThe Sympathizer: A Novel (Pulitzer Prize for Fiction)Rating: 4.5 out of 5 stars4.5/5 (119)
- The Emperor of All Maladies: A Biography of CancerFrom EverandThe Emperor of All Maladies: A Biography of CancerRating: 4.5 out of 5 stars4.5/5 (271)
- The Little Book of Hygge: Danish Secrets to Happy LivingFrom EverandThe Little Book of Hygge: Danish Secrets to Happy LivingRating: 3.5 out of 5 stars3.5/5 (399)
- The World Is Flat 3.0: A Brief History of the Twenty-first CenturyFrom EverandThe World Is Flat 3.0: A Brief History of the Twenty-first CenturyRating: 3.5 out of 5 stars3.5/5 (2219)
- The Yellow House: A Memoir (2019 National Book Award Winner)From EverandThe Yellow House: A Memoir (2019 National Book Award Winner)Rating: 4 out of 5 stars4/5 (98)
- Devil in the Grove: Thurgood Marshall, the Groveland Boys, and the Dawn of a New AmericaFrom EverandDevil in the Grove: Thurgood Marshall, the Groveland Boys, and the Dawn of a New AmericaRating: 4.5 out of 5 stars4.5/5 (266)
- A Heartbreaking Work Of Staggering Genius: A Memoir Based on a True StoryFrom EverandA Heartbreaking Work Of Staggering Genius: A Memoir Based on a True StoryRating: 3.5 out of 5 stars3.5/5 (231)
- Team of Rivals: The Political Genius of Abraham LincolnFrom EverandTeam of Rivals: The Political Genius of Abraham LincolnRating: 4.5 out of 5 stars4.5/5 (234)
- On Fire: The (Burning) Case for a Green New DealFrom EverandOn Fire: The (Burning) Case for a Green New DealRating: 4 out of 5 stars4/5 (73)
- 750 Hcia R&SDocument148 pages750 Hcia R&Sbahnasse54% (13)
- The Unwinding: An Inner History of the New AmericaFrom EverandThe Unwinding: An Inner History of the New AmericaRating: 4 out of 5 stars4/5 (45)
- Edu en Vsicm67 Lab Se PDFDocument144 pagesEdu en Vsicm67 Lab Se PDFcrakchakib100% (1)
- Ivi-Tec AdmonDocument2 pagesIvi-Tec AdmonNathan-Ross AdamsNo ratings yet
- NbIoT DimensioningDocument2 pagesNbIoT DimensioningsnsathwickNo ratings yet
- Lets Encrypt Windows ClientDocument1 pageLets Encrypt Windows ClientKhodor AkoumNo ratings yet
- Mikrotik Setup Guest (Vlan) WifiDocument12 pagesMikrotik Setup Guest (Vlan) WifiKhodor AkoumNo ratings yet
- Duplicated Files On Windows 10Document4 pagesDuplicated Files On Windows 10Khodor AkoumNo ratings yet
- Exch 2k13 Anti Spam Handling 2Document3 pagesExch 2k13 Anti Spam Handling 2Khodor AkoumNo ratings yet
- MikroTik Backup and Restore Configuration Using WinboxDocument2 pagesMikroTik Backup and Restore Configuration Using WinboxKhodor AkoumNo ratings yet
- Port Flooding MikrotikDocument3 pagesPort Flooding MikrotikMaulana KurniantoroNo ratings yet
- Exch 2k13 Anti Spam Handling 2Document3 pagesExch 2k13 Anti Spam Handling 2Khodor AkoumNo ratings yet
- Exch 2k13 Anti Spam Handling 2Document3 pagesExch 2k13 Anti Spam Handling 2Khodor AkoumNo ratings yet
- Virus Port MikrotikDocument2 pagesVirus Port MikrotikKhodor AkoumNo ratings yet
- MikroTik Router Basic Configuration Using WinboxDocument4 pagesMikroTik Router Basic Configuration Using WinboxKhodor AkoumNo ratings yet
- Block Brute Force Attack in MikroDocument5 pagesBlock Brute Force Attack in MikroKhodor AkoumNo ratings yet
- Use Different PHP VersionDocument3 pagesUse Different PHP VersionRicky HadiyanzahNo ratings yet
- Microsoft Word Keyboard ShortcutsDocument8 pagesMicrosoft Word Keyboard ShortcutsKhodor AkoumNo ratings yet
- Static Rotue SenarioDocument1 pageStatic Rotue SenarioKhodor AkoumNo ratings yet
- Port Flooding MikrotikDocument3 pagesPort Flooding MikrotikMaulana KurniantoroNo ratings yet
- Sage X3 CoursesDocument17 pagesSage X3 CoursesKhodor Akoum100% (1)
- Milestone HardeningGuide en-US PDFDocument67 pagesMilestone HardeningGuide en-US PDFKhodor AkoumNo ratings yet
- Use PHP Fcgi PDFDocument3 pagesUse PHP Fcgi PDFA Capela AnaNo ratings yet
- Activate Xdebug for PHP debugging and profilingDocument3 pagesActivate Xdebug for PHP debugging and profilingcoolsinchanNo ratings yet
- Send Mail PDFDocument4 pagesSend Mail PDFWezda KingstonNo ratings yet
- Reset Mysql PasswordDocument3 pagesReset Mysql PasswordJesus Diaz GonzalezNo ratings yet
- Use SqliteDocument4 pagesUse SqliteフェリックスオルテガNo ratings yet
- 5278 Java11-Programmer Study-Guide V1 E94B PDFDocument15 pages5278 Java11-Programmer Study-Guide V1 E94B PDFKhodor AkoumNo ratings yet
- Troubleshoot ApacheDocument7 pagesTroubleshoot ApachesaloNo ratings yet
- Access Phpmyadmin Remotely PDFDocument2 pagesAccess Phpmyadmin Remotely PDFcoolsinchanNo ratings yet
- Serverstartup PDFDocument6 pagesServerstartup PDFWezda KingstonNo ratings yet
- Transfer Files FTPDocument6 pagesTransfer Files FTPフェリックスオルテガNo ratings yet
- Wireless Backhaul: A Primer On Microwave and Satellite CommunicationsDocument35 pagesWireless Backhaul: A Primer On Microwave and Satellite CommunicationsFiras ZekiNo ratings yet
- IT Security Policy Word TemplateDocument29 pagesIT Security Policy Word Templateapi-373663686% (7)
- Mcqs On Analog Modulation (Am FM) Am Radio Limits The Upper Modulating Frequency To 5 Khz. This Results in ADocument18 pagesMcqs On Analog Modulation (Am FM) Am Radio Limits The Upper Modulating Frequency To 5 Khz. This Results in AZynNo ratings yet
- AIWA MANUAL de SERVIÇO DVD SISTEM HT-DV90 JANDUIDocument68 pagesAIWA MANUAL de SERVIÇO DVD SISTEM HT-DV90 JANDUIcarrodz65No ratings yet
- Pretest: What I KnowDocument18 pagesPretest: What I KnowNelcris TacandongNo ratings yet
- Cloud Storage - An Overview of Types, Benefits and CostsDocument13 pagesCloud Storage - An Overview of Types, Benefits and Costsnabin mahatoNo ratings yet
- i.MX 7dual Applications Processor Reference Manual: Document Number: IMX7DRM Rev. 1, 01/2018Document5,203 pagesi.MX 7dual Applications Processor Reference Manual: Document Number: IMX7DRM Rev. 1, 01/2018Marco GesslerNo ratings yet
- Data Communications and Networks: Course DescriptionDocument4 pagesData Communications and Networks: Course DescriptionHasnain AhmadNo ratings yet
- DS-7104 08 16hghi-F1Document2 pagesDS-7104 08 16hghi-F1yirvesNo ratings yet
- Cisco IOS Series AP - HomeDocument2 pagesCisco IOS Series AP - Homeplvg2009No ratings yet
- Communications Systems - Prs XPXXX and LBB 4428/00 Power AmplifiersDocument5 pagesCommunications Systems - Prs XPXXX and LBB 4428/00 Power AmplifiersPablo AliagaNo ratings yet
- At Command SetDocument60 pagesAt Command SetStipe BusicNo ratings yet
- Fortinet FortiGate 3000D Test ReportDocument2 pagesFortinet FortiGate 3000D Test ReportVivek R KoushikNo ratings yet
- ReleaseDocument24 pagesReleasePablo Martinez NeiraNo ratings yet
- Juniper SRX220 Services Gateway Hardware Guide For H2 Model NumbersDocument175 pagesJuniper SRX220 Services Gateway Hardware Guide For H2 Model NumbersOrientNo ratings yet
- Fib CardDocument6 pagesFib CardkskadryNo ratings yet
- CGA/EGA/YUV to VGA Converter Manual GBS-8200 Ver. 3/4Document8 pagesCGA/EGA/YUV to VGA Converter Manual GBS-8200 Ver. 3/4vtototzintleNo ratings yet
- Fundamentals of Data Networks Chapter 1 IntroductionDocument71 pagesFundamentals of Data Networks Chapter 1 IntroductionSubhan MûghåłNo ratings yet
- HBT 2304: Understanding multimedia systemsDocument55 pagesHBT 2304: Understanding multimedia systemsElperzideute AlbernuzNo ratings yet
- Technical Manual Operator'S and Unit Maintenance Manual FOR Firing Device, Demolition. M122 (NSN 1375-01-021-0606) (EIC: 2NA)Document7 pagesTechnical Manual Operator'S and Unit Maintenance Manual FOR Firing Device, Demolition. M122 (NSN 1375-01-021-0606) (EIC: 2NA)Михаил НаумовNo ratings yet
- CELL BROADCAST SERVICE (Comprehensive Document)Document49 pagesCELL BROADCAST SERVICE (Comprehensive Document)Rahul SrivastavaNo ratings yet
- Cospas-Sarsat: Wideband Airborne Radio Direction Finder For Sar & Law Enforcement, 118 - 470 MHZDocument6 pagesCospas-Sarsat: Wideband Airborne Radio Direction Finder For Sar & Law Enforcement, 118 - 470 MHZPlusaeroNo ratings yet
- Railnet Pdf35Document35 pagesRailnet Pdf35Ravi Prakash YadavNo ratings yet
- U3-3684XLE-M-GL (AB03037) : SensorDocument2 pagesU3-3684XLE-M-GL (AB03037) : SensorDu RoyNo ratings yet
- Datasheet Serial UsbDocument30 pagesDatasheet Serial UsbdedeherocynNo ratings yet
- Laboratory Experiment 4 Frequency ResponseDocument10 pagesLaboratory Experiment 4 Frequency ResponseFrodolfre Reginald LazoNo ratings yet
- VoLTE SRVCC Optimization As Interim Solution For LTE Networks With Coverage Discontinuity - v10Document5 pagesVoLTE SRVCC Optimization As Interim Solution For LTE Networks With Coverage Discontinuity - v10Kwangrok ChangNo ratings yet
- E3 Series Broadband System: DescriptionDocument5 pagesE3 Series Broadband System: DescriptionLuiyi Lazcano MontalvoNo ratings yet