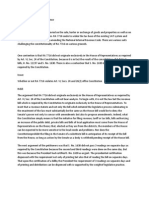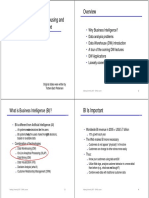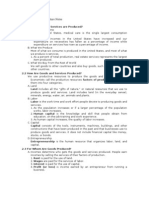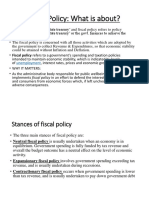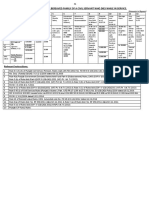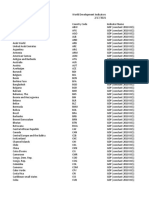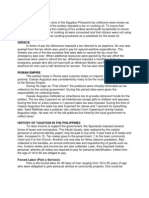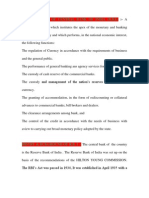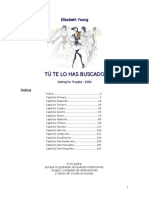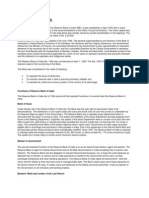Professional Documents
Culture Documents
Vensim Formulating Tutorial PDF
Uploaded by
Charles W GitahiOriginal Title
Copyright
Available Formats
Share this document
Did you find this document useful?
Is this content inappropriate?
Report this DocumentCopyright:
Available Formats
Vensim Formulating Tutorial PDF
Uploaded by
Charles W GitahiCopyright:
Available Formats
D-4697-2
Formulating Models of Simple Systems
using
Vensim PLE
version 3.0B
Professor Nelson Repenning
System Dynamics Group
MIT Sloan School of Management
Cambridge, MA O2142
Edited by Laura Black, Farzana S. Mohamed, and students in the System Dynamics in Education
Project, April 1998.
Copyright © 1998 by the Massachusetts Institute of Technology.
D-4697-2
I. Introduction and Getting Started
The purpose of this tutorial is to help you develop some familiarity with building and analyzing
system dynamics models using the Vensim PLE software. In order to become familiar with
Vensim PLE, you are going to build a simple model of the federal deficit.
To begin you need to get Vensim PLE ready for modeling. This tutorial makes use of the
Macintosh version on Vensim PLE; the IBM-Compatible version should work similarly, but some
of the screens may look different. When you first open Vensim PLE on your computer, the screen
should look like this:
To start working on a new model go to the File menu and select New Model. Vensim PLE will
return the following dialog box:
I. Introduction and Getting Started 2
D-4697-2
To begin your effort you must choose the time horizon of your model (when your simulation will
start and finish), the appropriate time step (how accurately you wish to simulate your model), and
the units of time. Start your model of the deficit in 1988 (enter 1988 in the INITIAL TIME box)
and simulate it through the year 2010. Select a time step of 0.25 years. Finally, change the
units of time from Month to Year. Your dialog box should now look like this:
Click on OK or hit return. To give your model a name, choose the Save As... command from the
File menu and enter the desired name in the text field and click on OK. (Vensim PLE should
automatically supply the .mdl extension. If you are working with a different version of Vensim
and see a Show all of type option on the right side of the dialog box, make sure that the .mdl Fmt
Models extension is selected. This allows Vensim PLE to save the model in a format that can be
used by both Macintosh and IBM-compatible computers.)∗
∗
Vensim saves every simulation run and custom graph you produce as a separate file. It supplies a .vdf
extension for simulation runs. These files cannot be opened from outside the Vensim application; they can be
opened from inside Vensim through the Datasets / Simulate Model... and Control / Custom Graphs
dialog boxes.
I. Introduction and Getting Started 3
D-4697-2
Your screen should now look like this:
You are ready to start building your model.
I. Introduction and Getting Started 4
D-4697-2
II. Developing the Stock, Flow, and Feedback Structure
The Vensim PLE software is designed using the metaphor of a “work bench.” The large blank
area in the middle of the screen is your work area, where you actually develop and analyze your
model. The different buttons on the border of the work area represent the different “tools”
available as you work on your model. The upper toolbar consists of the Title Bar, a Menu, a Main
Toolbar, and Sketch Tools. The Main Toolbar comprises two sets of tools: file operation tools that
control standard file functions—opening, closing and saving files, printing, cutting, copying, and
pasting—as well as simulation and graphing tools that will allow you to set up and run
simulations, and set up display graphs. The sketch tools allow you to build in model components.
The tools on the Status Bar (the bottom of the window) allow you to change the formatting of the
diagram. The Analysis Tools on the left on the window are tools that you will use to analyze your
model to understand its behavior. You will become familiar with many of these tools as you build
the deficit model.
To begin, add a stock representing the outstanding federal debt to your model. Click on the
button (the one with the box in it) on the sketch tools bar and then click in the right center of the
screen. You use this tool whenever you want to add a stock (also known as a level) variable to
your model. Vensim PLE then returns an empty text box and a blinking cursor. Type the word
Debt and then hit the return key.
II. Developing the Stock, Flow, and Feedback Structure 5
D-4697-2
Your screen should now look like this:
You have just created the first variable in your model, the stock of money that constitutes the
federal debt.
Now, add the inflow to the stock of Debt. Click on the button on the sketch tools bar.
Now, click and release once to the left of the Debt stock, move the cursor so that it sits inside the
Debt stock, (the stock should “blacken” if you do this correctly) and click and release again.
Vensim PLE then gives you an empty text box and a blinking cursor. Type Net Federal Deficit
and hit the return key.
II. Developing the Stock, Flow, and Feedback Structure 6
D-4697-2
Your screen should now look like this:
Note: The icon (which is supposed to resemble a cloud) represents the boundary of your
model. In this case the “cloud” on the left side of the flow signifies that you do not, at the
moment, care about where the deficit comes from — you are not keeping track of the stock that is
being drained by the deficit flow. You do care, however, where the deficit goes: hence, you are
accumulating the deficit in the Debt stock. If your deficit flow has “clouds” on both ends, then
you have not hooked the flow to the stock correctly. To fix this problem, click on the
tool and
then click on the flow valve. This action will remove the flow from the model and let you start
over again.
You have now created the flow, Net Federal Deficit, which increases the stock of Debt.
At this point you may you wish to change the name of the stock variable from Debt to Federal
Debt. Click on the button (the one without the box in it) on the sketch tool bar and then click
on the Debt stock. Vensim PLE gives you a text box with Debt already written. You can now
edit the text in any way you choose. Click in front of the D, add the word Federal, and hit the
return key.
II. Developing the Stock, Flow, and Feedback Structure 7
D-4697-2
Now you need to create the variables needed to determine the Net Federal Deficit. Assume the
Net Federal Deficit is determined by two variables, Government Revenues and Total
Government Expenses. Click on the button again and add these two variables to your
diagram (click and release on the work area, type the variable name, hit return, and then click and
release again, on a different part of the work area, to add the next variable). Unlike the previous
two variables — Federal Debt, a stock, and Net Federal Deficit, a flow — the new variables
are not attached to a valve or a box. These variables are called auxiliary variables.
To show pictorially that the Net Federal Deficit is determined by Government Revenues
and Total Government Expenses, we connect them with causal arrows. First click on the
button to select the causal arrow tool. Now, click and release on the variable Government
Revenue and then click and release again on Net Federal Deficit. Do the same for Total
Government Expenses. Make sure your causal arrows actually end on the words Net
Federal Deficit. They should not be attached to the cloud, the stock, or directly to the valve.
You can delete arrows using the tool.
II. Developing the Stock, Flow, and Feedback Structure 8
D-4697-2
Clicking on the button allows you to select the variables you have created and move them to
different places on the screen. To move variables, place the arrow cursor over the variable you
wish to move, hold down the mouse button, move the variable to the desired place, and then
release the mouse button. You can also select the “handles” of the causal arrows (the small circles
in the middle of the arrow) and change the curvature of the arrow. Arrange your variables and
arrows so that your diagram looks approximately like this:
Now, you may want to update your diagram by labeling the arrows to show that Government
Revenue and Total Government Expense affect the Net Federal Deficit in different
ways. Specifically, an increase in revenue causes the deficit to decrease, while an increase in
expenses causes the deficit to increase. To do this, first click on the button. Then select the
“handle” of the arrow you wish to label by clicking and releasing on the small circle in the middle
of the arrow (the handle darkens when selected). Now, with the handle selected, click and release
the button on the bottom horizontal toolbar. You then see a pop-up menu that looks like this:
II. Developing the Stock, Flow, and Feedback Structure 9
D-4697-2
Click and release on the desired label, and it will show up in the diagram. Label your two causal
arrows so your diagram looks like this:
Now, using the same steps discussed above, complete the stock, flow and feedback so your
diagram looks like this:
You may want to slide the handle of each arrow close to its arrowhead, so each label is clearly
associated with its causal arrow.
II. Developing the Stock, Flow, and Feedback Structure 10
D-4697-2
Finally, you may wish to label the positive feedback loop you have just created. Click on the
button and then click in the center of the feedback loop. You can use this tool to create comments
that, while having no structural use, can greatly help someone else to understand your model
diagram. After clicking in the center of the loop, you should see the following dialog box:
Click on the Loop Clkwse button in the Shape box; click on Center in the Text Position box;
and type R, for reinforcing, in the Comment box. You may also type + or P to denote a positive
feedback, also known as a reinforcing, loop. Your screen should now look like this:
II. Developing the Stock, Flow, and Feedback Structure 11
D-4697-2
Click on the OK button or hit return.
Your screen should now appear as:
II. Developing the Stock, Flow, and Feedback Structure 12
D-4697-2
III. Specifying Equations for Your Model
Now that you have developed a complete stock, flow, and feedback representation of the deficit,
you need to write equations for each of the variables. Equation formulation is a critical step in the
process of model building and is a key part of the process of developing a rigorous understanding
of the problem at hand.
To begin writing equations, click on the button on the sketch tool bar. The variables in your
diagram become highlighted.
A highlighted variable indicates that the equation for that variable is incomplete.
Variables in system dynamics models are classified as either exogenous or endogenous.
Exogenous variables are those that are not part of a feedback loop, while endogenous variables are
members of at least one feedback loop. Your deficit model has three exogenous variables—
Government Revenue, Other Government Expenses, and the Interest Rate—and four
endogenous variables—Interest Payments, Total Government Expense, Net Federal
Deficit, and the Federal Debt.
III. Specifying Equations for Your Model 13
D-4697-2
Start by writing the equations for the exogenous variables. To begin, click on the highlighted
variable Government Revenue. You then see the following dialog box:
Good modeling practice requires that each equation in a model have three elements: the equation
itself, specified units of measure, and complete documentation. You enter the equation in the box
to the right of the = sign. You enter the unit of measure in the text field to the right of the word
Units . Equation documentation or “comment” is entered in the box to the right of the word
Comment.
To write an equation for Government Revenue, click in the box to the right of the = sign. Assume
that government revenue is constant, so that all you need to do is enter the appropriate number for
government revenue. In 1988, government revenue was about 900 billion dollars annually, so
type 900000000000 in the box. Alternatively, you can write 9e11, which is Vensim PLE
shorthand for 9 * 1011 .
Now, fill in the units. Revenue is a flow variable, so the appropriate unit of measure for this
equation is dollars/time unit. Because you already chose to run the model in time steps of 1 year,
the appropriate unit is dollars/year. Type dollars/year in the units field. (The next time you
specify the units for a variable in this model, dollars/year will appear in the units pull-down menu.
You can click on the arrowhead to the right of the units field to see units already specified for other
variables in the model, and then use the mouse to select the units from that list when appropriate.)
Finally, provide a description of this equation in the comment field. A good comment will be
brief, but it will also give the reader the logic behind the equation as well as state the key
assumptions. For example, one might write for this equation:
Government revenues are assumed to be constant and equal to 900 billion
dollars annually based on the actual value in 1988.
III. Specifying Equations for Your Model 14
D-4697-2
Your dialog box should now look like this:
III. Specifying Equations for Your Model 15
D-4697-2
Click on OK or hit return and your diagram will look like this:
Government Revenue is no longer highlighted because you have just specified its equation.
Following the process above, write equations for the two other exogenous variables, Interest
Rate and Other Government Expenses. Use the following information:
• Government expenses, excluding interest on the debt, were approximately 900 billion
dollars in 1988.
• The interest rate paid on the national debt in 1988 was around 7%/year.
Now that the equations for the exogenous variables are formulated, turn your attention to the
endogenous variables. Writing equations for the stocks and the flows is a little different, so let’s
do an example of each. First we formulate the equation for the stock, Federal Debt.
Again, click on the button on the sketch tool bar and then click on the stock, Federal Debt.
III. Specifying Equations for Your Model 16
D-4697-2
The following dialog box will be displayed:
Unlike flows and constants, a stock requires that an additional element be specified in its
formulation; after you specify the equation, you need to select an initial or starting value.
You enter the equation for the stock in the box to the right of the word Integ. Integ stands for
“integrate” and simply means that the stock at any moment in time is equal to the sum of all the
inflows minus the sum of all the outflows plus the initial value.
When you created the stock, flow, and feedback diagram, you connected the flow Net Federal
Deficit to the stock Federal Debt. Vensim PLE captures this stock-flow dependency by
providing a list of the required Variables to the stock Federal Debt on the right side of the
equation dialog box. (The variable we are formulating, Federal Debt, itself also appears in the
Variables box, but we focus on the input Net Federal Deficit. In general, you will never
want to have the same variable on both the left and right sides of an equation.)
Because the model diagram shows the flow Net Federal Deficit feeding into the stock Federal
Debt, Vensim has anticipated that the flow is an input to the stock equation and has placed the Net
Federal Deficit variable name in the box to the right of Integ . If this is not the case in your
version of Vensim PLE, then simply click in the box to the right of the Integ and then click on the
variable Net Federal Deficit in the Variables box to write the equation for the change in
Federal Debt. (Note: If Net Federal Deficit is not in the Variables box, then your model
diagram is incorrect and needs to be changed—make sure the flow is attached to the stock).
The Integ box should now look like this:
III. Specifying Equations for Your Model 17
D-4697-2
Below the Integ box is the Initial Value box. Here you enter the initial condition or starting point
for the stock. In 1988, the outstanding federal debt was approximately 2.5 trillion dollars, so enter
2500000000000 in the initial value box (alternatively you can write 2.5e12, which is Vensim PLE
shorthand for 2.5 x 10 12 ). The Initial Value box should look like this:
Now the equation specification for the Federal Debt stock is complete. Your equation indicates
that the federal debt is simply the accumulation of the Net Federal Deficit since 1988 added to
the initial value.
You still need to specify the unit of measure and document your equation in the comment field.
The units should be fairly straightforward. The Federal Debt is a stock and its units are dollars.
Useful comments briefly explain the structure of the equation and highlight the key assumptions
made. A sample comment for Federal Debt is:
The Federal Debt is the accumulation of the Net Federal Deficit plus the
initial value of the debt. The initial value is set to 2.5 trillion dollars,
which was the approximate outstanding federal debt in 1988—the starting
point for this simulation.
III. Specifying Equations for Your Model 18
D-4697-2
Your dialog box should now look like this:
III. Specifying Equations for Your Model 19
D-4697-2
Click on OK or press return.
Now you need to specify the equations for the auxiliary variables and the flow.
Using the tool on the sketch tool bar, click on the Interest Payments variable. You should
see a dialog box that looks like this:
This box is identical to those used to specify the exogenous variables, but, in this case, there are
two other variables in the Variables box; you are required to use these variables in the equation.
When you developed the stock, flow, and feedback diagram, you drew causal arrows connecting
the variable Federal Debt and constant Interest Rate to the variable Interest Payments.
Vensim PLE has conveniently recognized this fact and has provided a list of the required inputs to
your equation based on the picture you have already created. In fact, if you try to write your
equation without using the two required variables, Vensim PLE will give you an error message.
The rate of interest payment is simply equal to the current debt stock multiplied by the interest rate.
To enter this equation, first click on the Federal Debt variable in the Variables box. It now
appears in the equation box. Now type * (alternatively you can click on the button), and then
click on the Interest Rate variable in the Variables box. Your equation box should now look
like this:
III. Specifying Equations for Your Model 20
D-4697-2
To complete the equation, you need to specify the units, dollars/year, and document your equation
in the comment field. An appropriate comment might look like the following:
The annual flow of interest payments is equal to the current outstanding
federal debt multiplied by the annual interest rate.
The dialog box for the variable Interest Payments should now look like this:
Following a similar process to the one outlined above, you should now be able to complete your
model.
III. Specifying Equations for Your Model 21
D-4697-2
IV. Using the Model Structure Analysis Tools
Vensim PLE provides five tools for analyzing and understanding the structure of your model.
By far the most important of these is the unit-checking tool.
An important feature of any system dynamics equation is dimensional consistency, which is just a
fancy way of saying that the units of measure must be the same on both the left and right sides of
the equation. As an example, suppose you had chosen the units of the Federal Debt stock to be
dollars and the units of the Interest Rate to be dollars/year. If so, then pressing the apple key
and u (alternatively, you could select the Model menu, then select Units Check) simultaneously
would yield the following message:
Followed by:
The problem is that, in this example, the equation for Interest Payments is not dimensionally
consistent: the right and left sides of the equation have different units. The flow Interest
Payments is measured in dollars per year. The Federal Debt, because it is a stock, is measured
IV. Using the Model Structure Analysis Tools 22
D-4697-2
in dollars. Multiplying Federal Debt by something with units in dollars/year results in a quantity
that has units in dollars2 /year—hence the error.
The cause of the problem is that the unit of measure for Interest Rate is incorrect. The interest
rate is not measured in dollars per year. An easy way to think about this fact is to recognize that
the interest rate really has nothing to do with dollars. It could easily apply to any other currency or
any other type of measurement unit. In fact, the interest rate has no unit of measure; it is
dimensionless. Although it has no unit of measure, it is, nevertheless, time-dependent; an annual
interest rate is not equivalent to a monthly one. As a result, the appropriate unit of measure for
Interest Rate is 1/year. If you enter 1/year into the unit field of the interest rate variable and
simultaneously press the apple key and u, you should receive the following message:
The units in your model now balance.
In this example, the unit-checking tool identified an incorrect assumption in a common mental
model of the interest rate. Dimensional consistency is an important feature of system dynamics
models, and Vensim PLE’s unit-checking feature often helps you to identify serious flaws in both
your understanding of the system under consideration and your resulting model formulations.
Always make sure that the units in your model balance!
The other analysis tools that Vensim PLE provides can also be useful. The and the
buttons create “causes” and “uses” trees for a variable. To use these tools, you need to first
“select” a variable. To select a variable, first click on the button and then double-click on the
variable you wish to select. You can tell what variable is selected by looking at the top border of
the Vensim PLE window. If you select the variable Federal Debt, the top border will look like
this:
Having selected Federal Debt, clicking on the two “causes” and “uses” buttons in sequence
gives you:
and
IV. Using the Model Structure Analysis Tools 23
D-4697-2
The button on the analysis tool bar provides you with a complete listing of the equations in
your model. The tool on the analysis tool bar identifies all the feedback loops of which the
selected variable is a member.
IV. Using the Model Structure Analysis Tools 24
D-4697-2
V. Simulating Your Model
Vensim PLE also has tools to help you analyze the behavior of your model. Before analyzing the
behavior, however, you must actually simulate the model so that you have some behavior to
analyze.
To run a simulation, you first need to click on the running man icon on the top toolbar.
Vensim may display the following dialog box.
Clicking on yes will overwrite the “current” dataset displayed in the box to the right of the running
man icon. Selecting “No” will allow you to create a different dataset. It is helpful to choose names
that suggest some idea of what is being tested rather than simply using name like SIM1, SIM2, etc.
Because this run is the base case run for your model, you might choose to call the run BASE.*
Click on No, type in BASE as your new dataset name, click on Save or hit return, and your model
will start simulating.
Once the simulation run is completed, you can look at the results of your simulation. Vensim PLE
provides many tools with which to view simulation output. The most basic, and often the most
useful, of these tools is the strip graph. To create a graph of the Federal Debt, first click on the
tool and then double-click on the stock to select the variable Federal Debt.
To see a strip graph, click on the button on the analysis tool bar.
*
Advanced Tip: Vensim PLE also offers you the choice of two numerical integration methods, Euler and Runge-Kutta 4.
Runge-Kutta 4 is a more accurate integration method, but it is also more computationally intensive. Generally it is
better to use the Euler method and only change if you believe you are seeing integration error.
V. Simulating Your Model 25
D-4697-2
You then see:
By the year 2010, given the current assumptions in the model, the federal debt will grow to more
than 10 trillion dollars, four times its value in 1988.
Besides the strip graph, Vensim PLE provides many other ways to examine simulation output.
The button displays a strip graph of the currently selected variable, along with graphs of all
the variables that determine the value of the selected variable (the causes). Clicking on the button
gives you:
V. Simulating Your Model 26
D-4697-2
Vensim PLE also can present the output in the form of a table rather than a graph. To see a table of
the selected variable simply click on the button.
Having analyzed this simulation, you may wish to run additional simulations under different
assumptions. For example, what might happen if the prevailing interest rate were 3.5% rather than
7%?
One way to change the parameter is to change the model equation in the original model. With the
button selected, click on Interest Rate. A dialog box will appear. In the constant box
change the interest rate from 7% to 3.5%. Again, run this new simulation but do not overwrite the
simulation named Base. Instead, name it interest rate.
V. Simulating Your Model 27
D-4697-2
Your new graph should look like this:
If you do not wish to see the previous run (base) displayed with the new simulation run, click on
the button on the upper toolbar. Your screen should look like this:
V. Simulating Your Model 28
D-4697-2
A dialog box appears and shows on the left side the two simulation runs you have created so far.
Double-click on the name of the simulation run you wish to remove from the graph (or highlight it
and click on the << button to remove it from the right side of the dialog box). Close the Datasets
window and close and re-display the strip graph. Now, only the new simulation run should
appear.
You may also wish to run the model for a longer period of time. In this case, select Time
Bounds... from the Model menu. You then see the same dialog box that you saw when you first
started to develop your model.
You can extend your simulation by setting a new date for your final time. Run your model out to
the year 2075.
V. Simulating Your Model 29
You might also like
- The Subtle Art of Not Giving a F*ck: A Counterintuitive Approach to Living a Good LifeFrom EverandThe Subtle Art of Not Giving a F*ck: A Counterintuitive Approach to Living a Good LifeRating: 4 out of 5 stars4/5 (5796)
- The Gifts of Imperfection: Let Go of Who You Think You're Supposed to Be and Embrace Who You AreFrom EverandThe Gifts of Imperfection: Let Go of Who You Think You're Supposed to Be and Embrace Who You AreRating: 4 out of 5 stars4/5 (1091)
- Never Split the Difference: Negotiating As If Your Life Depended On ItFrom EverandNever Split the Difference: Negotiating As If Your Life Depended On ItRating: 4.5 out of 5 stars4.5/5 (842)
- Grit: The Power of Passion and PerseveranceFrom EverandGrit: The Power of Passion and PerseveranceRating: 4 out of 5 stars4/5 (589)
- Hidden Figures: The American Dream and the Untold Story of the Black Women Mathematicians Who Helped Win the Space RaceFrom EverandHidden Figures: The American Dream and the Untold Story of the Black Women Mathematicians Who Helped Win the Space RaceRating: 4 out of 5 stars4/5 (897)
- Shoe Dog: A Memoir by the Creator of NikeFrom EverandShoe Dog: A Memoir by the Creator of NikeRating: 4.5 out of 5 stars4.5/5 (537)
- The Hard Thing About Hard Things: Building a Business When There Are No Easy AnswersFrom EverandThe Hard Thing About Hard Things: Building a Business When There Are No Easy AnswersRating: 4.5 out of 5 stars4.5/5 (345)
- Elon Musk: Tesla, SpaceX, and the Quest for a Fantastic FutureFrom EverandElon Musk: Tesla, SpaceX, and the Quest for a Fantastic FutureRating: 4.5 out of 5 stars4.5/5 (474)
- Her Body and Other Parties: StoriesFrom EverandHer Body and Other Parties: StoriesRating: 4 out of 5 stars4/5 (821)
- The Emperor of All Maladies: A Biography of CancerFrom EverandThe Emperor of All Maladies: A Biography of CancerRating: 4.5 out of 5 stars4.5/5 (271)
- The Sympathizer: A Novel (Pulitzer Prize for Fiction)From EverandThe Sympathizer: A Novel (Pulitzer Prize for Fiction)Rating: 4.5 out of 5 stars4.5/5 (122)
- The Little Book of Hygge: Danish Secrets to Happy LivingFrom EverandThe Little Book of Hygge: Danish Secrets to Happy LivingRating: 3.5 out of 5 stars3.5/5 (400)
- The World Is Flat 3.0: A Brief History of the Twenty-first CenturyFrom EverandThe World Is Flat 3.0: A Brief History of the Twenty-first CenturyRating: 3.5 out of 5 stars3.5/5 (2259)
- The Yellow House: A Memoir (2019 National Book Award Winner)From EverandThe Yellow House: A Memoir (2019 National Book Award Winner)Rating: 4 out of 5 stars4/5 (98)
- Devil in the Grove: Thurgood Marshall, the Groveland Boys, and the Dawn of a New AmericaFrom EverandDevil in the Grove: Thurgood Marshall, the Groveland Boys, and the Dawn of a New AmericaRating: 4.5 out of 5 stars4.5/5 (266)
- A Heartbreaking Work Of Staggering Genius: A Memoir Based on a True StoryFrom EverandA Heartbreaking Work Of Staggering Genius: A Memoir Based on a True StoryRating: 3.5 out of 5 stars3.5/5 (231)
- Team of Rivals: The Political Genius of Abraham LincolnFrom EverandTeam of Rivals: The Political Genius of Abraham LincolnRating: 4.5 out of 5 stars4.5/5 (234)
- On Fire: The (Burning) Case for a Green New DealFrom EverandOn Fire: The (Burning) Case for a Green New DealRating: 4 out of 5 stars4/5 (74)
- The Unwinding: An Inner History of the New AmericaFrom EverandThe Unwinding: An Inner History of the New AmericaRating: 4 out of 5 stars4/5 (45)
- Caltex Vs COADocument2 pagesCaltex Vs COAVladimir Sabarez LinawanNo ratings yet
- Tolentino Vs Sec of Finance DigestDocument1 pageTolentino Vs Sec of Finance Digestheymissruby100% (1)
- 6 DWPerformance PDFDocument9 pages6 DWPerformance PDFRafaVelasquezNo ratings yet
- DW Source Integration, Tools, and ArchitectureDocument10 pagesDW Source Integration, Tools, and ArchitectureRafaVelasquezNo ratings yet
- Multidimensional DatabasesDocument10 pagesMultidimensional DatabasesRafaVelasquezNo ratings yet
- 3 AdvMDImplDocument10 pages3 AdvMDImplRafaVelasquezNo ratings yet
- Introduction To Data Warehousing and Business IntelligenceDocument7 pagesIntroduction To Data Warehousing and Business IntelligenceRafaVelasquezNo ratings yet
- Analysis and Data Mining of Call Detail RecordsDocument4 pagesAnalysis and Data Mining of Call Detail RecordsRafaVelasquezNo ratings yet
- CIR Vs LednickyDocument1 pageCIR Vs Lednickyc4382543rNo ratings yet
- HDMF Law of 2009Document6 pagesHDMF Law of 2009Jan RubiaNo ratings yet
- ECN 112 Chapter 2 Lecture NotesDocument3 pagesECN 112 Chapter 2 Lecture NotesrabindrakumarNo ratings yet
- Macroeconomics: Money, Banking, and Rbi - Mcqs With Answers - Part IDocument11 pagesMacroeconomics: Money, Banking, and Rbi - Mcqs With Answers - Part IDharmaDazzleNo ratings yet
- Dr. Bawumia's Comments On The 2015 BudgetDocument19 pagesDr. Bawumia's Comments On The 2015 BudgetMahamudu Bawumia100% (2)
- Osmena v. Orbos DigestDocument3 pagesOsmena v. Orbos Digestpinkblush717No ratings yet
- Myanmar - Economic Forecasts - 2017-2020 OutlookDocument8 pagesMyanmar - Economic Forecasts - 2017-2020 OutlookTHAN HANNo ratings yet
- Fiscal PolicyDocument13 pagesFiscal PolicypriyaNo ratings yet
- 1991 India Economic CrisisDocument2 pages1991 India Economic CrisisVishakha Pawar100% (1)
- Effect of Rupee Appreciation On Different SectorsDocument11 pagesEffect of Rupee Appreciation On Different SectorsSanam1378No ratings yet
- Finance Commission of IndiaDocument12 pagesFinance Commission of IndiaNavjot SinghNo ratings yet
- Relief PackageDocument2 pagesRelief PackageMohammad Imran FarooqiNo ratings yet
- API Ny - GDP.MKTP - KD Ds2 en Excel v2 2055890Document73 pagesAPI Ny - GDP.MKTP - KD Ds2 en Excel v2 2055890Nisrina CitraNo ratings yet
- Consolidated Fund of India: The Accounts of Government Are Kept in Three PartsDocument1 pageConsolidated Fund of India: The Accounts of Government Are Kept in Three PartsAshok KumarNo ratings yet
- Macro Questions 1Document9 pagesMacro Questions 1Vipul RanjanNo ratings yet
- 2004-05 Report of All BanksDocument133 pages2004-05 Report of All BanksAjay KumarNo ratings yet
- BLT Quizzer (Unknown) - Law On Negotiable InstrumentsDocument7 pagesBLT Quizzer (Unknown) - Law On Negotiable InstrumentsJasper Ivan PeraltaNo ratings yet
- Gmail - Your IndiGo Itinerary - B86R2JDocument1 pageGmail - Your IndiGo Itinerary - B86R2JSukhamMichaelNo ratings yet
- History of TaxationDocument2 pagesHistory of TaxationLeocila EdangNo ratings yet
- Final Project of RBIDocument19 pagesFinal Project of RBISonia Singh100% (1)
- Young, Tú Te Lo Has BuscadoDocument298 pagesYoung, Tú Te Lo Has BuscadoPaola Nicolasa SchiedaNo ratings yet
- Promissory NoteDocument20 pagesPromissory NoteAswaraj PandeyNo ratings yet
- Tender Doc 14 18Document25 pagesTender Doc 14 18Sirsendu GhoshalNo ratings yet
- Modern Monetary TheoryDocument8 pagesModern Monetary TheoryValentin MateiNo ratings yet
- Blank1455 For Public DebtDocument5 pagesBlank1455 For Public DebtAllen-nelson of the Boisjoli family100% (1)
- Solved MCQs Inspctr Inland Revenue MCQ S With Answers in PDFDocument5 pagesSolved MCQs Inspctr Inland Revenue MCQ S With Answers in PDFWaqasBashir67% (3)
- Vietnam Competitiveness Report 2010 - Full ReportDocument124 pagesVietnam Competitiveness Report 2010 - Full ReportHieu TruongNo ratings yet
- Roles and Function of RbiDocument15 pagesRoles and Function of RbiCharu LataNo ratings yet