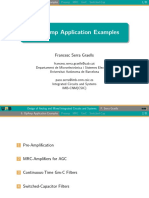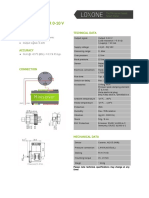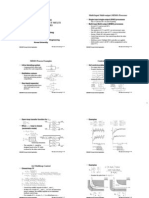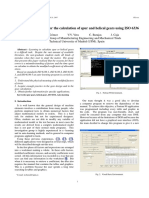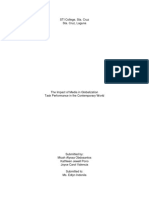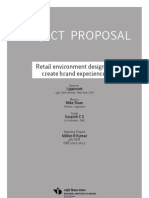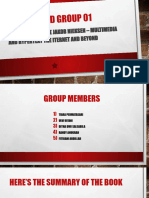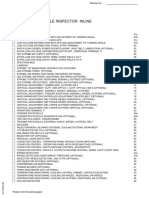Professional Documents
Culture Documents
Tutorial ECAVA SCADA PDF
Tutorial ECAVA SCADA PDF
Uploaded by
SaladinsciOriginal Title
Copyright
Available Formats
Share this document
Did you find this document useful?
Is this content inappropriate?
Report this DocumentCopyright:
Available Formats
Tutorial ECAVA SCADA PDF
Tutorial ECAVA SCADA PDF
Uploaded by
SaladinsciCopyright:
Available Formats
Ecava IntegraXor HMI/SCADA
Version 6.1
Tutorial for Beginners
Document number: IGX-TUB-50413
Last revision date: 04 December 2017
(c) 2017 Ecava Page 1 of 49 Revision: 6.1.1130.2
Table of Contents
Chapter 1: Introduction 4
Product 4
Purpose 4
Dependencies 4
System Requirements 4
Industrial Automation Basics 5
Chapter 2: Basic Knowledge 6
Programmable Logic Controllers (PLC) 6
Data & Communications 6
PLC & Ecava IGX 6
Chapter 3: Project Overview 9
Candy Factory 9
New Project 9
Project Management 10
Running the Project 11
Quiz 1 13
Chapter 4: Device Configuration 14
3 Steps 14
Quiz 2 21
Chapter 5: Graphical Animation 23
Inkscape SAGE (SCADA Animation Graphic Editor) 23
Get Tag & Set Tag 25
Web Buttons 26
Slider Movement 27
Faceplate 30
Visibility (Opacity) 31
More Animations 32
Quiz 3 32
JavaScript 33
Your First JavaScript 33
Quiz 4 35
Chapter 7: Client-side Scripting 36
Client-side scripting 36
Inkscape SAGE Script 36
More scripts 37
(c) 2017 Ecava Page 2 of 49 Revision: 6.1.1130.2
Quiz 5 37
Chapter 8: HTML 38
HTML Basics 38
Your First HTML 38
Project HTML 39
Calling HTML from SVG 40
More HTML 41
Quiz 6 41
Chapter 9: Alarms 42
Alarm Management 42
Alarm Configuration 42
Quiz 7 43
Chapter 10: Trending 44
Process Trending 44
Trend Configuration 44
Quiz 8 45
Chapter 11: Database & More 46
Database Management 46
Microsoft Access 46
Microsoft SQL Server 47
Other Databases 47
End of Tutorial 48
Quiz 9 48
Chapter 12: Conclusion 49
Future of Industrial Automation 49
Contact Us 49
(c) 2017 Ecava Page 3 of 49 Revision: 6.1.1130.2
Chapter 1: Introduction
“THE INTERNET HAS BEEN THE MOST FUNDAMENTAL CHANGE DURING MY LIFETIME AND FOR HUNDREDS OF YEARS. SOMEONE THE OTHER DAY SAID, “IT'S THE
BIGGEST T
HING S INCE GUTENBERG,” A ND T HEN S OMEONE E LSE S AID “NO, I T'S T HE B IGGEST T HING S INCE T HE I NVENTION O
F W
RITING.” - RUPERT MURDOCH
Product
Ecava IntegraXor (IGX) is HMI/SCADA software with graphic animation, real time device connectivity,
alarm functions, database logging, trending and reporting as basic functions. It is designed from
ground up using web technologies to create a complete tool for building sophisticated and intelligent
real-time control and monitoring systems.
Purpose
The purpose of this document is to give you some instructions on how to get started with Ecava IGX.
Various tools in Ecava IGX will be utilized to create a simulated candy factory. The examples in this
tutorial are meant to give initial guidance on how to use Ecava IGX and to assist you to quickly create
and implement projects based on their own requirements.
Dependencies
Before we begin, ensure you have the following applications installed.
1) Ecava IGX SCADA
2) Graphic Editor Inkscape SAGE
If you do not have any of the above programs, go to https://www.integraxor.com/download-scada/ to
download them for FREE and install them on your PC.
System Requirements
Operating System Microsoft Windows 7 or above.
Processor Intel © Core ™ 2 @ 1.66GHz
Disk Space ~25MB for Runtime
~200MB for Development
Memory 4GB
Runtime (web browser) Mozilla Firefox 3.5+,
Google Chrome 3.0+, or
Microsoft Internet Explorer 8+ (with Adobe SVG Viewer* plugin)
*If you must use IE 8 or below, please download Adobe SVG Viewer plugin at:
http://download.adobe.com/pub/adobe/magic/svgviewer/win/3.x/3.03/en/SVGView.exe
(c) 2017 Ecava Page 4 of 49 Revision: 6.1.1130.2
Also, as a truly web based product, Ecava IGX utilizes HTML and JavaScript as the programming
languages. If you are not familiar with any one of the languages, do not worry. We will show you the
basics. Have confidence that many people know these two programming languages and resources are
widely available on the Internet.
Industrial Automation Basics
If you have used a HMI/SCADA application or a PLC before, you may skip the next chapter. If you are
new to SCADA or industrial automation, you will need some basic knowledge of industrial automation,
communication protocols and the concept of tags/points which you will learn in the next chapter.
(c) 2017 Ecava Page 5 of 49 Revision: 6.1.1130.2
Chapter 2: Basic Knowledge
Programmable Logic Controllers (PLC)
A programmable logic controller (PLC) is a microprocessor based device used for automation
processes, such as control of machinery on a factory assembly line, or control of boxing machines and
conveyor lines. A key feature of a PLC is the facility for input/output (I/O) which connects to sensors
and actuators. Through these I/Os, a PLC can read limit switches, analog process variables (such as
temperature and pressure), and the positions of complex positioning systems. A PLC can also operate
electric motors, magnetic relays or solenoids, pneumatic or hydraulic cylinders or analog outputs.
They are one of the most versatile and common devices used for industrial automation. They monitor
the inputs, solve logic of a user program and control the outputs.
Data & Communications
There is a wealth of information inside a PLC. Information such as math calculations or the input state
of a device is stored in PLC's data areas. Data areas are internal memory registers of a PLC, each with
its own memory address. These data are accessible from external systems via communication ports
built in a PLC. Usually, a PLC will have a 9-Pin serial RS232 port with Modbus included as one of the
communications protocols. Optionally, there may be Ethernet ports or various filed buses for protocols
such DeviceNet or Profinet. For example, the running state of a motor is available to the PLC via input
1. Depending on the make of the PLC, the register address for input 1 may be mapped to the Modbus
address 10001.
PLC & Ecava IGX
Ecava IGX is a tool to develop HMI/SCADA applications. Ecava IGX provides common communication
drivers to exchange data directly with a PLC via its communication port. In the above example, in order
to read the motor running state into Ecava IGX, we need to create a port, provide the PLC
configuration in Ecava IGX Project Editor and create a digital I/O tag which corresponds to the Modbus
address 10001. Ecava IGX Server will poll the PLC via the communication port and update the tag with
real-time information.
Apart from PLCs, Ecava IGX can also communicate with various other devices such as robots and
drives that support commonly used industrial communication protocols.
Ecava IGX also provides tools to draw graphical user interface for the user. For example, a simple tank
can be represented by a rectangle and animated with the rising and falling of its water level. Alarms
can be configured using Ecava IGX for early detection and warning. Database logging, trends and
many other tools are also available in Ecava IGX. The flexibility of Ecava IGX and the use of modern
web technologies allow limitless possibilities for your automation system on a global level.
(c) 2017 Ecava Page 6 of 49 Revision: 6.1.1130.2
Figure 2.1 : Ecava IGX basic network architecture
(c) 2017 Ecava Page 7 of 49 Revision: 6.1.1130.2
The screenshot below shows a project homepage developed with Ecava IGX.
Figure 2.2 : Ecava IGX project screenshot (for a plant process)
(c) 2017 Ecava Page 8 of 49 Revision: 6.1.1130.2
Chapter 3: Project Overview
Candy Factory
In this tutorial, we will create a new Ecava IGX project to monitor and control a simple candy factory.
New Project
Click Start > Programs > Ecava IGX > IntegraXor Editor. This will open Ecava IGX Project Editor or in
short, PE, where you will configure the SCADA project.
On the PE, click File > New Project to create a new project.
Figure 3.1 : Creating a new project with Ecava IntegraXor Project Editor
Name the project 'Candy'. You may create it in any directory. For this tutorial, we will create the
Candy project in a directory called “C:\Documents\IntegraXor Projects”. You need to create the
directory first before you can select it in the 'Create New Project' dialog box.
(c) 2017 Ecava Page 9 of 49 Revision: 6.1.1130.2
Figure 3.2 : Create New Project dialog box
Project Management
In the project location, a new folder with the project name 'Candy' will be created. The project file
‘Candy.igx’ will be created inside this folder along with several other files and directories. This 'Candy'
folder will be your project folder. You may copy this folder to another location for backup or to
distribute the project.
The PE interface consists of a tree view on the Task window on the left side, multiple tabs showing the
project configuration on the right side and an Output window (which can be hidden) showing status,
warning and error messages. The items in the Task window are General, Timer, Tag, Database,
Security, Alarm, Script, Screen, Report, etc.
After creating a new project, look for ‘General’ on the left pane. Click on it, check to ensure that the
new project name is configured in the Project ID entry, as well as other project properties.
(c) 2017 Ecava Page 10 of 49 Revision: 6.1.1130.2
Figure 3.3 : Candy project General properties
Running the Project
From the PE, click 'Run Project' on the toolbar or hit the F5 key. Ecava IGX Server will run. It requires
Administrator privilege to run. If you enable User Account Control (UAC) on your PC, a message
asking for your permission to run Ecava IGX Server will pop up. You must choose 'Yes' in order to run
the server.
The server shows the details of the tasks running behind Ecava IGX. This information is useful in
monitoring the tasks as well as troubleshooting or diagnosing errors.
(c) 2017 Ecava Page 11 of 49 Revision: 6.1.1130.2
Figure 3.4 : Ecava IntegraXor server
Then, Internet Explorer will open the following page with the URL http://localhost:7131/Candy/. You
might have noticed the automatic launch of the web browser is configured in the Post-launch under the
General item.
Figure 3.5 : IntegraXor project on Internet Explorer
(c) 2017 Ecava Page 12 of 49 Revision: 6.1.1130.2
There is a built-in web server that delivers pages such as index.html in Ecava IGX Server. It uses port
7131 by default. If there are more than one computing devices in your local network, go ahead and
view your project with your browser on another computer or on a smartphone in the same network.
Enter the appropriate project URL in your browser. For example, if Ecava IGX Server is running on a
computer with an IP address of 192.168.1.100 and is listening to port 7131, the URL is
http://192.168.1.100:7131/Candy/. You are now viewing the project as a remote client.
Quiz 1
1. Please create a new project named after your initials (e.g. Albert B. Colin as ABC) in My Documents
> IntegraXor Projects folder. Run the project, print screen the Overview page and save the screenshot
as 01Overview.png in My Documents > IntegraXor Projects > <your initials> > Quiz folder*.
2. In your local network, run your project in Ecava IGX Server on one of your PCs. This PC will be the
server. Access the project URL with a browser on another PC, which is the remote client. On the client
PC, print screen the Overview page and save the screenshot as 02Remote.png in My Documents >
IntegraXor Projects > <your initials> > Quiz folder.
*Note: You must first create a new folder named Quiz in your project folder.
(c) 2017 Ecava Page 13 of 49 Revision: 6.1.1130.2
Chapter 4: Device Configuration
3 Steps
Ecava IGX reads data from a device by polling it through a communication port. The configuration in
Ecava IGX PE is divided into 3 simple steps. First, assume we have a PLC controlling the whole candy
factory. The PLC, which connects to a Modbus device, is also connected to a computer via a serial
RS232 port (COM2). Ecava IGX Server runs on the computer and reads data from the PLC through
COM2.
Step 1: Create a Port
Port is the first channel to determine in accessing external devices. A port can be a serial
communication port, an Ethernet port, any physical connection to an external device or virtual
connection to a simulator program.
Parameter Description
Enable Enabled (Checked) / Disabled (Unchecked)
Name A unique name for the port
Description Additional description
Address Physical port address
Interval Delay between devices in serial link or slow devices.
By default, COM1 and Ethernet localhost ports (ETH01 & OPC) are created for every new project. In
this tutorial, we will create a new serial RS232 port called COM2. Expand the Tag item on the left and
click the IO Driver to open the Port tab. Add a new port COM2, disable the other ports and save your
changes.
(c) 2017 Ecava Page 14 of 49 Revision: 6.1.1130.2
Figure 4.1 : Create New Port
Step 2: Create a Device
One or more devices can be connected to the HMI/SCADA system via one defined Port. The Device
table defines the settings/behavior of the connected device(s).
Parameter Description
Enable Enabled (Checked) / Disabled (Unchecked)
Name A unique name for the device
Description Additional description
Timer Define the polling interval to read data from the device
Driver This column specifies the communication protocol used. Select a
communication protocol from the drop-down menu.
Path String type node address
Address Numerical type node address
Maximum Maximum allowable connections per device
Connections
(c) 2017 Ecava Page 15 of 49 Revision: 6.1.1130.2
Click on COM2 on the left to open the Device table to add a new device. Give it a name, say “PLC02”.
We will use Modbus RTU as the communication protocol with a Baud rate of 19200 and with even
parity bit. Assign SEC01 as the timer so that the server will read data from the PLC every second. After
completing the configuration, save the changes.
Figure 4.2 : Create New Device
Step 3: Create Tags
'Tag' is a common term in SCADA. A tag is similar to a variable in computer programming. A variable
refers to a memory location in the computer, while a tag refers to a memory location in the PLC. There
are three types of tags in Ecava IGX, which are external IO (xio), virtual IO (vir) and runtime (run). Both
external IO and virtual IO tags must be entered into their corresponding Tag tables. A tag that is
associated with a device is an external IO tag, otherwise it is a virtual IO tag. A tag used during runtime
without being defined in the Tag table is called a runtime or system tag.
(c) 2017 Ecava Page 16 of 49 Revision: 6.1.1130.2
Parameters Descriptions
Enable Enabled (Checked) / Disabled (Unchecked)
Name A unique name for each tag
Description Additional description
Address Address in numerical format, e.g. Modbus
Path Address in string format, e.g. OPC
Batch Batch number indicating a chunk of data for one device shall be read or
written together if they are contiguous in data address arrangement.
Enter -1 to automatically handle grouping based on protocol selected.
Enter 0 to force the tag to be read separately.
Enter any positive integer to group tags.
Type The data type of the tag. The following are the available data types.
- boolean - int16 - int32
- int64 - int8 - uint8
- real32 - real64 - string
- uint16 - uint32 - uint64
Length The string length of the data, i.e. the number of characters in the string.
Default The default tag value during server startup. If it is left blank, an uninitialized
tag will have no value.
Input Expression An expression that modifies the input data to the desired value before it is
stored in the tag. The expression can be a scaling factor or a logical
expression. If it is left blank, the input data will not be modified.
Output An expression that modifies the output tag value to the desired value before
Expression the modified value is written to an external device. The expression can be a
scaling factor or a logical expression. If it is left blank, the output data will not
be modified.
Read Level The security level (0 to 1000) for reading the tag.
Write Level The security level (0 to 1000) for writing the tag.
Log Select a database to record the tag value . This setting is required for
trending.
Retentive Select a database to record the last known tag value. This value will be
updated when the tag value changes. It will be assigned to the tag if the tag
value cannot be read from the external device successfully.
Read Role The security role for reading the tag.
Write Role The security role for writing the tag.
Input Tag Set true for Modbus 1x and 3x address and make a tag Read Only.
Attribute The attributes for the tag behavior are as below:-
- Write-only tag
- Log value on change (only applicable if Log parameters are defined)
(c) 2017 Ecava Page 17 of 49 Revision: 6.1.1130.2
Click on 'PLC02' on the left menu to open its Tag table. We shall add a few tags to be mapped to the
data areas in the PLC. The Modbus addresses may differ for each make of PLC. The typical address
ranges are shown as follows.
Typical Modbus address ranges
Description Modbus address
Coils Status (Digital Output) 00000-09999
Inputs Status (Digital Input) 10000-19999
Input Register (Analog Input) 30000-39999
Holding registers (Analog Output) 40000-49999
Figure 4.3 : Tag configuration
Since we will not be using an actual PLC in this tutorial, we will use virtual tags as a replacement.
Virtual tags are internal tags that are not tied to any physical I/O. You can use these tags as variables
to store data. These virtual tags are not included in the final licensed I/O count so you can create as
many virtual tags as you want.
Open COM2 table to disable the device PLC02. Ecava IGX will not poll a device configured in a port if
the device is disabled. You can also remove the device by deleting the whole row of device data.
(c) 2017 Ecava Page 18 of 49 Revision: 6.1.1130.2
Under the Tag item, click Virtual and create the following tags:
Tag name Data type
level_chocolate real32
level_syrup real32
level_vanilla real32
level_strawberry real32
The other settings can remain as default.
Figure 4.4 : Virtual Tags
Run your project in Ecava IGX Server. In the server, you can select one of the above tags in the Watch
window. For example, to see the 'level_syrup' tag value, enter its name in the search bar on the Watch
window. You can enter a new value, say 10.5 and press Enter to change the tag value. You can also
add the tag to your watch list to monitor the value by clicking the star icon on the left side of the tag.
(c) 2017 Ecava Page 19 of 49 Revision: 6.1.1130.2
Figure 4.5 : Tags in the watch list
(c) 2017 Ecava Page 20 of 49 Revision: 6.1.1130.2
Quiz 2
1. Open PE. Create the Modbus IO tags based on the list below:
Configuration details:
IP and port number: 127.0.0.1:502
Protocol: Modbus TCP/IP
Timer: SEC01
IO List
Item Description Address* Type Input
A Operator Interface
1 System Fault Alarm Beacon 0 boolean No
2 Auto/Manual Select Switch 3 boolean Yes
B Pump Control
1 Pump Start/Stop Command 1 boolean No
2 Pump Run/Stop 4 boolean Yes
3 Pump Trip 5 boolean Yes
C Valve Control
1 Valve Open/Close Command 3 boolean No
2 Valve Fully Open 8 boolean Yes
3 Valve Fully Close 9 boolean Yes
D Instrument
1 Reservoir Tank Level (0 - 10000m3) 0 int16 Yes
2 Reservoir Tank pH (pH 0 – 14) 1 int16 Yes
3 Reservoir Tank Outlet Flow Rate (0 - 1000m3/h) 2 int16 Yes
4 Reservoir Tank Outlet Flow Totalizer 3 int16 Yes
After you have finished entering all of the items above, print screen your PE and save the following:
Port table as 03Port.png, Device table as 04Device.png and Tag table as 05Tag.png in My Documents
> IntegraXor Project > <your initials> > Quiz folder.
*Note: The addresses are not absolute Modbus addresses. An address is entered as an offset
from the first address of the register of a particular data type. For example, address 0 for
read-only (input) boolean type is usually Modbus address 10001. Address 3 will be Modbus
address 10004. To determine the address for a data type, use the following formula:
address = actual Modbus address - first Modbus address - address offset
The actual address and the first address must belong to the same data type. The address
offset is a setting for a device. Its default value is 0. Refer to Figure 4.2 for the setting.
(c) 2017 Ecava Page 21 of 49 Revision: 6.1.1130.2
For more information about Modbus addresses, please refer to the Modbus specification
document which can be downloaded online.
(c) 2017 Ecava Page 22 of 49 Revision: 6.1.1130.2
Chapter 5: Graphical Animation
Inkscape SAGE (SCADA Animation Graphic Editor)
Using Windows Explorer, go to “C:\Documents\IntegraXor Projects\Candy”. Right click on overview.svg
and open it with an application called Inkscape SAGE. Inkscape SAGE is the tool for drawing graphics
and configuring animation based on your tags.
In Inkscape SAGE, select the Rectangle tool (F4) by clicking on icon. Drag to create a rectangle in
overview.svg. Click on Select tool (F1) by clicking on icon to return to selection mode.
Figure 5.1 : Inkscape SAGE draw rectangle
This rectangle will be used to animate a tank fill level in your candy factory. You can change the color
and border style of your tank level by selecting menu Object > Fill and Stroke (right click and select Fill
and Stroke or press SHIFT+CTRL+F)
Next, right click on the tank and select Object Properties (select menu Object > Object Properties or
press SHIFT+CTRL+O). Select 'Bar' animation, enter app.currentTime.second in Tag field. The tag
called app.currentTime.second is an Application (server's internal) tag which contains the current time
value of seconds. Enter 0 in the Min field and 59 in the Max field. Click OK. Select menu File > Save or
press CTRL+S to save overview.svg.
(c) 2017 Ecava Page 23 of 49 Revision: 6.1.1130.2
Figure 5.2 : Object Properties – Bar Animation
Return to Internet Explorer, press F5 to refresh (after running the Ecava IGX project). You will see the
level of your tank changing every second. Congratulations! You have successfully created a basic
graphic animation in Ecava IGX.
You can draw another rectangle to show the outline of the tank. Use gradients in the Fill and Stroke to
create a 3D effect. Change the thickness and style of the object's outline or stroke. Try changing the
opacity (visibility) and see the effects.
Now, create 4 tanks for chocolate, strawberry, vanilla and syrup. Use the tags you created earlier and
configure Bar animation for each tank with Min 0 and Max 100.
(c) 2017 Ecava Page 24 of 49 Revision: 6.1.1130.2
Get Tag & Set Tag
Apart from graphic visualization of the level, we also need some text visualization. The Text tool is easy
to find. On the left, select the Text tool (F8) with a Capital A as an icon. Click on an empty area in
overview.svg and key in 'Vanilla'. Now, you can label the rest of your tanks.
Figure 5.3 : Adding Text
We also need to display the tank level in figures. Create another text box and enter #.## as text. Open
Object Properties, select 'Get' animation and enter level_vanilla in the tag field. Click Apply.
Figure 5.4 : Get Tag
Select 'Set' animation and enter level_vanilla. Click OK and save overview.svg. Refresh your Internet
Explorer to see the changes. Try to click on the text and enter a real/float value.
(c) 2017 Ecava Page 25 of 49 Revision: 6.1.1130.2
Figure 5.5 : Set Tag
Tip: #.## formats the display of your data. Click on the text to edit. Add '#' after the decimal point;
#.###, refresh your Internet Explorer and you will see the difference. By adding '#' after decimal point in
the text, you are specifying how many decimal places you want to display on your screen.
Web Buttons
Buttons are used widely in industry. Start, Stop, Run, Open and Close are some of the more common
uses of a button. Here, we would like to create a button to top-up our tank to 100. Draw a rectangle.
Open Object Properties, select 'Set' animation and enter level_vanilla. In the Source field, enter 100.
Use the text tool to name your button, 'Top-up'. Save and refresh. Click on the button to set it to 100.
(c) 2017 Ecava Page 26 of 49 Revision: 6.1.1130.2
Figure 5.6 : Button Action
Tip: There are numerous tutorials on the Internet on how to draw Web 2.0 buttons with Inkscape. 3D,
gel and shadow effects make the overall look of your graphics more pleasing. Do a search for
“Inkscape button tutorial” online.
Slider Movement
For a straight line linear movement between 2 points, you can use the slider animation. First, create an
object. Here we will draw a piece of candy using the Spiral tool ( icon / F9) and Straight line tool (
icon / SHIFT+F6). Press shift and click on both objects. Select menu Object > Group (or hit
CTRL+G).
(c) 2017 Ecava Page 27 of 49 Revision: 6.1.1130.2
Figure 5.7 : Group objects
Next, right click on the grouped object and select Object Properties. In the Slider tab, enter
app.currentTime.second in the tag field, Min 0 and Max 59. Click OK.
Figure 5.8 : Slider Animation
Click on the grouped object, select Edit > Clone > Create Clone (or hit ALT+D). A clone object will be
created right on top of the original. Click on top (clone) object and place it at the Max destination. This
piece of candy will travel from the original position to the Max position based on time in seconds. Save
the SVG and refresh your Internet Explorer.
(c) 2017 Ecava Page 28 of 49 Revision: 6.1.1130.2
Figure 5.9 : Clone object
Tip: If you modify the original object, all cloned objects will be automatically modified as well. However,
ungroup action (CTRL+U) will remove all group animation. In order to keep the group animation, right
click on the group and select Enter Group. Now, you can select the individual items for modification.
(c) 2017 Ecava Page 29 of 49 Revision: 6.1.1130.2
Faceplate
Faceplate allows user to duplicate a grouped object while keeping the same tag name. This is useful
when there are multiple identical objects such as pumps, valves, etc with the same animation but are
associated with different tags. Faceplate is available only on the Object Properties dialog box for
grouped objects. Before applying the Faceplate settings, the user must design the object and use the
same pattern of tag names.
For example, a pump has an animation and the user wants to create two identical pumps animated by
two tags: pump_1_state and pump_2_state. When assigning the animation tag, the user enters the tag
name as pump_%n_state in the Tag field instead. After the pump drawing is completed, it should be
grouped by pressing CTRL + G. Next, the user can duplicate the pump object by pressing CTRL + D.
The Faceplate settings are in the Object Properties dialog box of each pump object.
Figure 5.10 : Faceplate settings on Object Properties dialog box
The user needs to fill up the Variable and Value fields. Variable is the part of the tag name that is
different, while Value is the value that replaces the Variable when the tag name is evaluated. In our
case, the Variable is n and the Value should be 1 for the first pump or 2 for the second pump. The
symbol % is an identifier of the animation system and is not required in the Variable field. During
runtime, the front end script will convert the tag name from pump_%n_state to pump_1_state for the
first pump or pump_2_state for the second pump.
Several variables can be entered in separate rows for use within a grouped object. For a tag name with
a pattern like tag%n_%s_%d, there are three entries in the list, where the variables are n, s and d. The
value field should contain characters that are valid for a tag name.
(c) 2017 Ecava Page 30 of 49 Revision: 6.1.1130.2
Visibility (Opacity)
Another way to make an object move is to make it appear in the path of the movement. Let's try this out
by making a mixing tank. First, draw a tank. Then, we create 4 sets of graphics with the agitator arms
in 4 different positions like this.
Figure 5.11 : Stirrer Movement by Opacity
Next, return to PE and create the following virtual tags.
Tag name Data type
agitator_posA boolean
agitator_posB boolean
agitator_posC boolean
agitator_posD boolean
Return to overview.svg, right click on the first set of agitator arms and select Object Properties. Select
Opacity animation and enter agitator_posA in the tag field. Set maximum to 1 and minimum to 0. Do
the same with the other 3 sets of graphics with tags agitator_posB, agitator_posC and agitator_posD.
Next, hold down the Shift key and click on all 4 set of agitator graphics. This selects all 4 sets together.
Alternatively, you can click and drag your mouse across all 4 graphics. With all 4 sets selected, go to
the Objects menu and select 'Align and Distribute' (or press CTRL+SHIFT+A). Align all 4 horizontally
and vertically. This action overlaps the 4 graphics exactly on top of each other. The effect we want is
agitator position A to appear first then disappear. As soon as agitator position A disappears, agitator
position B appears and this is repeated for agitator position C and D. In order to do this, we need the
tags to alternately set to 1. We will do this with a script in the next chapter.
(c) 2017 Ecava Page 31 of 49 Revision: 6.1.1130.2
Figure 5.12 : Alignment of objects
More Animations
Try the Rotate and Color animations. Draw an object and use app.currentTime.second as the tag. You
will be able to see the animation every second. Refer to Ecava IGX User Guide for the complete list of
available animations.
Quiz 3
1. With your imagination and engineering knowledge, please draw in My Documents >
IntegraXor Projects > <your initials> > overview.svg a simple reservoir tank system referring to
IO list given in Q
uiz 2.
In the screen you must show at least the tank level animation, pump run/stop/trip status and
valve fully open/fully close status. Run your server, print screen Overview screen and save the
screenshot as 07Mimic.png in My Documents > IntegraXor Projects > <your initials> > Quiz
folder.
(c) 2017 Ecava Page 32 of 49 Revision: 6.1.1130.2
Chapter 6: Server-side Scripting
JavaScript
One of the most popular scripting languages for the web is JavaScript. It is easy to find JavaScript
tutorials and examples on the Internet. JavaScript is also a very easy, flexible and powerful language to
learn. In this section of the tutorial, you will be writing your first JavaScript for Ecava IGX.
Your First JavaScript
In the PE, click on Script item on the left menu. Add a new script and enter the following details.
Figure 6.1 : Create Server-side Script
Save the changes you have made and a JavaScript file named run.js will be automatically created in
your project folder.
Click on the newly created 'run' script to open it. Copy and paste the following into your run script. Save
the script.
(c) 2017 Ecava Page 33 of 49 Revision: 6.1.1130.2
//agitator rotation animation
var ctr = getTag( 'agitator_pos');
if (ctr < 4) {
ctr++;
}
else {
ctr = 1;
}
setTag( 'agitator_pos', ctr);
switch (ctr) {
case 1:
setTag( 'agitator_posA', 1);
setTag( 'agitator_posB', 0);
setTag( 'agitator_posC', 0);
setTag( 'agitator_posD', 0);
break;
case 2:
setTag( 'agitator_posA', 0);
setTag( 'agitator_posB', 1);
setTag( 'agitator_posC', 0);
setTag( 'agitator_posD', 0);
break;
case 3:
setTag( 'agitator_posA', 0);
setTag( 'agitator_posB', 0);
setTag( 'agitator_posC', 1);
setTag( 'agitator_posD', 0);
break;
case 4:
setTag( 'agitator_posA', 0);
setTag( 'agitator_posB', 0);
setTag( 'agitator_posC', 0);
setTag( 'agitator_posD', 1);
break;
}
We will briefly explain the script. The first line is a remark or comment. A comment begins with // on a
line. Anything after // on the same line will not be executed. The script then gets the value of tag
agitator_pos and stores the value in a variable. Next, we add this value by 1. By calling this script every
second, the variable will change from 1 to 4 with an increment of 1 every second. After the value
changes to 4, it will be reset to 1 and the cycle repeats. The next part of the script sets the tag value of
agitator_posA to 1 if value of agitator_pos is 1. The tag value of agitator_posB is set to 1 if the value of
agitator_pos is 2. Similarly, agitator_posC is set to 1 if agitator_pos is 3 and agitator_posD is set to 1 if
the agitator_pos is 4.
Ensure that the script is enabled or it will not run. In the Trigger field, select SEC01 to run this script
every second.
(c) 2017 Ecava Page 34 of 49 Revision: 6.1.1130.2
Figure 6.2 : Server-side Scripting
Finally, we restart the Script task in Ecava IGX Server. Highlight 'Script' task and select Tools > Restart
Task (or hit F5). Refresh your Internet Explorer. Your candy factory is now mixing a batch of candy.
Quiz 4
1. From your previous Quiz, create a server-side script to activate System Fault Alarm Beacon
for 'pump trip' or 'tank level above 8000m3'. Print screen your PE, show the newly added script
and save its screen shot as 08ServerScript.png in your Quiz folder.
(c) 2017 Ecava Page 35 of 49 Revision: 6.1.1130.2
Chapter 7: Client-side Scripting
Client-side scripting
The web defines server-side scripts as programs that are performed by the server in client-server
networking. Common operations such as scaling and logging are generally done at server side. An
advantage is that this lightens the work of clients.
The client-side scripts generally refer to scripts running in the client's web browser. User input may be
different or environmental conditions are different such as the time of day. An advantage is that this
reduces unnecessary load on the server.
An important point to note is that client-side scripts will only run when they are activated in the web
browser. For scripts that are required to run without a web browser, it is best they are configured at the
server side in PE.
Inkscape SAGE Script
While server-side scripts are configured at the PE, client-side scripts are done by using Inkscape
SAGE and HTML. In this tutorial, we will show you a simple script to top up all tanks with a click of a
button.
Using Inkscape SAGE, open overview.svg in “C:\Documents\IntegraXor Projects\Candy” and add a
button using the Rectangle tool. Label it as 'Top-up all'. Right click the button and select Object
Properties. Select Script and enter the following script into the script field as shown below.
Figure 7.1 : Inkscape SAGE Script
(c) 2017 Ecava Page 36 of 49 Revision: 6.1.1130.2
Save the overview.svg file, refresh Internet Explorer and test your script.
More scripts
In addition to the extensive JavaScript resources on the Internet, you can refer to the Ecava IGX User
Guide for a complete list of specific commands such as getTag and setTag.
Quiz 5
1. Then open My Documents > IntegraXor Projects > <your initials> > overview.svg, create two
command buttons to command pump start/stop and valve open/close using client-side script
method. Print screen the Object Properties of your two command buttons and save as
09Pump.png and 10Valve.png in your Quiz folder.
(c) 2017 Ecava Page 37 of 49 Revision: 6.1.1130.2
Chapter 8: HTML
HTML Basics
HTML (Hypertext Markup Language) describes how a web browser should display a document. To
write a HTML file, start by composing the text you want to display, then insert suitable HTML tags in the
right places. Do not confuse the HTML tags with the data tags that you created in PE. Every HTML tag
begins with < and ends with >. Tags tell a browser to do something special, such as showing an image,
linking to another web page or showing text in italic. HTML is also very easy to learn.
Your First HTML
Copy and paste the following into Notepad. Then, save the file as hello.htm.
<html>
<head>
<title>Hello, world</title>
</head>
<body>
Hello, world.
</body>
</html>
Open hello.htm in Internet Explorer. In the above example, the <html> </html>, <head> </head> and
<body> </body> are called container tags. All displayed text, images, hyperlinks, SVG and so on are
placed between <body> and </body> tags.
Figure 8.1 : First HTML
(c) 2017 Ecava Page 38 of 49 Revision: 6.1.1130.2
Unlike the above example, Ecava IGX cannot be run by directly opening the HTML file in Internet
Explorer. An Ecava IGX project page must be viewed by connecting to the Ecava IGX server using a
web browser. Previously, we set up a sample project called 'Candy' and opened a browser to view its
page at http://localhost:7131/Candy/index.html.
Now, take a look at your project's index.html. You can open it with a text editor such as Notepad. We
have created this HTML file as a template to produce the interface frames for the project homepage.
Project HTML
In this tutorial, we will add one more tab on your web page that loads a new svg file called newadd.svg
to monitor the new section of our factory. First, use Inkscape SAGE to create a new svg and save it as
newadd.svg. Open a project with PE and click on Screen.
Right click on the pane and click New Menu to create a new tab called New Page on your web page.
Enter newadd.svg on the New Page tab. Save and refresh your Internet Explorer (during project
running). Try your modified web page. Click on New Page. Click on Overview to return.
Figure 8.2 : New Page
Also you can add two or more sub-menu under same tab, you just need to right click on a created
menu and select New Sub-menu.
(c) 2017 Ecava Page 39 of 49 Revision: 6.1.1130.2
Let's add hello.htm we created earlier under New Page tab along with newadd.svg as
sub-menu. Also enter 'Candy Factory' in General-Title parameter.
Figure 8.3 : New Sub-Menu
Then save and refresh your Internet Explorer again to see the difference.
Calling HTML from SVG
Try this. Create a new button in overview.svg. Label it as 'Go to Packaging'. Right click and select
Object Properties. Select Open animation and enter package.svg in the source field. In the Source
Type drop down, select URL. In the Dest. Type drop down, select Current Window. Add a page and
svg file for this package.svg in PE. Save all and test your button.
(c) 2017 Ecava Page 40 of 49 Revision: 6.1.1130.2
Figure 8.4 : Open Animation
More HTML
Have you ever seen a nice web page and wondered whether you can do the same for your
HMI/SCADA system? The answer is YES. You can configure your HMI/SCADA system to play videos,
view camera feeds, view pdf and autocad files and even do email. The possibilities are limitless.
However, these are beyond the scope of this tutorial.
Quiz 6
1. Modify your previous Quiz's files so that when IntegraXor runs, it will contains project name
as your name and four tab menu – shows;
• Main Menu - shortcut button/icon to Plant Overview, Alarm and Trending pages
• Plant Overview - the Reservoir Tank system mimic
• Alarm - alarm status page
• Trending - trending page
Print screen your Main Menu and Plant Overview page and save as 11Mainmenu.png and
12PlantOverview.png in your Quiz folder.
(c) 2017 Ecava Page 41 of 49 Revision: 6.1.1130.2
Chapter 9: Alarms
Alarm Management
Alarms are useful to inform the user that a condition has exceeded the design limit. Configuration of
alarms is done in PE. The template project contains an alarm page with all the standard features
included.
Alarm Configuration
Alarm configuration begins with a tag. Here, we will monitor the level_vanilla value. If our level_vanilla
goes below 20, we want to generate an alarm. We will compose a message to alert the user of the
condition. Our alarm message will be “Vanilla tank level LOW”.
In PE, select Process under Alarm tree. Add a new alarm and enter the following:
Enable Yes
Name va_lo
Message Vanilla tank level LOW
Tag Name level_vanilla
Trigger By Compare Value
Condition Less Than (<)
Limit 1 20
Figure 9.1 : Alarm Configuration
(c) 2017 Ecava Page 42 of 49 Revision: 6.1.1130.2
Go ahead and add the alarms for the other tanks as well.
Restart the Alarm task at Ecava IGX Server. Test the alarm by varying the value of level_vanilla. Also,
try to acknowledge the alarm and see the result.
Figure 9.2 : Alarm Viewer
Quiz 7
1. Modify your previous Quiz files so that when Ecava IGX Server runs, it will display an alarm
message when the pump trip signal is active and when the tank level is above 8000m3. Print screen
your alarm page and save the screenshot as 13Alarm.png in your Quiz folder.
(c) 2017 Ecava Page 43 of 49 Revision: 6.1.1130.2
Chapter 10: Trending
Process Trending
A trend chart displays the direction changes of a tag value over time. Not every SCADA project
requires trending. We will configure a simple trend chart to monitor some new tags . The template
project has a trend page with all the standard features included.
Trend Configuration
We will begin by creating 2 virtual tags to trend. Create the following tags in PE.
Name Data type Log
package_output int16 mdb
package_defect int16 mdb
We will need these values to be changing. Again, we use the time in seconds to simulate this. Copy the
following script and paste it at the end of your run.js.
var myt =
getTag( 'app.currentTime.second');
setTag( ' package_output', myt);
setTag( ' package_defect', 60-myt);
Next, go to Screen tab and edit plot.htm (Trend > Single Layer menu). Note that a Trending object can
be expand by clicking on the menu node. You may right click to create a group called Package, enter
Unit as kg, and then set Min & Max range from 0 to 100 respectively.
Figure 10.1 : Edit plot.htm
(c) 2017 Ecava Page 44 of 49 Revision: 6.1.1130.2
After that, right click to create new childs to associate with 2 tags. Save plot.htm and restart your
project. Open a web browser and access the project page. Click on the Trend tab to view your trend
chart.
You will find that the trend chart updates itself every 5 seconds. This is because the database mdb has
been configured to log data every 5 seconds. You can scroll to view historical trends. Use the zoom
function to zoom in and out. You can also click on the start time and end time to manually change the
range.
Figure 10.2 : Trending
Quiz 8
1. Modify your previous Quiz files so that when Ecava IGX Server runs, it will show 3 more
trending graphs under Trend > Single Layer tab for:
• Level – Tank Level trending graph
• pH – Tank pH trending graph
• Flow rate – Outlet Flow rate trending graph
Save the trend page screenshot as 14Trend.png.
(c) 2017 Ecava Page 45 of 49 Revision: 6.1.1130.2
Chapter 11: Database & More
Database Management
Ecava IGX uses Open Database Connectivity (ODBC) to log data into different databases. This
ensures compatibility with a wide range of databases from free Open Source databases to the large
commercial databases such as Oracle and Microsoft SQL Server.
Microsoft Access
By default, the template project is configured to log user data to an Access database called dblog.mdb.
In PE, select the Database tab. There is configuration called mdb which connects to the dblog.mdb in
the project folder. It is configured to log every 5 seconds.
In other sections of PE, you might find a “Log” field. For example, in our Alarm configuration, we have
selected the alarm data to be logged to mdb.
In our Tag configuration, if we select “Log”, the data will be logged to dblog.mdb every 5 seconds. Go
ahead and select mdb in the “Log” field for the level tags.
NOTE: Microsoft Access is chosen for quick demo and education purpose only. You shall setup
professional database like PostgreSQL for production purpose.
(c) 2017 Ecava Page 46 of 49 Revision: 6.1.1130.2
Figure 11.1 : Log data to database
Run the project and vary the level data once in awhile. If you have Microsoft Access, you can open the
dblog.mdb and view the contents of 'log_xx' table (where 'xx' is the variable number written to the
database) to verify that your data have been logged successfully. If you have OpenOffice, you can also
connect to this database and view the contents.
Microsoft SQL Server
For those who are familiar with Microsoft SQL Server, you can try to log data to this database. First,
create a new database for your Ecava IGX project in your SQL Server.
In PE, an MS SQL Server Express connection named '_mssql' has been configured as an example.
Alternatively, you can create your own ODBC and enter the connection string details in PE.
Other Databases
Similar to Microsoft SQL Server, other databases can also be configured for logging data. We will
continue to add SQL scripts for various databases. Check with us if you need assistance with any
database.
(c) 2017 Ecava Page 47 of 49 Revision: 6.1.1130.2
End of Tutorial
This is the end of our tutorial. We will leave the user to explore the Security feature on his or her
own. Tip: Refer to our User Guide in PE for details.
We are also working on further improvement to the product as well as adding more features and
modules. Check with us from time to time to find out about these improvements. We also welcome
suggestions on how to improve the product further.
Quiz 9
1. Make your final touch. Remove all unwanted files, device, tags and alarm in your previous Quiz
folder. Also try to improve your graphic and SCADA function.
(c) 2017 Ecava Page 48 of 49 Revision: 6.1.1130.2
Chapter 12: Conclusion
“INFORMATION TECHNOLOGY AND BUSINESS ARE BECOMING INEXTRICABLY INTERWOVEN. I DON'T THINK
ANYBODY CAN TALK MEANINGFULLY ABOUT ONE WITHOUT THE TALKING ABOUT THE OTHER.” ILL GATES
- B
Future of Industrial Automation
Companies must keep innovating to compete in the globalized world. Industrial automation can no
longer continue to play the role of guardians of machinery, production and safety without innovation.
Automation systems must easily adapt to changes just like how the PLC is designed to be
programmable for high adaptability.
A website on the Internet changes very quickly to meet the current business needs and requirements.
Similarly, a HMI/SCADA system must also be able to adapt quickly to the same needs. With Ecava IGX,
we hope to bring the HMI/SCADA technology closer to this goal.
Contact Us
We welcome any comments or suggestions. Reach us at:
https://www.integraxor.com/support/
(c) 2017 Ecava Page 49 of 49 Revision: 6.1.1130.2
You might also like
- The Subtle Art of Not Giving a F*ck: A Counterintuitive Approach to Living a Good LifeFrom EverandThe Subtle Art of Not Giving a F*ck: A Counterintuitive Approach to Living a Good LifeRating: 4 out of 5 stars4/5 (5814)
- The Gifts of Imperfection: Let Go of Who You Think You're Supposed to Be and Embrace Who You AreFrom EverandThe Gifts of Imperfection: Let Go of Who You Think You're Supposed to Be and Embrace Who You AreRating: 4 out of 5 stars4/5 (1092)
- Never Split the Difference: Negotiating As If Your Life Depended On ItFrom EverandNever Split the Difference: Negotiating As If Your Life Depended On ItRating: 4.5 out of 5 stars4.5/5 (844)
- Grit: The Power of Passion and PerseveranceFrom EverandGrit: The Power of Passion and PerseveranceRating: 4 out of 5 stars4/5 (590)
- Hidden Figures: The American Dream and the Untold Story of the Black Women Mathematicians Who Helped Win the Space RaceFrom EverandHidden Figures: The American Dream and the Untold Story of the Black Women Mathematicians Who Helped Win the Space RaceRating: 4 out of 5 stars4/5 (897)
- Shoe Dog: A Memoir by the Creator of NikeFrom EverandShoe Dog: A Memoir by the Creator of NikeRating: 4.5 out of 5 stars4.5/5 (540)
- The Hard Thing About Hard Things: Building a Business When There Are No Easy AnswersFrom EverandThe Hard Thing About Hard Things: Building a Business When There Are No Easy AnswersRating: 4.5 out of 5 stars4.5/5 (348)
- Elon Musk: Tesla, SpaceX, and the Quest for a Fantastic FutureFrom EverandElon Musk: Tesla, SpaceX, and the Quest for a Fantastic FutureRating: 4.5 out of 5 stars4.5/5 (474)
- Her Body and Other Parties: StoriesFrom EverandHer Body and Other Parties: StoriesRating: 4 out of 5 stars4/5 (822)
- The Emperor of All Maladies: A Biography of CancerFrom EverandThe Emperor of All Maladies: A Biography of CancerRating: 4.5 out of 5 stars4.5/5 (271)
- The Sympathizer: A Novel (Pulitzer Prize for Fiction)From EverandThe Sympathizer: A Novel (Pulitzer Prize for Fiction)Rating: 4.5 out of 5 stars4.5/5 (122)
- The Little Book of Hygge: Danish Secrets to Happy LivingFrom EverandThe Little Book of Hygge: Danish Secrets to Happy LivingRating: 3.5 out of 5 stars3.5/5 (401)
- The World Is Flat 3.0: A Brief History of the Twenty-first CenturyFrom EverandThe World Is Flat 3.0: A Brief History of the Twenty-first CenturyRating: 3.5 out of 5 stars3.5/5 (2259)
- The Yellow House: A Memoir (2019 National Book Award Winner)From EverandThe Yellow House: A Memoir (2019 National Book Award Winner)Rating: 4 out of 5 stars4/5 (98)
- Devil in the Grove: Thurgood Marshall, the Groveland Boys, and the Dawn of a New AmericaFrom EverandDevil in the Grove: Thurgood Marshall, the Groveland Boys, and the Dawn of a New AmericaRating: 4.5 out of 5 stars4.5/5 (266)
- Team of Rivals: The Political Genius of Abraham LincolnFrom EverandTeam of Rivals: The Political Genius of Abraham LincolnRating: 4.5 out of 5 stars4.5/5 (234)
- A Heartbreaking Work Of Staggering Genius: A Memoir Based on a True StoryFrom EverandA Heartbreaking Work Of Staggering Genius: A Memoir Based on a True StoryRating: 3.5 out of 5 stars3.5/5 (231)
- PLC Programming With RSLogix 5000Document168 pagesPLC Programming With RSLogix 5000HuangRuanJin100% (19)
- On Fire: The (Burning) Case for a Green New DealFrom EverandOn Fire: The (Burning) Case for a Green New DealRating: 4 out of 5 stars4/5 (74)
- Impact of Social MediaDocument8 pagesImpact of Social MediaSachin Umbaraje50% (4)
- The Unwinding: An Inner History of the New AmericaFrom EverandThe Unwinding: An Inner History of the New AmericaRating: 4 out of 5 stars4/5 (45)
- Driver Based PlanningDocument8 pagesDriver Based PlanningPrashantRanjan2010No ratings yet
- Microchip Motor Design ControlDocument13 pagesMicrochip Motor Design Controljotaruiz30No ratings yet
- ElectromagneticCompatibilityMethodsAnalysisCircuitsandMeasurementThirdEdition 1 PDFDocument1,151 pagesElectromagneticCompatibilityMethodsAnalysisCircuitsandMeasurementThirdEdition 1 PDFjotaruiz30No ratings yet
- Net s7-1200 Modbus TCP en PDFDocument21 pagesNet s7-1200 Modbus TCP en PDFjotaruiz30No ratings yet
- Opamp Application Examples: Francesc Serra GraellsDocument31 pagesOpamp Application Examples: Francesc Serra Graellsjotaruiz30No ratings yet
- 1702 PAC Display Users GuideDocument402 pages1702 PAC Display Users Guidejotaruiz30100% (1)
- PGTR - Trafos SecosDocument2 pagesPGTR - Trafos Secosjotaruiz30No ratings yet
- Inductive Sensor BI5-EG18SK-Y1X: Type DesignationDocument4 pagesInductive Sensor BI5-EG18SK-Y1X: Type Designationjotaruiz30No ratings yet
- 1700 PAC Control Users GuideDocument432 pages1700 PAC Control Users Guidejotaruiz30No ratings yet
- FAQ 77 Establish Iseries S7-1200V4.0 Communication en PDFDocument7 pagesFAQ 77 Establish Iseries S7-1200V4.0 Communication en PDFjotaruiz30No ratings yet
- PRESSURE SENSOR 0-10 V: Part No.: 200203 Key Features Technical DataDocument1 pagePRESSURE SENSOR 0-10 V: Part No.: 200203 Key Features Technical Datajotaruiz30No ratings yet
- 1703 PAC Control Commands Quick ReferenceDocument10 pages1703 PAC Control Commands Quick Referencejotaruiz30No ratings yet
- Confidential: High Efficiency Synchronous Rectifier Boost ConverterDocument15 pagesConfidential: High Efficiency Synchronous Rectifier Boost ConverterkingNo ratings yet
- Tutorial - Internet of Things and The Upcoming Wireless Sensor Networks Related With The Use of Big Data in Mapping Services - Issues of Smart CitiesDocument2 pagesTutorial - Internet of Things and The Upcoming Wireless Sensor Networks Related With The Use of Big Data in Mapping Services - Issues of Smart CitiesShah AzNo ratings yet
- Company ProfileDocument8 pagesCompany ProfileI-Combytes CorporationNo ratings yet
- Catalog Motor ABBDocument36 pagesCatalog Motor ABBPhạm Hoài AnhNo ratings yet
- Control of Multi Input Multi Output ProcessesDocument9 pagesControl of Multi Input Multi Output ProcessesAbu HusseinNo ratings yet
- 06 Job Control Language JCLDocument80 pages06 Job Control Language JCLEttore PelliccioniNo ratings yet
- DX DiagDocument32 pagesDX DiagDavid NolascoNo ratings yet
- Cover Letter For Engineering JobDocument8 pagesCover Letter For Engineering Jobrqaeibifg100% (2)
- Auto-Learning System For The Calculation of Spur and Helical Gears Using ISO 6336Document5 pagesAuto-Learning System For The Calculation of Spur and Helical Gears Using ISO 6336Sudeep PradhanNo ratings yet
- Impact of Media in GlobalizationDocument6 pagesImpact of Media in GlobalizationKathleen JewellNo ratings yet
- AAU - ABB - SACO 16D1 - 2012 (10kV)Document44 pagesAAU - ABB - SACO 16D1 - 2012 (10kV)Ana Milena Alfaro VásquezNo ratings yet
- Project Proposal: Retail Environment Design To Create Brand ExperienceDocument3 pagesProject Proposal: Retail Environment Design To Create Brand ExperienceMithin R KumarNo ratings yet
- Machine Learning A Basic ApproachDocument9 pagesMachine Learning A Basic ApproachManish RajNo ratings yet
- VoIP IntroductionDocument30 pagesVoIP Introductionnehabhende2001No ratings yet
- UK Deck TransportDocument12 pagesUK Deck Transportdipanshuverma856No ratings yet
- Tugas DMD GROUP 01Document8 pagesTugas DMD GROUP 01ulviqhj354No ratings yet
- Creative Digital Marketing Communications Manager in San Francisco Bay CA Resume Mikiko MurdochDocument2 pagesCreative Digital Marketing Communications Manager in San Francisco Bay CA Resume Mikiko MurdochMikikoMurdochNo ratings yet
- Mentor Traffic Calming LegislationDocument3 pagesMentor Traffic Calming LegislationThe News-HeraldNo ratings yet
- BootloaderDesignTechniquesForMCUs BeningoDocument80 pagesBootloaderDesignTechniquesForMCUs BeningolndyaBhaiNo ratings yet
- Cambridge International General Certificate of Secondary EducationDocument12 pagesCambridge International General Certificate of Secondary EducationSMPM 18No ratings yet
- Magnetic-Levitation Land-Transport Systems Are Already in Operation But Can They Compete Economically With Conventional Wheeled Systems?Document4 pagesMagnetic-Levitation Land-Transport Systems Are Already in Operation But Can They Compete Economically With Conventional Wheeled Systems?Vinay KashyapNo ratings yet
- C4800 Series: FeaturesDocument3 pagesC4800 Series: FeaturesTantely RandriamalalaNo ratings yet
- 0xowlremhfw 'HWHFWLRQ 0Hwkrg Edvhg RQ 2/2 DQG 5Hv1Hw +/eulg 1hwzrunvDocument6 pages0xowlremhfw 'HWHFWLRQ 0Hwkrg Edvhg RQ 2/2 DQG 5Hv1Hw +/eulg 1hwzrunvjaspayoNo ratings yet
- COOLING SYSTEM 4B1 MitsubishiDocument2 pagesCOOLING SYSTEM 4B1 MitsubishimanhNo ratings yet
- Square and Circular SRRDocument4 pagesSquare and Circular SRRKani MozhiNo ratings yet
- C2328a PDFDocument2 pagesC2328a PDFVictorManuelBernalBlancoNo ratings yet
- Plano Electrico Asebi PDFDocument104 pagesPlano Electrico Asebi PDFMerlin HuertaNo ratings yet
- Air Ticket Booking System SRSDocument24 pagesAir Ticket Booking System SRSAmna MaqboolNo ratings yet