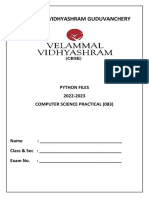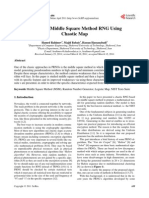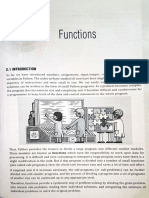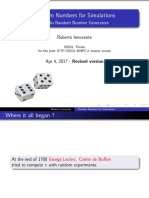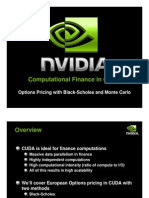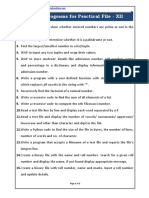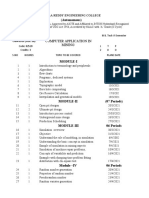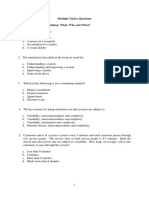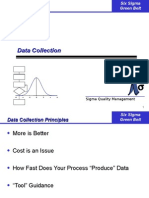Professional Documents
Culture Documents
Tutorial 03 Non-Circular Surfaces PDF
Uploaded by
Jesus Jhojan Huamani BalbinOriginal Title
Copyright
Available Formats
Share this document
Did you find this document useful?
Is this content inappropriate?
Report this DocumentCopyright:
Available Formats
Tutorial 03 Non-Circular Surfaces PDF
Uploaded by
Jesus Jhojan Huamani BalbinCopyright:
Available Formats
Non-Circular Surfaces Tutorial 3-1
Non-Circular Surfaces Tutorial
This tutorial will use the same model as Tutorial 02 (Materials &
Loading Tutorial), to demonstrate how an analysis can be performed
using non-circular (piece-wise linear) slip surfaces.
MODEL FEATURES:
x multiple material slope, with weak layer
x pore pressure defined by water table
x uniformly distributed external load
x Block Search for non-circular slip surfaces
The finished product of this tutorial can be found in the Tutorial 03
Non-Circular Surfaces.slim data file. All tutorial files installed with
Slide 6.0 can be accessed by selecting File > Recent Folders > Tutorials
Folder from the Slide main menu.
Slide v.6.0 Tutorial Manual
Non-Circular Surfaces Tutorial 3-2
Model
If you have not already done so, run the Slide Model program by double-
clicking on the Slide icon in your installation folder. Or from the Start
menu, select Programs o Rocscience o Slide 6.0 o Slide.
If the Slide application window is not already maximized, maximize it
now, so that the full screen is available for viewing the model.
Since we are using exactly the same model from the previous tutorial, we
will not repeat the modeling procedure, but simply read in a file.
Select: File o Open
If you completed the previous tutorial, and saved the file, you can use
this file (tutorial02.slim). If you did not do the previous tutorial, or did
not save the file, then the required file is also available in the Slide
Tutorials folder, which can be accessed by selecting File > Recent Folders
> Tutorials Folder from the Slide main menu (file: Tutorial 02
Materials and Loading.slim).
Open whichever file is most convenient.
Slide v.6.0 Tutorial Manual
Non-Circular Surfaces Tutorial 3-3
Surface Options
The first thing we need to do, is change the Surface Type to Non-Circular,
in the Surface Options dialog.
Select: Surfaces o Surface Options
9 Enter:
9 Surface Type = Non-Circ.
Search Method = Block
Number of Surf = 5000
Left Angle Start = 135
Left Angle End = 135
Right Angle Start = 45
Right Angle End = 45
Figure 3-1: Surface Options dialog.
In the Surface Options dialog, change the Surface Type to Non-Circular.
Note the different Search Methods which can be used in Slide for Non-
Circular Surfaces – Block Search, Path Search, Simulated Annealing and
Auto Refine. This tutorial will demonstrate the Block Search Method. For
details about the other search methods, see the Slide Help system.
We will be using all of the default Block Search Options for now, so just
select OK.
Notice that the slip center grid, which we used to perform the Grid
Search, is now hidden from view, since it is not applicable for non-
circular surface searches.
Select Zoom All to zoom the model to the center of the view. Tip: you can
right-click the mouse and select Zoom All, or use the F2 function key, as
short-cuts.
Slide v.6.0 Tutorial Manual
Non-Circular Surfaces Tutorial 3-4
Block Search
The term “Block Search” is used in Slide, since a typical non-circular
sliding mass, with only a few sliding planes, can be considered as
consisting of active, passive and central blocks of material, as shown
below.
Figure 3-2: Active, central and passive blocks.
In order to carry out a Block Search with Slide, the user must create one
or more Block Search objects (window, line, point or polyline). The Block
Search objects are used to randomly generate the locations of slip surface
vertices.
For a model with a narrow weak layer, the best way to perform a Block
Search is to use the Block Search Polyline option. This option works as
follows:
1. TWO points are first generated on the polyline, according to user-
definable selections.
2. The slip surface is constrained to follow the polyline, between the
two points.
3. The projection angles are used to project the surface up to the
ground surface, from the two points.
4. Steps 1 to 3 are repeated for the required number of slip surfaces.
Let’s add the polyline to the model.
Select the Add Block Search Polyline option from the toolbar, or from the
Block Search sub-menu in the Surfaces menu. (Notice that the options in
the toolbar and Surfaces menu are now applicable to non-circular
surfaces, since we changed the Surface Type from Circular to Non-
Circular in the Surface Options dialog).
Slide v.6.0 Tutorial Manual
Non-Circular Surfaces Tutorial 3-5
Select: Surfaces o Block Search o Add Polyline
You will see the following dialog.
This dialog allows you to specify how the two points will be generated on
the polyline. The points can be randomly generated at any location (the
Any Line Segment option), or randomly generated on the first or last
line segments, or fixed at the endpoints of the polyline.
In most cases, it is best to start with the Any Line Segment option, to
maximize the coverage of the search along the polyline. This is already
the default selection for both points, so just select OK in the dialog.
Now enter the points defining the polyline. The points can be entered
graphically with the mouse, but we will enter the following points in the
prompt line:
Enter point [esc=cancel]: 39 23
Enter point [u=undo,esc=cancel]: 81 31
Enter point [u=undo,esc=cancel]: press Enter or right-click and
select Done
The Block Search Polyline search object is now added to the model,
within the weak layer. Notice the arrows displayed on either side of the
line. The arrows represent the left and right projection angles which will
be used for projecting the slip surface to the ground surface. The
projection angles can be customized by the user in the Surface Options
dialog, which we will be doing later in this tutorial. For now, we are
using the default angles.
Slide v.6.0 Tutorial Manual
Non-Circular Surfaces Tutorial 3-6
Figure 3-3: Block Search Polyline defined in weak layer.
More About Block Search Objects
At this point you may be wondering – why did we use the Block Search
Polyline option, when we only defined a single line segment? There is a
very good reason:
x A Block Search Polyline always generates TWO points along the
line. The slip surface is then constrained to follow the polyline,
between the two points.
x In the general case, when a Block Search Polyline consists of
multiple line segments, this makes it very easy to define a Block
Search, along an irregular (non-linear) weak layer.
x A Block Search Polyline may consist of only a single line segment.
Two points are still generated on the single line segment, which
makes it easy to define a Block Search along a linear weak layer.
The Block Search Polyline option was specially developed for the purpose
of easily searching along linear or non-linear weak layers.
In contrast the other Block Search objects in Slide – Window, Line or
Point – only generate a SINGLE slip surface vertex, for each object. For a
Block Search LINE object, the slip surface does not “follow” the line; you
are only guaranteed to have a single vertex ON the line.
Slide v.6.0 Tutorial Manual
Non-Circular Surfaces Tutorial 3-7
In order to create the same search with Block Search Line objects, you
would have to define TWO Block Search Lines, which are co-linear. To
define a Block Search along an irregular (non-linear) weak layer is much
more difficult (although it can be done, using a combination of Block
Search Line objects, and Block Search Point objects, at each “bend” in the
weak layer.)
In general, any number of Block Search Objects can be defined, and used
in any combination. In fact, you may even use a Block Search Polyline
object in combination with Window, Line and Point objects, or even
another Polyline object (as long as no other search objects overlap a
Polyline object).
For more information about Block Search objects, please see the Slide
Help system.
Compute
Before you analyze your model, save it as a file called tutorial03.slim.
(Slide model files have a .slim filename extension).
Select: File o Save As
Use the Save As dialog to save the file with the new filename. You are
now ready to run the analysis.
Select: Analysis o Compute
The Slide Compute engine will proceed in running the analysis. When
completed, you are ready to view the results in Interpret.
(For this simple model, all slip surfaces generated by the search, will
consist of three line segments – a line segment along the Block Search
Polyline, and the left and right projected segments.)
Slide v.6.0 Tutorial Manual
Non-Circular Surfaces Tutorial 3-8
Interpret
To view the results of the analysis:
Select: Analysis o Interpret
This will start the Slide Interpret program. You should see the following
figure:
Figure 3-4: Results of Block Search (5000 surfaces).
By default, the Global Minimum slip surface for a Bishop analysis will be
displayed.
You will also notice a cluster of points above the slope. For a non-circular
analysis, these points are automatically generated by Slide, and are the
axis points used for moment equilibrium calculations. An axis point is
generated for EACH non-circular slip surface, by using the coordinates of
the slip surface to determine a best-fit circle. The center of the best-fit
circle is used as the axis point for the non-circular surface.
The Global Minimum safety factor for a Bishop analysis is 0.762.
Compare this with the results of the circular search in the previous
tutorial (0.798).
As might be expected for this model, the Block Search has found a lower
safety factor surface. A non-circular (piece-wise linear) surface is much
better suited to finding slip surfaces along a weak layer, such as we have
modeled here, than a circular surface.
Slide v.6.0 Tutorial Manual
Non-Circular Surfaces Tutorial 3-9
Select the Janbu Simplified analysis method in the toolbar and observe
the safety factor and slip surface. In this case, the Bishop and Janbu
methods have located slightly different Global Minimum surfaces.
Now select the All Surfaces option.
Select: Data o All Surfaces
NOTE: the Minimum Surfaces option, used in previous tutorials, is not
available for non-circular surfaces. The Minimum Surfaces option only
applies to slip center grids used for a circular surface Grid Search.
All surfaces generated by the Block Search, are displayed on the model.
Note that the colours of the slip surfaces and axis points correspond to
the safety factor colours displayed in the Legend.
Let’s use the Filter Surfaces option, to display only surfaces with a factor
of safety less than 1.
Select: Data o Filter Surfaces
In the Filter Surfaces dialog, select the “Surfaces with a factor of safety
below” option, enter a value of 1, and select Done.
As you can see, there are many unstable surfaces for this model, other
than the Global Minimum. This model would definitely require support
or design modifications, in order to be made stable.
Slide v.6.0 Tutorial Manual
Non-Circular Surfaces Tutorial 3-10
Figure 3-5: All surfaces with safety factor < 1.
Turn off the All Surfaces display, by re-selecting All Surfaces.
Select: Data o All Surfaces
Slide v.6.0 Tutorial Manual
Non-Circular Surfaces Tutorial 3-11
Graph Query
Adding and graphing Queries for non-circular surfaces, is the same as
described in the previous tutorial for circular surfaces. For example, a
convenient shortcut is the following:
x select Graph Query from the toolbar. Slide will automatically
create a Query for the Global Minimum, and display the Graph
Slice Data dialog.
Select Base Cohesion from the Primary Data drop-list. Select Create
Plot.
The graph will be created. As you can see, the graph shows the cohesive
strengths (28.5 and 0) of the two materials we defined. Along most of this
slip surface, the zero cohesion of the weak layer is in effect.
Figure 3-6: Base cohesion for Global Minimum surface.
Now right-click on the graph, and select Change Plot Data from the
popup menu. You will see the Graph Slice Data dialog again.
Slide v.6.0 Tutorial Manual
Non-Circular Surfaces Tutorial 3-12
Select Base Friction Angle from the Primary Data drop-list. Select
Create Plot.
The graph now displays the friction angle of the two materials we defined
(20 and 10 degrees). Along most of this slip surface, the 10 degree friction
angle of the weak layer is in effect.
Now close the graph view by selecting the X in the upper right corner of
the view (make sure you select the view X and not the application X, so
you don’t close the Interpret program!) We will now go back to the Slide
modeler, and enter a range of projection angles in the Surface Options
dialog, and re-run the analysis. Select the Modeler option from the
toolbar or the Analysis menu.
Select: Analysis o Modeler
Slide v.6.0 Tutorial Manual
Non-Circular Surfaces Tutorial 3-13
Model
Select Surface Options from the Surfaces menu (or as a shortcut, you can
right-click the mouse anywhere in the view, and select Surface Options
from the popup menu).
Select: Surfaces o Surface Options
9 Enter:
Surface Type = Non-Circ.
Search Method = Block
Number of Surf = 5000
9 Left Angle Start = 125
9 Left Angle End = 155
9 Right Angle Start = 25
9 Right Angle End = 55
In the Surface Options dialog, set the Left Projection Angle range to Start
= 125 , End = 155 , and the Right Projection Angle range to Start = 25
and End = 55. Select OK.
Notice that there are now two Left Projection Angle arrows and two
Right Projection Angle arrows on the model, indicating the start / end
angular limits you just entered in the Surface Options dialog.
TIP: the Projection Angles are measured COUNTER-CLOCKWISE from
the positive X-axis. If you are unsure about the appropriate values to
enter, you can use the Apply button to view the Projection Angles on the
model, without closing the dialog.
Compute
Select: Analysis o Compute
You will see a message dialog. Select Yes to save the changes to the file,
and Slide will run the analysis. When completed, you are ready to view
the results in Interpret.
Slide v.6.0 Tutorial Manual
Non-Circular Surfaces Tutorial 3-14
Interpret
To view the results of the analysis:
Select: Analysis o Interpret
This will load the latest analysis results into the Slide Interpret program.
Figure 3-7: Results of Block Search, 5000 surfaces.
The Global Minimum slip surface, for a Bishop analysis, now has a safety
factor = 0.704.
By providing a range of projection angles, a slip surface with a lower
factor of safety than the previous analysis, has been located.
Display all surfaces analyzed.
Select: Data o All Surfaces
Note that the colours of the slip surfaces and axis points correspond to
the safety factor colours displayed in the Legend.
Also notice the range of projection angles used to generate the first and
last segments of each slip surface, since we specified ranges for the left
and right projection angles in the Surface Options dialog.
Now select the Janbu Simplified analysis method, from the toolbar. Note:
x The safety factors, as indicated by the slip surface and axis point
colours, change with the analysis method.
Slide v.6.0 Tutorial Manual
Non-Circular Surfaces Tutorial 3-15
x As we have noted previously, the Global Minimum surface is not
necessarily the same surface, for different analysis methods.
However, in this case, Bishop and Janbu methods have found the
same Global Minimum surface.
We will now demonstrate one more searching option in Slide, the
Optimize Surfaces option. Return to the Slide Model program.
Select: Analysis o Modeler
Optimize Surfaces
The Optimize Surfaces option is another very useful searching tool in
Slide. It allows you to continue searching for a lower factor of safety
Global Minimum, using the results of the Block Search as a starting
point.
1. In the Surface Options dialog, select the Optimize Surfaces
checkbox.
2. Re-run the analysis.
3. You will find that the Optimize Surfaces option, has located a
significantly lower factor of safety Global Minimum slip surface.
The Bishop global minimum factor of safety = 0.667.
4. Notice that the optimized global minimum travels along the
bottom of the weak layer, and includes extra line segments due to
the insertion of vertices during the optimization process.
If you zoom in and select the Show Slices option, you can get a better
view of the optimized surface as shown below.
Figure 3-8: Results of search Optimization.
Slide v.6.0 Tutorial Manual
Non-Circular Surfaces Tutorial 3-16
For more information about the Optimize Surfaces option, see the Slide
Help system.
Random Surface Generation
It is important to remember that the Block Search is dependent on the
generation of random numbers, in order to generate slip surfaces:
x by randomly generating the slip surface vertex locations using
the Block Search Objects, and
x by randomly generating the Projection Angles (if a range of
angles is specified).
However, if you re-compute the analyses in this tutorial, you will always
get exactly the same results. The reason for this, is that we have been
using the Pseudo-Random option (in Project Settings > Random
Numbers).
Pseudo-random analysis means that, although random numbers are used
to generate the slip surfaces, THE SAME SURFACES WILL BE
GENERATED EACH TIME THE ANALYSIS IS RE-RUN, since the same
“seed” is used in each case, to generate the random numbers. This allows
you to obtain reproducible results, for a non-circular slip surface search,
even though random surfaces are being generated. By default, the
Pseudo-Random option is selected in Project Settings.
x However, you may also use the Random option in Project Settings
> Random Numbers. In this case a different “seed” will be used
each time the analysis is re-run. Each analysis will therefore
produce different slip surfaces, and you may obtain different
Global Minimum safety factors, and surfaces, with each analysis.
Slide v.6.0 Tutorial Manual
Non-Circular Surfaces Tutorial 3-17
It is left as an optional exercise, to experiment with the Random Number
generation option. Re-run the analysis several times, using the Random
Number Generation option in Project Settings, and observe the results.
TIP: in order to more clearly see the effects of true random sampling, you
can enter a lower Number of Surfaces (e.g. 200) in the Surface Options
dialog.
That concludes this tutorial. To exit the program:
Select: File o Exit
Slide v.6.0 Tutorial Manual
You might also like
- Grit: The Power of Passion and PerseveranceFrom EverandGrit: The Power of Passion and PerseveranceRating: 4 out of 5 stars4/5 (588)
- The Yellow House: A Memoir (2019 National Book Award Winner)From EverandThe Yellow House: A Memoir (2019 National Book Award Winner)Rating: 4 out of 5 stars4/5 (98)
- The Subtle Art of Not Giving a F*ck: A Counterintuitive Approach to Living a Good LifeFrom EverandThe Subtle Art of Not Giving a F*ck: A Counterintuitive Approach to Living a Good LifeRating: 4 out of 5 stars4/5 (5795)
- Never Split the Difference: Negotiating As If Your Life Depended On ItFrom EverandNever Split the Difference: Negotiating As If Your Life Depended On ItRating: 4.5 out of 5 stars4.5/5 (838)
- Hidden Figures: The American Dream and the Untold Story of the Black Women Mathematicians Who Helped Win the Space RaceFrom EverandHidden Figures: The American Dream and the Untold Story of the Black Women Mathematicians Who Helped Win the Space RaceRating: 4 out of 5 stars4/5 (895)
- The Hard Thing About Hard Things: Building a Business When There Are No Easy AnswersFrom EverandThe Hard Thing About Hard Things: Building a Business When There Are No Easy AnswersRating: 4.5 out of 5 stars4.5/5 (345)
- Shoe Dog: A Memoir by the Creator of NikeFrom EverandShoe Dog: A Memoir by the Creator of NikeRating: 4.5 out of 5 stars4.5/5 (537)
- The Little Book of Hygge: Danish Secrets to Happy LivingFrom EverandThe Little Book of Hygge: Danish Secrets to Happy LivingRating: 3.5 out of 5 stars3.5/5 (400)
- Elon Musk: Tesla, SpaceX, and the Quest for a Fantastic FutureFrom EverandElon Musk: Tesla, SpaceX, and the Quest for a Fantastic FutureRating: 4.5 out of 5 stars4.5/5 (474)
- A Heartbreaking Work Of Staggering Genius: A Memoir Based on a True StoryFrom EverandA Heartbreaking Work Of Staggering Genius: A Memoir Based on a True StoryRating: 3.5 out of 5 stars3.5/5 (231)
- On Fire: The (Burning) Case for a Green New DealFrom EverandOn Fire: The (Burning) Case for a Green New DealRating: 4 out of 5 stars4/5 (74)
- The Emperor of All Maladies: A Biography of CancerFrom EverandThe Emperor of All Maladies: A Biography of CancerRating: 4.5 out of 5 stars4.5/5 (271)
- Devil in the Grove: Thurgood Marshall, the Groveland Boys, and the Dawn of a New AmericaFrom EverandDevil in the Grove: Thurgood Marshall, the Groveland Boys, and the Dawn of a New AmericaRating: 4.5 out of 5 stars4.5/5 (266)
- The Unwinding: An Inner History of the New AmericaFrom EverandThe Unwinding: An Inner History of the New AmericaRating: 4 out of 5 stars4/5 (45)
- Team of Rivals: The Political Genius of Abraham LincolnFrom EverandTeam of Rivals: The Political Genius of Abraham LincolnRating: 4.5 out of 5 stars4.5/5 (234)
- The World Is Flat 3.0: A Brief History of the Twenty-first CenturyFrom EverandThe World Is Flat 3.0: A Brief History of the Twenty-first CenturyRating: 3.5 out of 5 stars3.5/5 (2259)
- The Gifts of Imperfection: Let Go of Who You Think You're Supposed to Be and Embrace Who You AreFrom EverandThe Gifts of Imperfection: Let Go of Who You Think You're Supposed to Be and Embrace Who You AreRating: 4 out of 5 stars4/5 (1090)
- The Sympathizer: A Novel (Pulitzer Prize for Fiction)From EverandThe Sympathizer: A Novel (Pulitzer Prize for Fiction)Rating: 4.5 out of 5 stars4.5/5 (121)
- Her Body and Other Parties: StoriesFrom EverandHer Body and Other Parties: StoriesRating: 4 out of 5 stars4/5 (821)
- Practice Examination in Auditing Theory: (Audit Sampling)Document17 pagesPractice Examination in Auditing Theory: (Audit Sampling)Anonymous qmUKpW8No ratings yet
- Monkey Tests For Random Number Generators 1Document9 pagesMonkey Tests For Random Number Generators 1raja5293No ratings yet
- RNG Certificate Boyaa 18052016Document1 pageRNG Certificate Boyaa 18052016Rusty CooleyNo ratings yet
- Taylor Introms11 PPT 14Document64 pagesTaylor Introms11 PPT 14FauziyahNurulAmriNo ratings yet
- 9 - Simulation Output AnalysisDocument32 pages9 - Simulation Output AnalysisDaniel TjeongNo ratings yet
- XII Practical File New-1Document29 pagesXII Practical File New-1Catherine JNo ratings yet
- Introduction To C++: Kimiya MinoukadehDocument36 pagesIntroduction To C++: Kimiya MinoukadehPhilippe LêNo ratings yet
- Boundary Value Analysis 2Document13 pagesBoundary Value Analysis 2Raheela NasimNo ratings yet
- New Effect Size Rules of ThumbDocument4 pagesNew Effect Size Rules of Thumbmadiha darNo ratings yet
- PRNXXDocument5 pagesPRNXXshuvro9No ratings yet
- Python FunctionsDocument56 pagesPython FunctionsMazhavilluNo ratings yet
- RNG RevisedDocument132 pagesRNG RevisedLaurenceNo ratings yet
- NVIDIA CUDA Computational Finance Geeks3DDocument39 pagesNVIDIA CUDA Computational Finance Geeks3DJin BinNo ratings yet
- Higher Order Derivatives of The Inverse Function - Version 2Document6 pagesHigher Order Derivatives of The Inverse Function - Version 2andrej_liptajNo ratings yet
- UGRD CS6202 Algorithms and Complexity Midterm ExamDocument15 pagesUGRD CS6202 Algorithms and Complexity Midterm ExamDominicOrtegaNo ratings yet
- Mining Your Ps and QS: Detection of Widespread Weak Keys in Network DevicesDocument16 pagesMining Your Ps and QS: Detection of Widespread Weak Keys in Network DevicesTanmay SrivastavNo ratings yet
- Gli Technical Specifications For Random Number Generator TestingDocument2 pagesGli Technical Specifications For Random Number Generator TestingBengabullNo ratings yet
- Monte Carlo Simulation Full NotesDocument28 pagesMonte Carlo Simulation Full NotesSandheaNo ratings yet
- List of Programs For Practical File - XII: Visit To WebsiteDocument2 pagesList of Programs For Practical File - XII: Visit To WebsiteRajNo ratings yet
- For Peer Review Only: Fast Generation of Pseudo-Random Cryptographic Keys Using Variable Speed String RotationsDocument6 pagesFor Peer Review Only: Fast Generation of Pseudo-Random Cryptographic Keys Using Variable Speed String RotationsvijayhallNo ratings yet
- Mine Economics Leson PlanDocument5 pagesMine Economics Leson Planpt naiduNo ratings yet
- Multiple Choice QuestionsDocument18 pagesMultiple Choice Questionsmsurfudeen668136% (11)
- Monte Carlo SimulationDocument22 pagesMonte Carlo SimulationApurva AgrawalNo ratings yet
- Chapter 6S Advanced Waiting Line Theory and Simulation ModelingDocument16 pagesChapter 6S Advanced Waiting Line Theory and Simulation ModelingicantthinkofausernameNo ratings yet
- Lesson 16: Methods For Selecting A Random Sample: Student OutcomesDocument13 pagesLesson 16: Methods For Selecting A Random Sample: Student OutcomesEverything TechnicalNo ratings yet
- Question BankDocument7 pagesQuestion BankBanglore Adagency100% (1)
- 08 Data CollectionDocument8 pages08 Data Collectionbniryono788No ratings yet
- ASSIGNMENT - Modelling and Simulation of Manufacturing SystemDocument1 pageASSIGNMENT - Modelling and Simulation of Manufacturing SystemShabbir WahabNo ratings yet
- Generating Normally Distributed Random Numbers in ExcelDocument8 pagesGenerating Normally Distributed Random Numbers in Excelmuliawan_firdaus100% (1)
- The International Journal of Engineering and Science (The IJES)Document7 pagesThe International Journal of Engineering and Science (The IJES)theijesNo ratings yet