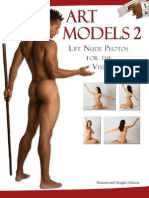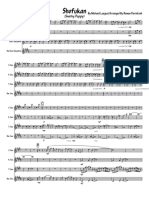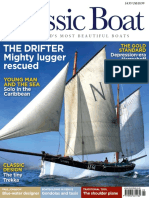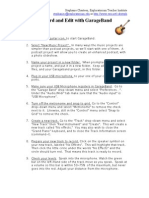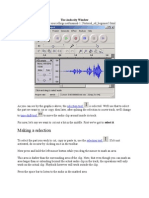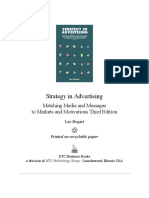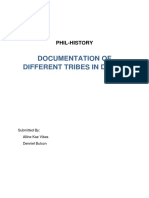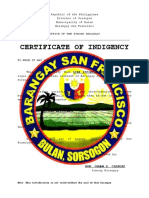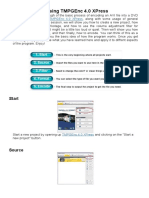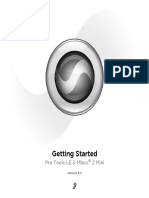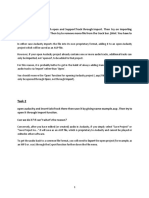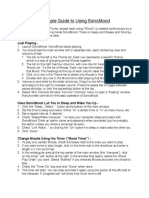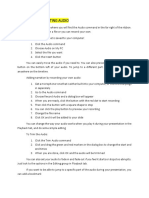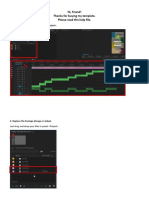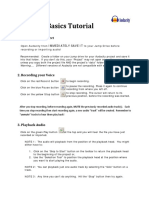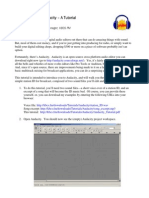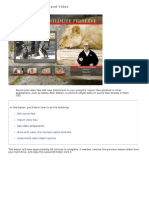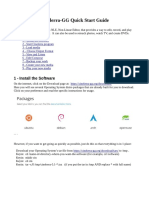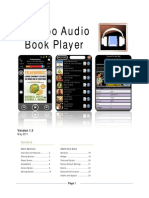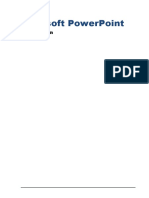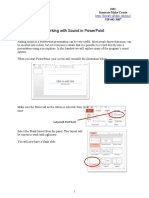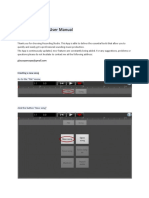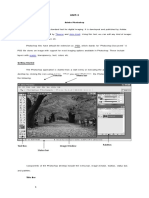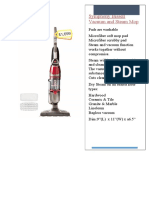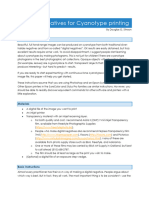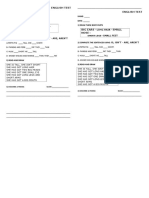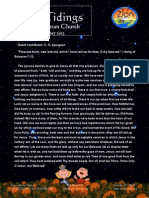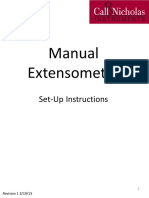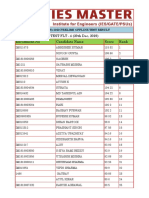Professional Documents
Culture Documents
Introduction To Cool Edit Pro PDF
Uploaded by
cristo colmardOriginal Title
Copyright
Available Formats
Share this document
Did you find this document useful?
Is this content inappropriate?
Report this DocumentCopyright:
Available Formats
Introduction To Cool Edit Pro PDF
Uploaded by
cristo colmardCopyright:
Available Formats
Introduction to Cool Edit Pro
Introduction
Cool Edit Pro is an application for manipulating audio files. While it is a very powerful program
for such a simple task as cropping and adjusting scanner recordings, it is a popular program that
many people may have on their system.
Starting Cool Edit
When you start the Cool Edit program, you should see a
screen like the one here to the right.
The Cool Edit program can operate in two modes – the
Single Waveform and Multi-track Editor views.
Everything we need to do can be done in the Single
Waveform view so there should be no need to change
views.
Should you need to change views, click
on the View menu and choose the first
option, or press the F12 key on the keyboard.
Opening a File for Editing
After you have completed the recording of audio (such as from Scanner Recorder, covered in a
separate tutorial), you can use Cool Edit to trim or edit the audio file.
Click on the File menu and choose Open (or just press CTRL+O)
and you will get an open file dialog box. This box is based on the
standard Windows open file dialog, it just has more “bells and
whistles”
Navigate to the file you wish to open and click on it once. Cool
Edit shows the audio type in the grey section of the dialog box.
Click on the Open command button to open the audio file.
Depending on how large the file is (and
how much memory you have in your
computer), Cool Edit may spend some
time opening the file for editing. As the file is opening,
you should see a box on the screen which displays the
progress of the open command.
After the file is opened, the Waveform will be displayed
in the main Cool Edit window.
We can now start to edit the file.
Trimming Excess Audio
Sometimes you may only want part of the recorded audio included in your final file. Using Cool
Edit, we can trim the audio to our own specifications.
We shall use the Play and Stop commands to locate the beginning of the
audio we wish to include. Clicking the Play button begins the playback. As
you play the audio file, you will notice a vertical line traversing the
waveform from left to right. This is the current “position” in the file. Once you have found the
beginning of the section you want to edit, click on the Stop button and remember the
approximate position of the vertical line.
Using the mouse, click the left button somewhere just to
the left of the position the vertical marker was at when
the file was playing and drag the mouse to the left. A
block will be highlighted.
To delete this block, click on the Edit menu
and choose Delete Section from the list.
Alternatively, you could just press the Delete
key on the keyboard – that has the same
effect.
The highlighted section will now be deleted. Play the file
again and take note of the exact start of the area you
wish to set as your “beginning”. This time, highlight
from just after (to the right of) this spot, back to the
beginning of the file.
Click on the Zoom to Selection button
(second row shown, first on the left) and the
waveform window will change so that only
the selected section occupies the window.
Play the file again, highlight and delete the audio until you have deleted everything before the
section you want as your “beginning”. If you make a mistake, take advantage of the Undo
command, found in the Edit menu.
You have now successfully trimmed the beginning of the file. Restore the display to show the
entire waveform by clicking the Zoom Out Full command (top row, far right of the Zoom tools).
Repeat this highlight-and-delete process for the end of the file. Instead of subjecting yourself to
listening to the entire audio file, right through to near the end, click the mouse button once
somewhere inside the waveform display and then click the play button to play from that point.
You have now completed the file trimming. Save the audio file back to the hard disk. Depending
on the quality of the original audio file, you may not need to edit the waveform any further.
Many audio files will be suitable for converting to a final compressed format at this point. If you
have no further editing requirements, see the document; Introduction to Audio Compression
using MP3, otherwise read the document More Cool Edit Commands and Techniques.
Written by Doug Bell for the WA Radio Scanner Users Group.
You might also like
- A Dark Age Era SourcebookDocument122 pagesA Dark Age Era SourcebookLcarowan100% (4)
- ArtModels2ebook LowresDocument130 pagesArtModels2ebook LowresNelson Nascimento100% (2)
- Shofu KanDocument4 pagesShofu Kansaya ari100% (1)
- Audacity Tutorial Quick GuideDocument9 pagesAudacity Tutorial Quick GuideSophy PengNo ratings yet
- Free Digital Planner Undated Monday StartsDocument22 pagesFree Digital Planner Undated Monday StartsSofía Fernández SeijasNo ratings yet
- Classic Boat - September 2019 UKDocument100 pagesClassic Boat - September 2019 UKfivos06No ratings yet
- Noteworthy Composer: 2.1 User'S GuideDocument117 pagesNoteworthy Composer: 2.1 User'S Guidemusicallee35No ratings yet
- Garage Band HandoutDocument4 pagesGarage Band HandoutFrancis HM YeungNo ratings yet
- ADOBE Audition TutorialDocument14 pagesADOBE Audition Tutorialsanjee2No ratings yet
- BIO Data (Lalu)Document1 pageBIO Data (Lalu)Herbert Quimada RebloraNo ratings yet
- The Audacity WindowDocument7 pagesThe Audacity WindowJessica ReynoldsNo ratings yet
- BAMBOO NURSERY ESTABLISHMENTDocument41 pagesBAMBOO NURSERY ESTABLISHMENTOdyssey Nicolle Esquejo LuisNo ratings yet
- Baden Powell - CarinhosoDocument6 pagesBaden Powell - CarinhosoMardson Rocha100% (1)
- Devotech IDAS-DPX-Civil 3D Help-V9.x.x.xDocument842 pagesDevotech IDAS-DPX-Civil 3D Help-V9.x.x.xmuhammad.civilNo ratings yet
- Elements of A Short StoryDocument9 pagesElements of A Short StoryWesley Chuy100% (1)
- Strategy in AdvertisingDocument834 pagesStrategy in AdvertisingMedio CieloNo ratings yet
- Documentation of Different Tribes in Davao: Phil-HistoryDocument8 pagesDocumentation of Different Tribes in Davao: Phil-HistoryDenniel G. ButconNo ratings yet
- Apply Sand Gravel PermitDocument3 pagesApply Sand Gravel PermitALFONSO JEZIEL M DE LOS REYESNo ratings yet
- Narrative ReportDocument13 pagesNarrative ReportfranceNo ratings yet
- Certificate of Indigency (Medical Assistance)Document1 pageCertificate of Indigency (Medical Assistance)Aldrin Bueta100% (1)
- TutorialDocument16 pagesTutorialWiranata Yudi AnNo ratings yet
- Adobe Audition 1.5 GuideDocument5 pagesAdobe Audition 1.5 GuideAzim AkberaliNo ratings yet
- Manual Guide AudacityDocument8 pagesManual Guide AudacityMukhlas JauharNo ratings yet
- Intro To Pro ToolsDocument18 pagesIntro To Pro ToolsaBATFANaNo ratings yet
- Basic Encoding Using Tmpgenc 4.0 Xpress: StartDocument6 pagesBasic Encoding Using Tmpgenc 4.0 Xpress: StartRicardo CândidoNo ratings yet
- Adobe Soundbooth Basics for Editing InterviewsDocument19 pagesAdobe Soundbooth Basics for Editing InterviewsICNo ratings yet
- GaragebandDocument6 pagesGaragebandjim STAMNo ratings yet
- Blending and MixingDocument2 pagesBlending and Mixinghoney singhNo ratings yet
- Mbox 2 Mini With PTLE v80 56107 PDFDocument36 pagesMbox 2 Mini With PTLE v80 56107 PDFViolin Đoàn HòaNo ratings yet
- Editing An Existing Audio File: Cebu Technological UniversityDocument6 pagesEditing An Existing Audio File: Cebu Technological UniversityMhel Heinz DebalucosNo ratings yet
- How to Use Audio in Adobe ReaderDocument3 pagesHow to Use Audio in Adobe ReaderVijay KadamNo ratings yet
- Getting Started: Sound Forge: Sound Editing TutorialDocument9 pagesGetting Started: Sound Forge: Sound Editing TutorialAramisz Sarah NurNo ratings yet
- Audacity AcitivitiesDocument12 pagesAudacity AcitivitieschamarilkNo ratings yet
- Chapter-4: Start!Document22 pagesChapter-4: Start!Pritam MahapatraNo ratings yet
- Use SonicMood to Play Continuous Music and Set Sleep TimersDocument3 pagesUse SonicMood to Play Continuous Music and Set Sleep TimersAnthonyAokaNo ratings yet
- Powerpoint Inserting AudioDocument2 pagesPowerpoint Inserting AudioHey LucyNo ratings yet
- Adobe AuditionDocument2 pagesAdobe Auditionash86724No ratings yet
- Hi, Friend! Thanks For Buying My Template. Please Read This Help FileDocument15 pagesHi, Friend! Thanks For Buying My Template. Please Read This Help FileCarlosFilipe7No ratings yet
- 02alab2 Audacity PDFDocument10 pages02alab2 Audacity PDFWalid_Sassi_TunNo ratings yet
- Audacity Basics Tutorial: Record, Edit and Export AudioDocument3 pagesAudacity Basics Tutorial: Record, Edit and Export AudioRe GineNo ratings yet
- Audacity Tutorial PDFDocument14 pagesAudacity Tutorial PDFMuhammed AzharudeenNo ratings yet
- Akimbo Audio Book Player - User Manual - 1.4.0Document24 pagesAkimbo Audio Book Player - User Manual - 1.4.0gtcellieNo ratings yet
- Live PrompterDocument22 pagesLive PrompterclaudiojosefoNo ratings yet
- Justplay V1.0.0 User ManualDocument11 pagesJustplay V1.0.0 User ManualpbinventNo ratings yet
- Decretos Legislativos #1192 y 1330Document7 pagesDecretos Legislativos #1192 y 1330Carlos MesonesNo ratings yet
- Ex09 (Flash) - Working With Sound and VideoDocument31 pagesEx09 (Flash) - Working With Sound and VideoJoão PrietoNo ratings yet
- Quickstart: Now You Can Create A PlaylistDocument3 pagesQuickstart: Now You Can Create A PlaylistrogermusicaNo ratings yet
- Running Your Desktop From Start To FinishDocument36 pagesRunning Your Desktop From Start To FinishJason LozadaNo ratings yet
- Technical Introduction: 1. Taking Care of XO LaptopsDocument37 pagesTechnical Introduction: 1. Taking Care of XO LaptopsOlpc RWNo ratings yet
- L3 FCS Gui Operating SystemDocument20 pagesL3 FCS Gui Operating SystemAlex MainaNo ratings yet
- m3 FAQs PDFDocument12 pagesm3 FAQs PDFZoran VlašićNo ratings yet
- Cinelerra-GG Quick Start Guide: 1 - Install The SoftwareDocument8 pagesCinelerra-GG Quick Start Guide: 1 - Install The SoftwareJehova Villa MartinezNo ratings yet
- Noteworthy Composer 2.5Document122 pagesNoteworthy Composer 2.5rgarcp2348No ratings yet
- Audacity Tutorial: Digital Sound Editing BasicsDocument7 pagesAudacity Tutorial: Digital Sound Editing Basics''Chaerul UmamNo ratings yet
- Akimbo Audio Book Player - User Manual - 1.3.0Document24 pagesAkimbo Audio Book Player - User Manual - 1.3.0haughtonfNo ratings yet
- Basic Desktop NavigationDocument17 pagesBasic Desktop NavigationsteveNo ratings yet
- Desktop and TaskbarDocument15 pagesDesktop and TaskbarAgot DumanasNo ratings yet
- 3 - PowerPointDocument40 pages3 - PowerPointHazem Osman 2512No ratings yet
- Introduction To Microsoft Word: Parts of Window ScreenDocument33 pagesIntroduction To Microsoft Word: Parts of Window ScreenYogesh BatraNo ratings yet
- Karaoke 5 Instruction Manual ContentsDocument29 pagesKaraoke 5 Instruction Manual ContentsMarco CocchiNo ratings yet
- Working With Sound in Powerpoint: Imc Innovate Make Create 518 442-3607Document7 pagesWorking With Sound in Powerpoint: Imc Innovate Make Create 518 442-3607khaled ahnedNo ratings yet
- Introduction AudacityDocument4 pagesIntroduction AudacityAmir Aiman AniqNo ratings yet
- Recording Studio User ManualDocument14 pagesRecording Studio User ManualSherian AndradeNo ratings yet
- Welcome To CD Label: Install - Exe On The CD. Select This File and Confirm With OKDocument36 pagesWelcome To CD Label: Install - Exe On The CD. Select This File and Confirm With OKTDKMASNo ratings yet
- Objective: Lab 6: Microsoft Powerpoint Part IDocument17 pagesObjective: Lab 6: Microsoft Powerpoint Part IKhairullah HamsafarNo ratings yet
- UNIT-3: Thomas John KnollDocument48 pagesUNIT-3: Thomas John KnollPrakash ReddyNo ratings yet
- Cartoon Story Maker GuideDocument11 pagesCartoon Story Maker GuideBarnali DuttaNo ratings yet
- Vacuum InformationDocument9 pagesVacuum InformationKieanne BlackmanNo ratings yet
- Serenade For Strings (Tchaikovsky)Document2 pagesSerenade For Strings (Tchaikovsky)Roberto FioreNo ratings yet
- Rict CsiDocument4 pagesRict Csiramchand1987No ratings yet
- JET Answer SheetDocument3 pagesJET Answer SheetNW Ohio Football Coach100% (1)
- Digital Negatives For Cyanotype PrintingDocument5 pagesDigital Negatives For Cyanotype PrintingdevyferdiantoNo ratings yet
- Waves ExcerciseDocument3 pagesWaves Excerciseleelee1127No ratings yet
- Bả N Chính: Phòng Giáo Dục Và Đào TạoDocument3 pagesBả N Chính: Phòng Giáo Dục Và Đào TạobohucNo ratings yet
- SMO 2009 Junior SolutionDocument11 pagesSMO 2009 Junior Solutionwmdsg100% (2)
- Small - Small - : English Test English TestDocument2 pagesSmall - Small - : English Test English TestIvana FreydankNo ratings yet
- Relecloud PresentsDocument4 pagesRelecloud Presentshamy00No ratings yet
- Sands of TimeDocument211 pagesSands of TimebetutzNo ratings yet
- Bakhtin's Concepts of Carnival and the Carnivalesque in Renaissance DramaDocument7 pagesBakhtin's Concepts of Carnival and the Carnivalesque in Renaissance DramaAlexandra GrîuNo ratings yet
- Zion Lutheran Church 624 Barnett St. Kerrville, TX. 78028 Tel: 830-257-8411 Cell: (123) 456 7891Document6 pagesZion Lutheran Church 624 Barnett St. Kerrville, TX. 78028 Tel: 830-257-8411 Cell: (123) 456 7891zionkerrvilleNo ratings yet
- Handle Glassware and Chinaware SafetyDocument8 pagesHandle Glassware and Chinaware SafetyCamille MalvecinoNo ratings yet
- Comp 2 Songs AnalysisDocument4 pagesComp 2 Songs Analysisapi-509229659No ratings yet
- Gerund or Infinitive exercises with answers less than 40 charactersDocument3 pagesGerund or Infinitive exercises with answers less than 40 charactersDaniel PerezNo ratings yet
- Final Fantasy IV Action ReplayDocument44 pagesFinal Fantasy IV Action ReplayakbarynpNo ratings yet
- 3BSE047353 1.0 en System 800xa 5.0 Control and IO Detailed PresentationDocument70 pages3BSE047353 1.0 en System 800xa 5.0 Control and IO Detailed Presentationhuichuan wangNo ratings yet
- !chen Taijiquan Xinjia Yilu - ListaDocument2 pages!chen Taijiquan Xinjia Yilu - ListaDanut TirNo ratings yet
- Manual Extensometer: Set-Up InstructionsDocument7 pagesManual Extensometer: Set-Up InstructionsANTONIO LOZANONo ratings yet
- Enrollment No Candidate Name Score Rank TEST FLT - 4 (29th Dec, 2019)Document10 pagesEnrollment No Candidate Name Score Rank TEST FLT - 4 (29th Dec, 2019)Thanosh MishraNo ratings yet