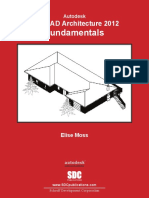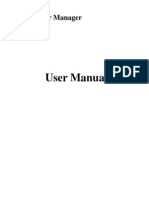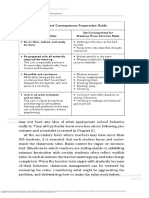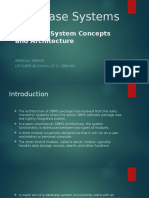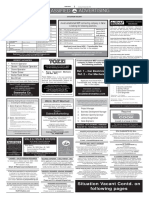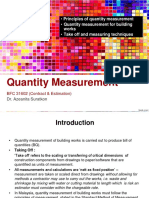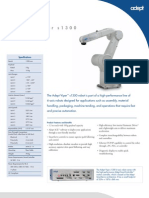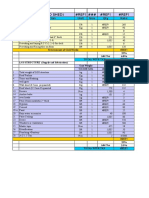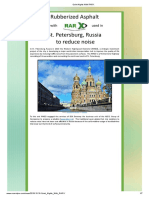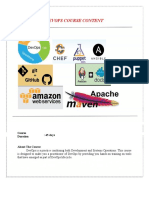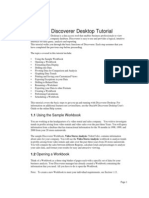Professional Documents
Culture Documents
Mswordintro
Mswordintro
Uploaded by
Varsha POriginal Title
Copyright
Available Formats
Share this document
Did you find this document useful?
Is this content inappropriate?
Report this DocumentCopyright:
Available Formats
Mswordintro
Mswordintro
Uploaded by
Varsha PCopyright:
Available Formats
Name__________________________ Date_________________
Lesson 1. Microsoft Word: An Overview
Objectives:
• Start Word
• Set screen for good working conditions
• Understand the parts of the screen
• Create a document
• Format the document
• Save the document
• Print the document
Word is part of the Microsoft Office Suite. It is a program that processes words
and text.
What can we do with Word?
• Write letters • Create newsletters
• Create resumes • Make calendars
• Write reports • Create business cards
Note: When asked to click, please click the left button on the mouse.
Start Word
Click on Start Click on Microsoft Word
If you don’t see Word on the Start Menu:
Click on All Programs Microsoft Word
The program will start. Your screen will show what appears to be a white
page. (This is called a blank document.)
Set Screen for Good Working Conditions
Click on View Normal
Click on View Toolbars
Check that Standard and Formatting are the only toolbars with a check
in front of them. To turn other toolbars off, simply click on them.
Choose View Check to see that there is a checkmark before the menu
item Ruler.
Lesson 1. Microsoft Word: An Overview Page 1
Copyright 2005 Money Instructor
Name__________________________ Date_________________
The Word Screen
1
2
3
4
5 Ruler
7 Scroll Bars
To see what an icon represents, place your mouse pointer on the icon and wait 2
seconds. A tip should appear that explains the button.
1. Title Bar: Shows the name of the document. The three buttons on the
right side allow you to Minimize, Maximize, or Close the Program.
2. Menu Bar. All the commands in the program are found here.
3. Standard Toolbar: Standard commands for documents.
4. Formatting Toolbar: Allows you to change the appearance of text.
5. Ruler: Shows you where you are on the page.
6. Workspace: The white area is where you type your document.
7. Scroll Bars: These bars show where you are in the document.
8. Status Bar: This bar tells you what page you are on and where your
cursor is located. At 1” Ln1 Col 1 means your cursor is at the top of the
page.
Lesson 1. Microsoft Word: An Overview Page 2
Copyright 2005 Money Instructor
Name__________________________ Date_________________
Create a Document
Instructions: Type the bold text.
Start with a blank document.
When you type in a document, you press the enter key when you want to
end a title or finish a paragraph.
Let’s Start:
The Great American Novel Press ENTER
By Your Name (Please type your name here.) Press ENTER
Press ENTER
It was a cold, dark night. The wind howled as it came around the
buildings. There was a chill in the wind that made me colder as I
walked down Main Street. I could see little wisps of fog curling
around my feet. There were no people on the street. What
happened? Where was everybody?
Format the Document
To change the appearance of one word: click to put the cursor in the word.
Click on a button on the formatting toolbar to apply the change.
Make the title bold. (Hint: Click on the button with a capital B on it.)
Make your name italics.
Save the Document
Choose File Save
Check to see where Word wants to save your file (up at the top of the
dialog box). Click on Desktop on the left side to make it easy.
Check the File name: at the bottom. Does it say: The Great American
Novel?
Click on Save.
Print the Document
Choose File Preview
How does the document look? (We will fix it later.)
Click on the icon with a picture of the printer on it.
Lesson 1. Microsoft Word: An Overview Page 3
Copyright 2005 Money Instructor
You might also like
- The Subtle Art of Not Giving a F*ck: A Counterintuitive Approach to Living a Good LifeFrom EverandThe Subtle Art of Not Giving a F*ck: A Counterintuitive Approach to Living a Good LifeRating: 4 out of 5 stars4/5 (5814)
- The Gifts of Imperfection: Let Go of Who You Think You're Supposed to Be and Embrace Who You AreFrom EverandThe Gifts of Imperfection: Let Go of Who You Think You're Supposed to Be and Embrace Who You AreRating: 4 out of 5 stars4/5 (1092)
- Never Split the Difference: Negotiating As If Your Life Depended On ItFrom EverandNever Split the Difference: Negotiating As If Your Life Depended On ItRating: 4.5 out of 5 stars4.5/5 (845)
- Grit: The Power of Passion and PerseveranceFrom EverandGrit: The Power of Passion and PerseveranceRating: 4 out of 5 stars4/5 (590)
- Hidden Figures: The American Dream and the Untold Story of the Black Women Mathematicians Who Helped Win the Space RaceFrom EverandHidden Figures: The American Dream and the Untold Story of the Black Women Mathematicians Who Helped Win the Space RaceRating: 4 out of 5 stars4/5 (897)
- Shoe Dog: A Memoir by the Creator of NikeFrom EverandShoe Dog: A Memoir by the Creator of NikeRating: 4.5 out of 5 stars4.5/5 (540)
- The Hard Thing About Hard Things: Building a Business When There Are No Easy AnswersFrom EverandThe Hard Thing About Hard Things: Building a Business When There Are No Easy AnswersRating: 4.5 out of 5 stars4.5/5 (348)
- Elon Musk: Tesla, SpaceX, and the Quest for a Fantastic FutureFrom EverandElon Musk: Tesla, SpaceX, and the Quest for a Fantastic FutureRating: 4.5 out of 5 stars4.5/5 (474)
- Her Body and Other Parties: StoriesFrom EverandHer Body and Other Parties: StoriesRating: 4 out of 5 stars4/5 (822)
- The Emperor of All Maladies: A Biography of CancerFrom EverandThe Emperor of All Maladies: A Biography of CancerRating: 4.5 out of 5 stars4.5/5 (271)
- The Sympathizer: A Novel (Pulitzer Prize for Fiction)From EverandThe Sympathizer: A Novel (Pulitzer Prize for Fiction)Rating: 4.5 out of 5 stars4.5/5 (122)
- The Little Book of Hygge: Danish Secrets to Happy LivingFrom EverandThe Little Book of Hygge: Danish Secrets to Happy LivingRating: 3.5 out of 5 stars3.5/5 (401)
- The World Is Flat 3.0: A Brief History of the Twenty-first CenturyFrom EverandThe World Is Flat 3.0: A Brief History of the Twenty-first CenturyRating: 3.5 out of 5 stars3.5/5 (2259)
- The Yellow House: A Memoir (2019 National Book Award Winner)From EverandThe Yellow House: A Memoir (2019 National Book Award Winner)Rating: 4 out of 5 stars4/5 (98)
- Devil in the Grove: Thurgood Marshall, the Groveland Boys, and the Dawn of a New AmericaFrom EverandDevil in the Grove: Thurgood Marshall, the Groveland Boys, and the Dawn of a New AmericaRating: 4.5 out of 5 stars4.5/5 (266)
- A Heartbreaking Work Of Staggering Genius: A Memoir Based on a True StoryFrom EverandA Heartbreaking Work Of Staggering Genius: A Memoir Based on a True StoryRating: 3.5 out of 5 stars3.5/5 (231)
- Team of Rivals: The Political Genius of Abraham LincolnFrom EverandTeam of Rivals: The Political Genius of Abraham LincolnRating: 4.5 out of 5 stars4.5/5 (234)
- On Fire: The (Burning) Case for a Green New DealFrom EverandOn Fire: The (Burning) Case for a Green New DealRating: 4 out of 5 stars4/5 (74)
- The Unwinding: An Inner History of the New AmericaFrom EverandThe Unwinding: An Inner History of the New AmericaRating: 4 out of 5 stars4/5 (45)
- Windows IOTDocument42 pagesWindows IOTLuis Henrique LisboaNo ratings yet
- Autocad Architecture - Floor PlansDocument34 pagesAutocad Architecture - Floor PlansGeorge MargheticiNo ratings yet
- Ecg Viewer User ManualDocument34 pagesEcg Viewer User ManuallegoggiNo ratings yet
- Batch Script Book PDFDocument305 pagesBatch Script Book PDFCherry RedNo ratings yet
- New Teacher S Companion Practical Wisdom For Succeeding in The ClassroomDocument47 pagesNew Teacher S Companion Practical Wisdom For Succeeding in The Classroomsarikeisarawak100% (1)
- Teradata TutorialsDocument13 pagesTeradata Tutorialsneha_gaurNo ratings yet
- Plumbing FittingsDocument9 pagesPlumbing FittingsRenceNo ratings yet
- Wireless Radar SettingsDocument15 pagesWireless Radar SettingsDaniel GhrossNo ratings yet
- Elad Shapira - Shall We Play A Game - Lessons Learned While Playing CoreWars8086Document61 pagesElad Shapira - Shall We Play A Game - Lessons Learned While Playing CoreWars8086james wrightNo ratings yet
- VSL Stay Cable Systems Technical Catalogue - 2018 12Document37 pagesVSL Stay Cable Systems Technical Catalogue - 2018 12Jasony PadasianNo ratings yet
- Chapter 2Document17 pagesChapter 2shabbirjamali0% (1)
- Classified2016 10 2626534Document9 pagesClassified2016 10 2626534sasikalaNo ratings yet
- Cathodic ProtectionDocument4 pagesCathodic ProtectionGrego NefalinoNo ratings yet
- Profiler-ICU Smoke Rated Trackless: Type: 310T Telescoping SO-SX-SX or SX-SX-SODocument1 pageProfiler-ICU Smoke Rated Trackless: Type: 310T Telescoping SO-SX-SX or SX-SX-SODaniel ReynoldsNo ratings yet
- Anthropometry (From Greek Anthropos, "Human", and Metron, "Measure")Document11 pagesAnthropometry (From Greek Anthropos, "Human", and Metron, "Measure")Sabita GuragainNo ratings yet
- Windows Sockets Error Codes (Windows)Document15 pagesWindows Sockets Error Codes (Windows)GustavoNo ratings yet
- Chapter 2.1 Quantity MeasurementDocument42 pagesChapter 2.1 Quantity MeasurementFrancis TiehNo ratings yet
- Adept Viper s1300 015bDocument2 pagesAdept Viper s1300 015bkibukiNo ratings yet
- Tender Boq - xls139170140Document12 pagesTender Boq - xls139170140Sheikh Nouman Mohsin RamziNo ratings yet
- Ashirvad SWR LeafletDocument2 pagesAshirvad SWR LeafletamittopnoNo ratings yet
- 4th Sem - CSE - Scheme - Syllabus PDFDocument17 pages4th Sem - CSE - Scheme - Syllabus PDFFabian TuduNo ratings yet
- Book 2 - Thermal Bridging Solutions For ExternalDocument57 pagesBook 2 - Thermal Bridging Solutions For ExternalBill GinivanNo ratings yet
- H-Radiant Lighting and Electrical Catalogue 2012 - PendantsDocument30 pagesH-Radiant Lighting and Electrical Catalogue 2012 - PendantsKushinga KambaramiNo ratings yet
- IVI - Presentazione HQ PDFDocument19 pagesIVI - Presentazione HQ PDFJevgeniNo ratings yet
- Rubberized Asphalt St. Petersburg, Russia To Reduce Noise: With Used inDocument7 pagesRubberized Asphalt St. Petersburg, Russia To Reduce Noise: With Used inFernandaNo ratings yet
- Jencks, Charles - La Strada Novissima (Articulo Rev. Domus)Document9 pagesJencks, Charles - La Strada Novissima (Articulo Rev. Domus)sebastian loglenNo ratings yet
- DevOps Course ContentDocument10 pagesDevOps Course ContentMinakshi AgrawalNo ratings yet
- Oracle9i Discoverer Desktop Tutorial: 1.1 Using The Sample WorkbookDocument53 pagesOracle9i Discoverer Desktop Tutorial: 1.1 Using The Sample WorkbookThirupathi MuskuNo ratings yet
- New Text DocumentDocument71 pagesNew Text DocumentAnonymous yfhY7LdpizNo ratings yet
- 30XA WIRING 30xa-1w PDFDocument20 pages30XA WIRING 30xa-1w PDFKumar sssssNo ratings yet