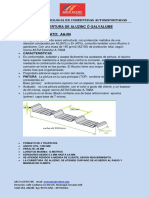Professional Documents
Culture Documents
GiD 13 Advanced Courses PDF
Uploaded by
Kevin Arnold Vasquez Barreto0 ratings0% found this document useful (0 votes)
15 views90 pagesOriginal Title
GiD_13_Advanced_Courses.pdf
Copyright
© © All Rights Reserved
Available Formats
PDF or read online from Scribd
Share this document
Did you find this document useful?
Is this content inappropriate?
Report this DocumentCopyright:
© All Rights Reserved
Available Formats
Download as PDF or read online from Scribd
0 ratings0% found this document useful (0 votes)
15 views90 pagesGiD 13 Advanced Courses PDF
Uploaded by
Kevin Arnold Vasquez BarretoCopyright:
© All Rights Reserved
Available Formats
Download as PDF or read online from Scribd
You are on page 1of 90
GiD
The universal, adaptative and user
friendly pre and post processing
system for computer analysis
in science and engineering
GiD advanced course 2016
1 Introduction
‘This courses are prepared to be follow ed using the version 13.0 of GiD.
‘They are divided in GID basic courses and GiD advanced courses. We strongly recommend to male the GiD basic courses
before the advanced ones.
41.4 Installing GiD
To install GiD go to the GID Convention USB unit, from now on we will assume itis 'D:', if you have auto-run function
active, the file index html will be opened automatically, ff net, please double click on 'D:\index.htre’
Choose from the installer link MS Windows 32 or Linux 32.
Click on the option corresponding te your OS (Window s er Linux), and then fellow the instructions of GiD installer to instal
Gio into your computer
Even if your 0S is x64 bits, we will use for this course the x32 bits version of GID, because some calculation module we
will use later on is only available for x22 bits (dynamic libraries loaded in GiD must be compiled for the same platform of
Gio).
Not
x64 bits OS can run applications of x64 and x32 bits
(On web page ww .gidhome.com you can find two types of GID versions:
* Official versions of GiD are stable versions of the program, They don't include the new est capabilities but they have
passed all the validation tests
* Developer versions of GID are more modem versions of the program that have nev capabilities. They have not
passed the validation tests that a official version does. So, use them with care, Only dovinload and install one of these
versions if you know of @ new capability very important for your needs or if you want to try the new improvements in
the program,
41.2 Registering GiD
GID can work with no licence (unregistered), but in this way the user can only manage a model with a few number of nodes
(around 1,000).
In case you want to try using a mesh with a higher number of nodes, 2 free passw ord for one month can be downloaded
from the w eb site (or a permanent ene buying a licence)
+ Password for GiD: http://w w.gidhome.corn/purchase/ passw ords
* Password for Compass problemtypes: http://w .compassis.comr/compass/en/Passw ords
NOTE: The US8 memory sticks of the course are already registed with 2 one month passw ord for GiD 13 (USB passwords
are valid for both MS Window s, Linux and OS X platforms)
4.3 Installing Problemtypes:
Follow ing GiD terminology, a ‘problem type" is a calculation module able to perform a simulation and which customizes GiD
50 as the user can apply to the model the material properties, boundary conditions and other information needed for the
simulation process
After the GID installation process, itis needed to add the required ‘problem types', to do is usually is only needed to copy
the problemtype folder inside the /problemtypes gid folder
It is possible to manually copy these problemtypes (2.9. from the USB GiD\problemtypes folder to our current GiD) or
dow load them from Internet
+ IF you don't have internet connection, you can simply copy the files from other location.
+ IF you have internet connection, start GiD and go to menu: Data->Problem type->Intemet retrieve. A window with
the available problem type modules will appear, splitted in the different operating systems and platforms.
Installing Problemtypes 2
“There is 2 mark on the currently installed problemtypes.
‘To get some nen ones, select them and click "Retrieve module” to install them.
‘Once the problertype has been downloaded, close the window and you can check itis present in the list of problem types
installed in the Data->Problem types menu.
NOTE: The basic course requires for the 'Run 2 CFD simulation’ chapter to install the CompassFEM (Tdyn) problemtype,
‘that is copied inside the GiD/problertypes folder of the memory stick (only the MS Window's x32 version). The example
uses a coarse mesh that doesn't require any CompassFEM password.
“The POF documents and most of the models of the basic and advanced courses can be found in the GiD USB memory stick.
“The same POF documents and all models used in both courses can also be found at
inside the corresponding folders.
Table of Contents
Chapters
1.GID advanced courses
41.1. Geometry importation and CAD cleaning operations
1.4 Description
41.1.2 Import of the model
1.1.2.1 GID exchange preferences
1.1.2.2 Import mode!
1.1.2.3 Import tolerances
41.1.3 CAD cleaning operations
1.4.3.1 Visual check of geometry
1.2.2.2 Edit NURBS tool
1.3.3.9 Generate automatic test mesh
1.3.3.4 Look for gape
1.1.3.5 Collapse model
1.2.3.6 Local collapsing
1.3.3.7 NURBS simplifying
1.3.2.8 Problematic surface
1.4.4 Create volume
1.1.5 Generate final mesh
1.1.5.1 Meshing parameters
1.1.5.2 First try in mesh generation
1.4.5.3 First sizes assignment
1.4.5.4 Local sizes assignment
4.2 Meshing advanced features
41.211 Ship entities
1.2.1.1 Mesh using automatic parameters
1.2.1.2 Skip entities automatically
4.2.1.2.4 Assign sizes
1.2.1.3 Skip specific entities
1.2.2 Chordal error
1.2.2.2 Assign sizes by chordal error
1.2.2.1.4 Mesh using automatic parameters
1,2.2.1.2 Mesh with sizes assigned
1.2.2.2 Smoothing options
1.2.2.9 Chordal error to the whole mode!
1.2.2.3:4 Mesh using automatic parameters
4.2.2.3.2 Chordal error options
1.2.2.3.3 Mesh following chordal error chriteria
1.2.2.3.4 Minélem mesher
41.2.3 Force points to mesh
1.2.3.1 Mesh with forced points
41.2.4 Boundary layer mesh
1.2.4.3 Create 3D boundary layer mesh
41.3 Customization,
1.3: Introduction
41.2.2 Interaction of GiD with the calculating module
1.3.3 Example: emas2d_custorlib
1.3.3.1 Interface definition.
1.3.3.2 Writing the calculation files
1.3.3.3 Solver
4.3.3.3.1 The main program
1.3.3.4 Results
1.4 Advanced visualization tools
1.4.d Stereoscopic view
Pag,
a
12
13
7
17
38
39
20
2
2
2
22
23
25
26
27
27
28
30
a
32
32
33
33
34
36
36
37
39
39
39
40
40
42
43
43
49
49
49
Table of Contents
1.4.2 Mirror effect
1.4.3 Shadow =
1.4.3.4 Requirements
1.4.3.2 Shadows parameters
1.4.3.9 Change light direction
1.4.3.4 Example with strearmlines
1.5 Animations
1.5.1 Basic rules
1.5.2 Example
1.5.2.1 First observation: resolution
1.5.2.2 Second observation: perspective
4.5.2.3 Third observation: 3D
1.6 Working with large models
1.6.1 Result’: cache
1.6.1.2 How it works
1.6.1.2 Example
41.6.2 Using the graphies card
1.6.2.1 Fast/safe visualization mode
1.6.2.2 Drawing methods
1.6.2.9 Example
1.6.3 Fast rotation
1.6.3.2 How it works
1.6.3.2 Example
1.6.4 Simplified view
1.6.4.2. How it works
1.6.4.2 Example
1.6.5 Textures in spheres and contour fil
1.6.5.2 How it works
1.6.5.2 Example
1.6.5.2.4 Preparation
1.6.5.2.2 Point/sphere textures
1,6.5.2.3 Contour fill textures
st
32
33
35
36
37
37
37
60
60
6
e
64
64
64
66
68
6
n
n
3
73
74
76
76
”
9
9
80
80
82
83
Table of Contents
1
1.1 Geometry importation and CAD cleaning operations,
eta Descriptio
“This course is focused on the geometry importation and cad cleaning operations which are needed in most cases for
prepare the imported model to be meshed,
Finl motel obtained when flowing athe steps ofthe course
We will import the geometry of half an aircraft (show ed in the figure) in IGES format and we are going to follow the whole
process from the importation to the meshing process of a control volume surrounding the aircraft.
User can customize some parameters for the import and export of geometry. This parameters are located in the Import.
and Export part of Preferences window.
© Click on Utilities->Preferences and go to the Import and Export part. The window showed in figure 2 should
appear.
GiD exchange preferences 2
limport and Export preferences window.
When GiD imports a geometry (independently on the format), it automatically perform some cad cleaning and repairing
‘operations such az check entities orientations, collapse small gaps, etc. User can avoid this automatic operations by
unchecking the Automatic collapse after import.
If the automatic collapse is set, GiD can use a distance tolerance entered by the user, or can compute an automatic
‘tolerance based in the representative distances of the model, With the option Automatic import tolerance value user
‘can choose whether the tolerance is automatic or the manually specified,
\We are going to set all the options show ed in the figure and click Apply.
“The IGES file to be imported is named ‘half_aircraftigs’ and it should be in the GiD Conference CD unit, in the folder
‘elated to Import and Cad Cleaning Course,
+ Select Files->Import->IGES... and select the file half_aircraftiigs.
A progress bar appears showing the state of the automatic CAD cleaning operations GiD does when imports the IGES file,
When the import is finished, 2 window like the one show ed in the figure should appear mith some interesting infermation
like the characteristics of the file imported.
Import mode! 3
[SES Global section sarematers:
‘Sending Sstere CATempta72117Dstén pt
On the low er messages bar you could find the tolerance used for the autornatic collapse operations, and the result of the
collapse.
If you close the window you should see the model imported, representing the half aircraft
1.1.2.3 Import tolerances
[After importing a model with automatic tolerances, itis very useful to check how the model looks like, and get a minimum
characteristic distance, to ensure the automatic tolerance computed by GiD does net collapse any geometric detail
interesting for simulation. In this case, it should be useful to measure the distance of the ending part of the tal, as itis
shown in figure.
Import tolerances 4
[As it can be seen in the preferences window , now the automatic tolerance for the collapse computed by GiD is 0.126698,
Value of impoc tolerance [0728558
Depending on the version of GID used, this tolerance can be different, so the result of the import of the model may differ in
some details
To ensure all the participants of the course have the same model resulting from the import, we will use a tolerance
specified by the user, Taking into account the distance show ed in the previous figure, we can try for example with a Import
tolerance of 0.025 that is smaller than the detail to preserve. For this purpose we need to import again the model
* Select Files->New, and select No for the question 'Save changes to this project.
© Open the Preferences window, and go to the Import and Export part
* Select from the combobox "Import tolerance: Used define”
* Enter 0.025 in the Value of import tolerance field.
* Click on Apply and close the Preferences window.
sion ne)
Volueefimperttolernes (025
Now import again the IGES fle half_aircraftigs' (Files->Import->IGES
Once the model is imported, save the modal (this will be the model we will work with during this course). For saving the
‘model just select Files->Save and choose a proper location in your computer to save the model in.
41.1.3 CAD cleaning operations
1.1.3.1 Visual check of geometry
‘A useful step when a file is imported is to check visually how it looks like. Rotate the model and set the Render mode to
Flat (View menu or mouse right button menu). With this initial visual scanner some possible big geometry imperfection of
import error may be detected,
If some surface is not well rendered (like strange shadows in the view) or ne render is done, it means that GID had some
problem for generating the render mesh of the surface. This should point a possible error in that surface (or not).
* For this check itis good to set the Render precision to 1, in the Graphical part of Preferences window. Remember
to click on Apply before closing the Preferences indo»
Trick: the GiD-Td procedure "GiD_Geometry list suréace unrendezed” provides the list of surfaces that were not able
to be rendered,
You can write this in the command line to know this i
-np- ¥ (GiD_Geonetzy List surface wnrendereal
np" mean that the following is net a process command, but a Tel procedure, and "W" is a GID-Tel procedure to show 2
modeless message window (madsless mean that the flow is nat stopped. A window that stops is called modal)
In this case the messages window is empty, because all surfaces w ere rendered
Like it can be seen in the figure, the render of the surface which connects the wing of the aircraft with the main fuselage
seems to be ‘not as ft as desired.
Visual check of geometry 5
Let's check if this surface is well defined or not. A good idea is to isolate this surface in another layer to visualize it more
clearly.
+ Open the Layer window (Utilities->Layers and groups, or the corresponding icon in the Toolbar)
* Create a new Layer (using the New Layer option in the mouse right button manu, or using the corresponding icon in
the upper part of Layers window).
© Send the surface to the nes layer by using the Sent to->Surfaces option of the mouse right button menu, when the
‘target layer is selected (the corresponding icon in the upper part of Layers window can be alzo used).
Now we can switch off all the layers except the one in which the surface is. We should be able to see just this surface, like
show ed in the figure,
We can change the render mode bet een Normall and Flat to understand better the definition of the surface.
1.1.3.2 Edit NURBS tool
For checking if the surface is well geometrically defined we can use the NURBS editing tool. To make faster the
visualization process, let's set the Render mode to Normal (view! menu or right mouse button).
* Select Geometry->Edit->Edit NURBS->Surface.
“The window shoved in next figure should appear.
Edit NURBS tool
* Click on Pick button and select the surface. The control points of the NURBS surface are show ed in red, as it can be
seen in the figure,
contra paint of the NURS sre
In this case there are a let of control points for defining the NURBS surface, so it is needed to zoom on some area to lock
hhow their distribution look like (see figure below). The control points of this surface seame to be well distributed (no
oe
crosses betw een:
etal othe conto points ston af he sctacs
+ Click on Close
Generate automatic test mesh 7
1.1.3.3 Generate automatic test mesh
‘Another useful check to be done when importing the geometry is to generate a first mash on it, using the default meshing
preferences of GiD. Often, some detail of the model which can be skipped in the visual scanner is detected when looking at
the mesh: possible concentration of elements, entities which cannot be meshed, etc...
+ Open the Preferences window select all meshing childs and with right mouse click select Default values on
selection and press Apply.
Simplified view
None ner
Airetuctred size tan
Tangeney limit nate
[eke core on eye
“Import and Expo
+ Then generate the mesh: Select Mesh->Generate mesh... and click OK using the mesh size proposed by GID (in this
case, 140).
[As it can be seen in the figure GID can generate a mesh on all the surfaces.
In this step is not important to check the mesh quality, but to check where the elements are concentrated, and if there is
some surface which cannat be meshed.
‘Taking into account the regions where the elements are concentrated, user may look at the size of the mesh there. If the
final desirable mesh in that areas is much bigger than the one obtained, some extra geometry mesh edition may be needed
to skip some geometrical detail. GiD also offers the option of skipping some line or point when meshing (Mesh->Mesh
criteria->Skip), so user can skip some geometrical detail when meshing, avoiding the geometry edition. This is nat the
case of this model, because the final mesh size of the aircrafts surfaces is not so far than the smaller on the mesh obtained
in this first automatic mesh generation.
1.1.3.4 Look for gaps
One of the typical problems when importing geometry is to have small gaps or overlapped surfaces in a model where they
should not appear. An easy way of checking the topology of the model using GiD is to see graphically the higher entity
number of the geometrical entities. The higher entity of an entity represents the number of entities (with ene more
dimension) containing itself (in lines, for example, the higher entity represents the number of surfaces owning the
correspending line).
In this case, for example, as we need the geometry of the aircraft to be a boundary of a volume (the air surrounding the
aircraft), we need it to be water-tight, This implies that all the inner lines of the aircraft should have higher entity equal to
2
+ Return to geometry mode, f you are on mesh mode, by clicking at View->Mede->Geometry
* Select View->Higher entities->Lines.
Look for gaps 8
enim
{As it can be seen in previous figure, there are some inner lines with higher entity equal to 3, and some other with higher
entity equal to 1. This last ones evidence the presence of some gap in the geometry.
\We will study in more detail the gap of the tail (the red lines that belong to only 1 surface instead 2 as expected)
If we lst the entities with Utilities->List->Lines
Selecting a square on the red line, we obtain that there are two lines.
1.1.3.5 Collapse modal
‘Taking into account the distance measured of about 0.5 units on small parts, we can try to collapse the whole medel with 2
higher tolerance than the used in the import process, e.g. 3 10% of this size to join entities closer that this value,
Collapse modal 9
* Open the Preferences window, go to the Import and Export part, and change the Value of import tolerance to
0.05.
* Click on Apply button and then you can close the Preferences window.
‘This import tolerance is used both when importing @ model, and when collapsing entities of a model already inside GID.
+ Select Geometry->Edit->Collapse->model and click OK on the appearing window to allow the operation of
collapsing the model
‘A message in the lov er messages bar show thi
“This mean that three points and five lines closer than 0.05 units were deleted
[As you can see if you view again the higher entities of lines, now the gap in the rear part of the aircraft has disappeared.
Now we only have the tw © gaps highlighted with a shadow region in the figure.
ort
1.1.3.6 Local collapsing
‘To try to repair the gaps which remains in the model, one option should be to increase more the tolerance and try to
collapse again the model, but the tolerance is approaching the measured rrinimum characteristic size of the model, so
some important detail, such as the ending part of the wings, should be collapsed too, and this could be undesirable
We are going to collapse the lines enclosing the gaps mith a higher tolerance, but only these lines (not the whole mode!)
In the Figure it can be seen the configuration of the lines before the local collapsing.
It is possible to measure the distance betw een both lines with Utilities->Distance and selecting in the contextual mouse
menu Point In Line and pick two points on the lines, This distance is about 1.0 units, to force join them itis necessary to
set a bigger value as import tolerance
Local collapsing 10
ee
* Set the Value of import tolerance on the Import and Export part of Preferences window to 1-1, and click
Apply before closing the window
+ Select Geometry->Edit->Collapse->Lines and select the two lines which surround one of the gaps (the lines with
higher entity equal to 4).
= Repeat this action on the other gaps of the model, but only selecting the wrong lines.
When finish this local collapse set the Exchange preference to the "Import tolerance: Automatic", to avoid deleting parts
accidentally collapsing with a too big tolerance.
Now, if you try to see the higher entities of lines, only the boundary lines of the haif-aircraft should have higher entity
equal to one, We can see also some lines with Higher entity equal to 3. This indicates that this lines are ow ned by three
surfaces. In this case, there is no error in the geometry, but can delete the inner surface which connects the wing with
the fuselage (see figure below ), because it is not of interest for the process we w ant to do.
* Geometry->Delete->surfaces
In next figure it is shown the higher entities of lines after all the cleaning operations performed until now: you can see all
the lines have higher entity equal to 2, except the lines of the boundary of the half-aircraft.
Local collapsing a
Higheréntties|
anterior
‘Boundary
ier entis of instr the lca ellasing.
“The surface number 13 has a let of control points for its geometrical definition.
IF we list this entity vith Utilities->List->Surfaces it take 2 long time to show this information window
We can see that its control polygon has 130x530=68900 control points. This situation should lead to a very heavy model in
‘terms of amount of memory used to deal with it, and often this NURBS definition can be sirrlified without loosing accuracy
for capturing the shape of the surface.
“To do it open Geometry->Edit->Edit NURBS->Surface... and pick the surface.
NNURBS simplifying 12
+ When the control points are visible (after clicking Pick in the Edit NURBS surface vindoy and selecting the surface),
click on the option Knot removal in U, You can see that the number of control points have decreased, and in the warn
line (lower part of GiD window ) a message show s the memory reduction needed to store the surface,
* Click on the options Knot removal in U and Knot removal in V as many times as needed, until the message in the
warn ling indicates that the surface is not simplified any more (decreased in a 0.00 percent).
© Click on Apply to accept the NURBS simplification and Close the window.
{As ft can be seen in next figure, now the surface is defined with much less contral points than the original one, and now it
is easier to check how the control points distribution looks like,
Contra pins ofthe snface once sie.
sting the surface again we can see that its new control polygon has 27x23
-3051 control points.
Alzo after the sirrlification the render mesh of the surface 12 is not very good.
‘There are tw o main difficulties for the meshing algorithm of the surface:
1+ There are small lines related to the mesh size (the border of the wing has about 0.5 units, and the general mesh size
asked was 140 units)
Problematic surface 13
To avoid having small elements the geometry could be modified, collapsing with a size greater to 0.5 to delete the very
thin surface of the back of the wing, and convert it in a single line. Then the mesh could have much less elements, but
maybe the shape of this part is important for the simulation and must not be changed.
2: The surface is ‘closed’ because it is topologically lke a ring. The parametric surface curves v=0 and,
when mapped
by the parametric surface become the same 3D curve, and the inverse of this parametrization is not unique (a 3D point
could be mapped in tro different parametric space points).
We will try to aid the mesher dividing the surface in tro parts in the middle of the v parametric direction, To do so we use
the tool Geometry-DEdit->Divide->Surfaces->Num. divisions
Select the surface, click on V sense and enter 2 on nurrber of divisions, Ok
We will try to aid the mesher dividing the surface in tro parts in the middle of the v parametric direction, To do so we use
the tool Geometry->Edit->Intersection->Surface-2 points This command really calculate the intersection of te
surfaces: create the curve intersection of the surface with a virtual plane defined by two points on the surface (the plane
contain the points and the vector defined by the averaged normals of the surface at these points)
Must select first the surface, and then the points with labels A, B of the previous picture (Render normal, right mouse
menu->Contextual->Join Ctel-a to select points) then the surface will be splitted in tw o parts by the intersection curve
Let's mesh the model
1.1.4 Create volume
We are going to create the control volume surrounding the half-airraft in this section. This control volume will represent
the air surrounding the aircraft.
For this purpose, using the Lines creation tools, create the rectangle with vertex in the points:
+ -220,0,745
+ -220,0,-155
+ 3280 ,0,-155
+ 3280 ,.0, 745
Not
femember to use Ctel +a to select an existing point
‘Then create a surface with this crested lines as their contour lines:
* Select Geometry->Create->NURBS surface->By contour, and select these last created lines.
[At this point, the geometrical model should look like the one showed in the figure,
Create volume 4
State of the mada this int
ow we should hole the rectangle created, so as the inner boundary of this surface will be the contour of the half-aircraft
(the lines which have higher entity equal to 4 previously).
* Select Geometry->Edit->Hole NURBS surface and select the rectangular surface created previously.
+ Then select the contour lines of the half-aircraft and press ESC.
‘Tricle To select the contour lines of the half-aireraft, you can use the selection window, that is under contextual option of
right mouse menu.
By doing that is really easy to select all lines with higher entity 4 and unselect just the 4 lines of the rectangle:
Section ind
‘A hole in the rectangular surface should be created, like itis shown in the figure.
‘he ole crested inthe rectangular surface, ung the bound ne ofthe alse
Wow we are going to extrude the outer lines of the rectangle to build the control volume:
* Open the Copy window (Utilities->Copy) and set the options show ed in the figure
Create volume 15
Cptons to be se forthe extrusion ofthe
* Click on Select, select the four lines of the rectangle created previously, and press ESC. Press Cancel to close
copy window.
= Now the next step isto create the surface which should close the contral volume.
(Create the surface ith Geometry->Create->NURBS surface->Search
and click one of its four Boundary lines. This tool will try to automatically find and create a surface that has this line in its
boundary,
1F you look at the higher entities of lines of the resuiting model you should obtain that all the lines have higher entity equal
‘to 2, which means that the patch of surfaces of the model can close a volume topologically.
Create volume 16
HigherEniies
anterior
The last step is to create the volume:
+ Select Geometry->Create->Volume->By contour, and select all the surfaces of the model, Then press ESC,
‘Another option to create the volume is to check the Contextual->Search option in the right mouse button menu after
selecting Geometry->Create->Volume->By contour, and then select only one surface. GiD wll find the other
connected ones automatically
Now we have finished the geometrical definition of the model, and we should have at this point the model show ed in the
figure (iwhere the volume is already created),
Generate final mesh v7
41.1.5 Generate final mesh
We are going to go deeper in the mesh generation pracess in this part; The CAD cleaning operations can be understood a=
all the operations neaded from the moment of importing the model to the moment of run the simulation itself It implies to
have a CAD model from which the preprocessor can generate a mesh suitable to be used in the simulation,
In this point we can determine that the geometry cleaning part has ended, and we are going to explore some of the
possibilities GiD offers in the mesh properties assignment, to be able to generate the mech,
1.1.5.1 Meshing parameters
GID user can choose between several meshing parameters to reach the final desirable mesh for the simulation. This
parameters can be checked and set in the Meshi i Main — Preferences \indov ‘ini
Genel Unstructured meshet.
Tatas
ea Suis Pint @rSrt Qvicn
copa ee
‘reorce
oe ee
Micon
ra Orem Oreos! tit
Signer on
Vorncs «oe a
Sect
(Choral ero DX Reguler wansition ness boundany
i
a -Skip entities automaticaly
LE Sphere/erele
bal
Toke cate on lye
Gianular o a
other
veya pr
fom =
a ed
Please, set all the parameters as the ones shoved in the figure, and click Apply.
In the GID Help all these variables are explained in detail. We will focus in some of them in this part, just to justify why we
are setting this ones and not others.
+ Surface mesher: GiD uses advancing front method for the surfaces meshing, and it has tw o basic » ays of using it:
mesh in the 2D parametric space of the corresponding NURBS surface (RFast), or meshing directly in the 3D space
(RSurf). MinElem mesher is an special mesher which generates the meshes with as minimum elements as possible
representing accurately the shape of the geometry, according to given chordal error parameters (defined in the
Meshing->Chordar error branch of Preferences window ). In this case we are using RSurf mesher: this mesher is slow er
than RFast, but it normally ensures a better quality on the resulting mesh, This aspect is specially important when the
surfaces are contour of a volume, because the success in the volume meshing depends strongly on the quality of its
contour surfaces’ mesh,
+ Automatic correct sizes: This is a very important parameter. If this parameter is set to None, GiD will only take care
fon the sizes assigned by the user. This may cause some problem, specially ifthe sizes assignment to the geometrical
entities is not very precisely done. If the parameter is set to Normal, GiD takes care on the sizes assigned by the user,
but also apply an automatic correction. This correction basically tries to avoid very sharp mesh size changes betw een.
close geometrical entities. GiD also tries to assign a realistic size to the entities: in come cases, user assign a general
size (or a local size to an entity) which is much more bigger than the size of the entity itself. In this cases itis
impossible to generate a mesh using the size specified by the user, so GiD reduces this size. If this parameter is set to
Hard, apart from the corrections mentioned above, GiD also tries to apply a certain chordal error criteria for assigning
sizes (smaller sizes to entities with bigger curvature). We will use the Hard option,
© Unstructured sizes transition: This parameter controls whether the sizes transitions betw een areas where the mesh
Meshing parameters 18
Is finer and areas where the mesh is coarser is faster (values closer to 1) or slower (values closer to 0). The bigger is
the parameter, the more sharp is the transition between small elements and big ones, The correct value for this
parameter depends on the simulation requirements, We will use now 0.8.
© Skip entities automatically: These variables control whether a line or a point is skipped in the meshing process.
Using this option, meshes can be generated with few er elements than others because it is less dependent on the
dimensions of geometrical surfaces. How ever, it is slower and can fail for distorted surface patches. We won't set this,
option now
© Sphere/ cece
‘Selected macher
Real
‘Granular [Bl Avcic elements wit al ts nodes in boundary
ter «
a [Atiow qundater| eminent meshes
In the Meshing-> Other branch there is the ‘Smoothing! option:
+ Smoothing: This parameter can be set bebveen three different values: Normal, HighAngle, HighGeom,
Normal option performs a regular smothing to the mesh generated. High Angle tries to focus in an improvernent of
the shape of mesh elements. HighGeom tries to make the final mesh ‘closer’ to the geometry performing topological
changes in order to minimize the chordal error of the elements. This last option reduces the chordal error, but can
affect to the quality of the shape of the elements, We will use for this example the High Angle option,
Set the Smocthing to High Angle.
1.1.5.2 First try in mesh generation
[As it an be sean in previous figures, the defauit size mesh generated by GiD is too coarse for any kind of simulation. Using
the general mesh size which user gives in the moment of generating the mesh, user have a fe control for non uniform.
meshes, By the ay, We are going to try a first mesh generation just reducing the general mech size,
[After the mesh generation, we are going to force GiD to give (after the mesh generation process) not only the volume
tetrahedra, but alzo the triangles of the surfaces (by default, only the ‘higher dimension’ elements are given). This will be
Useful, because in case the volume mesh could not be generated, we will be able to take a lock on the mash of its contour
surfaces. In many times, the problems meshing a volume are related to a bad-quality surfaces’ mesh,
For this purpose
* Select Mesh->Mesh criteria->Mesh->Surfaces, and select all the surfaces of the model. Then press ESC.
GD has several meshing algorimths, ifthe selected one fal for some entity another algorithm is tried,
It is possible to change this behaviour with the GiD variable OnlyUseSelectedMesher
write this in the command line
Then we will detect if the volume advacing front mesher fail (else maybe the volume mesh is generated using the Tetgen
Delaunay mesher, with less element quality)
Now generate the mesh:
* Select Mesh->Generate mesh, eliminate the old mesh if needed, and enter 40 as the general meshing size and click
OK. (This step may lasts some minutes).
[After the mesh generation, a message appears telling that the mesh of the volume 1. cannot be generated (‘Couldn't mesh
at this location). Click twice onto this message, and a big red cross will mark the problematic region of the model which
have made not possible the volume mesh generation (like itis shown in next igure).
First try in mesh generation 19
If we switch the view mode to mesh (View->Mede->Mesh, or the corresponding icon in the toolbar) and zoom the
problematic area, it can be seen that there are triangles very big in comparison to the ones in the edge of the wing (next
figure). This may be the problem for meshing the volume.
Yo
aan
1.1.5.3 First sizes assignment
One possible solution for this problem should be to mesh the whole model with a size similar to the one of the edge of the
wing, but it should give a big amount of elements, and it should be taken into account that this small size should not be
necessary for improving the accuracy for the simulation,
We are going to assign different sizes to the surfaces of the aircraft, the surfaces of the control volume, and the volume
itself
+ Select Mesh->Unstructured->Assign sizes on surfaces. Enter 10 and select all the surfaces of the halfaircraft
‘Then press ESC.
© Click on Close to close the surface sizes assignment window.
Note that using this procedure user can assign different sizes to any Lind of geometrical entity
First sizes assignment 20
Now generate the mesh again (Mesh->Generate mesh). The mesh can not be generated again, and we see that GiD_
shows the border part of the tail again as a problematic area,
1.1.5.4 Local sizes assignment
We will assign a smaller size to the surfaces of the end patt of the wings. These surfaces are the number 7, 12 and 24. The
id of surfaces can be checked using the Label option in the right mouse button menu. When the option
Label->Surfaces is selected user can select the surfaces (with the mouse) w hich w ants to know its number, or write down
in the command line (low er part of the window ) the numbers of the surfaces to be selected.
* Select Mesh->Unstructured->Assign sizes on surfaces. Enter 3 and select those surfaces (7, 12 and 24). Then
press ESC.
a
Gio offers many graphical tools to check which meshing properties are assigned to the geometry (size, element type, etc.).
‘This options are accessible from Mesh->Draw options. You can check the sizes assigned to the surfaces by selecting
Mesh->Draw->Sizes->Surfaces.
You can try now to generate the mesh as before (Mesh->Generate), and you will see that with this sizes assigned the
volume mesh can be generated,
Local sizes assignment 21
1.2 Meshing advanced features
This course is focused in exploring the advanced meshing features present in GID. It is recommended to follow the basic
meshing course before this one
41.2.1 Skip entities
Using classical surface meshers, all the lines of the model are meshed, so the user is not allow ed to generate elements
larger than the surface they belong to
Using GiD, # iz possible to skip the inner lines betw een surfaces in contact. This option is vary interesting in the cases were
the geometrical definition of the model use high distorted surfaces, or very small ones in comparision with the elements
size required for the simulation
In this course we will use the model 'mode/_skipentities.gid', which is 2 geometrical model of a mechanical part depicted in
the following picture:
1.2.1.1 Mesh using automatic parameters
First ofall we are going to generate a mesh with all the default parameters in GiD.
+ Select the ‘Reset mesh data! option from the ‘Mesh’ menu,
+ Open the ‘Preferences’ window and set the Defauit values in the meshing branch. To set the Default values in all the
branches of Meshing, you should select all of them, click the right mouse button, and set the ‘Default values on
selection’ option. Then click on ‘Apply’ and close the window.
+ Generate the mesh setting to 9 the general mesh size. The following mesh should be generated:
‘Mesh using automatic parameters 22
It can be seen that the regions where the original surfaces are very thin make the mesher generate elements fitted inside
those surfaces’ contour lines. In the following figure some of these surfaces and its related elements are highlighted in red:
1.2.1.2 Skip entities automatically
If 2 mesh mith a more uniform element size distribution is required, the 'Skip entities automaticaly’ (Meshing branch in the
Preferences window) option should be set. With this option, fellow ing entities will be skipped when meshing:
© points belonging to tw lines which are tangent enough at that point.
* lines belonging to two surfaces which are tangent enough at that line.
“The ‘tangent enough’ concept is defined by a maximum angle formed by the lines (in case of points) or the normals of the
surface (in case of lines). The default angle is 10 degrees, and can be set as well fom the preferences window.
Other criteria are applied in order to allow or not an entity to be skipped:
+ Entities with some material, condition or group assigned are never skipped.
Skip entities automatically 23
+ Entities which parents have different groups, materials, or conditions applied are never skipped.
Lets see how it works.
+ Open the ‘Preferences’ window, and set the ‘Skip entities automatically’ option in the Meshing->Unstructured branch
from the Preferences window.
* Generate the mesh with the same size as before (size equal to 9). The resulting mesh should look like the follow ing
[As can be seen, now the elements are larger than in the mesh generated with the defauit options. In this case, the mesher
is not forced to mesh all the lines and points of the model, so the triangles can be larger than the surfaces they belong to,
Note that the lines which form a sharp edge ben'teen the surfaces they belong to are not skipped
It has to be pointed out that the nodes of the mesh are exactly placed onto the surfaces.
Often meshing trying to skip the entities automatically is more difficult than using the conventional approach. In some
complex geometrical models, sometimes the mesher cannot skip the desired entities, so GiD generates the meshes without
skipping any entity.
41.2.1.2.4 Assign sizes
Although this option allows to generate mesh patches of surfaces toghether, user can assign different element sizes to the
different surfaces or lines, and they will be considered. Let's see it in an exarrple
+ Assign 2 as unstructured size of the surfaces highlighted in the follow ing figure:
Assign sizes
AN
KV
ne
Whe
1%
my
A
ih
A
SN
aa
Avy
aD
2
PROC
Bee
ay
AO!
AX
Vast
TERS
SIS
pa pepe
OT ANS ASSES
NS
ABN
[As it can be seen, the size of the elements in the region of the selected surfaces has been modified, although the lines
btu een ‘tangent enough’ surfaces are still skipped.
1.2.1.3 Skip specific entities
[As it has been seen in the previous points, skipping entities automatically all the lines and points accomplishing the given
tangency criteria are skipped, How ever, the user may w ant not to skip some entity, or ship just some specific line or point
(not all of ther). For this purpose user may use the 'Skip' options in the Mesh criteria' part of the ‘Mesh’ menu.
Accordingly to the easier way of setting the parameters for meshing, user may be interested in one of these two options:
+ Skip almost all the entitites accomplishing the automatic skip criteria except some line or point. In this case, 'Skip
centties automatically’ option rmust be set in the ‘Preferences’ window , and user may select manually the entities not to
be skipped (Mash criteria->No Skip->...)
© Only skip some specific entity (and don't skip the major part of entities of the model). In this case, ‘Skip entities
automatically’ must be unset, and the entitites to be skipped rust be selected manually (Mesh criteria->Skip->...).
Let's see an example of the second case. Imagine we only w ant to skip lines number 253 and 254 and points number 37
and 194, In the following figure the region were these entities are is highlighted in red, az well a zoom of the zone is
presented with the corresponding labels in this area.
Skip specific entities 26
te
! o
Region where teenies tobe shipped are highighte in re Zoom ofthe modelo show the lable ofthe ete to be
In the following figure a detail of the mesh in that region is shown, when the option ‘Ship entities automatically’ is not set
(don't ship any entity).
Let's try to ship these entities:
+ Select ‘Mesh criteria->Skip->Lines' in the ‘Mesh’ menu, and select the lines 234 and 235. Click ESCAPE to end the
selection.
© Select "Mach criteria->Ship->Points' in the ‘Mesh’ menu, and select the points 37 and 184, Click ESCAPE to end the
selection.
+ The 'Draw->skip entities’ option of the mesh menu can be used in order to see graphically the entities that will be
skiped or not when meshing,
+ Ensure the option ‘Skip entities automatically’ is not set in the preferences window , and generate the mesh with 9 as
the general mesh size, A zoom of the resulting mesh in the area of interest should be like the following one.
[As can be seen, now the mash is different, as the lines and points selected are not mashed (switch betw een geometry and
mesh mode to see were the lines 253 and 254 are located with respact to the triangles).
1.2.2 Chordal error
‘The chordal error is defined as the distance bet een the mesh elements and the geometrical model. In planar regions, for
instance, its value is alw ays zero, but in regions with curvature the chordal error increases as the element size gets higher.
Depending on the characteristics of the model and the simulation requirements, it may be interesting to assign sizes to the
geometrical entities according a given maximum chordal error, or let GID refine the regions of the model with higher
curvature in order to accomplish it
Chordal error 27.
In this section itis explained how to take care on the chordal error when generating meshes with GiD.
1.2.2.1 Assign sizes by chordal error
‘The option of assigning sizes by chordal error criteria is useful when the geometrical entities (lines and surfaces) have
more-less the same curvature within all the entity.
By using this option, GiD computes automatically 2 mean curvature of the whole entity and assigns a mesh size to that
entity which accomplishes with the chordal error defined considering the curvature
In order to see an example, open the GiD model 'gid_model_basic_course.gid' from the folder where the material of the
course is. Hereafter, a figure of this model is show
1.2.2.1.4 Mesh using automatic parameters
First ofall, let's see an example of mesh using the default meshing parameters of GiD.
+ Select 'Reset mesh data’ from the ‘Mesh’ menu, to ensure the mech will be generated using default parameters.
© Open the 'Preferences’ window, and sat the Default values in the Meshing branch. Then click ‘Apply’ and close the
'Preferences' window.
+ Generate the mesh using 10 as general size, The follon'ing mesh should be generated:
‘Mesh using automatic parameters 28
[As it can be seen, this mesh is probably too coarse in the thin clindric volumes, but it may be ok for the planar shapes.
1.2.2.1.2 Mesh with sizes assigned
We are now going to assign better sizes to the surfaces and lines of the model, so as the final mesh size will be guided by a
given chordal error criteria,
+ Select the option 'Unstructured-> Sizes by chordal error.’ fromm the ‘Mach’ manu. The following window should appear:
In this window user can enter the absolute value of the chordal error allow ed, and the maximum and minimurn mesh size.
“To get an idea of the corresponding element size given by a chordal error, user can expand the window by clicking on the
button in its right-low er part (beside CANCEL button):
+ Expand the window and click on the ‘line’ button of the right-Low er part of the window. Then select some curved line of
the model. If you click, for instance, on the line 113, the following values appears in the window :
Mesh with sizes assigned 29
Now we see that with a value of 0.4 as chordal error, 7 elements will be created in the line 113.
© Click ‘OK’ in the window, Now GiD has assigned automatically a mesh size to the lines and surfaces of the model,
trying to accomplish with the chordal error spacified by the user,
+ Select 'Drav->Sizes->Surfaces' from the 'Mesh’ menu, Then the sizes assigned can be seen onto the model as shown
Inthe following figure:
View of he ies assigned etary by GIO considering a given chord ear
ote that the planar surfaces have no size assigned, as they have ne curvature,
Set RSurf as the unstructured surface mesher in the Meshing branch of the Preferences window. This mesher tends to
sive better quality meshes than RFast one.
+ Generate the mesh mith 10 as general size, and see the result:
Mesh with sizes assigned 30
byte wer
Note that this final mesh has smaller mesh size in some geometrical entities, but each geometrical entity is meshed
considering a single size for the whole entity.
1.2.2.2 Smoothing options
In the Maching-> Other branch of the 'Preferences' window , user can find the "Smoothing! options, These options are:
+ Normal
* Highangle
+ HighGeom
“The first option performs a standard Laplacian-like smocthing algorithm. The second one tries to improve mere the quality
of the mesh elements in terms of angle.
The third option (HighGeom) is the interesting one when trying to minimize the chordal error of the mesh generated. IF
User set this smoothing preference, the final smoothing of the mesh will try to minimize the chordal error of the elements,
but this may give a worse quality elements.
To see how this option » orks, let's see an exagerated example of this using the model ‘gid_model_basic_course.gid'.
+ Open the model 'gid_model_basic_course.gid’
+ Select the ‘Reset mesh data! option from the ‘Mesh’ menu,
Set the Default values in the Meshing-> Other branch of the ‘Preferences’ window To set the Default values in all the
branches of Meshing, you should select all of them, click the right mouse button, and set the ‘Default values on
selection’ option. Then click on ‘Apply.
+ Then set 'RSurf as surface mesher in the Meshing->Main branch, and set 'HighGeor’ as ‘Smoothing! parameter in the
Meshing-> Other branch.
© Generate the mesh of the model with @ general size of 10. The resulting mesh should look like the following one:
Smoothing options 31.
A
Although the mesh has a big chordal error, comparing this mesh with the one obtained with the default parametera (see
section [Mash using automatic parameters -paa. 2)- of the course), user can see that the configuration of the elements
tends to follow the curvature directions of the surfaces.
View ofthe mesh utng large mesh ize andthe HighGeom option forthe sosthing.
1.2.2.8 Chordal error to the whole model
Sometimes, rather than assigning mesh sizes to geometrical entities (the same size assigned to the whole entity), user
may need to consider a chordal error criteria considering the whole model, independently on each entity. Let's see an
example.
Open the GiD model 'model_chordal_error gid’ from the folder where the material of the course
Hereafter, a figure of
this model is shown:
of
‘This model comes from a DTM (digital terrain modal). One of the typical characteristics ofthis kind of models is the big size
of the model in tuo directions (x and y in this example) compared with the other direction (z). This implies 2 specific
meshing requirements in order to get the less number of elements without loosing accuracy in the geometry
representation.
‘Mesh using automatic parameters 32
1.2.2.3.1 Mesh using automatic parameters
Let's have 2 look at the defauit mesh provided by GiD if meshing with the default meshing parameters:
+ Set the Defauit values in the Meshing branch of the ‘Preferences! window. Then click ‘Apply’
+ Select ‘Generate mesh’ option from Mash menu, and generate the mesh with the automatic size proposed by GiD. The
resulting mesh should look like the fellow ing one:
This mesh could look reasonable, but if ve focus on some regions of the model, we see that some parts of it are not
represented by the mesh because they are smaller than the element size, Hou! ever, we see that these parts are localized in
specific regions of the model, The rest of the model is well represented by this mesh,
We could try to generate a finner mesh of the model to capture the geometrical details, but this should lead to an
excessive number of elements. Try to generate the mesh with a general size of 4, In the next figure the resulting mesh is
shown:
‘Another option could be to assign a smaller size to the surfaces mhich have the details to be preserved, but it can be seen
that those details do not cover the whole surface.
41.2.2.3.2 chordal error options:
User can control some parameters in order to apply the chordal error criteria to the whole model (not to specific
‘geometrical entities). This parameters can be set at the 'Meching-> Chordal error’ of the ‘Preferences’ window
Chordal error options 33
View of the Meshing-> Chord ear branch af he preferences window,
“There are three parameters which controls the maximum chordal error allow ed in the model
relative: this value is the chordal error of an element divided by its characteristic size,
+ absolute: this value is the chordal error itself.
+ Angular toleranc
: this value is the deviation betw een normals of adjacent entities.
“The parameter ‘Minimum element size’ allows the user to define the minimum size for the mesh elements, Trying to
accorrelish the chordal error criteria, GiD may generate too small elements in some regions, so this parameter may be
interesting sometimes.
“The checkbox 'Use with lines, RFast and RSurf meshers' indicate that these parameters will be applied when using these
meshers, Otherwise, they will only be considered in Minélem mesher (this mesher is explained in detail in sectior{Minéler]
fmesher -pag. 334).
Let's use a chordal error criteria in order to let GiD refine the mesh in the regions with higher curvature,
+ Open the ‘Preferences’ window.
+ Set the RSurf as the surface mesher (as told in previous sections of the course, RSurf mesher, in general, trends to
represent the original geometry in a more accurate way).
Set the ‘Use with lines, RFast and RSurf meshers' option in the 'Meshing->Chordal error’ branch, and set to 10% the
relative value of the ‘Maximum chordal error in model’, and an Angular tolerance of 5 degrees.
Generate the mesh of the model using 15 as the aeneral size. The resuiting mesh should be like the following one:
Mesh of he mel using RSurf mesher on 208 as the maximum relative chordal ror allowed, and an angular alerance of 5 dere.
[As it can be seen in the figure, the regions with higher curvature have a refined mesh,
‘The MinElem surface mesher is designed to generate as minimum number of elements as possible representing the shape
of the geometry according to the given chordal error parameters. This kind of meshes are often used for visualization
Min€lem mesher 34
purposes, or in some parts of the model where the quality of the elements is not so important. Let's see an example
+ Open the ‘Preferences’ window.
+ Set the MinElem as the surface mesher.
© Generate the mesh of the model using 15 as the general size (actually, this mesher does not consider the meshing
size, as it only takes care of the shape of the geometry: in planar shapes, the size of the elements may be bigger than
the one indicated by the user). The resuiting mesh should be like the following one:
A a
View ofthe mesh generate wth Minlem mesh.
Changing the chordal error parameters in the Preferences window, it can be appreciated how the mesh is adapted to the
geometry depending on them In the following Figure, for example, the resulting mesh using 2 degrees as angular
tolerance is depicted:
at
ie of the mesh using Mine ether, 10% Relive mania choral eer and 2 degrees as angular tolerance
“The geometrical definition inside GiD follow's a hierarchical approach: a line must have points in its ends (or one point if itis
2 closed curve), 2 surface must be surrounded by lines, and a volume rust have a closed collection of surfaces as a
contour. This topology is automatically passed to the mesh; for instance, the nodes of a line's mesh are nodes of the mesh
of the surfaces containing that line.
Jn some situations, user may need to force a mesh to have a node in a given position of space, GiD includes this
functionality for surface and volume meshes.
In the following example we will use the modal ‘mode/_course_forcad_points.gid', showed in the following figure. The
model represents an aircraft wing.
Force points to mesh 35
In the figure two points can be seen (labeled ar 10922 and 10923), These points are nat belonging to any higher order
geometrical entity (it can be seen using the View ->HigherEntity functionality)
Let's generate a mesh of the model:
+ Generate 2 mesh using 100 as the general mesh size, setting the option 'Get meshing parameters from model’. This
option use the meshing parameters stored in the model, which are the ones used the last time the model was meshed.
‘The resulting mesh should be as follow s:
If we zoom the zone were the isolated points are, we can see that that points have generated isolated nodes, which are not
connected to the surface mash,
Force points to mesh. 36
Zoom ofthe zone of he mesh where canbe seen hat he nade (comming from the pit 10823 ofthe made) salted
1.2.3.1 Mesh with forced points
“To force that to points to own the mesh of a surface, user may follow these steps:
+ Select ‘Mesh criteria->Force points to->Surface mesh’ in the ‘Mesh’ menu.
+ Select the surfaces of the model and press (steps to follow are indicated in the Warnline, in the low er part of
GID window).
+ Then select the two points and click . GiD will assign the closest surface (between the surfaces selected) to
each of the points selected,
+ Generate the mesh again, and you will see that now the surface mesh ov ns a node in each position of the points to be
forced, (A useful way to check this is zoom in the area of interest and switch between ‘Geometry’ and 'Mesh’ view
mode, so as the position of the geometrical point can be seen.
41.2.4 Boundary layer mesh
In some situations, the numerical simulation require anisotropic meshes, This kind of requirement is often associated to
CFD codes, which need a big concentration of elements in some areas following the direction in which the velocity of the
fluid changes rapidly (high gradients of velocity). This anisotropic meshes are typically located in the contacts betw een fluid
and solid in Fluid Structure Interaction (FSI) problems. This particular mesh receive the name of boundary layer mesh, and
presents layers of very stretched elements near the solid» all. This virtual layers get higher as the distance to the solid w all
GID is able to generate boundary layer meshes both in 2D and 30. In this course we are going to generate a boundary
layer mesh in 3D (volume elements) of the model 'model_course_blm.gid’, which is a model of the rear view mirror of a
competition car
Boundary layer mesh 37.
de
Switch on and off the layer named ‘vol in order to see the contrel volume around the model
1.2.4.1 Create 3D boundary layer mesh,
We are going to generate a volume mesh of the control volume (in layer 'vol), and a boundary layer mesh around the rear
view mirror (surfaces in layer 'wirrer')
Select ‘Boundary layer->30->Assign’ in the ‘Mesh’ menu, and select the volume of the model. Then click Escape, and the
Boundary Layer Mesh window should appear:
Create 3D boundary layer mesh
+ Fill the parameters with the values show ed in the
figure: 0.0003 as first layer height, and Number of
layers equal to 3. Press ‘Assign’ button, and select
‘the surfaces in layer ‘mirror’. Then click ESCAPE and
close the Boundary Layer Mesh window
‘As it can be seen, in the Boundary Layer Mesh window a
schematic distribution of the straching of layers of the
boundary layer mesh is show n considering the
parameters entered, User can change the stretching
function and the growing factor in the corresponding
part of the Meshing-> Boundary layer branch of the
'Preferences' window. In this example we will use the
default paramenters
ES
View fhe boundary aye mesh window
Generate the mesh with general size equal to 0.0175, and using the meshing parameters from the modal (check the
corresponding option in the window appearing when selecting "generate mesh’). The resulting mesh has the boundary layer
elements attached to the surfaces in the layer ‘mirror’. It can be seen that a new Layer has been created inside GiD named
BLM, This layer contains the different boundary layer meshes of the model. It is useful to see separately the boundary layer
‘mesh from the isotropic one. IF user doesn't w ant to get the boundary layer mesh in a separated Layer of GID, the option
can be set in the Meshing->8oundary layer branch of the 'Preferences’ »vindow.
View of he Boundary ayer mesh (element inside BLAY/¥a
Layer of 60)
‘oot the regan here the mio gets in contact withthe
Create 3D boundary layer mesh 39
1.3 Customization
This tutorial takes you through the steps involved in defining a problem type using GID. A problem type is 2 set of files
configured by a solver developer so that the program can prepare data to be analyzed.
[A simple example has been chosen which takes us through all the associated configuration files while using few lines of
code, Particular emphasis is given to the calculation of the centers of mass for tv o-dimensional surfaces. A simple
formulation both conceptually and numerically
By the end of the example, you should be able to create a calculating module that will interpret the mesh generated in GiD
Preprocess. The module will calculate values for each element of the mesh and store the values in a file in such a way a=
they can be read by GID Post-process.
41.3.1 Introduction
Our aim s to solve a problem that involves calculating the center of gravity (center of mass) of a 2D object. To do this, we
need to develop a calculating module that can interact with GiD.
“The problem: calculate the center of mass.
“The center of mass (Xcu,Ye) of a ty o-dimensional body is defined as
where p(xsy) is the density of the material at point (x.y) and S is the surface of the body; mi are concentrated masses
applied on the point (x.y)
Each of the N elements is treated as concentrated weight whose mass is defined as the product of the (surface) density
and the area of the element.
1.3.2 Interaction of GiD with the calculating module
GiD Preprocess makes a discretization of the object under study and generates a mesh of elements, each one of which is
assigned a material and some conditions. This preprocessing information in GiD (mesh, materials, and conditions) enables
the calculating module to generate results. For the present example, the calculating module will find the distance of each
clement relative to the center of mass of the object.
Finally, the resuits generated by the calculating module will be read and visualized in GiD Post-process
GiD
Preprocess Posiprooess
L) SOLVER L}
INPUT OUTPUT
FILE FILE
iD must adapt these data to deal with them. Materials, boundary and/or load conditions, and general problem data must
be defined.
Interaction of GiD with the calculating
module 40
The calculating module (in this example cmas2d.exe) solves the equations in the problem and saves the results in the
results file, This module may be prograrrmed in the language of your choice, ‘C’ is used in this example
GiD Post-process reads the follom'ing files generated by the calculating module:
project_name.postires: results fie
Each element of the mesh corresponds to a value,
project_name.postmsh: file containing the post-process mech. Ifthis fle does not exist, GiD uses the preprocess mesh
also for postprocess.
41.3.3 Example: emas2d_customlib
Let's see out example: the cmas2d_customlib problemtype. You can see it's files on the example's problemtype folder (GiD
13.0\problertypes\Examples\cmas2d_customib. gid)
Inside it's folder, w e can find the fellow ing files:
+ emas2d_custorlib.xml
Defines some information about the problemtype, such as the name, the minimum GiD version, a description, ete,
+ cmas2d_custornlib_defauit. Problemtype -> Examples -> cmas2d_customlib. The first you
can see is a window like this:
CASID.TCL- Bampletelfe Bo
‘Te wind amp for CMASDD pater pe
‘This problemtype allows the userto compute the center of mass ofa given 2D geomety.
‘The geometty canbe generates bythe urer but he cen alo take mauggested random sulace
‘This window helps you to generate a random 4 sided surface. For this example let's click Random surface and get an
autogenerated surface, You can click continue and create your ov'n surface, This is the surface Ill ork with:
[After this, let's open the properties tree, Go to Data -> Data tree.
1.3.3.1 Interface definition
In this section, we are going to prepare the interface definition document, called emas2d_customlib_default.spd.
This is afile in XML format and contains all the definition ofall the data necessary for the analysis.
First ofall, let's see the final result:
Interface definition 41
Boundary condition: o
madd aston
3 Bune
‘© Geometry units rn
Dries ster in system (5)
Ph Basi unit
Ttensthsm
Disk
BaPoint Weight
So PPropetis
shale
we QMataite
FQ ar
dense 101 kg/m!
DQ See!
PQ aluminium
Step by step. The first we see is Units. It's useful to set a global criteria, such as the geometry units, or the default units
system.
‘The next is Point Weight, to assign concentrated mass to a group that contains points. It's spd code is:
Let's introduce some concepts. The condition’ tag is used to assign properties to groups. The properties are defined in the
‘value’ tags inside the ‘condition’. For example, there is a property called ‘Weight’. We can specify over which geometry
entity will be assigned (point, line, surface and/or volume) in the ‘ov’ field of the condition. For further information, check
the customLib description of fields in the Custorrization Manual.
When we ‘double click’ on Point Weight, we can see this window, to assign a weight to a group, that can be created by
clicking on the Select button. This will allow us to select some points in the geometry. Now assign 2 25 kg point load to a
point of the geometry.
+ Write '25'in the Weight field
* Click on ‘select’ button and select one (or more) point
= Press ESC to stop selecting. A group name will be generated.
* Click ox
ighebal "/>
‘Then we find ‘Properties’, a folder or ‘container’, that contains 'Shells’ and Materials’, Its code is
values_eree=! [Gettfaterialsbise] >
PaieDacabaseLise'/>
snl/mavezials xml */>
There is 2 ‘container’, another ‘condition’ called Shells, and a special ‘value! called material. In this section, we want to
Interface definition 2
assign a material from the database to a surface (see ‘ov’ field on the condition). NOTE: As you can see, there is an include
to afile. The custormLib library allows splitting the spd in different slices. You can find the materials database on that fle in
the problertype folder.
Moterck [eT
com |__| [a3]
=
+ Select a material from the list
© Select the surface
+ Press ESC
© Click ox
Your tree should look like this
Beundary conditions o
Beason Po Weg At!
eprops
ose
popup Selo
> arenas
1.3.3.2 Writing the calculation files
Once created a geometry and assigned properties in the tree, itis time to nrite the input file,
For this example we will need to write the follow ing information in a file
+ Humber of elements and nodes of the model
© Coordinates of the nodes of the mesh
* Connectivties of the elements
+ Number of materiale used
* Density of each material used
+ Number of point conditions
+ Weight assigned to each point
Let's open the emas2d_customib.te fle and see how are we processing the event of GiD that is called when the user wants
to calculate, AfterWhiteCalcFileGIDProject After a feu check of the environment, _'Cmas2d::WriteCalculationFile
$filename ' is called (It is defined in the end of the same file).
First we need to do in this function is to call some initialization procedures:
To open the file for uritting:
cusconl ih: InietiriveFile $£itenane
To initialize the material's database, indicating wich ‘conditions’ have materials assigned.
custonl ih: Inietlacerials (Lise shells]
Then we write some headers and to write the number of elements and nodes, 1 call some GID_Info Functions
Writing the calculation files 43
custonl ib: /WeieeStzing "[6iD_Info Mesh ItmElenenes] (6iD_Info Mesh Munlfodes]"
To write the nodes and their coordinates we need to prepare the format and call WriteCoordinates:
As we can see, the format is prepared to write 2D coordinates (X & Y).
Next we need to write are the connectivities of the elements, For each element, we w ant to write i's id, t's nodes, and the
material id that we assigned. In order to do this, again we prepare the parameters for the function WriteConnectvities:
see elenenes_conditions [Lise “Shells"]
dee element Formats (19
“oy
custonl ib: /WriveComectivicies felenents_condivions felenene_formats
(onn0a" “et enene!
icormecivieies") ("¥10d" “material”
‘Then, the material's block. To get and write the number of materials, there is a function, GetlumberOfMaterials:
see num materials (custom! ib: Getltaberdtiaverials used]
Custom ib: WrieeStzing "Mt Maverials= gmum materials
‘And, to write the material information, again, we need to prepare the parameters to print the material's id and it's density,
and call the function WriteMaterials
custom th: WeseeMacerials (Lise (0N4d" Smacerial" MIDY) (0412. Se" Saverial” “Densiey")) used
It is time to write the point weights, To get the number of nodes where we are applying the weights, we need to specify
hich is the condition we are writting, and call Getllumberoftodes:
see condivion List (Lise "Poine Weise"
pee nunber_of conditions [custom ib: Getlfunber0éfedes feondivion list]
‘And foreach node with a Point_Weight condition asigned, we need to print the node id and the asigned weight.
see condition List (Lise "Poine Weighe"]
dee condition formats (lise ("tld" "node! (0412. 5e" “properey’
Custonl ib: /Wrieelfedes feondivion lise Feondicion formats
rueighe")1
Finally, all we need to do is to close the writting file
‘To test this on your example, you just need to Save your model (ctrl + s), Mesh it (cte! +g), and calculate (F5). You can
see the result of the writting process opening the file {modelname}. dat on the model folder
1.3.3.3 Solver
At this point, we have generated a .dat file, containing the input data for the solver, It's time to launch it. In order to do it,
we should have a bat file (One for Windoo's and another for Unix based systems.
This script should delete the output files of previous executions (if exist) and launch the solver executable.
Check crnas2d_customlib.win.bat and cmas2d_custorlib.unix.bat for more information,
“The solver is located in the exec folder of the problem type. For this example, you can access to de cmas2d.c source file,
and there are some compiled versions, for the common architectures
41.3.3.3.1 The main program
‘The main pragram is called from the emas2a.win.bat file and has as parameter the name of the project, This name iz
stored in the variable projname,
“The main program calls the imPe() ,ealeul ave () and eeePHe() functions.
“The input function reads the .dat file generated by GID. The .dat file contains information about the mesh, The calculate
function read and processes the data and generates the results. The output function creates the results file.
void inpue (0 (
char filenane(1024), fileeze(1028], saut{0
void Supline (PILE*);
The main program
sezepy(filenane,
pereae(filenane,
pen( filename, °
“The first part of the input function links the project name with the .dat extension, thus obtaining the name of the file that is
to be read. This file is opened in order to be read.
“Thejumpline(FILE*) function is declared. This function simply reads a line from the file that it receives as a parameter, It is
used to jump lines of the text when reading the .dat fle.
fox (450; ice; itt) Sumpline (ép);
Escank(ep, "Nd 8a", Helen, clined);
“The first six lines of the .dat fle are jumped over since these are lines of information for the user (see .bas file), Then the
total number of elements and nodes of the project are read and stored in the variables Nelem and Nnod respectively.
sable *) malloc( Uned*t) tsizeot(double)); i€ (2SSNULL) (exzer=1;)
wuble *) malloc( lned+1) *sizeot(double)); i€ (y=MULL) (exert)
Me (ine *) malloc( Uelemtt)*2¥sizeos(ine)); if
ine *) malloc( (elem) *sizeot( ine); $f (
$f (exz0r) (
serepy(£ileerr, prognane);
perest(eiteers "ez";
fore = fopen(t
sprinet( fers,
sprinee(eze,
Eclose(fezz);
ext);
‘Tay te calculate with less elements) ")
,
fox (450; ic€; itt) Sumpline (Ep);
Space is reserved for storing the coordinates of the nodes (pointers x, y), the connectivities (pointer '), and the materials
corresponding to each element (pointer imat).
In case of error (insufficient memory), 2 file is created with the extension .err. This file contains information about the error
and the program is aborted.
The next six lines are jumped over
[+ zeading the coordinates */
fer (inode; inede=tined; inedt+)
Escant (Sp, "Na ME ME", Exee, Exlinodl, eylinedl);
fox (490; ice; i#t) Sumpline (Ep);
The coordinates of the nodes are read and stored in the x and y variables. The node identifier indexes the tables of
coordinates,
[+ zending conneceivivies */
fox (elem; selenclelem; ielentt)(
Escant (Ep, "a", em);
fon(320;362;5t+) Escan€ (4p, "RA, eMIE (Selemet)*2451);
Escant (Ep, Ma", cise (dele);
$8 (mae (del en] ="0)(
serepy(£ileerz, projnane)
fers = fopen(£ileers, ");
Epringé(£ere, “*7ERROR. Elements with no material !!** ");
Eelose (fez);
ete);
,
‘The connectivities are read and the N variable is saved, This variable is a Nelem x 3 size table with to fields, The nodes
(assumed triangles of 3 nodes) forming the element are saved in the frst field, The element identifiers are saved in the
second one,
All the elements are checked, ensuring that they have been assigned material, If the identifier of the material is 0
(meaning that no material has been assigned to the element), an .err file is created containing information about the error
and the program is aborted.
fox (450; £5; i+) jumpline (£9);
Escant(ep, "Ns ts 8atjoael, sau?) eat);
fer (50, ic2; it) Sumpline (Ep);
The main program 4s
[+ zeading density of each material */
fox (151) seotinae; S44) ¢
Escant (Ep, "0d MIE", cam, Exholi});
[+ reading condivions*/
fer (is0; ica; i+) Jumpline (Ep);
sscang(ep, "44", ellend);
fer (is0, ice; itt) sumpline (Ep);
for (Jend=1; ienaesttena, iendt+) (
Escant (fp, "04 ME", cnodeLicndl, Gwval [endl ;
Sempline (fp);
,
Eelose (£9);
,
Reading the remaining information in the -dat file.
“The total number of materials is read and stored in the Nmat variable,
“The density of each material are read and stored in the rho table, The material identifier indexes the densities.
“The total number of conditions is read and stored in the Nend variable,
‘The nodes associated with a condition are read and stored in the node table indexed by the condition identifier, The value
of the condition is stored in wval, another table indexed by the condition identifier.
void caleulare 0)
‘
‘This is the function that calculates the center of mass
Daclaration of the local variables used in calculate().
fox (ielentl; ielencsHfelen;ielemt*) (
Mor seten-2)"21;
MUas (selena) *21;
{z+ (selen-2) "21;
7s caleulaving the volune (volune is che area for surfaces) */
ytnd Ht tn2 1*y tat)
smatlielenl;
eho (mae Iv _C64;
pho (mae ]*ey_C64;
zhetmar]*v;
Js poneest weights */
for {send=i;ienacsitend; ienatt) ¢
snod = nodel endl;
zip +2 wal (endl “el ined;
‘Yop + wal [end] *ylined] |
den $= wal éendl
>
EG = (x pun den);
YEG = (yn den);
‘The identifiers of the nodes of the present element are saved in ni, n2, n3,
‘This loop makes a rundown of all the elements in the mech, The volume is calculated for each element. (Here, the volume
is the area, provided we are dealing with 30 surfaces), The volume calculations are stored in the v variable.
“The geometric center of the element is calculated (coinciding with the center of gravity) and the coordinates are stored in
the x Cai and y_Cgi variables.
‘The numerator sums are calculated. When the loop is finished, the following sums are stored in the x_num and y_num.
variables. Finally, the result of dividing the x_num and y_num variables by the den variable is stored in the x_CG and y_CG
variables,
void outer) (
char filenane(10241;
TILE ‘Ep. *éplogi
The main program 46
‘The output() function creates ty files: .post.res, and log,
‘The resuits to be visualized in GID Post-process are stored in the .postires file, It is this file that stores the data which
enables GiD to represent the distance of each point from the corresponding center of mass
“The numerical value of the center of mass is saved in the -log file. The accuracy of this value is directly proportional to the
element size.
[+ weiving log information file */
strepy(£ilensme, progname) ;
perest (filename, "log"
Eplogztopent#idename,"e");
sprinet(Eplog, "CMAS®D routine to calculate the nasy center
sprinet(Eplog, "project: ts" pregname);
sprinet(splog, nas center: WE ME" = C6, 7 C6);
Eclose(fplog) |
Creating the -log file: the -log extension is added to the project name and a file is created that will contain the numerical
value of the position of the center of mass, which in turn is stored in the x_CG and y y_CG variables of the program.
Creating the .postres file, The output data (results) are stored in ths file.
“The format of the .post.res file is explaned in the GiD help, see section Posprocess data files --> Postprocess results
format,
Js weiving -post-zes */
strepy (£ilename,peesname)
peeat (filenames pose res");
sprtopen( filenames")
sprinet (fp, Cid Pose Results File 1.0");
sprinet(€p, Result MC-DISTANCE \*LOAD ATALYSIS\" 1 Scalar Onlledes ");
Eprinet(£p, “ConponentIlanes MC-DISTANCE ");
sprinet(€p, Values");
for (snod@i; inode“lined, inodt+) (
[> distance or each node to the center of massez */
‘(s_Co-x{ ined) #(y_CO“yL ined )*(y_CO-yL ined )) ;
ined);
yeaqre ((=_ COC neal
sprince(ep "td UE
>
Eprinet (Ep, "End values");
Eclose(tp);
In this example only a scalar result , with a single time step, is written in the .res file
‘This is the full source code of this program:
Bactine maxtaar 1000
Baetine MAXCID 1000
char prognane (10241;
double A, ys
ine node MAXCHDI;
Aowble Zhe (MAIMAT], aval (HAKCHD] ;
void inpue(vesa) ;
void calewlare(voia) ;
void ouepue(weid) ;
void main (ine arge, char targvil) (
serepy (progname, aegvill);
inpeel):
caleul ate);
exepee |
>
void input 0 (
char filenane(1024], fileeze{1028], saut{i0z4], sa02
The main program
void jumpline (PILE*);
cerepy (filename, prosname) ;
pereat (filename, "-a30");
Eprtopen( filename, "="? ;
fer (120, ice; itt) Sumpline (£p);
sscant(ep, "Nd 8a", Helen, dined);
double *) malloc( Uinod+i)*zineod (double) ; if (
ye(double *) malloc( lined) tsizeot (double) j i£ (ySIULL) (ezzer=1;)
Me (ine *) malloc( Uelewea)*2%sizeos(ine)) ; 4f UISMMULL) (eztoz=1;)
ine *) malloc( (elem) *sizeof(ine)); i€ UISIULL) (ezz0z=1;)
Sf (ezz0r) (
serepy(fileers, peognane);
perest(fileers "ez";
fore = fopen(fileese, "w");
Eprince(Zere, "eee" EHROR: Wot enough memory. **4** ")
sprinee(ferz, “(Tey to calculace with Less elenents) ")
Eclose(fez=);
este);
,
fox (450; ice; itt) Sumpline (£p);
[7 zeading the coordinates */
for (inode; inodeatined; inedt+)
Escant (Sp, "a MIE ME", cae, Gel ined], Eylinedl) ;
fer (190; ice; it) Sumpline (Ep);
[> zeading connectivicies “/
fox (ielemei; delencHfelem; Selentt)(
Escant (fp; "4", cast)
Eor(320 562/344) focané (ep, "NA", GML (Zelem-a)99451)
Escant (Ep, "8a", cimael elem) 7
$8 (imac tel em]="0)(
serepy(fileezz, projmane)
sores (eileess ere")
fers = fopen(fiteers, 8")
Eelose(fezz)
ete);
>
,
fox (450; icS; itt) Sumpline (ép);
Escank(ep, "Ns ta taljoaed, sant, ana ) |
fer (450; ic2; t+) Sumpl ine (EP);
[* zeading density of each material */
fox (is4) seotinae; 4+)
Escant (2p, "a ME", axe, exholi]) 5
[+ reading condivions*/
fer (450; ica, t+) jumpl ine (Ep);
sscant(ep, "Na", end) 5
fer (450; i¢6; i¢+) Sumpl ine (Ep);
fez (iend@t ; iendc=tlend; sendt+) (
Escant (fp; "4 MLE", Gnodeliend), wal (iendl) ;
seepline (Ep) 5
,
Eclose (Ep) 5
>
void calewlare 0) (
foz(selem=l jielemcnllelem; selene) (
‘LH M[O*(se1en-1) 2)
R= ML* (Zeten-1) 921
I= M(2+(deLen-1)79) |
7+ calealaving che volume (volune is che area for surfaces) */
‘yee abs (etd yn J En? ey ind Pend ty dm (md oy ime ne Dydd Dt) 5
ZcGi= (xtnd}tatnc}es(nt})/2
YLeGi= (yind}tytnc}tyint})/2 |
neo inat(ielenl;
Sopunt™ sho imae] “e_C65;
yopunt= cholate] “vy C6i,
dents shotnae ly;
,
[+ puntual weights */
The main program
fox (iend@L jiendeHend; iendtt) (
ined node{iendl ;
spent aval Lendl Lined;
yopunt= wal Liendl*yLined) |}
Gents wwallienal |
,
HCG (x_n den);
eG (yn den) |
>
void ouepue() ¢
char filenane(1024 ;
PILE “ep, “#plog ;
[+ weiving log information file */
perepy(filenane, progname) ;
pereat (filename, "1og")
Eplogttopentéidenames"e") 5
Eprincé(Epleg, CMASSD routine co calculate the mars center") ;
sprinet(eplog, "project: ts" progname)
sprinee(eplog, nase center: MEME", = C6, 7 C6);
sclose(fplog)
[> weiving -pose.zes */
strepy(£ilename,presname)
pereat (filenames "pose rea");
Eprtopen(fitenamese") |
Eprineé(ép,"GiD Pore Resales Tile 1.0") ;
sprinet (ep, Result MC-DISTANCE \"LOAD ATALYSIS\" 1 Scalar Onllodes ") ;
Eprinet(£p, “ConponentIanes MC-DISTANCE
sprinet(€p, Values")
jimede=tinodinoat+) ¢
7+ distance or each node to the center of massez */
vyeaqrt ((z_C6meL ined] )"(=_C6-e{ ined] }4(y_COryLinedl )*(y_C6-yLinedl))
Eprince (ep, "4d ME Mined.)
>
Eprinet (Ep, "End values");
selose(fp)
Erect) 5
freely) |
free)
Eeee(imat) 5
>
void jumpline (TILE* £ilep) (
char butees (10241 ;
Egees (buster, 1028, £41¢p)
>
The main program 49
1.3.3.4 Results
[After the execution, the solver has generated some files:
© {projectname}.err : With the error information (If necessary),
+ {projectname}..boh : With some 'log' information.
+ {projectname}.post.res : With the result deta,
‘Access the .post.res file to see the format, and check the documentation about the Postprocess data files in the
Customization manual.
It's time to change to postprocess and see our results. Go to View results in the menu, contour fill > MC-DISTANCE
You should see something like this, but adapted to your generated geometry:
1.4 Advanced visualization tools
With this course you will learn how to manage the advanced visualization features present in GiD, available both in the pre
and postprocessing parts.
41.4.1 Stereoscopic view
Model used
“The model Py=smid. gid is used in this example, which can be found at Material location.
Menu
View --> Advanced viewing settings.
Description
If you have an anaglyphic glasses you can try this option. The model can be set as an anaglyphic image in order to provide
a stereoscopic 30 affect, when viewed with 2 color glasses (each lens a chromaticaly opposite color, usually red and cyan).
‘Anaglyphic images are made up of two color layers, superimposed. Since the lasses act as red and cyan filters w e should
be careful with the model's colers. To avoid problems we will change the contour fill color scale.
11. From preprocess mode open the model
2 . Snitch to postprocess mode
3. In order to get a better view turn off the Layer® and Layer® layers
In order to test this option, first we will display a resutt with a given parameters in order to get a nice. stereoscopic
vintaization
4, Select the 12.5 step through View results->Default Analysis /Step->RANSOL->12.5 or clicking on Uf,
5 . Select View results->Contour Fill->Pressure (Pa)
2 sec Uulluen:>sct centaur imite->Defne lie through the manu bar or ccking on
Choosing the frst option the Contour Limits window appears. With this window you can set the rinierum/manirram value
that Contour Fil should use
2 . Check the Min checkbox
3 «Change the value to -0.2
4 Click on the Apply button
5 | Close the window
Stereoscopic view 50
6 . Open the Preferences window, and go to the Postprocess->Contour fill and lines branch. There, set the Color
map to 3D Anaglyphs 2, and click Apply
7. The Stereoscopic visualizatoin settings, as well as other advanced ones, are centralized in the View->Advanced
viewing settings... window. Open it
8 . Check the Dynamic update option (from the low er part of the window) in order to change the options without the
need to click the Apply button
9. Check the Use stereo option, and change the eye distance to the value where you can see the 3D effect properly.
‘The image should
Stereoscopic view SL
Share i]
Let's restore the visualization staff for the next points ofthe cou
10 . Uncheck the Use stereo option and Close the window
11. Set the Default values in the Postprocess->Contour fil and lines branch of the Preferences window
12 , Select View results->No Results
Model used
“The model Ferrari_Maranello_2002_visualization-944 will be used in this example, which can be found at Material location,
Menu
View-> Advanced viewing settings...
Description
With this option enabled the model is mirrored on a ground surface, or it his ground plane can be used as floor (shadows
are drawn on it).
11. From preprocess mode open the model
2 . Change the render mode selecting View->Render->Smooth. It can be seen (checking the ether render modes) that,
the model is represented by a mesh.
3 . Open the View->Advanced viewing settings
it,
window, and set the Dynamic update option in the low er part of
_ ao |
4. Focuse on the 'Mirror’ part of the window, and check the Use Floor option and 2 ground surface will appear under
the model
Mirror effect 52
5 . Check the As mirror option in order to get the model reflected in this ground surface
6 . Check the backlight option to get a better view
Several options can be set in order to get a better view of the reflection
© Mirror angle: Changes the inclination angle of the ground
+ Mirror height: Changes the height of the floor, relative to the object
+ Mirror size: Changes the size of the ground
Play a litte bit with these options until you get the desired view
1.43 Shadows:
Models used
“The models Barcelona_for_shadows gid and Ferrari Maranell
002_visual ization. gid will be used in this example,
which can be found at Material location,
Menu
View --> Advanced viewing settings.
Description
Shadows provide not only a better depth perception of the floating objects, but also provides more realism to the viewed
model and results.
“The shadow technique used inside GiD to create shadows is called shadow mapping, in which:
* first, a shadow map is created by rendering the scene from the light's point of view:
+ then, the scene is rendered from the user's point of view by checking whether the pixels is in shadow of not:
+ pixels which are directly lit are drawn as alu ays:
+ pixels in the shadow area are drawn in black or with a dimmed ambient light.
With shadows enabled the scene is rendered at least tuice, and sometimes three times, on some hard are and drawing
the shadow ed area with dimmed ambient light.
Shadows 53
“The shadow map is created for the whole model and not just the zoomed area, To minimize the staircase effect on the
border of the shadow s, the finer silhouette option can be used with different qualities.
Not
sing shadow s will slow down the frame rate of the visualization.
Note: the shadow map is a type of image which is stored in the graphies card, besides the visualized mesh information;
selecting a too high quality for the finer silhouatte, may result in a very poor performance, or even crash the program, if
the memory of your graphics card is too low.
Shadows can be enabled through View ~-> Advanced viewing settings... which will pop-up the window with the shadow
options,
Options
+ Use shadow enables or disables the shadows visualization;
+ shadow colour this option controls ifthe shadows should be black or should be dravin with a dimmed ambient light,
© shadow bias this advanced options allows the user to adjust the offset between the occluder and the shadow , the
default value is -0.002
+ finer silhouette this advanced option allow s the user to control the granularity of the shadow, i.e., the resolution of
the texture to be used to create the shadow. By default ie. deactivated, the same graphical window is used to created
the shadow texture, An accelerated OpenGL 2.0, or the frame-buffer object extension is needed for this option to be
Used. If checked, the options are:
+ medium which uses a texture of 1024 x 1024 pixels to create the shadow map, using 4 MB of memory on the
‘graphics card,
+ high which uses a texture of 2048 x 2048 pixels to create the shadow map, using 16 MB of memory on the
‘graphics card,
* very high which uses a texture of 4096 x 4096 pixels to create the shadow map, using 64 MB of memory en the
‘graphics card,
* highest which uses a texture of 8192 x 8192 pixels to create the shadow map, using 256 MB of memory on the
‘graphics card
‘medium and high qualities may w ork with all king of graphics cards, even in Linux softw are mode, safe mode; but
check the memory of your graphics card before choosing the very high or highast qualities for shadow s, For these ty 0 last
qualities, the graphics card should at least have S12 MB of memory.
Not
1.4.3.1 Requirements
Requirements
To get the best experience the user should check if GID uses the graphics card or net, This can be done by looking the
graphics acceleration icon at the lover right of the main window ( lightning):
Requirements
54
“The graphics configuration can be changed by clicking on this icon, which opens the following window
Ini sips coniguraton (Open
(@ Fest vevtanton mode.
(Model wil bs aun quicker but some sues could spp. m confident about my Graphic
Cordovan to ues capabitis
(@ setevasalantin made
( vosel wil be drum slower but the afacte woul dizappes. 11m exeencing troubles with
ry Graphic Cad and wart to use OpenGl by software).
(his preference can aways be accesses through the Open’ group inthe ‘Graphical panel
inthe’ Uttiee> Preferences’ window, ct uring gid -openglconfg inthe command i)
oF at the Graphical->System branch of the Preferences window under OpenGL. options.
Window users
To use shadows GiD requires at least OpenGL version 1.5, The OpenGL version can be checked at Help->About:
Requirements 55.
CIMNE
ee eg
aoa ary
Eales
Pe
Linux users
In Linux, the software mode of GiD uses the [Mesa 30] library, an open source implementation of the [OpenGL]
specification, which provides at least OpenGL version 2.2.
1.4.3.2 Shadows parameters
Open the Ferrari_Maranelle_2002_visualization.gidmodel from the Material location. It has to be noted that the
visualization results depends strongly on the graphical card of each computer, so it is common not to get the same
visualizations than the ones shown in this course.
1. Select View->Advanced viewing settings
2 . Enable Dynamic update option in the low er part of the window to avoid clicking Apply button after each parameter
setting,
3 . Enable Use shadow option and select black as shadow color (you may change the shadow vias parameter in order
to calibrate your visualization). When zooming, it can be appreciated that the border of the shadow shows a
staircase effect
Shadows parameters 56
4. Enabling the finer silhouette option and settting different qualities it can be appreciated how the shadows
visualization improves. Also, setting the 'arrbient! shadow color results in 2 more smooth visualization,
d
A
am ven (with the era Layer fof the improved shadows
1.4.3.3 Change light direction
Using the option Render->Change light dir of the contextual menu, the direction of the light, and thus of the shadow,
can be interactively cl
Open the model 8:
Barcelona, including tl
i to see the effects of this, This model represents part of the city of
a
Setting the shadows options and changing the light direction nice visualizations can be obtained, as the ones shown in the
follow ing figures.
Change light direction 57.
1.4.3.4 Example with streamlines
{As it has been pointed out, all the visualization features of GiD can be applied both to the pre and the postprocessing part
of Gib.
Let's see an example of usefull shadow s to demonstrates better depth perception of the created stream lines: which ones
are near the ground and which ones net.
1. Open the pyramid.gid model, and switch to the postprocess mode in GiD.
2 . Select Files->Import->Stream lines... and choose pyrarid.flavia.streams.msh located in pyramid. gid
3. Using shadows, the height of the stream lines are better perceived than without
1.5 Animations
Technique
This tutorial explains several details which should be taken into account when an animation is created for a later
presentation.
Then an example is used show ing tips regarding the creation of presentation videos,
41.5.1 Basic rules
“The ty 0 most important rules when creating an animation are!
11 which is the target of your animation, i.e. where should your video be reproduced, and
2 save the data used to create the video, including view, size and results, because surely the video should be recreated
with small modifications,
Basic rules 58
‘The basic rules that should be follow ed when creating an animation are
* Target of the animation
1 resolution of 1024x768 or 1280x720, and your desktop monitor is 1680x1050 or 1920x1080.
© Size of the window: avoid cresting videos in full-screen mode. In full-screen mode, the videos will be very big and,
ifthe animation is to be included in a presentation to be projected, usualy projectors have
when the presentation reduces the resolution to fit the projector, details wll be lost and text will become unreadable.
Use the Resize graphical window macro ( ‘“jfil) or the Resize option in the Window --> Animate window or the render
size control macros, which define the size of the graphical view of the model. These options are also useful to resize
the graphical window between sessions. You can use this macro to guarantee the size of the graphical window when
changing from pre to post or betu een gid sessions.
Options
Rests View
Fomzep i oaep 36
Set duration
se sep voles saed delys
Deo erent 158 |
Ueecep ues ar sconde
Psy
ono
Soveimage
Save AS Video
+ Views: centre your region of interest and save the view using View --> Save. This way the view can be used to do
different animations, or glue together different animation chunks,
+ Format: there are several compression formats, but the recornmended ones are:
+ AVI/MS Video 2: Recommended for presentations, although is very old, i's the most compatible and videos
created with this compression can be embedded in presentations without problems and all video players can
reproduce them,
+ MPEG : uses the MPEG2 code, it's also supported every where, although in MS Windows some problems can
‘appear ifthe resolution used is bigger than 720x576,
+ Macromedia Flash Video (flv) : Recommended for webs, uses the "screenvide
like any other video) ifthe animation is included in a web page.
compression, but needs a player (
* GIF : to include the video as picture in 2 w eb page. Bear in mind that the colour quality may be adversely affected
by the drastically reduced palette, only 256 colours can be used. Try the different gif options to select the best for
your animation.
Graphical objects: graphical objects, like legends, comments or axes can be placed anywhere in the screen using the
Utilities --> Tools --> Move screen object
+ Background: despite the configuration of the view ed background, when creating a video the background settings are
controlled through the File --> Page and capture settings:
Basic rules 59.
hn 8 oon =e ee tet
Resolution and background optns used to aptre images
Not
he Resolution options in the above window is very useful to create images of increased size needed for publications
like posters, articles or books. This options is not used to create high-resolution videos.
* Perspective: use perspective for a better perception, can be enabled through View --> Perspective
Stereoscopy (3D)
Stereoscopy can be enable through the window: View --> Advanced view settings
* Perspective: use perspective for a better perception, can be enabled from the same window of through View
Perspective
Full-screen: if the demo is done using GiD, a better 3d experience can be achieved in full-screen mode, by pressing
FIL of View --> Full screen
Colours: if the stereo mode used is the Anaglyph colours, the colour palette is drastically reduced, because some
colours are only view ed by one eye and not by the other producing discomfort. The appropriated colours depends on
the colour filters used. If 3d colour filters used are red and cyan, most of the cases, then there is a special contour fil
colour map for this mode, under Option ~-> Contour ~-> Colour scala ~-> 3D anaglyphs, ifthe 2d colour filters used are
red and cyan.
Useful colours for red & cyan stereoscopy are greys, white, magenta and yellow
Saving videos: at the bottom of the Animate window there is an option called Create 2 stereoscopic animation which
can be used to save stereoscopic animations, which can be reproduced with the proper player. In these videos, the
image for the left eye and the one for the right eye are saved in the same frame, i.e. doubling the horizontal resolution
of the frame, and the player splits these left and right images and alternates them in the output, Stereoscopic
animations can also be crested in non-stereo computers.
Basic rules 60.
41.5.2 Example
Model used
Model used in this exarrple:
fa.
This example is a simulation of 2 very simple » ave generator, which has different meshes at different time-steps. The file
wave_genezator post bin can be found at Material location.
1.5.2.1 First observation: resolution
Load the wave_generator-post-bin, file which can be found at Material locations
do a contour fil of Pressure and maximize the window;
with Utilities --> Tools --> Move screen objects move the legend to the upper left corner:
now create an animation:
© with a Delay between steps of 1000 ms,
+ with Automatic limits enabled,
+ using the AVI/NS Video 1 compression codec,
+ and save the animation;
5 now reduce the size of the graphical window to 640x480 and save the animation with another name:
6 reproduce beth animations reducing the player window to half of the screen;
7 It can be observed that the legend information can not be read in the first animation, but in the second
‘Single Fame fom = fll seen video, n which he legend txt can
‘Sine Fame om video with 9 relation of 6403400, now
he legend teat ca be read
Second observation: perspactive 61
1 With the same example, just select Results --> Wo results
2 rotate the model so that the w ave comes to your
3 play the animation;
4 enable perspective (View -> Perspective);
5 Set logi0 distance: -0.47 Apply changes
6 play the animation again:
7 is there a difference?
ee
[Bo yonic pate
1.5.2.3 Third observation: 3D
1.5.23. With the same model, open the View -> Advanced vieweing settings... window
2 now enable the stereoscopic view
+ some settings may need an adjustment, ike the eye distance, which depends on each view er:
3 there is abad 30 perception due to the bad colours:
= the iguid mesh is sky blue, and therefore only the right eye seas it and the left eye only sees a
black region ( try closing one eye and then the other onr);
= try doing a contour fil, for instance of the IVeleciey | result, some coloured regions are better
perceived than other (try again closing one eye and then the other):
play with the animate window:
Third observation: 30 62
4 correct the colours:
* try choosing different colour for the meshes, like grey, yellow, or magenta:
+ in the contour fil just select Utlities -> Preferences -> Postprocess -> Contour fill and linas --> Color map --> 3D
anaglyphs or 3D anaglyphs 2, this is a special colour map which uses colours visible by both eyes at the same time
when the user is using the red-cyan glasses;
Third observation: 30
63
5 play the animation again:
6 press Fi to enter Fullscreen mode
Third observation: 30 64
41.6 Working with large models
41.6.1 Result’s cache
Results’ cache is a mechanism implemented in GiD which allow s to analyze huge results files which do not fit in memory.
‘The whole mesh model resides in memory but only the results used to render a contour fill, isosurfaces, etc. are loaded in
memory; in a user defined pool
First this mechanism is explained in detail, including some considerations and limitations, and then an examples show's the
benefits of this mechanism,
1.6.1.1 How it works
GD tin
‘The Result’s cache mechanism allow s the analysis and visualization of lots of results which, othenvise, could net be held
User definable
Memory pool
entirely in memory.
Instead of loading all resuits from the file(s), a certain amount of memory, a memory pool, is reserved and used ta load
and unload the result values as they are needed.
When this mechanism is enabled, with the indexed options enabled, and a result's file is opened for the first time, GiD_
verifies the correctness of the file and gets some information about the results, such as minimum and maximum values,
amount of memory needed, position in file; and this information is stored in the index file. The next time the same result's
file is opened, only the index fie is loaded, reducing the load time considerably. But no results are loaded, they are loaded
only on-demand.
If the indexed options are off, then no index file is created of read, and so the parsing of the results fle is perfomed each
time is openend, but no results is loaded in memory. They are loaded on demand.
If a result is selected to do, for instance, a contour fil visualization and their values are not in memory, then GID checks if
there is enough space in the memory pool and loads them. If their values are already in memory, the time-starrp of the
result is actualized,
If there is not enough space in the memory pool to load the desired result, then the oldest results are unloaded, and their
memory freed, until there is enough memory to load the desired result
What's cached: Only results which are already stored in files are cached, ie, files read with Files --> Open, Open
mutple ot Merge
What's not cached: When cuts, extrusions are done or izosurfaces are converted to full featured meshes, the generated
results are held in memory. Results created in GiD using the Window ~-> Create result, Create statistical result are held in
memory. Also resuits imported using Files --> Import or using the plug-in mechanism or the TCL procedure GiD_Result
create ... are held in memory too.
In order to cache these results, save the model, with Files > export --> Post information --> whole model and open it
again,
Options
* The user can enable the Result's cache in the Post files panel of the Utilties ~-> Preferences window
+ The size of the memory pool can also be adjusted by selecting one of the predefined memory sizes or entering the
desired amount in the same entry. The size can be adjusted according to not only the amount of memory the computer
has, but also the memory used by a single result
How it works 65.
Preferences Window
Structures .
se result cache:
Chordal error
Boundary layer Use a maximum (MB) of 1024 E
caresian X use indexed binaries
11 phere circle X Use indexed results information
Selected mesher aE
bal
Granular Fiker coordinates greater than:
other
Import and Export
Fonts|
rid
Postprocess
Mesh elements
Legends and comments
Contour fl and lines
Vectors
Iso surfaces
stream lines
Resule surface
Line diagrams
Others
Default values
ooly close
For instance, a mesh with one million nodes with a vector result at each step, the amount of memory needed ta hold
the nodal vector result of a single step will be: 4 components ( x, y, 2 and modulus) * 4 bytes per float * 1 million
nodes = 16 MBytes of memory. If there are 100 steps in the analysis and an animation of these vectors is desired, to
‘get @ fluid animation the memory pool must be set to 16 * 100 = 1.6 GBytes of memory. But if the desired animation
is of a contour fill or an iso-surface of a scalar result, then the amount of memory needed is reduced by 4, to 400,
MBytes.
Other interesting options to save loading and access times from huge files are
+ Use indexed binaries: will speed up the access of the results on huge file, more over if the user access them,
randomly
* Use indexed results information: stored in the indices, will speed up the leading of huge results files, as the results
information, except values, are already stored in the index files.
“The index of the results’ fle is automatically created if it does not exists or ifthe results file is new er than the index
file, If for any reason GiD has problems reading the index file, or the infermation stored in this file is not actualized, the
user can recreate these index file in the File --> Open dialog box, under the Postprocess read options:
Not
How it works 66
i
| Directory: E Sencillos
a a
eee Saaor
See gs Sos
‘BB asurt gid EsfTetraQuad.gi-
a, Bee
ro, San
BS cund8.gid_ BS peagid
eos or,
eos erocgs
Fr lPostprocess tea options
Sm
File name: (open
Fes oftype|GiD postproces (1e5”ssh,* inst) =| [cence
Caution
When the result's cache is used, the results files remains opened, to make the retrieval of the results faster.
If a simulation is done on a cluster where the model is partitioned in 1024 pieces then 1024 separated results files are
generated.
When these 1024 resuit's files are merged in GiD with the resuit's cache mechanism enabled, then the 1024 files will still
be opened!
Usually in Linux the maximum number of opened files are, precisely, 1024, and some of them are already used, causing
GiD to display an error when the user tries to merge these 1024 results files,
This limit on the number of open file descriptors is one of the limits
coredumpsize, datasize, etc. There are two types of limits in Linux, soft limits and hard limits. Usually the soft limits can be
changed by the user, but administration privileges are nesded to change the hard limits.
imposed by the system, like the cputime,
Sometimes soft and hard limit are not the same, and the user is able to raise the number of open file descriptors to its
hard lint. Ifthe user uses the bash shell, then the commands wl imie Sn ( open files soft limit) or the “Limit Hn (
open files hard limit) should be checked, An additional parameter can be entered to madify the lirit, for instance wl imie
“Sn 2048. Inesh/tesh the command is Limit [ -h] opentiles
6.1.2 Example
ey
os
02
a
om
oor
Example 67.
This example is a simulation of the flow turbulence behind a 30 cylinder. The model 20 i1bedy.post bin can be found at
Material location, as it is a big model, it may not be in the USB memory stick, but in the ftp server.
Leading the model in GID with the result's cache disabled, around 2 gigabytes of memory will be used, making it dificut, if
possible, to view it and work with it on a 32 bits platform.
‘To make sure the model can be leaded and handled in GiD with a 32 bits operating system, the results cache should be
enabled, and the memory pool should be set to 128 MB before loading the model, Enable the use of indexed
binaries and indexed results information,
With indexed binaries and indexed results information it will take around 1 minute to create the 24 MB index file
3cilbody post bin.idx, the time to parse the whole original file. From now on, loading the same model again, or from
another gid session, it will take only 15 seconds, the time to read the mesh, read the index file and create the graphical
objects to visualize,
[After loading the model in GID with these settings, in the task administrator can be seen that GiD uses less than 1 GBytes
of memory, around 450 MBytes of memory, for the 32 bits version of GiD; and around 550 MBytes of memory, for the
64 bits version, both in MS Window s
1 load the 30 cylinder example;
2 snitch off the surface sets and let only the volume meshes on;
3 check that the preference Postprocess ~->Othars --> Automatically convert cut to sats is disabled;
Preferences Window
Grd * others
Postprocess
Post files
Mash elements
Legends and comments
Contour fil and lines
Vectors
Iso surfaces
stream Ines
Result surface
Lune diagrams
Elautomatically convert cut to set
r
Default values
Aoply lose
4 doa cut along the model ( after clicking the 1st point, you can press the ALt key to snap the dynamic line to the
horizontal, vertical or diagonals):
L.
5 change the visualization style to "Boundaries" for the volumes "volumes" and "wake", and to "body boundaries" for
the volume “cil” and the cut planes:
Example 68.
6 select the option View results --> Contour fil --> Pressure ( it takes sore time until GiD reads the Pressure result for
the last step);
7 now open the animation windo»: and animate the model, youl see that the legend of the contour fill varies:
=
8 if the automatic limits is checked, then GiD will read all the pressure results to get the global minimum and
maximum values for all steps, This is slow as GiD reads the result for each step to get i's minimum and maximurn
values:
9 if 3 do an animation now well see that almost all steps take some time to read the result from disk and draw it, this
is because the result's cache memory pool is too small;
10 as we have around 240,000 nodes, 202 steps, to hold the pressure result for all steps GiD requires 269 MBytes
240,000 * 202 * 4 bytes per result value ( pressure is a scalar result). So now, let's increase the result's cache to $12
MB by going to the corresponding preferences and selecting the 512 MB entry in the menu, and pressing Accapti
414. now play the animation again: the first loop will take almost the same time as before, because the results are read in
memory, but the next loops the animation is played faster, as the pressure result for all steps are in memory. By
checking the task administrator, GiD now uses more memory than before, around 670 MBytes;
412 now if we enable the automatic limits option welll see that is faster than before.
+ if ve convert the cut to a full featured mesh, then the results for this cut are crested and are not cached. If you do
this, youll see in the task administrator, that GiD now uses almost ~2,5 GBytes of memory.
If this information is saved using the Files ~-> Export --> Post information --> whole model’ and read again, then the
results on the cut mech will cached as the ather results too, and GiD will again use a modest amount of memory.
41.6.2 Using the graphics card
Using the graphics card 69
This section explains how GiD can use the available graphies resources and which features can be used under the selected
visualization configuration,
‘After explaining how GiD can use the graphics capabilities, the different draving methods are explained and their
advantages. Finally an example show s the different performance numbers with several visualization and draw ing settings,
1.6.2.1 Fast/safe visualization mode
* Safe visualization mod:
GID will render the model and mesh using only the CPU, i.e, will not use hardware acceleration of the graphics card.
Using this option some artifacts may dissapear but models and meshes will be drawn slow er
In HS Windows: the OpenGL version used is 1.2 and some features will be disabled
In Linux: this mode can also be enabled using the sia script in a console ot terminal window. The OpenGL version
used is 2,
* Fast visualization mod
GiD will use the hardw are acceleration provided by the driver and the graphics card to accelerate the visualization of
the models. If some problems appear, please update your driver or use the Safe visualization mode.
Note: using Intel graphics with Fast visualization mode it iz strongly recommended to enable the option Selection
yes by software, because dynamic lines, such az the ones used when performing a zoom, cresting geometries or
creating cut planes, are not drav'n by the Intel graphics:
“To check which visualization mode GID is using you can check the card like icon on the bottom right of the main graphical
window , oF check the Help ~-> About window and pressing the About button:
Fast visualization mode: using
graphics card acceleration
Safe visualization mode: using
software graphics (CPU)
Fast/safe visualization mode
70
‘This is an example of the text that appears on Help
--> About --> ore in Fast Visualization mode ( MS
Windows):
Te16.€.1 TeE.€(8-€.1)
OpenGL 2.9.0 on GeForce GTX 275/PCIe/S5E2
12.0 ( 68 bits)
Asked Pixelfermat description (10)
Hardware accelerated (ICD) inplenencation,
RGBA, Composition enabled (Vista), Deaw to
Window, openth suppere,
and @ alpha,
00 undeziay ( Ox-f2) and overtay ( <0-x6)
Gotten Pixelfosmat description ( 10)
Hardware accelerated (ICD) inplenencation,
Composition enabled (Vista), Draw te
Window, openth suppere,
and € alpha,
00 undeziay ( Ox-f2) and overtay ( <0-x6)
VENDOR: (IVIDIA Corporation?
BENDERER: (GeForce GI 275/PCIe/ 3st
GLSL version: (2.90 NVIDIA via Cg compiler)
DISPLAY INFORMATION: (his zed 8, green 9,
ne)
Lames: «
>
275 mByces
‘This is an example of the text that appears on Help ~
About --> More in Safe Visualization mode ( MS
windows)
rel8.6.1 Te8.6(8.€.1)
22.0 ( 64 ies)
Asked Pixelfermat description ( 52)
RGBA, Composition enabled (Vista), Draw co
Using 22 Depeh bits and 9 stencilBics
00 underlay ( Ox-fx) and overlay ( <0-x¢)
Gotten Pixelgormat description ( £2)
Generic implementation, Pixel formar 52,
RGBA, Composition enabled (Vista), Draw co
Using 22 Depeh bits and 9 StencilBics
00 underlay ( Ox-fx) and overlay ( <0-x¢)
VENDOR: (Microsoft Cozporation)
RENDERER: (GDI Genezic)
DISPLAY INFORMATION: (ics zed 8, green 3,
nod
Limits: (
>
0 uayees
Fast/safe visualization mode 71
‘This is an example of the text that appears on Help ~
About --> Hore in Safe Visualization mode ( Linux):
GiD incesnal version: 12.0 ( 64 Bits)
reie€.1 Te8-c(8-€.1)
VENDOR: (Brian Past)
RENDERER: (Mesa X11)
VERSION: (7-1 Mesa 8.0.5)
DISPLAY INFORMATION: (hice zed 8, green 3,
Note: the Maximum working number of
ned
‘elements indicates an approximate limit of the mesh” Lamrrs, ¢
size for a comfortable interaction with the model. It Max Texture Sine: 1€268
depends not only on the memory of the graphics card 2X Element Indices: 2000,
but on the number of 30 programs, including GID, that Mar 2D Texeure Sine: 1684
‘are running on the computer at the moment when the Max Cube Hap Texture Sine: 1€004
‘Help ~> About --> Hore button w as pressed. ttisimn vecning monber of alemenes’ 400 K
1.6.2.2 Drawing methods
Drawing method: ( can be adjusted at Utlities --> Preferences --> Graphical > System)
Several algorithms are used in GiD to draw meshes faster, but which rely on the underlying hardw are at differant levels
Faster methods needs good hardy are graphics and good driver support, slow er methods are safer and indepented of the
graphics capabilities available.
* Vertex buffer objects ( VBO): is the fastest method, but it requires OpenGL 1.5 or higher, and the Fast visualization
mode. Extra memory of the graphics card is used
* Vertex array ( VA): requires OpenGL 2.2, and can work also with Safe visualization mode too. Extra main memory is
used.
Display lists ( DL): requires OpenGL 1.0, basic acceleration if used with the Fest visualization mode. Extra memory of
the graphics card is used
+ Immediate mode ( IM): requires OpenGL 1.0, is the slow est but most robust method and requires less memory than
the other methods.
Summary of features available in Safe and Fast visualization modes:
cae ae ee
Drawing: immediate mode saves memory / slow saves memory / slow
Drawing: display list (DL) ‘a bit faster ( uses main memory) faster ( uses card's memory)
Drawing: vertex array ‘a bit faster ( uses less memory than DL) ‘a bit faster ( uses main memory)
Drawing: vertex buffer object No ( requires OpenGL 1.5) fastest ( uses less card's memory than DL)
Effect: stereoscopy ( 3D) Yes Yes
Effect: mirar plane Yes Yes
Effect: render reflection No ( requires Opencl 1.3) Yes
Effect: shadow = No ( requires OpenGL 1.5) Yes
Effect: shiny contour fills Wo (requires OpenGL 1.2) Yes
(Ontions --> Contour -->
Bright Color)
Recommended mesh size < 500,000 triangles depends on the graphic's card memory
available (check Help --> About --> More)
Example
1.6.2.3 Example
Example
72
This example is a simulation of waves against a cil platform The model Platfoxm_small.gid can be found at Material
location,
Macro creation:
11 create an empty macro, by clicking on the Record macro icon @ and the Stop record macro icon WM, both on the
macros toolbar:
2 edi the macro with the icon
PQ VI9"
2 Tairececanian, YY Qin
4 S.rmoamoye Yon
+ Fiommencts Yom
¢ Ey amnnne J overt
2 Exrmnanest JY owen
ft Sbemnaue Yemen
Bowne VY Stee
© Gemmate YY Slee
Oxiaivixiols| wer ©
ee gcd den
sone ee
fon the same macros toolbar, and enter teat_fps 10 in the code box:
oat edintot 3011282.
pt nye D2,
Dearie YY [cum tpanttincind O
2 Bp Maipieae YY Sehr tannin OLD
1B Gpiettomce GY Ages tititee 8582
(oe)
3 lead the model and test the macro, a Warning window should appear with a text like this: Redrawing 10 times
123 fps.
4 don't close this Warning window it will be used to compare the results,
Safe Visualization mode in postprocess
1 lick on the low er right card icon [ito change to Safe visualization mode;
2 lead the model again and test the macro:
done.
Example 73
3 goto postprocess;
4 goto the preferences window and change the option Graphics --> System ~-> Drawing method to Immediate;
5 click on the newly created marco ( don't close the appeared Warning window ):
6 goto the preferences window and change the option Graphics --> System ~-> Drawing mathod to Display lists:
7 lick on the newly created marco ( don't close the appeared Warning window );
8 goto the preferences window and change the option Graphics --> System ~-> Drawing mathod to Vertex arrays:
9 click on the neuly created marco ( don't close the appeared Warning window ):
410 in the Warning window, three lines should appear ( one for every test) with a contents like this:
Redzawing 10 tines... done: 102 fps
9
Eedrawing 10 times... done: $02 fps. <~ macro on
irmenediate
Redrawing 10 tines... done: 9.85 fps. <~ macro on
display lists
Redrawing 10 times ... done: §.89 fps. <-- macroon
vertex arrays
fe
Fast Visualization mode in postprocess
41 click on the lower right card icon Bilto change to Fast visualization mode ( click no when GiD asks to save the
model):
2 lead the model again and click on the newly created macro ( the geometry of the model should be view ed):
3 goto postprocess;
4 goto the preferences window and change the option Graphics --> System ~-> Drawing method to Immediate;
5 click on the neuly created marco ( don't close the appeared Warning window ):
6 goto the preferences window and change the option Graphics --> System ~-> Drawing mathod to Display lists:
7 lick on the newly created marco ( don't close the appeared Warning window ):
8 goto the preferences window and change the option Graphics --> System ~-> Drawing mathod to Vertex arrays:
9 click on the newly created marco ( don't close the appeared Warning window ):
10 goto the preferences window and change the option Graphics --> System --> Drawing method to Vertex buffer
objects;
11 click on the newly created marco ( don't close the appeared Warning window );
412 in the Warning window, three lines should appear ( one for every test) with a contents like this:
13 compare the times obtained:
geometry 103 fps 174 fos
immediate mode 5.82 fps iia fps
display lists 8.95 fps 4u1 fps
vertex arrays 9.98 fps 40.4 fps
vertex buffer objects N/A 45.3 fps
Not
in prepracess the display lists drawing method is not available,
1.6.3 Fast rotation
1.6.3.1 How itworks
How it works 74
Preferences Window
Genera .
pense options
Interface a ia
Ine Fast vstaeation mae @ Safe vation mode
born Section es by software (emote enter
appearance inniiasng of pets, tnes and pens
coins Drawing thd
sth samerts eth: Verex ter Objects F
tem
a en ee pee a TT
wea Draw spheres as Tertures (Fast Fi
scared Dw pont Textures (as) Fi
stucured ect conta fs
Chordal err
(Fast rotation:
Boundary layer
cartesian X Points
1 sphere circle 20 Lines
Selected mesher X<) Surfaces
ball (Volumes
Granular Always geometry
Other 2 Graphic objects
Import and Export
mm Dafa vles
Aoply lose
When heavy models are loaded in GID, it can take several seconds to draw a view of the model, for instance when drawing
several millions of lines of a huge mesh. In these cases, it's very painful to interact with the modal, i.e, rotate, zoom
in-out, move it.
GiD has implemented a Fast rotation mode, which allow s fast interaction with the model
When this option is enabled, when the user rotates de model, zoorrrin or out dynamically, then GiD will change the view of
the model to a simplified one, for instance instead of rotation several millions of mesh edges, only the geometry is used to
rotate the model; then, when the user finished its interaction, for instance pressing the Escape button or the middle mouse
button, the GiD switches back to the previous view.
When Fast rotation is enabled: several options can be configured, the behaviour if these depends if GID is in preprocess or
postprocess mode:
Preprocess:
© Points, Lines, Surfaces and Volumes: to draw ot not to draw each type of entity when rotating.
* Always Geometry: With this option set, when you view and rotate the mesh, the geometry is drawn instead.
* Draw graphic objacts: If this option is not set, when rotating the geometry, some graphical and temporal obj ects like
rrormals or materials or conditions symbols are not drawn.
Postprocess:
© Lines: if it's set, when rotating the boundaries lines of the mesh is drawn
* Surfaces: if it's set, when rotating a simplified view of the mesh is dravin if the mesh has more elements than the limit
specified in the Preferences-->Postprocess--> Simplified view section
1.6.3.2 Example
Example 75
‘This simulation is the air flow around a pyramid, calculated in the basic tutorial exarnple, look at Run a CFD simulation, The
model pyzamia.gia can be found at Material location.
Preprocess:
1 load the model, and change to mesh view mode, using the icon Graphical --> System ~> Fast rotation mode, enabling
nly the surfaces and nith the mode Mlvays geometry set
3 rotate the model, use the sre wheel ofthe mouse to 200m in and out and check the svitching betu een the mesh and
geometry views, and back, ofthe model
Postprocess:
4 goto postprocess:
5 enable only the Lines checkbox in the Preferences --> Graphical --> System --> Fast rotation mode section:
6 rotate the model, use the scroll wheel of the mouse to zoom in and out and check the switching betw een the mesh and
geometry views, and back, of the model:
Example 76
7 doa contour fil of pressure?
@ switch on the ‘Surfaces’ checkbox in the Preferences --> Graphical --> System ~-> Fast rotation mode section:
9 Inthe Preferences --> Graphical --> System --> Simplified view section, change the Grid size to 64 and the Minimum
number of elements to apply to 1000;
10 rotate the model, use the scroll wheel of the mouse to zoom in and out and check the switching betw een the mech and
geometry views, and back, of the model:
When a result is displayed, the simplified view
interpolates the original result into the simplified mesh,
41.6.4 Simplified view
1.6.4.1 How itworks:
Simpified view
For huge meshes, which are very slow to draw, a simplified view can be used to speed up the interaction betw een the user
and GiD. The operation will be performed on the original model or mesh, and only the visualization is simplified. The
slmplied mesh i calculated using a vertex clustering based algorithm (htp://upcorreons.upc.edu/pf/handle/2099.1/202
80 ) with only geometrical information, Then, each time a resutis selected, i's interpolated from the eriginal resuits on
the simplified mesh. Simplified meshes are used if Fast rotation mode is enabled ( sed Fast cotation -paa. 7+), or at user
demand usin the fellowing icons:
Q)sio is drawing the original mesh, cick to change to simplified view.
}ei0 is draning using the simplified mesh, click to change to original mesh,
© Grid size: Size of the vertex clustering grid used to simplify the mesh: a smaller grid size generates a coarser mesh, 2
bigger grid size generates a finer mesh.
How it works 7
+ Minumum number of elements to apply: minimum size of the mesh which will trigger the mesh simplification
process in Fast rotation is enabled ( see Fast tation -pag. 73>). Bigger meshes will be simplified, smaller ones not.
1.6.4.2 Example
Example
This example is a simulation of waves against a cil platform The model Platfoxm_small.gid can be found at Material
location,
1 lead the model;
go topostprocess;
select the menu Geometry --> Extract boundaries;
select All lines display style)
2
3
4
5 create anew set with the elements of the platform, and change its colour:
“The single angle mesh of he volume Boundary hat Been Zoot view showing the refined triangle mesh wed te del he
separated inthe gry ox rangle et an the golen platform. pottrm
6 inthe Preferences --> Graphical > Simplified view section, change the Grid sie to 64;
7 enable the Fast draw erode by clicking on the (icon,
8 the icon wil change to (i), click on ito change back tothe origina fullsdtaled mash view:
9 inthe Preferences ~-> Graphical --> Simplified view section, change the Grid size to 640;
410 enable the Fast draw mode by clicking onthe ()icon,
Example 78
14. the icon wil change to (i lek on itt change back tothe original full-detailed mesh view
12 Hote the difference in the details:
Example 79
41.6.5 Textures in spheres and contour fill
1.6.5.1 How it works
‘There are several w ays to draw spheres and points in GiD:
Mesh (slow), using a triangle mesh to represent the sphere or point, which has bety een 4 and 630 triangles, depending on
the detal level;
Textures (fast): using images of already rendered spheres to speed up the drawing process:
Square (Fastest): the fastest u ay to draw spheres, use this method when speed is the most important Factor
In preprocess these options are accesible through Preferences ~-> Graphical --> System inside the Drawing method box:
Preferences Window
General 4 -Openct eptens
Interface [one
tee Fost vsualzatin mode @ safe veualzation mode
ee cropnieal Selection ines by sftware (emulateFrontBue)
‘Appearance X Aatialiasing of points ines and polygons
Colours Drawing method
seacene ethod: vertex Buffer Objects A
Seed view ander normal: preprocess mesh coloured by layer
meshing Draw spheres as! Textures (Fast F
Unstructured Draw points as-Textures (Fast) -
structured Exact contour fils
Chord error (Fant rotation
Boundary layer
Cartesian
Sphere / circle
Selected mesher
Roal
Granular
cotner
Import and Export
Fonts
a Default valves
oly Chose
+ Under Draw spheres as and Draw points as, the speed and quality of the mesh element type sphere and point can be
configured, as there are sevel methods to draw spheres and points!
Textures (Fast): an image is used to drawn spheres / points. it's a compromise betw een quality and speed.
‘Mesh ( Slow): a triangle mesh, between 4 and 630 triangles big, is used to drawn each sphere / point for 2 nice
quality,
‘Square ( Fastest): draws spheres / points as a square. This is the fastest drawing method for point and sphere
elements,
In Postprocess there are other options under Preferences --> Postprocess --> Mazh elements:
How it works 80.
Preferences Window
General .
|General options
Interface *
nee Border angle!120
Graphical Wi Edge color
Appearance j-Pont element options
Colours
Mesh elements pointe. Gi
Sytem 4] uatty: © 2uiek © images @ Nice
simplified view Nice detal level's [= 5
Meshing ere clerent options
Unstructured coe
Structured sphere size factor0.5 +
Chordal error Quality: Quick © Images Nice
Boundary layer Nice detallevet [= +
cartesian
1a sphere circle j-hine element options
Selected mesher a
Rall
Geanular Quality: :# Quick © nice
cue Draw ines as prams with :@)4 sides 8 sides
Import and Export
Fonts
vid
Postpracess
Post fies
‘Legends and comments
Contour fil and ines
Vectors
ebasutaces ” SETS
cy Close
Quick: points, spheres and circles will be drawn as big dots,
+ Nic
‘triangle mesh, betw een 4 and 630 triangles big, is used to drawn each sphere and circles for a nicer quality
Images: selveral images can be selected and will be used to draw on the point elements, using the point coordinates
1a the centre of the images. For a certain point, at each redraw the next image of the collection will be used,
Nice detail level: level of detail used to drav the points, spheres and circles in Nice mde. Higher detail level will
draw more triangles for each sphere or circle
By default, a texture is also used to draw the contour fill of a result. In this case, the texture is just a colour scale, ike the
one used to draw the legend. This option is used by default to speed-up the render of the results.
‘There can be interpolation problems when there are some undefined result values for some nodes.
In Preferences --> Graphical --> System the Exact contour fills options can be used to get a more accurate representation
of the colour bands in the contour fil result visualization, especificaly in the extremes of the result scale
* Exact contour fill ( only with Display list and Immediate mode drawing methods, only in postprocess): if set, each
clement is subdivided into single colour sub-elements according to the colour scale, in order to get a better quality and
limit representation of the colour bands. This option is only available with Display lists or Immediate mode drawing
methods.
1.6.5.2 Example
1.6.5.2.1 Preparation
Preparation
81
This example is a simulation of waves against a cil platform The model Platfoxm_small.gid can be found at Material
location,
Macro creation:
11 create an empty macro, by clicking on the Record macro icon @ and the Stop record macro icon WM, both on the
2
macros toolbar:
edit the macro with the icon [Jf on the same macros toolbar, and enter te2t_£p2 10 in the code box:
Cprsonpletrt BOF}, ANON
eae Winen mUPARAZL. 31011.
L Deco teen< SUABL. 131012,
p02 see
thea OLD. BL
Sdn bck D2. DO a
> | os Geen)
=
load the model;
g0 to postprocess:
select Geometry ~-> Extract boundaries;
select All lines display style:
create a new set with the elements of the platform, and change its colour:
Preparation 82
1.6.5.2.2 Point/sphere textures:
switch off all sets except the platform one:
1
2 test the macro, a Warning window should appear with a text like this: Redrawing 10 times... done: 20 fps. +
3 change the visuslization style te points;
4 change in Preferences --> Postprocess ~-> Mash elements , frame Point elements options.to Quick; and Size to 5.5:
5 test the macro;
Drawing Quik points an the nodes of he poem mesh
6 change in Preferences ~-> Postprocess --> Mesh elements , frame Point elements options, to Images and execute the
7 change in Preferences --> Postprocess --> Nesh elements , frame Point elements options, to Wice and set Nice detail to
5, and execute the macro
= es
Point/sphere textures 83
8 Compare the times obtained:
(Quick points: Redrawing 10 times ... done: 35.8 fps.
Images: Redrawing 10 times ... done: 18 fps.
‘ice ( detail = 5): Redraniing 10 times ... done: 2.84 fps.
1.6.5.2.3 Contour fill textures
11 Switch on the surface s
2 set culling to front Faces:
3 In Preferences ~-> Graphical --> System change the drawing mathod to Display List;
4 test the macro, a Warning window should appear with a text like this: Redrawing 10 times... done: 38 fos. +
> System enable the Exact contour fills;
Sin Preferences --> Graphical
iw ofthe adel ved er the contour tet, ith lingo
Graphical ~> System preferences use in ths contour
‘example
6 doa Contour Fill of \Velocity|, and execute the macro;
7 disable the Exact contour fils option in Preferences ~-> Graphical --> System;
8 do a Contour Fill of \Velocity|, and execute the macro;
‘9 Compare the times obtained:
Exact contour fills on! Redrau'ing 10 times .. done! 6.5 fps,
Exact contour fills off: Redrauing 10 times ... done: 29 fps.
You might also like
- Aluzinc Ficha Tecnica ArcoaceroDocument2 pagesAluzinc Ficha Tecnica ArcoaceroKevin Arnold Vasquez BarretoNo ratings yet
- Soldadura en MensulaDocument2 pagesSoldadura en MensulaKevin Arnold Vasquez BarretoNo ratings yet
- Tubos Cuadrados LAC ASTM A 500 A 500M Final 1 2 PDFDocument1 pageTubos Cuadrados LAC ASTM A 500 A 500M Final 1 2 PDFKevin Arnold Vasquez BarretoNo ratings yet
- Gid Applications For Numerical Modelling in Dam EngineeringDocument57 pagesGid Applications For Numerical Modelling in Dam EngineeringKevin Arnold Vasquez BarretoNo ratings yet
- Cursos y DiplomadosDocument41 pagesCursos y DiplomadosEmozhito Domini Siclla VNo ratings yet
- Grit: The Power of Passion and PerseveranceFrom EverandGrit: The Power of Passion and PerseveranceRating: 4 out of 5 stars4/5 (588)
- The Yellow House: A Memoir (2019 National Book Award Winner)From EverandThe Yellow House: A Memoir (2019 National Book Award Winner)Rating: 4 out of 5 stars4/5 (98)
- The Subtle Art of Not Giving a F*ck: A Counterintuitive Approach to Living a Good LifeFrom EverandThe Subtle Art of Not Giving a F*ck: A Counterintuitive Approach to Living a Good LifeRating: 4 out of 5 stars4/5 (5795)
- Never Split the Difference: Negotiating As If Your Life Depended On ItFrom EverandNever Split the Difference: Negotiating As If Your Life Depended On ItRating: 4.5 out of 5 stars4.5/5 (838)
- Hidden Figures: The American Dream and the Untold Story of the Black Women Mathematicians Who Helped Win the Space RaceFrom EverandHidden Figures: The American Dream and the Untold Story of the Black Women Mathematicians Who Helped Win the Space RaceRating: 4 out of 5 stars4/5 (895)
- The Hard Thing About Hard Things: Building a Business When There Are No Easy AnswersFrom EverandThe Hard Thing About Hard Things: Building a Business When There Are No Easy AnswersRating: 4.5 out of 5 stars4.5/5 (345)
- Shoe Dog: A Memoir by the Creator of NikeFrom EverandShoe Dog: A Memoir by the Creator of NikeRating: 4.5 out of 5 stars4.5/5 (537)
- The Little Book of Hygge: Danish Secrets to Happy LivingFrom EverandThe Little Book of Hygge: Danish Secrets to Happy LivingRating: 3.5 out of 5 stars3.5/5 (400)
- Elon Musk: Tesla, SpaceX, and the Quest for a Fantastic FutureFrom EverandElon Musk: Tesla, SpaceX, and the Quest for a Fantastic FutureRating: 4.5 out of 5 stars4.5/5 (474)
- A Heartbreaking Work Of Staggering Genius: A Memoir Based on a True StoryFrom EverandA Heartbreaking Work Of Staggering Genius: A Memoir Based on a True StoryRating: 3.5 out of 5 stars3.5/5 (231)
- On Fire: The (Burning) Case for a Green New DealFrom EverandOn Fire: The (Burning) Case for a Green New DealRating: 4 out of 5 stars4/5 (74)
- The Emperor of All Maladies: A Biography of CancerFrom EverandThe Emperor of All Maladies: A Biography of CancerRating: 4.5 out of 5 stars4.5/5 (271)
- Devil in the Grove: Thurgood Marshall, the Groveland Boys, and the Dawn of a New AmericaFrom EverandDevil in the Grove: Thurgood Marshall, the Groveland Boys, and the Dawn of a New AmericaRating: 4.5 out of 5 stars4.5/5 (266)
- The Unwinding: An Inner History of the New AmericaFrom EverandThe Unwinding: An Inner History of the New AmericaRating: 4 out of 5 stars4/5 (45)
- Team of Rivals: The Political Genius of Abraham LincolnFrom EverandTeam of Rivals: The Political Genius of Abraham LincolnRating: 4.5 out of 5 stars4.5/5 (234)
- The World Is Flat 3.0: A Brief History of the Twenty-first CenturyFrom EverandThe World Is Flat 3.0: A Brief History of the Twenty-first CenturyRating: 3.5 out of 5 stars3.5/5 (2259)
- The Gifts of Imperfection: Let Go of Who You Think You're Supposed to Be and Embrace Who You AreFrom EverandThe Gifts of Imperfection: Let Go of Who You Think You're Supposed to Be and Embrace Who You AreRating: 4 out of 5 stars4/5 (1090)
- The Sympathizer: A Novel (Pulitzer Prize for Fiction)From EverandThe Sympathizer: A Novel (Pulitzer Prize for Fiction)Rating: 4.5 out of 5 stars4.5/5 (121)
- Her Body and Other Parties: StoriesFrom EverandHer Body and Other Parties: StoriesRating: 4 out of 5 stars4/5 (821)