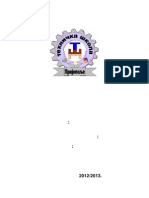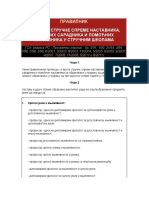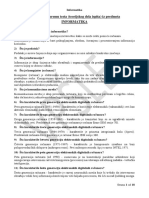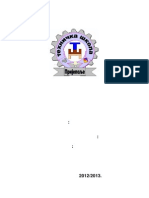Professional Documents
Culture Documents
Autodsk Inventor Osnove PDF
Autodsk Inventor Osnove PDF
Uploaded by
DurakOriginal Title
Copyright
Available Formats
Share this document
Did you find this document useful?
Is this content inappropriate?
Report this DocumentCopyright:
Available Formats
Autodsk Inventor Osnove PDF
Autodsk Inventor Osnove PDF
Uploaded by
DurakCopyright:
Available Formats
AUTODESK INVENTOR
SKRIPTA
Uradio: Prof. Saša Ilić
Autodesk Inventor - osnove Skripta
Sadržaj:
Autodesk Inventor 2008....................................................................................................................4
Radno okruženje programa inventor 2008 .......................................................................................5
Početak rada u programu Autodesk Inventor 2008 ..........................................................................6
Podešavanje programa za rad ...........................................................................................................7
Osnovne komande za skiciranje ........................................................................................................8
Upotrba alata za crtanje početnih skica............................................................................................9
Radne ravni i ose ............................................................................................................................ 10
Kreiranje dela (modela).................................................................................................................. 10
Skica za deo (model) .................................................................................................................. 10
Rad sa alatima za skiciranje............................................................................................................ 11
Komanda Line ............................................................................................................................ 11
Geometrijska ograničenja (Constraints) .................................................................................... 12
Kotiranje (dimenzionisanje) skice .............................................................................................. 14
Tipovi linija ..................................................................................................................................... 14
Korišćenje opcije za precizan unos koordinata .......................................................................... 15
Primeri skica za vežbanje ............................................................................................................... 16
Komanda Polygon ...................................................................................................................... 17
Komanda Mirror......................................................................................................................... 17
Komande Rectangular i Circular Pattern .................................................................................... 18
Komanda Offset ........................................................................................................................ 19
Komande Extend i Trim ............................................................................................................ 19
Komande Move i Rotate ........................................................................................................... 19
Komande Fillet i Chamfer ......................................................................................................... 21
Komanda Insert AutoCAD file ................................................................................................... 21
Skice za vežbanje........................................................................................................................ 22
Modeliranje u tri dimenzije............................................................................................................ 23
Alati za 3D modeliranje .................................................................................................................. 24
Alat Extrude (E) ......................................................................................................................... 24
Alat Revolve (R) .......................................................................................................................... 27
Naknadno uređivanje skice ili dela ................................................................................................ 28
Izrada modela tipa školjke (Shell) ................................................................................................. 29
Modeliranje opruga Coil ................................................................................................................ 30
Uradio: Prof. Saša Ilić strana 3 T.Š. “Rade Metalac”- Leskovac
Autodesk Inventor - osnove Skripta
Autodesk Inventor 2008
Autodesk Inventor 5.0 je softverski proizvod firme AUTODESK koja je poznata i po svom
programu AutoCAD. Inventor je namenjen pre svega potrebama projektovanja u oblasti mašinstva. Za
razliku od AutoCAD-a inventor je program za parametarsko, zapreminsko (solid) modeliranje mašinskih
delova i sklopova. Osim modeliranja delova on omogućava i generisanje tehničke dokumentacije a
novije verzije programa omogućavaju i različita izračunavanja i simulacije. Trenutno aktuelna verzija
programa je 11 a u pripremi je i verzija 12 ako već nije i plasirana na tržište.
Šta je to parametarsko modeliranje? Parametarsko modeliranje omogućava da se geometrijski
model može opisati skupom geometrijskih i dimenzionih parametara. Parametri predstavljaju
promenljive veličine i svojim trenutnim vrednostima potpuno opisuju geometriju dela. Geometrijski
parametri su geometrijska ograničenja na modelu: paralelnost, normalnost itd. a dimenzioni parametri
su dimenzije modela: dužine, prečnici, radijusi, uglovi itd. Sledeće dve slike opisuje parametarski
definisan deo (model).
Na slici 1 prikazana je prizma koja je
parametarski opisana dimenzionim
parametrima. Dimenzioni parametri
u ovom primeru su dužina (30 mm) i
širina (20 mm) osnove prizme. Data
je i visina prizme (10 mm) koja se
dobija određenim tipskim formama.
Moguće je uspostaviti određene
relacije između dimenzija. Na
primer: moguće je dati da širina
osnove zavisi od dužine, promenom
dužine automatski se menja i širina.
Moguće je zadati i visinu u odnosu
na neku dimenziju, na primer u
odnosu na širinu ili dužinu osnove.
Slika 1. Parametarski opis modela
Na slici 2 prikazan je model (deo) posle
promene dimenzija. Promenjena je
dužina osnove sa 30 mm na 15 mm,
širina osnove sa 20 mm na 25 mm i
visina prizme sa 10 mm na 5 mm.
Slika 2. Parametarski opis modela sa promenjenim dimenzijama
Verzija programa 2008 je dovoljno moćna za školske potrebe i više od toga, izučavanjem ove
verzije u mogućnosti ste da se kasnije nosite i sa mnogo složenijim verzijama ovog programa a isto tako i
sa programima konkurentskih firmi. Principi modeliranja delova u ovom i srodnim paketima je slična.
Uradio: Prof. Saša Ilić strana 4 T.Š. “Rade Metalac”- Leskovac
Autodesk Inventor - osnove Skripta
Radno okruženje programa inventor 2008
Po startovanju programa pred nama će se pojaviti osnovni prozor programa prikazan na sledećoj
slici. Po pojavljivanju početnog ekrana na korisniku je da izabere jednu od nekoliko ponuđenih opcija.
Treba izabrati karticu Metric i u zavisnosti od toga šta treba da se radi bira se jedna o ponuđenih opcija.
Na raspolaganju su nam sledeće opcije:
1. Modul za modeliranje delova
2. Modul za izradu sklopova
3. Modul za generisanje tehničke dokumentacije
4. Modul za izradu prezentacija
Da bi smo mogli da izrađujemo sklopove,
prezentacije ili crteže moramo prvo da
izmodeliramo jedan ili više delova. Početak rada
delova zahteva da izaberemo modul za izradu
delova a to je žuta kockica ispod koje piše
standard (mm).ipt. Po izboru ove opcije pred
nama će se naći osnovni prozor za skiciranje.
Treba napomenuti da je za modeliranje delova od
Slika 3. Osnovni prozor Autodesk Inventora 2008
Slika 4. Osnovni prozor za skiciranje i radni prostor
značaja izrada skice od koje se različitim komandama dobijaju zapreminski delovi koji se još nazivaju i
part-ovi. Osnovni prozor programa za skiciranje prikazan je na slici 4. Pozadina modula za skiciranje je po
osnovnim podešavanjima plava. Na ovoj slici je bela i pomeren je koordinatni sistem u levo zbog
skiciranja. Boju pozadine možete prilagoditi sopstvenim afinitetima. O osnovnim podešavanjima
inventora biće reči malo kasnije. Na ovoj slici su pokazane osnovne palete koje bi trebalo uvek da budu
prisutne prilikom rada. Nazivi paleta su dati što razumljivije za onog ko se prvi put sreće sa ovim
programom. Ukoliko se neka od paleta greškom zatvori ponovno otvaranje palete i pozicioniranje na
radnoj površini vrši se kao i kod ostalih windows programa. Desni klik na standardnu paletu sa alatima i
izabiramo onu opciju koja nam je potrebna, slike ispod.
Uradio: Prof. Saša Ilić strana 5 T.Š. “Rade Metalac”- Leskovac
Autodesk Inventor - osnove Skripta
Početak rada u programu Autodesk Inventor 2008
Startovanje programa moguće je na nekoliko načina. Preko start menija ili dvoklikom na ikonicu
programa na desktopu. Kada se program startuje potrebno je izabrati jednu od nekoliko ponuđenih
opcija. Bitno je da se izabere metrički sistem mera koji se kod nas koristi. Program nudi nekoliko
podešenih opcija prema ISO standardu, međutim korisnik može sam da napravi svoja podešavanja
prema svojim potrebama. Pravljenje šablona u programu inventor 2008 i novijim verzijama je veoma
jednostavno. Za modeliranje delova, kreiranje sklopova i prezentacija može se koristiti već ponuđeni
šablon dok za generisanje tehničke dokumentacije treba da se napravi sopstveni šablon prema našim
standardima. Pri startovanju programa na početku se susrećemo sa početnim prozorom koji nam nudi
nekoliko opcija za početak rada u zavisnosti od toga šta nameravamo da radimo (modeliranje dela,
sklopa, kreiranje prezentacije ili generisanje tehničke dokumentacije) slika 5.
Slika 5. Početni prozor sa ponuđenim opcijama
Objašnjenja za rad (Help) Početak rada na novom delu, modelu (Part)
Rad na novom delu, sklopu,
Izrada sklopova (Assembly)
prezentaciji ili crtežu.
Otvaranje postojećeg rada. Kreiranje prezentacija (Presentation)
Generisanje tehničke dokumentacije
Formiranje projekata.
(Drawing)
Slika 6. Ponuđene opcije iz početnog prozora
Da bi smo mogli da kreiramo sklop potrebno je da imamo delove koji sačinjavaju taj sklop, a
kasnije od sklopa možemo kreirati prezentaciju. Generisanje tehničke dokumentacije moguće je od
pojedinačnih delova ili od sklopova. Moguće je kreiranje skopa i u samom modulu za izradu sklopova,
gde mi formirama deo po deo a sam program nam te delove snima kao pojedinačne. U okviru sklopa
moguće je vršiti i izmene već formiranih delova. Svaka izmena na delu (Part) automatski se odražava i na
Uradio: Prof. Saša Ilić strana 6 T.Š. “Rade Metalac”- Leskovac
Autodesk Inventor - osnove Skripta
sam sklop ili na već generisan tehnički crtež. Autodesk Inventor nam omogućava da na osnovu sklopa
generišemo sastavnice delova, revizione tabele i sve druge elemente tehničke dokumentacije.
Preporuka je da se na početku rada izabere ikonica za kreiranje delova (Part) a kasnije da se na
osnovu izmodeliranih delova kreiraju sklopovi. Generisanje tehničke
dokumentacije nije moguće bez ijednog dela jer Inventor na osnovu
modela pravi poglede i preseke.
Kada smo izabrali ikonicu za kreiranje delova susrećemo se sa
radnim prostorom inventora koji je prikazan na slici 4. Pre početka rada
treba postaviti sledeće palete na radnoj površini programa ako već nisu po
podrazumevanim podešavanjima postavljene. Te palete su:
1. Panel Bar
2. Browser Bar
3. Precise Input i
4. Standard paletu
Slika 3. Izbor paleta
Ove palete najlakše je da se postave iz menija koji se dobija desnim klikom
desnim klikom
na neku paletu.
Podešavanje programa za rad
Autodesk Inventor može da se koristi i bez nekog dodatnog podešavanja a možemo izvršiti i
podešavanje prema ličnim afinitetima (npr. boja pozadine. snap opcija, mreža u radnom prostoru,
koordinatni sistem itd). Ono što treba obavezno da se podesi odnosi se na generisanje tehničke
dokumentacije (treba prilagoditi zaglavlja prema našim standardima).
Podešavanje programa vrši se na sledeći način: Sa padajućeg menija Tools izaberemo opciju
Application options (Tools→Application options). Zatim se pojavljuje dijalog Options koji je prikazan na
slici 4. Dijalog options sadrži 11 kartica pomoću kojih možemo vršiti podešavanje programa. Za školske
potrebe koristićemo samo kartice:
1. General
2. Colors (promena boje pozadine)
3. Display
4. Sketch
5. Part
Slika 4. Dijalog options Slika 5. Dijalog options sa otvorenom karticom Sketch
Uradio: Prof. Saša Ilić strana 7 T.Š. “Rade Metalac”- Leskovac
Autodesk Inventor - osnove Skripta
U okviru kartice General treba da podesimo sledeće: veličinu undo opcije u MB, Show Startup
Dialog (da li da prikazuje početni prozor, slično kao kod Autocad-a, Show 3D Indicator (da bude prikazan
koordinatni sistem u donjem levom delu ekrana ili ne).
U okviru kartice Colors vršimo podešavanje boje pozadine (preporuka, podesiti na Millennium).
U okviru kartice Sketch možemo podešavati sledeće:
1. u polje Constraint Placement Priority treba da podesimo koji metod ograničenja da bude
prioritetan (paralelnost i normalnost ili horizontalnost i vertikalnost),
2. u polje Display možemo podešavati:
Grid Lines (mreža linija u radnom prostoru koja može biti manje ili više gusta što se
podešava iz opcije Tools→Document Settings i tu se u kartici Sketch podesi
rastojanje po X i Y)
Minor Grid Lines (uključuje manje gustu koordinatnu mrežu na ekranu)
Axes (uključuje i isključuje linije koje predstavljaju X i Y ose tekuće skice)
Coordinate System Indicator (uključuje i isključuje ikonicu koja predstavlja X, Y i Z
ose sa koordinatama o,o,o na tekućoj skici)
3. Snap to Grid (početne i krajnje tačke vezivaće se za tačke preseka koordinatne mreže,
4. Automatic reference edges for new sketch (kada je ova opcija potvrđena ravan
novoformirane skice se automatski dovodi u položaj skiciranje,
U okviru kartice Part treba staviti potvrdu u polje Sketch on X-Y Plane.
Osnovne komande za skiciranje
Pre početka opisivanja svake komande za skiciranje na sledećim slikama je prikazana paleta za
skiciranje (panel bar) u expert i normalnom modu.
Napomena: U zavisnosti od toga u kom se modu nalazimo trenutno panel bar izgleda drugačije.
Na primer: ako smo u modu za crtanje početne skice panel bar izgleda kao na slikama 6 i 7, ako smo u
modu za dodeljivanje treće dimenzije (Features) panel bar će sadržati drugačije komande i drugačije
ikonice.
Slika 6. Panel bar u
expert modu
Slika 7. Panel bar
Slika 8. Osnovne komande za crtanje
Uradio: Prof. Saša Ilić strana 8 T.Š. “Rade Metalac”- Leskovac
Autodesk Inventor - osnove Skripta
Upotrba alata za crtanje početnih skica
Oznake date u zagradi predstavljaju skraćenice sa tastature.
Komanda: Line (+L)
Ovom komandom vrši se crtanje horizontalnih, vertikalnih i kosih linija.
Osim pravih linija moguće je crtanje i krivih linija pomoću komande Spline
Komanda: Circle (Shift +C)
Crtanje kružnice na nekoliko načina (kružnica iz centra, kružnica koja
tangira tri linije i elipsa.
Komanda: Arc
Crtanje kružnog luka na nekoliko načina.
Komanda: Rectangle
Crtanje pravougaonika kroz dve tačke i kroz tri tačke.
Komanda: Fillet i Chamfer
Izrada radijusa i oborone ivice.
Komanda: Point
Unos tačke za kasniju tipsku formu za izradu rupa i otvora na modelu.
Komanda: Polygon
Crtanje pravilnih poligona.
Geometrijska ograničenja.
Slika 9. Osnovne komande za skiciranje (crtanje) skica
Slika 10. Ograničenja (Constraints)
Uradio: Prof. Saša Ilić strana 9 T.Š. “Rade Metalac”- Leskovac
Autodesk Inventor - osnove Skripta
Radne ravni i ose
Svaka skica se kreira u jednu radnu ravan. Radne ravni mogu biti unapred definisane, to su YZ,
XZ, XY radne ravni i smeštene su u folderu Origin koji se nalazi u Browser baru. Korisnik može i sam da
definiše radne ravni u toku izrade modela, a kao radne ravni mogu da se koriste i strane modela (npr.
ako smo izmodelirali kocku jedna strana-površina te kocke može da se iskoristi za kreiranje skice tj. kao
radna ravan).
Slika 11. Panel Browser bar i izgled radnih ravni sa skicom
Kreiranje dela (modela)
Skica za deo (model)
Kreiranje nove skice može se vršiti na više načina:
1. Preko alatke Sketch sa palete Command kao što je prikazano na slici. Zatim
selektujemo radnu ravan ili stranicu dela. Ovo možemo uraditi i obrnutim redom,
selektujemo radnu ravan ili stranicu dela a onda izaberemo komandu Sketch,
2. Prečicom na tastaturi (taster S), a zatim izaberemo radnu ravan ili stranicu dela,
3. Desnim tasterom se klikne u prostor za crtanje i iz padajućeg menija izabere opcija New
Sketch slika 12.
Slika 12. Izbor nove skice iz padajućeg menija
Nakon kreiranja aktivne skice, u ravni će se automatski postaviti X i Y ose i onda se može početi
sa skiciranjem.
Uradio: Prof. Saša Ilić strana 10 T.Š. “Rade Metalac”- Leskovac
Autodesk Inventor - osnove Skripta
Rad sa alatima za skiciranje
Kad izaberemo alat za skiciranje treba da pratimo informacije koje nam inventor upućuje o tome
šta trebamo da uradimo. Ove informacije ispisuju se u polje Message na komandnoj liniji. Osim toga
treba da znamo i koje tipove linija možemo da koristimo dok stvaramo skicu konture dela od koje
nastaje 3D deo. Tipove linija koje možemo da koristimo su: Normal, Construction i Centerline. Skica od
koje treba da se formira deo treba da bude od Normal linija dok Construction linije koristimo kao
pomoćne prilikom skiciranja i one ne utiču na budući deo. Linije tipa Centerline koristimo kod
simetričnih rotacionih delova.
Construction – konstrukciona linija Centerline – osna linija (simetrala)
Slika 13. Vrte (tipovi) linija
Komanda Line
Alatka line je jedna od najmoćnijih i najčešće korišćenih alatki za skiciranje. Ovom alatkom
možemo da crtamo linije i lukove koristeći krajnje tačke linija. Slično kao kod AutoCAD-a, nakon
pokretanja komande sledi zahtev za unos prve tačke. Nakon izbora početne (prve) tačke u prostoru za
crtanje sledi zahtev za unos druge tačke. Kada smo zadali i drugu tačku možemo nastaviti sa crtanjem
linije ili luka iz krajnje tačke linije. Da bismo nacrtali luk treba da uradimo sledeće: dođemo pokazivačem
miša u krajnju tačku linije i kad tačka bude crna pritisnemo levi taster miša i držimo i pomeramo miš u
pravcu ukome želimo da nacrtamo luk. Ovaj luk biće tangenta na prethodno nacrtanu liniju slika 14.
Slika 14. Kreiranje skice, skica sa ograničenjima
Tokom crtanja na ekranu se pojavljuju isprekidane linije koje
predstavljaju krajnje tačke linija i lukova. Kako se približavamo ovim
tačkama one će se vezivati za njih (Snap). Ako je to ono što želimo
izaberemo tačku a ako nije nastavimo sa pomeranjem miša dok ne
dođemo u položaj koji nam odgovara. U toku crtanja skice pojavljuju se
mali simboli koji označavaju geometrijske uslove koji će biti primenjeni
na objekat. Geometrijske uslove možemo i naknadno da zadajemo. Na
Slika 15. Geometrijski uslovi slici 15. prikazani su geometrijsku uslovi koji se pojavljuju u toku
kreiranja skice i pomoćna linija (isprekidana).
Uradio: Prof. Saša Ilić strana 11 T.Š. “Rade Metalac”- Leskovac
Autodesk Inventor - osnove Skripta
Geometrijska ograničenja (Constraints)
- Kad se primeni ovo geometrijsko
ograničenje linije će biti pod uglom od 900. To znači da će
prva linija ostati u istom položaju a druga će se rotirati
dok ne dođe u položaj od 900.
Slika 16. Primenjen uslov normalnosti
- Primenom ovog ograničenja
dovodimo linije u paralelan položaj. Prva linija ostaje
u istom položaju a druga se rotira dok se ne
postigne uslov paralelnosti.
Slika 17. Primena uslova paralelnosti
- Ovim ograničenjem dovodimo luk i
liniju, ili dva luka, ili krug i liniju da budu tangentni.
Slika 18. Primena uslova tangentnosti
- Krajevi lukova i/ili linija, ako nisu
spojeni spojiće se.
Slika 19. Primena uslova Coincident
- Krugovi i lukovi će imati isti centar.
Slika 20. Primena uslova koncentričnosti
- Ovim ograničenjem postavljamo dve
linije na isti pravac. Ako se pomeri prva linija pomeriće
se i druga, linije ne moraju da se dodiruju.
Slika 21. Primena uslova kolinearnosti
Uradio: Prof. Saša Ilić strana 12 T.Š. “Rade Metalac”- Leskovac
Autodesk Inventor - osnove Skripta
- Ovo ograničenje postavlja linije u
horizontalan položaj.
Slika 22. Primena uslova horizontalnosti
- Primenom ovog ograničenje izabrana linija
se postavlja u vertikalni položaj.
Slika 23. Primena ograničenja vertikal
- Ako su selektovane dve
linije imaće iste dužine, ako su
selektovana dva kruga ili luk i krug imaće
iste prečnike.
Slika 24. Primena ograničenja jednakosti
- Ovaj uslov ima prioritet u odnosu na svaki drugi. Pomoću ovog uslova mi fiksiramo
(zaključavamo) objekte da se ne pomeraju.
- Selektovani objekat biće simetričan u odnosu na drugi.
Na prethodnim slikama videli smo da
pored nekih linija stoje oznake sa
ograničenjima. Ograničenja se prikazuju
pomoću komande Show Constraints
. Kada se zada komanda Show
Constraints onda se jednostavno mišem
klikne na liniju ili drugi objekat gde treba da
se prikažu ograničenja i ona će biti vidljiva.
Pritiskom na taster F8 pojaviće se sva
ograničenja na svim objektima a pritiskom F9
sva ograničenja se zatvaraju. Ova ograničenja
možemo i da izbrišemo tako što mišem
selektujemo ograničenje a onda pritisnemo
taster delete ili desnim tasterom selektujemo
ograničenje i iz padajućeg menija izaberemo
opciju delete. slika 25.
Uradio: Prof. Saša Ilić strana 13 T.Š. “Rade Metalac”- Leskovac
Autodesk Inventor - osnove Skripta
Kotiranje (dimenzionisanje) skice
Kad smo nacrtali skicu i zadali potrebna ograničenja jedino nam preostaje da izvršimo kotiranje
skice. Kotiranje skice se može vršiti na nekoliko načina. Pomoću komande General Dimension (+D)
, ili pomoću komande Auto Dimension . Uglavnom ćemo koristiti
komandu General Dimension. Pomoću ove komande možemo da kotiramo linije, uglove, radijuse,
prečnike jednom rečju sve ono što nam je potrebno da bi smo dimenzionisali jednu skicu. Kotiranje
ovom alatkom je veoma jednostavno pa se nećemo detaljno zadržavati na objašnjavanju ove komande.
Biće objašnjene samo neke pojedinosti koje se smatraju specifičnim, na primer kod kotiranja kosih linija
kad želimo da nam kota prati kosinu linije.
U ovom slučaju treba uraditi sledeće: selektujemo liniju koju želimo da iskotiramo povučemo
levim tasterom miša da se pojavi kota a zatim kliknemo na desni taster i iz pomoćnog menija izaberemo
opciju Aligned.
Slika 25. Primeri kotiranja komandom General Dimension
Nakon iskotiranog elementa treba da dodelimo pravu vrednost
tog elementa npr. linije. Promena kotnog broja a time i dužine elementa
vrši se tako što dva puta brzo kliknemo na sam kotni broj i u dijalog koji
se otvori promenimo broj i to potvrdimo. Ovim smo mi uneli pravu
dimenziju kotiranom elementu (npr. liniji dužinu). Dijalog Edit
Dimension možemo podesiti da se otvara odmah nakon završetka
kotiranja tako što u toku kotiranja pritisnemo desni taster i u
pomoćnom meniju potvrdimo opciju Edit Dimension.
Tipovi linija
Kad smo počeli da govorimo o komandi Line rekli smo da tip linije može biti različit i to: Normal,
Construction i Centerline. Sve prethodne skice su rađene pomoću linije normal jer smo rekli da od te
linije nastaje naš budući 3D deo. Sada ćemo objasniti ostala dva tipa linije.
Linije tipa Construction koristimo kao pomoćne linije prilikom crtanja naše skice. Ove linije služe
da bi nam olakšale crtanje skice. Ako bi neka skica bila nacrtana samo od ovih linija program bi nam javio
grešku kad bismo želeli da toj skici dodelimo treću dimenziju. Ove linije možemo koristiti kad želimo da
nam se skica nalazi u tačnom položaju u odnosu na koordinatni početak. Pre početka crtanja skice
Uradio: Prof. Saša Ilić strana 14 T.Š. “Rade Metalac”- Leskovac
Autodesk Inventor - osnove Skripta
nacrtaćemo dve linije koje će prolazito kroz koordinatni početak, pretvoriti ih u konstrukcione linije i
pomoću geometrijskog ograničenja Fix izvršićemo njihovo fiksiranje tako kad kotiramo ostale elemente
skice od ovih linija, one ne menjaju svoj položaj. Na sledećoj slici je prikazan primer crtanja gde su
korišćene konstrukcione linije.
Slika 26. Konstrukcione linije kroz Slika 27. Primer skice gde su korišćene
koordinatni početak konstrukcione linije kao pomoćne
Linija tipa Centerline koristi se kada se kod delova koji se dobijaju rotiranjem oko ose. Ova linija
se koristi kao osa simetrije i kao osa oko koje se okreće profil od koga nastaje deo. Kotiranje u odnosu na
ovu liniju može biti dvojako: možemo kotirati prečnike ili poluprečnike budućeg dela. Šta želimo da
kotiramo biramo kod samog procesa kotiranja iz pomoćnog menija koji se dobija na desni klik mišem. Na
sledećoj slici prikazan je primer sa linijom tipa Centerline.
Ikotiran prečnik
Iskotiran poluprečnik
Slika 29. Pomoćni meni iz kog biramo
Slika 28. Primer primene linije tipa Centerline
šta ćemo da kotiramo
Kad je potvrđena opcija linear kotiramo prečnike a kad nije potvređena kotiramo poluprečnike.
Kod kotiranja trebamo još napomenuti da inventor ne dozvoljava da neka skica bude
predimenzionisana, ovo znači da nemožemo da dupliramo kote. Ako kotiramo deo skice koji je već
iskotiran inventor će nas upozoriti o tome i pitati da li želimo da prihvatimo tu dimenziju, ako prihvatimo
kota će biti dodata samo kao informacija. Ovakvu kotu ne možemo da menjamo.
Korišćenje opcije za precizan unos koordinata
Dijalog Precise Input omogućava nam da precizno unosimo koordinate linija ili bilo kog drugog
objekta. Na ovaj način možemo crtati linije sa tačnom dužinom ili pod tačno određenim uglom. Dijalog
Precise Input možemo otvoriti na više načina. Iz padajućeg menija View→Toolbar→Precise Input ili iz
Uradio: Prof. Saša Ilić strana 15 T.Š. “Rade Metalac”- Leskovac
Autodesk Inventor - osnove Skripta
pomoćnog menija koji se dobija kad se desnim tasterom klikne na neki tulbar slika 3. Okvir za dijalog
aktivan je tek pošto se izabere alat za crtanje.
Slika 30. Dijalog Precise Input Slika 31. Crtanje pomoću dijaloga Precise Input
Primeri skica za vežbanje
Slika 32. Primeri skica za vežbanje
Uradio: Prof. Saša Ilić strana 16 T.Š. “Rade Metalac”- Leskovac
Autodesk Inventor - osnove Skripta
Komanda Polygon
Komandom poligon crtamo pravilne mnogouglove. Po izboru
komande Polygon otvara nam se dijalog iz koga biramo da li je poligon
opisan oko kružnice ili upisan u kružnicu i biramo tj. ukucavamo broj strana
poligona. Crtanje skice za navrtku ili glavu vijka obavićemo sa ovom
komandom.
Slika 33. Dijalog Polygon
Slika 34. Šestougaonik, osmougaonik i dvanaestougaonik nacrtani pomoću komande Polygon
Komanda Mirror
Komandom miror (ogledalo) vršimo simetrično preslikavanje objekata u
odnosu na izabranu osu preslikavanja (slično kao kod AutoCAD-a). Po zadavanju
komande otvara nam se dijalog prozor gde biramo opcije za selektovanje
objekata (dugme Select) koji će se preslikati i opciju pomoću koje selektujemo
Slika 35. Dijalog liniju za osu simetrije (Mirror line) oko koje se vrši preslikavanje. Nakon toga
prozor Mirror idemo na dugme Apply i ako smo završili sa ovom komandom idemo na Done.
Slika 36. Primena komande Mirror
Uradio: Prof. Saša Ilić strana 17 T.Š. “Rade Metalac”- Leskovac
Autodesk Inventor - osnove Skripta
Komande Rectangular i Circular Pattern
Pomoću ove dve komande pravimo pravougaone i kružne šablone, tj. kopiramo određene
elemente skice u određeni broj kolona i redova ili u krug oko zadatog centra. Kada izaberemo komandu
Rectangular Pattern ili Circular Pattern otvara nam prozor prikazan na slici 37 tj. 38. Iz ovog prozora
biramo dugme Geometry i onda selektujemo geometriju skice od koje ćemo praviti pravougaone ili
kružne šablone. Kada smo izabrali geometriju definišemo osu i smer (ili smerove) šablona i unosimo
vrednost za broj kopija i rastojanje između kopija, za pravougaoni šablon, i unosimo broj kopija i centar
oko koga se vrši kopiranje i ugao kopiranja, za kružni šablon. Postoji još i opcija Associative koja određuje
da li se promena na izvornom objektu koji je kopiran odražava i na iskopirane oblike. Kad je ova opcija
potvrđena sve promene na izvornom obliku odraziće se i na iskopirane a kad nije potvrđena promene na
izvornom objektu neće se odraziti i na iskopirane objekte.
Slika 37. Dijalog prozor Rectangular
Slika 38. Primena Rectangular Pattern-a (pravougaoni šablon)
Pattern
Slika 39. Dijalog prozor
Slika 40. Primena Circular Pattern-a (kružni šablon)
Circular Pattern
Uradio: Prof. Saša Ilić strana 18 T.Š. “Rade Metalac”- Leskovac
Autodesk Inventor - osnove Skripta
Komanda Offset
Pomoću ove komnde vršimo paralelno
kopiranje objekata. Prvo selektujemo geometriju
skice koju hoćemo da iskopiramo i pomeramo
kursor miša na onu stranu na koju želimo da
napravimo kopiju. Nakon toga izvršimo kotiranje
na pravu dimenziju tj. odstojanje od izvornog
objekta.
Slika 41. Primena komande Offset
Komande Extend i Trim
Komandom Extend produžavamo objekat
do sledećeg objekta koji pronađe. Da bi se
produžio objekat selektujemo kraj objekta koji
treba da produžimo. Ako želimo da skraćujemo
objekte držimo pritisnut taster Shift. Slično
komandi Extend radi i komanda Trim stim što
pomoću ove komande vršimo skraćivanje objekta
do prvog sledećeg objekta. Ako držimo pritisnut
taster Shift dok smo u komandi Trim možrmo da
produžavamo objekte. Slika 42. Primena komande Extend i Trim
Komande Move i Rotate
Komandom Move vršimo pomeranje ili kopiranje objekata. Ako u dijalog prozoru koji se pojavi
nakon selektovanja komande move potvrdimo opciju Copy ojekat koji je izabran biće kopiran na novu
poziciju. Da bi smo izvršili pomeranje ili kopiranje objekta potrebno je da prvo selektujemo objekat zatim
da odredimo početnu tačku (tačku na objektu) i krajnu tačku u koju će se pomeriti ili iskopirati objekat.
Po završetku komande kliknemo na dugme Done za izlazak iz komande Move.
a) b)
Uradio: Prof. Saša Ilić strana 19 T.Š. “Rade Metalac”- Leskovac
Autodesk Inventor - osnove Skripta
Slika 43. Primena komande Move
a) selekrovanje geometrije i početne tačke
b) selektovanje krajnje tačke
c) završetak komande kopiranja ili pomeranja
c)
Komanda Rotate vrši rotaciju selektovanih objekata (skice) oko određene tačke (Center Point)
koju mi zadajemo. Kada smo selektovali skicu koja će biti zarotirana zadajemo tačku oko koje se vrši
rotacija, zadajemo ugao rotacije (u ovom primeru je to 450), potvrđujemo polje Copy ako želimo da se
objekat kopira i završavamo komandu na dugme Apply. Ako želimo da završimo sa komandom Rotate
kliknemo na dugme Done.
a) b)
Slika 44. Primena komande Rotate za ugao od 450
a) selektovanje skice (geometrije), b) zadavanje tačke
rotacije (Center Point), c) zadavanje ugla rotacije
c)
Uradio: Prof. Saša Ilić strana 20 T.Š. “Rade Metalac”- Leskovac
Autodesk Inventor - osnove Skripta
Komande Fillet i Chamfer
Kao i kod Autocad-a i ovde komande fillet i chamfer služe za zaobljavanje i obaranje ivica. Nakon
zadavanja komande Fillet pojavljuje se prozorčić gde vršimo podešavanje radijusa jednostavnim
upisivanjem vrednosti radijusa slika 45. Kada smo upisali vrednost radijusa mišem selektujemo linije ili
ugao gde treba da napravimo radijus i kad se radijus pojavi samo kliknemo. Slično je i sa komandom
Chamfer. Kada zadamo komandu pojavljuje se prozor gde imamo nekoliko mogućnosti slika 46.:
1. Distance
2. Distance Distance
3. Distance Angle
Primenom prvog uslova vršimo obaranje
ivice na određeno rastojanje tako da je to
Slika 45. Dijalog Slika 46. Dijalog prozor rastojanje jednako nad oba dve linije. Kod drugog
prozor Fillet Chamfer uslova možemo zadati različita rastojanja i kod
trećeg uslova zadajemo jedno rastojanje i ugao.
Primer komande Fillet i Chamfer dat je na slici 47.
Slika 47. Primena komande Fillet i Chamfer
Komanda Insert AutoCAD file
Ovom komandom vršimo ubacivanje crteža iz AutoCAD-a. Treba napomenuti da je moguće
ubaciti crtež koji je urađen u verziji AutoCAD-a 2008 ili starijoj. Ako se crtež radi u novijim verzijama
prilikom snimanja crteža treba izabrati opciju kojom će crtež biti sniman za verziju 2008.
Uradio: Prof. Saša Ilić strana 21 T.Š. “Rade Metalac”- Leskovac
Autodesk Inventor - osnove Skripta
Skice za vežbanje
Slika 48. Skice za vežbanje
Uradio: Prof. Saša Ilić strana 22 T.Š. “Rade Metalac”- Leskovac
Autodesk Inventor - osnove Skripta
Modeliranje u tri dimenzije
Po završetku crteža, kao osnove za nastajanje 3D modela, sledeći korak je zadavanje treće
dimenzije tom crtežu tj. prevođenje tog crteža u 3D deo. Za dodeljivanje treće dimenzije crtežu (skici)
koristi se veći broj alata. Alati za dodeljivanje treće dimenzije nalaze se na panel baru. Kada smo završili
crtanje skice, to programu treba i da sopštimo tako što ćemo iz padajućeg menija koji se dobija na desni
klik u prostoru za crtanje izabrati opciju Finish Sketch. Kada smo odabrali ovu opciju mi smo napustili
mod za skiciranje i ušli u mod za dodeljivanje treće dimenzije skici. Ikonice u panel baru su se promenile i
tu su sad alati kojima se vrši 3D modeliranje.
Alati koji se sad nalaze u panel baru prikazani su na slici 50 sa kratkim objašnjenjem.
Slika 49. Pomoćni meni Slika 50. Panel Bar sa alatima za 3D modeliranje
Uradio: Prof. Saša Ilić strana 23 T.Š. “Rade Metalac”- Leskovac
Autodesk Inventor - osnove Skripta
Alati za 3D modeliranje
Alat Extrude (E)
Pomoću alatke extrude mi skici dodeljujemo treću dimenziju tako
što je izvlačimo u pozitivan ili negativan smer Z-ose (ispod ili iznad radne
ravni u kojoj je skica nacrtana). Primenom ovog alata mi možemo da
dodajemo ili da oduzimamo materijal sa samog dela. Izbor alata extrude
moguće je sa panel bara, ako pritisnemo taster E ili iz pomoćnog menija
koji se otvara kad se klikne desnim tasterom na radnu površinu i izabere
opcija Create Feature a zatim podopcija Extrude slika 51. (ovo je moguće
dok smo u modu za crtanje).
Dijalog prozor alata extrude podeljen je na tri oblasti:
1. Shape
2. Operation (srednja kolona)
Slika 51. Izbor alata Extrude 3. Extents
Na slici 52 prikazan je dijalog prozor Extrude sa označenim oblastima.
Kartica Shape je opcija Profile pomoću koje vršimo
selekciju skice koju želimo da izvlačimo tj. nad kojom treba
da primenimo opciju Extrude. Ako su više skice mi treba da
selektujemo samo onu ili one skice na kojima treba primeniti
opciju Extrude. Ako je na crtežu samo jedna skica ona će biti
automatski izabrana.
Kartica More sadrži još neke opcije koje možemo da
primenimo prilikom primene komande Extrude. U polje
Taper koje se nalazi kad aktiviramo karticu More možemo da
unesemo vrednost ugla pod kojim će selektovana skica biti
izvlačena. Ako ostavimo vrednost 0 skica će se izvlačiti pod
Slika 52. Dijalog prozor Extrude
pravim uglom u odnosu na ravan u koju je nacrtana. Ugao
koji unosimo može biti pozitivan ili negativan. Ako je ugao pozitivan izvlačenje će se prema svom kraju
širiti a ako je ugao negativan deo će se sužavati.
Oblast Operatin sadrži četiri dugmeta a to su odozgo na dole:
1. Join (označava dodavanje materija delu)
2. Cut (oduzimanje materijala)
3. Intersect (presek između postojećeg dela i dela koji se formira)
4. Surfaces (primenom ove opcije dobijaju se površine)
Oblast Extents određuje način i granicu izvlačenja. Prvo polje sadrži opcije: Distance, To Next,
To, From To i All. U tabeli koja sledi objašnjene su sve opcije koje je moguće primeniti prilikom
izvlačenja.
Distance Visina izvlačenja određena je rastojanjem koje zadajemo.
To Next Visina ili dužina izvlačenja određena je drugom ravni ili straniciom dela.
To Visina izvlačenja određena je selektovanom ravni ili stranicom dela.
Visina izvlačenja biće određena rastojanjem između selektovanih ravni ili stranica. Selekcija
From To ravni ili stranice vrši se pomoću dugmeta “Select Start Surface” za početak izvlačenja i
dugmetom “Select End Surface” za završetak izvlačenja.
All Visina dela koji se izvlači prostiraće se kroz ceo deo u jednom pravcu.
Uradio: Prof. Saša Ilić strana 24 T.Š. “Rade Metalac”- Leskovac
Autodesk Inventor - osnove Skripta
Na slici 49 u oblast Extents nalaze se i tri dugmeta koja predstavljaju smerove izvlačenja.
Prvo i drugo dugme označavaju pozitivan ili negativan smer izvlačenja a zadnje dugme označava da će
skica biti izvučena simetrično (u oba smera) i u pozitivnom i u negativnom smeru.
Slika 53. Izvlačenje iznad radne ravni Slika 54. Izvlačenje ispod radne ravni
a) b)
Slika 56. Izvlačenje sa uglom
Slika 55. Simetrično izvlačenje dela
a) negativan ugao i b) pozitivan ugao izvlačenja
Pre primene alata Extrude nije loše da se skica prikaže u izometriji zbog preglednosti prilikom
izvlačenja. Izometrijski prikaz biramo iz padajućeg menija View→Isometric ili kad kliknemo desnim
tasterom i iz pomoćnog menija izaberemo Isometric View.
Kada smo primenili alat Extrude i završili sa komandom dobili smo 3D deo ili model. Ovakav deo
moguće je prikazati na nekoliko načina. Načini prikaza dela su:
1. Shaded Dispay (deo će biti osenčen određenom bojom ili materijalom koji mu je dodeljen)
2. Hidden Edge Display (deo će biti osenčen stim što će ivice koje se nalaze iza dela biti vidljive)
3. Wireframe Display (deo je prikazan kao kontura od žice, neće biti osenčen).
Osim prikaza modela od značaja su i komande za manipulaciju modelom (delom). Ove komande
mogu da se zadaju iz padajućeg menija View ili sa palete. Lakše je da se koristi paleta sa ovim opcijama.
Look At – Ovom komandom dovodimo
ravan u kojoj crtamo skicu paralelno sa ravan
Look At monitora. Kad izaberemo alat Look At onda
Dynamic Rotate možemo da selektujemo ili skicu ili ravan u kojoj
Zoom Selected crtamo. Izbor ove komande moguć je i iz
Pan View pomoćnog menija kad se klikne desnim
Zoom In-Out tasterom,
Zoom Window Dynamic Rotate (F4+levi taster) – Da bi
Zoom All smo mogli slobodno da rotiramo delo (delove)
Slika 57. Alati za manipulaciju koristićemo ovu alatku,
Zoom Selected – Objekat koji je izabran
Uradio: Prof. Saša Ilić strana 25 T.Š. “Rade Metalac”- Leskovac
Autodesk Inventor - osnove Skripta
(selektovan) posle primene ove alatke biće prikazan tako da zauzme ceo ekran (biće maksimalno
zumirana na ekranu),
Pan View (F2+levi taster) – Služi za pomeranje prikaza. Isto se dobija kad pritisnemo srednji
taster (točkić) miša ako miš ima točkić,
Zoom In-Out (F3+levi taster) – Povećavamo ili smanjujemo prikaz dela ili crteža,
Zoom Window – Uvećavamo oblast koja je obuhvaćena sa dve tačke. Kad selektujemo ovu
komandu pojave se dve končanice i oblast koju obuhvatimo pravougaonikom biće maksimalno
uveličana,
Zoom All – Ovom alatkom prikazujemo kompletan deo ili skicu na ekranu.
Kad smo završili sa prvim izvlačenjem pomoću komande Extrude možemo dodavati ili oduzimati
materijal od formiranog dela. Da bi smo kreirali novu skicu treba da izaberemo radnu ravan ili stranu
dela za novu skicu. U našem primeru iskoristićemo stranicu dela za kreiranje nove skice. Kasnije ćemo
objasniti kako se kreiraju nove radne ravni.
Izbor strane dela za skicu vršimo tako što se mišem približimo strani gde treba da kreiramo skicu
pritisnemo desni taster miša i iz pomoćnog menija izaberemo opciju New Sketch ili selektujemo stranu
dela levim tasterom i pritisnemo slovo S na tastaturi kao skraćenicu za kreiranje nove skice. Na slici 58
prikazan je način izbora strane dela za kreiranje nove skice pomoću desnog tastera. Površina na kojoj
treba da crtamo novu skicu prilikom izbora promeniće boju. Kad smo izabrali stranu dela i izabrali opciju
New Sketch vraćamo se u mod za crtanje. Na panel baru promeniće se alati kao na slici 6 ili 7 u zavisnosti
kako smo podesili prikaz. Sad možemo da nacrtamo novu skicu i formiramo novo izvlačenje koje
možemo da dodamo ili oduzmemo od prethodnog izvlačenja. Na slici 59 prikazan je deo u modu za
skiciranje sa nacrtanom novom skicom pomoću alata Offset.
Slika 58. Izbora strane dela za kreiranje nove skice Slika 59. Nova skica na strani dela
Kad smo završili sa crtanjem skice biramo alat Extrude i pomoću opcije Profile iz oblasti Shape
biramo skicu koja će biti izvlačena. Ovo izvlačenje možemo dodati ili oduzeti od prethodnog izvlačenja.
Uradio: Prof. Saša Ilić strana 26 T.Š. “Rade Metalac”- Leskovac
Autodesk Inventor - osnove Skripta
Slika 60. Primena alata Extrude Slika 61. Primena alata Extrude
na izabranu skicu - opcija Join – dodavanje materijala
b)
Slika 62. Primena alata Extrude
a) opcija Cut do određene dubine
a) b) opcija Cut kroz ceo deo
Alat Revolve (R)
Alatom revolve vršimo rotaciju skice oko ose, i na taj način dobijamo 3D modele. Ovaj alat
možemo primeniti za dobijanje delova koji rotiraju (vratila, osovine, cilindrični delovi...) . Osa rotacije
može biti posebna linija tipa Centerline ili linija skice. Na slici 63 prikazan je dijalog prozor alatke
Revolve. Kao i kod alata Extrude tako i ovde uočavamo tri oblasti.
Oblast Shape u ovom slučaju ima dva dugmeta.
Prvo dugme Profile služi nam da selektujemo profil (skicu)
koja će da se rotira oko ose. Drugo dugme je Axis i ono
nam služi da selektujemo osu (prava ivica ili osna linija)
oko koje će se rotirati prethodno izabrana skica.
Oblast Operatin sadrži četiri dugmeta a to su
odozgo na dole:
1. Join (označava dodavanje materija delu)
2. Cut (oduzimanje materijala)
3. Intersect (presek postojećeg dela i dela koji se formira)
Slika 63. Dijalog prozor Revolve
4. Surfaces (primenom ove opcije dobija se površina)
Oblast Extents sadrži polje gde možemo da izaberemo opciju rotacije. Opcija Full označava da se
izabrana skica rotira oko izabrane ose za 3600. Opcija Angle služi nam da zadamo ugao za koliko da se
izabrana skica zarotira oko izabrane ose. Na sledećim slikama prikazana su primeri delova dobijeni
alatom Revovle.
Slika 64. Izbor skice za rotaciju Slika 65. Izbor ose rotacije
Uradio: Prof. Saša Ilić strana 27 T.Š. “Rade Metalac”- Leskovac
Autodesk Inventor - osnove Skripta
Slika 66. Deo dobijen alatom Revolve Slika 67. Deo dobijen alatom Revolve
opcija Full opcija Angle
Naknadno uređivanje skice ili dela
Nakon primene nekog od alata za dobijanje 3D dela (Extrude ili Revolve) dobijamo deo u tri
dimenzije. Ovako dobijeni deo je određen svojim dimenzijama i geometrijom skice. Međutim često je
potrebno da se izvrše neke ispravke na skici od koje nastaje 3D deo. Ispravka skice se vrši u modu za
skiciranja. Da bi smo mogli da vršimo ipravke skice treba da uradimo sledeće: desni tasterom miša
izaberemo skicu ili tipsku formu kojom smo dobili 3D deo, u Browser Bar-u i iz pomoćnog menija
izaberemo opciju Edit Sketch slika 68. Kada smo odabrali Edit Sketch ta skica nam postaje aktivna u
modu za crtanje i možemo da je menjamo. Kad smo izvršili izmene samo izaberemo opciju Finish Sketch i
deo će automatski da bude ažuriran prema novoj skici.
Slika 68. Primer editovanja skice
Kao što vršimo uređivanje skice možemo vršiti i uređivanje samog dela (Feature). Umesto izbora
Edit Sketch biramo opciju Edit Feature. Kada smo izabrali ovu opciju možemo da menjamo ugao rotacije,
dubinu izvlačenja, da li se oduzima ili dodaje materijal, izvlačenje sa ili bez ugla itd. Na slici 69 dat je
primer gde je prikazan deo nakon editovanja samog dela. Na ovom primeru promenjen je ugao rotacije
dela sa 3600 (Full) na 2700.
Slika 69. Izgled dela nakon njegovog editovanja
Uradio: Prof. Saša Ilić strana 28 T.Š. “Rade Metalac”- Leskovac
Autodesk Inventor - osnove Skripta
Izrada modela tipa školjke (Shell)
Komanda Shell daje mogućnost da se od punog materijala dobije kutijastioblik. To su takozvani
delovi sa tankim zidovima (tankozidi elementi). Komandom Sell najlakše napraviti npr. kutiju šibice,
čašu... Da bi smo mogli da primenimo komandu Shell potrebno je da pre toga imamo neki zapreminski
model (npr. kvadar, valjak itd.).
Da napravite školjku potrebno je da se primeni alat Shell klikom na ikonicu . Postupak
primene komande Shell prikazan je na primeru ispod.
Vežba 1 primene komande Shell
60
100
b) c) d)
30 a)
Slika 70. Primer primene komande Shell za dobijanje čaše
Potrebno je da se prvo opcijom Revolve izmodelira obllik npr. čaše. Onda se komandom Shell
bira površina od koje treba da se oduzme deo materijala (slika 70 c) to je površina označena svetlo
plavom bojom, izabrana je opcija da se oduzme materijal unutar i zadata je dibljina zida od 2 mm.
Inside (unutra) Dugme za
izbor površine
Outside (spolja)
Debljina zida
Both (unutra i spolja)
Slika 71. Dijalog prozor komande Shell
Uradio: Prof. Saša Ilić strana 29 T.Š. “Rade Metalac”- Leskovac
Autodesk Inventor - osnove Skripta
Vežba 2 primene komande Shell
Thickness 0.5 mm
Slika 72. Primer primene komande Shell za dobijanje kutije (šibice)
Modeliranje opruga Coil
Da bi se napravila opruga potrebno je da se nacrta skica. Skica treba da
sadrži: osu (centralnu liniju) koja može biti prema tipu linija noraml ili
centerline (na slici 73 osa je nacrtana linijom tipa noramal) i profila opruge u
našem slučaju krug prečnika 6 mm. Potrebno je iskotirati i srednji prečnik
opruge a to je u našem slučaju 30 mm. Dužinu opruge definišemo kotiranjem
ose a dužina se može definisati i kasnije prilikom upotrebe komande Coil. Kad
završimo skicu potrebno je da izađemo iz moda za skiciranje desnim klikom i iz
padajućeg menija biramo opciju Finish Sketch. Nakon ovog potrebno je da iz
panela sa latima izaberemo alat (komandu) Coil . Nakon izbora alata Coil
otvara se prozor prikazan na slici 74 i 75. Na slici 74 u okviru polja Shape treba
da kliknemo na dugme Profil i izaberemo prečnik žice (ako nije automatski
izabran), zatim klikom na dugme ispod biramo osu i na kraju klikom na ikonicu
Слика 73. Skica za menjamo smer opruge.
modeliranje opruge
Слика 74. Definisanje parametara opruge Слика 75. Definisanje parametara opruge
Nakon izbora prečnika žice (profila) i ose biramo karticu Coil Size slika 75. Iz padajućeg menija
Type biramo opciju Pitch and Height (korak i visina opruge). Za korak (Pitch) treba upisati 10 mm a za
visinu (Height) treba upisati 80 mm. Ovde možemo još da menjamo i ugao opruge upisivanjem brojčane
vbrednosti u polju Taper. Upisivanjem pozitivnog ugla opruga se prema svom kraju širi a upisivanjem
negativnog ugla opruga se prema svom kraju sužava.
Uradio: Prof. Saša Ilić strana 30 T.Š. “Rade Metalac”- Leskovac
Autodesk Inventor - osnove Skripta
Vežba Modeliranje opruge
Kreiranje početne skice za oprugu slika 76 – a
Izborom komande Coil i zadavanjem određenih
b) vrednosti dobijamo oprugu slika 76 – b
a) Izaberemo ravan i kreiramo novu skici
kao na slici 76 – c
Upotrebom alata Extrude i opcije Cut
i izvlačenjem skice pravougaonika u oba smera
poravnamo krajeve opruge slika 76 - d.
d)
c)
Слика 76. Postupak modeliranja opruge
Uradio: Prof. Saša Ilić strana 31 T.Š. “Rade Metalac”- Leskovac
You might also like
- Maturski Rad StegaDocument53 pagesMaturski Rad StegaIzudin Zemanić100% (3)
- Pravilnik o Vrsti Strucne Spreme Nastavnika Strucnih Saradnika I Pomocnih Nastavnika U Strucnim SkolamaDocument310 pagesPravilnik o Vrsti Strucne Spreme Nastavnika Strucnih Saradnika I Pomocnih Nastavnika U Strucnim SkolamaIzudin ZemanićNo ratings yet
- WindowsDocument69 pagesWindowsIzudin ZemanićNo ratings yet
- Pitanja INF 2018Document18 pagesPitanja INF 2018Izudin ZemanićNo ratings yet
- 3 6 OopDocument11 pages3 6 OopIzudin ZemanićNo ratings yet
- Zadaci Linijske StruktureDocument3 pagesZadaci Linijske StruktureIzudin ZemanićNo ratings yet
- Vežbe Vazno ExcelDocument89 pagesVežbe Vazno ExcelIzudin ZemanićNo ratings yet
- Domaći Sirup Protiv KašljaDocument2 pagesDomaći Sirup Protiv KašljaIzudin ZemanićNo ratings yet
- Planetarni ReduktorDocument35 pagesPlanetarni ReduktorIzudin Zemanić0% (1)
- InventorCAM UputstvoDocument0 pagesInventorCAM UputstvoIzudin ZemanićNo ratings yet
- Maturski Rad MotorDocument42 pagesMaturski Rad MotorIzudin Zemanić100% (2)
- Izrаdа sklоpоvа u prоgrаmu Autodesk INVENTORDocument11 pagesIzrаdа sklоpоvа u prоgrаmu Autodesk INVENTORIzudin ZemanićNo ratings yet
- Anketni Listic-NastavniciDocument2 pagesAnketni Listic-NastavniciIzudin ZemanićNo ratings yet