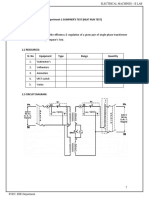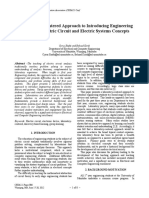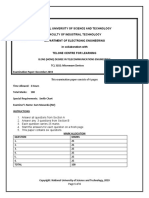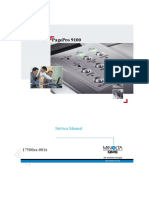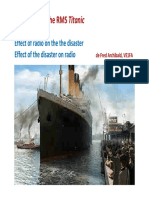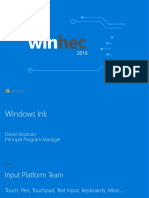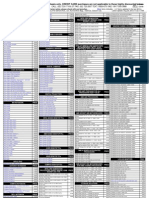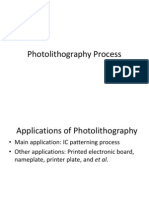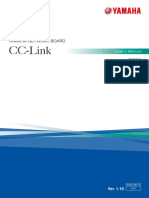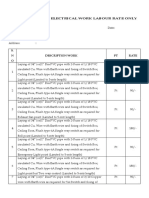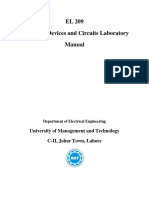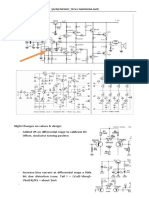Professional Documents
Culture Documents
VR Game Development With Unity For Human Beings
VR Game Development With Unity For Human Beings
Uploaded by
Jesse KazemekCopyright:
Available Formats
You might also like
- The Subtle Art of Not Giving a F*ck: A Counterintuitive Approach to Living a Good LifeFrom EverandThe Subtle Art of Not Giving a F*ck: A Counterintuitive Approach to Living a Good LifeRating: 4 out of 5 stars4/5 (5819)
- The Gifts of Imperfection: Let Go of Who You Think You're Supposed to Be and Embrace Who You AreFrom EverandThe Gifts of Imperfection: Let Go of Who You Think You're Supposed to Be and Embrace Who You AreRating: 4 out of 5 stars4/5 (1093)
- Never Split the Difference: Negotiating As If Your Life Depended On ItFrom EverandNever Split the Difference: Negotiating As If Your Life Depended On ItRating: 4.5 out of 5 stars4.5/5 (845)
- Grit: The Power of Passion and PerseveranceFrom EverandGrit: The Power of Passion and PerseveranceRating: 4 out of 5 stars4/5 (590)
- Hidden Figures: The American Dream and the Untold Story of the Black Women Mathematicians Who Helped Win the Space RaceFrom EverandHidden Figures: The American Dream and the Untold Story of the Black Women Mathematicians Who Helped Win the Space RaceRating: 4 out of 5 stars4/5 (897)
- Shoe Dog: A Memoir by the Creator of NikeFrom EverandShoe Dog: A Memoir by the Creator of NikeRating: 4.5 out of 5 stars4.5/5 (540)
- The Hard Thing About Hard Things: Building a Business When There Are No Easy AnswersFrom EverandThe Hard Thing About Hard Things: Building a Business When There Are No Easy AnswersRating: 4.5 out of 5 stars4.5/5 (348)
- Elon Musk: Tesla, SpaceX, and the Quest for a Fantastic FutureFrom EverandElon Musk: Tesla, SpaceX, and the Quest for a Fantastic FutureRating: 4.5 out of 5 stars4.5/5 (474)
- Her Body and Other Parties: StoriesFrom EverandHer Body and Other Parties: StoriesRating: 4 out of 5 stars4/5 (822)
- The Emperor of All Maladies: A Biography of CancerFrom EverandThe Emperor of All Maladies: A Biography of CancerRating: 4.5 out of 5 stars4.5/5 (271)
- The Sympathizer: A Novel (Pulitzer Prize for Fiction)From EverandThe Sympathizer: A Novel (Pulitzer Prize for Fiction)Rating: 4.5 out of 5 stars4.5/5 (122)
- The Little Book of Hygge: Danish Secrets to Happy LivingFrom EverandThe Little Book of Hygge: Danish Secrets to Happy LivingRating: 3.5 out of 5 stars3.5/5 (401)
- The World Is Flat 3.0: A Brief History of the Twenty-first CenturyFrom EverandThe World Is Flat 3.0: A Brief History of the Twenty-first CenturyRating: 3.5 out of 5 stars3.5/5 (2259)
- The Yellow House: A Memoir (2019 National Book Award Winner)From EverandThe Yellow House: A Memoir (2019 National Book Award Winner)Rating: 4 out of 5 stars4/5 (98)
- Devil in the Grove: Thurgood Marshall, the Groveland Boys, and the Dawn of a New AmericaFrom EverandDevil in the Grove: Thurgood Marshall, the Groveland Boys, and the Dawn of a New AmericaRating: 4.5 out of 5 stars4.5/5 (266)
- A Heartbreaking Work Of Staggering Genius: A Memoir Based on a True StoryFrom EverandA Heartbreaking Work Of Staggering Genius: A Memoir Based on a True StoryRating: 3.5 out of 5 stars3.5/5 (231)
- Team of Rivals: The Political Genius of Abraham LincolnFrom EverandTeam of Rivals: The Political Genius of Abraham LincolnRating: 4.5 out of 5 stars4.5/5 (234)
- Challenger 601 ChecklistDocument126 pagesChallenger 601 Checklistgerezair100% (2)
- On Fire: The (Burning) Case for a Green New DealFrom EverandOn Fire: The (Burning) Case for a Green New DealRating: 4 out of 5 stars4/5 (74)
- The Unwinding: An Inner History of the New AmericaFrom EverandThe Unwinding: An Inner History of the New AmericaRating: 4 out of 5 stars4/5 (45)
- 2.sumpner's Test On A Pair of Single Phase TransformersDocument5 pages2.sumpner's Test On A Pair of Single Phase Transformerschandrakanth100% (2)
- Book 2Document59 pagesBook 2tony ho100% (1)
- Charging & BMSDocument36 pagesCharging & BMSAbhishek ChavanNo ratings yet
- A Laboratory-Centered Approach To Introducing Engineering Students To Electric Circuit and Electric Systems ConceptsDocument6 pagesA Laboratory-Centered Approach To Introducing Engineering Students To Electric Circuit and Electric Systems ConceptsVia Marie MesaNo ratings yet
- TCL 3102 Microwave Devices QDocument4 pagesTCL 3102 Microwave Devices QElisha NdhlovuNo ratings yet
- Experiment No. - 1 (E) Objective:-To Measure The Antenna Characteristics For Yagi-Uda AntennaDocument3 pagesExperiment No. - 1 (E) Objective:-To Measure The Antenna Characteristics For Yagi-Uda AntennaAvinash PariharNo ratings yet
- Konica-Minolta - PagePro 9100 - ServiceMan (Preliminary)Document183 pagesKonica-Minolta - PagePro 9100 - ServiceMan (Preliminary)Jonathan LongNo ratings yet
- IGCSE Computer Science - 2210 - Chapter 3Document16 pagesIGCSE Computer Science - 2210 - Chapter 3Owais Ahmed100% (1)
- Familiarization of Electronic Measuring InstrumentsDocument9 pagesFamiliarization of Electronic Measuring Instrumentschinnu0% (1)
- Titanic RadioDocument42 pagesTitanic RadioFlavioRodolfoSeveroNo ratings yet
- ProActive IT Solutions - Online CoursesDocument13 pagesProActive IT Solutions - Online CoursesDayalan ArunachalamNo ratings yet
- Ku-Band Switchable 2LO PLL LNB (Internal Ref)Document2 pagesKu-Band Switchable 2LO PLL LNB (Internal Ref)phyomauk htunNo ratings yet
- 2 02 WindowsInkDocument60 pages2 02 WindowsInkavastfNo ratings yet
- PoweMonic 20 30 User Manual PDFDocument47 pagesPoweMonic 20 30 User Manual PDFharianaNo ratings yet
- NanoparticlesDocument13 pagesNanoparticlesArslan JigarNo ratings yet
- PC Corner PricelistDocument2 pagesPC Corner PricelistPeter AngeloNo ratings yet
- Data SheetDocument8 pagesData SheetmanuelNo ratings yet
- Great Sound! Powerful Bass!! Perfect Combination With Denon Av Receivers!!!Document2 pagesGreat Sound! Powerful Bass!! Perfect Combination With Denon Av Receivers!!!EnisNo ratings yet
- PhotolithographyDocument42 pagesPhotolithographyDhanesh MuraliNo ratings yet
- Bailey M Deer Conf 2000Document19 pagesBailey M Deer Conf 2000Hannu JaaskelainenNo ratings yet
- CC-Link RCX340 E V1.10Document290 pagesCC-Link RCX340 E V1.10jaysonlkh100% (1)
- Modeling of Iec 61499 Function Blocks A Clue To Their VerificationDocument18 pagesModeling of Iec 61499 Function Blocks A Clue To Their VerificationTheMerovingNo ratings yet
- BioConsole 560 BrochureDocument8 pagesBioConsole 560 BrochureCássio Menezes GodóiNo ratings yet
- Electrical Work QuatationDocument3 pagesElectrical Work Quatationkiran100% (1)
- EL 209 Lab-Manual CompleteDocument113 pagesEL 209 Lab-Manual CompleteMistr Irfan KhanNo ratings yet
- Narokona Amp by P - TechDocument17 pagesNarokona Amp by P - TechMelvin QuinteroNo ratings yet
- AI Based Controller For Three Phase Three Level, Soft Switched, Phase Shift PWM DC To DC Converter For High Power ApplicationDocument7 pagesAI Based Controller For Three Phase Three Level, Soft Switched, Phase Shift PWM DC To DC Converter For High Power ApplicationJyothiPunemNo ratings yet
- Z TransformDocument28 pagesZ TransformmfchinNo ratings yet
- Trolleybus Model 42003 Two-AxleDocument2 pagesTrolleybus Model 42003 Two-AxleRodrigo SampaioNo ratings yet
VR Game Development With Unity For Human Beings
VR Game Development With Unity For Human Beings
Uploaded by
Jesse KazemekOriginal Title
Copyright
Available Formats
Share this document
Did you find this document useful?
Is this content inappropriate?
Report this DocumentCopyright:
Available Formats
VR Game Development With Unity For Human Beings
VR Game Development With Unity For Human Beings
Uploaded by
Jesse KazemekCopyright:
Available Formats
Mobile VR Game Development with
Unity for Human Beings
By Shang-Lin Chen
Software Developer and Technical Writer
This book is brought to you by Zenva - Enroll in our Virtual Reality Mini-Degree to learn and master VR
© Zenva Pty Ltd 2018. All rights reserved
Table of Contents
GearVR Game Development: How to Create a VR Game in Unity
Unity Project and Source Code
Hardware Requirements
Setting up the Software
Your First Project
Developer Mode
Adding Color
Adding Interaction
How to Create a Virtual Reality Tour in Unity for the GearVR
Source Code Files
Creating the Project
Importing Models
Setting the Scene
Creating the Player
Adding a Reticle
Adding Waypoints
Clickable Buttons
Prefabs
Adding Scenes
Building the Project
Developing for the Gear VR Controller
Source Code Files
Setting Up the Project
Using OVRCameraRig
Understanding GearVrController
Creating a Gun
Adding Enemies
Flight Simulation with the Gear VR Controller
Source Code Files
Setting Up the Project
ShipController
Setting Up the Game Assets
Finding the Controller
Rotation
Conclusion
This book is brought to you by Zenva - Enroll in our Virtual Reality Mini-Degree to learn and master VR
© Zenva Pty Ltd 2018. All rights reserved
GearVR Game Development: How to Create a VR Game in
Unity
Several years ago, virtual reality for the average consumer was still the realm of science fiction.
This changed with the release of Samsung’s Gear VR in 2015. Now, if you own a Samsung
Galaxy or Note smartphone, you can enjoy virtual reality games and experiences with a $50-
$100 Gear VR headset, powered by your phone. Take it a step further, and you can even start
to build your own virtual reality worlds.
In this tutorial, I will show you how to get started with Gear VR development using the Unity 3D
platform. 90% of Gear VR games are made with Unity. Since there are already many Unity 3D
tutorials available, including the ones on Game Dev Academy, I will not go into great detail
about Unity. However, I will include some basics for those of you who are just starting your
game development adventures.
Unity Project and Source Code
Download here.
Hardware Requirements
To follow along, you will need the following hardware:
● A Samsung Galaxy Note 5, S6, S6 Edge, S6 Edge+, S7, S7 Edge, or Note 7
smartphone.
● A Samsung Gear VR headset.
● A PC running Windows 7 or later, or a Mac running OS X 10.8+.
Although many tutorials focus on Windows, I used a Macbook Pro to develop the code for this
tutorial.
For this tutorial, you will not need a controller. If you want to get the most out of some existing
VR games, you probably want to get one, anyway.
Setting up the Software
On your computer, you will need to install the Java Development Kit (JDK), the Android SDK,
Unity 5, and the Oculus runtime.
Go to http://www.oracle.com/technetwork/java/javase/downloads/index-jsp-138363.html to
download the latest JDK for your platform. The Android SDK is available at
https://developer.android.com/studio/index.html#downloads. This download page prominently
features Android Studio, the official Android IDE, which bundles the Android SDK. If you only
This book is brought to you by Zenva - Enroll in our Virtual Reality Mini-Degree to learn and master VR
© Zenva Pty Ltd 2018. All rights reserved
want the SDK, you can find the stand-alone SDK downloads at the bottom of the page. The
SDK alone is sufficient for this tutorial.
Once you’ve installed the SDK, test that you can run the adb command. You might need to add
the directory where you installed the SDK to your system path. This command will be useful in
the next few steps for getting your device ID.
Unity can be downloaded from https://unity3d.com/get-unity/download. I am using Unity 5.5.2f1
Personal, the latest free edition available at the time of writing.
The Oculus runtime for Mac is available at
https://developer.oculus.com/downloads/package/oculus-runtime-for-os-x/0.5.0.1-beta/
The Windows runtime is available at https://developer.oculus.com/downloads/package/oculus-
runtime-for-windows/0.8.0.0-beta/
On your phone, you will need to follow Samsung’s instructions for installing the Oculus Home
app, which you should have done when setting up your Gear VR. Oculus Home is not available
in the Google Play store — instead, you install it when you use your Gear VR for the first time.
This process will also create an Oculus account.
You will also need to enable developer mode on your phone. On your phone, touch the Settings
icon. Scroll down and select “About Device.” If you do not see “Developer options,” tap seven
times on “Build number.”
Finally, you will need to generate an Oculus Signature File, or osig. The osig file allows your
application to use low-level Oculus functions. Follow the instructions on
https://dashboard.oculus.com/tools/osig-generator/ to find yo
This book is brought to you by Zenva - Enroll in our Virtual Reality Mini-Degree to learn and master VR
© Zenva Pty Ltd 2018. All rights reserved
ur device ID and generate a file. Download the resulting file, and save it in a safe place. When
you start a VR project, you will need to copy this file to the Assets/Plugins/Android/assets folder
in your project.
Your First Project
Let’s get started on a simple VR project.
First, create a new project. VR projects are created the same as regular projects. Open Unity,
click “New”, and fill in a project name and directory where your project directory will be created.
Make sure you select “3D.” Then click the “Create project” button.
This book is brought to you by Zenva - Enroll in our Virtual Reality Mini-Degree to learn and master VR
© Zenva Pty Ltd 2018. All rights reserved
In the next window, you’ll see both the Hierarchy tab and the Scene view. Note that the Main
Camera and Directional Light have already been created for you.
Save the scene (File->Save Scene) and choose a name for your scene. I’m just using the name
“Scene.” Then click on “Main Camera” in the hierarchy view. In the right of the window, click
“Inspector” to activate the “Inspector” tab. Under “Transform,” change the position to 0, 0, 0.
This will center the camera by changing its coordinates to (0, 0, 0).
Now, let’s try creating a shape. Right click in the hierarchy window (on the left), and select “3D
Object -> Capsule”. A capsule should appear in your Scene window. To preview how this scene
will look, click on the “Game” tab to bring up the Game window.
Like the camera, we can move the capsule by changing its position in the Inspector. We can
also move the capsule and other objects, including the camera and the light, using a different
method.
In the upper left corner, click on the button that looks like two perpendicular arrows:
Now try clicking on the capsule. When the mouse button is held down, you should a set of
three-dimensional axes appear superimposed on the capsule. To move the capsule along an
axis, click on the axis and drag it in the direction you want. You can also move the capsule in all
This book is brought to you by Zenva - Enroll in our Virtual Reality Mini-Degree to learn and master VR
© Zenva Pty Ltd 2018. All rights reserved
three dimensions at once by dragging its center, but this is less precise. It’s less confusing for
me to click on an axis.
Notice the other three buttons next to the transform button. With these buttons, you can rotate
and scale objects. Try playing around with these buttons and see how they affect the capsule
and the position, rotation, and scale fields in the Inspector.
To build and run your project, plug in your Samsung smartphone. Make sure that USB
debugging is selected. In Unity, select File -> Build & Run. In the Build Settings window, make
sure Android is selected as the platform. If it isn’t, click Android and then click “Switch Platform.”
In the “Scenes to Build” window, select the name of the scene you saved. Then click Build and
Run. You will be prompted to save an APK file of your project. I created a directory named “bin/“
in my project directory and saved my APK file there.
Your phone will prompt you to insert it in the Gear VR headset. When you do, you should see a
scene with a capsule. If the capsule isn’t immediately visible, try turning around. Note that you’re
in a fully three-dimensional scene.
Developer Mode
Now that you’ve run an app with your own osig file on your phone, you can use an easier way to
test VR apps. Instead of unplugging your phone, inserting it into your VR headset, and putting
on your headset every time you want to test an app, you can run your app without the headset.
To do this, go to Settings on your phone. Select Applications, then Application Manager. Scroll
down and select Gear VR Service. Select Storage, and tap on VR Service Version several times
until the “Developer options” items appear. When you want to test your app, make sure
“Developer mode” is toggled on.
This book is brought to you by Zenva - Enroll in our Virtual Reality Mini-Degree to learn and master VR
© Zenva Pty Ltd 2018. All rights reserved
Setting Developer mode in the Gear VR
Service on a Samsung Galaxy S6 Edge.
When you build and run an app from Unity with Gear VR developer mode on, the app will start
automatically without prompting you to insert the phone into the VR headset. You will see two
images, each corresponding to one of the Gear VR lenses.
Adding Color
Now that we can run apps easily, let’s make our project a little more fun. First, change the name
of the capsule to RedPill. Right click on “Capsule” in the hierarchy window and select “Rename.”
Next, we’ll try changing the appearance of our capsule. To do this in Unity, we need to create a
material and apply it to the capsule.
Right-click Assets in the folder list, and select Create Folder to create a new folder. Call it
Materials. Right click, highlight Create, and choose Material. When the icon appears, rename it
to Red. In the Inspector tab, click on the swatch next to the word Albedo to bring up a color
This book is brought to you by Zenva - Enroll in our Virtual Reality Mini-Degree to learn and master VR
© Zenva Pty Ltd 2018. All rights reserved
chooser window. Click on a shade of red and close the window. Now the albedo swatch should
be red, and the icon for this material should change to red.
Creating new material
Inspector tab
To apply this material to the capsule, drag its icon onto the capsule in the Scene window.
This book is brought to you by Zenva - Enroll in our Virtual Reality Mini-Degree to learn and master VR
© Zenva Pty Ltd 2018. All rights reserved
Applying a material
To make our red capsule more dynamic, let’s try making it rotate.
In the Inspector tab, scroll down to the bottom and click “Add Component.” Scroll to the bottom
of the menu, and choose “New Script.” Enter a name for the script — I’m using
CapsuleController — and choose C Sharp as the language. A section labelled “Capsule
Controller (Script)” will appear in the Inspector tab.
Click the gear icon in the upper right of this section. Highlight and click “Edit Script” in the popup
menu. This should open a MonoDevelop window. MonoDevelop is a C# IDE that was
automatically installed with Unity.
This book is brought to you by Zenva - Enroll in our Virtual Reality Mini-Degree to learn and master VR
© Zenva Pty Ltd 2018. All rights reserved
CapsuleController.cs in MonoDevelop
You’ll see that MonoDevelop has automatically opened a file named
. This file defines a class called that inherits
from and contains two methods, and . We will only be
modifying , which is called once per frame. This is the code we want:
Each frame, we want the capsule to rotate by a fixed angle around the z-axis. This
angle is product of a velocity and the amount of time for one frame read,
This book is brought to you by Zenva - Enroll in our Virtual Reality Mini-Degree to learn and master VR
© Zenva Pty Ltd 2018. All rights reserved
. You can read more about Time.deltatime at
https://docs.unity3d.com/ScriptReference/Time-deltaTime.html. The rotation speed of
50f works well for a slow rotation. (The ‘f’ means this is a floating point number.) The
variable defines the axis around which the capsule will rotate.
is the the z-axis, which will result in a vertical rotation. By making
and public class members, we will be able to modify their
values in the Inspector panel later.
After saving the C# file in MonoDevelop, return to the Unity window. At the center top of
the window, you should see buttons that look like typical play and pause buttons. Click
the play button (the triangle pointing right). The view will automatically switch to the
Game tab, and you’ll see your capsule rotating if it is within view of the camera.
Switch back to the Scene tab. Here, the capsule is rotating, too. To stop playing the
scene and reset the view, click the play button again. Try plugging in your phone and
select File->Build and Run to see your app in VR.
Adding Interaction
Now let’s try making the red pill interactive. In traditional games, you interact with
objects using a keyboard, mouse, or controller. In VR, your own head movement can
This book is brought to you by Zenva - Enroll in our Virtual Reality Mini-Degree to learn and master VR
© Zenva Pty Ltd 2018. All rights reserved
serve as a controller. In the rest of this tutorial, we’re going to make the red pill stop
rotating when your gaze rests on it.
To make it easier where you’re looking, we’ll attach a reticle, or a targeting crosshair, to
the main camera. The reticle appears as circle that shows where your gaze is aimed.
We’ll also attach a ray caster object to the camera that will determine if the reticle
intersects an object.
The reticle is visible as a circle that indicates where the player’s gaze is centered.
Instead of building all this from scratch, we will be using Unity’s VR Standard Assets
and VR Samples, which are provided in the VR Samples bundle available in Unity’s
Asset Store. The assets you need are in the source code of this tutorial. If you’re
following along by building your own project, copy Assets/VRSampleScenes and
Assets/VRStandardAssets from the included source code to your project’s Assets
directory. Your project view in Unity will refresh with these assets once they are copied.
This book is brought to you by Zenva - Enroll in our Virtual Reality Mini-Degree to learn and master VR
© Zenva Pty Ltd 2018. All rights reserved
Assets/VRSampleScenes/Prefabs/Utils contains a prefab for the MainCamera that
already has the reticle. We will replace the default MainCamera with an instance of this
prefab. In your Hierarchy window, right click and remove the default MainCamera. Copy
the MainCamera prefab from the Project window to the Hierarchy window. Expand the
MainCamera by clicking the little arrow next to it to explore what you just added.
When MainCamera is highlighted, the Inspector window shows what scripts are
attached to it.
This book is brought to you by Zenva - Enroll in our Virtual Reality Mini-Degree to learn and master VR
© Zenva Pty Ltd 2018. All rights reserved
VREyeRayCaster is a class that draws a ray emanating from the camera and detects
intersections between the ray and instances of the VRInteractiveItem class. Interactive
game objects must contain an instance of VRInteractiveItem. If an intersection is
detected, the VRInteractiveItem’s Over() method is called.
VRCameraUI defines properties of the VRCameraUI canvas. Reticle defines properties
of the reticle image, and VRInput handles inputs like swipes and clicks. We are only
concerned with clicks in this project.
Nested beneath MainCamera is a canvas called VRCameraUI. In Unity, a canvas is a
game object that contains UI elements. When VRCameraUI is highlighted in the
hierarchy window, the canvas appears as a rectangle in front of the camera in the game
This book is brought to you by Zenva - Enroll in our Virtual Reality Mini-Degree to learn and master VR
© Zenva Pty Ltd 2018. All rights reserved
window. Beneath VRCameraUI, you’ll find an image called GUIReticle. In Unity, an
Image is a UI control that displays an image from a file. If the “Source Image” field in the
Inspector is empty, click on the small icon next to the field and select GUIReticle. This is
an image included in the Assets/VRSamples/Textures folder.
Finally, we need to add a collider to the RedPill and make RedPill a VRInteractiveItem.
Click on RedPill in the Hierarchy window. In the Inspector, click “Add Component”.
Select Physics, then Capsule Collider. In the Project window, select Assets-
>VRStandardAssets->Scripts->VRInteractiveItem, and drag it to the bottom of the
Inspector. This will add the VRInteractiveItem script to RedPill.
This book is brought to you by Zenva - Enroll in our Virtual Reality Mini-Degree to learn and master VR
© Zenva Pty Ltd 2018. All rights reserved
VRInteractiveItem’s data members include event variables called and and
methods called and . When the MainCamera’s VREyeRayCaster
component detects a VRInteractiveItem, it calls the , which
calls like a function.
This book is brought to you by Zenva - Enroll in our Virtual Reality Mini-Degree to learn and master VR
© Zenva Pty Ltd 2018. All rights reserved
When is called, the helper method sets the rotation speed
to 0 to stop rotation. When is called when the player’s gaze moves away, the
rotation speed is reset to the default by the method .
As a last step, let’s make RedPill a reusable asset. In the Project view, expand Assets
and select Prefabs. Drag the RedPill from the Hierarchy panel down to the right side of
the Project view, in the panel now titled Assets->Prefabs. Now, to make more RedPills,
drag the RedPill icon from Assets->Prefabs and drop them where you want them in the
Scene window.
This book is brought to you by Zenva - Enroll in our Virtual Reality Mini-Degree to learn and master VR
© Zenva Pty Ltd 2018. All rights reserved
When you run your app in VR, you’ll see multiple rotating RedPills, and you can stop the
rotation of any one of them by aiming your reticle at it. You now have created your
interactive virtual world on the Gear VR.
This book is brought to you by Zenva - Enroll in our Virtual Reality Mini-Degree to learn and master VR
© Zenva Pty Ltd 2018. All rights reserved
How to Create a Virtual Reality Tour in Unity for the GearVR
Virtual reality allows us to immersive ourselves in 3D worlds. This tutorial will show you how to
create a VR tour of multiple worlds. In the process, we will be importing Blender models,
creating interactive UI components, and switching scenes.
Source Code Files
Download here.
Creating the Project
To create the project, open Unity and choose “New Project.” Choose a name and directory for
your project.
You will need an Oculus signature file that is unique to your phone in order to run the game on a
headset. Instructions to create a new signature file, if you don’t have one already, are at this
link. Once you have created a file, copy it into the Assets/Plugins/Android/assets folder in your
project’s directory.
Importing Models
We’ll be using low-poly models created in Blender for our landscapes and our flying platform.
The models are located in the Assets/Models folder of the included Unity project. Copy this
folder into your own project.
You can also create and import your own models from Blender. In Blender, delete the model’s
camera and export the model as a .fbx file. Save this file in the Assets/Models folder of your
Unity project.
Setting the Scene
Our first scene will be a tour of a mountainous landscape. Load the Assets/Models folder in the
Project pane to see your models. If you’ve copied the Assets/Models folder from the included
project, drag the Mountains model into the Scene pane. Select Mountains in the hierarchy pane,
and adjust the scale values in the Inspector pane until the scene looks pleasing.
Inspector view of the Mountains terrain.
This book is brought to you by Zenva - Enroll in our Virtual Reality Mini-Degree to learn and master VR
© Zenva Pty Ltd 2018. All rights reserved
Top view of the terrain.
Creating the Player
Next, we’re going to create our Player object. The Player will be traversing the scene on
a flying platform, stopping at various waypoints along the way to view the scenery and
descriptive text.
If you were building a non-VR first person experience, you could move the player just by
moving the camera. However, in virtual reality, the headset is the camera. When you
move your head, the headset sends the camera coordinates to the game. As a result,
the game should not be changing the camera’s coordinates. If it does, your camera view
will not match your actual head movement.
How do we move the player if the game should not change camera coordinates
directly? The solution is to encapsulate the camera inside another object that represents
the player. When the player moves within the game world, the game changes the
coordinates of the player object, but the camera’s coordinates are still controlled by the
player’s physical head movements.
In our game, create a new empty object named Player by right clicking and selecting
“Create Empty” in the hierarchy pane. Drag the Main Camera onto the Player object in
the Hierarchy pane to nest Main Camera under Player. In the Inspector pane, select
MainCamera as the tag of the Main Camera object. This allows us to access the Main
Camera in other scripts using main.Camera. We will be using this later.
This book is brought to you by Zenva - Enroll in our Virtual Reality Mini-Degree to learn and master VR
© Zenva Pty Ltd 2018. All rights reserved
Since the player will be standing on a platform, we will need to add a platform asset to
the Player object as well. From Assets/Models, drag the Platform model into the Player
object to nest it. In the Inspector pane, reset the coordinates of the platform and then
rotate it until it is right side up in the scene. We want the player to stand on the platform
with railings around him.
Platform in the Inspector.
Player object consists
of a platform and the
Main Camera.
Use the transform widget to move the Player object to where you want to start the tour.
For best results, position the Player above the terrain. If the terrain is looking a little too
small relative to your platform, or the platform too large, scale up the terrain, or scale
down the platform.
This book is brought to you by Zenva - Enroll in our Virtual Reality Mini-Degree to learn and master VR
© Zenva Pty Ltd 2018. All rights reserved
To make the player’s platform move, we will need to add a script that updates the
player’s position each frame. Create a script named PlayerController.cs in
Assets/Scripts, and add this script to Player.
This is the code:
This book is brought to you by Zenva - Enroll in our Virtual Reality Mini-Degree to learn and master VR
© Zenva Pty Ltd 2018. All rights reserved
This book is brought to you by Zenva - Enroll in our Virtual Reality Mini-Degree to learn and master VR
© Zenva Pty Ltd 2018. All rights reserved
PlayerController contains a field for speed and a flag that indicates whether the player
should be moving. Waypoints the player will visit are stored in the array.
keeps track of which waypoint is the current destination. In , if the
player has arrived at a waypoint (distance is 0), the player stops ( is set to
false), and the waypoint’s description is shown. When the player is done with a
waypoint, is called, and the player moves on to the next waypoint. If the
player is already at the last waypoint, is called to switch to the next
scene.
This book is brought to you by Zenva - Enroll in our Virtual Reality Mini-Degree to learn and master VR
© Zenva Pty Ltd 2018. All rights reserved
Adding a Reticle
The player will need a reticle, or targeting crosshair, to interact with objects like the
buttons we will be creating. The VR standard assets, which are included in the free
VRSamples package from the Unity store, contain the assets needed to create a reticle.
You can copy VRStandardAssets from the Assets folder in the project included with this
tutorial and paste it into your project’s Assets folder.
Add the following scripts from VRStandardAssets/Scripts to the Main Camera:
VREyeRayCaster.cs and VRInput.cs. Also add the following scripts from
VRStandardAssets/Utils/Scripts: VRCameraUI.cs and Reticle.cs. You can attach scripts
by dragging them from the project pane directly onto the Main Camera in the hierarch
pane.
Now create an image for the reticle. Right click on the Main Camera and select Create-
>UI->Canvas. Right click on the new canvas and select Create->UI->Image. Rename
the image to Reticle and the canvas to Reticle Canvas.
The Main Camera, Reticle Canvas,
and Reticle in the hierarchy view.
In the Reticle’s inspector, set GUIReticle as the sprite. Select a color that is easy to see.
Set width and height to 1 and scale to 0.1. This sets the reticle image to a reasonable
size.
This book is brought to you by Zenva - Enroll in our Virtual Reality Mini-Degree to learn and master VR
© Zenva Pty Ltd 2018. All rights reserved
In the Reticle Canvas’s inspector, set render mode to World and drag the Main Camera
into the camera field.
This book is brought to you by Zenva - Enroll in our Virtual Reality Mini-Degree to learn and master VR
© Zenva Pty Ltd 2018. All rights reserved
Adding Waypoints
The Player will be visiting Waypoints that are game objects containing a canvas with
text and a clickable button.
To create a waypoint, create a new empty object in the hierarchy pane and name it
“Waypoint.” Use the transform widget to move the Waypoint to a place in the scene
where you want the player to stop. When the player reaches the Waypoint, text is
supposed to appear, along with a button that continues the tour when clicked. Text and
buttons in Unity are UI (user interface) elements that must be rendered on a canvas. In
fact, if you try to create a UI element by itself, Unity will automatically create a canvas.
We are going to nest a canvas under Waypoint and nest our UI elements under the
canvas. Right click Waypoint in the hierarchy pane and select UI->Canvas. In the
inspector for the canvas, select World Space as the render mode. This makes the
canvas exist as an object in the game world instead of as a fixed overlay over the
camera. Under Rect Transform, set width and height to 2.5 and 1, respectively. With
reference pixels per unit set to 100 in the Canvas Scaler, this equates to dimensions of
This book is brought to you by Zenva - Enroll in our Virtual Reality Mini-Degree to learn and master VR
© Zenva Pty Ltd 2018. All rights reserved
0.025 meter by 0.01 meter. Set Pos Y to 1. Set Pos Z to -3 for the canvas to appear
about 3m past the Waypoint.
Click Add Component and choose Canvas Group. A Canvas Group lets us set the
visibility of the canvas and all its UI components.
Create a panel nested under the canvas by right clicking the canvas and selecting UI-
>Panel. In the Image section in the Inspector pane, choose “None” as the source image,
and set a color you like. In the hierarchy pane, right click the panel and select UI->Text
to create a text element nested under the panel.
This book is brought to you by Zenva - Enroll in our Virtual Reality Mini-Degree to learn and master VR
© Zenva Pty Ltd 2018. All rights reserved
Text will appear sharper if you set the width, height, and font to large values and then
scale down. To match the canvas, set width and height to 2500 by 100. Set the X, Y,
and Z scales to 0.001 to scale down to the size of the canvas. In the Text section of the
Inspector, set font size to 100. In the text box, type a description of the Waypoint’s
location.
We want the canvas to be visible until after we arrive at a Waypoint, so we will need to
create another script to set the visibility. In the project pane, select the Assets/Scripts
folder and create a script named WaypointController.cs with the following code:
This book is brought to you by Zenva - Enroll in our Virtual Reality Mini-Degree to learn and master VR
© Zenva Pty Ltd 2018. All rights reserved
In , which is called when the script is loaded, we assign the Canvas and
CanvasGroup. The methods and toggle the
CanvasGroup’s visibility by changing its alpha value, or transparency. They also set the
CanvasGroup’s field, which determines whether the user can interact with
the UI components in the Canvas Group. We would not want the player to be able to
click an invisible button.
Add WaypointController.cs to the Waypoint object by dragging it from the project pane
onto Waypoint in the hierarchy view.
Now set the text of the Waypoint in the scene to something more descriptive. Also
change the name of the Waypoint object to something more identifiable.
This book is brought to you by Zenva - Enroll in our Virtual Reality Mini-Degree to learn and master VR
© Zenva Pty Ltd 2018. All rights reserved
Clickable Buttons
When the Player arrives at a Waypoint, is set to false to stop
the Player, and the Waypoint’s canvas becomes visible. The Player needs to click a
button to close the canvas and continue the tour. We’re going to add this button to the
Waypoint’s canvas and make it an interactive VR item. We’re also going to add a
collider to the button.
Right click Canvas in the hierarchy pane, and add an empty object named VRButton.
This object will be the parent of a standard Unity button. Set VRButton’s with and height
to 160 x 30.
Right click VRButton and select UI->Button to nest a button. Set the button’s width and
height to 160×30, but set the scale factors to 0.01 to make it fit on the canvas.
This book is brought to you by Zenva - Enroll in our Virtual Reality Mini-Degree to learn and master VR
© Zenva Pty Ltd 2018. All rights reserved
In the Button’s inspector, scroll down until you see the “On Click()” section. This is
where you define a function to be called when the button is clicked. Select “Runtime or
Editor” from the first dropdown. In the dropdown below it, click the circle, and, in the
popup window, select “Scene”. Find “Player”, and double click to select it. In the
remaining dropdown, select .
To make the button interactive, drag VRInteractiveItem.cs from
Assets/VRStandardAssets/Scripts onto VRButton. In the inspector, click “Add
Component”, and add a box collider. Click “Edit Collider” and resize the collider so that it
encloses the button in the Scene view. We are adding these components to VRButton,
not Button.
This book is brought to you by Zenva - Enroll in our Virtual Reality Mini-Degree to learn and master VR
© Zenva Pty Ltd 2018. All rights reserved
The green box is the box collider
that encloses the button.
Finally, we will attach a script to VRButton that will connect VRInteractiveItem.OnClick
with the button. Create a script named VRButtonController.cs, and drag it to the
VRButton object.
Now, when the button is targeted by the reticle, and the Player clicks, the button’s
onClick function ( ) will be invoked.
This book is brought to you by Zenva - Enroll in our Virtual Reality Mini-Degree to learn and master VR
© Zenva Pty Ltd 2018. All rights reserved
A complete Waypoint.
Prefabs
We’ve created one Waypoint, but we need more Waypoints that have different locations
and descriptions with the same functionality. We might also want want to reuse these
Waypoints in other scenes. To accomplish this, we can turn Waypoint into a prefab.
In the project pane, create a new folder, Assets/Prefabs. Drag Waypoint from the
hierarchy pane to Assets/Prefabs.
Now add more Waypoints to the scene by dragging Waypoint from Assets/Prefabs to
the hierarchy pane. Use the scene view and the transform widget to position Waypoints.
Remember to set the text description of each Waypoint. You can also change the
names of your Waypoint instances to something more identifiable.
This book is brought to you by Zenva - Enroll in our Virtual Reality Mini-Degree to learn and master VR
© Zenva Pty Ltd 2018. All rights reserved
The hierarchy with multiple
Waypoints defined and renamed.
You will need to assign the onClick function of each Waypoint’s button separately. This
information is not saved in the prefab.
As you add Waypoints to the scene, you will also need to update PlayerController’s
waypoints array. With Player highlighted, set the size of the array in the inspector, and
drag Waypoints into the fields in the order they should be visited.
While we’re on the subject of prefabs, let’s think about the other complex object in this
scene: Player. When we create a new scene, we should not have to re-create the
Player object all over again. In programming, don’t repeat yourself. Instead, drag the
Player object into Assets/Prefabs to turn Player into a prefab.
But remember: You will need to repopulate the Waypoints array when you add Player to
a new scene. Also, be careful when you set the button’s onClick function to select the
Player game object, not the Player prefab.
This book is brought to you by Zenva - Enroll in our Virtual Reality Mini-Degree to learn and master VR
© Zenva Pty Ltd 2018. All rights reserved
Make sure the Player
game object is selected,
not the Player prefab!
Adding Scenes
Now that we have created prefabs, we can create additional scenes that will be
connected by . When the Player has reached the last
Waypoint in a scene and clicks the “Onwards!” button,
is called to automatically load the next scene. If we are already at the last scene, the
first scene is loaded.
This book is brought to you by Zenva - Enroll in our Virtual Reality Mini-Degree to learn and master VR
© Zenva Pty Ltd 2018. All rights reserved
SceneManager is a class in the namespace. The current scene is
returned by . identifies the scene by the order in
which the scenes were built. is the total number of
scenes. loads a scene by name or by index.
After saving the current scene, create a new scene by clicking on File->New Scene.
Drag Arctic from Assets/Models to the scene, or import your own model. Drag Player
from Assets/Prefabs to the scene, and position it where you want the Player to start the
tour. Drag Waypoint from Assets/Prefabs as many times as you want, and customize
each Waypoint’s name and description. Then drag the Waypoint objects into the
Player’s waypoints array in the inspector in the order you want them to be visited.
The second scene the in the project. This scene uses the Arctic model for the terrain
and the Player and Waypoint prefabs.
Building the Project
Once you’re ready to try out the game, select File->Build Settings from the menu. Drag
all the scenes you want to include from the project pane to the “Scenes in Build” window
in Build Settings. Select Android as the platform.
This book is brought to you by Zenva - Enroll in our Virtual Reality Mini-Degree to learn and master VR
© Zenva Pty Ltd 2018. All rights reserved
The Build Settings window, with all scenes loaded.
Click the “Player Settings” button to load settings in the Inspector pane. Enter a
company name and product name. Scroll down to the Rendering section, and make
sure “Virtual Reality Supported” is checked. Click “+” under “Virtual Reality SDKs” and
add Oculus.
In the “Identification” section, give the game a package name. Typically, package
names are reversed domain names, such as org.gamedevacademy.gearvr.vrtour. You
are not restricted to existing domain names. Chose a minimum API level of Android 6.0
“Marshmallow”, which is the lowest API level that supports Gear VR.
When you’re ready to test your game, click the “Build and Run” button in the File->”Build
and Run” window to build an APK and run it on a connected phone.
Enjoy the tour!
This book is brought to you by Zenva - Enroll in our Virtual Reality Mini-Degree to learn and master VR
© Zenva Pty Ltd 2018. All rights reserved
Developing for the Gear VR Controller
Until recently, holding your hand to your temple to manipulate a small touchpad was how you
had to use Gear VR headsets. Bluetooth gamepads allowed some Gear VR games to support
more input options, but the incorporation of natural movement into the VR experience was
missing.
In April 2017, Samsung released the Gear VR controller with built-in sensors that track
orientation. In apps that take advantage of the controller’s degrees of freedom, the controller
becomes a part of the VR experience, as a pointer, a gun, a magic wand, a golf club, a flight
stick, or any other device that relies on rotation. You can see the functionality of the Gear VR
controller in the Oculus Home app. When the controller is paired, and you are in the Oculus
Home environment, you’ll see an image of the controller that rotates as you rotate the controller
in your hand.
Once the Gear VR controller is paired, you don’t need to modify your apps to be able to use the
basic touchpad functionality. However, to fully utilize the controller’s features, you will need to
make some changes to your projects. Oculus provides the scripts and prefabs you will need in
the Oculus Utilities for Unity package.
In this tutorial, we will use the Oculus Utilities package to create a shooting game that
demonstrates controller functionality.
Source Code Files
Download the complete project here. This project was created in Unity 5.6.1.
Setting Up the Project
Download Oculus Utilies for Unity 5 from
https://developer.oculus.com/downloads/package/oculus-utilities-for-unity-5/ and unpack the zip
file on your computer.
Create a new project in Unity. I named my project ShooterWithController. Import Oculus Utilities
by selecting Assets -> Import Package -> Custom Package and choosing the package you
extracted. If you are prompted to update the package, follow the prompts to install the update
and restart Unity.
This book is brought to you by Zenva - Enroll in our Virtual Reality Mini-Degree to learn and master VR
© Zenva Pty Ltd 2018. All rights reserved
A directory named OVR will be added to your project’s assets.
To prepare your project to be built, navigate to File -> Build Settings. Select Android as the
platform.
This book is brought to you by Zenva - Enroll in our Virtual Reality Mini-Degree to learn and master VR
© Zenva Pty Ltd 2018. All rights reserved
Click on Player Settings to load PlayerSettings int the Inspector panel. Set a company name
and project name. Under the “Other Settings” heading, select “Virtual Reality Supported.” Add
Oculus under Virtual Reality SDKs. Select Android 4.4 Kit-Kat (API Level 19) in the Minimum
API Level field under the “Identification” heading. This is the minimum version of Android that
supports the Gear VR.
This book is brought to you by Zenva - Enroll in our Virtual Reality Mini-Degree to learn and master VR
© Zenva Pty Ltd 2018. All rights reserved
Create the directory in your project, and copy your phone’s
oculussig file to this directory. See https://dashboard.oculus.com/tools/osig-generator/ if you
don’t have an oculussig file for your phone.
Using OVRCameraRig
Let’s take a look at the OVR directory that was imported into the Assets folder of your project. In
, OVRCameraRig is a prefab that replaces the default main camera.
To use OVRCameraRig, drag the OVRCameraRig prefab to the scene. Delete the MainCamera
that was created by default.
Another prefab, GearVRController, represents the controller. One of its components is a model
of the controller itself. When active, the controller will be visible in the VR app.
This book is brought to you by Zenva - Enroll in our Virtual Reality Mini-Degree to learn and master VR
© Zenva Pty Ltd 2018. All rights reserved
Drag the GearVRController prefab to both LeftHandAnchor and RightHandAnchor under
OVRCameraRig.
Select the instance of GearVRController under LeftHandAnchor. In the Inspector pane, set the
Controller field of the OVR Game Controller script to “L Tracked Remote.” Set the Controller
field of the GearVRController under RightHandAnchor to “R Tracked Remote.”
Which GearVRController is active depends on how you set up your controller when pairing it
with your phone. If you set the controller to right-handed mode, the controller under
RightHandAnchor will be active. In your app, it will appear on the right-hand side. If your
controller is left-handed, the controller under LeftHandAnchor will be active.
To see the controller in action, save the scene and select File -> Build and Run. When the app
is running, you should see a controller that rotates as you rotate the controller in your hand.
This book is brought to you by Zenva - Enroll in our Virtual Reality Mini-Degree to learn and master VR
© Zenva Pty Ltd 2018. All rights reserved
Understanding GearVrController
In actual games, you probably want the image of the controller to look different. We can
customize the controller’s appearance and behavior by building our own controller prefab based
on the GearVRController prefab provided in the Oculus Utilities package. Let’s take a look at the
GearVRController prefab in .
The script is attached to GearVRController.
Open :
is the physical manifestation of the controller. In the inspector, its value is set to the
object Model that is nested under GearVrController. is an instance of an
enumerated type, , that is defined in OVRInput.cs. The enumerators of
are all the valid controller types. For the Gear VR controller, we are only
concerned with left tracked remote or right tracked remote. When you set up instances of
GearVrController, you need to populate the field with “R Tracked Remote” or “L
Tracked Remote” in the inspector. The boolean keeps track of
whether this controller was active.
This book is brought to you by Zenva - Enroll in our Virtual Reality Mini-Degree to learn and master VR
© Zenva Pty Ltd 2018. All rights reserved
checks if is connected by calling . If
the resulting boolean has changed since the last update, is activated or deactivated
depending on whether is connected. For example, if the Gear VR controller is
right-handed, when you start the app, the instance of set to “R Tracked
Remote” will detect that its is connected. The image of the right-handed remote
will become visible in the app. The instance set to “L Tracked Remote” will detect that its
is not connected, and its will not be activated. The left-handed remote
will not be visible.
Creating a Gun
Now that we’ve explored the default GearVrController prefab, let’s create our own prefab that
will turn the Gear VR controller into a gun. But first, let’s create a ground where the gun’s
projectiles can fall.
Create a plane and rename it “Ground.” Drag the OVRCameraRig up along the Y axis so that it
is above the ground. Create a new material in named “GroundMaterial.” Set
its albedo to a brown color.
This book is brought to you by Zenva - Enroll in our Virtual Reality Mini-Degree to learn and master VR
© Zenva Pty Ltd 2018. All rights reserved
To prepare the gun, create a new material for it, . Set the albedo
color in the inspector and adjust the metallic slider to make the material look more realistic.
Create a cube in the scene named GunModel. Drag GunMaterial to this cube to apply it. Resize
GunModel to a long, thin shape that’s small enough to look like a handheld controller. When the
transform widget is selected, make sure the darker blue axis lines up with the long side. The
blue axis aligns with the forward face of the cube.
This book is brought to you by Zenva - Enroll in our Virtual Reality Mini-Degree to learn and master VR
© Zenva Pty Ltd 2018. All rights reserved
Then create an empty object in the scene and name it VrGunController. VrGunController will be
our replacement for GearVrController. Nest GunModel under VrGunController by dragging and
dropping.
Next, we’re going to create a bullet that can be fired by the gun. Create a sphere and resize it
until it looks small enough to reasonably be fired by the gun. Rename it Bullet. Create a new
material for it in , and apply the material by dragging it to Bullet.
Add a Rigid Body to the bullet, which will allow us to set a velocity and apply kinematics to it.
Note that the bullet already has a sphere collider around it. Check the box next to “Is Trigger.”
We will use this field later to implement shooting enemies.
This book is brought to you by Zenva - Enroll in our Virtual Reality Mini-Degree to learn and master VR
© Zenva Pty Ltd 2018. All rights reserved
Drag Bullet to , and remove the original bullet you created in the scene. The
Bullet prefab will be used to initialize bullets when you fire the gun.
Now we’ll add scripts to VrGunController and GunModel. Add the script
to VrGunController. This allows VrGunController to
be used as the Gear VR controller. Drag GunModel to the Model field. For now, don’t populate
the Controller field. We will set the handedness of the Controller when we assign an instance of
VrGunController to one of the anchors in OvrCameraRig.
This book is brought to you by Zenva - Enroll in our Virtual Reality Mini-Degree to learn and master VR
© Zenva Pty Ltd 2018. All rights reserved
Create a new C# script, GunController, in :
, called when the GunController is initialized, points the GunModel in same direction as
the camera. Subsequent orientations are set by the player moving the controller.
This book is brought to you by Zenva - Enroll in our Virtual Reality Mini-Degree to learn and master VR
© Zenva Pty Ltd 2018. All rights reserved
is called when the Gear VR controller’s trigger is pulled.
instantiates an instance of the projectile prefab and fires it in the same
direction the gun is pointing with a speed determined by .
Drag GunController to the GunModel object to add it as a component. In the inspector, set
“Projectile Prefab” to Bullet.
This book is brought to you by Zenva - Enroll in our Virtual Reality Mini-Degree to learn and master VR
© Zenva Pty Ltd 2018. All rights reserved
Let’s add the code to detect a trigger pull to , which
we’ve attached to VrGunController. Open the script and add the following lines to the end of the
method:
Also add the following data members to the OVRGearVrController class:
In the inspector panel, set the “Gun Controller” field to GunModel. GunModel’s GunController
component will be the value of r . When the Gear VR controller’s trigger button
is pressed and released, if is active, is called with a speed
of , which can also be set in the inspector. From trial and error, 20 is a
reasonable speed.
This book is brought to you by Zenva - Enroll in our Virtual Reality Mini-Degree to learn and master VR
© Zenva Pty Ltd 2018. All rights reserved
Drag VrGunController to , and remove VrGunController from the scene for now.
We will add the prefab back to the scene in the next step.
You should still have an instance of OVRCameraRig in your scene. Remove GearVrController
from OVRCameraRig -> TrackingSpace -> LeftHandAnchor and OVRCameraRig ->
TrackingSpace -> RightHandAnchor. Then drag and drop VrGunController from
twice, once to nest under LeftHandAnchor, and once to nest under RightHandAnchor.
Select the VrGunController under LeftHandAnchor. In the inspector, set Controller under “OVR
Gear Vr Controller (Script)” to “L Tracked Remote.”
Similarly, set the VrGunController instance under RightHandAnchor to “R Tracked Remote.”
When you build and run the project on your phone with the controller paired, you should see an
image of the GunModel that you can rotate by rotating your controller. When you click the
trigger button, bullets will be fired from the gun.
This book is brought to you by Zenva - Enroll in our Virtual Reality Mini-Degree to learn and master VR
© Zenva Pty Ltd 2018. All rights reserved
Adding Enemies
Now let’s add enemies we can target with the controller-enabled gun. The attached project
includes a Blender model, Assets/Models/GhostModel.fbx , that can be used as the prefab
model for our enemies. Copy this file to into your project’s Assets/Models folder.
Create a new GameObject, Ghost. From the Tag dropdown in the inspector, select “Add Tag”
and apply it to Ghost.
Drag GhostModel to the Ghost object to nest it.
In the scene view, use the rotation widget to rotate GhostModel until it is upright, and scale it to
a size that looks reasonable in the scene. Add a capsule collider to Ghost. Click “Edit Collider”
and resize the green capsule until it approximately encloses the ghost.
This book is brought to you by Zenva - Enroll in our Virtual Reality Mini-Degree to learn and master VR
© Zenva Pty Ltd 2018. All rights reserved
Create a new C# script, , and attach it to Ghost.
EnemyController will control the ghost’s movement:
The method moves the ghost forward each frame update.
Now drag Ghost from the hierarchy pane into , and remove the Ghost you
created in the scene. Ghosts will be created programmatically at the start of the game by a
GameManager object.
Create a new empty GameObject called GameManager. Attach a new C# script to it,
This book is brought to you by Zenva - Enroll in our Virtual Reality Mini-Degree to learn and master VR
© Zenva Pty Ltd 2018. All rights reserved
The data member is the template used to create enemies. In the inspector,
populate “Enemy Prefab” with Ghost. The number of enemies to spawn and the speed of the
enemies can also be set in the inspector.
, called when GameManager initializes, creates enemies in equally
spaced rows.
This book is brought to you by Zenva - Enroll in our Virtual Reality Mini-Degree to learn and master VR
© Zenva Pty Ltd 2018. All rights reserved
We still need to be able to detect when an enemy is hit by a bullet. Create a new C# script,
, and add it to the Bullet prefab we created earlier:
Earlier, we made Bullet’s sphere collider a trigger. is called when another
collider enters the trigger — in other words, when a bullet hits another object with a collider. If
the other object is tagged “Enemy”, we destroy both the object and the bullet.
checks how far the bullet is from the main camera. The bullet is destroyed if this
distance exceeds . This avoids filling the scene with stray bullets. Note that we do
not need to explicitly move the bullet because we have already assigned a velocity to the
bullet’s rigid body in .
At this point, we have a game that uses the Gear VR controller as a gun to shoot floating
ghosts. There is plenty of room for improvement, but you have the basics of how to use Unity
Utilities to support the Gear VR controller.
This book is brought to you by Zenva - Enroll in our Virtual Reality Mini-Degree to learn and master VR
© Zenva Pty Ltd 2018. All rights reserved
This book is brought to you by Zenva - Enroll in our Virtual Reality Mini-Degree to learn and master VR
© Zenva Pty Ltd 2018. All rights reserved
Flight Simulation with the Gear VR Controller
In in the previous chapter, we learned how to use the Oculus Utilities package to utilize the Gear
VR controller as a gun or pointing device. Now we’ll use the controller as a joystick to control a
spaceship. Instead of reusing and modifying the Oculus Utilities prefabs, we will be directly
accessing the controller’s orientation to manipulate a spaceship flying over an alien planet.
Source Code Files
You can download the Unity project for this tutorial here. The OVR directory created by Oculus
Utilities is included. The spaceship model included in the project’s assets was created by Liz
Reddington. It is licensed under CC-BY 3.0 and available at Spaceship – Poly on Google
Setting Up the Project
To get started, create a new project in Unity. Create the folder Assets/Plugins/Android/assets ,
and copy your phone’s Oculus signature file there. See Oculus Signature File (osig) and
Application Signing to create a new signature file.
Download Oculus Utilies for Unity 5 from the Oculus Utilities for Unity Site and unpack the zip
file on your computer. Import Oculus Utilities into your project by selecting Assets -> Import
Package -> Custom Package and choosing the package you extracted. If you are prompted to
update the package, follow the prompts to install the update and restart Unity.
A directory named OVR will be extracted into your project.
This book is brought to you by Zenva - Enroll in our Virtual Reality Mini-Degree to learn and master VR
© Zenva Pty Ltd 2018. All rights reserved
To prepare your project to be built, navigate to File -> Build Settings. Select Android as the
platform. Click on Player Settings. Set a company name and project name. Under the “Other
Settings” heading, select “Virtual Reality Supported” and add Oculus to “Virtual Reality SDKs.”
Select Android 4.4 Kit-Kat (API Level 19) in the Minimum API Level field under the
“Identification” heading. This is the minimum version of Android that supports the Gear VR.
In the previous chapter, we used the OVRCameraRig prefab from the Oculus Utilities (OVR)
package. The scripts that detected controllers were already attached to the prefabs. Now that
we are not using the prefabs, we need to attach the right scripts and write additional code to
handle controller rotation.
First, let’s take a look at the code provided by Oculus Utilities.
Open the script . In Unity’s project window, note that C# scripts
are displayed without the extension, looks like . When you create
your own scripts, and the script’s icon appears in the project window, don’t add the
extension manually. If you do, your script’s real name will look like , and Unity
will not be able to find it.
This book is brought to you by Zenva - Enroll in our Virtual Reality Mini-Degree to learn and master VR
© Zenva Pty Ltd 2018. All rights reserved
The documentation in the script describes it as a unified input system for Oculus
controllers and gamepads. The section that concerns us the most is the
enumerated type that maps to :
In , is an enumeration of values that
represent each type of controller.
This book is brought to you by Zenva - Enroll in our Virtual Reality Mini-Degree to learn and master VR
© Zenva Pty Ltd 2018. All rights reserved
The Gear VR controller can be either or , depending on whether
it is set up left-handed or right-handed. Currently, connecting two Gear VR controllers is not
supported, but this could change in the future.
Representing controller types with numbers lets us use binary operations to store and extract
multiple controller types in one variable. When we compute the bitwise OR of two binary
numbers, we preserve all the bits in both masks. For example, the bitwise OR of 0001 and 0010
is 0011. Both 1’s are preserved in the result. When we compute the bitwise AND of 0001 and
0011, we get back 0001.
This technique lets us combine controller types by computing the bitwise OR of two or more
values. So, we can combine and by
computing their bitwise OR. returns a bitwise OR of all
connected controllers. We can determine if or is one of them
by using bitwise operations:
If, say, is connected, the result of the bitwise AND will be , and
this value will be stored in the variable . The same applies for . If
neither is connected, ’s value will be .
Once the active Gear VR controller is identified, we can get its rotation quaternion by calling
. Then we can use this rotation to manipulate our spaceship.
This book is brought to you by Zenva - Enroll in our Virtual Reality Mini-Degree to learn and master VR
© Zenva Pty Ltd 2018. All rights reserved
ShipController
Our code to move the spaceship will go in the script . Create the folder
in your project, and in this folder create the script.
Start by declaring ’s data members:
The values of fields that are marked as can be set in the inspector, even
though their scope is private. The variable is the speed at which the camera container
and ship will move. is the transform of the game object that will contain the
main camera.
The variable will store the value of whichever controller is active. The
represents the target position of the spaceship at each frame. Lastly, stores
the distance between the spaceship and .
When the game starts, we compute in the method, which is called
automatically before the game starts, but after all objects are initialized. We will also initialize
to the initial transform of the spaceship.
We need code to determine which controllers are connected, so create a method,
This book is brought to you by Zenva - Enroll in our Virtual Reality Mini-Degree to learn and master VR
© Zenva Pty Ltd 2018. All rights reserved
returns all connected controllers. The is set
to either LTrackedRemote or RTrackedRemote or none, using the bit manipulation technique
we discussed in the previous section.
We will also need a method that returns the rotation of the connected controller:
Create a method, , that will be called to update the spaceship’s position each frame.
Let’s see how this works. First, sets the value of . We need to
do this every frame because the controller can be disconnected or reconnected at any time. The
method acquires the controller’s rotation quaternion.
Our is moved forward by a distance determined by the speed. The
spaceship will also move forward by the same speed, but the direction of its movement is
determined by the controller. Each frame, the spaceship will move to the position of the target
transform, which is computed by multiplying the controller’s rotation by the forward vector to
determine a new direction. This product is multiplied by to maintain the
This book is brought to you by Zenva - Enroll in our Virtual Reality Mini-Degree to learn and master VR
© Zenva Pty Ltd 2018. All rights reserved
distance between the spaceship and the camera. The linearly interpolates the
spaceship’s position to the target’s position for a smooth transition.
Each frame, is called by an method that runs automatically.
Setting Up the Game Assets
Now that our code is written, we need to put together the game’s assets. We will need a
spaceship model as well as terrain or flying objects to make the game more interesting and to
show that the spaceship actually moves.
For now, I’m using one of the terrain models from the VirtualTour tutorial. This file,
, is also available in the included project file. Create a folder, , in
your project, and copy there.
The spaceship model is a low-poly asset downloaded from Google Poly. Its files,
and ,
are also included in the attached project. Add these files to .
The camera will be located a fixed distance behind the spaceship to provide a third-person view.
In VR, we never directly move the camera because the camera is controlled by the player’s
head. Instead, we’ll nest the camera object inside another container.
Create an empty game object named VRCameraContainer. Drag Main Camera into
VRCameraContainer to nest it.
This book is brought to you by Zenva - Enroll in our Virtual Reality Mini-Degree to learn and master VR
© Zenva Pty Ltd 2018. All rights reserved
Use the transform widget and the arrows to move VRCameraContainer to an appropriate height
above the terrain.
We also need to create a container for the spaceship model. Create an empty object,
PlayerShip. Drag the spaceship model into the hierarchy pane, nesting it under PlayerShip.
Scale down the spaceship so it looks reasonable, and adjust its z-coordinate to position it in
front of the camera.
Attach the ShipController script to the PlayerShip object.
Drag the VRCameraContainer object to the “Vr Camera Container” field in the inspector, and set
a speed.
This book is brought to you by Zenva - Enroll in our Virtual Reality Mini-Degree to learn and master VR
© Zenva Pty Ltd 2018. All rights reserved
Finding the Controller
If you run the game at this point, you’ll find that the ship doesn’t move along with the controller.
What’s going on?
Let’s take a look at how the game knows that a controller is connected.
determines which controllers are connected in the and
methods. However, is a static class that is not attached to any game
object, so ’s update methods are never called. No matter what you do, the game won’t
see your controller.
To resolve this situation, we’ll need to create a script that calls and
, and attach this script to an object. Create an empty game object named
VRManager. Create a new C# script, , with the following code:
calls , but only if does not exist.
is another object included in Oculus Utilities that calls . Since we don’t
need most of its functionality, we are not using it.
Attach the script to the VRManager object.
This book is brought to you by Zenva - Enroll in our Virtual Reality Mini-Degree to learn and master VR
© Zenva Pty Ltd 2018. All rights reserved
To try out the project, save the scene. I created a folder named and saved the
scene as Main. In the Build Settings window, make sure the scene’s name is checked in the
Scenes in Build box. With your phone connected, click the Build and Run button, and choose a
name for the APK. I created a folder and saved the APK file there.
When the app loads, plug your phone into your headset to run it. If your controller is paired with
your phone, press and hold down the home button to activate it.
This book is brought to you by Zenva - Enroll in our Virtual Reality Mini-Degree to learn and master VR
© Zenva Pty Ltd 2018. All rights reserved
Rotation
When you run the app, you’ll notice that the spaceship’s position changes with the controller,
but its nose always points forward, and it is always level.
To make the spaceship move more realistically, we need to change its rotation as the controller
moves.
We want the spaceship to be able to
rotate as it moves.
I tried various angle calculations, but it turned out that the most realistic-looking angles
occurred when I simply used the rotation of the controller as the target rotation of the
spaceship.
In the script , we obtain a quaternion from
that represents the rotation of the controller.
Quaternions are composed of four numbers that together represent a rotation in a
sphere. Conceptually, quaternions are complex — in fact, they are an extension of
complex numbers — but Unity provides abstractions that allow you rotate an object
using quaternions in a few lines of code.
Unity provides a function, , that performs a spherical linear
interpolation, or slerp, to rotate an object smoothly from one quaternion to another.
Slerp is an interpolation along a spherical arc. The other type of interpolation, linear
interpolation, or lerp, interpolates along a straight line. Lerp may run faster, but slerp
provides smoother rotations.
To add rotation, add the following line to before the
call:
This book is brought to you by Zenva - Enroll in our Virtual Reality Mini-Degree to learn and master VR
© Zenva Pty Ltd 2018. All rights reserved
This code interpolates the ship’s original orientation to the controller’s orientation.
Now try running the game. You’ll notice that as you move your controller, the spaceship
rolls, pitches, and banks as it changes direction.
Conclusion
Now that you have a starting point for using the Gear VR controller as a flight stick, you
can use these techniques to build your own flight simulations and combat games. With
the controller, you can control a vehicle more intuitively while you move your head to
look around. Using the controller as a steering device provides a new level of freedom
and realism to Gear VR games.
This book is brought to you by Zenva - Enroll in our Virtual Reality Mini-Degree to learn and master VR
© Zenva Pty Ltd 2018. All rights reserved
You might also like
- The Subtle Art of Not Giving a F*ck: A Counterintuitive Approach to Living a Good LifeFrom EverandThe Subtle Art of Not Giving a F*ck: A Counterintuitive Approach to Living a Good LifeRating: 4 out of 5 stars4/5 (5819)
- The Gifts of Imperfection: Let Go of Who You Think You're Supposed to Be and Embrace Who You AreFrom EverandThe Gifts of Imperfection: Let Go of Who You Think You're Supposed to Be and Embrace Who You AreRating: 4 out of 5 stars4/5 (1093)
- Never Split the Difference: Negotiating As If Your Life Depended On ItFrom EverandNever Split the Difference: Negotiating As If Your Life Depended On ItRating: 4.5 out of 5 stars4.5/5 (845)
- Grit: The Power of Passion and PerseveranceFrom EverandGrit: The Power of Passion and PerseveranceRating: 4 out of 5 stars4/5 (590)
- Hidden Figures: The American Dream and the Untold Story of the Black Women Mathematicians Who Helped Win the Space RaceFrom EverandHidden Figures: The American Dream and the Untold Story of the Black Women Mathematicians Who Helped Win the Space RaceRating: 4 out of 5 stars4/5 (897)
- Shoe Dog: A Memoir by the Creator of NikeFrom EverandShoe Dog: A Memoir by the Creator of NikeRating: 4.5 out of 5 stars4.5/5 (540)
- The Hard Thing About Hard Things: Building a Business When There Are No Easy AnswersFrom EverandThe Hard Thing About Hard Things: Building a Business When There Are No Easy AnswersRating: 4.5 out of 5 stars4.5/5 (348)
- Elon Musk: Tesla, SpaceX, and the Quest for a Fantastic FutureFrom EverandElon Musk: Tesla, SpaceX, and the Quest for a Fantastic FutureRating: 4.5 out of 5 stars4.5/5 (474)
- Her Body and Other Parties: StoriesFrom EverandHer Body and Other Parties: StoriesRating: 4 out of 5 stars4/5 (822)
- The Emperor of All Maladies: A Biography of CancerFrom EverandThe Emperor of All Maladies: A Biography of CancerRating: 4.5 out of 5 stars4.5/5 (271)
- The Sympathizer: A Novel (Pulitzer Prize for Fiction)From EverandThe Sympathizer: A Novel (Pulitzer Prize for Fiction)Rating: 4.5 out of 5 stars4.5/5 (122)
- The Little Book of Hygge: Danish Secrets to Happy LivingFrom EverandThe Little Book of Hygge: Danish Secrets to Happy LivingRating: 3.5 out of 5 stars3.5/5 (401)
- The World Is Flat 3.0: A Brief History of the Twenty-first CenturyFrom EverandThe World Is Flat 3.0: A Brief History of the Twenty-first CenturyRating: 3.5 out of 5 stars3.5/5 (2259)
- The Yellow House: A Memoir (2019 National Book Award Winner)From EverandThe Yellow House: A Memoir (2019 National Book Award Winner)Rating: 4 out of 5 stars4/5 (98)
- Devil in the Grove: Thurgood Marshall, the Groveland Boys, and the Dawn of a New AmericaFrom EverandDevil in the Grove: Thurgood Marshall, the Groveland Boys, and the Dawn of a New AmericaRating: 4.5 out of 5 stars4.5/5 (266)
- A Heartbreaking Work Of Staggering Genius: A Memoir Based on a True StoryFrom EverandA Heartbreaking Work Of Staggering Genius: A Memoir Based on a True StoryRating: 3.5 out of 5 stars3.5/5 (231)
- Team of Rivals: The Political Genius of Abraham LincolnFrom EverandTeam of Rivals: The Political Genius of Abraham LincolnRating: 4.5 out of 5 stars4.5/5 (234)
- Challenger 601 ChecklistDocument126 pagesChallenger 601 Checklistgerezair100% (2)
- On Fire: The (Burning) Case for a Green New DealFrom EverandOn Fire: The (Burning) Case for a Green New DealRating: 4 out of 5 stars4/5 (74)
- The Unwinding: An Inner History of the New AmericaFrom EverandThe Unwinding: An Inner History of the New AmericaRating: 4 out of 5 stars4/5 (45)
- 2.sumpner's Test On A Pair of Single Phase TransformersDocument5 pages2.sumpner's Test On A Pair of Single Phase Transformerschandrakanth100% (2)
- Book 2Document59 pagesBook 2tony ho100% (1)
- Charging & BMSDocument36 pagesCharging & BMSAbhishek ChavanNo ratings yet
- A Laboratory-Centered Approach To Introducing Engineering Students To Electric Circuit and Electric Systems ConceptsDocument6 pagesA Laboratory-Centered Approach To Introducing Engineering Students To Electric Circuit and Electric Systems ConceptsVia Marie MesaNo ratings yet
- TCL 3102 Microwave Devices QDocument4 pagesTCL 3102 Microwave Devices QElisha NdhlovuNo ratings yet
- Experiment No. - 1 (E) Objective:-To Measure The Antenna Characteristics For Yagi-Uda AntennaDocument3 pagesExperiment No. - 1 (E) Objective:-To Measure The Antenna Characteristics For Yagi-Uda AntennaAvinash PariharNo ratings yet
- Konica-Minolta - PagePro 9100 - ServiceMan (Preliminary)Document183 pagesKonica-Minolta - PagePro 9100 - ServiceMan (Preliminary)Jonathan LongNo ratings yet
- IGCSE Computer Science - 2210 - Chapter 3Document16 pagesIGCSE Computer Science - 2210 - Chapter 3Owais Ahmed100% (1)
- Familiarization of Electronic Measuring InstrumentsDocument9 pagesFamiliarization of Electronic Measuring Instrumentschinnu0% (1)
- Titanic RadioDocument42 pagesTitanic RadioFlavioRodolfoSeveroNo ratings yet
- ProActive IT Solutions - Online CoursesDocument13 pagesProActive IT Solutions - Online CoursesDayalan ArunachalamNo ratings yet
- Ku-Band Switchable 2LO PLL LNB (Internal Ref)Document2 pagesKu-Band Switchable 2LO PLL LNB (Internal Ref)phyomauk htunNo ratings yet
- 2 02 WindowsInkDocument60 pages2 02 WindowsInkavastfNo ratings yet
- PoweMonic 20 30 User Manual PDFDocument47 pagesPoweMonic 20 30 User Manual PDFharianaNo ratings yet
- NanoparticlesDocument13 pagesNanoparticlesArslan JigarNo ratings yet
- PC Corner PricelistDocument2 pagesPC Corner PricelistPeter AngeloNo ratings yet
- Data SheetDocument8 pagesData SheetmanuelNo ratings yet
- Great Sound! Powerful Bass!! Perfect Combination With Denon Av Receivers!!!Document2 pagesGreat Sound! Powerful Bass!! Perfect Combination With Denon Av Receivers!!!EnisNo ratings yet
- PhotolithographyDocument42 pagesPhotolithographyDhanesh MuraliNo ratings yet
- Bailey M Deer Conf 2000Document19 pagesBailey M Deer Conf 2000Hannu JaaskelainenNo ratings yet
- CC-Link RCX340 E V1.10Document290 pagesCC-Link RCX340 E V1.10jaysonlkh100% (1)
- Modeling of Iec 61499 Function Blocks A Clue To Their VerificationDocument18 pagesModeling of Iec 61499 Function Blocks A Clue To Their VerificationTheMerovingNo ratings yet
- BioConsole 560 BrochureDocument8 pagesBioConsole 560 BrochureCássio Menezes GodóiNo ratings yet
- Electrical Work QuatationDocument3 pagesElectrical Work Quatationkiran100% (1)
- EL 209 Lab-Manual CompleteDocument113 pagesEL 209 Lab-Manual CompleteMistr Irfan KhanNo ratings yet
- Narokona Amp by P - TechDocument17 pagesNarokona Amp by P - TechMelvin QuinteroNo ratings yet
- AI Based Controller For Three Phase Three Level, Soft Switched, Phase Shift PWM DC To DC Converter For High Power ApplicationDocument7 pagesAI Based Controller For Three Phase Three Level, Soft Switched, Phase Shift PWM DC To DC Converter For High Power ApplicationJyothiPunemNo ratings yet
- Z TransformDocument28 pagesZ TransformmfchinNo ratings yet
- Trolleybus Model 42003 Two-AxleDocument2 pagesTrolleybus Model 42003 Two-AxleRodrigo SampaioNo ratings yet