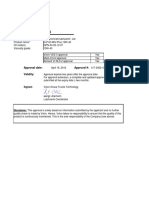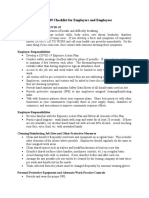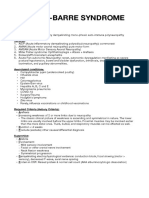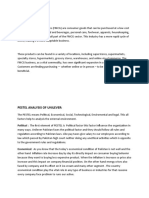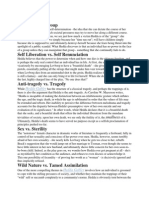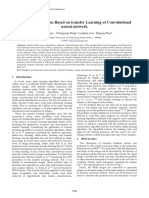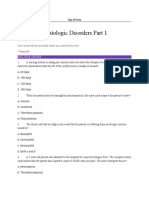Professional Documents
Culture Documents
Paper Data Quality 09
Paper Data Quality 09
Uploaded by
scribdeshOriginal Title
Copyright
Available Formats
Share this document
Did you find this document useful?
Is this content inappropriate?
Report this DocumentCopyright:
Available Formats
Paper Data Quality 09
Paper Data Quality 09
Uploaded by
scribdeshCopyright:
Available Formats
Objectives
In this lesson, you will complete the following tasks:
1. Create a scorecard from the results of the Profile_LA_Customers_Custom profile to view the scores for
the CustomerTier and State columns.
2. Run the scorecard to generate the scores for the CustomerTier and State columns.
3. View the scorecard to see the scores for each column.
4. Edit the scorecard to specify different valid values for the scores.
5. Configure score thresholds, and run the scorecard.
6. View score trend charts to determine how scores improve over time.
Prerequisites
Before you start this lesson, verify the following prerequisite:
• You have completed lessons 1 through 5 in this tutorial.
Timing
Set aside 15 minutes to complete the tasks in this lesson.
Task 1. Create a Scorecard from the Profile Results
In this task, you create a scorecard from the Profile_LA_Customers_Custom profile to score the
CustomerTier and State column values.
1. In the Library workspace, click the Profile_LA_Customers profile.
The summary view of the profile results appear.
2. In the summary view, select the CustomerTier column, and right-click on the column, and select Add to
> Scorecard.
The Add to Scorecard wizard appears.
3. In the Add to Scorecard wizard, the New Scorecard option is selected by default. Click Next.
4. In the Step 2 of 8 screen, enter sc_LA_Customer for the scorecard name, and navigate to the
Customers folder for the scorecard location.
5. Click Next.
6. In the Step 3 of 8 screen, select the CustomerTier and State columns to add to the scorecard.
7. Click Next.
8. In the Step 4 of 8 screen, you can create, edit, or delete filters for the metrics. In this tutorial, we will not
create a scorecard filter. Click Next.
9. In the Step 5 of 8 screen, select the CustomerTier metric in the Metrics pane.
10. In the Score using: Values pane, select all the values, and click the Add All button to move the values
to the Valid Values section.
Use the Shift key to select multiple values.
11. In the Metrics pane, select the State metric, and select those values that have two letter state codes in
the Score using: Values section.
12. Click the Add button to move the values to the Valid Values section.
36 Chapter 7: Lesson 6. Creating and Running Scorecards
You can see the total number of valid values and valid value percentage at the top of the section.
13. For each metric in the Metrics section, accept the default settings for the score thresholds in the Metric
Thresholds section.
14. Click Next.
15. In the Step 6 of 8 screen, you can optionally select a metric group to add the metrics. By default, the
Analyst tool adds the metrics to the Default metric group.
16. Click Next.
17. In the Step 7 of 8 screen, double-click the Weight column for the CustomerTier metric in the Default -
Metrics pane.
When you run a scorecard, the Analyst tool calculates the weighted average for each metric group based
on the metric score and weight you assign to each metric.
18. Enter a weight for the CustomerTier and State metrics.
19. Click Next.
20. In the Step 8 of 8 screen, the Native option is selected by default. Click Save to create the scorecard.
The scorecard appears in the Scorecards workspace.
Task 2. Run the Scorecard
In this task, you run the sc_LA_Customer scorecard to generate the scores for the CustomerTier and State
columns.
1. In the Library workspace, click Assets > Scorecards.
2. Select a scorecard in the Scorecards pane.
3. Click Actions > Open.
The scorecard appears.
4. Click Actions > Run Scorecard
The Run Scorecard dialog box appears.
5. Verify the settings in the dialog box, and click Run.
The Scorecards workspace displays the scores for the CustomerTier and State columns.
Task 3. View the Scorecard
In this task, you view the sc_LA_Customer scorecard to see the scores for the CustomerTier and State
columns.
1. Select the State row that contains the State score you want to view.
In the sc_LA_Customer - metrics section, you can view the following properties of the scorecard:
• Scorecard name.
• Total number of rows in the scorecard.
Task 2. Run the Scorecard 37
• Number of rows that are not valid.
• Score along with a horizontal bar chart.
• Score trend. You can click on the score trend to view a graphical representation in the Trend Chart
Detail screen.
• Weight of the metric.
• Cost of invalid data.
• Cost trend.
• Data object. Click the data object to view the data preview of the data object in the Discovery
workspace.
• Column or rule name.
• Type of source.
• Drilldown icon.
2. Click the drilldown icon in the State row.
The scores that are not valid for the State column appears in the Invalid Rows section in the Drilldown
pane.
3. Select Valid Rows to view the scores that are valid for the State column.
4. Click the drilldown icon in the CustomerTier row.
All scores for the CustomerTier column are valid.
Task 4. Edit the Scorecard
In this task, you edit the sc_LA_Customer scorecard to specify the Ruby value as not valid for the
CustomerTier score.
1. Verify the you are in the Scorecard workspace, and the sc_LA_Customer scorecard is open.
2. Select Actions > Edit > Metrics.
The Edit Scorecard dialog box appears.
3. In the Metrics section, select CustomerTier.
4. In the Score using: Values section, move Ruby from the Valid Values section to the Available Values
section.
Accept the default settings in the Metric Thresholds section.
5. Click Save & Run to save the changes to the scorecard and run it.
6. View the CustomerTier score again.
The CustomerTier score changes to 81.4 percentage.
38 Chapter 7: Lesson 6. Creating and Running Scorecards
Task 5. Configure Thresholds
In this task, you configure thresholds for the State score in the sc_LA_Customer scorecard to determine the
acceptable ranges for the data in the State column. Values with a two letter code, such as CA are
acceptable, and codes with more than two letters such as Calif are not acceptable.
1. Verify the you are in the Scorecard workspace, and the sc_LA_Customer scorecard is open.
2. Select Actions > Edit > Metrics.
The Edit Scorecard dialog box appears.
3. In the Metrics section, select State.
4. In the Metric Thresholds section, enter the following ranges for the Good and Unacceptable scores: 90
to 100% Good; 0 to 50% Unacceptable; 51% to 89% Acceptable.
The thresholds represent the lower bounds of the acceptable and good ranges.
5. Click Save & Run to save the changes to the scorecard and run it.
In the Scorecard panel, view the changes to the score percentage and the score displayed as a bar for
the State score.
Task 6. View Score Trend Charts
In this task, you view the trend chart for the State score. You can view trend charts to monitor scores over
time.
1. Verify the you are in the Scorecard workspace, and the sc_LA_Customer scorecard is open.
2. Select State row.
3. Click Actions > Show Trend Chart, or click the arrow under the Score Trend column.
The Trend Chart Detail dialog box appears. You can view the Good, Acceptable, and Unacceptable
thresholds for the score. The thresholds change each time you run the scorecard after editing the values
for scores in the scorecard.
4. Point to any circle in the chart to view the valid values in the Valid Values section at the bottom of the
chart.
5. Click Close to return to the scorecard.
Creating and Running Scorecards Summary
In this lesson, you learned that you can create a scorecard from the results of a profile. A scorecard contains
the columns from a profile. You learned that you can run a scorecard to generate scores for columns. You
edited a scorecard to configure valid values and set thresholds for scores. You also learned how to view the
score trend chart.
You created a scorecard from the CustomerTier and State columns in a profile to analyze data quality for the
customer tier and state columns. You ran the scorecard to generate scores for each column. You edited the
scorecard to specify different valid values for scores. You configured thresholds for a score and viewed the
score trend chart.
Task 5. Configure Thresholds 39
CHAPTER 8
Lesson 7. Creating Reference
Tables from Profile Columns
This chapter includes the following topics:
• Creating Reference Tables from Profile Columns Overview, 40
• Task 1. Create a Reference Table from Profile Columns, 41
• Task 2. Edit the Reference Table, 42
• Creating Reference Tables from Profile Columns Summary, 42
Creating Reference Tables from Profile Columns
Overview
A reference table contains reference data that you can use to standardize source data. Reference data can
include valid and standard values. Create reference tables to establish relationships between source data
values and the valid and standard values.
You can create a reference table from the results of a profile. After you create a reference table, you can edit
the reference table to add columns or rows and add or edit standard and valid values. You can view the
changes made to a reference table in an audit trail.
Story
HypoStores wants to profile the data to uncover anomalies and standardize the data with valid values. You
are the analyst who is responsible for standardizing the valid values in the data. You want to create a
reference table based on valid values from profile columns.
Objectives
In this lesson, you complete the following tasks:
1. Create a reference table from the CustomerTier column in the Profile_LA_Customers_Custom profile by
selecting valid values for columns.
2. Edit the reference table to configure different valid values for columns.
Prerequisites
Before you start this lesson, verify the following prerequisite:
• You have completed lessons 1 through 6 in this tutorial.
40
You might also like
- The Subtle Art of Not Giving a F*ck: A Counterintuitive Approach to Living a Good LifeFrom EverandThe Subtle Art of Not Giving a F*ck: A Counterintuitive Approach to Living a Good LifeRating: 4 out of 5 stars4/5 (5814)
- The Gifts of Imperfection: Let Go of Who You Think You're Supposed to Be and Embrace Who You AreFrom EverandThe Gifts of Imperfection: Let Go of Who You Think You're Supposed to Be and Embrace Who You AreRating: 4 out of 5 stars4/5 (1092)
- Never Split the Difference: Negotiating As If Your Life Depended On ItFrom EverandNever Split the Difference: Negotiating As If Your Life Depended On ItRating: 4.5 out of 5 stars4.5/5 (845)
- Grit: The Power of Passion and PerseveranceFrom EverandGrit: The Power of Passion and PerseveranceRating: 4 out of 5 stars4/5 (590)
- Hidden Figures: The American Dream and the Untold Story of the Black Women Mathematicians Who Helped Win the Space RaceFrom EverandHidden Figures: The American Dream and the Untold Story of the Black Women Mathematicians Who Helped Win the Space RaceRating: 4 out of 5 stars4/5 (897)
- Shoe Dog: A Memoir by the Creator of NikeFrom EverandShoe Dog: A Memoir by the Creator of NikeRating: 4.5 out of 5 stars4.5/5 (540)
- The Hard Thing About Hard Things: Building a Business When There Are No Easy AnswersFrom EverandThe Hard Thing About Hard Things: Building a Business When There Are No Easy AnswersRating: 4.5 out of 5 stars4.5/5 (348)
- Elon Musk: Tesla, SpaceX, and the Quest for a Fantastic FutureFrom EverandElon Musk: Tesla, SpaceX, and the Quest for a Fantastic FutureRating: 4.5 out of 5 stars4.5/5 (474)
- Her Body and Other Parties: StoriesFrom EverandHer Body and Other Parties: StoriesRating: 4 out of 5 stars4/5 (822)
- The Emperor of All Maladies: A Biography of CancerFrom EverandThe Emperor of All Maladies: A Biography of CancerRating: 4.5 out of 5 stars4.5/5 (271)
- The Sympathizer: A Novel (Pulitzer Prize for Fiction)From EverandThe Sympathizer: A Novel (Pulitzer Prize for Fiction)Rating: 4.5 out of 5 stars4.5/5 (122)
- The Little Book of Hygge: Danish Secrets to Happy LivingFrom EverandThe Little Book of Hygge: Danish Secrets to Happy LivingRating: 3.5 out of 5 stars3.5/5 (401)
- The World Is Flat 3.0: A Brief History of the Twenty-first CenturyFrom EverandThe World Is Flat 3.0: A Brief History of the Twenty-first CenturyRating: 3.5 out of 5 stars3.5/5 (2259)
- The Yellow House: A Memoir (2019 National Book Award Winner)From EverandThe Yellow House: A Memoir (2019 National Book Award Winner)Rating: 4 out of 5 stars4/5 (98)
- Devil in the Grove: Thurgood Marshall, the Groveland Boys, and the Dawn of a New AmericaFrom EverandDevil in the Grove: Thurgood Marshall, the Groveland Boys, and the Dawn of a New AmericaRating: 4.5 out of 5 stars4.5/5 (266)
- A Heartbreaking Work Of Staggering Genius: A Memoir Based on a True StoryFrom EverandA Heartbreaking Work Of Staggering Genius: A Memoir Based on a True StoryRating: 3.5 out of 5 stars3.5/5 (231)
- Team of Rivals: The Political Genius of Abraham LincolnFrom EverandTeam of Rivals: The Political Genius of Abraham LincolnRating: 4.5 out of 5 stars4.5/5 (234)
- On Fire: The (Burning) Case for a Green New DealFrom EverandOn Fire: The (Burning) Case for a Green New DealRating: 4 out of 5 stars4/5 (74)
- The Unwinding: An Inner History of the New AmericaFrom EverandThe Unwinding: An Inner History of the New AmericaRating: 4 out of 5 stars4/5 (45)
- LRA067AT7 Air Cond Manual 2020211a2133enDocument12 pagesLRA067AT7 Air Cond Manual 2020211a2133enguidonero100% (1)
- Evolution of Marketing As A Discipline: What Has Happened and What To Look Out ForDocument13 pagesEvolution of Marketing As A Discipline: What Has Happened and What To Look Out ForMia SagitaNo ratings yet
- The Aspectual System of Soviet DunganDocument18 pagesThe Aspectual System of Soviet DunganSergey BychkoNo ratings yet
- G-Profi MSI Plus 15W-40 - B - AllDocument12 pagesG-Profi MSI Plus 15W-40 - B - AllKyrylo TerokhinNo ratings yet
- Ramsa WZ-DE45NHDocument1 pageRamsa WZ-DE45NHSebNo ratings yet
- COVID-19 Checklist For Employers and Employees: Know The Symptoms of COVID-19Document5 pagesCOVID-19 Checklist For Employers and Employees: Know The Symptoms of COVID-19Euler MendozaNo ratings yet
- Upvc Click Ring Type Drain Waste & Vent System: Price ListDocument4 pagesUpvc Click Ring Type Drain Waste & Vent System: Price ListNagendra KumarNo ratings yet
- Aramid FibersDocument28 pagesAramid FibersNimra GhafoorNo ratings yet
- 1st Assignment of MMCDocument9 pages1st Assignment of MMCAwais Asghar KhanNo ratings yet
- Guillain-Barre Syndrome Student HandoutDocument2 pagesGuillain-Barre Syndrome Student HandoutMiss LindiweNo ratings yet
- Shielded and Instrumentation CableDocument3 pagesShielded and Instrumentation CableChaitanya ShakyaNo ratings yet
- Math 563 Lecture Notes Numerical Integrations (FUNDAMENTALS)Document12 pagesMath 563 Lecture Notes Numerical Integrations (FUNDAMENTALS)Aditi JhaNo ratings yet
- Buddhist Legends - Translated From The Original Pali Text of The Dhammapada Commentary - Eugene Watson Burlingame - Part 1 - 1921Document364 pagesBuddhist Legends - Translated From The Original Pali Text of The Dhammapada Commentary - Eugene Watson Burlingame - Part 1 - 1921101176No ratings yet
- Ann Rep 1415Document144 pagesAnn Rep 1415rizkiyahNo ratings yet
- TR - PV System Design NC IIIDocument63 pagesTR - PV System Design NC IIIAljon BalanagNo ratings yet
- SPE Style Guide To Write PublicationsDocument74 pagesSPE Style Guide To Write PublicationsgreyrainbowNo ratings yet
- Pestel Analysis of UnileverDocument37 pagesPestel Analysis of UnileverAnas khanNo ratings yet
- Type of Relation 1.2 Functions 1.4 Inverse FunctionDocument3 pagesType of Relation 1.2 Functions 1.4 Inverse Function纪泽勇No ratings yet
- Polymyalgia Rheumatica: Dr. Monalisa, SPPDDocument23 pagesPolymyalgia Rheumatica: Dr. Monalisa, SPPDPutri Sari SeptirianiNo ratings yet
- Colligative Properties of SolutionDocument8 pagesColligative Properties of SolutionJerome FernandezNo ratings yet
- Sustainable Development Strategies - A Resource Book (2002) PDFDocument382 pagesSustainable Development Strategies - A Resource Book (2002) PDFHamisu HussainiNo ratings yet
- Brown & Werner 1985 - Neighbourhood Attachment & CuldesacsDocument28 pagesBrown & Werner 1985 - Neighbourhood Attachment & CuldesacsNeil SimpsonNo ratings yet
- Hedda Gabler ThemesDocument2 pagesHedda Gabler ThemesHafiz Ahmed100% (1)
- Image Classification Based On Transfer Learning of CNNDocument5 pagesImage Classification Based On Transfer Learning of CNNPrateek SinghNo ratings yet
- Michelle - Chemical Equilibrium WS PDFDocument2 pagesMichelle - Chemical Equilibrium WS PDFLin Xian XingNo ratings yet
- Hema QuizDocument6 pagesHema QuizTrisha ArizalaNo ratings yet
- Homework HomeworkersDocument4 pagesHomework Homeworkersafnoekoliekaug100% (1)
- Design and Fabrication of Multistage Sand Separator and FilterDocument3 pagesDesign and Fabrication of Multistage Sand Separator and FilterGRD Journals0% (1)
- 0032 CervicalCancerScreeningForm NCQA PDFDocument17 pages0032 CervicalCancerScreeningForm NCQA PDFkamayani_prNo ratings yet
- GEN 003 Lesson 16 STS SASDocument5 pagesGEN 003 Lesson 16 STS SASlgabrielnoor69No ratings yet