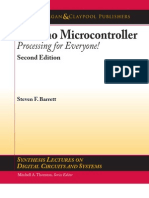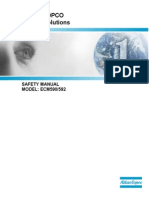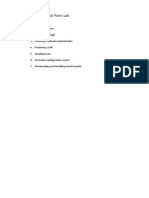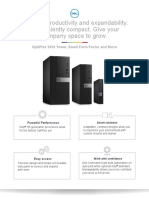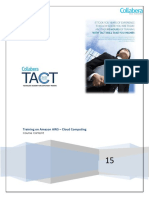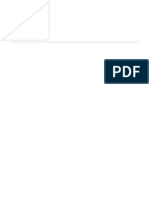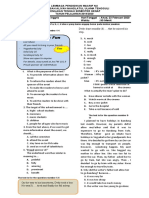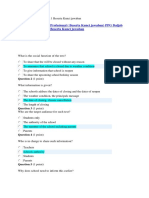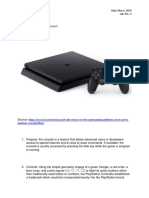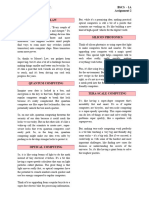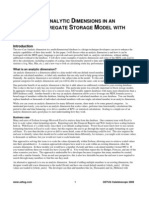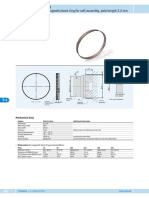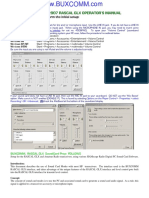Professional Documents
Culture Documents
Add-In Message Archiver Outlook User Guide PDF
Uploaded by
Raghavendra BhatOriginal Title
Copyright
Available Formats
Share this document
Did you find this document useful?
Is this content inappropriate?
Report this DocumentCopyright:
Available Formats
Add-In Message Archiver Outlook User Guide PDF
Uploaded by
Raghavendra BhatCopyright:
Available Formats
Barracuda Message Archiver
Outlook Add-In User Guide
Version 3.1
Barracuda Message Archiver Outlook Add-In User Guide
Barracuda Networks, Inc.
3175 S. Winchester Blvd
Campbell, CA 95008
http://www.barracuda.com
Copyright
Copyright © 2004-2012, Barracuda Networks, Inc.
www.barracudanetworks.com
All rights reserved. Use of this product and this manual is subject to license. Information in this document is subject to change
without notice.
Trademarks
Barracuda Message Archiver is a trademark of Barracuda Networks. All other brand and product names mentioned in this document
are registered trademarks or trademarks of their respective holder.
Copyright 2004-2012, Barracuda Networks, Inc. Page 2 of 13
V31-120316-08-0815sk
Barracuda Message Archiver Outlook Add-In User Guide
Contents
Introduction ..................................................................................................................... 4
Logging In ................................................................................................................... 4
Configuration .................................................................................................................. 5
Barracuda Message Archiver Options Dialog Box ....................................................... 5
Changing the URI (Location) of the Barracuda Message Archiver ........................... 8
Specify Message Stubbing Options ......................................................................... 8
Folder Synchronization................................................................................................ 9
Manual Folder Content Synchronization ...................................................................... 9
Using the Barracuda Message Archiver Outlook Add-In................................................ 10
Searching .................................................................................................................. 10
Search Criteria ...................................................................................................... 11
Additional Search Criteria ...................................................................................... 12
Message Results....................................................................................................... 12
Archiving Messages .................................................................................................. 13
Copyright 2004-2012, Barracuda Networks, Inc. Page 3 of 13
V31-120316-08-0815sk
Barracuda Message Archiver Outlook Add-In User Guide
Introduction
The Barracuda Message Archiver Outlook Add-in allows you to perform various functions with
messages that are stored on your organization's Barracuda Message Archiver, including:
Synchronization of your archived folders with Outlook
Search for archived messages and other Microsoft Outlook data, such as Contacts
View and interact with (forward, reply to, etc.) all of your archived Outlook items
Access stubbed attachments
Archive messages
These functions are available directly from within Outlook, allowing transparent access to your
messages and attachments, all with no browser interaction required. All that is needed is a
network connection to your organization’s mail server and to the Barracuda Message Archiver.
Logging In
The first time you use the Barracuda Message Archiver Outlook Add-in, you are prompted to
enter your login credentials:
The URI generally starts with http:// (or https://) followed by the system name or IP
address, and may end with a colon “:” and a number, for example:
http://archiver.company.com:8000
Your complete email address, for example,
myname@company.com
Your domain (LDAP) password, typically your email password
Once you enter these details and click OK, Microsoft Outlook automatically remembers your
login credentials, and there is no need to enter this information again unless you change your
password. If you forget your password or are unable to access the Barracuda Message Archiver
Outlook Add-in, contact your system administrator.
Note: If your organization configures local users on the Barracuda Message Archiver, you will
receive a Barracuda Message Archiver User Rollout email. If the login credentials differ from
your email address, please use the account information provided in the Rollout email to log into
the system.
Copyright 2004-2012, Barracuda Networks, Inc. Page 4 of 13
V31-120316-08-0815sk
Barracuda Message Archiver Outlook Add-In User Guide
Configuration
Typically, the pre-configured Barracuda Message Archiver Outlook Add-in settings require no
modification. However, in some instances a Barracuda Message Archiver location configuration
screen may display, or you may wish to adjust message stubbing frequency or caching. You
adjust these settings through the Barracuda Message Archiver Options dialog box.
Barracuda Message Archiver Options Dialog Box
Use the following steps to access the Barracuda Message Archiver Options dialog box:
1. The location of the Options dialog box is based on your version of Microsoft Outlook:
If you are using Outlook 2003 or 2007, go to Tools > Options > Barracuda
Networks, and click Options:
If you are using Outlook 2010, click the File tab, click Barracuda Networks in the
list, and click Configure:
Copyright 2004-2012, Barracuda Networks, Inc. Page 5 of 13
V31-120316-08-0815sk
Barracuda Message Archiver Outlook Add-In User Guide
The Barracuda Message Archiver options dialog box displays:
1. In the URI/Logged on as sections, you can configure the following options:
a. Change – Click to change the Barracuda Message Archiver URI and user
access details. For more information, see the section, Changing the URI
(Location) of the Barracuda Message Archiver
b. Log Off – Click to log out the current user.
c. Archiver Stores – This section displays the Barracuda Message Archiver stores
(Mailboxes) to which you have access:
Add – Click to select additional stores:
Copyright 2004-2012, Barracuda Networks, Inc. Page 6 of 13
V31-120316-08-0815sk
Barracuda Message Archiver Outlook Add-In User Guide
Once the folders are retrieved, Archiver Stores to which you have
access—and that are not already being synchronized—display. Select the
store you wish to add, and click OK:
Remove – Click on a store in the list, and then click Remove to remove it
from the list of available stores
Options – Click on a store in the list, and then click Options to open the
Mailbox Sync Options dialog box and specify the desired
synchronization settings:
Note: Specify the number of days in the Sync items newer than field to
govern how often messages are deleted and the period of time messages
are stored. Messages older than this value are deleted, and messages
newer than this value are synchronized and saved. Set this value to a
lower number to reduce synchronization time and to limit the size of the
store.
2. In the Message Stubbing section, you specify message stubbing options. For a
description of each option, see the section Specify Message Stubbing Options.
Copyright 2004-2012, Barracuda Networks, Inc. Page 7 of 13
V31-120316-08-0815sk
Barracuda Message Archiver Outlook Add-In User Guide
Changing the URI (Location) of the Barracuda Message Archiver
If you need to change the location of your Barracuda Message Archiver, first contact your
system administrator for the correct URI, and then use the following steps.
1. In the Barracuda Message Archiver options dialog box, click Change to display the
dialog box:
2. Replace the Barracuda Message Archiver URI with the new location provided by your
system administrator, for example: http://archiver.newcompany.com:8000
3. If your email address or password has changed, enter your email address and password
in the associated fields.
Note: If you received a Barracuda Message Archiver User Rollout email, enter the
credentials provided in the email.
4. Click OK. Microsoft Outlook automatically remembers your login credentials.
Message Stubbing
When a message attachment is stubbed, the attachment is removed from the message and is
replaced with an attachment indicator and a link to the preserved attachment:
When an entire message is stubbed, the message body is replaced with a text excerpt and
contains a link to the original message:
Specify Message Stubbing Options
Use the Barracuda Message Archiver options dialog box to specify message stubbing options:
Automatically stub attachments when archiving – Allows all incoming messages
containing attachments to be stubbed as soon as the message is submitted to the
Barracuda Message Archiver. All attachments are still accessible directly from within the
actual message; the only difference is that the attachment itself is stored on the
Barracuda Message Archiver instead of your organization’s Outlook server. The email
contains the following text with a link to the attachment:
Copyright 2004-2012, Barracuda Networks, Inc. Page 8 of 13
V31-120316-08-0815sk
Barracuda Message Archiver Outlook Add-In User Guide
Click on the attachment name to view and download the attachment directly from the
Barracuda Message Archiver to your local system.
Enable caching of stubbed messages for offline access – Allows a copy of stubbed
attachments to be stored locally on your system. This allows you to retrieve the
attachment when you do not have direct access to the Barracuda Message Archiver.
Maximum age of messages to include (days) – Maximum number of days that a
message is allowed to remain without being stubbed. All messages on the Exchange
server older than the entered age are stubbed. Set this value to zero (“0”) to stub all
possible messages regardless of age.
Maximum size of cache (MB) – Maximum amount of disk space, specified in
megabytes (MB), on your local computer to use for caching stubbed attachments. When
the cache is full, the oldest items in the cache are removed from your local system in
order until there is enough space for the newest items. Note that these attachments are
still stored on, and accessible from, the Barracuda Message Archiver.
Sync Cache Now – Initiates a connection to the Barracuda Message Archiver to update
your local cache of stubbed messages immediately instead of waiting for the next
scheduled synchronization (as determined by your system administrator).
For example, if you are accustomed to downloading your messages from your mail
server before leaving on a road trip, you can synchronize your cache immediately to
ensure that any attachments associated with your messages can always be retrieved.
Note: You can click Sync Cache Now to verify connectivity to the Barracuda Message
Archiver.
Folder Synchronization
When items are syncing, a system tray icon displays until synchornization is complete. When
synchronization is successful and is scheduled, there is no notification and no further action is
needed. However, if a problem is encountered, or if the user clicks the Sync Archiver Stores
( ) icon on the toolbar, a tooltip displays additional information.
Store synchronization occurs when either the user clicks the Sync Archiver Stores
( ) icon, after nightly synchronization jobs are complete, or shortly after
Outlook is started.
Manual Folder Content Synchronization
To manually synchronize all folder content on the Barracuda Message Archiver, click the Sync
Archiver Stores ( ) icon in the Outlook toolbar.
Copyright 2004-2012, Barracuda Networks, Inc. Page 9 of 13
V31-120316-08-0815sk
Barracuda Message Archiver Outlook Add-In User Guide
Using the Barracuda Message Archiver
Outlook Add-In
If the Barracuda Message Archiver administrator has deployed the Barracuda Message Archiver
Outlook Add-in, the tools display in the Outlook Standard Toolbar.
If the tools do not display, the Barracuda Message Archiver administrator may not have
configured the system to allow use of the Barracuda Message Archiver Outlook Add-In; contact
your system administrator to enable access.
Searching
To search archived items, click the Search Archive ( ) icon to open the Barracuda Message
Archiver Search dialog box:
Look for drop-down menu – Select the type of item you wish to search for; select Any
type of Item, Appointments, Contacts, Messages, Notes, or Tasks.
In drop-down list – Select the search location:
o All data – Search everywhere in the selected item type
o Specific folders – Click to Specific folders, or click Browse to select one or
more folders across all of your Archiver stores in which to search; click OK to
save your selections
Copyright 2004-2012, Barracuda Networks, Inc. Page 10 of 13
V31-120316-08-0815sk
Barracuda Message Archiver Outlook Add-In User Guide
Search Criteria
The available search criteria differs based on the selected searched item type.
Table 1.1: Search Criteria
Searched Item Type Criteria Description
Any Type of Item List of keywords on which to search. If multiple keywords are entered, only
items with all of the specified keywords are returned. If keywords are
Appointments Search for
enclosed in double quotes (“ “), then only items that contain all of the
Contacts keywords exactly as specified appear in search results.
Messages
Notes The part of the item in which to search for the specified keywords. Options
In
vary based on the selected item.
Tasks
Appointment creator. Only those items organized by the specified user(s)
Organized By are searched. Enter user names or email addresses, or click From to
select users from an address book.
Appointments Appointment recipient(s). Only those items that were sent to the specified
Attendees user(s) are searched. Enter user names or email addresses, or click From
to select users from an address book.
Date restrictions on the item. Search through only those appointments that
Date
were scheduled after and/or before the specified date(s).
Message recipient(s). Only those messages sent to or copied to the
Contacts Email specified user(s) are searched. Enter user names or email addresses, or
click Email to select users from an address book.
Message sender(s). Only those messages that were sent from the
From specified user(s) are searched. You can enter user names or email
addresses, or click From to select users from an address book.
Any type of Item Message recipient(s). Only those messages that were sent to or copied to
Messages Sent To the specified user(s) are searched. Enter user names or email addresses,
or click Sent To to select users from an address book.
Date restrictions on the item. Only those messages that were sent for after
Date
and/or before the specified date(s) are included in the search.
Status Only tasks matching the selected status are searched for the specified text.
Tasks
Date restrictions on the tasks. Only those tasks due after and/or before the
Due
specified date(s) are included in the search.
Note: You must specify at least one search criteria from Table 1.1 to complete a search; if you
specify multiple criteria, only messages that meet all criteria are returned.
Keywords must be alpha-numeric characters, and are not case sensitive. Additionally, you can
use wildcards to represent one or more other characters to use search patterns.
Table 1.2: Keywords
Wildcard Symbol Represents
Specifies a single alphanumeric character. Quest marks can be appended to search for
? (single question mark) a specific number of characters, for example, a???a returns five-letter words that starts
and ends with “a” or “A”.
Specifies zero or more alphanumeric characters. For example, pl* returns “plane”,
* (asterisk) “planning”, etc.
Note: The first character of a keyword cannot be a wildcard, and wildcards cannot be used
when searching for a quote phrase.
Copyright 2004-2012, Barracuda Networks, Inc. Page 11 of 13
V31-120316-08-0815sk
Barracuda Message Archiver Outlook Add-In User Guide
Additional Search Criteria
Click the Advanced tab in the Barracuda Message Archiver Search dialog box to specify
additional search criteria based on attachments and tags:
Note: Any search criteria specified in the Advanced tab is used in conjunction with the criteria
specified in the selected search item type search tab. Keywords in the Advanced tab must be
alpha-numeric characters, and are not case sensitive. You can include wildcards in the
Attachment Name field (refer to Table 1.3 for more information).
Table 1.3: Advanced search criteria
Criteria Description
Attachments Number of attachments required in the messages in which to search. Options are Any, One or
more, or None.
Attachment Name Name of the attachment for which to search. Only messages containing an attachment with
the specified name are returned.
Tag(s) on which to search. Wildcards are NOT accepted in this field.
Note: Tags are defined and set on messages in the Barracuda Message Archiver web
Tags interface. If tags are defined and set on messages, you can use these tags in this field to
quickly locate the messages. Options are Any or Specific tags; click Browse to select from a
list of available tags. Contact your system administrator for more information.
Message Results
All messages that match the specified criteria are returned in the search window. Double-click
an item to open it in Outlook, or right-click to select an action to perform on the selected item.
Copyright 2004-2012, Barracuda Networks, Inc. Page 12 of 13
V31-120316-08-0815sk
Barracuda Message Archiver Outlook Add-In User Guide
Table 1.4: Available actions
Action Description
Open the selected item in the standard Outlook view; double-clicking an item performs the same
Open action. Once an item is opened, it can be treated as any other non-archived item, including
replying to and forwarding.
Reply
Reply to All Creates a Reply or Reply All to the selected item in the exact same manner as Outlook.
Forward Creates a Forward of the selected item in the exact same manner as Outlook.
Opens the Select Folder dialog box in Outlook from which you can select a folder to which to
copy the selected item(s). Use Ctrl- or Shift-click to select and copy multiple messages in the
returned search window to a folder. Select from your existing folders, or create a new folder for
Copy to Folder the selected item(s).
Caution: If the Outlook window is hidden or in the background, you may need to click on the
Windows taskbar and bring Outlook to the foreground to complete this action.
Archiving Messages
The Barracuda Message Archiver Outlook Add-in tool includes an option to immediately archive
a selected item(s) to the Barracuda Message Archiver. Additionally, if the Automatically stub
attachments when archiving option is turned on, and you click the Archive Data
( ) icon:
A copy of complete selected item(s) is stored on the Barracuda Message Archiver, and
On your mail server, any message attachments that are in the body of an original
message(s) are replaced with references to the archived attachment on the Barracuda
Message Archiver.
This process is known as “attachment stubbing” and helps to reduce the size of both your
personal inbox and mail server storage.
To archive a message,
1. Select the desired item(s) in Outlook, and click the Archive Data ( ) icon; a
progress window displays while the item(s) are archived.
2. Once the item(s) is successfully archived, any message attachments display as
hyperlinks in the Outlook message preview. Click on a hyperlink to view the attachment.
3. Double-click the archived message to open it in the message view; attachments display
with icons as they normally would in Outlook.
4. When you click the attachment hyperlink or double-click the archived message, the
attachment is retrieved form the Barracuda Message Archiver, allowing you to view or
save it in the same manner as an attachment in any other message.
Note: Using this feature immediately sends the message for archiving; however, if the
Barracuda Message Archiver is currently in the midst of archiving other messages, it may be a
matter of minutes or even hours before the archived attachments are available. Once archived,
the message appears in the Barracuda Message Archiver Outlook Add-in search results.
Note: Forwarding an archived message automatically includes any attachments in that
message as part of the forwarded message. However, a reply to such a message does not
automatically include attachments, and the original archived message remains stubbed.
Copyright 2004-2012, Barracuda Networks, Inc. Page 13 of 13
V31-120316-08-0815sk
You might also like
- The Subtle Art of Not Giving a F*ck: A Counterintuitive Approach to Living a Good LifeFrom EverandThe Subtle Art of Not Giving a F*ck: A Counterintuitive Approach to Living a Good LifeRating: 4 out of 5 stars4/5 (5794)
- The Gifts of Imperfection: Let Go of Who You Think You're Supposed to Be and Embrace Who You AreFrom EverandThe Gifts of Imperfection: Let Go of Who You Think You're Supposed to Be and Embrace Who You AreRating: 4 out of 5 stars4/5 (1090)
- Never Split the Difference: Negotiating As If Your Life Depended On ItFrom EverandNever Split the Difference: Negotiating As If Your Life Depended On ItRating: 4.5 out of 5 stars4.5/5 (838)
- Hidden Figures: The American Dream and the Untold Story of the Black Women Mathematicians Who Helped Win the Space RaceFrom EverandHidden Figures: The American Dream and the Untold Story of the Black Women Mathematicians Who Helped Win the Space RaceRating: 4 out of 5 stars4/5 (895)
- Grit: The Power of Passion and PerseveranceFrom EverandGrit: The Power of Passion and PerseveranceRating: 4 out of 5 stars4/5 (588)
- Shoe Dog: A Memoir by the Creator of NikeFrom EverandShoe Dog: A Memoir by the Creator of NikeRating: 4.5 out of 5 stars4.5/5 (537)
- The Hard Thing About Hard Things: Building a Business When There Are No Easy AnswersFrom EverandThe Hard Thing About Hard Things: Building a Business When There Are No Easy AnswersRating: 4.5 out of 5 stars4.5/5 (345)
- Elon Musk: Tesla, SpaceX, and the Quest for a Fantastic FutureFrom EverandElon Musk: Tesla, SpaceX, and the Quest for a Fantastic FutureRating: 4.5 out of 5 stars4.5/5 (474)
- Her Body and Other Parties: StoriesFrom EverandHer Body and Other Parties: StoriesRating: 4 out of 5 stars4/5 (821)
- The Sympathizer: A Novel (Pulitzer Prize for Fiction)From EverandThe Sympathizer: A Novel (Pulitzer Prize for Fiction)Rating: 4.5 out of 5 stars4.5/5 (121)
- The Emperor of All Maladies: A Biography of CancerFrom EverandThe Emperor of All Maladies: A Biography of CancerRating: 4.5 out of 5 stars4.5/5 (271)
- The Little Book of Hygge: Danish Secrets to Happy LivingFrom EverandThe Little Book of Hygge: Danish Secrets to Happy LivingRating: 3.5 out of 5 stars3.5/5 (400)
- The World Is Flat 3.0: A Brief History of the Twenty-first CenturyFrom EverandThe World Is Flat 3.0: A Brief History of the Twenty-first CenturyRating: 3.5 out of 5 stars3.5/5 (2259)
- The Yellow House: A Memoir (2019 National Book Award Winner)From EverandThe Yellow House: A Memoir (2019 National Book Award Winner)Rating: 4 out of 5 stars4/5 (98)
- Devil in the Grove: Thurgood Marshall, the Groveland Boys, and the Dawn of a New AmericaFrom EverandDevil in the Grove: Thurgood Marshall, the Groveland Boys, and the Dawn of a New AmericaRating: 4.5 out of 5 stars4.5/5 (266)
- A Heartbreaking Work Of Staggering Genius: A Memoir Based on a True StoryFrom EverandA Heartbreaking Work Of Staggering Genius: A Memoir Based on a True StoryRating: 3.5 out of 5 stars3.5/5 (231)
- Team of Rivals: The Political Genius of Abraham LincolnFrom EverandTeam of Rivals: The Political Genius of Abraham LincolnRating: 4.5 out of 5 stars4.5/5 (234)
- 1990 Volvo 740 Wiring DiagramsDocument14 pages1990 Volvo 740 Wiring DiagramsDavid Cooley67% (3)
- On Fire: The (Burning) Case for a Green New DealFrom EverandOn Fire: The (Burning) Case for a Green New DealRating: 4 out of 5 stars4/5 (74)
- The Unwinding: An Inner History of the New AmericaFrom EverandThe Unwinding: An Inner History of the New AmericaRating: 4 out of 5 stars4/5 (45)
- Arduino ProjectsDocument373 pagesArduino ProjectsErshad Shafi Ahmed94% (33)
- 590 Safety ManualDocument54 pages590 Safety ManualTaz Juan G100% (2)
- Security Specialization Sample Exam - ENDocument8 pagesSecurity Specialization Sample Exam - ENbloodscreamNo ratings yet
- Building Check Point LabDocument18 pagesBuilding Check Point LabRaghavendra BhatNo ratings yet
- ACE - Exam: Number: ACE Passing Score: 800 Time Limit: 120 Min File Version: 5.0Document37 pagesACE - Exam: Number: ACE Passing Score: 800 Time Limit: 120 Min File Version: 5.0Raghavendra BhatNo ratings yet
- Xorl X, XDocument6 pagesXorl X, XRaghavendra BhatNo ratings yet
- Dell OptiPlex 5050 MTDocument4 pagesDell OptiPlex 5050 MTRaghavendra BhatNo ratings yet
- AWS Cloud Computing Course OutlineDocument6 pagesAWS Cloud Computing Course OutlinesunilreddyccNo ratings yet
- Manual SWGR BloksetDocument5 pagesManual SWGR BloksetibrahimNo ratings yet
- Reference Manual (0.8.0) (2022.04.16) : OpencoreDocument111 pagesReference Manual (0.8.0) (2022.04.16) : OpencorevalakiakinemtevagyNo ratings yet
- ASR9000xr Understanding SNMP and TroubleshootingDocument56 pagesASR9000xr Understanding SNMP and TroubleshootingDharmendraNo ratings yet
- Soal Sastra Inggris Mid GenapDocument4 pagesSoal Sastra Inggris Mid Genapsaiful faizinNo ratings yet
- Sumatif Learning Actifivity Part 1 Beserta Kunci JawabanDocument10 pagesSumatif Learning Actifivity Part 1 Beserta Kunci JawabanFoniamanNo ratings yet
- Install Flutter in WindowsDocument10 pagesInstall Flutter in WindowsazharNo ratings yet
- HR Works EssDocument50 pagesHR Works EssSijesh ThiruthiyilNo ratings yet
- Caterpillar C15 Engine SpecsDocument5 pagesCaterpillar C15 Engine SpecsDesta 77No ratings yet
- Lab 3 Abowd and Beales Framework FormatDocument2 pagesLab 3 Abowd and Beales Framework FormatPhilipNo ratings yet
- Web Designing RaviDocument18 pagesWeb Designing RaviRavi KumarNo ratings yet
- MP3 Active/Passive Chassis: Installation & Operation ManualDocument46 pagesMP3 Active/Passive Chassis: Installation & Operation ManualLuis Carlos SolanoNo ratings yet
- 3G 7.2Mbps 3G Connect Modem User Guide: Welcome To Hspa Usb Modem 3G CONNECT MODEM Provides The Following FunctionsDocument21 pages3G 7.2Mbps 3G Connect Modem User Guide: Welcome To Hspa Usb Modem 3G CONNECT MODEM Provides The Following FunctionsBarce RumkabuNo ratings yet
- Prijslijst Bowers WilkinsDocument16 pagesPrijslijst Bowers WilkinsKadriankNo ratings yet
- Embedded Web TechnologyDocument3 pagesEmbedded Web TechnologySneha Nagaruru0% (1)
- OnGuard 7.3 Data Sheet PDFDocument2 pagesOnGuard 7.3 Data Sheet PDFdune_misterNo ratings yet
- CC1 - AssignmentDocument1 pageCC1 - AssignmentAssiah AndreaNo ratings yet
- CopperHead For Infinity Tech Manual V4Document28 pagesCopperHead For Infinity Tech Manual V4TelejuanNo ratings yet
- Custom YTD, PTD in Essbase FormulaDocument11 pagesCustom YTD, PTD in Essbase Formulaegie72No ratings yet
- Huawei AR1200 Series Enterprise Routers Data SheetDocument8 pagesHuawei AR1200 Series Enterprise Routers Data SheetMuharrem ÖzerNo ratings yet
- Official Vizier Calculator PDFDocument3 pagesOfficial Vizier Calculator PDFNurfitri OktaviaNo ratings yet
- Word Basics: Microsoft Office 2010: View Our Full Schedule, Handouts, and Additional Tutorials On Our WebsiteDocument17 pagesWord Basics: Microsoft Office 2010: View Our Full Schedule, Handouts, and Additional Tutorials On Our Websitesanni abdulwahabNo ratings yet
- Project UPS - PDF P04234Document44 pagesProject UPS - PDF P04234Tareq AzizNo ratings yet
- Data Sheet mbr320 PDFDocument2 pagesData Sheet mbr320 PDFthanggimme.phanNo ratings yet
- ClassiCool MSP - English - Summary - EOSDocument16 pagesClassiCool MSP - English - Summary - EOSMohammed KandeelNo ratings yet
- Rascal07setupusb KitDocument9 pagesRascal07setupusb KitIndra GunawanNo ratings yet
- Mechanical Engineering Department December 2019 Djf5042 - Industrial Robotics (End of Chapter 1)Document3 pagesMechanical Engineering Department December 2019 Djf5042 - Industrial Robotics (End of Chapter 1)YING AEISYAHNo ratings yet