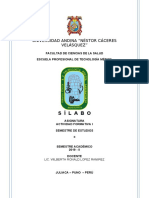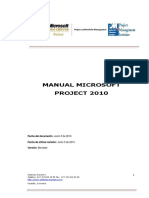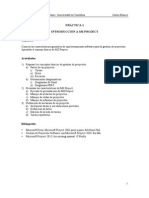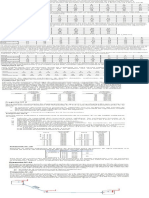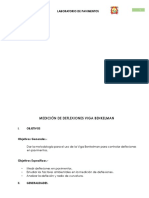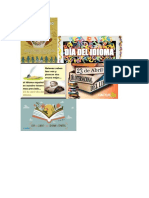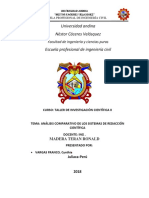Professional Documents
Culture Documents
AutoCAD 1 Diseno Basico SENATI PDF
Uploaded by
Alexander Carrion Tinajeros0 ratings0% found this document useful (0 votes)
39 views202 pagesOriginal Title
117646479-AutoCAD-1-Diseno-Basico-SENATI.pdf
Copyright
© © All Rights Reserved
Available Formats
PDF or read online from Scribd
Share this document
Did you find this document useful?
Is this content inappropriate?
Report this DocumentCopyright:
© All Rights Reserved
Available Formats
Download as PDF or read online from Scribd
0 ratings0% found this document useful (0 votes)
39 views202 pagesAutoCAD 1 Diseno Basico SENATI PDF
Uploaded by
Alexander Carrion TinajerosCopyright:
© All Rights Reserved
Available Formats
Download as PDF or read online from Scribd
You are on page 1of 202
A
Prnracrrer nmr ri
MANUAL DEL PARTICIPANTE
Ve) H- (Re
Capitulo 1: Introduceién
gQUE ES AUTOCAD?
Requisitos del Sistema
EL ENTORNO DE AUTOCAD.
New Features Wokshop
Partes principales del entorno de AutoCAD ..
Uso del Explorador de menus (Menu Browser).
Uso de la Barra de Herramientas de Acceso Répido (Quick Access Toolbar)...
Uso de la Cinta de opciones (Ribbon)...
Los Tooltips
Barra de ments...
Barra de hecramiontasflotantes/acopladas .
OPCIONES GENERALES DE LAS PALETAS. 4
MENUS CONTEXTUALES...
\VENTANA DE LINEA DE COMANDOS..
‘CONFIGURACIONES GENERALES DEL ENTORNO DE AUTOCAD..
Cambiar colores de pantall
Cambiar dimensiones de las lineas del CrossHair 1
Restaurar ol entorno de AutoCAD...
Bloqueo(Desbioqueo de barras y posicion de ventsnes..
Uso de Ia pantalla completa (Clean Screen)
AYUDA EN LINEA MEDIANTE INFOCENTER...
Communication Center (centro de comunicaciones).
Favorites (favoritos)
WORKSPACES (ESPACIOS DE TRABAJO)
Crear Workspaces
‘Administracién de entornos mediante el Customize User Interface - CUI (Personalizar
Intertaz de Usuario). 25
Susttucén Temporal do Tectas (Temporary Override Koy).
OPERACIONES CON ARCHIVOS,
Abrir Archivos.
Guardar Archivos
2
2
3
3
5
6
7
9
10
10
1
2
3
3
5
5
7
7
8
0
1
RBBRRS
FORMAS DE DAR ORDENES EN AUTOCAD ...
PREGUNTAS DE REPASO
Utilidades de! Dibujo a7
CONSIDERACIONES PARA EMPEZAR A DIBWAR. 39
Empezar con Plantilas (Templates) . 8
Empezar mediante el uso de la ventana StartUP .. 38
FORMATOS DE UNIDADES Y LIMITES 4
Unidades (Units) 44
Limites (Limits. 44
5
48
Programa Necional de informatica v
Capitulo 2: Dibujo basico
‘CONTROL BASICO DE PANTALLA
‘Comando ZOOM
Comando PAN...
Gomando REGEN ..
SISTEMA DE COORDENADAS.
Sistema de Coordenadas 2D.
‘COMANDOS BASICOS DE DIBUIO
Linea (Line).
Lineas Awiliares o de construccion (Xlne)..
Rayo (Ray)..
Trazado (Trace)
Linoas Moltpies (Muittine)
Boceto (Sketch)
‘Arco (Aro)
Pallinea (Polyine)..
Pafio (Wipeout)
Lineas Especiales (Special Lines).
Elipee (Etipso)
Nubes de Revision (Revision Cloud).
Reetangulo (rectangle).
Poligonos Regulares (Polygon)
‘Arandela 0 Dona (Donut)...
Punto (point
Marcar Divisiones (Divide)
GGreduar Divisiones (Measure)
‘Sombreado 0 Achurado y Degradado (Hatch)
UTILIDADES PARA DIBUJAR CON RAPIDEZ Y PRECISION.
Cuadricula (Grid)...
Forzar Cursor (Snap).
Forzado Oriogonal (Ortho)
Rastreo Polar (Polar Tracking
Referencia @ Objetos (Object snap)
Rastreo de Referencia a Objetos (Object snap tracking).
ENTRADA DE DISTANCIA DIRECTA (DIRECT DISTANCE ENTRY)
INGRESO DINAMICO (DYNAMIC INPUT)
Ejecucion de comendoe en cualauer lugar do a pantala do tab)
Dialogo « ingreso de coordenades directamente.
Ingreso de referencias gréicas de longitud y énguo. 100
‘Acceso directo a opciones de un comand 100
Ecicibn de objetos mediante cotas dinémicas temporales. 100
LA CALGULADORA DE AUTOCAD.
Expresiones numéricas..
Funciones
Expresionce vectorales..
Expresiones con modos de referencia 104
LA GRABADORA DE ACCIONES (ACTION MACRO)... 108
103
T Programa Nacional Go Iformiica
Py
SeENATI
Capitutos: _ Ediciin de objetos
EDICION DE OBJETOS 133
En este capituo trataremos:.. 133
SELECCION 0 DESIGNACION DE OBJETOS. 134
Configuraciones de Seleccién 134
Gomando SELECT (Designar 135
Seleccién ciclica (cycing 137
Comando QSELECT (seleccién répida) 137
GRUPOS...
CORREGIR ERRORES.
Comando U.. 138
Undo (Deshacer) 139
Redo (Rehacer)
Mredo (Rehacer maltiple)
OOPS (uy)...
COMANDOS DE EDICION 141
Borrar objetos (Erase) 1
Mover Objetos (Move) “at
Ordenar Objetos (Draw Order) 142
Copiar Objetos (Cony)
Copias equidistantes (Offset) 144
Simetria de objetos (Mirror). '
Matrices 0 arreglos (array).
Girar objetos (rotate).
Cambiar escala de objetos (scale) 161
Alinear objetos (Align).
Estirar objetos (stretch)
Alargar objetos (extend) 155
Recortar objetos (trim) 156,
Insertar corte (Break)...
‘Cambiar la longitud de los objotos (Lenten). 159
Crear chaflanes (Chamfer) 159
Empaimar objetos (Fillet. 161
Unir Segmentos (Join segments) 163
Descomponer objets (Explode).
PURGAR 0 LIMPIAR ELEMENTOS (PURGE)..
EDITAR POLILINEAS (POLYLINE EDIT) 168
EDICION CON PINZAMIENTOS (GRIPS). 169
Programa Necional de informatica W
Capitulo
Introduccion
En este capitulo trataremos:
@ 7Qué es AutoCAD?
@ Elentorno de AutoCAD
@ Ayuda en linea mediante
© Infocenter
© Comunication Center
© Temas Favoritos
‘@ Uso de los espacios de trabajo (WORKSPACES)
‘@ Operaciones con archivos
@ Consideraciones para empezar a dibujar
@ Formatos de unidades y limites
© Formas de dar érdenes en AutoCAD
Introduccién:
AutoCAD 2008 no solo ha evolucionado enormemente, sino
que también se ha modemizado, tanto en su interfaz como
€n la facilidad del uso de sus herramientas con el Gnico
objetivo de facilitarle el trabajo de disenio y desarrollo de
Proyectos técnicos asistidos por computadora. En este
capitulo nos familiarizaremos con los conceptos basicos para
el efectivo uso de este programa.
Programa Nacional de Informéitica 1
Pe
SENATI
AutoCAD es el principal
software mundial de CAD
(Computer Attended
Design - Disefio Asistido
por Computadora) para
dibujo y disefio en 2D y
modelado basico en 3D.
Con AutoCAD, Ud. puede
devar la productividad de
dibujos a un nivel superior
gracias a un conjunto de
herramientas completos y
faciles de usar que le
permitirén producir, organizar y publicar
eficazmente conjuntos de dibujos
relacionados.
Con AutoCAD puede crear planos de
manera individual y de manera eficaz
Sin embargo, también le permite
suministrar y administrar un conjunto
completo de planos coordinados.
Esta reciente version presenta una
interfaz innovadora mediante el uso de
cinta de opciones Ribbon similar al de
las aplicaciones de MS Office 2007 que
faciltan las tareas cotidianas de disefo,
edicién y modelado de un proyecto
bidimensional y tridimensional.
Requisitos del Sistema
Tenga en cuenta que los requisitos mencionados lineas abajo son los minimos
referenciales, y que siempre sera ideal contar un equipo de mejores caracteristicas:
Intel® Pentium® IV @ superior con procesador 9 22 Ghz 6 Dual Core de 1.6
Microsoft® Windows® XP SP2, Windows Vista. Se recomienda que el sistema
operativo en el que se instale y ejecute AutoCAD utiice el mismo idioma que
la version de AutoCAD, o bien se utlice una version inglesa del sistema
operativo
1 Gb de memoria RAM (2.0 Gb para modelado en 3D).
780 MB de espacio en disco para la instalacién (en Windows Vista se necesita
adicionalmente 2Gb de espacio libre disponible)
Adaptador de Video en color de 32 Bits 1280 x1024 en True Color de 128 Mb
y tarjeta gréfica compatible con Direct3D.
Microsoft® Internet Explorer 6.0 con Service Pack 1 0 posterior (es necesario
incluso para el proceso de instalacién que el navegador esté actualizado)
Unidad de DVD/CD-ROM (de cualquier velocidad, slo es necesario para la
instalacién)
Ratén, bola de seguimiento u otro dispositive sefialador compatible.
Programa Nacional de Informeética
uk Capitulo k Introduccion
AutoCAD puede ser instalado de modo monousuario (standalone) o a través de la
red de su empresa creando y modificando imagenes de expansién, a fin de poder
administrar los servidores de licencias y ubicacién de archivos entre otros.
El entorno de AutoCAD
New Features Wokshop
Una vez instalada la aplicacién, la primera vez que acceda al programa vera la
ventana de didlogo NEW FEATURES WORKSHOP, desde el cual incluso podria
desactivarla (utilice la opcién No don’t show me this again-No mostrar de nuevo) para
que no se muestre a siguiente vez. El contenido que muestra le permitiré acceder a
una gran cantidad de informacién de las nuevas caracteristicas tanto del entomo
como de las opciones organizativas que presenta esta nueva version de AutoCAD. El
contenido es un tutorial animado e interactive muy ilustrativo.
Esta misma ventana podré ser activada también posteriormente a través del MENU
BROWSER->HELP->NEW FEATURES WORKSHOP.
Para utilizar el New Features Workshop elia la opcién YES y luego haga clic en el
botén OK, le presentard una ventana conteniendo todas las nuevas caracteristicas de
este programa.
Al acceder a alguno de los temias se encontraré con un contenido detallado y animado
(en algunos casos) del tema en mencidn. Asi mismo se incluye la posbilidad de
acceder directamente a Tutoriales de ayuda que paso a paso le guiaran a desarrollar
el tema de investigacién.
Programa Nacional de Informética 3
Disefio bésico con AutoCAD SENATI
> usin ten
“ate AD 2000, a
> wan wen
‘nAoCAD 2000
Por medio del cuadro combinado ubicado en la parte superior izquierda de esta
ventana podré acceder a informacién espectfica de cudles han sido los cambios 0
mejoras que ha tenido AutoCAD comparandoio con versiones anteriores tales como
2008 y 2007. Adicionalmente también encontrara informacién sobre el Autodesk
Design Review, la herramienta de visualizacién, revisién y colaboracién de Autodesk.
[>wanweu Main Menu
aulcaD 2009
Autodesk Design Review
autoCAD 2008
autocaD 2007
> [Geoarepnic Lecation
Programa Nacional de Informética
a
SeENATI
Capitulo I Introduccién
Partes principales del entorno de AutoCAD
El entorno actual de AutoCAD conserva las caracteristicas principales en relacién a
versiones anteriores, aunque la nueva propuesta esté orientada a facilitar el encontrar
las herramientas para una tarea especifica de forma rapida, practica e intuitiva a fin
de que fos nuevos usuarios se sientan cOmodos y seguros de lo que hacen en este
programa. La imagen siguiente muestra y describe las partes principales de la
pantalla de trabajo de AutoCAD.
Guster Uo)
Tears
‘A | Barra de Titulo
iin)
‘Mostraré al nombre del programa en afecucién y el nombre del
‘archivo actual. Cuando aun no le ha asignado nombre al archivo el
"nombre por defecto seré DRAWING 1.DWG, DRAWING2.DWG, ete
1 | Explorador de mends (Meni
srowser)
‘Permite acceder a los menus de AutoCAD ademas de realizar una
‘busqueda rapida de alguna opcion o de algan mend en especial.
2 | Barra de herramientas de
‘acceso répido (Quick Access
Toolbar)
3 | inte de opciones (Ribbon)
‘Permite tener una lista de los comardios u opciones a los que se
‘acceden con mayor frecuencie, es totalmente personalizable.
La cinla de opciones se compone de una serie de pansies que se
‘organizan en fichas etiquetades por tarea. Parmite acceder
‘épidamento 2 todos los comandos y herramientas de AutoCAD
Programa Nacional de Informética
P
Disefio bésico con AutoCAD SENATI
4 | Panel ‘Los paneles dla cinta de opciones contienen muchas de las
+horramientas y muchos de los controles disponibles on las barras
de herramienias y en 10s cuedros de atéfogo.
5 | Infocenter Es un conjunto de herramientas desarrolladas para poder acceder
répidamente y de forma orgenizada a temas de ayuda y de
informacion en linea de AutoCAD.
6 | Aeade dibujo Es aqui donde se dibuja. Usted dispone de un espacio cast infiito
para dibujar y el &rea de dibujo es tan sélo una "seccién’ de todo
‘680 espacio,
7 | ieono del wes/uCS ‘Se encuentra aqui para mostarie la direccién nosiiva de los ejes X
Ventana de linea de camando
@ ¥. De modo predeterminado se esté usando el Sistema de
(Goordenadas Mundial (ya que también puede ultlizerse un Sistema
‘do Coordenadias de Usuario, UCS).
Ubicade en la parte inferior del Area de Dibyo. Permite introducir
<érdones (comandos) de dibujo 0 edicién mediante a teclado y tres
prosionar ENTER 0 la BARRA ESPACIADORA éstas 60 ojocutan
{do inmodisto
9 | Barra/tinse de estado Esti: ubicade en la parts inferior de la ventana de AutoCAD.
‘Muestra (as coordenades do! cursor y también posee botones para
‘activaro desactivar comandos de ayuda en o! dibujo
10 | sta Modor Es ol actual area do trabajo, conocido también como of area do
‘moidesmiento (MODEL). Con este bot6n siempre regresaré a esta
ventana.
11 | sta de Layouts ‘Los Layouts © presontaciones son ventanas donde preparamos é1
‘sono 0 dibujo creado para qué pusda sar plotsado o impreso, con
‘este bot6n iremos 8 las presentaciones sxistentes.
2
3
sta rapida de Layouts (Quick
Viow Layouts)
sta répida de Dibujos (Quick
Vow Drawings)
‘Permite mostrar una vista rapida y en miniatura de fa vista Model y
do todos los Layouts 0 presentacionos existentes on ol actual
diseno.
‘Permite mostrar una vista rapid y en miniatura de todos los
archives do dioyo abiortos actualmente.
a
6
‘Annotation Scale
‘Altornar espacios de trabajo
(Workspaces switching)
‘Permite definiro modificar la Eacala de Anotacién. Los disefiedores
‘pueden defini ia escala actual de une vertens grafice o una vista
‘do egpacio modelo y después aplicar esa oscala 2 cada objeto y
‘especiiicar su tamafio, ubleacion y aspecto segin la escala definida
para la ventana grafica
‘Prosenta una lista de configuraciones personalzadas do cintas de
‘opciones, panoles, barras de herramionias, colores, menus, etc.
adecuadas al trabajo en 2D, 3D, Clasico de AutoCAD y otros que e!
usuatio haya creado.
16
Toolbar/ddindow positions
‘Permite bloquear o desbloquear la mouliidad de las barras de
horramiantas, paneles y demas ventanas.
7
Giean Screen
‘Permite mostrar/ocutter barras, paneles y vertanas a fin de poder
{fener un mayor érea de trabajo.
Uso del Explorador de mends (Menu Browser)
‘A hacer clic en el simbolo de letra A, ubicado en la parte superior izquierda del
entomo de AutoCAD. Por medio del Explorador de Mends podré acceder a todos los
ments de AutoCAD.
En el Explorador de menus también podré realizar bsquedas rapidas de comandos y
opciones de AutoCAD
Programa Nacional de Informética
SENATI Cope Hcasn
Preteens
Ey Se
@ cnt
Escriba aqui el nombre del
o u opcion a buscar}
Utitzando stcuadro de basqueds de mends.
5 resultado puede incivir comandos de mend, informacion de hemamientas basicas,
cadenas de texto de solictud de camando etiquetas
Uso de la Barra de Herramientas de Acceso R&pido (Quick Access
Toolboar)
Gracias a la Barra de herramientas de acceso rapido podré almacenar los comandos
a los que accede con mas frecuencia. Es una barra de herramientas personalizable
que contiene un conjunto de comandos definidos por el espacio de trabajo.
Para agregar comandos a esta barra solamente haga dlic con el botén secundario del
mouse (clic derecho) sobre cualquiera de los botones de los comandos actuales y
Programa Nacional de Informética 7
Disefio bésico con AutoCAD SENATI
elija la opcién Customize Quick Access Toolbar... (personalizar la barra de
herramientas de acceso répido).
Custornize Quick Access Toolbar.
Show Menu Ber
Toolbars
Tras esto accederé a la ventana del Customize User Interface (Personalizar Interface
de Usuario) del cual podra elegir, de la lista de comandos de AutoCAD, el comando
que desea incluir a la bara de herramientas de acceso rapido. Arrastre y suelte el
comando requerido, luego haga clic en el botén OK de esia ventana.
Si desea eliminar uno de los comandos incluidos en la Barra de Herramientas de
Acceso Rapido debe ingresar nuevamente a la opcién del Customize Quick Access
Toolbar (personalizar barra de herramientas de Acceso Rapido) y luego desglosar la
seccin Customizations in All GUI Files (Personalizacién de todos fos archivos
CU), elja el espacio de trabajo en el cual se desea eliminar una de sus opciones de
la barra de herramientas de acceso rapido (si es el que esté utilizando actualmente
elija el espacio de trabajo que indique al final CURRENT), y luego haga clic en el
botén mas opciones (circulo con punta de flecha hacia la derecha) ubicado en la parte
inferior derecha de esta ventana.
ERB Wercanscoe
a
30 Nodsing
$B AtoCAD Cascio
(oS Tooke,
‘Ahora, en la parte derecha de esta ventana amplie [+] la opcién Quick Access
Toolbar, elija |a opciin a eliminar de la Barra de Herramientas de Acceso Répido y
haga clic con el botén secundario de! mouse sobre el, se mostraré un mensaje
Programa Nacional de Informética
uk Capitulo k Introduccion
indicando Remove from Workspace (eliminar desde el espacio de trabajo) y luego
haga clic en el bot6n OK ubicado en la parte inferior de esta ventana.
lester
(Eins
‘= Rien Tee
Be Rien Pte
Quek Poseter
Uso de la Cinta de opciones (Ribbon)
EI Ribbon o interfaz de cinta de opciones es una nueva modalidad de reducir los
pasos necesarios para aoceder a los comandos. La cinta de opciones presenta los
comandos y opciones de AutoCAD en un conciso formato visual que acelera la
eleccién de comandos segin la tarea en curso. La cinta de opciones es
personalizable y ampliable, de modo que puede optimizarse para cada usuario
La cinta de opciones esté compuesta de Paneles debidamente organizados con el
contenido necesario para cada actividad.
ee BOR DEA Be
é Gi) +-|-1\|O\~|\0)
Move
Los paneles pueden ser ampliados y fijados
en pantalla. Cuando un panel es solamente
ampliado, autométicamente se vuelve a
contraer una vez que ya se utiiz6, mientras
que cuando el panel es fjado este se
mantiene desglosado todo e! tiempo hasta
que la opcién sea revertida.
“70-7
BOOBs
AZO
Programa Nacional de Informética °
Disefio bésico con AutoCAD SENATI
Los Tooltips
Los TOOLTIPS son los mensajes de informacion répida que cada botén muestra
cuando acercamos el mouse sobre él. Estos Tooltips han sido mejorados
enormemente ya que en la actualidad pueden mostrar informacién adicional incluso
sobre la utilidad de cada herramienta que se desea utilizar.
pated
4. BOD ea 3
46) 1-—/ O~
Al doar o puntero de! mouse por un
instante sobre of TOOLTIP inkial se
‘muestra uno més amplio indicando
algunas formas de uso de esa hesramienta
Barra de ments
Esta versién de AutoCAD no muestra la barra de meniis de forma predeterminada por
la utilidad efectiva de la cinta de opciones, sin embargo si es necesario activar dicha
barra, aun seré posible haciendo clic con el botén secundario del mouse sobre
cualquier bot6n de la Barra de herramientas de acceso rapido y luego eigiendo del
mend la opcién Show Mend Bar, tras lo cual podré acceder a los menus de la misma
forma que en versiones anteriores.
Customize Quick Access Toolbar.
‘Show Menu Bi
Toolbars
Programa Nacional de Informética
GY tetew
ORES
fegen
Regen Al
Stain het
ShonMatcn
oni ab Conaiained Orie
camera +) Fre ort
Water Fy +] Conteuows ort
etal View
Barra de ments
Barra de herramientas flotantes/acopladas
Las Barras de Herramientas se pueden activar haciendo un clic con el botén
secundario del mouse sobre cualquier bot6n de la barra de herramientas de acceso
répido y seleccionando la opeién Toolbars AutoCAD.
Customize Quek Acces Toolbar.
Show Manu Be
Tooter:
3D Navigation
CAD Standard
omereAcjstnent
Om
Find Tot
Barra de herramientas flotante
Cuando se encuentra en forma individual en cualquier parte de la pantalla.
Je
t= (7)
Programa Nacional de Informética
Disefio bésico con AutoCAD
Barra de herramientas acoplada
a
SENATI
Cuando se muestra de forma acoplada o ajustada hacia una parte en especial de
la pantalla de AutoCAD.
J ©. 205) $80 Dee) e-
‘re (O~ O-| TF) Noe Aah -7 C-)08
Med >
PP DOO OSVOVAD TEOMA
OPCIONES GENERALES DE LAS PALETAS
Un tema muy importante en esta versién de AutoCAD es la organizacion y facilidad de
acceso. El uso de las diferentes Paletas (Palettes), que se iran mostrando a Io largo
del manejo de AutoCAD, poseen caracteristicas muy similares.
Las paletas muestran las siguientes partes:
5 Top bevel Aacemblee
1D Subasembes
1 PoetShecte
D Presentation Sheets
Shes im thie Suet 0
(G7 sheet Sa vanager
Paleta desglosada Paleta contraida
2
Programa Nacional de Informética
a
SENATI
Capitulo I Introduccién
Gases ily ee ae a Rae)
Nombre
1 | Barre de ttulo vertical
2 | Modo Auto Hide Desactivado
(@outtar autométicamente)
iin)
‘Poses un botén para CERRAR le paieta. También sirve para mover
‘a ventana de la patete en uso arrastrandole
Este botén permite activar 0 desactivar 6! modo AUTO-HIDE de la
paleta. Cuando esta opcién esté activa le naleta se contraeré
‘autométicemente cuando se aofe de ella y se desaiosaré
‘autométicemente cuando so acerque 2 olla.
3 | Properties (propiedades)
4 | Pestanas 0 tenguetas
5° | Modificar tamano
‘Le permits controlar cone! teclado algunas caracteristices de la
ppleta como Mover a peleta (move), combiar de Tamatio (size),
CCrrar fa ventana (cso), actvar o desactivar of modo do empotror
paleta (Afow Docking); cuando esta opcin esta activada y Ud.
realza un doble cc en la Barra de Thulo dea patois, ésta
_automéiicamente se ermotrard a un lado de! Area de Dibujo, 6s
ect ya 10 seré una pelea fotante.
‘Una paleta es on realidad un conjunto de varias fichas con
bot6n OPTIONS (Opciones)
‘© undo Options
[i Copy Line
© Poste
Brae
B rose
Bi paseto
Or Paste Special.
cox
Select
bent Documents
2) Enlaventana OPTIONS (opciones) hacer cc ena pestafia DISPLAY (Visuelizar)
Programa Nacional de Informética 15
Disefio bésico con AutoCAD
bc andere amect ress
pty ee arin amg verson .
i Depley Draning state Segvertsin a poine curve
Edi sen menu, .
veo tage buterator Tecbare Rendered chet enochneet
Shon TostTos
@ Srom Soto keys in Tees Contour inept ace
Show exended TocTos
2 Nemberof conde to day Dislayefemrarce
TE Bena room wtnraner BOLE
7 DB. Hettigt coster mage feme ory
ce 1B Drea
Lt Sora IA Di Showteg bord orty
ay Les ar Moc abe [Daw tue shuts fr scl ard sufoces
(7 ely pale aes sonar sae
(Yd paper taccrns ? a
© Dspay per shadow
[5 Shon Pag Setup Menager torre layouts 2
7 Cato viewport n new iao.te 0 }
Co) Citeeats) ah
3) Enel area Window Elements hecer cic en el bot6n COLORS (colores)
4) Enla ventana COLOR OPTIONS (opciones de color) posré especificar los colores
‘on los que se mostrarin tanto e! espacio Modelo en 2D (2D Model spece), las
preseniaciones en Papel (Steet/Layoul) del proyecto, las vistas paralelas y
proyectadas en 3d, etc,
elec Eat sig reraty
En este ejempo utiizaremos la opcién 20 Model Space de la seccin Gontex
(entomo), luego clegiremos en la seccién Interface element (elemento de fa
interfaz) a opcion Uniform Background (fondo uniforme) y en el cuadro combinado
Colorelegiremas e! color de nuestro gusto.
Interfoce lene:
(enirer
icresehare
'autorrack vector
[Autoansp marker
[rafing t00 to
rafing too te beckereund
lugncaivans
Lint ha'spat
lant felott
Lignt tert init
lLgntend imt
(Camera gle calor
Commere ine
Potprevien
Previews
16
Programa Nacional de Informética
SENATI Cop cen
Note que en la seccion Preview (vista previa) se nolara cbmo se van aplcando los
‘cambios reaizados.
Los botones RESTORE (restaurar le permtrén dejar todos los colores en su estado
redeterninado de acuerdo al rivel slegido ya sea current element (elemento
‘ectual), current context (entomo actual) 6 all contexts (todos los contextos).
Pra eceplar los cambios tealizados hega clic en el botén APPLY & CLOSE (eplicar y
corrar).La ventana OPTIONS la puede cerraro acoptar con el botén OK.
Cambiar dimensiones de las lineas del CrossHair
El CrossHair es el sefialador de posicién, 0 también llamado puntero, que presenta
‘AutoCAD. Puede ampliar o reducir las lineas que forman una cruz de la siguiente
forma:
ry. ee ue REL
41) Iral MENU BROWSER-> botén OPTIONS y en la ventana OPTIONSelegi la pestafia
DISPLAY.
2) En la parte inferior
Werecha de esta
ventana podra encortrar
la seccién CROSSHAIR
SIZE. Desplace el
selector hacia la derecha
para aumentar el
poreentaje de
reseniaciin de las
lineas de cruce del
‘CrossHair. Hagalo en sentido contrario para reducc el tamato de las lineas de cruce.
3) Haga dlc en OK para aceptar los cambios.
Cresshar size
Restaurar el entorno de AutoCAD
Después de haber realizado una serie de cambios como la de los colores, crosshair, 0
haber ubicado las barras de herramientas por diferentes zonas de la pantalla, de
repente va a desear voiver en el tiempo y querer ver e| entorno completo como se
encontraba al principio, justo cuando terminé de instalar AutoCAD (0 antes de que Ud.
fe hiera una serie de camblon de le que ahore na gust}. Para ello debe realizar lo
siguiente:
Programa Nacional de Informéitica 7
bite bn atscad nk,
Ay
ee OR eee ote are)
1) Iai MENU BROWSER-> botén OPTIONS y hacer cic en la pestefis PROFILES
(Porfiles).
2) Enla ficha que se muestra ella de preferencia, por si hubieran varios en pantalla
{que dice <> y luego haga cic en el boton RESET(resteurer) y
responda afirmativamente ala pregunta.
Bi opeone
Contac: Mods!
Pettsbieype __|Netavale
(ie
Comer Doses
ener
CenerZ
Heke
(5) Toots AN Pin
Docked Windows (fijar ventanas)
A activar esta opcién ya no sera posible mover de su lugar o cambiarle de estado
(acoplado a flotante y viceversa) a ninguna de las ventanas o paletas que se
encuentran acopladas actualmente.
La ufilidad de la tecla CTRL seré
mencionados.
al de los casos anteriormente
Uso de la pantalla completa (Clean Screen)
La gran cantidad de paletas y barras de herramientas que pueden ser necesarios
para la realizaci6n de un trabajo pueden limitarnos la visualizacion del proyecto en
desarrollo. Si deseamos quitar de la pantalla répidamente todas las paletas y barras
20
Programa Nacional de Informética
SENATI Cop Hedin
de herramientas podemos utilizar Clean Screen (limpiar/despejar pantalla), opcin
ubicada en el extremo derecho de la barra de estado. Para desactivar Clean Screen
haga clic enla misma opcién nuevamente.
Ventana de AutoCAD con la opcién Clean Screen activada, note que todas las barras de
herramientas y paletas se han ocultado automaticamente y ademas la ventana de AutoCAD
‘cupa ahora todo e! espacio del escritorio de Windows.
Ayuda en Linea mediante INFOCENTER
En AutoCAD se ha mejorado enormemente el sistema de ayuda y biisqueda de
informacién sobre el uso de los comandos, herramientas y el programa en general.
Programa Nacional de Informéitica 2
Disefio bésico con AutoCAD nk,
Communication
‘Center (centro de comunicacién)
‘avorites (tavortos)
‘ascriba suCOnsu ‘Search (boténinicior bisqueda)
en este cuadro de
texto
Se ha habilitado un buscador automatico de bisqueda de temas y cuyos resultados
estén organizados en base a grupos de temas como: Guia de usuario (User’s guide),
Referencia de comando (command reference), guia de optimizacién (custom
Quide) y taller de novedades (new features workshop).
Plot end Publah Drawings
G@ Prepare Drawings for Pting and Publishing
G@ Publish Dronings PLOT
onigure a Dix Onver| 870%: Flot ord PobshOronings
User's Guide
Command Reference cere
@ RASTERTHRESHOLD (Quick Reference)
D AaCAD NOD Ue Gude
Plot and Publish
Drawings
Topics in this section
Ler © Prepare Drawings for
p Pesoe DewrgsforPetrgand piotting and Publishing
En este ejemplo se ha utizado la referencia del comando CIRCLE
Communication Center (centro de comunicaciones)
Permite acceder al sistema de soporte técnico y ayuda en linea de Autodesk Via
Internet y mediante una previa configuracién sencilla del sistema
Favorites (favoritos)
Permite configurar el acceso a sitios especificos para la bisqueda de informacién
sobre un tema en particular y agregarlos a una lista personalizada
Programa Nacional de Informética
‘Marque un tema encontrado con el buscador como FAVORITO haciendo clic en el icono de
estrella ubicado en la parte derecha del mismo
k the con tet appears ret tothe ink on
er Search Resute panel orthe
Center pane! toed them to
your fvortas ist
Users Guide
Plat ar Pulich
2 The Command Window
Customization Guide
@ DIESEL
Tras hacer clic en 6! botén Favoritos podré acceder @ todos los temas marcados en su
‘bisqueda anteriormente.
Workspaces (Espacios de trabajo)
Gracias a los espacios de trabajo Ud.
podré crear y grabar las caracteristicas
actuales del entomo de trabajo, es decir
contenido de la cinta de opciones
Ribbon, distribucion de barras de
herramientas, paletas de herramientas,
y hasta mends que usa de manera mas
frecuente en tareas especificas. Una
vez creado los espacios de trabajo
(workspace) necesarios, Ud. podra
pasar facilmente entre ellos a través del
botén Workspaces
20 Drafting & Annotation
30 Modeling
AutoCAD Clessic
save Current As..
{B_ Workspace Settings.
Customize..
AutoCAD incorpora tres espacios de trabajo predeterminados, cada cual preparados
especialmente para una modalidad de trabajo en particular:
Programa Nacional de Informética
Disefio bisico con AutoCAD tnkn
+ 2D Drafting & Annotation. Adapta el espacio de trabajo de AutoCAD con
todas las herramientas necesarias para trabajar en proyectos en 2D.
+ 3D Modeling. Adapta el espacio de trabajo de AutoCAD con todas las
herramientas necesarias para trabajar en proyectos en 3D,
© AutoCAD Classic. Adapta el espacio de trabajo de AutoCAD con la
distribuciin de barras de herramientas y paletas similares a versiones
anteriores.
+ Save Current As (guardar actual como). Guarda el actual entorno de
‘AutoCAD en una configuracién de espacio de trabajo
+ Workspace Settings (ajustar espacios de trabajo). Permite modificar la lista
que muestra los espacios de trabajo configurados, activar o desactivar su
actualizacién automatica y configurar cual sera el espacio de trabajo
predeterminado (My workspace).
Crear Workspaces
Puede crear espacios de trabajo a partir de lo que actualmente tene en pantalla
(contenido de cinta de opciones, menus, barras de herramientas y paletas) y de
como se encuentran distribuides. © también podré crear espacios de trabajo por
— de la opcién de personalizacién (customize).
Para crear un workspace a partir del entorno actual debe:
1) Adeoue la ubicacion y eleccién de las opciones de la barra de herramientas de acceso
rapido, paletas, los ments, bamas de herramientas adicionales que necesita que sean
indluidos dentro del espacio de trabajo.
2) Haga dlic en el botén Workspaces ubicado en la parte derecha de fa barra de estado y
‘de! mend contextual elja la opcién Save Current As... (quardar actual como...)
3) Enla ventana Save WorkSpace esctiba el nombre que le dard al espacio de trabajo y
luego haga ci en el boton Save.
[B Smve Workepace
Nome: |) ESFACIO DE TRABAIO FAVORITO
Para crear un workspace por medio del Customize debe:
41}, Haga dc enol botén Workspaces ubicado en la pare derecha de la barra de estado y
del meni contextual ela la opcién Customize... (personalizar)
2) Seacivard la ventana del Customize User Interface (Interfaz Personalizado por ef
Usuario) que sirve tanto para creat como para administar los entomas de trabajo
‘aistentes. Este tema sera tratado con detalle @ continvacion.
Programa Nacional de Informética
SENATI Cop Hncesn
Administraci6n de entornos mediante el Customize User Interface - CUI
(Personalizar Interfaz de Usuario)
EI CUI permite administrar los elementos existentes en un entorno de trabajo
(workspace), asi como también permite crear nuevos entornos con los contenidos, de
forma totalmente personalizada.
Todas las caracteristicas de personalizacién logradas se guardan en archivos .CUI
que tienen un contenido en lenguaje extendido de marcas XML (extensible markup
language).
El formato de archivos CUI basado en XML reemplaza los archivos de menis
utilizados en versiones anteriores (.MNU 6 MNS).
La ventana del Customize User Interface presenta las siguientes partes:
En la primera ficha, Customize
imate
[nist
Bacon
EB csnco ee rico ane
+ User Interface Elements (elementos de Ia interfaz del usuario): Por medio
de una estructura arbolar, muestra todos los elementos del entorno que
pueden ser modificados, tales como: Espacios de trabajo (WorkSpaces),
barras de herramientas (Toolbars), ments, Ribbon tabs, Ribbon panels,teclas
rapidas (Keyboard Shortcuts) y otros mas.
* Command List (lista de comandos): Muestra una lista con todos los
comandos disponibles en AutoCAD. Con la utiizacién de la seccién Properties
se puede ajustar la ejecucién de cada comando, la macro asociada al mismo,
Programa Nacional de Informéitica 3
a
Disefio bésico con AutoCAD SENATI
asi como también el icono asignado (inclusive se puede editar la imagen
asociada a cada botén).
‘También podré crear nuevos comandos, los que luego de personalizar, podra
arrastrarlos y colocarlos dentro de algun ment 0 barra de herramientas en la
seccién del User Interface Elements.
Properties (propiedades): Muestra las propiedades y la descripcién del
elemento que tiene actual mente seleccionado en la seccién del User Interface
Elements. El contenido varia de acuerdo al nivel de seleccién que se haya
realizado.
En la segunda ficha, Transfer
1B cone ean ==
(enacts I fence
rises vie
2 oi tte Ok Sime
Boicny [Bie
Main CUI (Principal CUI): Muestra todas las caracteristicas de
personalizacién realizadas en el actual entorno, los cuales podra seleccionar y
arrastrar hacia la seccién de! New CUI para crear un archivo de definiciones
personalizadas.
New CUI (Nuevo CUI): Contiene todas las definiciones personalizadas
realizadas y transferidas desde el Main CUI. Aqui se crean archivos .CUI
basados en XML.
También podra convertir archivos de definicién de menus y baras de
herramientas de versiones anterlores (.MNU 6 .MNS) al formato .CUI sin
modificar el archivo de meni original.
Puede arrastrar cualquiera de las configuraciones de menis, bamas de
herramientas, etc. desde e! Main CU! hacia el New CUI y viceversa.
26
Programa Nacional de Informética
4) Ingrese a la veniana de
logo Customize User
Interface mediante ol botén
‘MENU ‘BROWSER>
TOOLS WORKSPACES
CUSTOMIZE o también
por medio del botén
WORKSPACES de la barra
{de estado y ela del mend la opcién Customize.
2) Se mostra la veriana Customize User interface. Notaré que esté seleccionado de
menera predeterminada el ACAD CUI, en cual posae todas las confguraciones. del
‘entomo de AutoCAD.
3) Elja el elemento Workspaces, haga cic derecho y ela del ment emergente la opcién
‘New Workspace. Escrba el nombre para el espacio de trabajo que esté creando y
luego presione Enter.
Customize User Interface
‘customizations in all CUT Files
‘A Custeniaaion Flo
Notaré que en la seccién Workspace Contents (del lado derecho) se muestra una
lista de los elementos (vacios) que le hran sido asigrados auiomaticaments al nuevo
‘espacio de trabajo.
i
“ntomzatioe ANE Fes
x0 2) | Grose escocermiaas
0 Wokapaces * ce Acca Toor
Din etn nt Stee
Ei 2otteans tee
1B AscO0 Cie 2 gp Poe
{BMESPAGODE TAEAOFAORTO amet | poe ra
[|
4) Para agregarle contenido al espacio de trabajo en cracion haga cic en el boldn
Customize Workspace (personalizar espacio de trabajo) en la seccién derecha
Programa Nacional de Informética a
bite bn atscad nx,
Nolaré que los elementos del espacio de tebejo en creacin se muestan en color
azul, asi como también el listado de elementos del Acad CUI (seocitn izquierda)
aparecen con una casa de vic paa qe uno peta eka pé elorerios de
‘Glo desea agragare al espacio de trabajo en creacion.
5)_Hage co ono! btn DONE eto) una vez taaneds ls eran de conten al
nuevo espacio de trabajo.
6) Enla ventana poe dlicen el bot6n OK. Ahora podta. elegir
espacio de trabajo creado de la barra de herremientas Workspaces y notaré que el
‘entomo fa cambiato de acuerdo a las configuraciones realizadas.
Tac Roe Le)
1) Una vez ingresado a la ventana
Bee eee i conomae Userinerace
(02308 indicados anteriomente), |) [custom | Tens
haga clic derecho en el elemento |! | Customizations in ll CUL Files
BONE TAB ne ren” | | stmsoneainfies |
i EF MITIUEVO ESPACTD OF TRABAD
‘Asignele nombre y presione Enter. Tethers
Para agregerle contenido a la
rweva ficha creada debe hacer
uso de! paneles previamente
ceados o de los ya existentes en
grupo Ribbon penels (paneles
tbr) Aradrhada el nsvo Tb it), odo pene ae desea nc.
28 Programa Nacional de Informética
SENATI Cop nce
[B Gustorie Ver erie
4) La nueva ficha (TAB) creada perteneceré autométicamente 2 todos los espacios de
trabajo (WORKSPACES) existentes. Recuerde que puede variar esto personalizando
«contenido de cada Workspace creado (detallado en ol ejercicio anterior).
5) Puede crear un nuevo PANEL pare uso en fchas TAB, Realce para ello un cic con el
boi6n secundario del mouse sobre la opciin RIBBON PANEL y elia NEW PANEL y
asignele nombre a mismo, luego presione ENTER.
6). Luego arrastre dela seccién Command List lista de comandos) todos los comandos
‘que desea incluir en el panel.
7) Puede notar, mediante la viste previa del pane! (Pane! Preview) que se activa
‘qando selecciona el nombre del nuevo elemento pane! creado (al lado derecho),
‘como queda fnalmente dicho panel,
Programa Nacional de Informética 29
Disefio bésico con AutoCAD
a
Tsemoatens nA Fes
ire
65 SOROS
3a
re
ER
fhe,
Vista previa del panel FAVORITOS
4)
Una vez ingresado a la ventana del Customize User Interface (pasos indicados
‘nteriormente), haga cic derecho en el elemento MENUS y lvego el la opcion NEW
MENU.
Esorba el nombre del nuevo mend y luego presione Enter.
Para agregarie contenido al mend, realice los mismos pasos utlizados para agregarle
‘contenido al ioolbar (detallado en los ejercicios anteriores}.
& Diese ‘cunomse [Tens
CCastomizations in AlICUT Fes B
i Costonizton Files J@a
‘También es posible agregarle Sub
‘Mentis. Haga cic derecho en el
rombre del mend creado y elja
NEW SUB-MENU. Asignele
rombre al sub mend y luego
‘gregarle contenido de la misma
forma que lohizo para el meni.
Programa Nacional de Informética
Capitulo k Introduccion
TIT)
Menii con sub mend resultante
Disefio de mend y sub mend
XY
eee MEME wee Ee cu eeu}
1] Dela lista de comandos (Command Lis(), elja el comando al que desea modificar la
imagen asociada.
2) Allado derecho se activaré la seccién Button image (imagen de botén) en el que
rmuesta cusl es la aparioncia actual de la imagen asociada al boton seleocionado.
Note que puede modiicar a imagen en diversas dimensiones (arge, smal, bot).
mca ene hay ac at |
aw) | |x °|
3) Haga clic en el botén Edit... y le
mostra la ventana de didlogo
Button editor (editor de botén).
En esta ventana puede modifica la
‘apariencia de la imagen utilizando a
las diversas herramiontas do
edicbn asi como la paleta de | aw
colores.
Una vez finaizada la edicion dela
imagen puede guardar |
diectamente los cambios 0
también utilizar la opcion Save
as...para poder grabar la imagen [=
‘en offo archivo. En este ejercicio
‘estamos optando por utiizar Save as (quardar como).
Programa Nacional de Informética 3
Disefio bisico con AutoCAD a
mop ______senan
4) Le mostrar la vertana de
délogo Create File (crear
archivo). Indique la carpeta,
asignele nombre al archivo (Fle
name) y luego haga clic en el
boton Save. Feecinpe: (BHP Conpiieab)
Note que el fomato en el que
‘2 almavena el archivo de imagen es .BMP (mapa de bits).
5). Salrde a ventana Button Eaitor,
haciendo dic en el boi6n Glose.
6) Al regresar a la ventana del
Customize User interface,
lia
de Ia lista de imagenes (al lado
derecho, en la seccién Bution
Image) la imagen que Ud, edi y
guard6 con ofto nombre. Notara
‘que a partir de ese momento el
‘comando fiene una nueva imagen
representativa,
7) Para terminar haga cic en el OK de la ventana del Customize User Interface.
ee em Re)
BE Cusoniseiereoce
4) Ena seccion Command List (lista |.
do comandos) de la ventana del | «coscmsine wancutrice
Customize User interface, haga cic
Ferns) | Ferm bctod
‘ene! botén New... onan
Se creara un comando més en la
lista, de nombre Command.
2) Para modificar e! nombre al comando
‘ado haga clic derecho en el mismo
y efi la opcién Rename del meni
‘emergente, o también puede presionar fa tela F2. Luego de cambiarle de nombre
haga cic en OK.
El comando creado se ubica ordenado alfabéticamente de manera automatica.
‘Asignele una imagen representativa al comando creado a través de a seccion Button
‘Image oeditele una imagen nueva (como se vo en el ejercico anterioy
4) Para agegare una accion en especial al botin creado, debe hacer uso de la seocion
PROPERTIES, y en la propiedad Macro debe asignare la secuencia del comando a
‘sjecutar, por ejemplo:
3
Na
Programa Nacional de Informética
SENATI Cope Hvediein
Cs SoTL
AC/Coircle Iniciar e| comando para dibujar un circulo
CACcircle 10,10 8 Dibujara un circulo cuyo centro se encuentra en
é las coordenadas 10,10 y cuyo radio es de 8
unidades
ACACcircle;10,10;8
‘CAC-vbarun “dibujar” Ejecutara una Macro de visual basic de nombre
dbujer.
5) Para finalzar agregue su nuevo comando a algin panel o toolbar 0 ment creado
recieniemenie 0 de los ya predelerminado por AutoCAD (como ya se explicé en
ercicios anteriores).
6) Para salrhaga dic ene! botin OK.
‘Como crear un nuevo archivo de defi
eee ey
41) Una vez reaiizadas todas las defniciones de personalizacion requerides, tanto a nivel
e fchas, paneles, menis, toobars, comandos, ete. Haga clic en la pestaia de la ficha
Transfer.
2) Del lado izquierdo denominado iniialmente Main CUI File puede trasladar todas las
Cefiniciones de contenido reslizadas hacia el lado derecho donde incialmente ya ests
‘especticado como New CUI File Para ello solo debe anastrar y sotar donde
‘corresponda.
PE Genomes a tee
Disefio bésico con AutoCAD
3) Una vez trasladados todos. los
dementos necesarios, proceda a
grater el nuevo archivo (new CU!
fle), para _ollo haga dic en el 5 castomsatonsmnew Cire
boon Save the current { Yiewcu Fie
customization file. Si desea {\s0U "elit
guardarlo con otro nombre y en} 2m.
na carpets diferente, desgloce la
lista del cvadro combinado y elja
la opcién Save As... , cla la
cone y el ronie EET
paral mew arcno. 'nngtewsr nat
@ crear y acepte
haciendo clic en al
botn Guardar i ‘tochangy natn ‘
(save). farmers the Customize tier Interface dog box dic the Tool
este atric or enter GUL ee command
4) Recuerde que el | FILEOPEN...
2) Se abriré la ventana SELECT FILE en la que tendra que indicar (en la seccion LOOK
|N) la carpeta en la que se encuentra el archivo que desea abrir. Ela el archivo. Note
‘de que podra cbservar una Vista Previa del archivo (PREVIEW) para estar soguros de
‘que se trata del que estamos buscando,
3) Luego haga clic en el boton OPEN.
La apertura puede tener algunas variantes, ya que como habrd notado al boton OPEN
Presenia una lista de posibiidades:
© Open.- El archivo seré abarto da modo
nomal y completo.
Open Read-Only.- Absird una version =
de sélo lectura del archivo, es deci, oer ayy
‘uando desee quardaria no le permit Patton
que se haga con el mismo nombre Pat Opn ed Only
‘actual sino con otro nombre ya que el
‘actual ha sido atierto solamente como lecturao para observacion.
‘Partial Open.-Le permit abrir el archivo, pero escogiendo solamente algunas
‘2pas o todas las que ésta posea (las capas son una forma de dstibuir un disefio
en diferentes niveles o elapas, este tema seri desarrolado mas adelante).
XK /
Programa Nacional de Informética
Capitulo k Introduccion
«Parti Open Read-Only.-Es una combinacion de las dos opciones mencionadas
anteriormente.
Guardar Archivos
Cabe indicar que la versién 2009 de AutoCAD mantiene el formato de tipo de archivo
DWG de la versién 2007, es por ello que al guardar archivos no encontraré un tipo
especial para la version actual. El procedimiento de guardar archivos es muy comun y
similar al de otras aplicaciones, lo Unico de especial que podemos resaltar es el hecho
de que Ud. puede guardar un archivo de dibujo de AutoCAD 2009 en versiones
anteriores como AutoCAD 2004, 2000, etc. asi como también guardar formatos
especiales de Estandares (OWS) o también Plantillas (DWT).
Para Guardar un archivo debe ir al botén SAVE de la bara de herramientas de
acceso rapido o también del MENU BROWSER->FILEPSAVE o también SAVE AS
(Guardar como), segin sea el caso.
Utilidades del Dibujo
Las utilidades del dibujo le permitiran acceder a una serie de herramientas para poder
verificar el archivo del disefo actual, verificar y reparar posibles erores, restaurar
archivos dafiados y muchas otras herramientas mas. Para ello debe acceder ala ficha
TOOLSy elegir e! panel DRAWING UTILITIES.
Pace ea eee eee
B&D
oo
Pudtt Recover +
Drawing Utlibes
A continuacién detallaremos el uso de algunas herramientas ubicadas en el panel
Drawing Utilities:
Programa Nacional de Informética a7
Disefio bésico con AutoCAD
Auditoria del Dibujo
Permite evaluar la integridad
del dibujo. Lo realiza
mediante una bisqueda en
‘odo el contenido de! dibujo ore decected? [¥ee/iio] ato:
abierto actualmente a fin de ——$—$——
encontrar erores que puedan
desestabilizar el archivo.
Value Validation Default
‘AI hacer uso de esta opcién le | -pyioo¢ 950. 2040
Preguntaré si desea reparar
autométicamente cualquier error
detectado (Fix any errors
detected?) al_—responder
airmativamente se realizaré la
busqueda y reparacién de errores
encontrados, mostrando al finalizar
un reporte como el siguiente >
oro
iting header variables
Restaurar Archives Dartados
Muchas veces -—enisten ERNST Witt clcg
dficultades al guardar un q
archivo, o de repente si el paving Fecovery
soporte es delicado (como en el ||2r=¥i=3 2=c2r=r7 los,
caso de los diskettes) 0 por
ataque de virus, los archivos Salvaged database trox draving
pueden dafiarse por algin
motivo. Felizmente existe la |locesiag en dutociD 2004 torast file
posibilidad de recuperar gran |j.1° , ,,f0% audited
parte de la informacion de un Stuarts audited
2 ‘Objects audited
archivo dafiado, para ello debe |[toisi erzore found 0 famed 0
puede utlizar la herramienta
RECOVER, esia_herramienta
abriré una ventana similar a la
de Abrir Archivos y tras elegir el
archivo dafiado y darle clic en
OPEN se activaré una ventana
de texto de AutoCAD en la que va mostrando todas las revisiones y
reparaciones al archivo de acuerdo al contenido de éste.
Propiedades det Dibujo (Drawing properties) [Seems Se [ono]
Esta herramienta le permitira verificar | oer ns ev 8 mm aie
datos importantes sobre ol archivo | ws Sey aren "
actual del dibujo, tales como: fecha de
Geacién, fecha de modificacién,
timo usuario que guardé el archivo, | | =~"
total de horas que va llevando hasta | rss-ocie
el momento la creacién y edicién del
dibujo, ete.
Programa Nacional de Informeética
Pt
SENATI ‘Capitulo k Introducci6n:
Consideraciones para empezar a Dibujar
Empezor con Plantillas (Templates)
Para crear un nuevo dibujo puede hacer clic en el botén QNEW de la Barra de
Herramientas de Acceso Répido, o también ir al mend = MENU
BROWSER FILEDNEW..., 0 en caso contrario presionar simultaneamente
CTRL+N. Aparecera luego la ventana SELECT TEMPLATE en la que de manera
predeterminada esta seleccionado el archivo de plantilla ACADISO.DWT
Las plantillas son un modo especial de iniciar un proyecto ya que permiten
seleccionar entre una lista de moldes preestablecidos y estandarizados con
definiciones de:
Dimensiones del Area de trabajo (limits)
Unidad de medicién de distancias. (Units - Length)
Unidad de medida de angulos (Units - Angle).
‘Tamarios de papel para las Presentaciones o esquemas del Espacio Papel
(Layouts), con uso de marcos y cajetines en algunos casos.
Estilos de dimension y texto.
Bloques de titulo, bordes y logos.
+ Tipos y anchos de linea, etc.
Cuando se empieza un dibujo nuevo basado en una plantilla y hace cambios, los
cambios hechos en e! nuevo dibujo no afectan la plantilla
La plantilla ACADISO.DWT se basa en el sistema métrico y fija los limites para el
rea de dibujo en 420 X 297 milimetros
La plantilla ACAD.DWT por ejemplo tiene definiciones de! sistema de medida
imperial, el cual fija los limites para el 4rea de dibujo en 12 X 9 pulgadas.
Empezar mediante el uso de la ventana StartUP
Laventana StartUP es una ventana muy simple, pero muy intuitiva y con las opciones
necesarias para empezar un nuevo proyecto.
‘StartUP es una variable de AutoCAD que puede estar activada o desactivada, esta
desactivada si esta en valor 0 y esta activada si esta en valor 1.
f ai
ve ee ORC ue ura ee ULE
1) Enlalinea de comendos escriba STARTUP y presione ENTER.
2) Le mostrara el mensaje Enter new value for STARTUP <0>, escriba el numero 1 y
Presione ENTER.
Programa Nacional de Informéitica 39
Disefio bésico con AutoCAD
'3)_ La proxima vez que ingrese @ AuloCAD o quira realizar un nuevo archivo con el botén
(QNew, se activaré una ventana que muestra cuatro métodos para inciar su sesion de
dibujo:
pen a Drawing
(Abrirun archivo
‘xistonts). Simiar
inches) que fa el
4rea del dibujo en
12x 9 pulgadas, 0
enel sistema
ético (metric) que
a plantila
acadiso duty que
fa los limites para
latea de dibujo en
420x297
milimetros.
Use a Template
(sar una
plantilla). Permite
utiizar plantilas
existentes con
diversas
)
(Utilizar un ‘Teter
eee s/O|DSs Use a Wizard
‘configurer los ‘Select 2 Waerd
valores y
‘ambiaios luego si
cesnecesario.
Cuando olige Uso
2 Wizard a caja de
dogo Startup
‘ofrece 2 formas
para configurar las
umidades y el area
el dibujo.
‘Si escoge el Quick Setup fara la corfiguracion de las unidades y el rea del dibujo,
mrientras que si selecciona ol Advanced Setup ademés de configurar el area y las
unidades del dibujo, configuraré también la forma de presentacion, medida y direccién
do los angulos.
La siguiente es una descripcion de los valores que se pueden configurar cone! Uso de
los Wizard
‘© Units (Unidades), Permit fjar la fomna de mostrar las unidades en el dibujo,
pueden ser Decimal, Engineering, Arcitectural, Fractional y Scientific
a |
|
Lt
2, Decimal: Unidades expresadas en formato decimal. Por ejemplo 16.5000
b. Engineering: Unidades expresadss en pies y pulgadss, donde las
pulgadas se muesiran en forraio decimal. Por ejemplo 1'~3.5000"
©. Architectural: Unidades expresadas en pies y pugadas, donde las
puigadas se muestran en forma fraccionario. Por ejemplo 1" 3 1/2"
4. Fractional: Unidades decimales, representadas como fracciones. Por
oe 15112
Unidedes decimales expresadas en formato exponencial
a multiglcado por una potencla de base 10). Por ejemplo
1.5500E+01.
ee
Programa Nacional de Informéitica a
P
Disefio bésico con AutoCAD
( La opcién Precision permite indicar el nimero de decimales de precision
para su representacion en pantalla. EI nimero de decimales de precision
pueden varia entre 0 y 8
Angle (Angulo). Permite fjar la forma como se mostraran los 4ngulos en el dibujo:
Poi
pe
‘2, Decimal Degress: Grados decimales o también llamados sexagesimales
(egin una crcunferencia de 960 grados).
b. DegiMin/Sec (grados/minutos'segundes): Siguen siendo _angulos
sexagesimales, pero represeniadas en formato de grados (4), minutos (") y
‘segundos (")
©. Grads (grades centesimales): Los agulos se miden segin una
rounferencia de 400 grados. Por ejemplo 100g (equivaente a 90 grados
‘sexagesimales)
4d. Radians (redianes): Los angulos se miden en radianes, basados en una
rounferencia que contiene 2m radian. Por ejemplo 1.67r, es decir m2
{equivalente a 90 grados sexagesimales)
e. Surveyor (grados topograficos): Los ngulos se miden de acuerdo a su
‘tieniacon topogréica en relacion a los cuatro puntos cardindes de acuerdo
al siguiente modelo: angulo
Donde N/S representan fa direccién de referencia Norte o Sur a parti del cual
se mide el 2ngulo, este valor es expresado en Grados (d), Minutos( ' ) y
‘Segundos (*)y siempre asignando un valor menor a 904
E1O representa hacia dénde se mide el angulo.
Ejemplo:
‘NOdW significa: desde la dreccién Norte un avance a 0 grados hacia el lado
este (West.
‘S3005 significa: desde la dieccién Sur un avance 2 30 grados 5 minutos
hacia el lado Este.
‘Angle Measure (Medida de angulo), Permite fjar la base u oxigen del angulo (angle
2210) desde donde todos los angulos seran medidos,
az
Programa Nacional de Informética
Capitulo k Introduccion
Angle Direction
(ireccién de
“ngulo).Permite
far la dreccion
de medida de los
‘énguios que
puede ser
‘ntinoraria
(Counter
clockwise) u
horaria
(Clockwise)
«Area, Permite fiar
bos limites del area
de dibujo
10 88 espectfican
fen une unidad de
medida en
especial por lo que
dso desea
cespecticar un
para
xe (ese)
Ventena de Angle measure (medida de anguo)
ie
frac
Sect wets nferemcet
fine) (cn
area un
fereno 12 x9 metros debe escribir 12 en Width (anche) y 9 en Length (longtud). Ese
rrismo espacio podria signficar para oa persona un area de 12 x9 mimeo de una
pequetia pieza de ingenieria. Sin embargo para cuestiones de escala 0 medidas reales
ss entiende también de que de manera predeterminada una uridad de dibujo es igual
aun milimetro.
Programa Nacional de Informética
Disefio bésico con AutoCAD SENATI
Formatos de Unidades y Limites
paar
Unidades (Units) en ee oe
Si ya hemos iniciado un dibujo y ee]
deseamos cambiar las unidades fijadas 0
anteriormente con ayuda de los 9| “m=
asistentes (unidades, angulo, medida a
de angulo y direccién de Angulo) Animations,
entonces podemos recurir a la ficha
TOOLSSUNITS y en la ventana
DRAWING UNITS encontraré todas las | im =
opciones necesarias para cambiar las ‘Dperel Desroee
unidades para mediciones de longitud Freon
(Length), Angulos (Angle), Activar o
desactivar el sentido horario de la
direcci6n angular (Clockwise) y el control
de la direccién angular con el boién
Direction.
Limites (Limits)
En el caso de que quiera cambiar el Srea
de dibujo debe ir al MENU BROWSER?
FORMATDRAWING LIMITS, o también
puede escribir el comando LIMITS en la
Ventana de linea de comandos, las
opciones que presenta este comando nos
permitiran fijar el espacio de trabajo.
[fomman: TS
Reser space limite:
Jpecity lower left corner or [ON/OFF] <0.0000,0.0000>:
feecify upper t corner <12,0000,3,0000>:
«Specify lower left corner (Indicar la ubicacién de la esquina inferior izquierda
del érea).
‘+ Specify upper right corner (Indicar la esquina superior derecha del area)
* ON/OFF son opciones que le permitiran activar o desactivar bs limites o drea
de trabajo. Cuando Ios limites estén activos (ON) AutoCAD no permitird
dibujar fuera de ellos, mientras que cuando esté desactivado (OFF) se puede
dibujar dentro 0 fuera de los limites fijados.
Para poder tener visibilidad referencial de los limites active el botén GRID de la Barra
de Estado. Mas adelante se explicard con detalle el uso de GRID.
Programa Nacional de Informética
Pt
1 Capftulo I Introducci6n
Formas de dar érdenes en AutoCAD
Hasta el momento hemos podido darle ya ciertas instrucciones de trabajo a AutoCAD
y 8 lo largo de este manual veremos muchos mas. Como podra haber notado la
mayoria de las érdenes, 0 también llamados COMANDOS, que se le dan a AutoCAD
pueden ser realizados a través de las herramientas ubicadas en los paneles de la
cinta de opciones o también por medio de los diferentes botones ubicados en las
Barras de Herramientas (toolbars). Sin embargo hay comandos que solamente se
podrdn efectuar mediante botones o hay otros que solamente se pueden realizar a
través de los menus.
En este manual utlizaremos la siguiente estructura para detallar el uso de cada
comando:
Incluimos al lado izquierdo el botén que permite activar dicho comando. En el
requadro mostramos la forma de ejecucién de la misma orden en la linea de
comandos. Con letras cursivas vera las diferentes opciones que muestra el comando
y en la parte inferior del recuadro la traduccién respectiva, tal como se ve
@ Command: CIRCLE
Specify center point for circle or [3P/2P/Ttr (tan tan radius)]:
Comando: CIRCULO
Precise un punto central para el circulo o [3P/2p/Ttr (tangente tangente radio)]
+ Para el uso de las diferentes opciones que presenta un comando debe tener
en cuenta que si desea puede escribir toda la opcién 0 solamente aquella
letra o letras mostradas en mayisculas.
+ Las diferentes opciones de un comando también se podrén utlizar
desglosando el men de opciones que tiene, para ello s6lo debe pulsar la
fiecha direccional hacia abajo cuando el comando esté en ejecucién y luego
con el mouse 0 con el mismo teclado puede elegir la opcién requerida.
Spa conerportforckcleor @) [ENE |[iss7as
- cs
— a
er
*
* También puede hacer clic con el botén secundario del rd
mouse en el Area de Dibujo mientras el comando ‘Tweantan ads)
est en ejecucién y podrd observar que todas las
‘opciones de dicho comando se presentan en un eee crenes Ml
meni emergente, adicionalmente también observaré. > ron
‘opciones de valores ingresados recientemente |, zoom
(Recent input) o especificar el comportamiento del |G stexinsihees
ingreso dinémico con Dynamic Input (este tema sera |.
tratado mas adelante).
Programa Nacional de Informéttica 45
P
Disefio bésico con AutoCAD SENATI
‘© Si desea ejecutar el mismo comando consecutivamente solo bastard con
presionar la tecla ENTER o Barra espaciadora sin necesidad de voiverlo a
escribir en la ventana de comandos.
= Muchos comandos pueden ser ejecutados solamente escribiendo algunos
caracteres de sus nombres, por ejemplo para ZOOM bastard con escribir Z,
para LINE puede escribir la L, para
RECTANGLE puede escribir REC,
ac Recent Commande >| UNE
+ Para volver a ejecutar un comando = ay
utilizado con anterioridad ya sea de Copy History
manera escrita o mediante mentis 0 a
botones, puede hacer clic derecho ea
en la ventana de comandos y
utilizar la opcién = RECENT
RCE
uns
vunmrs
COMMANDS (comandos recientes).
Preguntas de repaso
Qué es un programa CAD o de Disefio Asistdo por Computadora?
¢AvtoCAD 2009 posee su propio formato de archivo DWG?
_Cual es la diferencia entre utilizar la plantilla ACAD.DWT y la plantilla ACADISO.DWT
cuando va a inicier un nuevo dioyjo?
Si tengo un archivo de MS Word e cual contiene un manual de AutoCAD. ,c6mo
puedo hacer para que el buscador de ayuda del INFOCENTER también pueda buscar
temas en dicho manual?
Qué debo hacer si tengo un archivo DWWG dafiado y necesio abrito porque tengo un
Gio muy importente?
En mi oficina s6lo disponemos de AutoCAD 2002, ,Cémo debo hacer para guardar mi
Proyecto que estoy ealizando en AutoCAD 2009 para pode utlizario en mi ofcina?
Cada vez que ingreso a AutoCAD encuentro que el fondo se muestra en un color que
10 me gusta, la cinta de opciones y barras de herramientas no tienen la distribucién
‘riginal,nilas paletas se muestan en el lugarde siempre, ,Qué puedo haver para que
dl eniomno se mueste como cuando recin instal AutoCAD en mi computador?.
Soy un usuario de AutoCAD 2008 y me gustaria que el entommo de AutoCAD 2009 s2
mmueste de forma simiar ala version 2008 o versiones anleriores. zCémo cambio el
noo de AutoCAD 2009 al entorno clésico como el que se ullizaba on versiones
anteriores?
Programa Nacional de Informética
Capitulo
Dibujo basico
En este capitulo trataremos:
*@ Control de la visualizacién del dibujo
'@ Utilizar el sistema de coordenadas
'@ Utilizaremos comandos basicos de dibujo
'@ Utilidades para dibujar con rapidez y precision
Introduccién:
Uno de los aspectos més importantes para empezar a dibujar
en AutoCAD es entender el procedimiento de ejecucién de
bs comandos, es necesario acostumbrarse a “conversar con
AutoCAD” ya que esto le permits culminar ef proceso de
dibujo de forma efectiva.
Programa Nacional de Informéitica a7
Disefto bésico con AutoCAD nk,
Control Basico de Pantalla
Comando ZOOM
ZOOM es una terminologia en la mayoria de los programas informaticos, y también
en otros medios digitales, para controlar el nivel de acercamiento o alejamiento de un
objetivo.
ZOOM es un comando transparente, lo que quiere decir que se pueden activar
cuando otro comando esta en uso sin que esto cancele el funcionamiento de dicho
comando.
a Para la realizacion de los siguientes ejemplos utlizaremos el archivo
[:
Comando: ZOOM
Precise una esquina de ventana, indique un factor de escala (nX 0 nXP), 0
[Todo/Centro/Dinémico/Alcance/Previo/Escala/Ventana/Objeto]:
. Enfoca todo el dibujo creado sobre toda la pantalla, es decir, el
alejamiento 0 acercamiento que resulte dependera de lo que se tenga en
pantalla. El nivel maximo de acercamiento también puede depender de los
limites fijados con el comando LIMITS.
Programa Nacional de Informeética
SENAM Sapte Ik Dib béseo
+ Center. Permite incrementar o disminuir el enfoque de visualizacién respecto
@.un punto que se fije como centro. Los valores que se expresen para tal se
utiizarén para controlar la altura (height) de visualizacién.
Gi & a0]
a
Zoom center de 20
tnidades. Note que desde
el centro hacia los lados
‘superior @ inferior existe
una proporcion de 10
unidades
+ Dynamic.- Permite elegir en un entomo dinémico el area que desea visualizer.
Ei ajuste del area se realiza mediante un cuadro que puede ser
redimensionable con un clic del mouse y, tras encontrar el tamafio apropiado,
con otro clic del mouse puede establecer el tamafio de visualizacién. Para
aplicar la visualizacién debe mover el cuadro hacia la parte del dibujo que
desee ver y luego presionar ENTER clic derecho.
1. Area de los limites dei
disefio (recuadro
azul)
2 Area de visualizacién
actual (recuadro
verde).
3. Recuadro para
establecer nueva érea
de visualizacion
(recuadto con cursor)
Programa Nacional de Informética 49
a
Disefio bésico con AutoCAD SENATI
Extents.- Ajusta el enfoque de visualizacién sobre todo el espacio donde se
haya dibujado, sin importar como estén establecidos actualmente los limites
(uMITs).
Previous.- Permite regresar a los enfoques anteriores que se han estado
realizando
Scale.- Permite controlar la .cién mediante
© Factores de Escala. Donde 1 es el enfoque a porcentaje normal
(100%), 0.6 serfa al 50%, 2 seria al 200%, etc.
© Escala Relativa a la Anterior. Donde 0,5X seria un enfoque al 50%
del enfoque anterior, 2X seria un enfoque al 200% del enfoque
anterior, etc.
© Escala Relativa al Espacio Papel. Similar a la anterior, pero tomando
como referencia las unidades utlizadas en el Espacio Papel (tema a
desarrollar en el manual avanzado), utiliza la abreviatura XP, Eim. 2XP,
0.5XP
Window.- Permite definir el area de visualizacién (un area rectangular)
mediante la espectficacion de una de sus esquinas (first corner) y la esquina
‘opuesta (opposite comer).
Object.- Permite realizar un enfoque ajustado al objeto previamente
seleccionado 0 a seleccionar tras la ejecucién de este comando.
oo
eer
Programa Nacional de Informética
aun Capitulo Il Dibujo bésico
+ .- Permite realizar enfoques de acercamiento o alejamiento de
modo interactivo con el mouse. Manteniendo presionado el botin izquierdo del
mouse y arrastrando hacia arriba logrard realizar un enfoque de acercamiento,
mientras que si lo hace en sentido contrario (hacia abajo) realizaré un enfoque
de alejamiento.
oo ) ZOOM IN - acercamiento
we
y ZOOM OUT - alejamiento
Las diferentes opciones de! comando ZOOM también estén disponibles en el panel
UTILITIES (utilidades) de la ficha HOME (inicio) en \a cinta de opciones Ribbon. O
también en la barra de herramientas ZOOM.
©) vin
CQ ries
Q harem AQAA Gay
Qu
Qs Zoom sal 1
BQ one com ae
Q san room seale
Qe <=
Q ove Zoom Object
zoom in
Zoom Out
Zoom All
Zoom Extents
Panel UTILITIES con opciones ZOOM Barra de herramiontas ZOOM
Comando PAN
Permite controlar el desplazamiento en pantalla, es una
alternativa mucho més efectiva a tener que utilizar las barras de
desplazamiento horizontal y vertical, su uso es interactivo y se
Uslities
Programa Nacional de Informética 3
Diserto bésico con AutoCAD nk,
logra manteniendo presionado el boton izquierdo del mouse y arrastrando hacia la
zona a despiazarse.
Comando REGEN
Permite regenerar por completo el area de trabajo, lo que significa que AutoCAD
welve a calcular nuevamente el dibujo entero de acuerdo a las ulimas
modificaciones. E! proceso de regeneracién puede demorar cuando se trata de un
proyecto con bastante contenido grafico, ya que el dibujo se actualiza con los valores
actuales de las variables del sistema
Note e1 detalle de! contomo del circulo, tras Para corregir la definicion y calidad de
‘epicar ZOOM de acercamiento en algunos visualizacion se ha apicado el comando
ca308 estos tos de objetos pierden definicién REGEN. Note que el detale de suavidad de!
yse muestran de forma poligonal ‘contomo de! circulo es ahora més real
@. Las VARIABLES son ajustables mediante comandos y permiten controlar los
a diferentes ESTADOS del comportamiento de AutoCAD).
Sistema de Coordenadas
y Tanto para el trabajo en 2D como en 3D AutoCAD utiliza el sistema de
' coordenadas Cartesiano para el ingreso de puntos y posicionamiento,
ya sea por teclado (Modo Explicito), o también por el mouse o algan
‘tro dispositivo sefialador (Modo Implicito). Al ingresar el valor de la
coordenada se indica una distancia del punto y su direccién relativos a
un eje (%Y,Z).
| Normalmente cuando empieza AutoCAD se carga el sistema de
coordenadas mundial WCS que consta de un eje X horizontal, un eje Y
vertical y un oje Z perpendicular al plano XY.
‘Se puede definir un sistema de coordenadas de usuario UCS con un origen diferente
y con ejes en distintas direcciones. Para definir un UCS se hace en relaciin al WCS
(este tema seré desarrollado con detalle en el disefio 3D - Manual Modelado 3D)
52 Programa Nacional de Informeética
aun Capitulo Il Dibujo bésico
Sistema de Coordenadas 2D
Se utiliza para hacer dibujos en
dos dimensiones, se especifican
puntos sobre el plano XY, llamado
también plano de construccion. |
valor de X en el sistema de
coordenadas cartesianas indica la
distancia horizontal, mientras que
el valor de Y la distancia vertical.
El punto de origen (0 ,0) indica
donde los dos ejes se interceptan
Coordenadas Rectangulares.- Controlan el desplazamiento especificando
distancias Horizontales y Verticales.
Coordenadas Rectangulares Absolutas.- Toman como referencia, para la
designacién de cualquier punto X.Y el origen de coordenadas (0,0). Los
valores que se asignen pueden ser positvos, negativos, enteros o con
decimales. Su sintaxis de uso es el siguient
Ge IPE
Ejm. 0,0 ; 12,8 ; 20,125 ; etc
Coordenadas Rectangulares Relativas.- Toman como referencia, para la
designacién de cualquier punto X.Y su distancia respecto al ultimo punto
introducido y ya no el origen de coordenadas (0,0). Van precedidos del
simbolo @ (arroba).
Su sintaxis de uso es el siguiente:
Ejm. @10,0 ; @15.6,28 ; @0,12.5 ; etc.
Coordenadas Polares.- Controlan e! desplazamiento especificando distancias con
un Angulo de inclinacién.
Coordenadas Polares Absolutas.- Toman como referencia, para la
designacién de cualquier punto la distancia al origen de coordenadas (0,0) y el
éngulo respecto a éste. Los valores van separados por el simboio "menor que”
(<)) que se entiende como "Angulo de”. Su sintaxis de uso es el siguiente:
Ejm. 25.3<30 ; 18<45.5 ; ete
Coordenadas Polares Relativas.-Toman como referencia, para la
designacién de cualquier punto la distancia al ultimo punto introducido y el
angulo respecto a éste. Los valores van precedidos del simbolo @ (arroba) y
separados por el simbolo "menor que" (<) que se entiende como "Angulo de*.
Su sintaxis de uso es el siguiente:
Ejm. @53.8<60 ; @23.12<30.5 ; etc.
rn
Programa Nacional de Informéitica 53
bite bn atscad nk,
Coordenada Previa.- Es una forma de poder utilizar nuevamente las coordenadas
del limo punto introducido previamente, para lo cual solamente es necesario
especificarlo mediante el uso del simbolo @ (arroba) y sin ningtn otro valor.
Comandos Basicos de Dibujo
La mayoria de los comandos que utilizaremos a continuacién se encuentran en el
pane! DRAW (dibujar) de la ficha HOME (inicio) de la cinta de opciones, en el MENU
BROWSER. 0 al activar la barra de herramientas Draw.
Panel Draw de la cinta de opciones Menu Browser con mend Draw seleccionado
if POA OOVoS43 - PR eMAY
Barra de herramientas Draw
Linea (Line)
La linea es un objeto basico en AutoCAD. Una linea es un segmento rectiineo o una
serie de segmentos conectados, pero cada segmento es un objeto de linea separado
en el que se puede determinar sus puntos de INICIO (start point) y FINALIZACION o
PUNTO SIGUIENTE (next point). Use lineas si desea editar objetos individuales.
7 Command: LINE
Specify firts point:
Specify next or [Clase/Undo]:
‘Comando: LINEA
Precise primer punto:
Precise sigulente punto o [Cerrar/desHacer]:
‘+ Close (cerrar) .- Dibuja una linea uniendo el primer con el ditimo segmento
logrando una superficie cerrada
+ Undo (deshace
comando.
Permite ir anulando los segmentos dibujados, sin salir del
34, Programa Nacional de Informética
SENATI Capitulo Ik Dibujo bésico
Ejm:
1. Utilizando coordenadas rectangulares absolutas:
ES ee CR EL)
ST | Command: LINE
- First point: 5,
Next point:
Next pi
k-——_ Next point: Close
34
2. Utilizando coordenadas rectangulares relativas:
26 Procedimiento de Dibujo
Command: LINE
int: 54
@14,0
: @0,16
Next point: @70,0
Next point: @0,4
Next point: @-28,0
Next point: @4,0
Next poi
Close
ek ery
Command: LINE
First point: 5,4
Next point: @32,0
Next point: @16<135
Next point: @16<45
Next point: @-32,0
Next point: Close
Programa Nacional de Informéitica 55
Disefio bésico con AutoCAD
RT y
Cubo Isométrico de Lado=16
Command: LINE
First point (A): 20,20
Next point (AB): @16<30
Next point (BC): @-16<-30
Next point (CD): @-16<30
Next point (DE): @0,-16
Next point (EF): @16<-30
Next point (FG): @16<30
Next point (GB): @0,16
(ENTER - FINALIZAR)
‘Command: LINE
First point (F): 20,4
Next point (FA): @0,16
Next point (AD): @-16<-30
(ENTER - FINALIZAR)
Lineas Auxiliares o de construccién (xine)
Son lineas que se extienden del menos al més infinito. Son utilizadas como elementos
de apoyo en el dibujo.
Las formas de aplicacién puede variar entre seleccionar puntos de referencia (specify
a point), indicar distancias (distance) 0 especificar cualquier puntos en pantalla por
donde cruzaré la linea auxiliar (through point).
Command: XLINE
‘Specify a point or [Hor/Ver/Ang/Bisect/Offset
‘Comando: LINEAX
Precise un punto o [Hor/Ver/Ang/Bisectriz/Desfasar]:
+ Hor/Ver (Horizontal / Vertical).- Genera lineas que atraviesan por un punto
especificado y de
manera paralela al
ele X (Hor) o Y
(Ver).
+ Ang (Angulo).-
Permite especificar
| Angulo de
indinacién que
tendré la linea
auxiliar a dibujar.
También puede
fijarse mediante
dos puntos en el
plano.
56
Programa Nacional de Informética
SENATI Capitulo Il Dibujo bésico
+ Bisect (Bisectriz).- Permite dibujar una linea auxiiar en la bisectriz del angulo
determinado por tres puntos: angle vertex point (punto vértice de! Angulo),
angle start point (punto inicial de! éngulo) y angle end point (punto final del
ngulo).
Angle end point 3 Danole star point
Angle vertex polne
‘+ Offset (Desfasar).- Sirve para crear una linea auxiliar paralela a un objeto
lineal ya sea en base a una distancia fijada previamente (offset distance) 0 por
medio de un punto a atravesar (through point).
Rayo (Ray)
Permite dibujar una linea que inicia en un punto seleccionado y se prolonga hasta el
infnito en ia direcoién sefialada. También es utilizado como una linea de referencia
para dibujar otros objetos.
Command: RAY
Specify start point:
Comando: RAYO.
Precise punto de inicio:
Precise un punto para atravesar:
Programa Nacional de Informéitica 37
P
Disefio bésico con AutoCAD SENATI
Trazado (Trace)
Permite dibujar segmentos rectos con un grosor uniforme. El resultado final es un
‘objeto sélido con relleno, por cada linea trazada. El grosor que se especifique para la
linea (trace width) sera dividido hacia ambos lados de la misma.
Command: TRACE
‘Specify trace width :
Comando: TRAZO
Precise grosor de! trazo :
‘rezeds original
ada sagmanto resulta sar un area
rellenada y editable por sus nodes
Lineas Multiples (Multiline)
Las lineas miltiples 0 muttlinea consisten en lineas paralelas que pueden ser de
entre 1 y 16, llamadas Elementos. Se fija la posicién de los elementos en base a
porcentajes que se contabilizan de manera positiva y negativa desde el centro hacia
ambos lados. Puede crear y guardar estilos de lineas multiples o utilizar el esto por
defecto, e! cual consta de dos elementos. Puede fijar el color y el tipo de linea para
cada elemento y mostrar u ocultar las uniones (lineas que aparecen en los vértices)
de la linea maltple, etc.
Las multilineas son muy utilizadas en dibujos de ingenieria civil, electronica, etc.
Command: MLINE
Current settings: Justification=Top, Scale = 20.00, Style=STANDARD
Specify start point or [Justification/Scale/STyle]:
‘Comando: LINEAM
Parémetros actuales: Justificar=Max, Escala=20.00, Estilo=STANDARD
Precise un punto inicial o [Justificar/eScala/Estilo}:
+ Justification (justificar).- Permite especificar qué parte de la muttiinea sera
el punto o vértice de dibujo que sefalara el usuario, esta posicién puede ser
en la parte superior 0 maximo (top), centro 0 cero (zero) e inferior 0 minimo
(bottom) de las lineas paralelas.
58
Programa Nacional de Informética
SENATI Capitulo Il Dibujo bésico
* Scale (escala).- Determina e! ancho total de la multilinea, es decir, la distancia
existente entre los extremos superior e inferior. Los elementos interiores se
distribuiran de acuerdo al nivel porcentual como hayan sido definidos al ser
creados como estilo.
+ Sise utliza un valor negativo para la escala, los elementos interiores de la
multilinea se distrbuirén en sentido inverso.
+ STyle (estilo).- Pemite activar un estilo que haya sido previamente creado y
cargado a memoria mediante el comando MLSTYLE.
Alineacion
Qustification) Escala
(Scale)
uniones
f/f Galen)
ea
oa ee Om ea Re Mc
1) Utlice e! comando MLSTYLE.
2) Enla ventana Mutiine Styles, podra visualizer todes las muliineas existentes en el dibujo,
‘en nuestro caso solamente el predeterminado Standard,
3) Haga ic on el
totén New (nuavo) [EMainesoe
pera crear una | SriAtiede STAD
rueva delnkdin de | Er
mmuttinea. Se
mi la
inmediatamente —
ventana Create —
New Mutiline
Style, en el cuadro ——oesion Crate ew ers
de texto New Style Nore tore: ETAT
‘Name escrba un
nombre para SU enwet saNDs60
uevo estilo de ———+ Geo Ge es)
riultiinea, el
nombre no debe
indir espacios en 2 my te
tienco ni ser uno
repetido, La opcién
‘Start with (iniciar con) le permitia crear una nueva defnicin de multinea a partr de una
‘each anteriormente. Haga cc en el botén Continue (continuar)
Programa Nacional de Informéitica 59
Disefio bésico con AutoCAD atnin
4) Se mostrara la ventana New Multiline Styieen la que podré:
a. En el cuadro de texto Description podré incluir un nombre descriptive o
‘comentario del estilo a crear
b. En la seccién Elements (Elementos) podré indicar cuéntas lineas paralelas
‘endré la muttlinea y a qué dlstancias, para haga clic en el boton Add fegregar)
de acuerdo a cuentas lineas paraleles le sean necesarias, asi como también podré
eliminar (Defete) aquells que no le sirvan. Las lineas paraleles inerementadas
iniiaimente teen una ubicacién porcentval de 0.0, para madificar la distancia de
‘uaiquiora de ellas primero debe selaccionarias dela lista y con la opcion Offset
(Equidistancia) establecer el valor porcentual que puede ser maximo de 0.5 0
minim de 0.5 para completar el totalde 1.0 100%
ew Multine Sila PISTAL
Descrinton: Pars aeehe oe vst nome
case
Lie:
er ae
loner a8
rade
fu
Display jot:
©. Adicinalmente también Bi wea nanine Soe STAT
podré asignarle color y Descinin. Pag aot vaso
tipo de linea (Linetype) _
2 cada elemento de la
multiinea.
d. En la secciin Caps
(extremos 0 tapas),
Podré. delerminar cmo
eben mastrarse los
‘extremos incial y final de
la multines, pudiendo
ser en forme de linea,
‘arcos exterires (outer
arcs) 6 arcos interiores
(nner arcs).
‘Adicionalments también
puede dale un éngulo
de inclinacién (angle) 2
ios extremos. 2% coed) (ae
e. La seccitn Fil (elleno
X bread /
Crete Sr: STANDS
stare:
Programa Nacional de Informética
SENATI Capitulo Il Dibujo bésico
=,
le permitra asignar un color de relleno a la muftinea y que seré noterio cuando
> ~~
de mulilineas CLOSED
cross
Note que de acuerdo al 6r-
den de seleccién (para esta
opcién) el resultado afecta
a la primera multilinea,
mientras que la segunda se
‘mantiene sin cambios.
Programa Nacional de Informética
SENATI Capitulo Ik Dibujo bésico
Boceto (Sketch)
Permite crear dibujos a "mano alzada", es decir un conjunto de lineas consecutivas
que se iran construyendo a medida que se mueva el puntero del mouse por el area de
trabajo.
Command: SKETCH
Record increment:
Sketch. Pen eXit Quit Record Erase Connect.
Comando: BOCETO.
Precisién:
Boceto. Plumilla Salir Descartar Grabar Borrar Conectar.
cuanto de distancia
recomida se generar
una linea de manera
automatica.
© Pen(plumitia).-
Permite activar o
desactivar el poder
dibujar, bajando (pen
down)’ y subiendo
(pen up) la plumitia
© exit (sal Con
esta opcién se dé por
finalizado la sesin
de dibujo y asume
todo lo dibujado.
+ Quit (descartar).- Con esta opcién se finaliza la sesién de dibujo, pero
dejando de lado cualquier linea provisional que no se haya guardado con la
opcién Record.
«Record (grabar).- Permite ir grabando (asumiendo como objetos reales),
cualquier dibujo ya desarrollado hasta el momento y sin salir del comando.
+ Erase (borrar).- Permite eliminar cualquier dibujo provisional que se haya
realizado hasta el momento. Para borrar debe mover el mouse en direccién
contraria a donde se realizé el dibujo.
+ Connect (Conectar).» Si Ud. levanté la plumilla (pen up) y desea continuar
dibujando bocetos desde donde se quedé anteriormente, pues entonces debe
usar esta opcién. Tras activar esia opcién debe acercar el puntero de la
plumilla hacia donde dejé de dibujar y automaticamente se conectard al
mismo. Esto sélo funciona con las lineas provisionales que se estan creando
actualmente con boceto y no con las que ya fueron grabadas con Record.
Sketch - Boceto
Programa Nacional de Informéitica 6
Disefio bésico con AutoCAD tnkn
Arco (Arc)
AutoCAD permite dibujar aroos de circunferencia de muchas maneras (existen hasta
11 formas de hacerlo), la forma por defecto es especificar tres puntos (inicio, segundo
punto y final). También se pueden construir arcos tomando como referencia el angulo,
radio, direccién y la longitud de la cuerda. La cuerda es una linea recta entre los
extremos del arco.
f Command: ARC
Specify start poin of arc or [Cent
Precise un punto Iniclal para el arco o [Centro]
Soar
En comandes como ARC que poseen una gran cantidad iiliiens Itc
de posibles combinaciones resulta mas cémodo trabajar |»
con las opciones predeterminadas que se encuentran en
el panel DRAW de la ficha HOME.
Por defecto AutoCAD dibuja arcos en sentido antihorario,
pero eso puede variar mediante la modificacién de
unidades (Units) 0 utiizando valores negativos para los
ngulos por ejemplo.
A continuacién mostraremos algunas de las variantes Wjiaecsaeneee
més comunes para dibujar arcos. A
(enter, Stat fn
(7 cone, Sante
+ Arco de 3 puntos: Punto Inicial (start point),
Segundo punto (second point), End Point
(punto final)
ee Ck Lay
‘Command: ARC
Bend point | Start point: (clic on esquina 1)
‘Second point of atc: (clic en esquina 2)
End point of arc: (clic en esquina 3)
‘Second
Point
1 Start point
Programa Nacional de Informética
SENATI Capitulo Ik Dibujo bésico
y Angulo incluido. (Center point - Start
+ Arco con centro, punto de
point - Angle)
eee ey
‘Command: ARC
Start point or [center]: €
Center point of arc: findicar centro)
QD | Stattpoint of are: @15,0
End point of atc or
‘StartPoint | fangle/chord Lenght}: A
15 Specify included angle: 35
Center point:
«Arco con punto incial, punto final y radio. (Start point - End point -
Radius)
25 nto de Dibujo
RIO
T PrN ey Command: ARC Ay
eee point: (indicar punt
‘Second point of arc or [Center/End): E
10,5 End Point | T° | End point of are: (indicar punto)
6 | Specify center point of arc or
|, | ngle(Direction/Radius
Specify radius of arc: 10
+ Arco con punto inicial, punto final y direccién. (Start point - End point -
Direction)
eR eT td
‘Command: ARC
Start point: (indicar punto)
Second pointof arc or [CenterlEnd): E
End point of are: (indiear punto)
Specify center point of arc or
[AngleDirection/Radius]: D
Specify tangent direction for the start point of
arc: (ubicar direceién con mouse o
mediante coordenada)
StartPoint
+ Arco continuado (Gontinue).-Permite crear un arco de manera continuada a
uno anterior o tam tangencialmente a una linea dibujada recientemente.
Programa Nacional de Informéitica 6
Disefio bésico con AutoCAD
Para utilizar esta opcién puede ir al ment: Draw/Arc/Continue o también
pulsar la tecla ENTER en el momento que le pida el punto inicial de! arco (start
point of arc).
> Para crear un arco continuado al objeto
creado anteriormente:
ral ment Draw/Arc/Continue
(ver que a continuacién se genera un arco)
Specify end point: ndicar punto)
SENATI Capitulo Ik Dibujo bésico
La modalidad ARCO presenta las siguientes opciones:
2) Command: PLINE
Specify start point:
Current line-width is 0.0000
Specify next point or [Arc/Close/Halfwidth/Length/Undo/Width]: A
Specify endpoint of arc or
[Angle/CEnter/CLose/Direction/Halfwidth/Line/Radius/Second-pt/
Undo/ Width]
Comando: POL
Precise punto inicial:
El grosor de fa linea actual es 0.0000
Precise punto siguiente o [Arco/Cerrar/Mitad grosor/Longitud/desHacer/Grosor]: A
Precise punto final del arco 0
[éngUlo/cEntro/ Cerrar/Direccién/Mitad-grosor/liNea/Radio/Segundo
pto./desHacer/Grosor]
Entre las opciones que no se han visto hasta el momento figuran:
+ Length(Longitud) .- Cuando dibuje segmentos de linea le permit
especificar la longitud adicional, que desea tenga una linea ya dibujada. Es
decir, continuara dibujando en la misma direccién hacia donde traz6 el ditimo
segmento.
+ Halfwidth (Mitad Grosor).- Permite asignar un grosor indicando un valor
intermedio, es decir el
valor que se especifique |
se entenderé como la
mitad del grosor total 2,5 25
que tendré el segmento.
Es posible especificar
grosores diferentes tanto My
al inicio (starting) como
al final del segmento Starting Ending
(ending). half-width half-width
«Width (Grosor).- Permite especificar el grosor total que tendré el segmento.
También es posible especficar grosores diferentes tanto al inicio (starting)
como al final del segmento (ending).
stsfting
width
Programa Nacional de Informéitica or
Disefio bésico con AutoCAD
Pajio (Wipeout)
Permite dibujar un objeto que cubre con un area blanca los
objetos dibujados. Esta herramienta es muy dtl cuando se
desea establecer espacios libres para poder escribir
anotaciones o simplemente cubrir detalles.
Si se utiizan polilineas para crear un WIPEOUT, la polilinea
debe ser cerrada y sélo contener segmentos de grosor cero.
Este comand, al igual que otros, se encuentra en el panel
DRAW de la ficha HOME, pero debe desglosarla a fin de
encontraria y utilizarla.
[5 commana: WIPEQUT
Specify fist point or [Frames/Polyline]
Precise primer punto u [Objeto]:
Precise punto siguiente
Precise punto siguiente o [Cerrar/Ajustar tolerancia]
‘+ Object (Objeto).- Sirve para convert una polilinea 2D 0 3D en una curva del
tipo SPLINE, para ello es necesatio que el objeto haya sido editado
previamente con el comando PEDIT (este tema sera desarrollado mas
adelante en Edicién de Objetos).
«Fit Tolerance (Ajustar tolerancia).- Permite ajustar el paso de las curvas por
los vértices que se especifican para crear la linea especial. Mientras menor
sea el valor de la tolerancia las curvas pasaran mas cerca de los vertices (si
es cero la curva pasa exactamente por el vértice), en caso contrario las curvas
se iran alejando del mismo.
+ Start Tangent / End Tangent (Tangente Inicial/ Tangente Final).~ Las
curvas finales de la linea especial pueden ser ajustadas mediante la
especificacién de una direccién de tangencia que se habilitara al finaizar el
dibujo de la linea especial.
Start End
tangent tangent | |__‘tangent tangent
Fit tolerance = 0 Fit tolerance = 4
Circulo (Circle)
Un circulo es otra de las formas basica de AutoCAD. Los
circulos son usados para representar agujeros, discos,
columnas, ejes, etc. Existen varios métodos para dibujar
circulos, el método por defecto es especificar el centro y el
radio. Los circulos tenen centro, radio, diametro, tangentes
y cuadrantes. Con la combinacién de estos pardmetros se
Puede dibujar un circulo y ubicarlo donde se desee.
Programa Nacional de Informéitica cry
Disefio bésico con AutoCAD SENATI
@
Command: CIRCLE
‘Specify center point for circle or [3P/2P/Ttr (tan tan radius)
Comando: CIRCULO
Precise un punto central para el circulo 0 [3P/2p/Ttr (tangente tangente radio)]
+ Girculo con centro y radio (Center - Radius)
Procedimiento de Dibujo
Command: CIRCLE
Center point for circle: (indique punto)
Specify radius of circle: 4
R4 |S
Center
point
ulo con centro y diémetro (Center
Diameter)
rocdmiono de obo | Ty
98
Command: CIRCLE
Center point for circle: (indique punto)
Specify radius of circle or [Diameter]: D
Specify diemeter of circle: 8
+ Girculo con 3 puntos (3P)
Procedimiento de Dibujo
‘Command: CIRCLE
Center point for circle or [3P/2P/Ttr:
4. first paint: third) point | 3
Speaity first point on circle:
(indique punto)
Specify second pointon circle:
(indique punto)
2. second point Specify third point on circle:
(indique punto)
70
Programa Nacional de Informética
SENATI Capitulo Ik Dibujo bésico
Ty
Command: CIRCLE
Center point for circle or [3P/2P/Ttr]: 2P
i i ‘Specify first end point of circie’s diameter:
1. first point fara eons)
Specity second end point of cicle's
diameter:
(indique punto)
2. second point
‘Command: CIRCLE
Center point for circle or [3P/2P/Ttr}
T
first tangent second tangent
Specify point on object for first
‘angent of circle: (indique punto)
‘Specify point on object for second
fangent of circle: (indique punto)
Speciy radius of circle: 2
© Girculo con 3 tangentes (Tan - Tan - Tan).- Esta opcién es posible de ser
utlizado a través del menu Draw/Circfe/Tan,Tan,Tan.
Ce Rey
first point second point|>Ir al mend DRAW/Circle/Tan Tan
Tan
Speciy first point on circle: _tan to:
(indique punto)
Specify second point on circle: _tan to:
(indique punto)
Specify third point on circle: _tan to:
third point | Graique punto)
Programa Nacional de Informéitica 7
Disefio bésico con AutoCAD
Elipse (Ellipse)
Se pueden crear elipses enteras 0 arcos elipticos,
ambos son representacién matematica de elipses.
EI método por defecto para dibujar una elipse es
indicar los extremos o puntos finales del primer
eje y la distancia, Ia cual es la mitad de la longitud
del segundo eje. El eje mas largo se denomina eje
mayor, mientras que el mas corto se denomina
@je menor. El orden con el cual define los ejes no
es importante.
{> Command: ELLIPSE
Specify axis endpoint of ellipse or [Arc/Center]:
Comando: ELIPSE
Precise punto final del eje de la ellipse 0 [Arco/Centro]
* Arc (arco).- Permite crear arcos de elipse especificando al finale! inicio del
ngulo (start angle) y la finalizacién del mismo (end angle). Esta opcién
también puede ser ejecutado directamente mediante el botn “> de la Barra
de Dibujo (Draw) 0 del Dashboard
+ Center (centro)... Permite crear elipses utilzando como referencia un punto
central desde o! cual parten las definiciones de direccién de los ejes.
+ Rotate (rotacién).- Tras haber definido uno de los ejes de la elipse, el
segundo eje puede ser establecido mediante un angulo de rotacién de una
linea imaginaria que parte desde el centro de la elipse en construccién.
Ejemplos de creacién de elipses:
+ Elipse mediante ejes mayor y menor
™
eae ett
2, Other endpoint
of axis ‘Command: ELLIPSE
Specify axis endpoint of elise: (indicar|
punto 1)
Specify other endpoint of axis : @10<60
Specity distance to other axis: @3.1<-30
Yo
3. distance to
other axis
1. Axis endpoint of ellipse
Programa Nacional de Informética
SENATI Capitulo Ik Dibujo bésico
‘* Elipse mediante centro y distancia haci
los ejes mayor y menor
Dey
‘Command: ELLIPSE
2: Endpoint — [specify axis endpoint of ellipse or
of axis [AreiCenter}: ¢
‘Specify center of ellipse (indicar punto 1)
Specify endpoint of axis : @5<60
‘Specify distance to other axis: @3.1<-30
3. distance to
other axis
+ Elipse-Arco mediante ejes mayor y menor
eee ey
/ <2, c1he endo
/ Command: ELLIPSE
fans
ef ff Specify axis endpoint of elipse or
\ [ArciCenter]: A
Specify axis endpoint of elliptical arc:
(indicar punto)
Specify other endpoint of axis:
distance to | @10<60
other ex's | Specify distance to other axis:
@3.1<30
1. Axis endpoint of Specify start angle: 0
elliptical arc Specify end ang]
Start arige
Nubes de Revisién (Revision Cloud)
Es una secuencia de arcos continuos en diversos tamafios proporcionales que
pueden ser controlados mediante longitudes minimas y maximas . Las nubes de
revision son utiizadas para enmarcar éreas o zonas de un dibujo donde se han
realizado cambios 0 que requieran realizarse.
8 Command: REVCLOUD
‘Minimum arc length: 1 Maximum arc length 3 Style:Normal
Specify start point or [Arc length/Object/Style]
You might also like
- The Subtle Art of Not Giving a F*ck: A Counterintuitive Approach to Living a Good LifeFrom EverandThe Subtle Art of Not Giving a F*ck: A Counterintuitive Approach to Living a Good LifeRating: 4 out of 5 stars4/5 (5794)
- The Little Book of Hygge: Danish Secrets to Happy LivingFrom EverandThe Little Book of Hygge: Danish Secrets to Happy LivingRating: 3.5 out of 5 stars3.5/5 (399)
- Porcentaje de Absorcion Agregado PDFDocument6 pagesPorcentaje de Absorcion Agregado PDFAlexander Carrion TinajerosNo ratings yet
- Estructura Del Articulo 5Document5 pagesEstructura Del Articulo 5Alexander Carrion TinajerosNo ratings yet
- Tecnologia Medica JULIACA SILABODocument8 pagesTecnologia Medica JULIACA SILABOAlexander Carrion TinajerosNo ratings yet
- Manual Project Professional 2010 UniversidadesDocument85 pagesManual Project Professional 2010 UniversidadesFede WeinholdNo ratings yet
- Ensayo GranulometriaDocument11 pagesEnsayo GranulometriaAlexander Carrion TinajerosNo ratings yet
- Puente SDocument27 pagesPuente SAlexander Carrion TinajerosNo ratings yet
- JunioDocument64 pagesJunioJapan Files (Admin)No ratings yet
- Porcentaje de Absorcion Agregado PDFDocument6 pagesPorcentaje de Absorcion Agregado PDFAlexander Carrion TinajerosNo ratings yet
- Gestion de RiesgosDocument42 pagesGestion de RiesgosAlexander Carrion TinajerosNo ratings yet
- Gestión Proyectos Software MS ProjectDocument6 pagesGestión Proyectos Software MS Projecttlopez2905No ratings yet
- Trabajo Final PDFDocument38 pagesTrabajo Final PDFAlexander Carrion TinajerosNo ratings yet
- Redacción AcadémicaDocument55 pagesRedacción AcadémicaAlexander Carrion TinajerosNo ratings yet
- AFORODocument15 pagesAFOROAlexander Carrion TinajerosNo ratings yet
- Gestión Proyectos Software MS ProjectDocument6 pagesGestión Proyectos Software MS Projecttlopez2905No ratings yet
- Abastos PracticaDocument1 pageAbastos PracticaAlexander Carrion TinajerosNo ratings yet
- Analisis Comparativo Taller de Investigacion CientificaDocument5 pagesAnalisis Comparativo Taller de Investigacion CientificaAlexander Carrion TinajerosNo ratings yet
- Informe Sobre Viga BenkelmanDocument23 pagesInforme Sobre Viga BenkelmanAlexander Carrion TinajerosNo ratings yet
- 1Document1 page1Alexander Carrion TinajerosNo ratings yet
- Absorcion PDFDocument5 pagesAbsorcion PDFAlexander Carrion TinajerosNo ratings yet
- Aplicación de La Mecánica de Rocas.Document22 pagesAplicación de La Mecánica de Rocas.Alexander Carrion TinajerosNo ratings yet
- Redacción AcadémicaDocument55 pagesRedacción AcadémicaAlexander Carrion TinajerosNo ratings yet
- 1093 PDFDocument48 pages1093 PDFJean Pierre Guevara SuárezNo ratings yet
- Analisis Comparativo de Los Sitemas de Redaccion CientificaDocument4 pagesAnalisis Comparativo de Los Sitemas de Redaccion CientificaAlexander Carrion TinajerosNo ratings yet
- Redacción AcadémicaDocument55 pagesRedacción AcadémicaAlexander Carrion TinajerosNo ratings yet
- Informe Sobre Viga BenkelmanDocument23 pagesInforme Sobre Viga BenkelmanAlexander Carrion TinajerosNo ratings yet
- Redacción AcadémicaDocument55 pagesRedacción AcadémicaAlexander Carrion TinajerosNo ratings yet
- Perfil de tesis: guía completa para planificar tu investigaciónDocument16 pagesPerfil de tesis: guía completa para planificar tu investigaciónRocio Rosa Quispe FernandezNo ratings yet
- Shoe Dog: A Memoir by the Creator of NikeFrom EverandShoe Dog: A Memoir by the Creator of NikeRating: 4.5 out of 5 stars4.5/5 (537)
- Never Split the Difference: Negotiating As If Your Life Depended On ItFrom EverandNever Split the Difference: Negotiating As If Your Life Depended On ItRating: 4.5 out of 5 stars4.5/5 (838)
- Hidden Figures: The American Dream and the Untold Story of the Black Women Mathematicians Who Helped Win the Space RaceFrom EverandHidden Figures: The American Dream and the Untold Story of the Black Women Mathematicians Who Helped Win the Space RaceRating: 4 out of 5 stars4/5 (895)
- The Yellow House: A Memoir (2019 National Book Award Winner)From EverandThe Yellow House: A Memoir (2019 National Book Award Winner)Rating: 4 out of 5 stars4/5 (98)
- A Heartbreaking Work Of Staggering Genius: A Memoir Based on a True StoryFrom EverandA Heartbreaking Work Of Staggering Genius: A Memoir Based on a True StoryRating: 3.5 out of 5 stars3.5/5 (231)
- Grit: The Power of Passion and PerseveranceFrom EverandGrit: The Power of Passion and PerseveranceRating: 4 out of 5 stars4/5 (588)
- Elon Musk: Tesla, SpaceX, and the Quest for a Fantastic FutureFrom EverandElon Musk: Tesla, SpaceX, and the Quest for a Fantastic FutureRating: 4.5 out of 5 stars4.5/5 (474)
- On Fire: The (Burning) Case for a Green New DealFrom EverandOn Fire: The (Burning) Case for a Green New DealRating: 4 out of 5 stars4/5 (73)
- Team of Rivals: The Political Genius of Abraham LincolnFrom EverandTeam of Rivals: The Political Genius of Abraham LincolnRating: 4.5 out of 5 stars4.5/5 (234)
- The Emperor of All Maladies: A Biography of CancerFrom EverandThe Emperor of All Maladies: A Biography of CancerRating: 4.5 out of 5 stars4.5/5 (271)
- The Hard Thing About Hard Things: Building a Business When There Are No Easy AnswersFrom EverandThe Hard Thing About Hard Things: Building a Business When There Are No Easy AnswersRating: 4.5 out of 5 stars4.5/5 (344)
- Devil in the Grove: Thurgood Marshall, the Groveland Boys, and the Dawn of a New AmericaFrom EverandDevil in the Grove: Thurgood Marshall, the Groveland Boys, and the Dawn of a New AmericaRating: 4.5 out of 5 stars4.5/5 (266)
- The Unwinding: An Inner History of the New AmericaFrom EverandThe Unwinding: An Inner History of the New AmericaRating: 4 out of 5 stars4/5 (45)
- The World Is Flat 3.0: A Brief History of the Twenty-first CenturyFrom EverandThe World Is Flat 3.0: A Brief History of the Twenty-first CenturyRating: 3.5 out of 5 stars3.5/5 (2219)
- The Gifts of Imperfection: Let Go of Who You Think You're Supposed to Be and Embrace Who You AreFrom EverandThe Gifts of Imperfection: Let Go of Who You Think You're Supposed to Be and Embrace Who You AreRating: 4 out of 5 stars4/5 (1090)
- The Sympathizer: A Novel (Pulitzer Prize for Fiction)From EverandThe Sympathizer: A Novel (Pulitzer Prize for Fiction)Rating: 4.5 out of 5 stars4.5/5 (119)
- Her Body and Other Parties: StoriesFrom EverandHer Body and Other Parties: StoriesRating: 4 out of 5 stars4/5 (821)