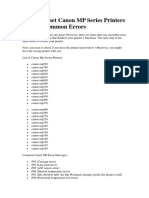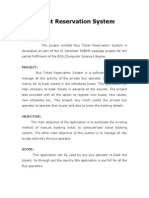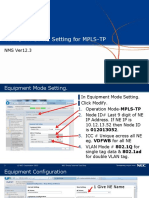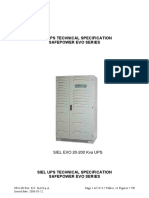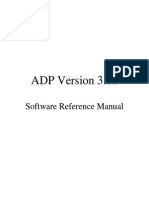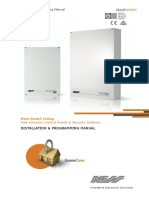Professional Documents
Culture Documents
TI-Nspire Solving A System of Equations
Uploaded by
Areeb AlamOriginal Title
Copyright
Available Formats
Share this document
Did you find this document useful?
Is this content inappropriate?
Report this DocumentCopyright:
Available Formats
TI-Nspire Solving A System of Equations
Uploaded by
Areeb AlamCopyright:
Available Formats
TUTORIALS FOR THE TI-NSPIRE™ FAMILY
Solving a System of Equations by Graphing
Tutorial Overview
In this tutorial, you will learn how to solve a system of equations by graphing with the TI-Nspire™ CX.
Actions Screens
Part One: Solving a System of Equations by Graphing
Step 1: Press c, and select 1: New
Document to open a new document.
Step 2: Choose 2: Add Graphs
If the linear equation you want to graph is in f(x)
form or y= form, proceed to Step 3.
If it is in standard form, skip to Steps 11-13.
Step 3: The cursor will be in the entry line at the
top of the screen to the right of f1(x)=.
To graph the function f(x) = x+4, type x+4 on
the graph entry line and then press ·.
Step 4: To graph the function f(x) = -2x + 1,first
press e to view the entry line. Alternatively,
press /G to display the entry line.
When f2(x) appears on the graph entry line,
type -2x+1, and then press ·.
Note: To graph multiple functions without
closing the new entry line, press the down arrow
after entering a function rule to scroll through
the graph entry lines. After entering the last
function rule, press · .
©2014 Texas Instruments Incorporated 1 education.ti.com
CL3701.10
TUTORIALS FOR THE TI-NSPIRE™ FAMILY
Solving a System of Equations by Graphing
Actions Screens
Step 5: Grab and drag the label for f1(x) or
f2(x) so that they are in the first quadrant.
We do this to make sure the function labels are
out of the way to prepare for the next step. You
may move text or labels anywhere in the
viewable area on your screen.
Step 6: To trace and display function values for
multiple graphed functions, press b, then
select 5: Trace, 2: Trace All.
To trace on the functions, press the left or right
arrow key on the Touchpad.
©2014 Texas Instruments Incorporated 2 education.ti.com
CL3701.10
TUTORIALS FOR THE TI-NSPIRE™ FAMILY
Solving a System of Equations by Graphing
Actions Screens
Step 7: While the Trace tool is active, function
values for a particular value of x may be
displayed. Type a value for x (the number 2
was chosen for this example) and then press
· to display the function values at that value
of x.
Note: If a value for x outside of the window
settings is entered while tracing, the window will
readjust for that particular x-value.
©2014 Texas Instruments Incorporated 3 education.ti.com
CL3701.10
TUTORIALS FOR THE TI-NSPIRE™ FAMILY
Solving a System of Equations by Graphing
Actions Screens
Step 8: To change the trace step size, press
b, then select 5: Trace, 3: Trace Step.
Press the arrow to the right of the word
“Automatic” in the dialog box and select Enter
Value. Enter a value for Trace Step (0.25 for
this example) and then press ·.
Step 9: Trace until the point of intersection is
located. To exit Trace tool, press d
©2014 Texas Instruments Incorporated 4 education.ti.com
CL3701.10
TUTORIALS FOR THE TI-NSPIRE™ FAMILY
Solving a System of Equations by Graphing
Actions Screens
Part Two: Finding the point of intersection using the Intersection Point(s) Tool.
Step 10: Press / I or /~ to insert a new
page in the document. Select 2: Add Graphs.
Note that this is page 1.2 – problem 1, page 2.
Enter the function f3(x) = x+1.
Note: The entry line displays f3(x)= since f3 is
the next available function in this problem.
Step 11: Press b, then select 3: Graph
Entry/Edit, 2: Equation, 1: Line, 3: Line
Standard a*x+b*y=c. Press ·.
The template for a line in standard form will
appear in the entry line.
©2014 Texas Instruments Incorporated 5 education.ti.com
CL3701.10
TUTORIALS FOR THE TI-NSPIRE™ FAMILY
Solving a System of Equations by Graphing
Actions Screens
Step 12: Type the equation 3x+2y=3 into the
template and press ·.
You may use the e or arrow keys to move
between the blank boxes for the values a, b and
c in the template. (Be sure to include the
negative sign if necessary).
Step 13: Press b, then select 8: Geometry,
1: Points &Lines, 3: Intersection Point(s).
©2014 Texas Instruments Incorporated 6 education.ti.com
CL3701.10
TUTORIALS FOR THE TI-NSPIRE™ FAMILY
Solving a System of Equations by Graphing
Actions Screens
Step 14: Using the Touchpad, move the cursor
tool, ø, to the graph of one of the functions, and
press the center of the touchpad, or x, to
select the function.
Repeat Step 14 to select the other function.
The point of intersection and its coordinates will
be displayed.
To exit the Intersection Point(s) tool, press d.
Note: To change the number of digits
displayed, you can hover over the x- and/or y-
coordinate and press - to reduce the number of
digits displayed or + to increase the number of
digits displayed.
©2014 Texas Instruments Incorporated 7 education.ti.com
CL3701.10
You might also like
- The Sympathizer: A Novel (Pulitzer Prize for Fiction)From EverandThe Sympathizer: A Novel (Pulitzer Prize for Fiction)Rating: 4.5 out of 5 stars4.5/5 (122)
- A Heartbreaking Work Of Staggering Genius: A Memoir Based on a True StoryFrom EverandA Heartbreaking Work Of Staggering Genius: A Memoir Based on a True StoryRating: 3.5 out of 5 stars3.5/5 (231)
- Grit: The Power of Passion and PerseveranceFrom EverandGrit: The Power of Passion and PerseveranceRating: 4 out of 5 stars4/5 (589)
- The Little Book of Hygge: Danish Secrets to Happy LivingFrom EverandThe Little Book of Hygge: Danish Secrets to Happy LivingRating: 3.5 out of 5 stars3.5/5 (401)
- Shoe Dog: A Memoir by the Creator of NikeFrom EverandShoe Dog: A Memoir by the Creator of NikeRating: 4.5 out of 5 stars4.5/5 (537)
- Never Split the Difference: Negotiating As If Your Life Depended On ItFrom EverandNever Split the Difference: Negotiating As If Your Life Depended On ItRating: 4.5 out of 5 stars4.5/5 (842)
- Hidden Figures: The American Dream and the Untold Story of the Black Women Mathematicians Who Helped Win the Space RaceFrom EverandHidden Figures: The American Dream and the Untold Story of the Black Women Mathematicians Who Helped Win the Space RaceRating: 4 out of 5 stars4/5 (897)
- The Subtle Art of Not Giving a F*ck: A Counterintuitive Approach to Living a Good LifeFrom EverandThe Subtle Art of Not Giving a F*ck: A Counterintuitive Approach to Living a Good LifeRating: 4 out of 5 stars4/5 (5806)
- The Hard Thing About Hard Things: Building a Business When There Are No Easy AnswersFrom EverandThe Hard Thing About Hard Things: Building a Business When There Are No Easy AnswersRating: 4.5 out of 5 stars4.5/5 (345)
- Devil in the Grove: Thurgood Marshall, the Groveland Boys, and the Dawn of a New AmericaFrom EverandDevil in the Grove: Thurgood Marshall, the Groveland Boys, and the Dawn of a New AmericaRating: 4.5 out of 5 stars4.5/5 (266)
- The Emperor of All Maladies: A Biography of CancerFrom EverandThe Emperor of All Maladies: A Biography of CancerRating: 4.5 out of 5 stars4.5/5 (271)
- Team of Rivals: The Political Genius of Abraham LincolnFrom EverandTeam of Rivals: The Political Genius of Abraham LincolnRating: 4.5 out of 5 stars4.5/5 (234)
- The World Is Flat 3.0: A Brief History of the Twenty-first CenturyFrom EverandThe World Is Flat 3.0: A Brief History of the Twenty-first CenturyRating: 3.5 out of 5 stars3.5/5 (2259)
- Her Body and Other Parties: StoriesFrom EverandHer Body and Other Parties: StoriesRating: 4 out of 5 stars4/5 (821)
- COMPUTE!'s Third Book of AtariDocument321 pagesCOMPUTE!'s Third Book of Atariremow100% (5)
- The Gifts of Imperfection: Let Go of Who You Think You're Supposed to Be and Embrace Who You AreFrom EverandThe Gifts of Imperfection: Let Go of Who You Think You're Supposed to Be and Embrace Who You AreRating: 4 out of 5 stars4/5 (1091)
- Elon Musk: Tesla, SpaceX, and the Quest for a Fantastic FutureFrom EverandElon Musk: Tesla, SpaceX, and the Quest for a Fantastic FutureRating: 4.5 out of 5 stars4.5/5 (474)
- On Fire: The (Burning) Case for a Green New DealFrom EverandOn Fire: The (Burning) Case for a Green New DealRating: 4 out of 5 stars4/5 (74)
- The Yellow House: A Memoir (2019 National Book Award Winner)From EverandThe Yellow House: A Memoir (2019 National Book Award Winner)Rating: 4 out of 5 stars4/5 (98)
- The Unwinding: An Inner History of the New AmericaFrom EverandThe Unwinding: An Inner History of the New AmericaRating: 4 out of 5 stars4/5 (45)
- How To Reset Canon MP Series Printers and Fix Common ErrorsDocument2 pagesHow To Reset Canon MP Series Printers and Fix Common Errorsπαρης θεοδωρουNo ratings yet
- Free Geek WorkbookDocument61 pagesFree Geek WorkbookmpankoNo ratings yet
- Goods BS II HaulageDocument499 pagesGoods BS II HaulageMohan Charanchath100% (1)
- Computer 4 - 1st Monthly TestDocument3 pagesComputer 4 - 1st Monthly TestMaria JocosaNo ratings yet
- 151-UNIT - SOCIALIZED - ROWHOUSE - 01222019Document20 pages151-UNIT - SOCIALIZED - ROWHOUSE - 01222019Mariel San AndresNo ratings yet
- VVVF SetupDocument10 pagesVVVF SetupBAAAK100% (1)
- OptiX PTN 900 Products BrochureDocument5 pagesOptiX PTN 900 Products BrochuregomezjcrNo ratings yet
- Roll Out ModalityDocument5 pagesRoll Out ModalityPrashanth KvnNo ratings yet
- DV Workstation HardwareDocument19 pagesDV Workstation HardwareSteve HonakerNo ratings yet
- Assembly LanguageDocument132 pagesAssembly LanguageAllan Wafula100% (1)
- Bus Ticket Reservation System SynopsisDocument19 pagesBus Ticket Reservation System SynopsisRaj Bangalore0% (1)
- Intercall 600 - 700 Install - 4 52e - 41 L758Document1 pageIntercall 600 - 700 Install - 4 52e - 41 L758Claudiu CapatinaNo ratings yet
- 00618691Document7 pages00618691Prodduku JoshuaNo ratings yet
- Cambridge Assessment International Education: Computer Science 0478/13 October/November 2019Document14 pagesCambridge Assessment International Education: Computer Science 0478/13 October/November 2019janm23No ratings yet
- 1.NE Setting For MPLS-TPDocument18 pages1.NE Setting For MPLS-TPsureshNo ratings yet
- (XXXX) Syllabus - Networking Essential - 080614Document1 page(XXXX) Syllabus - Networking Essential - 080614ShantamNo ratings yet
- Blazing Angels ManualDocument64 pagesBlazing Angels ManualMitica ScurtuNo ratings yet
- Siel Evo Ups 20 200KVADocument83 pagesSiel Evo Ups 20 200KVAIoannis PerperisNo ratings yet
- Memory Hierarchy in Computer ArchitectureDocument5 pagesMemory Hierarchy in Computer ArchitecturedrerNo ratings yet
- Answer All Questions, Each Carries 3 Marks: Reg No.: - NameDocument2 pagesAnswer All Questions, Each Carries 3 Marks: Reg No.: - NameVishal KeshariNo ratings yet
- Open FOAMDocument9 pagesOpen FOAMongNo ratings yet
- Kilaru Jayasri: Career ObjectiveDocument2 pagesKilaru Jayasri: Career ObjectiveJaya SriNo ratings yet
- 0 Book PDFDocument488 pages0 Book PDFGeorgeStefanescuNo ratings yet
- Fall-Arrest System ChecklistDocument3 pagesFall-Arrest System ChecklistJesús Oziel MartínezNo ratings yet
- Soft Starters LovatoDocument9 pagesSoft Starters LovatoamdatiNo ratings yet
- Nick Richter Resume PDFDocument2 pagesNick Richter Resume PDFChristopher McdonaldNo ratings yet
- Manual Do UsuarioDocument151 pagesManual Do Usuariokenshimm123456789No ratings yet
- Kalki Sivagamiyin Sabatham PDF FreeDocument4 pagesKalki Sivagamiyin Sabatham PDF FreeKavi Kumar50% (2)
- Ness Smartliving Installation&Programming Manual PDFDocument112 pagesNess Smartliving Installation&Programming Manual PDFLiliana GheorgheNo ratings yet