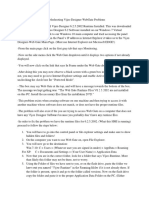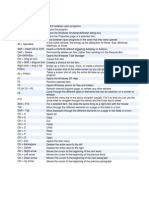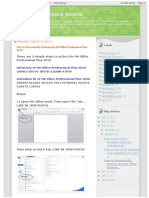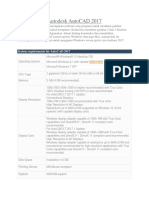Professional Documents
Culture Documents
DT Encryptor User's Manual PDF
DT Encryptor User's Manual PDF
Uploaded by
nachouenOriginal Title
Copyright
Available Formats
Share this document
Did you find this document useful?
Is this content inappropriate?
Report this DocumentCopyright:
Available Formats
DT Encryptor User's Manual PDF
DT Encryptor User's Manual PDF
Uploaded by
nachouenCopyright:
Available Formats
DT Encryptor User’s Manual
DT Encryptor is a DataTraveler® Locker tool that enables you to create and access a user
defined password-protected area called a Privacy Zone, on your DataTraveler Locker drive.
This document will help you get started with DT Encryptor, and it includes some important
frequently asked questions (FAQs). For the latest FAQs, visit the Kingston Website at
www.kingston.com/asia/flash.
4808054-001.A00 DT Encryptor User’s Manual 1
03/03/2008
TABLE OF CONTENTS
1 System ................................................................................................................................... 3
1.1 Requirements ................................................................................................................. 3
1.2 Recommendations ......................................................................................................... 3
2 Getting Started ...................................................................................................................... 4
2.1 Creating the Privacy Zone.............................................................................................. 4
2.2 Using your Privacy Zone ................................................................................................ 7
2.3 Logging Out of Your Privacy Zone ................................................................................. 9
2.4 The Trust Option .......................................................................................................... 10
3 Customizing Your Settings ................................................................................................ 11
3.1 Desktop ........................................................................................................................ 11
3.2 Changing Your Password............................................................................................. 12
3.2.1 With the Change Password Button................................................................................ 12
3.2.2 Lost Password ............................................................................................................... 13
3.3 Changing the Size of the Privacy Zone ........................................................................ 13
4 Troubleshooting.................................................................................................................. 14
4.1 Preventing Data Loss ................................................................................................... 14
4.2 Open Connection Error ................................................................................................ 14
5 FAQs..................................................................................................................................... 15
4808054-001.A00 DT Encryptor User’s Manual 2
1 SYSTEM
1.1 Requirements
• Pentium III Processor
• 2MB free disk space
• Operating Systems: Windows Vista™ (32-bit only), Windows XP® (SP1 and SP2), Windows
2000® (SP4)
• USB 2.0 Port
1.2 Recommendations
Graphic accelerator that supports 24-bit color depth for best-quality graphics
4808054-001.A00 DT Encryptor User’s Manual 3
2 GETTING STARTED
CAUTION! When you create your Privacy Zone, the DataTraveler® Locker will be formatted
and ALL data will be lost. Backup your files before creating your Privacy Zone.
2.1 Creating the Privacy Zone
1. Select the removable disk drive letter (i.e. E:\) assigned to your DataTraveler® Locker, and
double-click the DT Encryptor icon.
2. Select your preferred language in the DT Encryptor Language Selector window (Figure 1)
using the dropdown list and click OK.
Figure 1: Language Selection Window
3. Click OK to continue after you have read the DT Encryptor Welcome window (Figure 2).
Figure 2: Welcome Message
4. When the DT Encryptor window appears, move the DataTraveler® Locker slide bar up or
down to designate the size of your new Privacy Zone (Figure 3).
Note: The Privacy Zone maximum size is limited. 10% of the total capacity of your
DataTraveler® Locker is kept free to store the DT Encryptor application, future
upgrades, and future applications without hindering operation.
4808054-001.A00 DT Encryptor User’s Manual 4
Figure 3: DT Encryptor Format Window
5. Enter the following information into the relevant fields:
a. Your password (required)
b. The same password to confirm (required)
c. A hint to remind you of your password (optional)
6. When you have completed steps 4 and 5, click Format.
7. The DT Encryptor Format Warning window is displayed (Figure 4). To proceed with the
format operation, click OK.
Figure 4: DT Encryptor Format Warning Window
4808054-001.A00 DT Encryptor User’s Manual 5
8. A formatting progress bar is displayed (Figure 5) while DataTraveler® Locker is formatted.
Progress Bar
Figure 5: Progress Bar
After the format is complete, a Format successful message will display (Figure 5). Click OK
to continue. You can now login to your Privacy Zone.
4808054-001.A00 DT Encryptor User’s Manual 6
2.2 Using your Privacy Zone
1. After you have created a Privacy Zone, DT Encryptor automatically prompts you to login
(Figure 6). Alternatively, you can select the removable drive letter (i.e. E:\) assigned to your
DataTraveler® Locker and double-click the DT Encryptor icon.
Figure 6: Login Screen
2. To login to your Privacy Zone, type in your password and click OK. If you enter the
incorrect password, an error message is displayed as shown in (Figure 7).
Figure 7: DT Encryptor Error Message
DT Encryptor automatically blocks all access to your data in the Privacy Zone after a
predefined number of invalid password verification attempts. DT Encryptor allows up to 10
password verification attempts. If your Privacy Zone becomes blocked for further access, follow
the directions provided in the dialog boxes to reformat your Privacy Zone.
4808054-001.A00 DT Encryptor User’s Manual 7
If you forget your password and have established a hint, click Hint to display the Hint field
in the DT Encryptor Login window (Figure 8).
Figure 8: Password Hint
3. After a successful login, DT Encryptor will display a confirmation message (Figure 9). Click
OK to enter the Privacy Zone.
Figure 9: Successful Login
4. All data stored on the DataTraveler® Locker will be password protected once you logout of
the Privacy Zone.
4808054-001.A00 DT Encryptor User’s Manual 8
2.3 Logging Out of Your Privacy Zone
1. Save and close all files that you have accessed on your DataTraveler® Locker.
2. To logout of the Privacy Zone, select the removable disk drive letter (i.e. E:\) assigned to
your DataTraveler® Locker, and double-click Logout DT Encryptor (Figure 10).
Figure 10: Privacy Zone View
3. The DT Encryptor Logout confirmation is displayed below (Figure 11). Click OK to logout of the
Privacy Zone.
Figure 11: Logout Confirmation Window
4808054-001.A00 DT Encryptor User’s Manual 9
2.4 The Trust Option
When data is protected with the Trust option, you can designate specific computers (i.e., personal
workstations or home computers) as trusted computers, eliminating the need to enter a password
each time you plug in your DataTraveler® Locker. This is particularly convenient, for example, if
you use your DataTraveler® Locker frequently at a specific workstation or if you back up your
DataTraveler® Locker on your computer on a regular basis.
1. To designate a workstation as a trusted computer, select the Trust this computer checkbox
in the DT Encryptor Login window and login with your password (Figure 12).
When the Trust option is enabled, the DT Encryptor Login window is displayed each time you
insert your DataTraveler® Locker, but there is no need to enter your password.
Figure 12: Implementing the Trust Option
2. To disable the Trust option, clear the Trust this computer checkbox in the DT Encryptor
Login window. A warning message is displayed (Figure 13).
Figure 13: Revoke Trust Warning
3. Click OK to return to the DT Encryptor Login window where you can access the Privacy
Zone using your password, or reactivate the Trust option.
4808054-001.A00 DT Encryptor User’s Manual 10
3 CUSTOMIZING YOUR SETTINGS
3.1 Desktop
1. To customize DT Encryptor for your desktop, click Settings in the DT Encryptor Login
window (Figure 12).
2. Select the following options to configure your DT Encryptor Settings (Figure 14):
• No login confirmation
• No logout confirmation
• No welcome window on startup
• Language selection
Figure 14: DT Encryptor Settings Window
3. Click OK to activate the options selected.
4808054-001.A00 DT Encryptor User’s Manual 11
3.2 Changing Your Password
3.2.1 With the Change Password Button
To change your password using the Change Password button:
1. Click Change Password in the DT Encryptor Settings window (Figure 14).
2. When the Change Password dialog box (Figure 15) is displayed, type in the current (old)
password, the new password, and the new password once again for confirmation. It is
recommended to use a hint in case you forget or lose your password.
Figure 15: Change Password Dialog Box
3. Click OK. A confirmation message is displayed (Figure 16).
Figure 16: New Password Confirmation Message
4808054-001.A00 DT Encryptor User’s Manual 12
3.2.2 Lost Password
If you lose your password, you can change the password by formatting the Privacy Zone as
described in Section 2.1, step 4-5.
CAUTION! DataTraveler® Locker will be formatted and ALL data will be lost.
3.3 Changing the Size of the Privacy Zone
CAUTION! Changing the size of your Privacy Zone requires formatting your DataTraveler®
Locker, causing ALL secured and non-secured data to be lost.
To change the size of the Privacy Zone:
1. Click Format in the DT Encryptor Settings window. The DT Encryptor Format window is
displayed, as shown in (Figure 3 of page 5).
2. Enter the new password and confirm it by entering it a second time.
3. Enter a hint in case you forget your password.
4. Set the new size of your Privacy Zone using the slide bar and click Format.
5. The DT Encryptor Format Warning window is displayed, as shown in (Figure 4 on page 5).
6. Click OK to reformat your DataTraveler® Locker and create a new Privacy Zone.
To remove the Privacy Zone:
1. Click Format in the DT Encryptor Settings window. The DT Encryptor Format window is
displayed, as shown in (Figure 3 of page 5).
2. Set the size of your Privacy Zone to 0% using the slide bar.
®
3. Click Format. A message is displayed (Figure 17) warning you that your DataTraveler
Locker will not have a Privacy Zone.
Figure 17: Removing the Privacy Zone
4. Click OK. The DT Encryptor Format Warning window is displayed, as shown in (Figure 4 of
page 5).
5. Click OK to reformat your DataTraveler® Locker and create a new Privacy Zone.
4808054-001.A00 DT Encryptor User’s Manual 13
4 TROUBLESHOOTING
4.1 Preventing Data Loss
Close all files and applications on the drive prior to DT Encryptor login/logout or system shut
down. If you attempt any of these tasks prior to saving your data, file modifications may be lost.
4.2 Open Connection Error
If an open connection error message is displayed (Figure 18) click OK and…
a. Close open files and/or applications on the DataTraveler® Locker and retry login, logoff,
system restart or shut down.
b. If you’re using Windows Vista™, make sure ReadyBoost™ cache is not enabled on the
DataTraveler® Locker drive. After disabling ReadyBoost, reinsert the drive and try
again.
Figure 18: Open connection error message
4808054-001.A00 DT Encryptor User’s Manual 14
5 FAQS
To see the latest FAQs, go to the Kingston Website at www.kingston.com/asia/flash.
Q: I inserted the DataTraveler Locker into a Windows Vista computer and the Windows AutoPlay
dialog appeared with an option to, “Speed up my system using Windows ReadyBoost.” What is
this feature?
A: ReadyBoost is a Windows Vista feature which has the ability to utilize USB flash drive storage
space to improve system performance. Unfortunately, DT Locker does not support ReadyBoost.
Q: How do I know if I am working in the Privacy Zone?
A: If you are working in the Privacy Zone, all file/ folder names located on the root will be
highlighted with an orange background. (This visual indication may not be experienced if you
have selected Windows classic folders or if you are using Microsoft Vista™).
Q: I accidentally deleted DT Encryptor from my DataTraveler®. How can I access the data in my
Privacy Zone?
A: Download the latest copy of DT Encryptor via the Web at www.kingston.com/asia/flash to
your DataTraveler® Locker. The Privacy Zone previously created will now be accessible.
Q: Can I use more than one DataTraveler® Locker with DT Encryptor simultaneously?
A: No.
4808054-001.A00 DT Encryptor User’s Manual 15
You might also like
- The Subtle Art of Not Giving a F*ck: A Counterintuitive Approach to Living a Good LifeFrom EverandThe Subtle Art of Not Giving a F*ck: A Counterintuitive Approach to Living a Good LifeRating: 4 out of 5 stars4/5 (5819)
- The Gifts of Imperfection: Let Go of Who You Think You're Supposed to Be and Embrace Who You AreFrom EverandThe Gifts of Imperfection: Let Go of Who You Think You're Supposed to Be and Embrace Who You AreRating: 4 out of 5 stars4/5 (1092)
- Never Split the Difference: Negotiating As If Your Life Depended On ItFrom EverandNever Split the Difference: Negotiating As If Your Life Depended On ItRating: 4.5 out of 5 stars4.5/5 (845)
- Grit: The Power of Passion and PerseveranceFrom EverandGrit: The Power of Passion and PerseveranceRating: 4 out of 5 stars4/5 (590)
- Hidden Figures: The American Dream and the Untold Story of the Black Women Mathematicians Who Helped Win the Space RaceFrom EverandHidden Figures: The American Dream and the Untold Story of the Black Women Mathematicians Who Helped Win the Space RaceRating: 4 out of 5 stars4/5 (897)
- Shoe Dog: A Memoir by the Creator of NikeFrom EverandShoe Dog: A Memoir by the Creator of NikeRating: 4.5 out of 5 stars4.5/5 (540)
- The Hard Thing About Hard Things: Building a Business When There Are No Easy AnswersFrom EverandThe Hard Thing About Hard Things: Building a Business When There Are No Easy AnswersRating: 4.5 out of 5 stars4.5/5 (348)
- Elon Musk: Tesla, SpaceX, and the Quest for a Fantastic FutureFrom EverandElon Musk: Tesla, SpaceX, and the Quest for a Fantastic FutureRating: 4.5 out of 5 stars4.5/5 (474)
- Her Body and Other Parties: StoriesFrom EverandHer Body and Other Parties: StoriesRating: 4 out of 5 stars4/5 (822)
- The Emperor of All Maladies: A Biography of CancerFrom EverandThe Emperor of All Maladies: A Biography of CancerRating: 4.5 out of 5 stars4.5/5 (271)
- The Sympathizer: A Novel (Pulitzer Prize for Fiction)From EverandThe Sympathizer: A Novel (Pulitzer Prize for Fiction)Rating: 4.5 out of 5 stars4.5/5 (122)
- The Little Book of Hygge: Danish Secrets to Happy LivingFrom EverandThe Little Book of Hygge: Danish Secrets to Happy LivingRating: 3.5 out of 5 stars3.5/5 (401)
- The World Is Flat 3.0: A Brief History of the Twenty-first CenturyFrom EverandThe World Is Flat 3.0: A Brief History of the Twenty-first CenturyRating: 3.5 out of 5 stars3.5/5 (2259)
- The Yellow House: A Memoir (2019 National Book Award Winner)From EverandThe Yellow House: A Memoir (2019 National Book Award Winner)Rating: 4 out of 5 stars4/5 (98)
- Devil in the Grove: Thurgood Marshall, the Groveland Boys, and the Dawn of a New AmericaFrom EverandDevil in the Grove: Thurgood Marshall, the Groveland Boys, and the Dawn of a New AmericaRating: 4.5 out of 5 stars4.5/5 (266)
- A Heartbreaking Work Of Staggering Genius: A Memoir Based on a True StoryFrom EverandA Heartbreaking Work Of Staggering Genius: A Memoir Based on a True StoryRating: 3.5 out of 5 stars3.5/5 (231)
- Team of Rivals: The Political Genius of Abraham LincolnFrom EverandTeam of Rivals: The Political Genius of Abraham LincolnRating: 4.5 out of 5 stars4.5/5 (234)
- On Fire: The (Burning) Case for a Green New DealFrom EverandOn Fire: The (Burning) Case for a Green New DealRating: 4 out of 5 stars4/5 (74)
- The Unwinding: An Inner History of the New AmericaFrom EverandThe Unwinding: An Inner History of the New AmericaRating: 4 out of 5 stars4/5 (45)
- Troubleshooting Vijeo Designer WebGate ProblemsDocument4 pagesTroubleshooting Vijeo Designer WebGate ProblemsRichard LambNo ratings yet
- Microsoft Project ျမန္မာDocument72 pagesMicrosoft Project ျမန္မာsexslayer100% (4)
- Setup LogDocument302 pagesSetup LogGerardo RivasNo ratings yet
- Windows XP Shortcut KeysDocument6 pagesWindows XP Shortcut KeyssukshradNo ratings yet
- Visual Studio by Subscription LevelDocument372 pagesVisual Studio by Subscription LevelsaddaNo ratings yet
- The Windows 7 Windows Driver KitDocument32 pagesThe Windows 7 Windows Driver Kitbalak590No ratings yet
- Clean WipeDocument2 pagesClean WipeJohn AltenbachNo ratings yet
- Focusrite Control 3.6.0 - Release NotesDocument2 pagesFocusrite Control 3.6.0 - Release NotesLuis IsaíaNo ratings yet
- Windows 7 BasicsDocument27 pagesWindows 7 BasicsJugalKSewagNo ratings yet
- Hiding Windows 7 Completely - DONE (New Video Added 22 8)Document15 pagesHiding Windows 7 Completely - DONE (New Video Added 22 8)Leo. D'Alençon R.No ratings yet
- Un Tal Bernabe Bernal Descargar PDFDocument3 pagesUn Tal Bernabe Bernal Descargar PDFjoseNo ratings yet
- Installing Tamil Fonts in Windows 10 - Microsoft CommunityDocument10 pagesInstalling Tamil Fonts in Windows 10 - Microsoft CommunitynvktvrNo ratings yet
- OtlDocument49 pagesOtlAlicia SimmonsNo ratings yet
- Apd5 Readme enDocument4 pagesApd5 Readme enpeh melloNo ratings yet
- How To Permanently Activate The MS Office Professional Plus 2010 - PC Tips Tricks & Tutotrial PDFDocument3 pagesHow To Permanently Activate The MS Office Professional Plus 2010 - PC Tips Tricks & Tutotrial PDFtarak dasNo ratings yet
- Installing Office 2016 On A PC For StudentsDocument17 pagesInstalling Office 2016 On A PC For StudentsJamesNo ratings yet
- NAg RemovalDocument14 pagesNAg Removalsmileybeirut4uNo ratings yet
- Level 0-EmguCV Installation Guide For 64-Bit Windows Users - EmguCV With C# WinForms TutorialsDocument7 pagesLevel 0-EmguCV Installation Guide For 64-Bit Windows Users - EmguCV With C# WinForms TutorialsLakshay SinghNo ratings yet
- Vbs Virus DecodingDocument2 pagesVbs Virus Decodingapi-26861698No ratings yet
- Installing Windows 10 ARM64 Into Lumia 950 XL: Read This Guide CarefullyDocument12 pagesInstalling Windows 10 ARM64 Into Lumia 950 XL: Read This Guide CarefullyRubens Tanioka100% (1)
- Eyboard Shortcuts200 Keyboard Shortcuts (Windows)Document14 pagesEyboard Shortcuts200 Keyboard Shortcuts (Windows)Asep MulyadiNo ratings yet
- Win201A-En-I-02.1/2.2: CMD - Exe Vs Powershell - Exe/Command Discovery Using Windows Powershell 4.0Document6 pagesWin201A-En-I-02.1/2.2: CMD - Exe Vs Powershell - Exe/Command Discovery Using Windows Powershell 4.0rctrctNo ratings yet
- CSharp - Getting Started Ueye SDKDocument4 pagesCSharp - Getting Started Ueye SDKNikhil DeshmukhNo ratings yet
- Flexra Admin Studio Compatbility SolverDocument11 pagesFlexra Admin Studio Compatbility SolverAMIT RAJ SRIVASTAVANo ratings yet
- Instructions To Install Sinhala Pack For Microsoft Windows XPDocument13 pagesInstructions To Install Sinhala Pack For Microsoft Windows XPtameem95No ratings yet
- Hold Together The and R. Type Appwiz - CPL - : Start KeyDocument5 pagesHold Together The and R. Type Appwiz - CPL - : Start KeySyah YunusNo ratings yet
- Dell Reinstall OS Via USB Recovery MediaDocument5 pagesDell Reinstall OS Via USB Recovery MediaYogesh BaggaNo ratings yet
- Brico Pack UninstDocument17 pagesBrico Pack Uninsthabieb_dymiatiNo ratings yet
- Autodesk AutoCAD 2017Document2 pagesAutodesk AutoCAD 2017zuhermanNo ratings yet