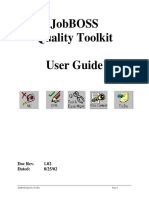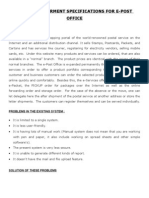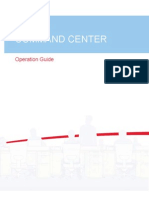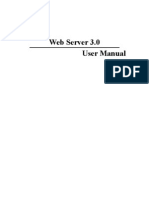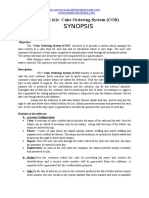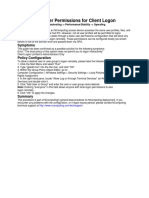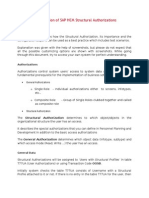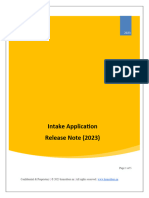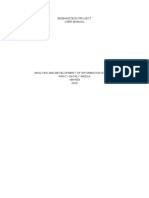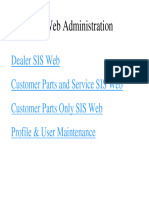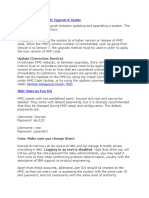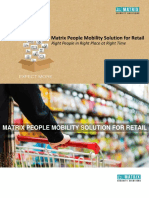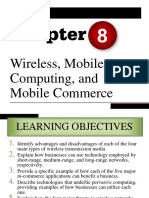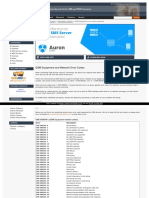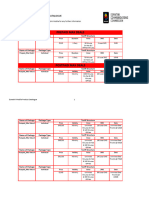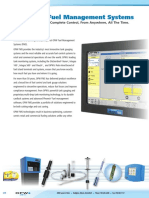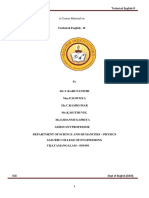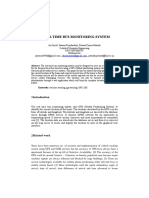Professional Documents
Culture Documents
Matrix ESS
Uploaded by
hiteshCopyright
Available Formats
Share this document
Did you find this document useful?
Is this content inappropriate?
Report this DocumentCopyright:
Available Formats
Matrix ESS
Uploaded by
hiteshCopyright:
Available Formats
Configuring Users
COSEC allows you to add new users from the Users Module. This functionality can be used by administrators to
add new employee information, define employee profiles and contact details.
The User configuration options can be viewed from:
“Profile”
“Adding User Photo”
“Devices”
“Credentials”
“Enroll Credentials”
“Group”
“T&A”
“Access Control”
“ESS”
“Cafeteria”
“Contract Worker Management (CWM)”
“Job Costing”
“Field Visit Management”
“Face Recognition”
“Events”
266 Matrix COSEC System Manual
Profile
Basic
The Basic section is displayed as follows:
The following parameters appear here for configuration:
When Full name of user is entered and Name and Short name are blank then Name will be auto updated
with 45 characters of full name excluding special characters and Short name will be updated with 15
characters of full name.
ID - Specify a unique User ID. It can have an alphanumeric value with a maximum of 15 characters.
Name - Enter a name in this field that identifies the user (maximum upto 45 characters)
Active - Select this checkbox to activate the user. Whenever a user is made inactive (i.e. Active checkbox is
unchecked), say, on the last day of employment, the admin will be prompted to choose whether all assigned
devices should be revoked from the user or not.
Optional
Full Name- You can also specify the Full name of the user with maximum 200 characters. The supported values
are: A -Z, a-z,0 - 9,( ) , [ ],_ (underscore),- (Hyphen),. (full Stop),/,&,, (comma),@,' (single quote), [space]
A function name followed by ( bracket is invalid in full name. Eg: Thomas S/O Round ( will be invalid.
Short Name - Specify an alternative short name for the user which will be displayed on the COSEC doors
whenever there is an event related to this user. (maximum up to 15 characters).
Reference ID - The system allots a random sequential Reference Code based on the last reference code allotted
(numeric value with a maximum of 8 digits). This option is used to provide a linkage ID in the event of an
organization using a different user ID format in another software application for e.g. the payroll application.
Matrix COSEC System Manual 267
Integration Reference - This field is provided for integration with third party applications where the user ID has to
be alphanumeric and up to 20 characters.
General
This section allows you to add general information about a user. The General page appears as follows:
Enter the relevant employee information in the following fields either manually or by clicking the date selection
button:
• Date of Birth
• Birthday Message (Enable this for user to be able to receive a birthday message on the assigned
door)
• Joining Date
• Confirmation Date
• Leaving Date
• Reason for Leaving
• Vehicle Registration No.
• Driving License
• Driving License Expiry
• Passport No.
• Passport Expiry
• PAN
• Aadhaar No.
• PF No.
• UAN
• ESI No.
• Voter ID
• Visa
• Visa Expiry
• Field 1-4 (as defined in Global Policy)
268 Matrix COSEC System Manual
Use the Change Document button to browse and upload relevant user documents for the above fields, where
applicable (e.g. driving license, PAN card etc.)
Personal
This section allows you to add personal information about a user. The Personal page appears as follows:
Enter the relevant personal details of an employee in the following fields either manually or by choosing from the
respective drop-down lists:
• Nationality
• Qualification
• Experience
• Gender
• Blood Group
• Height (cms)
• Weight (Kgs)
• Medical History
• Marital Status
• Father/Spouse Name
Contact
This section allows you to add contact information about a user. The Contact page appears as follows:
Enter the relevant contact and address details of the employee in the Contact Info and Address tabs.
Matrix COSEC System Manual 269
Click on the Save button to save the user’s profile.
This user will now be reflected in the list of users on the User List page.
270 Matrix COSEC System Manual
To further add or edit any user details, go to Users module > User List.
Select the user from the User List by searching the user through ID or name. Also the user can be searched by
specifying the ID or Name in User Configuration page.
The User Configuration page opens with the selected user details as shown below.
The User Configuration page provides various options for detailed configuration of the new user. Once the Profile
tab is configured, the administrator can proceed to configure the other sections.
Adding User Photo
The administrator can add a profile photograph for each user defined in the COSEC system. The allowed size limit
for uploading an image file is 100 KB.
Matrix COSEC System Manual 271
To add an image as the profile photograph for a user, click the image icon. The Change Photo window appears as
shown below.
Click to browse the image file. The Supported File Formats are *.jpg, .bmp and .png.
Once the required image file is selected, click the Update button.
Then click Save button. The user photo will be successfully updated on the User Configuration page as shown
below.
272 Matrix COSEC System Manual
Devices
This option enables the administrator to assign the user to the Panel lite V2, Direct doors and Device groups
defined in the system.
The COSEC devices must be configured before assigning users on devices.
Assign
Device Group: To assign a device group or Super group to the user, click the device group picklist and select the
group. Super group is a group made up of device groups.
Device: To assign a single device to the user; click the device picklist and select the device.
The device appearing in the device picklist will be Panel, Panel Lite, Panel lite V2 Doors & Direct Doors
only.
Click the OK button.
Select the corresponding Restrict Access and Restrict Attendance check-boxes to enable these restrictions for
the selected user on the selected device as shown.
Matrix COSEC System Manual 273
• It implies that the user Aditi is restricted for access on Door V3-Device32. The punches of Aditi on this door
will be considered for attendance only and the door will not be opened for access.
• For NGT Direct Door-Device-10, the restriction is for Attendance. This means the punch on door will open
the door for access but will not be calculated for attendance.
Click the Save button to save the device selection for assigning to the user.
Configure
The parameters for “Configure” varies for different type of devices.
Device: Select a device from the Device drop down list. This list displays all devices on which the selected user is
assigned.
Active: The Active checkbox is selected by default to enable the user credentials on the selected device.
274 Matrix COSEC System Manual
Configuration of Panel lite V2 is shown below:
VIP: Check the VIP box if the user is to be given unrestricted access rights.
Absentee rule: Check this box to enable Absentee rule feature at user level for each Panel lite V2 and Direct door.
However, this option needs to be first enabled at the Panel lite V2 and Direct door levels.
• Absent Days Count: Specify the days count ranging from 1 to 365 for which if the user remains absent,
he will be marked inactive.
Access Profile: Select the Access Profile to be assigned to the user for the selected Panel lite V2.
Functional Group: Select the Functional Group to be assigned to the user for the selected Panel lite V2.
Zone: Select the user's Home Zone and the Visit Zone for the selected Panel lite V2.
Access Route: The administrator can also assign a defined access route to the user. Select the access route from
the drop down list if required.
Select another device and configure the access control options as applicable.
This option is only available with the Access Control add on module.
Matrix COSEC System Manual 275
Credentials
The Credentials option enables the configuration and enrollment of user credentials for the selected user.
The following parameters are available for configuration for the selected user:
PIN: Specify the PIN no. for the user. User PIN should be a numeric value ranging from 1 digit to a maximum of 6
digits. The value entered in this field will only be visible to the “sa” user. For all other login users the value in this
field will be masked.
Biometric Group No.: Specify the Biometric group number to be assigned to the user if applicable. It is a number
allotted to a group of users assigned on a device. This enables the device to match a finger/palm credential against
only those users who are part of the same Biometric Group thus reducing processing time.
This value is used for Finger/Palm Identification of user on Identification Server in shorter time span considering
user first specifies Group No and then punches on the device.
Identification Server will be allocating templates to its child threads on the basis of this field.
Roaming User: You can mark the user as roaming user for the users who are field engineers, partners etc who
report to office rarely. When such users mark their punch after pressing 0 on door, then they will be identified from
the Roaming user group.
The Identification server will maintain a list of users along with their templates to be considered as roaming/remote
users.
If Enterprise Group Mapping is done then on user configuration page by default status of 'Roaming User'
will be loaded as per mapped enterprise group.
Access Card 1: Specify the card ID no. to be assigned to the user. Eg: 1420 ;The maximum value for the card ID
is 20 digits. The COSEC system can accept up to two cards per user. Specify the second card ID in the Access
Card 2 field if required.
276 Matrix COSEC System Manual
Enrolled Fingers: This option displays the number of fingerprint templates enrolled against the selected user.
Enrolled Palm: This option displays the number of palm vein templates enrolled against the selected user.
Enrolled Face: This option displays the number of Face templates enrolled against the selected user.
Enable Self-Enrollment: Select this checkbox to enable the Self-Enrollment feature for the selected user.
The Self-Enrollment feature enables the user to enroll himself/herself at a COSEC door controller using an
already provided access PIN, without the help of any operator or HR executive. This feature is applicable
for Wireless Door, PVR Door, NGT Controller, Vega Controller and Door V3.
To enable Self- Enrollment at door; Go to Device Configuration> Enrollment > Settings.
An alert message containing the access PIN will be sent to the user once this feature is enabled for this
user. To configure the access PIN to be sent in Alert message, See “Configuring Alert Messages” on
page 172. Self-Enrollment can be especially beneficial for organizations with large number of employees.
Enroll Credentials
The administrator can perform enrollment for the selected user by clicking the Enroll Credentials button as shown
below.
The following pop up window appears on the screen:
Door: Select the device by clicking the device picklist on which the enrollment is to done.
Matrix COSEC System Manual 277
Enrollment Type: Select the Enrollment type from the drop down options of ReadOnlyCard, SmartCard,
Biometrics and BiometricsThenCard.
Click the Enroll button to initiate the enrollment process.
For more details on enrollment, See “Enrolling Users” on page 328.
Group
This option enables to assign the Enterprise groups, Reporting group, Approval Policy, Leave group and Week off
group to the user.
This page will be available with the Time & Attendance add on module.
The default groups will be shown in the respective fields. Click on the picklist buttons and select the appropriate
enterprise groups (Organization, Branch, Department, Section, Category, Grade, Designation) to assign the user.
The Enterprise Groups changed from here will be effective from the current date only. For the changed
group to be effective from previous date, change the group from User module> Utilities> Change Group.
Reporting Group: Select the group from the pick-list to be assigned as reporting group for the user. The In-charge
of the selected group will be the in-charge of the user. The different applications of user will require authorization of
the in-charge of the group.
To create the Reporting group; go to Users module> Reporting In-charge> Reporting Group.
Approval Policy: When Reporting group is assigned to the user only then you can select the approval policy from
the pick-list to assign to the user.
The Approval policy is created from Users module> Reporting In-charge> Approval Policy.
The Approval Policy set in Enterprise Structure> Master page will be set as default approval policy when new user
is created. Eg: Suppose Organization 1 is assigned Approval Policy1; when new user is added in Organization1
then by default Approval policy1 will be assigned to the user.
278 Matrix COSEC System Manual
When user is assigned Approval Policy say 1Then2 and Reporting Group say QA Group has approval
policy as Both; so the approval policy applied on the user is 1Then2 provided if there are 2 reporting In-
charges of QA reporting group.
Upgrading to V13R3
When Authorization mode of application is Both or 1 Then 2 mode; And if verdict is given by only one Reporting In-
charge i.e. final verdict is pending. And COSEC is upgraded to V13R3; then these intermediate applications will go
to the complete Pending state during following situations:
1. When the Approval Policy assigned to the user is changed/reverted/added. Eg: 1Then2 policy is
changed to Any One mode. So the application previously approved by 1st In-charge will go to pending
state.
2. When one of the Reporting In-charge of the reporting group becomes Inactive/ Deleted/ Changed then
Authorization mode from Both or 1Then 2 mode switches to Any One mode internally.
3. When Authorization mode of Reporting group is changed from Any One to Both/1Then2 mode and vice
versa.
4. When Reporting group of user is changed. Eg: The user has reporting group RG1 with AnyOne mode.
Now it is changed to RG2 with Both mode.
Leave Group: Select the leave group from the pick-list to assign a group of leaves to the user.
To assign the new leave to the user, add the leave to the Leave group and assign the leave group to the
user.
Week Off Group: Select the week off group from the picklist to assign the configured week offs to the user.
To create the Week Off group, go to Shifts and Schedule module > Week Off Group
If ‘Shift Based Access’ flag is enabled in User Configuration, then effect of Week Off group assigned to user
differently won’t be effective.
Also if flag of ‘Deny Access On Week Off’ is enabled in Shift Schedule assigned to user, then user won’t be
granted access though user did not have week off based on Week Off group.
Matrix COSEC System Manual 279
T&A
This tab will be available only for the Time and Attendance license Here, the administrator can enter the attendance
and the working policy related information for the user.
If the Attendance Policy for the user is configured then assign that policy to the user. There is no need to
configure same parameters i.e.“Max Punches to be considered” and “Max Short Leaves Allowed” here. Still
If configured, then parameters configured here will be applicable for the user.
Attendance
In the Attendance section, configure the following parameters:
280 Matrix COSEC System Manual
Enable Attendance Calculation - This field is checked by default. Uncheck this box if you want to disable
attendance calculation for this User. This option has to be enabled for configuring any of the other parameters on
this page.
Restrict Half Day Considerations - Enabling this option will restrict the half day markings and will consider only
the full day attendance calculations.
For Example:
If the user has completed only the half of the required working hours, and Restrict Half Day Considerations is
enabled for him, then his attendance will be considered as full day absent and the half day consideration will be
restricted.
Attendance Marking Type - In case the attendance calculation is enabled then the user needs to select the
attendance marking type from the drop down list.
The following options are available:
• Normal: type will be default for all users.
• First Punch Only: type users need only entry punch at the start of the shift. In this case the system will
assume that the shift end time is the last out Punch for the day. All other calculations remain the same as
for normal type users.
• Executive: type users will be marked full day present if at least one punch (entry/exit) is available in the
day. There will not be any late/early & overtime calculation like it is done for normal and single punch type
users.
• Present: category users do not require any punch for them to be marked full day present. All users
belonging to this category are marked present by default.
• Flexible: category users’ working will be checked against required minimum working and if it is more than
required, full day attendance will be marked. In this case the minimum working hours required in a day for
full day attendance and half day attendance can also be defined for each user as explained below.
• Minimum Working Hours Required - In the event of selecting the Flexible type for a user the
administrator can also specify the minimum working hours required in a day to be marked Full Day or
Half Day present. Specify the hours in hh:mm format.
Max Punches to be Considered - This parameter specifies the maximum entry/exit events per user to be
considered in a day for attendance calculation.
Matrix COSEC System Manual 281
Specify a value in this field if the value defined at the global level is to be overridden for this user. The options
available are 2, 4, 6, 8, 10,12 and N-Punch. N-Punch allows unlimited number of punches in IN/OUT pair.
Bypass Finger/Palm/Face For Attendance - On checking this option, the user can punch in or out using any of
the assigned credentials and the same will be considered for attendance calculation. On selection of this option,
finger/palm/face identification is not required for marking attendance. The user can use pin or card to mark the
attendance.
Max Short Leaves Allowed - This parameter specifies the maximum number of short leaves (personal hours) to
be allowed to selected users in an attendance period. This parameter is also defined at the global system
configuration level and can be overridden for specific users using this option. The administrator can specify a value
of a maximum two digits in this field.
OT/C-OFF Eligibility: This parameter enables the administrator to determine whether the overtime authorization
for this user is to be done in one of the following ways:
• None - Extra work cannot be authorized as overtime or C-OFF for user.
• Only Overtime - Extra Work can only be authorized as overtime.
• Only C-OFF - Extra Work can only be authorized as C-OFF.
• Both - Extra Work can be authorized both as overtime and C-OFF.
On selecting Both, user can set the extra hours to be authorized as OT or C-OFF separately for Normal Day,
WO, PH, WO/PH, FB and RD.
For detailed configuration to authorize OT/C-OFF, See “Configuration to give OT and C-OFF to user” on
page 1161.
If only Compensatory off is to be given to the user, then you must select Only C-OFF option.
282 Matrix COSEC System Manual
To know more about authorization of extra hours as OT/C-OFF, See “Overtime/C-OFF Approval” on
page 1220.
Bus Route: Click on the Picklist button and select the bus route to be assigned to the user.
Enable Site Based Auto Tour Application: Select this checkbox so that tour application will be automatically
applied for a particular user, if he punches from some site other than the Base Site.
• Tour: Select the tour application from the dropdown list which will be automatically applied.
• Base Site Selection: Select the base site to be assigned to the user.
• Auto Authorize Site Based Tour Application: Select this checkbox to automatically authorize the tour
application for a particular user, if auto tour application feature is enabled.
Enable Location Based Auto Tour Application: Select this checkbox so that tour application will be automatically
applied for a particular user, if he punches from some location other than the Base location.
If a user goes for official activity to some location other than base location; then new location can be assigned
to the user and tour application will be automatically applied for that day when event is generated from the
new location.
• Tour: Select the tour application from the drop-down list which will be automatically applied when user
goes to other location. The Tour application will be available in the drop-down only if it is added in the leave
group assigned to the user.
• Base Location Assignment: Select the base location to be assigned to the user as All or Selected.
1. For All option; all the locations configured in Location Master will be assigned to the user. When new
location is added to Location master then it will be automatically assigned to the user if “All” is selected.
Matrix COSEC System Manual 283
2. For Selected option; Location and Location Group will be enabled for the selection which is to be assigned
to the user.
• Location- Select the Location pick-list and select the locations to be assigned to the user.
• Location Group- Select the Location group pick-list and select the groups to be assigned to the
user. If Selected Location groups are assigned to user and whenever new location is added to the
location group then newly added location in location group will also be assigned to the user.
• Auto Authorize Location Based Tour Application: Select this checkbox to automatically authorize the
auto generated tour application for a particular user who has punched from location other than base
location. The auto approved application will appear in the Approved list. As it is automatically approved; no
sms or email will be sent for approval to reporting in-charge.
Example: Consider a user Chirag for whom “Location Based Auto Tour Application” is enabled. Tour1 is selected
and one location (HO) is assigned as the base location.
When user punches from location other than assigned base location then event will be generated as shown below.
This event will automatically generate the tour application. The reporting in-charge of the user can view the
application and give the verdict.
284 Matrix COSEC System Manual
Click on Details button to view the tour application details.
The SMS and Email Alert can be configured from Alert Message configuration which will notify the reporting in-
charge of the user who has punched from location other than base location. The SMS and Email must be
configured from SMS configuration and Email configuration respectively.
Matrix COSEC System Manual 285
1. Ensure that Email ID and Mobile number are specified in User profile of Reporting in-charge.
2. Ensure that Alert service must be properly assigned from the Admin Portal and Alert service must be
running to get the alert notification.
Posting of Tour Application
1. If user is marked as 'PR' on one of the half day then Tour will be applied for other half of the day.
2. If leave application is pending for either half of day then tour will be applied on another half of day.
3. If leave application is pending for either half of day and approved C-OFF application for another half of
day; then tour will not be applied on that day.
Show Attendance Details on Device: Select the check-box to display the attendance summary of the user on
Vega direct door and FMX door. Hence the Vega/FMX direct doors assigned to the user will display the current
month's data (as per device time) when the user is allowed access to the door.
See details in Device Configuration> Advanced > Settings (of Vega Door/ FMX door)
In the Policy section assign different Policies to the selected user. This page will be available only with the Time &
Attendance add on module.
286 Matrix COSEC System Manual
The default policies will automatically be assigned to the new user. It will be displayed in the respective fields as
shown above.
To change the policies from current date, click the respective picklist and select the policy to be assigned to the
user. If the policies (other than Attendance Policy) are to be assigned from previous date, then go to T&A > Utilities
> Change Policy.
To configure the Policies go to T&A> Policies.
Matrix COSEC System Manual 287
Access Control
On selection of the Access Control tab, the following page is displayed:
Basic
In the Basic section, the administrator can define access parameters for the selected user. This tab offers the
following sections for configuration:
Bypass Finger - This option can be enabled in the event of the Finger Print image not being in order and the
system thus has problems identifying the user. In such cases, the system administrator can disable the Finger Print
check for the user thus enabling the user to gain access using either the assigned pin or card.
Bypass Palm - This option can be enabled in the event of the Palm Vein image not being in order and the system
thus has problems identifying the user. In such cases, the system administrator can disable the Palm vein check for
the user thus enabling the user to gain access using either the assigned pin or card.
Bypass Face- This option can be enabled in the event of the Face image not being in order and the system thus
has problems identifying the user. In such cases, the system administrator can disable the Face check for the user
thus enabling the user to gain access using either the assigned pin or card.
Access Validity - Enable this option if the user credential is to be activated for a predefined period.
Access Validity Date - Specify the end date of the validity in this field.
Access Level - Specify the access level for which the Smart Identification feature will be applicable to the user.
Shift Schedule - Assign a shift schedule to the selected user from the drop-down list.
Start Shift - In case of multiple shifts in the schedule group, the starting shift needs to be selected from the drop
down list.
288 Matrix COSEC System Manual
Holiday Schedule - Select the Holiday schedule to be assigned to the user from the drop down list.
Access Cluster Checking - Select this checkbox to enable checking for access cluster restrictions for the selected
user. It is available only with the Access Control add-on license.
Advance
The Advance section is available only with the Access Control add-on module. Here, the administrator can define
access parameters for the selected user. The Advance page appears as follows:
Enable Advance Access Control: Check this box to enable the advance access control feature.
Shift based Access: This parameter allows the administrator to enable user access based on the shift working
time of the user.
In the event of not selecting the Shift Based Access option then the system will apply the Default Access
Settings as defined on a Panel lite V2 as the access settings for the user.
Smart Access Route - Select the Smart Access Route to be assigned to the user from the Access Route picklist
window. The user can access the assigned route using the smart card enrolled with Smart Access Route. The card
can be configured to include Smart Access Route from Card Personalization.
Max Route Level: Select the route level up to which the user is to be allowed access from the drop down list.
Enable Elevator Access Control: Check this box to enable the Elevator access control feature for the user.
Elevator Floor Group: Click the picklist and select the Elevator floor group to be assigned to the user. The user
can access the floors of the Elevators included in Elevator Floor Group.
The Elevator Floor group is created from Access Control> Elevator Access Control> Elevator floor group
Certain parameters when configured for a specific user may over-ride corresponding parameters pre-
defined at the Global Policy level.
Matrix COSEC System Manual 289
ESS
To enable and configure ESS account access for the selected user. On selection of the ESS tab, the following page
is displayed:
Settings
The Settings section under the ESS tab offers the following parameters for configuration:
Enable Account - Select this checkbox to enable ESS account access for the selected user.
Edit Basic Details - Select this checkbox to enable the selected users to edit basic details on their respective ESS
accounts.
Punch marking via ESS - Select this checkbox to enable users to mark their attendance punch manually from
their respective ESS accounts.
ESS Role Rights- Select the Role Rights from the picklist to be assigned to the user.
Preferred Language- Specifies the language preferred for the selected ESS Users as English, Arabic, Spanish,
Albanian, Turkish or Vietnamese.
290 Matrix COSEC System Manual
Login via Active Directory - Select this checkbox to enable the selected ESS user to login using his Active Directory
credentials.
Username - Assign a username to the selected ESS user for Active Directory login.
Domain - Specify the Active Directory domain name in this field for Active Directory login.
Auto -Authorize IMEI Registration -Select this checkbox to automatically authorize the user request through
device with registered IMEI number in COSEC database.
Mobile Identification Number - Specify the Mobile Identification Number which is the unique number of the mobile
device from which the ESS application is to be used. This can consist of maximum 40 alphanumeric characters.
Punch Marking Via API - Select this checkbox to enable user to mark punches by firing API. Auto-Punch and
Manual-Punch marking checkbox will be activated only if Punch marking via API is enabled.
Mark Punch As Per- Select the option of Time Zone which is to be applied for punch time (punch marked from
API)
• Server Time Zone- The date- time of the punch will be as per the server time zone.
• Local Time Zone- The date-time of the punch will be as per the time zone of the place from where the
punch is marked.
Auto-Punch Marking - Select this checkbox to enable the auto-attendance marking feature for the selected user
from the COSEC APTA mobile application. On enabling this feature, if the user’s current location matches any of
the assigned locations; a punch will be marked automatically for the user from the mobile application.
Manual Punch Marking - Select this checkbox to enable manual punch marking from the COSEC APTA mobile
application.
Face Mandatory For Punch - When Manual Punch Marking and Face Recognition feature is enabled for user then
you can select the specific option for which face is to be made mandatory for the punch. The options are
Attendance, Access Control, Both and None.
For Access Control and Both option; you must enable “Allow Door Access Through API” checkbox.
Allow Offline Punch - This checkbox is activated only when “Punch marking via API” and “Manual Punch Marking”
are enabled. This allows users to apply for offline punches.
In Mobile devices, when there is no connectivity between server and the Mobile device, the punches, with their
timings can be stored through offline punch and send to server when connectivity is restored.
Location Mandatory For Punch - This field determines if information regarding the source location from where the
punch has been marked should accompany a punch marking by user.
• Select None if location information should not accompany a punch.
• For Manual Punch Marking, select Any Location (locations need not be configured).
• For Auto-Punch Marking (auto-attendance feature), select Configured Locations Only (locations must be
configured on “Location Master”).
Reason For Punching From Unassigned Location: This checkbox will be activated only when ‘Location
Mandatory For Punch’ has either None or Any Location as values. By enabling this checkbox, the Incharge Users
can know the reason for which the punch is made from unassigned location by the employee user.
Location Assignment- Select the option as “All” or “Selected” for assigning location to user.
Matrix COSEC System Manual 291
1. For All option; all the locations configured in Location Master will be assigned to the user. When new
location is added to Location master then it will be automatically assigned to the user if “All” is selected.
2. For Selected option; Location and Location Group will be enabled for the selection which is to be assigned
to the user.
• Location- Select the Location pick-list and select the locations to be assigned to the user.
• Location Group- Select the Location group pick-list and select the groups to be assigned to the
user. If Selected Location groups are assigned to user and whenever new location is added to the
location group then newly added location in location group will also be assigned to the user.
Locations can be configured from COSEC Web Application > Admin > System Configuration > Location
Master.
Allow Door Access Through API- Select this check-box to allow the access to device through API.
PIN Authentication For Door Access- Enable this check-box for Dual Authentication with PIN when Bluetooth or
QR based access is used for Access control feature in COSEC APTA mobile application.
Pin Authentication For Door Access can be enabled only when Allow Door Access Through API is enabled.
292 Matrix COSEC System Manual
Cafeteria
The cafeteria section allows to enable the cafeteria account for the user and configure the related parameters.
Settings
Enable Account - Select this checkbox to enable Cafeteria account access for the selected user.
Discount Level - Select the appropriate discount level from the drop down list as shown.
Account Type - Specify the account type as Pre-Paid or Post-Paid by selecting from the drop down list.
Pre-paid Account
• For Pre-Paid account type, specify whether the Balance Management should be Device-based or
Server-based.
• Also define the Maximum Usage Limit per month as well as per day beyond which the user will be
blocked (required only when the “Block User On Max Usage Limit” checkbox is enabled in Cafeteria
Management > Cafeteria Settings). See “Cafeteria Settings”.
Matrix COSEC System Manual 293
• When Balance Management is selected as Server based, then you can enable Device-Server
Balance Check. This will allow Device to check Server-side balance before allowing transaction. For
this, Device and Server must be connected.
Post-paid Account
• For Post-Paid account type, enter the Allowed Usage Per Month based on which monthly dues for
the user can be calculated.
• Also define the Maximum Usage Limit per month as well as per day beyond which the user will be
blocked (required only when the “Block User On Max Usage Limit” checkbox is enabled in Cafeteria
Management > Cafeteria Settings). See “Cafeteria Settings” on page 1412.
Cafeteria Usage Policy- Select the cafeteria usage policy to assign to the user based on which cafeteria
transaction restrictions will be applied to the user.
Contract Worker Management (CWM)
This tab is available for configuration only for the Contract Worker Management (CWM) module user when a
existing worker is selected from the User List. This enables the administrator to assign Contractor, Work Order,
Skills and PPE (Personal Protective Equipment) to the selected worker as well as add ID Proof and Address Proof.
The CWM tab for the worker is shown as below.
294 Matrix COSEC System Manual
To know about the configuration of worker in CWM tab for Assignment and Other Details ,see CWM
section in “Worker Profile”
Job Costing
To assign the user for job costing feature, select the Job costing tab. The following page appears.
Job Costing- Select the option Enabled from the drop down list to enable Job Costing feature for the user.
The Job costing events for the past dates will be reflected only when the Reprocess Attendance events is
enabled while processing daily attendance.
Matrix COSEC System Manual 295
Device based Job Assignment- Enable this checkbox so that Job codes are assigned to the user as per device
configuration on which user punches.
If Job Costing is enabled and “Device based job assignment” is checked, then it will work in mixed mode.
In this user can be working a default job even when assignment type is device-based. This will allow existing
job selection from device along with few additional options like 'Continue Current Job' and 'Start Default Job'.
Default Job
You can assign default job to the user by selecting job from the picklist. The Multiple default jobs can be assigned
with non-overlapping Assignment Date Ranges. Only ‘Open’ or ‘In Progress’ Jobs can be assigned.
Jobs are created from Job Processing and Costing module > Project Management> Job.
After adding the job, click on Save to save the default job to the user.
Default Jobs Grid will consist of currently assigned default jobs (i.e. Current Date is within the Assignment End
Date).
When job code is not assigned to user and user punches with that job code using Special function from
door; then Reprocess Events should be enabled during Job Costing process to assign the actual job code
to the job.
Example:
On date 15/01/2017, Assign Job-1 (15/01/2017 - 31/03/2017) as default.
On date 25/03/2017, Same Job-1 will be visible in default jobs grid.
Since date 01/04/2017 i.e. after the assignment end date, Job-1 will be moved from Default jobs grid to Previous
Jobs Grid.
296 Matrix COSEC System Manual
The applicable devices are:
• DOOR V3
• Wireless DOOR
• PVR
• NGT
• Vega Controller
User config will be resent to devices only when there is some change in Job Assignment.
When new user is added or existing user’s Enterprise group is changed. Then if user is assigned to the
Enterprise group with which Job costing parameters are associated, then the configured job costing
parameters will be reflected in User Configuration > Job Costing Tab
Field Visit Management
In this module, you can assign schedules to the users and keep a track of their activities, while on site and also
check if the assigned tasks are being fulfilled correctly or not.
The Field Visit Management tab appears as shown below:
In the Settings tab, check the Enable FVM box to consider the selected user as FVM user.
Then click Save button to save the changes.
Matrix COSEC System Manual 297
Face Recognition
In this feature, user can access the device or mark the attendance by verifying his Face as the credential.
The Face Recognition tab appears as shown below:
Enable Face Recognition: Check this box to enable Face Recognition feature for the user.
Configuration of Face Recognition using FR Mode as Local
1. Create a User. Enable Face Recognition feature.
2. Assign Vega or FMX door to the user.
3. Connect the FR module and IP Camera to the network. Ensure that COSEC Device, FR Module and IP
Camera are in the same subnet.
4. Configure IP camera to be used for capturing face credential. Select the Capturing device as IP Camera in
Video Surveillance section of Device Configuration and configure the snapshot URL.
5. Configure FR settings on Device. Go to Identification Server of Device Configuration. Enable FR and
select the Face capturing mode. Select the FR mode as Local. Enter the FR Server Address as the IP
address of FR module. Enter FR Server Port as 12000 which is default port for Identification Service.
6. Now Tap on Device screen. The motion streaming of camera will appear on COSEC Device.
7. Now Enroll the user for Face credential using Enroll Utility.
8. When you show your face in front of camera, the camera will capture your face and identify with the
enrolled template. If it matches, you will be allowed access on the door.
298 Matrix COSEC System Manual
Events
The Events tab is used for the security purpose by monitoring the users in the organization. The Attendance Events
and Access Control Events can be viewed by filtering the date range.
In cases of infringement or suspicion; the security supervisor can blacklist, delete or inactivate the user creating
problems in the organization.
Date: Select the date range for which events are to be viewed.
Click on View button to view the Attendance events and Access Control events.
Matrix COSEC System Manual 299
The Attendance Events shows the Date and time when the event is generated along with the I/O, Access, Source,
Status and Location details. It also displays Image and Details of the punch.
The location details will display Latitude/Longitude or MAC address from where event has generated.
• You can view the location on Map if the GPS/GSM location is configured in Location Master by clicking on
View Map icon.
• If the location is not configured in Location Master then you can add this location by clicking on Add this
Location icon shown in above figure.
Now click on Add Location button which will redirect to Location Master page from where you can add this
location.
After the location is added, the location Name will be updated and map can be viewed by clicking Details as shown
below.
300 Matrix COSEC System Manual
The Status of event, i.e. whether it is authorized or unauthorized is displayed under Status.
• If the status is Unauthorized, it will display a link as shown below, which on clicking will be redirected to
Events Authorization Page as per login user’s rights.
• If the status is shown as NA, then Authorized status will be Null and the access will be shown as Denied
as shown below:
Matrix COSEC System Manual 301
You can view the image captured by the Built-in camera by clicking on View Image icon.
If there is camera to capture the image of the user punching on door; then his image will be captured and can be
viewed for that event by clicking on View Image icon.
If the event is generated by API then there will not be any image popup window on clicking View Image
icon.
The Reason for punching from unassigned location can be known by clicking on Details icon as shown in the
figure below:
302 Matrix COSEC System Manual
Blacklist
Click on the Blacklist User button. The Blacklist Users window appears.
Enter the Reason for Blacklisting the user.
Click on Revoke Devices to remove the assignment of devices from the user.
Click OK and Save button to save the changes. The user will be blacklisted and Inactive as shown below.
Matrix COSEC System Manual 303
The blacklisted user can be revoked by clicking Restore and Activate User button. It will make the user active.
304 Matrix COSEC System Manual
You might also like
- Quality Toolkit User GuideDocument127 pagesQuality Toolkit User GuideGurkirtanNo ratings yet
- Contoh Soal Ujian Agama Katolik Kelas VIIDocument45 pagesContoh Soal Ujian Agama Katolik Kelas VIIboyngNo ratings yet
- Project SynopsisDocument5 pagesProject SynopsisLet's Crack ItNo ratings yet
- Managing Securiti UsersDocument5 pagesManaging Securiti UsersVanessaNo ratings yet
- E PostOffice SRSDocument12 pagesE PostOffice SRSSozo Net WorkNo ratings yet
- Command Center Km-2810Document62 pagesCommand Center Km-2810richard_01_16No ratings yet
- Sage BSM - User Manual PDFDocument39 pagesSage BSM - User Manual PDFmahzuz imranNo ratings yet
- SE LabDocument20 pagesSE LabVivek PaylaNo ratings yet
- COS - Cake Ordering SystemDocument9 pagesCOS - Cake Ordering SystemPrince Ar60% (5)
- Final Se Lab PDFDocument20 pagesFinal Se Lab PDFVishnu TiwariNo ratings yet
- Web Server 3Document45 pagesWeb Server 3Balthazar FitNo ratings yet
- WFC 62 ReleasenotesDocument32 pagesWFC 62 ReleasenotespannkuknsNo ratings yet
- Bi Certi - bw365Document30 pagesBi Certi - bw365uschandraNo ratings yet
- Dart Stock Quick Reference Guide: You Are at An Advantage Using Dart StockDocument21 pagesDart Stock Quick Reference Guide: You Are at An Advantage Using Dart Stocksmart vNo ratings yet
- Automated Election System RequirementsDocument12 pagesAutomated Election System RequirementsJohn Munaonyedi0% (1)
- IVMS-4200 Quick Start GuideDocument24 pagesIVMS-4200 Quick Start GuideTabish ShaikhNo ratings yet
- SMS Software User Guide: Symmetry™ Security ManagementDocument34 pagesSMS Software User Guide: Symmetry™ Security ManagementRatan KumarNo ratings yet
- Cake Ordering SystemDocument9 pagesCake Ordering SystemIan Robiso100% (1)
- Configure User Permissions for Remote Client LogonDocument1 pageConfigure User Permissions for Remote Client LogonTeodoro Galan CuetoNo ratings yet
- STRAP2021 - Float License Installation & User GuideDocument8 pagesSTRAP2021 - Float License Installation & User GuideLucas PenaNo ratings yet
- Eazy Export - Net SRSDocument13 pagesEazy Export - Net SRSSolai RajanNo ratings yet
- Karvy Exe Manual PDFDocument86 pagesKarvy Exe Manual PDFChandrika AnandNo ratings yet
- Cake Shop Management SysDocument9 pagesCake Shop Management SysSonali ManeNo ratings yet
- SAP HCM - Configuration of Structural AuthorizationsDocument13 pagesSAP HCM - Configuration of Structural Authorizationssainath89100% (1)
- Intake Release Note - 29th Nov 2023Document5 pagesIntake Release Note - 29th Nov 2023vivek.konsulteraNo ratings yet
- Implementation Planning and DetailsDocument10 pagesImplementation Planning and DetailsHimanshu SharmaNo ratings yet
- Manual de UsuarioDocument6 pagesManual de UsuarionataNo ratings yet
- SIS User's Guide: Service Information SystemDocument28 pagesSIS User's Guide: Service Information SystemvisnupadaNo ratings yet
- Fac ViewDocument152 pagesFac ViewannilneilzNo ratings yet
- SSO Portal To SystemDocument12 pagesSSO Portal To Systemmahussain456No ratings yet
- Scrathch CardDocument28 pagesScrathch CardMadhu PreethiNo ratings yet
- SAP HR PD Auths Step by StepDocument12 pagesSAP HR PD Auths Step by StepSacred3vilNo ratings yet
- SAP Provisioning L1Document37 pagesSAP Provisioning L1vejayNo ratings yet
- Setting Up SecurityDocument13 pagesSetting Up Securitydesrico20039088No ratings yet
- Order Cake SystemDocument9 pagesOrder Cake SystemBharath KannanNo ratings yet
- SIS Web AdminDocument64 pagesSIS Web AdminJean Claude EidNo ratings yet
- MICROSOFT AZURE ADMINISTRATOR EXAM PREP(AZ-104) Part-1: AZ 104 EXAM STUDY GUIDEFrom EverandMICROSOFT AZURE ADMINISTRATOR EXAM PREP(AZ-104) Part-1: AZ 104 EXAM STUDY GUIDENo ratings yet
- Proteus Windows Manual EmlsDocument52 pagesProteus Windows Manual EmlsSimreenVirdaNo ratings yet
- Password Self ServiceDocument11 pagesPassword Self Servicembanti20008801No ratings yet
- Discovery Lab 15: Discovery 15: Configure A User TemplateDocument22 pagesDiscovery Lab 15: Discovery 15: Configure A User Templateyasmin187No ratings yet
- Civil RegistryDocument27 pagesCivil RegistryLavanya Reddy25% (4)
- Authorization in BI 7Document13 pagesAuthorization in BI 7Mauricio MartinezNo ratings yet
- IDoc Error Handling Using WorkflowDocument16 pagesIDoc Error Handling Using Workfloweswarscribd100% (1)
- Ebilling Project ReportDocument62 pagesEbilling Project ReportmeenalpandeyNo ratings yet
- HMC Upgrade vs Update: Key DifferencesDocument6 pagesHMC Upgrade vs Update: Key DifferencesRengaNo ratings yet
- Basic Patrol Management System 7.x User's ManualDocument28 pagesBasic Patrol Management System 7.x User's ManualcheninayNo ratings yet
- Sap R/3 Basis Training User & AuthorizationDocument79 pagesSap R/3 Basis Training User & AuthorizationKumarReddyNo ratings yet
- Security Management System User ManualDocument83 pagesSecurity Management System User ManualMulualemNo ratings yet
- SRS For CBTDocument7 pagesSRS For CBTRaghav ShettyNo ratings yet
- Citizen Card System AbstractDocument4 pagesCitizen Card System AbstractDiVyA1a2No ratings yet
- SAP Security OverviewDocument40 pagesSAP Security OverviewMiftahur Rahman100% (1)
- Advanced Reporting GuideDocument16 pagesAdvanced Reporting Guidemagarsa fahik meyra mudanaNo ratings yet
- SAP B1 Admin Training GuideDocument11 pagesSAP B1 Admin Training GuideBarbie Lyn De PazNo ratings yet
- Cake Ordering SystemDocument9 pagesCake Ordering SystemRahul Dhande75% (4)
- Test CasesDocument9 pagesTest CasesAnonymous 9yelSg5TSsNo ratings yet
- ViTREK QuickTest Pro II (950 Edition) Installation and User Guide PDFDocument23 pagesViTREK QuickTest Pro II (950 Edition) Installation and User Guide PDFCarlos Alberto Viancha SalazarNo ratings yet
- Securing Application Deployment with Obfuscation and Code Signing: How to Create 3 Layers of Protection for .NET Release BuildFrom EverandSecuring Application Deployment with Obfuscation and Code Signing: How to Create 3 Layers of Protection for .NET Release BuildNo ratings yet
- Presentation People Mobility Solution For RetailDocument52 pagesPresentation People Mobility Solution For RetailhiteshNo ratings yet
- Presentation People Mobility Solution For RetailDocument52 pagesPresentation People Mobility Solution For RetailhiteshNo ratings yet
- Presentation People Mobility Solution For RetailDocument52 pagesPresentation People Mobility Solution For RetailhiteshNo ratings yet
- Presentation People Mobility Solution For RetailDocument52 pagesPresentation People Mobility Solution For RetailhiteshNo ratings yet
- Presentation People Mobility Solution For RetailDocument52 pagesPresentation People Mobility Solution For RetailhiteshNo ratings yet
- Gesture Control Wheel ChairDocument6 pagesGesture Control Wheel ChairAKHILNo ratings yet
- Chapter 8 WirelessDocument23 pagesChapter 8 WirelessShamsyul AriffinNo ratings yet
- GSM Equipment and Network Error Codes: Home Freeware Hardware Software Submit Resources Contact Us SponsorDocument6 pagesGSM Equipment and Network Error Codes: Home Freeware Hardware Software Submit Resources Contact Us SponsorRoger ZendongNo ratings yet
- Hotel Grand Central ReportDocument75 pagesHotel Grand Central ReportbodhidcoolNo ratings yet
- GSM Apartment Installation ManualDocument7 pagesGSM Apartment Installation ManualMArceloNo ratings yet
- CDCAS3 0 en SMS Interface Specification V1.8.1Document70 pagesCDCAS3 0 en SMS Interface Specification V1.8.1Hari Haryanto0% (1)
- BT Calling Features UserguideDocument8 pagesBT Calling Features UserguideChristopher SeddonNo ratings yet
- Motor Speed Control System by Using GSM MobileDocument16 pagesMotor Speed Control System by Using GSM MobileAditya TomarNo ratings yet
- Digital Notice Board SynopsisDocument9 pagesDigital Notice Board Synopsisneha yadavNo ratings yet
- ESIM384 EN Instal WEB v1.2Document198 pagesESIM384 EN Instal WEB v1.2flyheadNo ratings yet
- Benefits of SMS Marketing PDFDocument2 pagesBenefits of SMS Marketing PDFIndia MusicNo ratings yet
- Tracking Down Stolen LaptopDocument2 pagesTracking Down Stolen LaptopInternational Journal of Innovative Science and Research TechnologyNo ratings yet
- Manual Gps TK 103 B EnglishDocument33 pagesManual Gps TK 103 B EnglishGustavito Down WorldorderNo ratings yet
- 2071 1052 SCAN200E User's Manual Rev1.4Document16 pages2071 1052 SCAN200E User's Manual Rev1.4Muhammad UmarNo ratings yet
- Technical Information Memograph M, RSG45: Advanced Data ManagerDocument32 pagesTechnical Information Memograph M, RSG45: Advanced Data ManagerLuiz GouveiaNo ratings yet
- Acknowledgment: Electrical and Computer EngineeringDocument17 pagesAcknowledgment: Electrical and Computer EngineeringWudassie AyeleNo ratings yet
- En DMR Hytera-Dispatch-System 201402111Document6 pagesEn DMR Hytera-Dispatch-System 201402111nonlungomalargoNo ratings yet
- Broadcast Engineering Consultants India Limited: Vacancy Advertisement No. 118Document2 pagesBroadcast Engineering Consultants India Limited: Vacancy Advertisement No. 118Bipin KashyapNo ratings yet
- The Institution of Engineers (India) : Important Information and Instructions For MIE ApplicantsDocument9 pagesThe Institution of Engineers (India) : Important Information and Instructions For MIE ApplicantsHariom KhungarNo ratings yet
- Eswatini MobileDocument28 pagesEswatini MobilebengunindwandweNo ratings yet
- Banglalink Corporate Proposal For FAITH GROUPDocument13 pagesBanglalink Corporate Proposal For FAITH GROUPShaikh Fazlur RahmanNo ratings yet
- Mobile DevicesDocument22 pagesMobile DevicesFrancoNo ratings yet
- Electronic Fuel Management Systems: Making Sure You're in Complete Control, From Anywhere, All The TimeDocument50 pagesElectronic Fuel Management Systems: Making Sure You're in Complete Control, From Anywhere, All The Timesaba0707No ratings yet
- 4.HS6251 - Technical English II PDFDocument159 pages4.HS6251 - Technical English II PDFmayank kohliNo ratings yet
- GPS Vehicle Tracker. User Manual V7.0 VT300Document22 pagesGPS Vehicle Tracker. User Manual V7.0 VT300GreenDemon00No ratings yet
- Success Story of NokiaDocument12 pagesSuccess Story of Nokiabon2bautista100% (4)
- Embedded Projects ListDocument9 pagesEmbedded Projects ListAishwarya AishwaryaNo ratings yet
- TK116 User ManualDocument50 pagesTK116 User ManualAlaventa ColombiaNo ratings yet
- Bulk Sms Services in SuratDocument3 pagesBulk Sms Services in SuratJignesh ChandegraNo ratings yet
- Real Time Bus Monitoring SystemDocument6 pagesReal Time Bus Monitoring SystemNelli HarshithaNo ratings yet